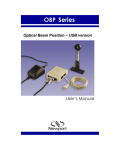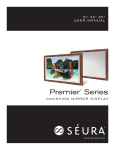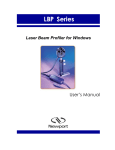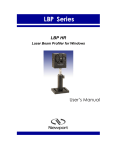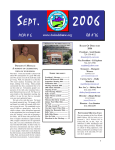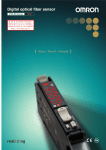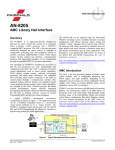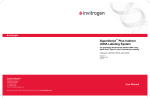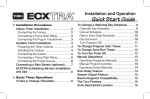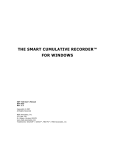Download User`s Manual - Newport Corporation
Transcript
Optical Beam Position – USB version User’s Manual EU Declaration of Conformity This is to certify that the accompanying product, identified with the CE mark, complies with requirements of the Electromagnetic Compatibility Directives. Model name: OBP Series – USB Version Certificate No: 8412307250 Year CE mark affixed: 2004 Type of equipment: Optical position and power measurement system, analog and USB interface. Has been tested and was found to comply with the requirements of: • EN 55022 Class B: “Information technology equipment – Radio disturbance characteristics – Limits and methods of measurement” (1998). • IEC 61000: “Electromagnetic Compatibility (EMC)”, Part 3: “Limits”; Section 3. “Limits for voltage fluctuations and flicker In low-voltage supply systems for equipment with Rated current < 16 A” (1994 + A1:2001) • EN 55024: “Information technology equipment – Immunity characteristics – Limits and methods of measurement” (1998). The undersigned hereby declare that the equipment specified above conforms to the above directive(s) and standard(s). Alain Danielo VP European Operations Zone Industrielle 45340 Beaune-la-Rolande, France OBP Series - USB Version Dan Dunahay Director of Quality Systems 1791 Deere Avenue Irvine, Ca. USA 2 Warranty Newport Corporation warrants that this product will be free from defects in material and workmanship and will comply with Newport’s published specifications at the time of sale for a period of one year from date of shipment. If found to be defective during the warranty period, the product will either be repaired or replaced at Newport’s option. To exercise this warranty, write or call your Newport office or representative, or contact Newport headquarters in Irvine, California. You will be given prompt assistance and return instructions. Send the product, freight prepaid, to the indicated service facility. Repairs will be made and the instrument returned freight prepaid. Repaired products are warranted for the reminder of the original warranty period or 90 days, whichever first occurs. Limitation of Warranty The above warranties do not apply to products which have been repaired or modified without Newport’s written approval, or products subjected to unusual physical, thermal or electrical stress, improper installation, misuse, abuse, accident or negligence in use, storage, transportation or handling. This warranty also does not apply to fuses, batteries, or damage from battery leakage. THIS WARRANTY IS IN LIEU OF ALL OTHER WARRANTIES, EXPRESSED OR IMPLIED, INCLUDING ANY IMPLIED WARRANTY OF MERCHNATABILITY OR FITNESS FOR A PARTICULAR USE. NEWPORT CORPORATION SHALL NOT BE LIABLE FOR ANY INDIRECT, SPECIAL, OR CONSEQUENTIAL DAMAGES RESULTING FROM THE PURCHASE OR USE OF ITS PRODUCTS. First printing 2003 2003 by Newport Corporation, Irvine, CA. All rights reserved. No part of this manual may be reproduced or copied without the prior written approval of Newport Corporation. This manual has been provided for information only and product specifications are subject to change without notice. Any change will be reflected in future printings. Newport Corporation 1791 Deere Avenue Irvine, CA 92606 USA OBP Series - USB Version 3 Confidentiality & Proprietary Rights Reservation of Title: The Newport programs and all materials furnished or produced in connection with them (“Related Materials”) contain trade secrets of Newport and are for use only in the manner expressly permitted. Newport claims and reserves all rights and benefits afforded under law in the Programs provided by Newport Corporation. Newport shall retain full ownership of Intellectual Property Rights in and to all development, process, align or assembly technologies developed and other derivative work than may be developed by Newport. Customer shall not challenge, or cause any third party to challenge the rights of Newport. Preservation of Secrecy and Confidentiality and Restrictions to Access: Customer shall protect the Newport Programs and Related Materials as trade secrets of Newport, and shall devote its best effects to ensure that all its personnel protect the Newport Programs as trade secrets of Newport Corporation. Customer shall not at any time disclose Newport’s trade secrets to any other person, firm, organization, or employee than does not need (consistent with Customer’s right of use hereunder) to obtain access to the Newport Programs and Related Materials. These restrictions shall not apply to information (1) generally known to the public or obtainable from public source; (2) readily apparent from the keyboard operation, visual display, or output reports of the Programs; (3) previously in the possession of Customer or subsequently developed or acquired without reliance on the Newport Programs; or (4) approved by Newport for release without restriction. Service Information This section contains information regarding factory service for the source. The user should not attempt any maintenance or service of the system or optional equipment beyond the procedures outlined in this manual. Any problem that cannot be resolved should be referred to Newport Corporation. OBP Series - USB Version 4 Technical Support Contacts North America & Asia Newport Corporation Service Dept. 1791 Deere Ave. Irvine, CA 92606 Telephone: (949) 253-1694 Europe Newport/Mcro-Controle S.A. Zone Industrielle 45340 Beaune la Rolande. France Telephone: (33) 02 38 40 51 49 Telephone: (800) 222-6440 x31694 Asia – Newport Opto-Electronics Technologies 253 Aidu Road, Bold #3, Flr 3, Sec C, Shanghai 200131, China Telephone: +86-21-5046 2300 Fax: +86-21-5046 2323 Newport Corporation Calling Procedure If there are any defects in material or workmanship or a failure to meet specifications, promptly notify Newport’s Returns Department by calling 1-800-222-6440 or by visiting our website at www.newport.com/returns within the warranty period to obtain a Return Material Authorization Number (RMA#). Return the product to Newport Corporation, freight prepaid, clearly marked with the RMA# and we will repair or replace it at our discretion. Newport is not responsible for damage occurring in transit and is not obligated to accept products returned without an RMA#. E-mail: [email protected] When calling Newport Corporation, please provide the customer care representative with the following information: • Your Contact Information • Serial number or original order number • Description of problem (i.e., hardware or software) To help our Technical Support Representative diagnose your problem, please note the following conditions: • Is the system used for manufacturing or research and development? • What was the state of the system right before the problem? • Have you seen this problem before? If so, how often? • Can the system continue to operate with this problem? Or is the system nonoperational? • Can you identify anything that was different before this problem occurred? OBP Series - USB Version 5 Table of Contents Page EU Declaration of Conformity…………………………………………………………... 2 Warranty………………………………………………………………………………….. 3 Confidentiality & Proprietary Rights……………………………………………………. 4 Technical Support Contacts……………………………………………………………. 5 1. Introduction…………………………………………………….….……………………… 7 2. Specifications……………………….……………………………………………………. 10 3. Operation-Analog Mode…..…………………………………………………………….. 15 4. Setup………………………………………………………………….…………………… 18 4.1 Hardware Requirements..................…........................................................….. 18 4.2 Installing the USB device.................................................................................. 18 4.3 Verifying the Installation……………………………………………………………. 19 4.4 Software Installation………………………………………………………………… 22 4.5 Running the Software………………………………………………………………. 23 5. System Overview..………………..……………………………………………………… 25 5.1 Display Mode ................................................................................................. 30 6. Operating instructions ..............................................................................…...…... 31 6.1 Introductory screen...................................................................................……. 31 6.2 File menu....................................................................................................….. 31 6.3 View menu ..................................................................................................…. 42 Power ...........................................................................................................…. 43 Power Setup.................................................................................................…. 44 Position.............................................................................................................. 48 Position Setup.................................................................................................... 48 Plot................................................................................................................… 53 Plot Setup......................................................................................................…. 54 Chart..............................................................................................................… 56 Chart Setup..................................................................................................….. 57 Scope................................................................................................................ 58 Scope Setup………………………………………………………………………….. 60 FFT Function……………………………………………………………………….... 61 ToolBar……………………………………………………………………………….. 62 6.4 Options menu…………………………………………………………………………. 62 6.5 Window menu..........................................................................…................….... 67 6.6 Help menu.....................................................................................................….. 68 7. Multiple Devices operation……………………………………………………………….. 70 8. Troubleshooting................................................................................................……. 71 9. ActiveX software ............................................................................................……… 73 List of Figures Figure 1 Figure 2 Figure 3 Figure 4 Figure 5 OBP Series USB version sensor head dimensions………………..……..….13 Manifold box schematics………………………………………………………. 14 Timing Diagram …………………………..……………………………………. 15 Connection method …………………………………………………………….. 16 Ambient light effect on measurement accuracy..……………………….… 17 OBP Series - USB Version 6 1.0 Introduction Welcome to the OBP Series - USB Version! The OBP Series - USB Version is designed to perform simultaneous measurements of Position and Power displacements of CW laser beams. This is a USB software driven device that resides in a user-provided host computer. It is a user-friendly system presenting both graphical and numerical information for intuitive interpretation of data. The menu-driven software is designed to be controlled by either a keyboard or a mouse. The OBP Series - USB device and software can be integrated into a variety of PC compatible computer platforms (Laptop computers, Notebooks, or host PC computers), running under a Windows 98 / Me / 2000 / XP operating systems to meet a wide range of automated laser beam alignment applications both in the laboratory and in the field. The system consists of: w A manifold box which plugs into the USB device and has sockets for connection of sensor head and power supply w A measuring head composed of a Lateral Effect sensor (Position sensing) w A power supply w An operation Windows software package CD disk The Windows software provides an extensive range of graphical displays and analysis capabilities, where one can operate both the Position and Power measurements in parallel. While the Position sensing capability is activated the system provides a real-time display of position deviations, as well as data storage and temporal analysis. Relative measurements to any pre-defined point on the detector is also available. While the Position measurements are done, one can activate the Power measuring capability of the position-sensing detector. Additionally, one can activate the Plot or Chart functions, in order to observe strip-chart type plots of either Power versus Time, or XY Position versus Time, with auto scaling and saving capabilities. The Scope function enables presentation of real time oscilloscope type display of beam Position deviations (or Power fluctuations) versus Time. Help screens are available from every screen (context sensitive and enable branching to other topics via keywords). Setup screens are available via soft-button access from every presentation type. The system enables the user to configure its setup options & screens to suit a particular set of needs and save such configurations for future sessions (via Options function). When using position sensing detectors it is frequently necessary to use attenuating filters to prevent saturation of the sensor. For this reason, we may offer a neutral density filter or an interference filter mounted as options. Each filter comes with its responsivity file, so for each wavelength entered power readings will be accurate. This is done by activating Filter button. The system has a File handling capabilities, where data can be saved for later analysis. File can be printed or transmitted via RS232 link protocol to another PC computer. Additionally data can be transferred via TCP/IP protocol to another computer, or via Client Communication Program. OBP Series - USB Version 7 Each system composed of a USB device, manifold box, sensor head and software are a serialized and matched set. Main Features • Parallel modes of operation: analog and digital data • Built in high precision power supply • External trigger for synchronized data acquisition • Multiple device control via USB (up to 8 devices) • TCP/IP Communication protocol and remote control • ActiveX software for integration in customer’s application program Main Software Features • Real time display of Position and Power • Three operation modes for digital data: Display, Scope and Remote operation • Simultaneous presentations of Position, Power, Plot, Chart and Scope modes • Data streaming via RS232 • Multiple systems operation • Direct data logging to Excel files • Scope Mode for saving and analyzing memory data (up to 4KHz) 1.1 Copyright and manual notice This manual describes the operation of the OBP Series - USB Version system. Duma Optronics reserves the right to make changes to this manual and to the equipment described herein without notice. Duma Optronics has made considerable efforts to ensure that the information in this manual is accurate and complete, however will not be liable for any technical or editorial errors or omissions made herein or for any consequential damages of any nature resulting from the furnishing of this manual or operation of equipment in connection with this manual. 1.2 Revision History Any new editions of this manual will incorporate all material updated since the previous edition. Update packages issued between editions contain replacement and/or additional pages to be appended to the current edition. A “README.TXT” file is provided during the installation and may contain additions or corrections to the manual or the help file. The manual printing date indicates its current edition. Updates and corrections to the current edition will be indicated: April 2004 – Revision 1.0 Dec 2004 – Revision 1.1 Sep 2006 – Revision 1.2 May 2007 – Revision 1.3 OBP Series - USB Version 8 1.3 Precautions The OBP Series - USB Version is a precision instrument and in normal usage will provide years of trouble free operation. However, several precautions must be taken to ensure proper function of the device: w The instrument must not be subjected to physical abuse. If either the manifold box or detector head are dropped they might be damaged. w Temperature and moisture extremes can also damage the instruments. Make sure there is adequate ventilation for the host computer. w Make sure you have a backup copy for the system diskette, and that the software CD is protected from long term, direct exposure to sunlight and heat. w When not in use, keep a cap over the sensor heads to prevent dust from accumulating on the sensor. Dust, scratches and other types of contamination will degrade the accuracy of the system. F These instruments are usually used with laser sources. The operator should observe all laser safety procedures and precautions when operating these devices. In particular it should be noted that a portion of the laser beam incident on the sensors will be reflected. This can be hazardous and the operator should beware of both specular and diffuse reflections. The operator should exercise special care when working with invisible laser radiation. OBP Series - USB Version 9 2.0 Specifications This system includes (Qty of 1 each, unless specified): l Manifold box Plugs into the USB device via a USB 1.1 cable (1.8m long) connected to it. Has sockets for 2 x 9 pin connectors, as follows: A male connector for sensor head, a female connector for power supply, Also has an RCA female connector for trigger input. Has 2 x Led lamps, which light-up, as follows: A Red light when the computer power is On A Green light when the USB device is being connected to the USB port Label: On bottom of manifold box. Detector Head Lateral Effect detector assembled to housing and cable. . Label: On back of detector head. l l l l l Power supply Installation software One CD disk for Windows 98/Me/2000/XP. Software version: 1.5 Certificate of test, signed and tested by test technician. User Manual (on CD disk) OBP Series - USB Version 10 General Photodetector (Default) 9*9mm dual axis silicon Lateral Effect 4*4mm dual axis silicon Later Effect optional Usable beam size range 50 µm < diameter < 8 mm for 9*9mm version 50 µm < diameter < 3 mm for 4*4mm version Position resolution Better than ± 1µm typical for 9*9mm version Better than ± 0.5µm typical for 4*4mm version * Special: ±0.1µm for ±1.0mm dynamic range using the 4x4mm PSD Position accuracy ±25 µm over 8mm diameter using HeNe beam of 0.8mm Calibrated spectral range 350 - 1100 nm Power Input range (*) High Amplification module : 1µW - 250µW Low Amplification module : 10µW - 2500µW Power accuracy (*) ±5% Power Supply Voltage (Vs) ±18V Current Consumption (Is) 200mA Data Update Rate (**) Display Mode - Digital 40 Hz for single head Scope Mode – Digital 4KHz up to 2000 points in memory (position) 8 KHz up to 4000 points in memory (power) Analog Mode - 30 KHz max speed for 9*9mm PSD, or 60 KHz max speed for 4*4mm PSD Response time (Analog) <60µS for 9x9mm PSD <20µS for 4x4mm PSD Minimum detectable 1mV (CW) / 5mV (Pulsed) Deviation (CW/Pulsed) (***) 0 0 Environmental Operating temperature Topt : 0 - 50 C Weight Sensor head with lens and 3m long cable 175gr ND Filters Optional per special order (ND / Red filter / BandPass filter) (*) To maintain full calibration accuracy, attenuating optical filters (ND) may be necessary for operation with beams greater than 1mW. Saturating “non-linear” effects depend on the beam size, type and wavelength. Caution should be exercised when using the lateral effect detector above 1-3mW. (**) See Speed Issues. Data Update Rate at Display Mode depends on computer resources and other application programs that run on same computer in parallel. (***) Conversion factor: 1mV = 1µm for 9*9mm PSD 2.5mV = 1µm for 4*4mm PSD OBP Series - USB Version 11 Power Supply Specifications The OBP Series - USB version contains a universal switching power supply, having the following specifications: Input Voltage: Input Frequency: EMI: Output Wattage: Line Regulation: Load Regulation: Noise & Ripple: Safety Standard: 90-264 Vac typical 47-63Hz Meet EN55022/FCC Class B 10W 0.1% typical +/-1.5 – 3% typical Typical 1% peak to peak UL1950 / EN60950 Class II External trigger Specifications For Single Mode only with Scope function! Trigger Source (external digital): Trigger mode (software selectable): Trigger latency: Trigger pulse width: Input high voltage: Input low voltage: Input leakage current: TRIG_IN Level Sensitive, user configurable for TTL level high input 25µs min, 50µs max 40µs min 3.0V min, 15.0V absolute max 0.8V max ±1.0µA Sensor head: Dimensions (Default) Type Cable OBP Series - USB Version 37 mm diameter, 11 mm long, aligned to detector axes to < ±0.5° Dual-axis Lateral Effect sensors 3m long, attached to sensor head 12 Figure 1: OBP Series - USB version sensor head dimensions Manifold Box Device type: USB 1.1 low-speed Device compatibility: USB 1.1, USB 2.0 Weight: 215 gram with 1.8m USB cable Supply current: 20mA The manifold box plugs into the interface USB 1.1 device via a 1.8m long USB cable and has sockets for 2 x 9 pin connectors. The Male D-Type 9 pin connector plugs into the PSD head. The Female D-Type 9 pin connector plugs into the Power Supply. The manifold box has 2 x LED lamps, which light up as follows: red light when the computer power is On, green light when the USB port is being connected. The manifold box has a socket for Input trigger (see External trigger specifications). The software has a built-in Test Hardware operation, which checks the SN of the sensor head/s being connected to the USB device/s at a certain moment. Note: In order to change the # of USB devices being connected to the computer there is a need to restart the application program and then Test Hardware routine will resume. OBP Series - USB Version 13 Figure 2: Manifold box schematics Speed Issues Benchmark data has been compiled from a Pentium IV, 2.4GHz, 256 MB RAM, Windows 2000 Pro, Screen resolution 1024x768 machine, having a USB1.1 port. The update rate at Display Mode was 40 Hz for a single measuring head, same speed for up to 8 PSD’s simultaneously. This is the maximum rate the software can acquire data when only one graphics screen (Position) is open for one measuring head. When several windows are opened each one will slow down the system. Faster computers may display the data faster. The update rate of a particular computer will be influenced by a variety of factors; CPU Speed, Computer RAM, Video RAM, Screen resolution, Screen color depth etc. OBP Series - USB Version 14 3.0 Operation – Analog Mode Before using the device please pay attention to the following issues: • The input beam should not exceed 100mW/cm2, otherwise the electronics/detector might be damaged. Timing Diagram Figure 3: Timing Diagram OBP Series - USB Version 15 3.1 Output Schematics The following block diagram illustrates the connection and operation method of the OBP Series - USB version: Figure 4: Connection method • • • • • Connect the power supply Connect two Voltmeters, one for X measurement and one for Y measurement. Alternatively, you can connect a dual-channel Voltmeter Connect the measuring head to the manifold box Place the laser beam in front of the measuring head, while making sure the beam is shined exactly at the detector’ center Make sure that the laser power is not exceeding the limits (High Attenuation / Low Attenuation, see Specifications section) Things need your attention before conducting a measurement: • • • • Make sure the beam is aligned close to the detector’ center and not shined at the detector’ edges Make sure the red LED on the manifold box is lit. If not – there might be some fault operation of the unit, or a wrong voltage was applied. Make sure the sensor head is not saturated, if necessary mount a filter in front of it. Saturating non-linear effects might occur (see Specifications section). Check saturation at Power Pin; if reading exceeds 10V than the electronics is saturated. Make sure there is no ambient light affecting your measurement, check the ambient light at Power Pin (the voltage output value should be held to ±10 mV). Design an appropriate OBP Series - USB Version 16 light-shielding to maintain this illumination level, or use the hood offered as the system’ accessories. The following diagrams present the effect of ambient light on the measurement accuracy: Figure 5 : Ambient light effect on measurement accuracy OBP Series - USB Version 17 4.0 Setup These topics cover the basic procedures for installation, setup and configuration of the OBP Series - USB Version. Quick Start To begin using the OBP Series - USB Version: 1. Check “Hardware Requirements” on page 11. 2. Follow “Installing the USB device” on page 11. 3. Perform “Verifying the installation” on page 15. 4. Perform “Software Installation” on page 19. 5. See “Running the software” on page 19. 6. See “Configuring software” on page 20. 4.1 Hardware Requirements To run the OBP Series - USB Version, the computer system must meet the following minimum requirements. Where helpful we provide system recommendations: Item CPU Minimum Requirements Pentium III, 800 MHz Recommended Requirements Pentium IV, 2.40 GHz System RAM 64MB RAM 256MB RAM Hard disk 10MB HD free CD ROM drive Any type Operating system Windows 98/ME/2000/XP Mouse Microsoft mouse or equivalent VGA display 800 x 600 resolution 1024 x 768 resolution VGA USB device 2MB 256 color 8MB, 16 bit USB device socket One USB1.1 socket 4.2 Installing the USB device To connect the OBP Series - USB Version device to your computer system do the following: - Connect the sensor head to the manifold box via the 9-pin Male connector, secure the connector firmly using the connector screws - Connect the power supply to the manifold box via the 9-pin Female connector and connect the power cord to the power outlet - With your computer On connect the USB cable into a USB port on your computer, or into an external USB hub that is connected to the computer. OBP Series - USB Version 18 F Never change the amount of USB1.1 devices being connected to the computer while the program is running! If there are any changes made to the # of USB devices connected there is a need to Restart the program. When you connect your device for the first time, the “Found New Hardware” dialog window appears. When running Windows XP this dialog is replaced by a notification in the lower right side of your screen. A second “Found New Hardware” window appears after the first closes. When running Windows XP, this dialog is replaced by a notification in the lower right side of your screen. When the second window closes, the installation is complete. The green LED on the manifold box should flash three times and then remain lit. This indicates that communication is established between the USB device and the PC. 4.3 Verifying the Installation To makes sure that your USB device was detected correctly by your operation system perform the procedure that is applicable to the operation system running on your computer. 4.3.1 Verifying the Installation for Windows 98/ME To verify your device installation on Windows 98/ME follow the steps below: 1. On your desktop click the right mouse button on the My Computer icon. A pop-up menu appears next to the icon. 2. From the pop-up menu select the Properties option. OBP Series - USB Version 19 The system Properties screen appears. 3. Click on the Device Manager Tab to display the Device Property page. The screen shown below shows a typical display. Depending on your computer setup, some entries may vary. 4. Click on the “+” symbol next to the Human Interface Device to expand that entry. There is one USB Human Interface Device listed for each USB device connected to the system. 5. Double-click on the USB Human Interface device entry. The USB Human Interface device properties window appears. 6. Verify that the location specifies the DO-1208AD, and the device status reads This device is working properly. 4.3.2 Verifying the Installation for Windows 2000/XP To verify your device installation on Windows 2000/XP follow the steps below: 1. On your desktop click the right mouse button on the My Computer icon. OBP Series - USB Version 20 2. From the pop-up menu select the Properties option. The system Properties screen appears, as shown below: 3. Click on the Hardware and then on the Device Manager button. A device manager screen similar to the one shown below appears. Depending on your computer setup, some entries may vary. OBP Series - USB Version 21 4. Click on the “+” symbol next to the Human Interface Device to expand that entry. There is one USB Human Interface Device listed for each USB device being connected to the system. 4.4 Software Installation To install the OBP Series - USB Version software and run it for the first time, perform the following steps: 1. From the Windows OS desktop select START, and choose RUN. 2. Type E:\SETUP (assuming that “E” is your CD Drive), and press Enter. 3. Follow the Installation instructions displayed on the screen. It is suggested that you accept the default settings. 4. Run OBP Series - USB Version, select Start, Programs, OBP Series - USB Version, and finally the OBP Series - USB Version Program icon. OBP Series - USB Version 22 5. If the software appears to be up and running without any errors, then installation is completed. 6. If you get the following error: “Software can not find the hardware device”, press RETRY. Also make sure the manifold cable is plugged into the USB port, or check Installing the USB device section. 7. Now you can initiate a measurement cycle. 4.5 Running the Software From the Start Menu, select Programs, then choose OBP Series - USB Version Folder, then click on the OBP Series - USB Version program. 4.5.1 Configuring Software Before capturing data, configure the following settings in the software to insure a successful first run of the OBP Series - USB Version. w Select Options from the Main Menu, check the USB Device setting and verify the # of devices (ports) match the settings which you previously did. w Press Power button at the ToolBar, press Setup button at the Power panel, select Settings Tab and enter the wavelength of your laser source via Wavelength option. Also, you may need to update the amount of averaging required for Power. You may increase averaging if values vary more than desired. w Press Power button at the ToolBar, press Setup button at the Power panel, select Settings Tab and enter the amount of averaging required for Power. You may increase averaging if values vary more than desired. w Activate option PowerScr via Position Setup screen in order to view power reading at the Title Bar of the Position window, without the need to open the power measuring window of this detector (more room on the screen, slow response, etc.) w When using a single head along with the application program, the following ToolBar is displayed enabling control of the various screens / functions of this sensor. When Multiple USB devices are detected, the following ToolBar is displayed: This ToolBar displays a Tool Tip of Position screen for each detected sensor head, additionally there is a selection field enabling the user to toggle between the various head SN’s and their additional function screens (Power, Plot, Chart and Scope). OBP Series - USB Version 23 4.5.2 Getting Started This section will provide a short description about using the OBP Series - USB Version and utilizing its measuring capabilities as a powerful alignment tool. Selecting the laser source to be used Stability Selecting the right laser to be used during the alignment routine is a key feature affecting the quality of the alignment process. For best results - the laser source should be stable, collimated and power stabilized. Laser maximum power range The laser power should not exceed the range of 1 - 1.5 mW. Above this range the laser should be attenuated using ND filters (either by placing a filter on the laser itself, or installed at the aperture with a special mount). Otherwise, saturating non-linear effects might occur, depending on beam size, type and wavelength. Check the Relative Center setting is not too close to the detector edges When using the method of Relative Center measurements towards a point other than the origin of axes, make sure that the beam is properly aligned and does not hit the detectors edges, or close to them - check that the beam is aligned towards the detectors center occasionally. OBP Series - USB Version 24 5.0 System Overview (Display/Scope Modes) This section covers the basic layout of the system software. When the software is started, the main window appears, consisting of display and control elements similar to most Windows applications along with elements specific to the system interface. Title Bar The Title Bar displays the system name followed by the detector head serial number. If one inputs data via User Data option via Options Menu this information will be displayed to the right of the System S/N (up to 60 characters). The Windows operating system provides special controls in the title bar of a window. From the Title Bar the main window can be closed, moved, sized, minimized to icon form, maximized to fill the screen. For more information on these controls see the Windows manual or find the Windows Tour program. Menu Bar The Menu Bar lists menus available for the system. The menus listed in the Menu Bar contain commands that allow specific actions to be performed, other sub-menus or dialog boxes to be displayed which provide various controls of such functions as graphs, analysis, configuration setup, etc. ToolBar The ToolBar consists of various icon buttons, which are small symbols that provide quick access alternatives to using menus or keyboard equivalent keys to perform various functions. To use a smart icon button, move the mouse cursor over the icon and click on the button with the left mouse button. To view the function of any icon button, place the cursor on the icon and wait momentarily, a brief function description will appear near the icon. Window Area This area is for the different data windows. The various windows can be arranged in any configuration. The Windows can show Position diagrams, power meter display, strip-chart plots of Power versus Time or X,Y Position versus Time. Interactive mouse control of each window allows a variety of customized configurations. Using the Menus Menus are opened by clicking on the menu title with the mouse, or by pressing ALT + the underlined letter in the Menu Title. For example: to open the File Menu from the keyboard, simultaneously press ALT and F. To select an item within the open menu, click on it with the mouse, or type the letter that is underlined in the selection. For example: to select Print from the View menu from the keyboard, open the menu by typing ALT + F, then type P (the underlined letter) to select Print. OBP Series - USB Version 25 Windows appearance Moving windows Any window can be moved by pointing the cursor at the Window Title Bar at the top of the window. Hold down the left mouse button and move the mouse to move the window. Resizing windows Manually Windows can be resized by moving the cursor to the edges, corners or bottom of the window (the cursor will change to a resizing arrow showing the resize direction), holding down the left mouse button, and dragging in the direction you wish to resize the window. Automatically Windows can be minimized or re-expanded using the up/down arrow button in the upper right corner of the window. This will automatically reduce the window to its minimum size or reexpand it if it is at minimum size. Window icons Windows can be changed to icons by clicking on the down arrow button at the upper right corner of the window. This keeps the window open and active, but reduces it to an icon at the bottom of the screen. Icons can be re-expanded by double clicking on them. Navigating in the system software Selecting various functions in the software can be accomplished by making selections from the pull down menus at the top of the screen, or via a quick selection at the ToolBar. Keyboard operation The keyboard can be used for text data entry as well as control of most OBP Series USB Version functions from keyboard shortcuts. Help Press F1 to obtain Help on the active window. Selection of menus w Press ALT and then the arrow keys and then press Enter to select a menu item, or w Hold down the ALT key and press the underlined letter (hot key) in the menu name, or w Press a shortcut key combination. Shortcuts are available for some menu items and are displayed next to the menu item. Close Menu Press the ESC key. Dialog Boxes w Text Entry - Select the text box you wish to change. Use the keyboard to enter the desired text. When the correct text has been entered, press the TAB key to finish data entry and move to the next control on the dialog box. If an error is made while typing in text, pressing the BACKSPACE key will remove the character to the left of the text cursor and move the cursor to the erased location. w ESC - This key is used to select the “Cancel” button in a dialog box. This returns value(s) in the dialog box to their original value(s) before the dialog box was opened. w ENTER - This key is used to select the “OK” button in a dialog box. w TAB - This key moves the input focus to the next control on a dialog box. OBP Series - USB Version 26 ToolBar The ToolBar is a collection of shortcut buttons to menu items that are used frequently. Each shortcut is represented by a special icon (picture) and is called a Tool Button. 8 To activate a tool button, place the mouse over the button and click the LEFT mouse button. The button will change both color and shadow to designate the fact that this function is activated. Date & Time is presented on the right side of the ToolBar. This is an example of ToolBar when only one single sensor head is activated: This is an example of ToolBar when there is a multiple-sensors operation: Tool Tips To find out what a tool button does, rest the mouse pointer over the button for a second. A light box will appear for a moment with the name of the tool. Inactive Tool buttons If a tool is not active it will be displayed in a gray outline form. For example, if the data has not been entered into Log Setup then the Start Log tool will not be active. Toggle Tool Buttons The second group of tool buttons turn ON and OFF special display windows. These tool buttons act as a toggle switch. When they are ON they are pushed down, when they are OFF they are up. Methods of Data Entry Activate Button This is one of the methods of data entry to the system To activate a functional button located on the instrument screen panel for a fast access to a common used function: 8 Place mouse cursor at the required button and click the LEFT hand button of a mouse. 7 Activate a Hot key, by pressing ALT button + the Capital letter at the option name. For example: OBP Series - USB Version 27 Activate button Catch located at the Position screen panel for a fast access to Relative Center setting. Each time you press this button the system defines the current X,Y coordinates as the new Relative center. Switch On/Off This is one of the methods of data entry to the system. To turn an option On, use the following method : 8 7 Place mouse cursor at the required data entry box and click the LEFT hand button of a mouse. A cross mark appears to mark the option On. Press the Tab key until the cursor is located at the required data entry box. Press SpaceBar to select the option On. For example: Use the above listed data entry box in order to set PowerScr On /Off on the Position screen. To turn an option Off, use the following method: 8 7 Place mouse cursor at the required data entry box and click the LEFT hand button of a mouse once more to deactivate the selection. The cross mark is than removed from inside the data entry box. Press the Tab key until the cursor is located at the required data entry box. Press SpaceBar once more to deactivate the option. The cross mark is then removed from inside the data entry box. Press OK button to confirm the selection, or Cancel button to abort settings. Value Setting This is one of the methods of data entry to the system. To set a digital value for a parameter, use the following value entry box method: 8 7 Place mouse cursor at the required parameter Up/Down arrow buttons and click the LEFT hand button of a mouse in order to view the possible values stepwise, or leave your finger pressing the LEFT hand button of a mouse in order to change the value consecutively. Press the TAB key until cursor appears at the required value entry box. Place the Write sign cursor at the required location by pressing the SpaceBar key and type the characters/digits on your keyboard. OBP Series - USB Version 28 For example: Use the following value setting box in order to input the Wavelength value of the Laser. Press OK button to confirm the selection, or Cancel button to abort settings. Radio Buttons This is one of the methods of data entry to the system. To select a value from a short list of options, use the following typical Radio Button entry method: 8 7 Place mouse cursor at the required button and click the LEFT hand button of a mouse. A solid small circle will be displayed inside the option circle. Another click on the mouse LEFT button will deactivate the selection. Press the TAB key until cursor appears at the required option within the list zone. Press the arrow keys to select the option from the list. For example: Use the Radio Button data entry box for Units in order to input the units is use for the current session. Press OK button to confirm the selection, or Cancel button to abort settings. OBP Series - USB Version 29 5.1 Main Menu This section provides a general overview of the system Main Menu items. The following command Menus are available on the Menu Bar: File Menu The File menu allows the user to perform many file operations such as: save, view, print, delete or transmit data files. It can be used to design time based experiments and analyze the data in a variety of ways. View Menu The View menu enables the user to activate the operational functions, either: w Position measurement system (marked as #1), along with its related presentations (Position, Power, Plot, Chart, Scope), or w Both sensing systems as described above, simultaneously. Options Menu The Options menu handles saving system setup configurations, Test Hardware connected, save BMP files and insert User Data to be displayed on screen. When the program is reactivated, one can load a pre-saved setup file, or the default configuration will be loaded automatically ($$$.INI file). When “Save settings on Exit” is activated all system’s options and setup screens are saved in $$$.INI file. Window Menu The Window menu allows automatic rearrangement of all open windows: Tile Horizontal, Tile Vertical, Cascade and Arrange icons. Help Menu The Help menu provides on-line help on all system functions and buttons. The help screens are intended to provide short explanations about the current function and guidelines for operation. One can select the part of Help, which is required, either the Contents Window, the Search Window, or information on the current Active Window. OBP Series - USB Version 30 6.0 Operating Instructions This section provides a complete and detailed overview of the system software. It describes the layout of each operating screen as well as its Setup screen. 6.1 Introductory Screen After the program boots-up, an introductory screen will appear. This screen lists the name of the instrument along with some more information regarding manufacturer, model name, software revision etc. This is a pop-up screen, which disappears after 5 seconds. At this stage the system performs an automatic check of hardware being connected to it, and another message is displayed, which is a warning prompt to the user to verify which sensor heads are connected to the system, specifying their S/N. Click the Close button in order to initiate the measurement cycle. The user can cancel this automatic Test Hardware check in future sessions by marking a cross mark at the appropriate option box. Test Hardware function can also be activated manually via the Options Menu. 6.2 File Menu File Menu allows the user to perform various file operations. File operations include: Save, View, Print and Transmit data files. Also, It can be used to design time based experiments and analyze the data in a variety of ways. Additionally, this function allows the user to define a new optic filter, if necessary. Upon activation of File function, the following list of options appears: OBP Series - USB Version 31 wNote that the list of keys or key combinations on the right side of the menu indicate the keyboard shortcut for that feature. These shortcuts may be activated from the Main Window by pressing the keyboard combination. wIf a menu item is gray it means that item is unavailable until something else is done. For example, to start Log it has to be Setup first. Following please refer to detailed information about each one of File options: View File View File provides the user the ability to view any stored file, including data Log, Power Plot, Position Chart, and INI files. View File can be selected from the File menu, the keyboard shortcut Ctrl + V, or via the ToolBar. To view a file: 1. Select View File from the File menu. 2. Select the File Type for the file to be viewed: Log files (*.LOG), Plot files (*.PLT), Chart files (*.CHT), Config files (*.INI), Excel files (*.XLS), Scope files (*.SCP), BMP files (*.BM), image files (*.JPG). 3. There should be no need to change the directory because most files should be stored in the system directory (the default). 4. Click on a file from the file list on the left. 5. Click OK. The file can now be displayed in the notepad application. Copy File Copy File provides the user with the ability to copy any stored data file to the system working directory. Copy File can be selected from the File menu, or the keyboard shortcut Ctrl + C. Specifically, this option is useful for copying an external filter transmission file to the current working directory. A message box is displayed during the Copy operation, specifying the amount of bytes copied. To copy a file: 1. Select Copy File from the File menu. OBP Series - USB Version 32 2. Select the File Type for the file to be copied: Filter files (*.FLT) 3. Select the drive to copy from 4. Click on the file from the file list on the left 5. Click OK. Create Filter File This option enables the user to define a new optic Filter file. Create Filter File function is selected from the File menu, or the keyboard shortcut Ctrl + F. Because silicon detectors saturate easily, it is frequently necessary to insert one or more filters in front of the detector to attenuate the beam and prevent saturation. Since the wavelength response of these filters is not flat, it is necessary to install the transmission properties of the filter in the software, in order to obtain a proper power measurement and gain setting for the detector amplifier. The filter file contains: A table including two columns. wThe first column is the wavelength (in 1 nm steps, or bigger steps). The user can select the step size for entering the wavelength data (each, 1 nm, or 5 nm, or 10 nm, etc.). wThe second column is the known transmission of the filter for the matching wavelength in %. The system uses straight-line interpolation to determine transmission values for wavelengths that lie between wavelengths listed in the file. One can create any filter transmission curve file within the range of 350 nm - 1100 nm. Creating a new Filter file: 1. Select Create Filter File from the File menu. 2. There are 3 data entry boxes, each for the line number (No.), Wavelength (nm), and Transmission value(%). The data box labeled as “No” starts with the line number value of “1”. 3. Type the value for wavelength, or change it from the arrow keys of this data box. If a wavelength outside the operating range of the detector head is entered a warning will be displayed. 4. Type the percent transmission, or change it from the keys of this data box. 5. Press Next button to insert the next data line into the Filter file. The data box labeled as “No” will display the value of “2”, go back to perform steps 3, 4, and 5 until all the desired wavelength \ transmission points have been entered. 6. Press Complete button, when you are done with the Filter creating procedure. The system will then display a file storage dialog. Press Cancel button to cancel the filter data file creation. 7. In the file dialog there is no need to change the “File Type” because FLT is the default. OBP Series - USB Version 33 8. There should be no need to change the directory because the filter file should be stored in the system directory (the default). 9. Type the filename for the filter file in the box below the word "File name". The filename must be less than 9 characters and contain no spaces. There is no need to have the file name end in .FLT as the program will automatically save the file with that extension. 10. Click OK. Print… Print…allows the user to print an entire saved data file, either a Text file or an Image file. A sub-menu opens up for toggling between Text File and Image File. To select and setup a specific printer for printing select Print Setup from the File menu prior to selecting Print. To print a text file: 1. Select Text file… from the Print... menu. 2. Select the "File Type" for the file to be printed; Log files (*.LOG), Plot files (*.PLT), Chart files (*.CHT), Config files (*.INI), Excel files (*.XLS), Scope files (*.SCP). 3. There should be no need to change the directory because most files should be stored in the OBP Series USB Version USB directory, (the default). 4. Click on a file from the file list on the left. 5. Click OK To print an image file: 1. Select the Image file… from the Print… menu. 2. Select the “File Type” for the file to be printed; Print Window The print window function will be printing the currently opened (or active) window. Print Screen The print screen function will be printing everything that is currently displayed on the screen. Print Setup This option enables the user to load the appropriate printer driver, set the orientation and paper size, from the standard Windows Print Setup window. Make sure the appropriate printer driver is selected prior to activating Print File. Print Setup Print Setup enables the user to load the appropriate printer driver, set the orientation and paper size, from the standard Windows Print Setup window. Print Setup can be selected from the File menu. OBP Series - USB Version 34 Make sure the appropriate printer driver is selected prior to activating Print, Print Window or Print Screen. Start/Stop Log Start/Stop Log is selected from the File menu, or by the keyboard shortcut Ctrl + L, or via the ToolBar. Activate this option in order to initiate a data logging operation, or to terminate a current data logging session. The duration of the experiment, the rate of data logging along with the filename should be set prior to activating this option through Log Setup function. Start Log Start Log will initiate a data logging operation. Start Log can be selected from the File menu, or from the keyboard shortcut Ctrl + L, or from the ToolBar. FStart Log button is disabled until the following parameters are configured in the Setup Log option: The duration of the experiment, the rate of data logging and the Log filename. During Log, the Start Log menu item and ToolBar icon will change to Stop Log. Once saved, the data can be viewed on screen through View File , printed for reference through Print , or transmitted via an RS-232 interface through Link . Once saving data is activated, the following banner appears at the top left Window area: Also, if one moves the mouse cursor and rest it over the Stop Log icon of the ToolBar, a small message box appears above the icon, which reads the time to complete the ordered Log operation. During log operation the Start Log menu item and tool bar icon will change to Stop Log. Stop Log Stop Log will terminate a data logging operation. Stop Log can be selected from the File menu, or by the keyboard shortcut Ctrl + L, or via the ToolBar. The Log will save data according to the parameters set through the Log Setup. The Log operation will automatically terminate after the user-preset time period in duration. However, the session can also be terminated by activating option Stop Log in order to stop the saving operation at any prior stage. Log Setup This setup screen allows the user to customize the Log operation to suit a particular need: the duration of an experiment, the rate of data saving into file, and the Log filename can be input by this setup screen. Also, data can be saved either to a Log file or to Excel file for further analysis at a later stage. OBP Series - USB Version 35 Log Setup is selected from File menu, the keyboard shortcut Ctrl + S or from the Control ToolBar. Upon selecting this function and pressing OK button, one can initiate the log file operation via Start Log option, in File function. Press Cancel button to abandon Log Setup parameters . General tab settings include: wLogtype: LOG file or Excel file wFile Name - Providing the system with a filename where Log data will be saved to. Activate Button Browse... in order to provide the system with a filename via the standard Windows File Input interface box. Note: When LOG file type was selected, all data collected will be saved in a file name *.LOG, which is a text file and can be imported into other programs. When Excel file type was selected, all data collected will be saved in a file name *.XLS. Settings tab parameters include: wInterval Insert the time interval between consecutive measurements. The interval can be set in: hours (h button), minutes (m button), or seconds (s button). After selecting h, m, or s parameters, enter the required value for each parameter using the data entry box. wDuration Insert the length of time during which the system is to acquire data. The Log operation ends automatically at the end of the period. The logging data operation can be stopped prematurely using the Stop Log function. The duration for the measurement can be set in: hours (h button), minutes (m button), or seconds (s button). After selecting h, m, or s, enter the required value in the data entry box. wLogtype Provide the system with a method to control the data logging operation: - Time: Save measurements for a pre-defined duration, the interval between the saved measurements is also defined prior to saving. - Points: Save a certain amount of measurements taken at the system’s data capturing rate, the exact figure is entered at the points field to the right of this option. - Manual: Save a certain measurement to the file by pressing the SpaceBar. This method is called “Event oriented”, meaning once the user observes a certain measurement on the screen he can control the system to save this exact measurement data to the file, rather than other methods of stream data saving. OBP Series - USB Version 36 Log file format: w System name and software version. Filename, Date and Time, USB Device SN, Detector Serial #, User name, w Wavelength w Null(Yes/No) w Filter in use and its name. w Average w Relative center in use and its coordinates. w Boundary setting in use and its value. Additionally, for each measurement taken, the following data is saved: Time, Position displacement value, and Power of each data point. Also, in case Boundary was preset there is an indication for each measurement weather it was exceeded Yes/No. A sample of LOG file output: Date: 07 Apr 2004 Time: 18:59:48 USB Device: Detector S/N: L9P2-L1014 L1014 UserName: Wavelength: Null: Filter: Average: Rel.CenterX: Rel.CenterY: Boundary: No Time (sec) 1 2 3 4 5 0.047 0.078 0.109 0.141 0.172 633(nm) ------------Power1 PositionX1 PositionY1 (mW) (mrad) (mrad) 1.300 1.303 1.303 1.300 1.300 12.695 12.695 12.695 12.695 12.695 -11.891 -11.891 -11.862 -11.862 -11.862 *************** Statistics *************** Min Max Aver STD 1.300 1.303 1.301 0.001 12.667 12.695 12.695 0.004 -11.891 -11.862 -11.877 0.015 The data saved in Log file correspond to the open windows on the screen: For each sensor head being connected and having at least one screen presentation open - the Log will contain the following data : Power (mW), X, Y (µm), If multiple sensor heads are connected and their appropriate screens are open - then LOG will contain information on all detectors, as described above for each one of them. At the bottom of the Log file the system presents some statistics regarding the measurements, for each parameter: Min (minimum value measured), Max (maximum value measured), Aver (average value measured) and STD (standard deviation). OBP Series - USB Version 37 F Log Setup is disabled while Log is ON. Activate Button Help to get help on this window. Press OK button to confirm, or Cancel button to abandon. Start/Stop Link Start/Stop Link provides the capability to operate an RS-232 or TCP/IP Communication channel for data transmission. Start/Stop Link is selected from the File menu, or the keyboard shortcut Ctrl + K. Any displayed data or pre-saved text file can be transmitted via Link. Typically, this feature is used to transfer real time data from the system to another computer over a serial cable or LAN cable (RJ-45 connector). The other computer can receive the data using a program that can communicate over a COM Port like the Windows Hyper Terminal program. While link is in progress, a banner is displayed in the Windows upper left-hand corner of the Window area, which reads: The file/data is transmitted in the background while the system continues to capture data. When finished the Linking status message will disappear. To stop a Link in progress, select Stop Link from the File menu. To transmit data/file over RS-232 or data over TCP/IP: 1. Connect the system to another computer using a null-modem cable or RJ-45 connector. 2. Before using Start Link, the Link parameters in Link Setup must be configured to match the communications protocol of the computer that will receive the file/data. 3. Enable the receiving program to receive the file/data. 4. Select Start Link from the File menu. In case you are transmitting data (option Data in Link Setup): after Start Link is pressed the program immediately starts sending measured data via RS-232 or TCP/IP. The data transmitted includes the following format: Time of measurement, Power (mW), X, Y (µm) of sensor head. In case you are transmitting a file (option File in Link Setup): a standard Windows File box is displayed. Note: A file can not be transmitted over the TCP/IP protocol. 5. Select the File Type for the file to be sent: Log files (*.LOG), Config files (*.INI), Plot files (*.PLT), Chart files (*.CHT), Scope file (*.SCP) 6. There should be no need to change the directory because most files should be stored in the system directory (the default). 7. Click on a file from the list on the left. 8. Click OK. To stop a Link in progress, when Link is transmitting on-line data select Stop Link from the File menu. Link is terminated automatically upon completion of the transmission of a file, or can be stopped by selecting Stop Link from File menu. OBP Series - USB Version 38 Making a Null Modem Cable A null modem cable can be made from a standard RS-232 cable by connecting the pins on one end of the cable to the pins on the other end as shown below. Null-modem with 25 pins on both sides 25 Pin Side... 25 pin side... FG 1 1 FG TD 2 2 TD RD 3 3 RD RTS 4 4 RTS CTS 5 5 CTS SG 7 7 SG DSR 6 6 DSR DCD 8 8 DCD DTR 20 20 DTR Null-modem with 9 pins on both sides 9 Pin Side... 9 pin side... DCD 1 1 DCD RD 2 2 RD TD 3 3 TD DTR 4 4 DTR SG 5 5 SG DSR 6 6 DSR RTS 7 7 RTS CTS 8 8 CTS (RI) 9 20 Unused (RI) Link Setup Link Setup allows the user to configure the system to suit a particular set of parameters needed for the RS-232 transmission. Link Setup can be selected from the File menu. The group of parameters relating to the RS-232 serial link, include: General and Port Settings Tabs. OBP Series - USB Version 39 General Tab: wCOM: Selects the computer communication port, through which data is to be transmitted over the RS-232 link. Ensure that the selected port does not coincide with the port being used for the mouse. Many PC's have the mouse installed on COM1. The possible values for Port are 1 and 2, for COM1 or COM2, and can be entered in the data entry box, by Value Setting. wTransmit: a File (pre-saved text file), or Data (real-time measurements). Selection is made using Radio Buttons. If File is selected, the system opens a File Selection Dialog box in order to provide the text file name & path information. Port Setting Tab: includes the following four parameters setting: wBits per second: Selects the transmission rate for the RS-232 link. The possible values are: 110, 300, 600, 1200, 2400, 9600, 14400, 19200, 38400, 57600, 115200. This setting must match the same setting on the receiving computer, and can be entered by clicking on the down arrow and selecting the value from the list. wParity Bit: Determines whether or not a parity bit is to be transmitted. The possible values are: None, Odd, Even, Space, Mark. This setting must match the same setting on the receiving computer, and can be entered by clicking on the down arrow and selecting the value from the list. wData Bit: Determines the number of bits in use for the RS-232 transmission. The possible values, are: 4, 5, 6, 7, and 8. This setting must match the same setting on the receiving computer, and can be entered by clicking on the down arrow and selecting the value from the list. wStop Bit: Determines the number of stop bits to be transmitted. The possible values, are: 1 or 2. This setting must match the same setting on the receiving computer, and can be entered by clicking on the down arrow and selecting the value from the list. OBP Series - USB Version 40 General Tab: wTCP/IP: Selects the computer communication port, through which data is to be transmitted over the TCP/IP link. Once connected to the TCP/IP port, the Port address and Port Number are displayed in the Port Settings fields (Host address and Port number). Any computer in the network that needs to communicate with other computer via the TCP/IP protocol should provide the Port Settings fields (Host address and Port number) Activate Button Help to get help on this window. Press OK button to confirm, or Cancel button to abandon. OBP Series - USB Version 41 Exit Use Exit to terminate the current session of the system. Exit is selected from the File menu. The following dialog is shown if Save Settings on Exit setting is not enabled: "All current data will be lost when program is exited - continue?" It is a reminder to save the setup parameters if necessary. Select Yes to exit. 6.3 View Menu View enables the user to open functional Windows. All screens can be opened simultaneously if required. Available functional windows, are: w Power: One can activate the power meter display of the sensor head. w Position: One can activate Position screen (for single USB device connected). w Plot: One can activate the power Plot. w Chart: One can activate the Position Chart or Position Chart versus Time. w Scope: One can activate the scope presentation. w Default Set: One can activate a default setting. w ToolBar: Enabling the user to show / hide the ToolBar. The list of keys, or key combinations on the right side of the menu indicate the keyboard shortcut for that feature. These shortcuts may be activated from the Main Window by pressing the keyboard combination. A check mark in front of a menu item means that the function is enabled. OBP Series - USB Version 42 Power Power options control the various power-meter features of the instrument. Power can be selected from the View menu, Option Power, or using the keyboard shortcut F2, or via the ToolBar. The displays show real-time power information, both a needle-graph and a numerical presentation. The power meter presentation includes both a needle graph display, along with a numerical display (in mW, µW, or dBm units). All the power setup options refer to the needle and the numerical power displays, which show real-time power information. Power control panel include a few buttons, for easy and quick control of the Power functionality, as follows: wNull button wSetup button wFilter button Activate Button Null in order to perform ambient-light suppression. Activate Button Setup in order to set any of the Power Setup parameters. Activate Button Filter in order to load a predefined filter transmission file onto the Power measuring function. Null This option provides for ambient-light suppression and permits accurate analysis of the light source examined. After activating this option, a message box appears, instructing the user to remove the light source and press OK to confirm. The system now measures the ambient light level and subtracts it from all future power measurements. A prompt will indicate when the measurement has taken place and the laser can be turned on again. Null is now On, and a banner appears above the power display, which reads Null. When Null is turned off, the values displayed are the total power incident on the detector surface. When Null is turned On, the power value displayed does not contain the ambient light. 8 To activate / deactivate Null: Place mouse cursor over the Null button and click the Left mouse button. OBP Series - USB Version 43 Filter Because silicon detectors can saturate very easily, it is frequently necessary to insert a filter in front of the detector to attenuate the beam and prevent saturation. Since the wavelength response of silicon is not flat, it is necessary to install the transmission properties of the filter in the software in order to obtain a proper power measurement and gain setting for the detector amplifier. This option allows the user to load or remove any pre-defined filter transmission file onto the power measuring function of the instrument. w Create a Filter file through File menu, Create Filter File option. A custom filter file can be created via this option. w Pre-Load a Filter file to the system via Power Setup: after physically installing the filter in front of the detector. This is done in order to inform the system, which filter to use in the current session. Click on the Load button. A file list is displayed, presenting all the available filter files to choose from. Confirm selection from the file list and press OK button to continue. w Activate Button Filter at the Power meter panel to activate a pre-loaded Filter file onto the power measuring function of the system. A banner appears above the power display, which reads the Filter filename. w Activate Button Filter again to deactivate the Filter file from the power measuring function of the system, and physically remove the filter from the sensor head. Power Setup Power Setup allows the user to configure the power measurement capability to suit a particular set of needs. Power setup can be selected from the Setup button at the Power meter panel. Power Setup includes the following options: Settings, Zoom&Limits, and Hardware Tabs. wSettings Tab options are: Wavelength: For setting the wavelength of the laser source in use Units: For changing the units of the power meter display Power Average: For averaging the power reading, by smoothing the display. Filter: For loading / removing a filter transmission file. wZoom & Limits Tab options are: Power Zoom: For magnifying the measurement area, in order to more easily detect small variations in beam power. Limits: For setting an area within the needle graph display, to warn the user if power drifts outside the zone. OBP Series - USB Version 44 Activate Button Help to get help on this window. Press OK button to confirm setting, or Cancel button to abandon. wHardware Tab option include: Detector: For identifying the detector S/N in use. Following please refer to a detailed description of the above setup parameters: Wavelength Wavelength can be selected from Power Setup, via Settings Tab. The wavelength value is used by the Power function to correct the sensor reading for the selected wavelength response. Because the system uses Silicon detectors, it is important that the proper wavelength be entered. If the proper wavelength is not entered, power readings will be inaccurate. This option should be used to input the wavelength (in nanometers) of the laser source used in the current measurement session. The system will recalculate the beam power value and correct the display accordingly. Change the wavelength value by Value Setting. The wavelength can be entered in 1nanometer increments from the data entry box. Possible values for wavelength are: 350 1100 nm. Units Units option enables changing the units of the power meter display. The units, which can be selected , are: mW (milliWatts), µW (microWatts), dBm (Decibels). Both the needle scale and the numerical power display are updated accordingly. Select the required option by using the Radio Buttons. Average This option activates/deactivates the beam power averaging function. This is a successive averaging feature which smoothes the Power display of "noisy" or unstable lasers. When Power Average is On, minor fluctuations in power are smoothed out and the display becomes easier to read. Average can be set to any value between 1 through 20, where 1 means "no averaging", and every measured value is displayed. Switch On/Off Average in order to activate/deactivate the power averaging function. All the power displays are affected accordingly. Average value: One can select any value between 1 through 20 for Power Averaging, by OBP Series - USB Version 45 Value Setting. If, for example, 5 is selected, then five successive measurements are Power Averaged, and the Averaged Power result is displayed. In the averaging process, when a sixth measurement is made, the first measurement is displayed and the Power Average of the second through seventh measurement is calculated and displayed. This value determines the number of successive measurements that will be averaged to yield the displayed result. Because a successive averaging technique is employed, the window display update rate is only slightly affected (if at all). Filter Because silicon detectors can saturate very easily, it is frequently necessary to insert a filter in front of the detector to attenuate the beam and prevent saturation. Since the wavelength response of silicon is not flat, it is necessary to install the transmission properties of the filter in the software in order to obtain a proper power measurement and gain setting for the detector amplifier . This option allows the user to load or remove any pre-defined filter transmission file onto the power measuring function of the instrument. Filter option is used in order to inform the system which filter file to use in the current session Pre-Load a Filter file to the system via Filter - Load file button ,after physically installing the filter in front of the detector. A file list is displayed, presenting all the available Filter files to choose from (all files having extension name *.FLT). Confirm selection from file list and press OK button to continue. Detector Detector is provided for reference only - identifying the detector serial number, which is currently connected to the system. Detector option can be selected, either from the Position Setup - Hardware Tab, or from Power Setup - Hardware Tab. The detector S/N is composed of 5 characters: A letter A (which stands for Position), followed by 4 digits. Zoom Zoom magnifies the beam power display. Zoom can be selected from Power Setup Zoom & Limits Tab. The needle graph display is affected accordingly. This is a useful feature when monitoring small changes in beam power. Define the Zoom area by setting the minimum and maximum power levels from Min or Max accordingly, from the data entry box. wMin/Max Set the minimum/maximum levels allowed for the power measurements in order to aid monitoring the power change in the area of interest. Define the Power Zoom area by setting the Min/Max levels. The Min/Max values permitted are: mW: 0.001 - 2.500 mW µW : 1 - 2500 µW dBm: -30 - 4 dBm OBP Series - USB Version 46 Change the Min/Max levels by Value Setting. If Min/Max levels have been defined and the Beep is On, both audio and visual alarms will warn the user if the power drifts outside the zone. F Limits Min value should be >= Power Zoom Min limits Limits Max value should be <= Power Zoom Max limits. Limits Limits function define an area within the needle graph Power display, where audible or visual signs will warn the user if power drifts outside this zone. Limits can be set via Power Setup - Zoom&Limits Tab. The allowed zones are marked in black color, while non-permitted operation zones are marked in red color on the needle graph. Limits Options are:. wOn: Switch On/Off Limits in order to activate/deactivate an alarming zone when the measured power level is violated. wBeep: This option will generate an audible warning in case the measured power exceeds the pre-set Min/Max limits levels. Switch On/Off Beep in order to activate/deactivate the beep sound when the measured power level is violated. wMin/Max: This option enables setting the minimum/maximum levels allowed for the power measurements in order to aid monitoring the power variations. Change the Min/Max levels by Value Setting . If Min/Max levels were defined and Limits is On, both audio and visual alarms will warn the user if the power drifts outside this zone. OBP Series - USB Version 47 Position Position window provides a real-time display of beam position deviations. Position can be selected from the View menu, or using the keyboard shortcut F3, or from the ToolBar. The system acquires and displays the information both numerically and graphically. The detecting area of the sensor is represented as a rectangle with a stationary cross-hair target. Audible and visual alarms will alert the user when the centroid of an incident beam moves outside of this rectangle. The stationary cross-hair target represents the center of the sensor. The location of the centroid of the incident beam is graphically represented by a small moving cross. This cross tracks the beam by moving in accordance with its real-time changes in Position. Numerical values of the beam Position with respect to the center of the detector are displayed as X and Y coordinates (in mRad). Activate Button Setup in order to set required values for any one of the Position screen parameters. Activate Button Catch in order to set the new relative center coordinates as the current coordinates displayed at the time Catch is activated. All Position measurements will be taken relative to this point. Option Catch can be activated only after one sets the Relative Center function On via Position Setup - Target Settings Tab. Activate Button Zoom - Up Arrow in order to magnify the cross-hair target of the measurement area. Each time you press the Up arrow button the scale is magnified twice the previous scale. Activate Button Zoom - Down Arrow in order to view the measurement area on a bigger scale. Each time you press the Down arrow button the scale is smaller twice the size of the previous scale. F Zooming in and out is possible up to 11 times. The Zoom Up/Down buttons located at the Position screen panel provides for a quick zooming operation. One can also adjust the target size by activating Position Setup function - Target Tab, option Zoom. Position Setup Position Setup allows the user to configure the system to suit a particular set of needs while measuring beam angular deviations. Position Setup is selected from inside the Position Window. OBP Series - USB Version 48 Position Setup includes the following sub-menus: - Options, - Target Settings, - Hardware, which are accessed via the Tabs. wOptions settings, including: PowerScr: For displaying the Power value at the Position Window Title Bar Average: For averaging the Position readings by smoothing the display Trace: For easier tracking of beam angular displacements Sound: Setting an audible alarm with respect to exceeding the detector physical dimensions. Device name: Set a name for the device wTarget settings, including: Zoom: For magnifying the measurement area in order to detect small variations in beam Position. Boundary: For defining a diameter inside the detector area, to aid in monitoring beam angular stability. Relative Center: For defining a point on the detector surface as the point relative to which the beam Position is to be measured. wHardware settings, including: OBP Series - USB Version 49 Detector: For identifying the detector S/N in use Flip Control: For toggling between the X-Y axes presentation direction Activate Help button in order to get help about the setup parameters. Press Ok button to confirm setting, or Cancel button to abandon. Following please refer to detailed explanations about the Position Setup options. PowerScr PowerScr enables the user to view the Power readings while watching the Position screens, without the need to open additional Power Window. PowerScr is selected from the Position Setup Window. Switch On/Off PowerScr option to activate / deactivate this feature. When PowerScr is On - the Power readings of the detector are displayed at the Position screen Title Bar, so there is no need to open the Power meter presentation (more room on the screen, slower speed, etc.) This feature is most useful when performing the system setup alignment prior to actual measurements. Average Average function is used, in order to smooth the Position display of quickly varying sources. Average can be set via Position Setup, Options Tab. When using a beam with significant amount of jitters, it is sometimes convenient to set this feature On. When Average in On, a few successive position measurements are averaged and displayed. The amount of successive measurements averaged can be controlled via this option (possible values are 1 - 100 ), where 1 means "no averaging" and every measured value is displayed. When, for example, a value of 10 is chosen, ten consecutive measurements are averaged and the result is displayed. When an eleventh measurement is taken, the first measurement value is dropped and the second through the eleventh are averaged, etc. OBP Series - USB Version 50 Because a successive averaging technique is employed, the window display update rate is only slightly affected, if at all. Upon activation, a few consecutive position measurements are averaged and displayed. The amount of consecutive measurements averaged can be controlled via this option. Follow the steps for setting Average: wSwitch On/Off Average button to activate / deactivate the Average On / Off setting. wInput value for Average via the data entry box by Value Setting. Trace Trace graphically traces the beam wondering on the detector surface, leaving a mark of each measurement taken, so historical movement of beam can be observed on the display. Trace can be selected from Position Setup, Options Tab. Switch On/Off Trace button to activate / deactivate this option. Trace graphically traces the beam wondering on the detector surface, leaving a mark of each measurement taken. Successive: This is the Trace default. When Successive in On, the trace marks are drawn continuously over the measurement area. Descrete: When Descrete is On, the trace marks are drawn only upon instructing the software to record the last measurement taken: press the Alt + X keyboard combinations in order to draw the location of last measurement as a trace mark on the measurement area. This option is most useful for cases when alignment of various optical paths is required. F To clear the trace marks quickly from the measurement area - press double clicks on the mouse LEFT button. Sound Sound is provided to activate / deactivate an audible alarm when the beam drifts outside the detector physical limits. Sound can be selected from the Position Setup Window. Switch On/Off Sound in order to enable / disable the alarm when beam is outside the detector limits. Flip Control Flip Control is selected from the Position Setup Window. Flip Control enables flipping between the X-Y axes orientation by 180 degrees (converting up to down or left to right, and vice versa). This is useful in specific applications when a mirror is placed in the beam path and there is a need to view the Position presentation on a different scale. OBP Series - USB Version 51 Zoom Zoom enables the user to magnify the measurement area, in order to more easily detect small variations in beam Position. Zoom can be selected from the Position Setup, Options settings. Insert the value for Zoom by Value Setting to the required zoom scale. Once a zoom scale has been selected the Position display is immediately modified to show the magnified portion of the measurement area. F For a fast Zooming operation when using the Position screens - use the Zoom arrow buttons located at the Position window screen panels. Each press on the arrow buttons will magnify / shrink the target presentation by a factor of two. Boundary Boundary function activates / deactivates a user-selectable boundary size within the detector area. The Boundary can aid in the alignment of the beam or in monitoring its pointing stability, by setting a limit beyond which alarm will sound (when Beep is set On), or only visual alarm will be observed. Boundary can be set via Position Setup - Target Tab for the Position sensing detector. Switch On/Off Boundary to activate / deactivate Boundary setting. Change the value for Boundary by Value Setting using the related data entry box. After these operations are done and OK button is pressed, a Boundary having the defined dimension is displayed, thus allowing visual alarms to the user if the beam drifts outside this zone. Relative Center Relative Center allows the user to define any point on the detector surface as a point relative to which the location of the beam is to be measured. In normal use (When Relative Center is Off) the Position of the beam is measured relative to the center of the detector, which has the X, Y coordinates 0,0. Relative Center can be selected from Position Setup, Target Tab, Relative Center option. When a Relative Center is defined, this point becomes the origin of coordinates and the beam's location is then measured relative to this new origin. OBP Series - USB Version 52 This option is useful for monitoring small changes in the beam position around a point, other than the detector center. Follow these steps when setting Relative Center: - Switch On/Off Relative Center check-box - Activate Button Catch in order to set the current X and Y coordinates as the new Relative Center towards which measurements will be taken. The current X and Y coordinates are displayed in the Relative Center box. If the user needs to set a Relative Center other than the current beam location (as done by Catch), after switching on Relative Center, one can change the value for Relative Center by Value Setting in the related data box. Detector Detector is provided for reference only - identifying the detector serial number, which is currently being connected to the system. Detector option can be selected from the Position Setup - Hardware Tab, or from Power Setup - Hardware Tab. The detector S/N is composed of 5 characters: A letter A (which stands for Position), followed by 4 digits. This is an informative field, which cannot be modified. Plot Plot provides a strip chart display of beam Power versus Time. Plot can be selected from the View menu, or the keyboard shortcut F5, or via the ToolBar. The graph presentation includes the temporal power fluctuations. These charts enable the user to observe long term power fluctuations. Plot control panel includes a few buttons, for easy and quick control of the Power Meter functionality, as follows: wPause button wReset button wSave... button wSetup button When Plot is activated, the system automatically begins plotting data points, and an elapsed time clock appears, as well as the number of points accumulated. wActivate Button Pause in order to temporarily suspend the Plot data collection. Press the button again to continue. wActivate Button Reset in order to reset all accumulated data for the Plot function (history of current session, including all data points taken). wActivate Button Save in order to save data of the past 500 measurements displayed via Plot function for further analysis at a later time. Data is saved in *.PLT file as a text file. OBP Series - USB Version 53 wActivate Button Setup in order to set any of the Plot Setup parameters. Plot File structure is: General information like: system name, date, S/N, etc. A table of time values paired with measured power values (mW). Following please find a sample Plot file: OBP Series USB Version Version 1.1 Det.S/N: L1001 File: C:\OBP Series USB Version USB\L1001.PLT Date: 21 March 04 Time: 19:33:43 Time (sec) Power (mW) 0.00 0.04 0.09 0.13 0.17 0.22 0.26 0.30 0.35 0.39 0.43 0.47 0.619 0.623 0.631 0.622 0.617 0.628 0.618 0.624 0.631 0.630 0.621 0.613 Plot Setup Plot Setup is used to set any one of the following parameters in order to control the Plot presentation. Plot Setup can be selected from the Setup button in the Plot Window. Set any one of the following parameters in order to control the Power Plot presentation. Plot Setup options: Time & Units Tab: wUnits One can toggle units for the Plot presentation: toggle between: mW and µW .Select the units using the Radio Buttons. wTime Scale The rate at which the system plots the data for the Plot is controlled via this option. Select the required sec/div value by Value Setting. This option will change the horizontal scale of the strip charts. The value can be changed in one second increments. The fastest possible rate of display is achieved at a sec/div value of "Fast". This setting allows the system to operate at the fastest speed possible, given the limitation of the host computer. OBP Series - USB Version 54 Obviously, the higher and more powerful the computer processor, the faster the acquisition rate. The higher the value of this scale, the slower the graph will scroll. Zoom Tab: wZoom This feature controls the on screen vertical presentations of the strip charts. The vertical scale can either be automatically scaled (from AutoZoom), or held at a constant value. wAutoZoom When AutoZoom is active, the system continuously adjusts the on-screen vertical scale of the power strip chart, to provide the greatest level of detail possible. Therefore, there is no need for the user to make adjustments to the system. When AutoZoom is turned Off, the system leaves the scale at the last auto scale setting, and manual control of the scale can be introduced, using the Min and Max data entry boxes. wMin/Max This option enables setting the minimum/maximum levels allowed for the power Plot presentation, in order to aid monitoring the power change in a pre-defined zone, for easy control of small power variations in the area of interest. F When adjusting the Min and Max values avoid a situation where large measurement fluctuations may go beyond the maximum and minimum vertical settings, and thus go off the plot. Activate Button Help button in order to get help on this window. Press OK button to confirm, or Cancel button to abandon. Chart Chart function provides a simultaneous real-time strip-chart display of beam Position displacements versus time. The Chart Window can be selected from the View menu (or the keyboard shortcut F6, or via the ToolBar. Chart enables the user to observe long term beam angular variations. The rate at which this information is displayed is user selectable. The strip-chart data can be OBP Series - USB Version 55 saved on disk for analysis at a later time. Chart control panel includes the following buttons: wPause button wReset button wSave button wSetup button When Chart is activated, the system automatically begins plotting data points, and an elapsed time clock appears, as well as the number of points accumulated. w Activate Button Pause in order to temporarily suspend the Chart data collection. Press the button again to continue. w Activate Button Reset in order to reset all accumulated data for the Chart (the history of the current session). w Activate Button Save in order to save data of the past 500 measurements displayed via Chart function for further analysis at a later time. Data is saved in a *.CHT file as a text file. The user is prompted to provide a filename via the Save Chart File dialog box. Chart File structure is as follows: General information like: system name, date, S/N, etc. A table of time values paired with measured Position displacements (x,y) measurements are in µm units. Following please find a sample Chart file: OBP Series USB Version Version 1.1 Det.S/N: L1001 File: C:\OBP Series USB Version USB\L1001.CHT Date: 21 March 2004 Time: 19:39:59 Time (sec) 0.00 0.18 0.23 0.29 0.34 0.39 0.44 0.50 0.55 0.61 0.66 0.72 PositionX (um) 99.881 84.521 90.230 81.316 95.848 98.707 82.462 94.435 92.994 96.957 86.740 94.429 PositionY (um) -854.444 -829.219 -853.503 -826.438 -848.448 -840.547 -838.167 -843.616 -832.666 -856.111 -838.189 -837.671 w Activate Button Setup in order to set any of the chart setup parameters. OBP Series - USB Version 56 Chart Setup Chart Setup is used to set any one of the following parameters in order to control the Position Chart presentations. Chart Setup is selected via Chart Window wZoom The vertical scale of the Chart graph can either be automatically scaled (using the AutoZoom option), or held at a constant value. This option controls the on screen vertical presentations of the strip charts. wAutoZoom When AutoZoom is active, the system continuously adjusts the on-screen vertical scale of Position Charts (both the minimum and maximum limits of the Chart), to provide the greatest level of detail possible. Therefore, there is no need for the user to make adjustments to the system. When AutoZoom is turned off, the system leaves the scale at the last auto scale setting, and manual control of the scale can be introduced, using the Min and Max data entry boxes. wMin/Max This option is enabled when AutoZoom function is disabled. This option enables setting the minimum/maximum levels allowed for the Position Chart presentations, in order to aid monitoring the Position changes in a pre-defined zone, for easy control over small Position variations in the area of interest. Change the Min / Max values by Value Setting using the related data entry boxes. F When adjusting the Min and Max values avoid a situation where large measurement fluctuations may go beyond the maximum and minimum vertical settings, and thus go off the chart. wTime Scale The rate at which the system plots the data is controlled through this option. Select the required sec/div value by Value Setting. This option will change the horizontal scale of the strip charts. The value can be changed in one second increments. The fastest possible rate of display is achieved at a sec/div value "Fast". This setting allows the system to operate at the fastest speed possible, given the limitation of the host computer. Obviously, the faster and more powerful the computer processor, the faster the acquisition rate. Activate Button Help to get help on this window. Press Ok to confirm the selection or Cancel to abandon. OBP Series - USB Version 57 Scope Select Scope from the View menu, in order to view the position or power data in a scope type presentation. OBP Series - USB Version 58 Scope provides a simultaneous, real-time oscilloscope type display of beam position deviations (or power fluctuations) as a function of time. These charts enable the user to monitor time dependent power fluctuations and observe beam position drift. Data can be saved for further analysis and display at a later stage, also one can retrieve and display a saved data file and present it via the Scope function. The following control buttons and functions are available form the Scope panel: - Position X Offset / Position Y Offset / Power P Offset: Enables adjusting of each presented channel separately, by means of waveform vertical position. Use the arrow buttons in order to slide the presentation up and down over the graphical presentation. - DC/AC : Performs a DC subtraction for each channel. - Zoom: Performs a zooming operation on the oscilloscope presentation. There are 4 group arrow buttons controlling the zoom-in and zoom-out operations in both vertical and horizontal directions. Each zoom-in operation magnifies the presentation by 2, 5, 10, 20 and 50, the zoom-out operation performs the opposite operation accordingly. The vertical zoom adjusts the oscilloscope vertical scale factor or meter range, while the horizontal zoom adjusts the scale factor for oscilloscope or data logger. - Hold: Freezes the display of the oscilloscope acquisition. At this stage the Control screen is enabled, and the user can view measurement data at specific locations by using the scrolling bar. When Control screen is open and Hold is activated, the cross mark displayed position X, Y and/or P coordinates. When AutoRun option is selected the cursor moves across the Scope screen automatically and the appropriate measurement results are displayed. Press Run button in order to restart scope presentation. - - - Setup: Opens a Setup screen for changing parameters of measurement. Resize: Toggles between two scope screens (500 points and 750 points). Trigger:.Single trigger event is activated . In this mode, the Hold button becomes a Run button and the system is waiting on hold until a single pulse is obtained. The single pulse should be obtained within a few seconds, if not – a message is displayed: “Trigger mode aborted” and later on Trigger mode is deactivated. If a single pulse is obtained it is displayed. Press Run button to get the next pulse. Save: Performs a Save data operation. Data is saved as a Text file having an extension of *.SCP. The number of data points for the save operation is determined via Setup function. There is a range of 100 points through 2,000 points. Retrieve: Performs a Retrieve operation and displays the stored data file from memory. If the retrieved file size is below 500 points then the entire file is being OBP Series - USB Version 59 displayed on screen. If the file is bigger than 500 points, then the user can choose the strip of data to be displayed either by Typing a value at the “Retrieve Memory Data” Field, or simply by sliding along the bar below the Retrieve Memory Data field. Scope Setup Scope Setup function enables setting a few parameters for the oscilloscope presentation: - Mode: Toggles between Power versus Time presentation, Position and Combine versus Time presentation. If Position or Combine is selected – one can set presentation of Channel X only or of Channel Y only, or both. - Grid: Toggles between Grid On and Grid Off - Units: Toggles between Volts (Analog data obtained in Volts) and Engineering units (µm or mW). - Scope Size: Toggles between a Normal display type (500 points presentation) and a Large display type (750 points presentation). OBP Series - USB Version 60 Trigger Mode: Enables control of a Single trigger event. - - External Trigger – Set this option On or off accordingly. Delay – Enables setting the delay value, this is the amount of seconds the system will be on hold waiting for the next single pulse event. In External Trigger mode, the Hold button changes to a Run button and the system is waiting on hold until a single pulse is obtained. The single pulse should be obtained within a few seconds as defined in the Scope Setup, if not – a message is displayed: “Trigger mode aborted” and later on Trigger mode is deactivated. If a single pulse in obtained it is displayed and can be analyzed by the Scope. Press Run button to get the next pulse. - Memory Points: Set the number of points to be saved in the scope memory, when Save function is activated. The number of points varies between 100 to 2000 points. - A/D Rate: Set the acquisition data rate. The range is from 500Hz to 4,000KHz and is determined automatically according to your computer speed. OBP Series - USB Version 61 FFT Function The FFT mode can be reached by pressing the Hold button and followed by selecting either X or Y buttons. A graphical display of Position (X or Y) or of power at each frequency is shown. This data is obtained by performing a Fast Fourier Transform (FFT) on the data in the SCOPE mode. The vertical scale is automatically selected and is not adjustable. The horizontal (frequency) scale can be varied and shifted. Within the graphical area, the value of the DC or zero Hertz component is displayed. The box labeled Data FFT denotes the Frequency (horizontal) and Amplitude (vertical) locations of the Cursor. Clicking and dragging with the mouse pointer changes the position of the cursor. ToolBar Select ToolBar from the View menu, in order to show / hide the ToolBar respectively. ToolBar is a collection of shortcut buttons to menu items that are used frequently. Each shortcut is represented by a special icon (picture) and is called a Tool Button. 8 To activate a tool button, place the mouse over the button and click the LEFT mouse button. The button will change both color and shadow to designate the fact that this function is activated. 6.4 Options menu Options menu enables the user to Load/Save system configuration files, save BMP file, Set plug-in USB device address and insert User Data. Options menu displayed is in accordance with the hardware configuration (type of interface USB device), the difference appears in the fifth line, where the following possibilities appear: OBP Series - USB Version 62 The following commands and menu items are available here: w Load Config w Save Config... w Save Screen Image file w Save Window Image file w USB Device w Server Mode w Test Hardware w User Data w Close All Windows w Save Settings on Exit A check mark in front of a menu item means that the function is enabled. Following please refer to the list of available Options: Load Config Load Config allows the user to load a certain configuration file, where all setup parameters are saved. Load Config is selected from Options menu, or the keyboard shortcut F8. All system configuration files have the same extension name: *.INI . Select the required configuration via the standard Windows Load Configuration File interface box. To load any pre-saved configuration file: 1. Select Load Config from the Options menu. 2. There is no need to change the File Type because INI is the default. 3. There should be no need to change the directory because configuration files should usually be stored in the system directory. 4. Click on an INI file from the file list on the left. OBP Series - USB Version 63 5. Click OK to load the file. The system will update the window with the new configuration. Automatic Configuration: To have the system automatically save the current configuration each time it is closed, select Save Settings on Exit from the Option menu. When this option is enabled, the system will store the current configuration into the default configuration file (which is named $$$.INI) every time before it exits. When the program is activated later it will automatically load $$$.INI file. In case one needs to set a new configuration when booting the program - delete file $$$.INI prior to activating the program. Save Config Save Config allows the user to save all system parameters in the various windows, which are activated in the required setup file. Save Config can be selected from the Options menu, or the keyboard shortcut Ctrl + F8. All setup files have the same extension" *.INI". Provide the system configuration file with a name via the Standard Windows Pop-Up Save Configuration File interface box. FIn case one selects the name $$$.INI for the setup file, when the program is reactivated it will automatically load the save configuration file. F In case one does not activate Save Config option or Save Setting On Exit when quitting the program - setup parameters of current session are not saved. Configuration File contents include: w Each window' s size and position w Setup settings for each window w User data w Show/Hide ToolBar w Save settings on Exit Save Screen Image file Save Image File enables the user to save a screen graphics into a BMP/JPEG file, in order to edit/print it at a later stage. Save Screen Image File can be selected from Options menu. Once this function is selected, the software opens a sub-menu including: - B&W Screen (or the keyboard shortcut F9) - Color Screen (Ctrl + F9) OBP Series - USB Version 64 The user can either save the graphics in a B&W (Black and White colors), or in full color picture, depending on the printer type available. Save Window Image file Save Window Image File enables the user to save a current open window graphics into a BMP/JPEG file, in order to edit/print it at a later stage. Save Window Image File can be selected from Options menu. Once this function is selected, the software opens a sub-menu including: - B&W Screen (or the keyboard shortcut F9) - Color Screen (Ctrl + F9) The user can either save the graphics in a B&W (Black and White colors), or in full color picture, depending on the printer type available. USB Device This option is provided in case the software fails to talk to the USB device, and there is a need to try switching the USB Devices selected by the software. A check mark is displayed in front of the selected option to mark the current slot selected by the software. For more information see “Multiple devices operation” section. Server Mode This option is provided to enable a remote operation of the application program. Press the Server Icon at the ToolBar or select Server Mode from Options Menu. The following blinking icon now appears at the ToolBar adjacent to the Time field. Resting the mouse cursor at the blinking icon the Server Host Address is displayed (for identification of the Client computer via TCP/IP protocol.) OBP Series - USB Version 65 At the remote computer (Client) there is a need to install the software from the same system CD disk, and start the program. The following message will be displayed: “Hardware Error #2 : The software can not find the Hardware Device”. Press Ignore. The following message will be displayed: “ Would you like to initiate a remote client application?”, press Yes. The following screen will be displayed: There is a need to input the Host Address name of the Server computer. After pressing OK a Test Hardware routine will be performed. From this stage and on, the remote client computer will be running the same software and all measurements and analysis functions performed will be done as if it was the main computer which hosts the hardware. Test Hardware This routine checks the hardware configuration - how many sensor heads are. Test Hardware can be set via Options menu or via the ToolBar. This routine is performed automatically when the system is rebooted. OBP Series - USB Version 66 This function checks if a detector head is being connected to the 9 pin D-type connector of the manifold box. If during a measuring session the user removes or connects a sensor head to the manifold box - there is a need to "tell" the system about this change, by activating Test Hardware function again. This is done manually via the Options menu. After completion of Test Hardware routine only the appropriate functions are displayed and enabled for operation. F Prior to performing the Test Hardware routine all operating windows should be closed. If some windows are open - they will be closed automatically when activating this option. User Data User Data enables the user to insert any information required during his measurement session, which does not exceed 60 characters. User Data can be selected from Options menu. After inserting the user data information and pressing OK button - the information inserted will automatically be displayed at the Title Bar, just right to the system name. Close all Windows This option enables the user to clear the screen by closing all open screens. Close all Windows can be selected from the Options Menu, or the keyboard shortcut Ctrl+ W. Make sure you saved the configuration file, or activated Save settings on Exit in case you need to save system setup parameters to future sessions. OBP Series - USB Version 67 Save settings on Exit Save Settings on Exit allows the user to save all system's parameters of current session in a certain file called: $$$.INI file. When the program is reactivated, it will automatically load this saved configuration file. Save Settings on Exit can be selected from Options menu. If this option is selected, there is no need for the user to activate Save Config option in order to save all setup parameters, and save setup operation is done automatically. 6.5 Window Menu Window menu enables the user to perform standard Windows screens arrangement. The following commands and menu items are available from this menu: Cascade: This command will attempt to arrange all open windows on top of each other, but slightly offset so that it is easier to find the window you want. Tile Vertical: This command will attempt to tile the open windows horizontally along the top of the window area. Tile Horizontal: This command will attempt to tile the open windows vertically along the left edge of the window area. Arrange Icons: When a window is minimized it is reduced to its icon representation and stacked along the bottom of the window area. These icons can be moved around with the mouse. To return them to a nicely ordered group of icons along the bottom of the window area select this function. This is useful if the icon has got covered up with another window. 6.6 Help Menu The following commands and menu items are available from this menu: OBP Series - USB Version 68 Contents: For help on using help press F1. To access the on-line system Help routine, select Contents from the Help menu. The contents topic is organized into topics (Alpha-Beth order). To find specific information fast use the Search for Help On menu item under the Help. Each item is a hypertext link to the help file for that subject. Click the topic you are interested in to open the help file for that topic. The Tool Bar at the top of the Help Window contains 6 buttons to navigate the help topics: - Contents Button: Returns to the Contents Page - Search Button: Opens the Search Window - Back Button: Steps back in reverse sequence (most recent to oldest) through each previously selected page - << and >> Buttons: Browse through help files (forward or backward) Printing Help topics Any help topic can be sent to the printer by selecting the command Print Topic from the File Menu. The currently displayed topic file will be printed. Exporting Help Topics (Copying) Any selection can be copied for pasting into another file. Select the text to be copied and select COPY from the Edit Menu. Annotating Annotations are user notes that can be added to any topic in the Help file. An annotation can be added to any topic. Select ANNOTATE from the Edit menu. The Annotate window will appear. Type the annotation in the text entry window and click on the Save button. The Annotate Window will close. A paper clip icon will appear next to the topic title to indicate there is an annotation to this topic. Annotations are accessed by clicking on the paper clip icon. This will open the Annotate window with the previously saved test. Annotations can be changed by typing new text entry box and clicking on the Save button, or deleted by clicking on the Delete button. Bookmarks Bookmarks are shortcuts to any desired topic in the Help file. To create a bookmark for the current topic, select DEFINE from the Bookmark Menu. The Bookmark Define window will appear. There is a text entry line at the top of the window for entering the name of the bookmark. Type a name for the bookmark and click on the OK button. This adds the bookmark to the bookmark list. To use a bookmark, select it from the Bookmark Menu. The topic will be displayed. To remove a bookmark, select DEFINE from the Bookmark Menu. In the Bookmark Define window there is a listing of all current bookmarks in the lower text box. Select the bookmark to be removed and click the Delete button. Help Search Window Index Tab OBP Series - USB Version 69 Contains a command line where topic help is desired, and an index window, which shows the closest match is displayed. Type the topic you wish to search for in the command line. The index will show matches. Select the proper match and click on the Display button. Find Tab The first time the Find Tab is selected, the Find Setup Wizard window will be displayed. Follow the instructions to create a database of words that can be used to search the help files. Once the search database has been created, find will use it to find occurrences of the word that is typed into the command line anywhere in the help file. Each occurrence will be shown in a matching words list. Each word in the matching words list can be selected and the various topics containing the word will be shown in a topics list. Select the desired topic and click on the Display button to display the help file for the topic. Search For Help On: To find help quickly select Search for Help On from the Help menu. This will bring up a list of all the topics in the help system. Type the first few letters of the topic of interest. The search engine will automatically select any topic that matches the entry. If no entries match your topic scroll through the list to see a find a related topic. Active Window: To get context-sensitive help quickly, select F1 or select Active Window from the Help menu. This will bring up the help topic for the current active Window. General explanation of the features of the active window can be displayed by selecting the command Active Window from the Help Menu. This will display the help file for the currently active window. Newport on the Web… : This option performs a direct link to the Newport website, for further support if necessary. About: The About box is selected from the Help menu. This is your typical Windows about box showing copyright and contact information. OBP Series - USB Version 70 7.0 Multiple devices operation The system provides a capability of measuring multiple USB devices being connected to the same computer, via a number of USB ports or via a USB hub. After starting the application program, an automatic test is performed in order to locate all USB devices being connected. The following message appears: Upon completion of the USB port scanning, a Test Hardware screen appears, naming all the measuring heads found. Press Close button to start the application program. The ToolBar of the multiple devices (in this example 3 devices are found) is displayed: Each device has a Tool button for activating an Position Screen, several screens can be viewed in parallel. Additionally, for one selected sensor head it is also possible to view additional screen presentations including: Power, Plot, Chart and Scope. Select the active USB device for further analysis and presentation via Options Menu, USB Device function as showed below, or via the OBP Series - USB Version selection field in the ToolBar. 71 8.0 Troubleshooting Most of the trouble reported by users of the OBP Series -USB Version fall into a few categories. The following sections list of some common problems and probable solutions. If after reading these sections and rereading relevant portions of the help system you still have a question, please refer to us for Customer Support. System Errors Too low power This error is displayed on the right hand side of the Position Window or Power Window. This message means that the detector is not getting enough laser light. This error will occur if less than specified amount of energy is detected. Check that the laser light is reaching the sensor. This message also may appear when the sensor head is not connected to the manifold box. Too powerful laser This error is displayed on the right hand side of the Position Window or Power Window. This message means that the detector is getting too much laser light. This error will occur if more than specified amount of energy is detected. Provide a proper attenuation. Optical detector L???? is not calibrated with Lyyyy manifold box. Would you like to continue? This error is displayed when the sensor head is not connected to the manifold box. Please check connection of sensor head to manifold box Ayyyy. Optical detector Lxxxx is not calibrated with Lyyyy manifold box. Would you like to continue? This error is displayed when a sensor head being connected to the manifold box was not originally calibrated with the same manifold box (not a matching set). The system can continue the operation if Yes is selected, or the application program is terminated when No is selected. Please note that when running parts (sensor head and manifold box), which are not a matching set, which were calibrated together, there might occur some inaccuracies beyond specifications. Operating Errors The software can not find the hardware device. This message box appears in a few possible situations: When this message is displayed along with a Hardware Error #2 indication, this means that the hardware is not properly connected or missing. Check that the manifold box is firmly connected to the USB port and Retry. If Abort is selected the application program is terminated. If Ignore is selected the following message appears: “Would you like to initiate a remote client application?” If selecting Yes the program will start a client server mode of operation. OBP Series - USB Version 72 When this message is displayed along with a Hardware Error #3 or Hardware Error #4 indications, this means that there is some failure in the installation routine, and there is a need to uninstall the software and install it once again later on. Error in the …\$$$.INI file . This message box appears when the system default configuration file $$$.INI is out-of-date (old INI configuration file) and there is a need to remove this file from the working directory. Other Windows applications run slow, or appear to get interrupted Because OBP Series - USB Version most constantly collect and analyze data it may work well with all windows applications. If you want to use another application while the system is running, select About from the Help menu. This will cause system to pause the data collection. With the About box on the screen, switch to the other application. Erroneous measurement Check that your beam is not saturated, mount an ND filter if necessary. Check that the ambient light is not reaching the PSD and provide a proper light-shielding. Check the timing diagram and compare to your beam pulse width: the pulse width should be bigger than the response time. No Red LED light on manifold box Check that your power supply is connected properly and is On. Check the voltage connection (check that +/- polarization was not switched) No Green LED light on manifold box Check that the USB connector is firmly connected to the USB port. OBP Series - USB Version 73 9.0 ActiveX Software 9.1 Introduction The OBP Series – USB version is a full capture and analysis package with sophisticated capabilities. However, many customers have special analysis demands and tools, yet are lacking data collection capabilities. In order to meet this demand, the OBP Series - USB version can act as an ActiveX server. This allows system integrators to integrate the system’s data capture capabilities with legacy analysis packages. This has been tested in LabVIEW 7.0 (National Instruments) as well as Visual Basic 6.0 (Microsoft). In practice, these controls can be used in any environment that allows interaction with ActiveX servers (although it hasn’t been tested with tools other than those mentioned). 9.2 Registration The ActiveX controls will be registered the first time that the OBP Series – USB version is run. 9.3 Examples Examples of LabVIEW VI, and a Visual Basic application are provided with the installation CD-ROM. All examples assume a rudimentary knowledge of the respective development platforms. 9.4 ActiveX Details Types 1) usbUpdated a. Flag used to inform calling application if camera has made a new measurement (used with the DataUpdated property). Also used on startup to inform calling application that the camera has been initialized (used with the SettingsUpdated property) b. Values i. usbNotUpdated = 0 (Settings/Data not yet updated) ii. usbUpdatedSusccessful = 1 (Settings/Data have been updated) iii. usbFailed = -1 (Failed to set up initial settings (e.g. setting gain on camera that doesn’t have gain control)) Events (in Visual Basic only) Note: Events can only be used in Visual Basic applications. In order to use events, the EventsEnabled property (described below) must be set to TRUE. 1) DataUpdated: OBP Series – USB version has made a new measurement 2) ErrorMessage: OBP Series – USB version is reporting an operational error (as a code and as a text message). OBP Series - USB Version 74 Properties 1) NumUSBDevices a. Used to get number of the USB devices, connected to the USB ports. 2) DetNamesTable a. Used to get table of the detector names. b. Default is set name of then first USB device . 3) EnableEvents a. Used to enable Visual Basic events. This is compatible with Visual Basic applications that used simple broadcast events. b. Default is set to FALSE (no Visual Basic events). 4) SettingsUpdated a. Used on startup to inform the calling application that the OBP Series – USB version has finished its initialization. b. Used with the usbUpdated type described above. 5) DataUpdated a. Used by non-Visual Basic applications. b. Set to 0 by calling application to request new measurement from the OBP Series – USB version. c. Set to 1 by OBP Series – USB version to inform calling application that a new measurement has been made and processed. Methods 1) GetData a. Return elements array for a set of 3 parameters: position X, position Y, and power P. b. Values position are in microns, power – in mW. 2) HideForm a. Set SpotOn Analog USB application is hide. 3) ShowForm a. Set SpotOn Analog USB application is show. OBP Series - USB Version 75 OBP Series - USB Version 76