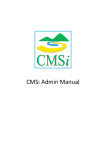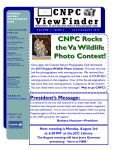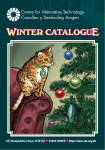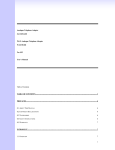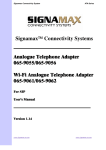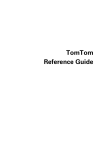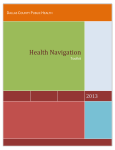Download What` s new in CMSi v2 - Conservation Management System
Transcript
W H AT ’ S N E W I N C M S i v 2 1. INTRODUCTION The major change to CMSi in version 2 is the ability to handle additional modules and the first of these, the Property and Agreements Module is now integrated into CMSi. You do have to purchase this module so if you do not have a licence for it, you will not see it. The next module in the pipeline is the Observations and Vegetation Monitoring Module which will allow detailed species recording and habitat mapping and monitoring. This is scheduled for release in the second half of 2013. To accommodate these modules, the CMSi Sites and Project trees are now grouped together into a Planning panel. One new area of functionality is the ability to manage your Contacts – both organisations and people and their addresses. This is presented in a new Contacts panel below the Planning panel but is optional and you may decide not to use it (see below). In addition, there are a range of new features and improvements and these are described below. 2. CMSi OVERVIEW 2.1 Changes to View Menu New items on the View menu include: Show Trees – this replaces the Site Tree and Project Tree items and opens the whole CMSi Tree panel. The Site Tree and Project Tree are now always open as tabs in the Planning panel. Search Sites – this opens the Sites Filter form and is in addition to the Search icon on the Site Tree Search Annual Projects – this opens the Annual Project Filter form and is in addition to the Search icon on the Project Tree 2.2 CMSi Trees The CMSi Tree is now a collection of collapsible panels for key areas of functionality. If you do not have the Property and Agreements Module, you will see two panels, the Planning and Contacts panels. The Site Tree and Project Tree from CMSi v1 are both in the Planning panel. To open the Contacts module, click on the Contacts panel heading. Each panel contains one or more tabs, each with a tree hierarchy for organising the data. The CMSi Tree panel can be auto-hidden or closed. If closed, to open the Trees again, select the “Show Planning” item on the View menu. In the Planning panel, the Site Tree and Project Tree tabs can no longer be closed independently. 1 What’ s new in CMSi v2 Dec 2012 3. CONTACTS The Contacts module is optional. Your administrator can switch it off using Permissions – Configuration – System Settings, selecting Contacts module from the Module dropdown to list the relevant settings and amending the EnableContactsModule setting value to false. This will mean that fields like Site Manager and the Assessor of a Feature Status or Factor/Attribute status will just be free text fields and not use the Contacts module. The Contacts panel has two tabs – Organisations and People. A person can be linked to one or more organisations. Hence it is best to add Organisations first and then add People. Contacts can then be used to list important contacts to Sites (e.g. SSSI Case Officers, local landowners, community group contacts, naturalists, contractors etc.), Features (e.g. species / habitat experts relating to that feature), Projects (contractors, surveyors, funders) or Annual Projects (as with Projects). There is potential to automatically load data from existing contacts databases depending on data format and quality. See the Contacts section in the User Manual for details on how to add and edit Organisation and Person information. 4. NEW GENERAL FUNCTIONALITY 4.1 Notes Notes allow a user to add comments about a Site, Feature, Project, Annual Project or Contact. These may be temporary comments e.g. “I’m working on this field – the data is not complete” or more permanent e.g. “See also Moccas Park plan – this feature is very similar and the same approach has been used”). To add a Note, use the icon in the menu bar of the Site, Feature etc. 2 What’ s new in CMSi v2 Dec 2012 Notice that if there is an existing note attached to this record that a green plus sign appears on the icon so you know without viewing the notes that there is a related record. 4.2 Text Editor Control – HTML Templates A new Templates button on the toolbar of the text editor controls, such as the Project Description tab on the Project form, allows you to load template text, e.g. a set of headings, into the control to provide some consistent structure to the data. Examples of this might be if project descriptions or annual project reports have a defined format with set headings. You would not have to use these for every project or annual project but that these templates would be available for use. The use of templates will help consistency of style in your management plans. There are example templates set up in the CMSi Tutorial database. Open the Template Editor by clicking on the icon on the right of the text menu icons. See the User Manual for full details of creating and using Templates. 5. SITES 5.1 Confidential sites The Confidential tickbox is an additional attribute on the header section of the Site form that allows you to make a site confidential and thereby hide it from view. This is controlled in conjunction with the User Interest Groups. A tickbox on the User Interest Group form (see the CMSi Admin Manual) allows members of that group to see confidential sites. If it is left unticked (the default setting), then sites marked as confidential will not appear in the Site Tree to members of that group. This can only be set up by an administrator. 5.2 Compartments Compartments of different types can now be shown as different layers within the map, e.g. Management Units, Forestry Coupe and so on. This must be set up in the map configuration files. Contact the CMSi support team at exeGesIS for correct set of mapping files. 5.3 Site Manager The name of the Site Manager can now be selected from your Contacts list, if the Contacts Module is being used – see Contacts section. 3 What’ s new in CMSi v2 Dec 2012 6. FEATURES 6.1 Status Assessor On the Status tab, when adding a status assessment record, it is now possible to select the name of the Assessor from your Contacts list, if the Contacts Module is being used. 7. PROJECT PLAN S 7.1 Auto-replan/Replan Interval Auto-replan on the Project Plan form has been changed to Replan Interval which enables you to set how often the project can be planned, e.g. setting the replan interval to 1 means it can be planned every year, if 2 only every other year, and so on. This setting is then used in when plans are rolled forward. This is explained in more detail in section 9.3 below and in the Roll Plan Forwards section of the User Manual under MyCMSi - Plan Management. 7.2 One-off projects improvements - Project Plan Budget summary and new filter options If a project is ticked as one-off, extra tabs become available. These are for expensive key projects that are often externally funded and that require extra information to be recorded. Using this tab, you can record who gave approval at what stage and also who is responsible for what. The new function provides a resource summary tab similar to that on the Annual Project form but for the whole project over the years it is active. In addition, there are new filtering options on the Annual Project filter form to allow you to filter for one-off projects, against key dates and approval roles. 7.3 Annual Project Wizard There are a few changes to the steps in the Annual Project Wizard when planning new annual projects: In Step 2 – Years to plan: you now choose the years when the management should be undertaken by setting the Priority in those years. Any years left blank will not have a plan created (eg. 2014 in the example below); if you want to plan for a year but don’t know the priority then select Priority = 0 Unplanned. 4 What’ s new in CMSi v2 Dec 2012 Step 4 – Confirm plan: There is a new tickbox above the Next button to say whether to you want to plan resources now. Untick the Plan resources now tickbox in the bottom right corner of the form if you want to create the plans without planning any resources. You can always add resources to the plans later. Step 6 – Enter resources: you can choose whether to enter the same resource across all the projects you are planning or to set different resource amounts in each planned year using the Different amounts per year tickbox. If ticked, then the form shows a column for each year planned – see the example on the right below. 8. MAPPING 8.1 Selection of multiple shared map objects When creating a mapping object for a Project Plan or Annual Project, you now have the option of selecting more than one object at a time to link to. For example, if linking a Project to Compartments, you can select several compartments in the dropdown instead of just one. 5 What’ s new in CMSi v2 Dec 2012 8.2 Zoom to Previous View On the right-click menu in the map, the Previous View option zooms the map to your last zoomed extent. The Re-find option takes you back to the last object you came to the map from (which may be a number of steps back). 8.3 Toggle display of layer selection A new button on the map window toolbar allows you to toggle between viewing just the selected map object and all map objects in the layer. For example, if you have several compartments linked to a Project and select one of these then Show on Map, the map zooms to the selected compartment and hides any other linked compartment. Clicking the toggle button, switches the display to show the other linked map objects. 8.4 Select map objects by bounding box If you want to select map objects by drawing a box and selecting everything within that box, click on the Select tool and then draw a box. 6 What’ s new in CMSi v2 Dec 2012 9. MyCMSi 9.1 Adjust Planned Budget – editing of Annual Priority An Annual Priority column has been added to the Adjust Planned Budget form allowing you to edit the priorities for all the projects in a year in one place. 9.2 Resource allocation history comment field increased In the Allocated field of the Adjust Planned Budget form, if you edit an allocation, the previous figure will be archived. You are also given the opportunity to fill in a comment to say why the figure was changed which can be very important for auditing purposes. The field length for this field has been increased to 255 characters 7 What’ s new in CMSi v2 Dec 2012 9.3 Improvements to Roll Plans Forward As described in 7.1, you can now set the replan interval for any project in terms of years. For example, a monitoring project may only occur every 5 years but another project should occur every year. Now in the Roll Plans Forward tool, when you choose a site and choose which year you are rolling forward to, CMSi will calculate the last year any project was planned in and move projects down to the lower pane if appropriate. Any project highlighted in red has already been planned for that year. You can then choose which projects you actually want to roll forward by ticking them in the lower pane and then choosing Apply. The important aspects to note are: If you roll these projects forward, their planned time, costs etc will also be rolled forward If you roll forward a project highlighted in red, the planned resources already planned for that year will be overwritten for that project so you can override the system If you choose no year in ‘Copy Projects From’, every project planned for the site will be listed. This is particularly useful to check if you have all planned all the projects for any given year. 10. SEARCH FILTERS 10.1 Ability to filter for unplanned projects You can now filter for projects that have no annual projects by using the following filter criteria: Include All Years = True and Annual Projects = No. These projects will then be displayed in the Project tree. 8 What’ s new in CMSi v2 Dec 2012 11. REPORTING 11.1 Reporting from MyCMSi is now linked to your selected sites and not automatically all your user interest group sites If you ran reports from MyCMSi, these used to automatically use the list of sites in your user interest group. To give you more control, these now use the list of sites you currently have filtered in the Sites tree. 11.2 Filter parameter pane available allowing change of report parameters If you run a report from MyCMSi, it ran with a controlled set of parameters which you couldn’t change so for example if you ran the work plan report, it ran for you, for your sites and for a set period of time. It will still do this but you can now open a parameter pane on the report and re-filter with your own criteria, e.g. for a different person or time period. To open the parameter pane use the icon on the report toolbar. To close it, click this icon again. If you change the parameter choices, click the View Report button at the bottom of the parameter pane to re-run the report. 9