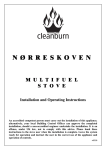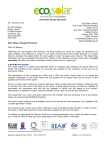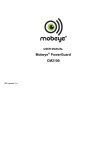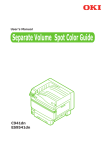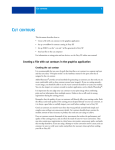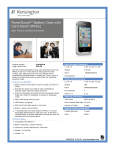Download PowerGuard Pro User Manual Rev1.3 A4
Transcript
Seaward PowerGuard Pro User Manual. PowerGuard Pro User Manual Rev. 1.3 -i- Seaward PowerGuard Pro User Manual. Contents 1.0 Certificates......................................................................................................................... 1 1.1 Creating New Certificates............................................................................................... 1 1.2 Continuation Pages ........................................................................................................ 4 1.3 Certificate Folders .......................................................................................................... 5 1.4 Certificate Templates...................................................................................................... 6 1.5 Certificate Numbers........................................................................................................ 8 1.6 Certificate Reminders ................................................................................................... 10 1.7 Certificate Attachments................................................................................................. 11 2.0 Printing Certificates.......................................................................................................... 13 2.1 Print Preview ................................................................................................................ 13 2.2 Printer Alignment .......................................................................................................... 14 3.0 Open Certificates ............................................................................................................. 15 3.2 Records Of Issue.......................................................................................................... 16 3.3 Search Certificates ....................................................................................................... 17 3.4 Recent Certificates ....................................................................................................... 18 3.5 Check-In and Check-Out .............................................................................................. 19 3.5.1 Check-Out Certificates ........................................................................................... 19 3.5.2 Check-In Certificates.............................................................................................. 19 4.0 Site Survey Forms ........................................................................................................... 20 5.0 PDF Documents .............................................................................................................. 21 6.0 Emailing Certificates ........................................................................................................ 22 7.0 Address Book .................................................................................................................. 23 8.0 Company Logo ................................................................................................................ 24 9.0 Scanned Signatures......................................................................................................... 26 Rev. 1.3 - ii - Seaward PowerGuard Pro User Manual. 1.0 Certificates NICEIC Certificates PowerGuard overprints onto existing NICEIC certificates and reports. Create a new certificate from the list available and enter in the information accordingly, page by page. When you have completed the certificate, insert the blank NICEIC certificate into the printer as normal. PowerGuard will then print into the boxes available depending on what information you have entered. NICEIC computer friendly certificates can be used as well as the normal none computer certificates. BS 7671, BS 5839 and NAPIT Certificates PowerGuard prints BS 7671, BS 5839, and NAPIT certificates onto plain or company headed paper. 1.1 Creating New Certificates The New Certificates window allows you to create a new certificate. Certificates are split into the following 3 groups: • • • Domestic Certificates Industrial and Commercial Certificates Continuation Pages To create a new certificate, following the steps listed below. 1. Click the New Certificates item from the main Certificates screen as shown in the picture opposite. 2. The New Certificates list will then be displayed showing all the certificates available as shown in the picture below. To create a new certificate, double-click on the required certificate. Rev. 1.3 -1- Seaward PowerGuard Pro User Manual. 3. The Create New Certificate dialog will then be displayed allowing to you select the type of certificate you want to create. Create a new NICEIC Certificate 1. Select the NICEIC Certificate tab to create a new NICEIC Certificate. 2. Enter a Certificate Reference name into the box provided. This is the name that will be displayed within the Open Certificates section. 3. Select the Red or Purple option to choose the colour of the certificate you want to print. Red certificates are used by NICEIC approved contractors. Purple certificates are used by NICEIC domestic installers only. 4. Select the Certificate Code depending on which type of certificates you are using. Normally 2 different codes are listed which is based on the computer friendly NICEIC certificate, and the normal none-computer NICEIC certificates. 5. Enter the Certificate Number from your certificate (optional). 6. You can specify a Save to Folder where the new certificate will be saved (optional). 7. You can specify a Certificate Template to use for creating your new certificate (optional). Click here to find out more information on Certificate Templates. 8. When finished, click the OK button to create a new certificate. Rev. 1.3 -2- Seaward PowerGuard Pro User Manual. Create a new BS 7671, BS 5839 or NAPIT Certificate 1. Select the BS 7671 Certificate tab or Part-P tab to create a new Certificate. 2. Enter a Certificate Reference name into the box provided. This is the name that will be displayed within the Open Certificates section. 3. Enter the Certificate Number from your certificate (optional). 4. You can specify a Save to Folder where the new certificate will be saved (optional). 5. You can specify a Certificate Template to use for creating your new certificate (optional). Click here to find out more information on Certificate Templates. 6. When finished, click the OK button to create a new certificate. Rev. 1.3 -3- Seaward PowerGuard Pro User Manual. 1.2 Continuation Pages Continuation Pages can be added to certificates when required. Continuation pages can be used when more information needs to be added to your certificate that the current certificate page allows. To add a new Continuation Page to your certificate, following the steps listed below. 1. When you have created your new certificate, click the Certificate menu and select the Add Continuation Page... item. Alternatively you can also click the Add Page button on the main toolbar. 2. The Add Continuation Page dialog will now be shown. Depending on what type of certificate you are working on, the list of available Continuation Pages will be listed from which you can choose from. Select the Continuation Page you want to add to your certificate and click OK. 3. The Continuation Page will now be added to your certificate as shown in the picture opposite. Repeat the above process to add additional Continuation Pages as required. Rev. 1.3 -4- Seaward PowerGuard Pro User Manual. 1.3 Certificate Folders Certificate Folders can be created for organising your certificates and grouping certificates into folders. Certificate folders can be created for each set of certificates. To add a new Certificate Folder to your certificates list, following the steps listed below. 1. Select the Open Certificate section from within the main Certificates screen. 2. To create a new folder, click the New Folder toolbar button icon. Alternatively you can also right-click on the certificates list window and select the New Folder item from the menu. 3. The Add New Folder dialog will now be shown. From here you can select the certificate group the new folder will be created in, and also enter a new folder name. Select the Certificate Group the new folder will be created in. In this example, we have selected the Domestic Electrical Installation Certificate group. Enter a name for your new folder and click OK. 4. The Certificate Folder will now be added to your certificates list. Repeat the above process to add additional Certificate Folders as required. Rev. 1.3 -5- Seaward PowerGuard Pro User Manual. 1.4 Certificate Templates Certificate Templates allow you to define how a certificate is started, allowing you to preset common fields and values depending on your requirements for each certificate. Certificate Templates save you time by not having to repeat the information you enter each time you create a new certificate. To add a new Certificate Template, following the steps listed below. 1. Select the New Certificate section from within the main Certificates screen. 2. Double-click on the selected certificate you want to create as a new template. In this example, a Minor Works Certificate Template will be created. The Create New Certificate dialog will now be shown. Select the Template tab. 3. Enter a Template Name in the box provided. Select the Certificate Type from the options available, either: Select NICEIC Red for NICEIC Red certificates (approved contractors). Select NICEIC Purple for NICEIC Purple certificates (domestic installers). Select BS 7671 / BS 5839 for normal certificates. 4. The new Certificate Template will now be created and shown. You can now setup the certificate the way you want and edit any values and fields accordingly for each page. When finished, click the File menu and select the Save item to save your Certificate Template. Rev. 1.3 -6- Seaward PowerGuard Pro User Manual. 5. The new Certificate Template is now complete and ready to use. Create a new certificate and select your new template from the Certificate Template dropdown list. Rev. 1.3 -7- Seaward PowerGuard Pro User Manual. 1.5 Certificate Numbers Certificate Numbers allow you to set a series of numbers that the program will maintain and automatically increment each time you create a new certificate. Certificate numbers can be set for each certificate. To setup Certificate Numbers, following the steps listed below. 1. Select the Tools menu and click the Certificate Numbers... item. The Certificate Numbers settings dialog will then be displayed. 2. Select the required certificate you want to setup from the Name dropdown list. 3. Enter a value into the Start Number and End Number fields. If this is the first time you have entered a value, the Current Number field will be automatically set. When finished, click the OK button. Rev. 1.3 -8- Seaward PowerGuard Pro User Manual. 4. Create a new certificate now and the Certificate Number field will automatically be entered. Each time a new certificate is created, the certificate number will automatically increment. Rev. 1.3 -9- Seaward PowerGuard Pro User Manual. 1.6 Certificate Reminders Certificate Reminders can be set for individual certificates to have PowerGuard notify you when a certificate needs attention. This can be very useful for setting a reminder for example in 3 years time for when a particular property or building needs retesting. A letter can then be sent to the relevant client notifying them that a new test is now due. To setup a Certificate Reminder for a certificate, following the steps listed below. 1. Create a new certificate or open an existing certificate. 2. Click the Certificate menu and select the Edit Reminder item. 3. The Edit Certificate dialog will then be shown with the Reminder tab selected as listed below. 4. From here you can set an option to remind you one time only, or set a reoccurring reminder to notify you every several months. In the above example, a reminder is set to happen every 12 months beginning from the 16 October 2006. 5. When ready, click the OK button, followed by the Save button to save your changes to the certificate. 6. When a reminder has been setup for the selected certificate, a notification icon displayed within the Open Certificates screen to indicate a reminder is set. Rev. 1.3 - 10 - will be Seaward PowerGuard Pro User Manual. 1.7 Certificate Attachments Certificate Attachments can be used to attach files such as pictures, photographs, text files and documents to your certificates and reports. These files can then be referenced with each certificate and quickly previewed. Attachments can then be opened by simply double-clicking on them. To add an attachment to your certificate, following the steps listed below. 1. Create a new certificate or open an existing certificate. 2. Click the Certificate menu and select the Add Attachment... item. 3. The Add Attachment dialog will then be displayed as shown in the picture below. Select a file to attach and click the Open button. 4. The selected file will then be added to the Attachments tab. If an image file has been added as an attachment, a preview of the image will be displayed as shown in the picture below. Rev. 1.3 - 11 - Seaward PowerGuard Pro User Manual. 5. To open an attachment, select the required attachment item and click the View Attachment button. To remove an existing attachment, select the required attachment item and click the Delete button. 6. When complete, click the Save button to save your changes to the certificate Rev. 1.3 - 12 - Seaward PowerGuard Pro User Manual. 2.0 Printing Certificates 2.1 Print Preview The print preview feature can be used to view exactly how the end certificate is going to look, before it is printed. Pages can be viewed individually or changed to show several pages at once, also allowing you to zoom into pages if required. NICEIC certificates can also be previewed with the certificate background showing how the certificate will be overprinted. The certificate background does not get printed. The certificate background is shown to give the user an exact view of how the actual certificate will look when overprinted. To print preview a certificate, following the steps listed below. 1. Create a new certificate or open an existing certificate. 2. Click the File menu and select the Print Preview item. Alternatively you can also click the Print Preview button from the main toolbar. 3. The Print Preview dialog will then be displayed. By default, only one page is displayed. Multiple pages can be viewed by clicking the View Pages dropdown button from the toolbar. Rev. 1.3 - 13 - Seaward PowerGuard Pro User Manual. 2.2 Printer Alignment Printer Alignment allows you to align the printing of the text on NICEIC certificates and reports to match that of your printer. Due to all printers being different, you may need to adjust the left or top alignment to suit. If you find that text is being overprinted too far left or right, then increase the left alignment slightly and try the print again. The same applies to the top and bottom alignment, adjust this value accordingly. To setup Printer Alignment for NICEIC Certificates, following the steps listed below. 1. Click the Tools menu and select the Printer Alignment item. The Printer Alignment settings dialog will then be displayed. 2. Select the required certificate you want to change alignment for from the dropdown list, or select the All Certificates item to change alignment for all certificates. 3. Adjust the values accordingly for either the portrait or landscape certificates. When finished, click the OK button. Rev. 1.3 - 14 - Seaward PowerGuard Pro User Manual. 3.0 Open Certificates The Open Certificates window allows you to open or view all your previously created certificates and folders. All certificates are separated into groups accordingly. Certificates can be opened, edited, and deleted if required. To open an existing certificate, following the steps listed below. 1. Click the Open Certificates item from the main Certificates screen as shown in the picture opposite. 2. The Open Certificates list when then be displayed showing all the previously created certificates as shown in the picture below. Certificate Folders will also be shown and will display how many certificates are contained within each folder. 3. You can open a required certificate by double-clicking on the item. Rev. 1.3 - 15 - Seaward PowerGuard Pro User Manual. 3.2 Records Of Issue The Records Of Issued certificates feature gives you a complete list of certificates in a detailed view. The detailed view shows the date the certificate was issued along with the client name and a description of what the certificate involved. To view your Records Of Issued certificates, following the steps listed below. 1. Click the Records Of Issue item from the main Certificates screen. 2. The list of all issued certificates will then be shown accordingly, split into each certificate group as shown in the picture below. 3. You can open one of the issued certificates by double-clicking on the item. Rev. 1.3 - 16 - Seaward PowerGuard Pro User Manual. 3.3 Search Certificates The search feature allows you to search your entire list of certificates based on either the certificate name or the certificate reference number. To search your list of saved certificates, following the steps listed below. 1. Click the Edit menu and select the Find... item. 2. The Find Certificate dialog will now be shown. From here you can search based on your certificate name or certificate reference number. Enter a certificate name or reference to search in the box provided and click the Search button. 3. The search results will then be displayed in the search window on the main screen as shown in the picture below. You can open one of the found certificates by double-clicking on the item. Rev. 1.3 - 17 - Seaward PowerGuard Pro User Manual. 3.4 Recent Certificates The Recent Certificates section lists the 15 most recently created or edited certificates, split into groups depending on their dates. To view a list of your recent certificates, following the steps listed below. 1. Click the Recent Certificates item from the main Certificates screen as shown in the picture opposite. 2. The list of recent certificates will then be shown accordingly, split into several groups depending on their dates. 3. You can open one of the recent certificates by double-clicking on the item. Rev. 1.3 - 18 - Seaward PowerGuard Pro User Manual. 3.5 Check-In and Check-Out The Check-In and Check-Out feature allows you to transfer certificates between different computers using any version of PowerGuard. A certificate can be checked-out on your desktop computer, and then checked-in on a different desktop computer or laptop. To Check-In and Check-Out a certificate, following the steps listed below. 3.5.1 Check-Out Certificates 1. Create a new certificate or open an existing certificate. 2. Click the Certificate menu and select the Check-Out... item. The Check-Out Certificate dialog will then be displayed. 3. Enter a name in the box provided to save the certificate to a file. When finished, click the Save button. 3.5.2 Check-In Certificates 1. Click the Certificate menu and select the Check-In... item. The Check-In Certificate dialog will then be displayed. 2. Navigate to the required certificate file you previously checked-out and click the Open button. 3. The certificate will then be checked-in and a message will be displayed accordingly. Rev. 1.3 - 19 - Seaward PowerGuard Pro User Manual. 4.0 Site Survey Forms Site Survey Forms can be printed for all the available certificates and reports. Site Survey Forms are printed onto plain or company headed paper for use onsite for filling in by hand. To print a Site Survey Form, following the steps listed below. 1. Select the Site Survey Forms section from within the main Certificates screen. 2. The list of available Site Survey Forms will then be listed. Double-click on the required Site Survey Form you want to print. The Print Site Survey Form dialog will then be displayed as shown below. 3. Once you have selected click the Print button. You can also preview the form before printing it. To preview the Site Survey Form click the Print Preview button. Rev. 1.3 - 20 - Seaward PowerGuard Pro User Manual. 5.0 PDF Documents Certificates can be saved as a PDF Documents (Adobe Acrobat Reader Documents) which can then be stored as a backup, or emailed to customers on request. PDF Documents can be created for the complete range of certificates. To save a certificate as a PDF Document, following the steps listed below. 1. Create a new certificate or open an existing certificate. 2. Click the File menu and select the Save As PDF Document / Image... item. 3. The Save Certificate As dialog will then be shown. Enter a certificate name in the box provided. 4. A watermark can also be set if required. Select a watermark option, or select the Custom option to enter a custom watermark text. If no watermark is required, select the None item. 5. Additional options can also be set if required. The company logo, signatures, and guidance notes can all be changed. 6. When ready, click the Save button to create the PDF Document. Rev. 1.3 - 21 - Seaward PowerGuard Pro User Manual. 6.0 Emailing Certificates Certificates can be quickly emailed to colleagues and clients if required. Using this feature automatically saves the required certificate as a PDF Document and creates a new email message with the PDF Document attached. To save a certificate as a PDF Document and automatically email it, following the steps listed below. 1. Create a new certificate or open an existing certificate. 2. Click the File menu and select the Email Certificate item. 3. The certificate will automatically be saved to a PDF Document and attached to a new Email message as shown in the picture below. Rev. 1.3 - 22 - Seaward PowerGuard Pro User Manual. 7.0 Address Book The Address Book can be used to store all your client names and addresses, including additional information such as telephone numbers and email information. The Address Book can then be easily accessed when working with new certificates to quickly enter client information. To view or edit your Address Book, following the steps listed below. 1. Click the Tools menu and select the Address Book item. 2. The Address Book dialog will then be displayed as shown below. From here you can add new contacts, edit existing contacts, and also delete contacts. To add a new contact, click the New Contact toolbar button. To edit an existing contact, select the required contact and click the Edit toolbar button. To delete an existing contact, select the required contact and click the Delete toolbar button. 3. The Address Book can be accessed directly from within all certificates. To use the Address Book when entering in the client address or installation address, click the Address Book button icon as shown in the picture opposite. This will load the main Address Book dialog and allow you to select a contact. When you have selected a contact, click the OK button. The client address or installation address will now be automatically filled in. Rev. 1.3 - 23 - Seaward PowerGuard Pro User Manual. 8.0 Company Logo You can add your company logo to certificates and reports if required. Any image format can be used along with any image size. If the company logo image is too large then PowerGuard will resize the image accordingly. To add your company logo to PowerGuard, following the steps listed below. 1. Click the Tools menu and select the Settings item. 2. The Settings dialog will then be displayed as shown in the picture below. Click the Company Logo item. 3. Within the Logo section, Click the Browse... button to select a company logo image file. The Open Logo dialog will then be displayed from which you can select an image file. Rev. 1.3 - 24 - Seaward PowerGuard Pro User Manual. 4. Select an image file and click the Open button. 5. Your company logo image will then be displayed in the preview window. Depending on the size of your company logo, you may need to select the Automatically resize image when required checkbox to have PowerGuard resize your logo to fit accordingly. 6. When finished, click the OK button to save your changes. Rev. 1.3 - 25 - Seaward PowerGuard Pro User Manual. 9.0 Scanned Signatures You can add your scanned signature to certificates and reports if required. Any image format can be used along with any image size. If the signature image is too large then PowerGuard will resize the image accordingly. To add your scanned signature to PowerGuard, following the steps listed below. 1. Click the Tools menu and select the Settings item. 2. The Settings dialog will then be displayed as shown in the picture below. Click the Engineers item. 3. The list of available engineers will then be shown. Select the Engineer you want to setup a scanned signature for from the dropdown list. 4. Once you have selected the required engineer, click the Browse… button to select a signature image file. The Open Signature dialog will then be displayed from which you can select an image file. Rev. 1.3 - 26 - Seaward PowerGuard Pro User Manual. 4. Select an image file and click the Open button. 5. Your scanned signature image will then be displayed in the preview window. Depending on the size of your scanned signature, you may need to select the Automatically resize image when required checkbox to have PowerGuard resize your signature to fit accordingly. 6. When finished, click the OK button to save your changes or repeat the above process for each engineer. Rev. 1.3 - 27 -