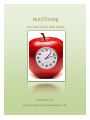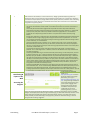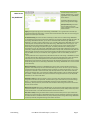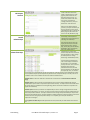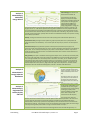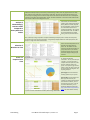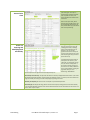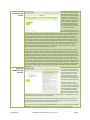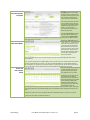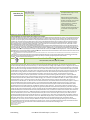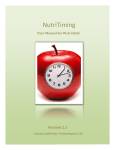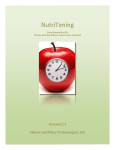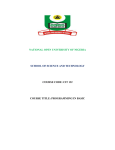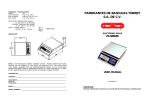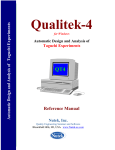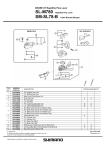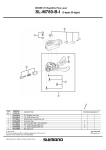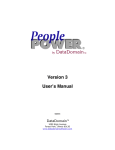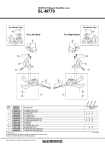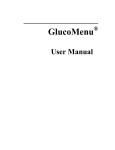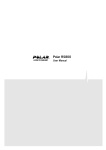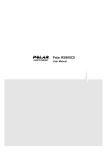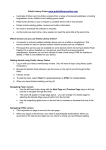Download Get NutriTiming® Professional Manual
Transcript
NutriTiming User Manual for Web Expert Version 2.1 Calorie and Pulse Technologies, LLC
Background NutriTiming™ is the only program that assesses ‘within-‐day energy balance’ (i.e., energy balance in real time rather than at the end of the day or at the end of 24-‐hours.) Staying in good within-‐day energy balance by removing large peaks in energy surpluses and energy deficits has been found to be a critical factor in weight loss, improvement in body composition, helping athletes achieve optimal performance, and better sense of well-‐being. The NutriTiming™ program, which runs on the iPhone/iTouch and/or web, can help users stay in the desirable energy-‐balance range during the day. Basic Operation Users of the iPhone/iTouch can purchase a copy of NutriTiming™ through the iTunes APP store for a 1-‐time fee of $9.99. All subsequent program updates are provided to iPhone/iTouch users of the program free of charge. • This is a fully functional stand-‐alone program that will provide users with an easy iPhone interface for entering foods and activity to determine within-‐day energy balance and energy substrate (i.e., carbohydrate, protein, and fat) intake, both of which are provided in numerical and graphical form. This information enables the user to adjust eating and exercise habits in a way that sustains a better within-‐day energy balance. • Resting energy expenditure is predicted using a well-‐established and validated equation (Harris-‐Benedict) that incorporates the user’s height, weight, gender, and age to determine caloric expenditure at rest. The user can override this information if they have had resting or basal energy expenditure measured through indirect or direct calorimetry, or a related method. • The energy expended in activity is based on a 1 to 7 relative intensity scale (1=rest; 7=exhaustive activity). Both time of activity and intensity of activity can be selected, and the caloric cost of activity is displayed so that users can optionally adjust intensity to match the energy expenditure derived from a worn device (heart-‐
rate monitor, accelerometer, etc.). • Only activities with intensities above normal daily activities need to be entered, as all other times are predicted. This is a timesaving feature. In addition, activities can be labeled to more easily remember what was done during the day. • NutriTiming™ WEB CLIENT has the same basic functionality as NutriTiming™ on the iPhone/iTouch, and costs st
$7.00 per month ($17 for the 1 month for individuals who have not purchased the iPhone/iTouch APP) or $80.00 per year (plus $10.00 for individuals who have not purchased the iPhone/iTouch App). In addition to the within-‐day energy balance functionality on the iPhone/iTouch, NutriTiming™ on the Web also provides the ability to: automatically assess (no addition user input) vitamin and mineral intake for each assessed day; store an infinite number of analysis days (the iPhone/iTouch APP stores the most recent 7 days of analysis); interact with a nutrition/dietetic expert (expert fee not included) for dietary consultation; and print out energy balance and vitamin-‐mineral analysis results; • NutriTiming™ WEB CLIENT and NutriTiming™ on the iPhone/iTouch are both stand-‐alone programs that can interact with each other. You can run NutriTiming™ WEB CLIENT without the iPhone/iTouch, and you can run NutriTiming™ on the iPhone without the web. Using them together has some added benefits to the user, including a synchronization capability to assure that your most recent entries are on both platforms…If you do a partial analysis on the iPhone/iTouch, you can complete the entries on the web and vice versa. To log onto NutriTiming™ WEB EXPERT, go to https://nutritiming.com and click on the link for “Expert Account Login”. Alternatively, you can go to https://nutritiming.com/expert_acco
unts . Using either login method, the screen to the left will appear, giving you the option of logging into an existing account (you’ll need the email address and password you created when you set up the nutritiming account), or you can create a new account by pressing the “New Account” button. Payment for a NutriTiming™ account is handled through a secure PayPal system. When you log into NutriTiming™, you will be taken to the “My Overview” screen, which provides the centralized menu options for all the NutriTiming™ functions. The header menu (“home, contact”) will take you to the NutriTiming™ home page and, if you want to contact NutriTiming™, a form for asking a question or making a suggestion. Screen 1: NutriTiming™ Expert on the Web Accessing the Program •
NutriTiming User Manual for Web Expert , Version 2.1 Page 2 Screen 2: Main Screen “My Dashboard” The “My Dashboard” page can be accessed directly from any of the subpages of NutriTiming™, using the page header menu (“my dashboard, home, contact”). The following describes the menu options, moving from Left to Right. [Edit Expert Account]: This button lets you modify your personal ‘Expert’ information, which is visible above the button. [Logout]: Pressing this key logs you out of NutriTiming™ WEB EXPERT. This is a good action to take when you have finished working with NutriTiming™ to assure all files are closed and to make certain no one else using your computer has access to your information. [See All Relationships]: This lists all the client relationships you have with users of NutriTiming™ WEB CLIENT. Your ‘My Dashboard’ screen will list several of the relationsips, but pressing this button will display all of them. As a NutriTiming™ WEB EXPERT subscriber, you can have an unlimited number of NutriTiming™ WEB CLIENT relationships. This option is unique to NutriTiming™ users. It enables a NutriTiming™ WEB CLIENT user to create a relationship with a health professional who has the NutriTiming™ WEB EXPERT version of the program. This relationship allows the health professional EXPERT to ‘see’ client entries for the purpose of helping the client achieve dietary, activity, weight, and performance goals. The health professional can’t modify any of the information they can see, but “NutriTiming™ WEB EXPERT” gives them the ability to duplicate any of the client’s assessed days, modify that duplicated day with improved food and activity intake, and show the client (both with comparison graphs and nutrient lists) how the proposed changes could affect both energy balance and nutrient intake. The EXPERT can even print out food lists, with a suggestion for when to eat the food(s) and when to exercise. Health professionals who are appropriately credentialed and who have “NutriTiming™ WEB EXPERT” are listed on the home page with fees, webpage and email links so the client can decide if they wish to work with a Health Professional and, if so, which health professional has the credentials and background they desire. Any relationship the client initiates with a health professional can be immediately terminated on the client’s command without affecting their entries on NutriTiming™ WEB CLIENT. NutriTiming™ WEB EXPERT users can also terminate a client relationship. [Manage Saved Meals]: NutriTiming™ WEB EXPERT gives you the option of saving selected lists of foods as a single meal. Once developed, you can share these meals with any your clients. For instance, you can develop a low-‐fat fast food lunch that delivers 700 Calories, which a number of your clients may find useful. This is a time saving feature so that when a client eats this meal, they need only select the ‘meal’ rather than the individual foods that constitute the meal. Once selected, the individual foods will appear in the hour selected, allowing the user to delete, or modify the amounts of any of the listed foods. Pressing this button also let’s you edit (delete, modify title, etc) any of your saved ‘meals’. [Give Meals To Client]: You may want to give a ‘meal’ to one of your clients, because that meal may resolve an eating issue that the client has experienced. Press this button to give a saved meal to any of your NutriTiming™ clients (i.e., a subscriber to NutriTiming™ WEB CLIENT with whom you have established a professional ‘relationship’.) When synchronized, the meal will also be available on NutriTiming™ for the iPhone and iTouch if the client uses this program. [Manage Custom Foods]: NutriTiming™ WEB EXPERT gives you the option of adding custom foods to the existing food/nutrient database. This option gives you the ability to edit the foods you have added; to delete any custom food you entered earlier; or to modify the food description and nutrient contents. [Give Foods To Client]: Pressing this button sends a selected custom food that you have in your Custom Foods Database to any of the NutriTiming™ WEB CLIENTS with whom you have established a professional ‘relationship’. This enables the client to include the food into any analysis that they perform through NutriTiming™ WEB CLIENT and, when synchronized, through NutriTiming™ for the iPhone and iTouch. NutriTiming User Manual for Web Expert , Version 2.1 Page 3 Screen 3: Edit Expert Account Screen 4: See All Relationships Screen 5: Show Client Days This screen lets ‘Experts’ enter contact information that will be visible on the NutriTiming™ home page for potential clients to see. Note: Only ‘Business email’, not ‘Email’ will be visible to the client. You can also, by pressing the “Change password’ key, alter your NutriTiming™ logon password. When you have finished entering your data, press [Save and Return] to save your entries and return to the “My Dashboard” page, or [Cancel and Return] to ignore your entries and return to the “My Dashboard” page. This screen displays all of your client relationships, with the option of “Showing” the client analysis days or “Revoking” the relationship. If you select the ‘Show’ option for any of your clients, the screen will display all of the client’s analysis days, and any days you have already duplicated to ‘edit’. (See Screen 5) This screen displays all of an individual client’s analysis days. These are days the client has entered food and activity for, either through the iPhone/iTouch or through NutriTiming™ CLIENT WEB (or both). You will notice that the Expert (Dr. Lara in this example) is listed twice for days that Dr. Lara ‘duplicated’. The days next to Dr. Lara’s name are duplicates of days the client submitted and that now, because they are duplicated, can be edited by the ‘Expert’ (Dr. Lara). On Screen 5 you will notice that a ‘duplicated day’ has the phrase ‘Edit Day’, indicating the day can be modified by the expert. On non-‐duplicated days the phrase ‘Duplicate Day’ allows the user to duplicate the day so that day’s entries can be modified. There is also a checkbox on every day, allowing 3 possible options: Checkbox option 1: Check any single day to view that day’s analysis by pressing [Show Analysis of Selected Day(s)] Checkbox option 2: Check a day that was submitted by the client, and the matched duplicated day that was modified by the expert to view a comparative analysis of these two days. The expert and the client will be able to see precisely how your modifications have changed energy balance and nutrient intake when compared to the original non-‐modified day. Checkbox option 3: Check any number of non-‐duplicated days to view an average energy balance and nutrient intake for the selected days. For instance, an expert may wish to view the average analysis of weekend days only, so those days would be selected. The expert could then view the average analysis of weekdays to compare that average with the weekend average. Another possibility for athletes would be to view energy balance and nutrient intake on intensive training days compared to off-‐days. It is completely up to the expert to select the comparisons and averages. Selecting [Return to Client List] takes the expert back to Screen 4, where they can select another client to work with. NutriTiming User Manual for Web Expert , Version 2.1 Page 4 Screen 6: Analysis of Selected Day(s); Within-‐Day Energy Balance Screen 7: Analysis of Selected Day(s); Energy Substrate Distribution Screen 8: Analysis of Selected Day(s); Single Nutrient Delivery by Day and Time Selecting [Show Analysis of Selected Day(s)] from Screen 5 will display Screens 6 through 10. In the example on the left, the display is of a day that the expert ‘duplicated’, compared to the day the client provided. The diverging lines clearly display the difference in within-‐day energy balance and ending energy balance. Placing your mouse cursor anywhere on any of the graph lines will display the energy balance for that hour of the day. The two green lines at + or – 400 calories represents the energy balance boundaries that most people do well with. That is, when within-‐day energy balance stays between these lines, clients tend to have lower body fat percent, tend to be able to sustain lean mass better, and have an improved sense of well being. The green lines are there to provide a quick visual guide for precisely where the client has exceeded these bounds, and represent a starting point for dietary improvement. [Go Back]: Pressing this button takes the user back to the day listing for the individual client (See Screen 7). [Graphical Print View]: Pressing this button produces a graphical printout (See Screen 11) that provides the analysis information for the selected day. You can either print the output to your printer or save the output as a PDF file. [Textural Print View]: Pressing this button produces a textural printout (See Screen 12) that give you an opportunity to make a brief comment after any nutrient, and also make longer notes/comments at the bottom of the print view. You can either print the output to your printer or save the output as a PDF file. If you wish to maintain an electronic record of your notes, you should select the PDF option, and then print the PDF output if you wish to have a hardcopy. [Fold] / [Unfold]: This option is available for all of the graphical output screens, and allows you to diminish (fold) the screens so they make other screens more visible; or once folded you can ‘grab’ the header with your mouse cursor and drag the folded screen to another position on the screen. Once there, you can ‘Unfold’ the screen (once folded, the word ‘Fold’ changes to ‘Unfold’) to view it in its new position. For instance, you may wish to view the energy balance (Screen 6) and single nutrient output screen (Screen 8) together. To achieve this, you would fold the pie chart screen (Screen 7), drag it below the single nutrient output screen, and then unfold it. Now Screen 6 and Screen 8 would be visible together, and Screen 7 would be visible below them. This output shows a graphical view of energy substrate (carbohydrate, protein, and fat) for, in this case, the expert-‐modified day and the client day. Running the mouse cursor over any part of the pie chart will indicate if the analysis was from the expert. Running the mouse cursor over any part of the pie chart will also display the total calories delivered by the substrate. The output on this screen is unique to NutriTiming™ WEB EXPERT, and is unavailable on any other program. The pull down list (currently showing ‘Protein (gm))’ displays all the nutrients available for analysis (See Screen 10 for a sample of the nutrients that can be analyzed.) The ‘orange’ bar for each hour represents the amount consumed at that time for the specific nutrient selected by the client. The ‘blue’ bar for each hour represents the amount of nutrient that would be consumed if the client followed the expert’s recommendation, and the line(s) represent the total (additive) amount of selected nutrient consumed for each sequential hour of the day. In this example, you can see that the total protein intake is slightly more than 120 gm for the day, and the greatest protein intake of ~ 50 gm occurred at between 2 and 3pm. For the first time experts can see both total intake and timing/amount of nutrient intake during the day. For NutriTiming User Manual for Web Expert , Version 2.1 Page 5 Screen 9: Analysis of Selected Day(s); Nutrient Intake Compared to Dietary Reference Intakes Screen 10: Selection of Nutrients to View example, this may be of particular usefulness if working with someone who should limit sugar intake. Using a traditional end-‐of-‐day analysis you would only see the total sugar intake, which may appear to be OK as a daily total. However, if ALL of that sugar is consumed at a single time, which can be assessed with this analysis, the outcome may be anything but OK. Another example of how this could be used would be to assess carbohydrate and protein consumption of an athlete before, during, and after competition, to see if their timed intake matches what is known to be the best strategy for the sport. This graphical analysis screen displays each nutrient, the recommended intake for that nutrient (based on the Dietary Reference Intakes, adjusted for age and gender), and the percent of recommended expressed as a number and histogram. Any nutrient that falls between 75% and 125% of the recommended level is display with a green bar, below that level is displayed as a yellow bar, and above that level is displayed as an orange bar. When a client day is being compared to an expert-‐modified day, the display shows a side-‐by-‐side comparison, with the client list on the left side of the display. A single analysis displays follows the same display format, but displays as a single rather than double column. The nutrients being displayed in Screen 9 and for the printouts can be selected via the information on Screen 10. The default is for ALL nutrients to be selected. However, if your primary focus is, for instance, only the B vitamins, then you could restrict the display to that group of nutrients. The Graphical Print View (see Screen 6), displays the following information. You can print directly to a printer or, if you wish to have a computer file of the printout, to PDF first and, optionally, then to the printer. The top of the page lists the expert’s name, the client’s name, and the clients height and weight for the day being analyzed. [Print Page]: Press this button for a hardcopy printout on your printer. [Print to PDF]: Press this button for a PDF copy to be stored on your computer or attached storage device. Once stored as a PDF file, you can print this file to a printer. If you do not have a PDF Reader, you can download a FREE PDF reader from: http://www.adobe.com/products/re
ader/ This reader will be necessary Screen 11: Graphical Print View for you to access the saved PDF file created by NutriTiming™ WEB EXPERT. NutriTiming User Manual for Web Expert , Version 2.1 Page 6 Screen 12: Textural Print View Selecting the [Textural Print View] (see Screen) gives the expert an opportunity to write brief messages next to specific nutrients, and a larger message at the bottom of the nutrient list. Note: To save your notes, please select the [Print to PDF] option, save the printed page electronically, and then print the PDF copy if you wish to have a hard printed copy. Screen 13: Entering and Modifying Food and Activity Pressing [Edit Day] (See Screen 5), takes you to the hourly screen for modifying food intake, modifying activity, and showing the day as a template. You can also see a graphical and numerical analysis at any point in the process to see if you have everything the way you want it. (See Screens 6-‐10). To modify either the food intake or activity factor for any hour, press “Edit Food” or “Edit Activity” for the hour you wish to modify. (Note: in the screen to the left only the first several hours are shown; additional hours can be viewed by scrolling the page down when you are in NutriTiming™ WEB EXPERT. The menu options to the right of the hourly display allow you to: [Edit This Day’s Personal Info]: The personal information for the day is displayed above the button. If you notice that something should be changed, press this button to modify the entries. For instance, if the client entered his weight for that day incorrectly, you could modify weight by pressing this button. [Show Day As Template]: See Screen 16 for an example of a printable template view. [Show Analysis]: Will display the energy balance and nutrient analysis (in both graphical and numerical format) for the day being displayed. Options on the analysis page will allow you to print the analyses to your printer or to create a “PDF” of your analysis. NutriTiming User Manual for Web Expert , Version 2.1 Page 7 Screen 14: Modifying Food Entries Screen 15: Modify Activity Intensity Pressing “Edit Food” (See Screen 13), next to any hour on the day list will display this screen. You can modify foods that have already been added for this hour (i.e., delete a food or modify its amount), and you can add a food to the list of foods to analyze for the selected hour. Remember that the expert is modifying a diet that has already been entered by a client, and that you can only modify the diet of a duplicated day. To add a food to the list, press the [Select New food for Analysis] button. When you do so, a blank field will appear under the heading ‘Name’. Click on that field and enterthe first 3 letters of the food you wish to find. You will notice that a pull-‐down list will scroll bar appears below the field, listing all the foods that contain the letters you have typed into the field. You can refine the search by adding a space and any other descriptive term for the specific food you are looking for. Example: If looking for ‘1% milk’ you could enter ‘mil 1’ or ‘milk 1’; if looking for ‘raw apple’ you could enter ‘app raw’ or ‘raw app’. NutriTiming™ uses a very sophisticated search system that allows you to enter any string of letters/numbers in any order to quickly find the food in the database. Note that your ‘custom food(s)’ that you have entered will seamlessly appear in the food list if the letters you have entered are part of the description(s) you gave your custom food(s). Also note that NutriTiming™ uses ‘Ajax’ technology, making your program operation (including the food search system) work as if the program is resident on your hard drive. With any decent internet connection, the program operation is very fast. Once you have selected a food from the pull-‐down list, it will appear under the ‘Name’ header. Your next step is to adjust the unit of measure (“Unit”), which appears to the right of the food description. Click on the ‘Unit’ to view all the units available for the food, and click on the most appropriate unit (i.e., cup, ounce, gram, teaspoon, tablespoon, etc.). With the “Unit” selected, now you can adjust the “Multiplier” to adjust the serving size to the amount you actually consumed. For instance, if you selected “Ounce” as the unit of measure and you consumed 4 ounces of orange juice, the “Multiplier” would be 4 (i.e., 4 x 1 ounce = 4 ounces). If the unit of measure you selected = “Cup”, then the multiplier for this same 4 ounces would be 0.5 (i.e., 0.5 x 1 cup = 0.5 cup = 4 ounces). Please review the calories amount for the food you have selected (as adjusted by the “Unit” and “Multiplier”) and if it looks about right, then press “Save”. This saves the food into your analysis list for that hour. However, you can at any time delete the food or modify it’s amount by adjusting the “Unit” and “Multiplier”, and then re-‐saving the new amount. Continue this process until all the foods consumed during that hour have been entered into NutriTiming™. Pressing “Edit Activity” next to any hour of the day list (See Screen 13) will display this screen, which allows you to adjust the activity intensity factor for the hour. You can also “Label” the activity so you have a record of what you did during that hour, just as you have a record of the food you consumed during the hour. To enter activity at the correct intensity, review the activity factor scale, which appears at the right side of the screen. Using the descriptions of each activity factor as a guide, enter the activity factor that best describes the intensity of the activity you would like your client to have during that hour. After selecting the activity factor, enter the amount of time you would like your client involvled in this activity by adjustting “Activity duration”. The energy (caloric) ‘cost’ of the total hourly activity is displayed as “Total: xxxx Calories”. Note: Some people use activity monitors (accelerometers or pedometers) or heart rate monitors for predicting the energy (i.e., calorie) cost of activity. If your client uses one of these monitors, you can adjust the activity factor until the total cost of activity equals that of the activity monitor. When the activity adjustment is complete, press [Save and Return], to save your activity adjustments; or [Cancel and Return] to return to the activity entered by your client, and then return to the hourly day view. NutriTiming User Manual for Web Expert , Version 2.1 Page 8 Screen 16: Food and Activity Template Screen 17: Edit Saved Meals Screen 18: Edit Custom Foods Pressing the [Show Day As Template] (See Screen 13), displays this screen, which is a view of all of the food and activity entered for that day, with caloric expenditure and caloric intake values listed by time. This summary view of the day can be used as a guide to give to the client (once the day’s information has been modified to the satisfaction of the expert), or it can be used as a summary record of what the client did on any specific day. Pressing the [Print Page] button will send this page to your printer for a hard copy; Pressing [Print to PDF] will create an electronic PDF copy of the template for storage and/or printing. PDF copies can easily be send as email attachments to your client. NutriTiming™ WEB EXPERT lets you create “Meals” (i.e., combinations of foods listed in the database) to help your clients select the appropriate foods at different times of the day and to also help your client achieve a faster data entry. Saving and then selecting meals reduces the number of entries when populating hours with consumed foods. You can create meals for your client and then send your client any meal you feel might help them resolve a dietary weakness. Note: This time-‐saving feature has added flexibility. When you create a meal, the individual foods that constitute that meal are displayed during an analysis. The client can edit/modify/delete any of the individual foods once they are displayed. For instance, if the saved meal includes 1 cup of orange juice, but the client consumed just ½ cup of just, the client can easily adjust the serving size without affecting the other foods in the meal. With NutriTiming™ WEB EXPERT you can also add foods to the nutrient database, and send any food you have added to any of your clients. Nutritiming™ uses the latest version of the USDA nutrient database (version 21), but since new foods are always being developed, the program has this facility for adding foods. While these added foods do not actually become a part of the USDA nutrient database, they are automatically and seamlessly included in the food search when foods are being selected for analysis. Keeping the foods separate will allow us to periodically update the nutrient database iwthout impacting the foods you have saved. Once foods are saved, you can see a listing of saved foods in spreadsheet format, as in the screen to the left. To add a new custom food, you would see Screen 19. NutriTiming User Manual for Web Expert , Version 2.1 Page 9 Screen 19: Data Entry for Custom Food This screen scrolls down to expose all of the nutrient fields in the database. ©2009 Calorie & Pulse Technologies, LLC. All rights reserved. NutriTiming™ does not provide medical advice, diagnosis or treatment. Pressing [Manage Custom Foods] (See My Dashboard page, Screen 2) will display this screen. When entering a food for analysis, make certain the grams of the food, the easy unit (serving, cup, 3 ounces, etc) all match the calories for 1 coomon food serving. If entering other nutrients (protein, carbohydrate, fat, vitamins and minerals), please be careful that you are accurate in entering the food values. The contents of the NutriTiming™ program and Site, such as text, graphics, images, and other material contained on the NutriTiming™ Site ("Content") are for informational purposes only. The Content is not intended to be a substitute for professional medical advice, diagnosis, or treatment. Always seek the advice of your physician or other qualified health provider with any questions you may have regarding a medical condition. Never disregard professional medical advice or delay in seeking it because of something you have read or observed on the NutriTiming™ Site! If you think you may have a medical emergency, call your doctor or 911 immediately. NutriTiming™ does not recommend or endorse any specific tests, physicians, products, procedures, opinions, or other information that may be mentioned or implied on the Site. Reliance on any information provided by NutriTiming™, NutriTiming™ employees, others providing information on the Site at the invitation of NutriTiming™, or other visitors to the Site or users of the program is solely at your own risk. The Site health-‐ or medical-‐
related materials that appear on the Site and the Content are provided on an "as is" basis. Privacy: The information you load onto and create with NutriTiming™ web-‐based programs is considered private information that is held on secure servers and will not be disclosed to anyone without your expressed permission. NutriTiming™ web-‐based programs have a feature allowing you to share your information with a specific, designated person who can assist you with your NutriTiming™entries for the purpose of improving your food and exercise patterns. While NutriTiming™ provides the facility for such information sharing, NutriTiming™ has no affiliation with and does not specifically support or endorse any recommendations that result from your interactions with this designated person. To share your information with the designated person, you must read this statement on the NutriTiming™program, check the field next to the program indicating you agree and approve of this action, and then enter the specific code of the person you wish to share your information with. “I hereby specifically grant to the stated Health Professional or other Expert the rights to access, view and analyze my stored nutritional data. I recognize that I can revoke this right at any time.” As indicated, you may at any time withdraw permission for that designated person/health professional to view your information without penalty, and NutriTiming™ will immediately cease the sharing of your information with the health professional or other expert when you so indicate by pressing the appropriate selection on the Site. NutriTiming™ is a product of Calorie & Pulse Technologies, LLC About the NutriTiming™ App Creator
Dan Benardot, PhD, DHC, RD, LD, FACSM 1
2
3
Dr. Dan Benardot is a tenured Professor in the Division of Nutrition , and is also a Professor of Biology and Professor of Kinesiology and Health at Georgia State University (GSU), where he co-‐directs the Laboratory for Elite Athlete Performance. He received his doctorate in human nutrition and health planning from Cornell University; is a Fellow of the American College of Sports Medicine; and is a Registered and Licensed Dietitian. Dr. Benardot served as Chair of the Department of Nutrition, Director of Research for the Center for Sports Medicine, and Associate Dean for Research for the College of Health and Human Sciences at GSU. He was GSU’s founding Chair of the Intellectual Property Committee, and developed a successful plan for the creation of the new Institute for Public Health at GSU, which has been in operation for over 5 years. His research focus on energy balance and related issues in competitive athletes has been funded by the United States Olympic Committee, the Gatorade Sports Science Institute, the Georgia Research Foundation, the American Cancer Society, and the California Horse Racing nd
Commission. He was editor-‐in-‐chief of “Sports Nutrition: A Guide for the Professional Working with Active People, 2 edition” (American Dietetic Association © 1993, 335 pgs), authored “Nutrition for Serious Athletes” (Human Kinetics © 2000, 336 pgs; also published in Spanish) rd
and “Advanced Sports Nutrition” (Human Kinetics © 2006, 340 pgs), and co-‐authored “The ACSM Fitness Book – 3 Edition” (Human Kinetics Publisher © 2003, 175 pgs). His most recent book “The Coaches’ Guide to Sports Nutrition” (Coaches Choice © 2007, 241 pgs) was co-‐
authored with Dr. WR Thompson. Dr. Benardot also co-‐authored the American and Canadian Dietetic Association position paper on “Physical Fitness and Athletic Performance for Adults” (1993), is on the editorial board for ACSM’s Health and Fitness Journal, and is a manuscript reviewer for The Journal of the American Dietetic Association, The International Journal of Sport Nutrition & Exercise Metabolism, Health Education Research Journal, Obesity Research, and Medicine & Science in Sports & Exercise. He was the first American appointed to the Medical Commission of the international governing body for gymnastics (Fédération Internationale de Gymnastique), works with USA Figure Skating and USA Track and Field (marathon), and was a founding member of the Athlete Wellness Committee for USA Gymnastics. In 1993 he received the ADA Sports and Cardiovascular Nutrition (SCAN) achievement award, in 1995 he was initiated into the Alumni Honor Roll for the State University System of New York, in 1996 USA Gymnastics presented him with the Outstanding Educator Award; in 2002 he received a Doctor of Humane Letters, honoris causa, from Marywood University for his work in the area of sports nutrition; and in 2007 received an International Excellence Award from Georgia State University. Dr. Benardot was in charge of the nutritional health and hydration strategy of the gold-‐medal winning United States Gymnastics Team at the 1996 Atlanta Olympic Games, and the medal-‐winning USA marathoners at the 2004 Athens Olympic Games. He also helped to prepare the USA Marathoners for the Beijing Olympic Games and the Berlin World Championships. He currently serves on the Sports Medicine and Sports Sciences Committee for USA Figure Skating and is on the Advisory Board of the National Center for Human Performance in Houston, Texas. As part of an intellectual property endeavor through GSU (inventor on 2 patent submissions), Dr. Benardot serves as Head Scientific Advisor to Calorie & Pulse Technologies, LLC. 1
2
3
College of Health and Human Sciences College of Arts and Sciences College of Education
NutriTiming User Manual for Web Expert , Version 2.1 Page 10