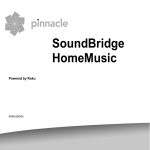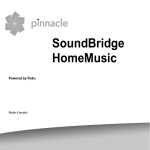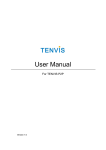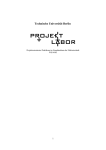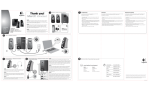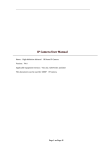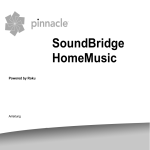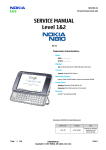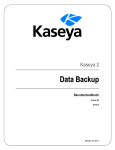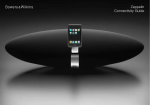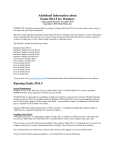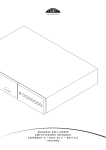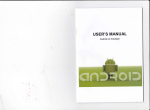Download Music M8 musicmate - User Manual ( 1.12 MB )
Transcript
Contents Welcome Welcome..................................................................................................... 2 Congratulations on your purchase of XiVA’s musicm8 product, and welcome to the XiVA community. Because the XiVA team have done their utmost to ensure that your musicm8 is of the highest quality, your machine should provide you with years of excellent service as the heart of your digital home. Set Up......................................................................................................... 1 The Home Page........................................................................................... 7 Using the Main Features............................................................................... 9 Backing Up and Recovery........................................................................... 10 Backup.................................................................................................10 Recovery..............................................................................................10 Configuring Media Players........................................................................... 11 TwonkyMedia........................................................................................11 SlimDevices SqueezeCenter 7.3..............................................................12 Firefly...................................................................................................13 iTunes..................................................................................................14 Windows Media Player...........................................................................14 Linn DS Series.......................................................................................15 Nokia N800...........................................................................................15 Wii.......................................................................................................16 Sonos...................................................................................................17 Importing photos from your camera............................................................ 19 Using a Wi-Fi Photo Frame.......................................................................... 19 Manage Podcasts....................................................................................... 20 Configuring Photo and Video Sharing........................................................... 21 DynDNS Control......................................................................................... 22 Password Control....................................................................................... 22 Advanced Settings...................................................................................... 23 Recording Settings................................................................................23 Metadata Options..................................................................................23 Run Script ...........................................................................................25 Network Configuration...........................................................................26 Adding Wireless Support........................................................................28 RAID....................................................................................................29 Trouble Shooting Guide............................................................................... 30 Specification and Features.......................................................................... 31 Licensing................................................................................................... 32 Warranty................................................................................................... 33 What is musicm8? musicm8 is a Network Attached Storage solution to securely store music, movie and picture files on a typical home network, with a usable storage capacity of 1TB (terabyte), or almost 10,000 songs. Simple NAS devices are in significant demand as home storage needs grow. However, musicm8 is a world first by using XiVA’s proven CD conversion technology; musicm8 incorporates a slot load CD drawer and CD recording engine. For a user who wants to store all their music files on a network device, this provides the means to simply insert and record a CD unattended, with no PC required and have it available to all their music devices and PCs throughout the home without any configuration or set up. Compatible devices Archos - Buffalo - B&O - Denon - D Link - iTunes - iPod Escient - Linn DS - Logitech - MCE Naimnet - Netgear Philips - Pinnacle - PS3 - Roku - Slim Devices - Sonos - Sony - Xbox 360 - Yamaha and any media player or device that can browse a network share XiVA musicm8 User Guide Set Up What’s in the box? • musicm8 • Power supply and cable • Ethernet cable What you need A way to plug your musicm8 into your home network; a direct connection into your router or network switch is perfect, but you can treat your musicm8 like a computer and plug it into any other Ethernet connection in your home. If you need to place your musicm8 in a room which does not have an Ethernet socket, we recommend you use a ‘Homeplug’ device, for example: musicm8 Default Settings Your musicm8 has been preconfigured with XiVA’s recommended default settings, for ease of use and quick set up. Default Encoder Settings: MP3 320 kbps musicm8 Default Shares \\musicm8\shared\Muslc \\musicm8\pictures \\musicm8\shared\Playlists http://catalog.belkin.com \\musicm8\video Note: a broadband connection is required. Dial-up internet connection is not supported. \\musicm8\databackups Please ensure that the disc slot is not obstructed. When a disc has been recorded, it is automatically ejected from the slot. If the slot is blocked when the disc is ejected, this can result in damage to the drive. These settings can be changed and new shares can be added at any time via the musicm8 web interface. 1 XiVA musicm8 User Guide Set Up in 4 Quick Steps Step 1 - Connecting the unit up. Connecting the Ethernet cable to the musicm8 Connect your supplied Ethernet cable to a spare port on your router. Then connect it to your musicm8 as shown below. Do this before you plug the power supply into your musicm8. Connecting the power supply to your musicm8 Connect your power supply to a mains power socket. (Plugs vary in each country) Connect the power supply output to your musicm8 unit. If you are unsure where to connect your Ethernet cable to your musicm8, the port is marked on the back of your unit with the LAN network symbol Your musicm8 power connection is labelled DC IN and is located near the middle on the rear of your unit. When connected, you should see a green light on your musicm8 network port. 2 XiVA musicm8 User Guide musicm8 Rear Panel Note: In most cases only the network LAN port connection will be used. USB connections can be used to back up your media collection. See the backup section on page 10. Use of the USB connections for any other purpose is not supported. Power up your musicm8 Press the power button briefly to turn on your musicm8. The power button is located just below the cd slot on the front of the unit. You will see the small, blue light on the front of the unit glow when it turns on. After a few moments, your musicm8 will beep to let you know that it has started up. For most media players no further configuration of musicm8 is required. 3 XiVA musicm8 User Guide Set Up in 4 Quick Steps Step 2 - Optional Step 3 Configure your musicm8 with the web interface Recording your first CD with musicm8 Depending on your operating system and network setup, there are a few ways to connect to the musicm8 web interface. Recording CDs is quick and easy - just insert the disc into your musicm8 and walk away! Open a web browser - Internet Explorer, Firefox, and Safari are all great choices - and verify that you have an active Internet connection by visiting any website (we recommend checking out www.XiVA.com). In a few minutes, your musicm8 will beep and gently eject the disc. A few moments after that, your CD will have been encoded and be available for playback via your selected media player. Note: Google Chrome is not yet supported. Make sure nothing is blocking the disc slot. If the unit ejects the CD and the slot is obstructed, the drive could be damage. Then, in the location bar of your web browser, type “musicm8” (without quotes) and choose “go” or hit enter on your keyboard. You will then be prompted for a user name and password which is: Username: admin Password: musicm8 If you do not see the web interface appear in a few moments, try typing “musicm8.local” or “//musicm8” into the location bar. Again; no quotes. You may have to directly type the IP address of your musicm8 into the location bar instead. If this is the case, and you don’t know your musicm8’s IP address, you can download the XiVA IP Tool from: XiVA.com/musicm8/downloads/musicm8iptool.zip If the musicm8 web interface does not appear after following these steps, please refer to the troubleshooting guide on page 42. 4 XiVA musicm8 User Guide Set Up in 4 Quick Steps Step 4 - Optional Connecting to your musicm8’s shared folders Shared on musicm8. If not, continue on to the next step. musicm8 does exactly what its name suggests. It is a server which makes your music available throughout your home. • Click on Entire Network then Microsoft Windows Network then Workgroup. It does this by storing and accessing your music through shared folders, as well as letting you listen to your music through a wide range of media players. • Click on Shared on musicm8 and choose OK, then click Next. • Click Next again, and click Finish. You should now see Shared on musicm8 in the My Network Places window. After successfully connecting your musicm8 to your network, it’s easy to connect to your musicm8’s shared folders. Microsoft Windows XP and Vista (all versions) Navigate to My Network Places in Windows XP or Network in Windows Vista. Folders with titles such as Shared on musicm8 and Pictures on musicm8 should appear in the window. If not, click on Add a Network Place in the left pane of the window, and follow the next steps: Mac OS X Navigate to musicm8 by selecting Go from your desktop. Select Connect To Server. You will be prompted to enter the address of musicm8. In most cases smb://musicm8 will take you to your musicm8 shared folders. • Choose Next in the Add Network Place Wizard. In some cases you may need to enter the IP address of • Select Choose Another Network Location and click Next. your musicm8. When prompted for the address type • Choose Browse in the next window. You should then see a folder icon titled smb://192.168.1.20 or whatever your musicm8 IP address is. 5 XiVA musicm8 User Guide Simple Configuration Settings Setting the Date and Time Open the Miscellaneous menu and click Set date and time. Set the system date and time by changing the values in the drop down menus and clicking the Update button. To Update your XiVA Software From the Updates menu on the left sidebar, select Check for Updates to see if there is a more recent version of the software for your musicm8. To download and apply any available automatic updates, click Auto Updates. To check for the latest software updates available for musicm8, visit http://www.xiva.com/musicm8 Follow the steps listed to download and install updates. 6 XiVA musicm8 User Guide Using the Interface Getting to the Interface is as simple as opening as browser and typing ‘musicm8’. You will see the following screen: The Home Page Most of the major functions are in the basic menu; click Show Advanced Menu to view all available options. Each is detailed within this manual. Top Navigation Bar View Photos – will open a photo gallery page with a slide show effect. Play Music – will open the musicm8 silverplay music player to allow you to play all of your music from any computer on your LAN. NOTE: this playout is password protected with the password musicm8 – the username is blank. The top navigation bar also allows you to configure and use the additional servers installed on your musicm8 device. Please refer to Configuring Media Players with your musicm8 on page 17 before changing these settings. Twonky – Opens the Twonky vision pages should you need to set any advanced options Squeezecenter – opens the Squeezecenter pages should you wish to change any advanced options Firefly – opens the Firefly media server pages for advanced configuration Please ensure you know what you are doing when viewing the server pages – changing these options away from the preconfigured defaults could affect the performance of your system! Browse Menu 7 XiVA musicm8 User Guide Located in the left sidebar, the Browse menu gives access to all the music, video and pictures stored on your musicm8 and enables you to stream or download content from any PC on your network. To access your music, select Browse Music from the menu. Your music collection will be displayed in a directory listing all artists. To select an artist, click on their name. To stream a track, simply click on it and it will play in the window. To download a track choose Save As. For the best browsing experience XiVA recommends using Squeezecenter or TwonkyMedia, but you can use your preferred media player. Copying your music from your computer to musicm8 After connecting to your musicm8’s shared folders using the previous steps, it’s easy to copy music already on your computer to the musicm8. By copying your existing music to your musicm8 share you are now enabling your music to be shared over your home network for playback via a wide selection of media players. Simply select the files and/or folders you want to copy, copy them and paste them into your musicm8 shared folder. Windows 2000, XP, Vista • Go to the files or folders of music that you wish to copy. • Highlight the file or files you wish to copy. If you need to highlight more than one file, you can hold down the CTRL or Shift keys on your keyboard or drag a box around the files you wish to copy. • Once highlighted, you can either right-click one of the highlighted files and select Copy, or if you’re in My Computer or Windows Explorer you can click Edit at the top of the window and choose Copy. • Move to the Shared folder on your musicm8 and either right-click in the folder and choose Paste, or click Edit and click Paste. 8 Mac OS X • Go to the files or folders of music that you wish to copy. • Highlight the file or files you wish to copy. If you need to highlight more than one file, you can hold down the Command (Apple) or Shift keys on your keyboard or drag a box around the files you wish to copy. • Once highlighted, you can either right-click (Control-click) one of the highlighted files and select Copy, or you can click Edit at the top of the window and choose Copy. • Move to the Shared folder on musicm8 and either right-click in the folder and choose Paste, or click Edit and click Paste. XiVA musicm8 User Guide Using the Main Features To Record a Disc: To view in iTunes Insert the disc into the drive; musicm8 will record it and then eject it automatically once the recording is complete. Open iTunes and from the left panel select musicm8. All of your content will be displayed. Make sure the disc slot is not obstructed or it could be damaged when the disc is ejected. Add a favorite podcast feed If the CD is not successfully looked up on the internet, it will appear in your music library under Unknown. To Backup Connect your backup drive to any spare USB socket. Go to Basic menu > Backup and press OK at the dialog box. To set to Flac From Basic Menu > Manage Podcasts, copy and paste your feed into the text box and hit Add. Power Off This option allows you to power off your musicm8. You will be prompted for confirmation. To power off click Yes. To return to main menu select No. Go to Advanced Menu > Encoding Options , check the Flac box and press update. To set up a Sonos system Open Sonos > Add New and type //musicm8, then press OK. To set up a Squeeze Box Go to your Squeeze box > Settings > Music Library and hit OK when you see ‘musicm8’ displayed 9 XiVA musicm8 User Guide Backing Up and Recovery Backup Recovery Backup musicm8 allows you to perform a complete backup of you musicm8 contents to a USB hard drive. Recovery is as simple as a Drag ‘n Drop. • Open Windows Explorer and navigate to the USB to which you backed up your media. • Select the media you want to recover. • Either drag it to the required location on your musicm8 or copy and paste it. • Once your media have been copied, you can continue to use them as before. To perform a back up you must first connect a USB hard drive. You may use any off the shelf USB device formatted as NTFS or FAT32. Most USB drives come preformatted with FAT32 but check with your manufacturer if you are unsure. On the Home Page sidebar menu, click NAS and select Backup Now. Select Backup Now? You will now see the message Backing Up musicm8... Please be patient as this may take a long time You can continue to use the musicm8 while the backup is running. To view progress, just click the Space option on the menu and you will see a progress bar. All files will be backed up to a folder called musicm8 on your selected USB hard drive. 10 XiVA musicm8 User Guide Configuring Media Players TwonkyMedia Note: Twonky is pre-configured. No additional configuration is required to serve your music to a wide selection of media players. Twonky has been configured to rescan your music collection every 60 minutes to allow for optimal user convenience. • Select Twonky from main musicm8 web interface. • On the Twonky Home Page, click the • Twonky Server set up page will be displayed. You can manually configure your rescan interval by selecting Server Set Up then select Sharing from the Basic Set Up tab. Here you will see the Rescan in Minutes menu. Enter the interval in minutes that you want Twonky to rescan your selected folders. • From the Twonky Server set up menu select Sharing from the Basic Set Up tab. You can find which version of Twonky you are currently running from the main Twonky UI. • Content Location 1 will be listed with the default path to your musicm8 music share: /media/Music • If you wish to add another collection click Browse on Content location field 2. • Browse to the collection you want to add. • Select Rescan Content Directories and then Save Changes. spanner icon. Further Twonky setup information and troubleshooting steps are available from the Support section of the Twonky Media web interface. Twonky Server is now configured. 11 XiVA musicm8 User Guide Configuring Media Players SlimDevices SqueezeCenter 7.3 Note: Slim SqueezeCenter is pre-configured. No additional configuration is required to serve your music to a wide selection of media players. Select SqueezeCenter from the main musicm8 web interface. Slim Squeeze Center set up menu will now be displayed. From Slim Squeeze Center set up menu select SqueezeCenter Settings from the Settings tab. Under the Music Folder section you will see the default path to musicm8 share /media/music Slim Squeeze Center is now configured. If you have added new content to your share select Rescan Music Library select Look For New And Changed Music from the drop down menu then select Rescan. Further Slim Server setup information and troubleshooting steps are available from the Help section of the Slim Server web interface. Once Slim Squeeze Center has been successfully configured, connect to Squeeze Network using the Squeezebox remote. Select Music Library using the Squeeze remote. musicm8 will be listed as a Library. You can now browse musicm8 content from Squeezebox Select musicm8. 12 Note: musicm8 installs by default an auto scan utility to ensure that every time you record a CD it is immediately added to your squeezenetwork. XiVA musicm8 User Guide Configuring Media Players Firefly Note: Firefly is pre-configured so no additional configuration is required to serve your music to a wide selection of media players. Select Firefly from main musicm8 web interface. You will be prompted for a username and password. Leave the username blank and enter musicm8 as the password. You will see the Firefly web interface. Firefly requires minimal setup. Click on the Configuration tab from the Firefly main menu. The main fields will be pre-filled with musicm8’s default settings. musicm8 Default: MP3 Directory: /media/Music Once configured, click Submit. Once Firefly DAAP has been configured you can stream your musicm8 content through iTunes. Further Firefly help and support is available from www.fireflymediaserver.org/ 13 XiVA musicm8 User Guide Configuring Media Players iTunes To access musicm8 through iTunes, simply open iTunes. You should see musicm8 listed as a shared library in iTunes. To play back musicm8 content through iTunes select musicm8 from the Shared Library menu and select a track. Windows Media Player To access musicm8 through Windows Media Player, select Library from Windows Media Player Menu, right click and select Media Sharing. From the Media Sharing menu select musicm8 from the list of devices and select Allow. Your musicm8 content will now be shared to your Windows Media Player Library. Alternately navigate to My Network Places. musicm8 will be listed as a shared Media Library. Double clicking on musicm8 will open your musicm8 content in Windows Media Player. 14 XiVA musicm8 User Guide Configuring Media Players Linn DS Series Linn DS series requires Twonky Media to be configured from the musicm8 web interface (see page 11). Nokia N800 The Nokia N800 can be used as a standalone playback device or as a remote control for UPNP media players. • Once Twonky Media has been successfully configured, run LinnGui software or connect with your handset; To setup the Nokia N800 with musicm8 follow the steps listed. • Select your Room Download and install Media Streamer on your N800. Media Streamer can be found at the following location: http://tableteer.nokia.com/tableteer/os2008/feat_mediastreamer.xhtml Once installed Media Streamer will be listed under Extras. Select Media Streamer. musicm8 will be listed as a server in the Media Servers window. Select musicm8. From the right hand window select Now Playing. All available playback devices will be listed from the drop down box in the Now Playing window. Select a playback device. Select Source; musicm8 will be listed as a Library. You can now browse musicm8 content. 15 XiVA musicm8 User Guide Configuring Media Players Wii Open the web page of musicm8 in your pc browser by typing musicm8. Take a note of the IP address on the bottom left corner of the screen it will look something line 192.168.1.20 Head on over to your TV with your Wii attached Ensure you have the Wii connected to your network. If it is not then please consult the Wii manual to do so. Click Internet > Start > WWW Type the following web address: http://youripaddress:3689/FirePlay.html e.g. http://192.168.1.20:3589/FirePlay.html Username <blank> Password: musicm8 Click the Add to favorites icon and you are all set. In use, just go to Internet > favorites, click the Fireplay icon and use the Wiimote to navigate your music which will be played back on your TV speakers 16 XiVA musicm8 User Guide Configuring Media Players Sonos Configuring musicm8 with Sonos can be done in two ways Sonos Desktop Controller You will see the Sonos Set Up Wizard. From the main Sonos Desktop Controller Menu select Music from the drop down menu then select Set Up Music Library. From the Sonos Set Up Wizard select. Add Music Stored In Folders That Are Currently Stored On My Network and select Next. musicm8 will be listed as a Network share. Browse to \\musicm8\Music and select this location. You can now browse musicm8 content once your music file indexing is complete. From the Set Up Music Library menu select Add A Share. 17 XiVA musicm8 User Guide Configuring Media Players Sonos Remote Press Music. System Settings. Music Library Management. Music Library Setup. Add New. You will see musicm8 displayed in-screen. Click your centre button to add. If not shown: Press New. Key in the full path to the musicm8 music folder: \\musicm8\Music Enter Add. NOTE: Your musicm8 automatically builds a playlist called recentlyadded. m3u which is a playlist of the music you have added in the last 30 days. For large collections this is invaluable to listen to your most recent additions. To use it, on your Sonos remote go to Music Library > Imported Playlists, select RecentlyAdded and play it! 18 XiVA musicm8 User Guide Importing photos from your camera Using a Wi-Fi Photo Frame Backup and loading your photos is fully automated by musicm8. Simply remove the memory card or USB device from your camera and insert it in the front slot of the musicm8 unit. Your musim8 also supports all of your photo collection and acts as a server, ‘pushing’ your photos out across your network. All of your photos will then be imported to your pictures folder, in a subfolder called usbreader, so you can be sure they are backed up and available to anyone on your network. If your photo frame is a UPNP wireless type, simply set it up to look for content in //musicm8/pictures and you are all set. The process is entirely automatic and only takes a minute or so. You will be notified when it has finished by three short bleeps from the unit, at which point you know that everything has been successful and you can remove your media card. The process will not remove the pictures from your camera, but will provide a back up and it will only update the photos not previously transferred to the musicm8 storage system 19 XiVA musicm8 User Guide Manage Podcasts You can add your favorite podcasts to your musim8 and each new episode will download automatically on a daily basis to your system and be available to all devices on your network. In the Main Menu on the left sidebar, click Manage Podcasts Add any podcast feed URL into the text box and click Add Each new episode will now be downloaded to your music folder in the podcasts subdirectory. 20 XiVA musicm8 User Guide Configuring Photo and Video Sharing Video Sharing To configure video sharing from your musicm8 simply add Video content to a shared folder on your musicm8 and add the folder path to be shared to Twonky Media through the musicm8 web interface. • Select Twonky from the musicm8 web interface. • Select Sharing from the Basic Set Up menu. • Under Content locations select an unused directory. If all directories are in use select Add New Content Directory. • Input the path to your shared video folder. musicm8 default video share is /media/video. • From the media type drop down select Video-only. • Click Save Changes. To add Photo Sharing, follow the same procedure adding the default musicm8 share /media/pictures. When configured with musicm8 default setting, your Twonky interface should look like this: Your video directory has now been successfully added. Twonky Media will now serve your video files to a selection of media players. Photo Sharing 21 XiVA musicm8 User Guide DynDNS Control Password Control DynDNS is a service provided by www.dyndns.org and allows your musicm8 to be accessed across the web. The web interface of your musicm8 is protected by a password. To disable this protection, open the NAS menu and select Password Off. To enable DYNDNS, click this option and follow the onscreen instructions to sign up for a free DYNDNS account – this will assign a simple URL to your box that you can access from anywhere. To re-enable it, select Password On. This menu option simply allows you to set this ability On or Off. DYNDNS configuration After signing up for an Dynamic DNS account, simply key your details into the DYNDNS Configuration Manager by selecting DYNDNS Config from the NAS menu. Click Update to save the details. 22 XiVA musicm8 User Guide Advanced Settings Recording Settings All Recording settings are accessed via the Recording tab on the left sidebar. Change Encoder Settings This menu allows fully customizable recording. If you have made changes to your encoder type and wish to save the changes click Update. The new encoder settings will now be used when recording audio CDs. Default encoder settings: MP3 320kbps; FLAC compression level 5. Select a codec - MP3, FLAC or WAV by clicking the relevant radio button. MP3: When recording to MP3 the bitrate is configurable by the MP3 bitrate drop down menu. The available bitrates are 128kbps, 192kbps, 256kpbs or 320kbps. Metadata Options FLAC: When recording to FLAC the compression level is configurable by the FLAC compression level drop down menu. The available compression levels are 1 to 8. Click Metadata Options to select how musicm8 creates the folder structure and filename and metadata of each disc recorded. WAV: When recording to WAV be aware that no metadata is written to the WAV file. There are three Options available You also have the option to dual encode to either FLAC + MP3 or WAV + MP3. FLAC + MP3 selected musicm8 will encode to both FLAC and MP3. MP3 files will be stored in \\musicm8\shared\MP3. FLAC files will be saved to \\musicm8\shared\ Music WAV + MP3 selected musicm8 will encode to both WAV and MP3. MP3 files will be stored in \\musicm8\shared\MP3 WAV files will be saved to \\musicm8\shared\ Music Your files are stored this way to avoid duplicate entries when files have been indexed. A detailed overview of audio compression can be found at en.wikipedia.org/wiki/Audio_data_compression Option 1: Track ## - TrackName.ext This option will create a file with track number followed by track name, followed by the file extension. 23 XiVA musicm8 User Guide e.g. 01. A Message To You Rudy.mp3 Option 2 : Artist - Album - Track##TrackName.ext This option will create a file with artist name, followed by the album name, followed by the track number, followed by the track name followed by the file extension. e.g The Specials - Greatest Hits - O1- A message To You Rudy.mp3 Option 3: Artist - Album - Genre - Track## - Track Name.ext This option will create a file with the artist name, followed by the album name, followed by the genre, followed by the track number followed by the track name followed by the file extension. e.g. The Specials - Greatest Hits - Ska -O1- A message To You Rudy.mp3 The default setting is Option 1 Track ## - TrackName.ext Eject disc on no metadata being found When this option is checked, musicm8 will automatically eject a disc if no album information has been found via internet lookup, and will give you an audible indication of this. By default, this setting is disabled, and the CD will be recorded into the Unknown section. Recording Status Recording Status displays the status of the disc currently being recorded. If there is no disc in the CD drive status will display No CD in drawer... When a disc has been loaded and a metadata lookup is being performed Recording Status will display Disc found, waiting for data... When a disc has been loaded and a metadata lookup has been successful recording will begin. Recording Status will display the CD artist, album name, track number and track length. Recording Status will also display the progress of each track as it is being recorded and the overall time remaining to record disc. If at any point you wish to cancel recording, click Stop. Recording will stop and the disc will be ejected, deleting any temporary files. Encoder Status Encoder Status displays the status of the current encode process. Your musicm8 initially records audio CDs to an uncompressed lossless (WAV) format and encodes on-the-fly as a background process. If there are no encode processes currently running, Encoder Status will display Waiting... When encode processes are running, Encoder Status will display the path to the file currently being encoded. Encoder Status also displays estimated time and remaining time in seconds for the file to be encoded. 24 XiVA musicm8 User Guide Run Script Run script feature is designed to run XiVA approved script. XiVA scripts perform a wide range of functions from software updates to bug fixes. XiVA regularly release new script. Script and instructions on how to run a scripts can be found by contacting musicm8 support. http://www.xiva.com/musicm8 IMPORTANT: Only script that have been approved by XiVA should be run using this facility. Script from other sources may be damaging and will void your musicm8 warranty. 25 XiVA musicm8 User Guide Network Configuration Changing Network Settings Your musicm8 requires a network IP address. To change the settings, open the Network menu on the left sidebar and select Change IPb. The IP address can be assigned automatically by checking Use DCHP? This will assign a dynamic IP address for the musicm8 on your network. Use DCHP? is checked as a default setting. The IP address of your musicm8 can be assigned manually instead. If you wish to manually configure the IP settings of musicm8 you can do so by deselecting Use DHCP? and supplying the rest of the settings yourself. When manually configuring IP settings, Netmask and Gateway are both required as well as both DNS servers. If you have only one DNS server, you must enter the same address for both DNS Server 1 and DNS Server 2. Select Update to apply changes. 26 XiVA musicm8 User Guide Network and Shared Folders Within the Network menu, the following options are available. View Network Hosts In the New Share Name field type the name you wish your share to have. Click Update. The share will now be created at the following location: \\musicm8\shared View Network Hosts displays all other Universal Plug and Play storage devices currently connected on your network. Delete a Shared Folder Change Workgroup Setting To delete a shared, folder from your musicm8 select Delete a Shared Folder from the musicm8 Network menu. Your musicm8 will automatically be assigned to an existing workgroup, most likely MSHOME. If you wish to change the workgroup your musicm8 is assigned to, enter the new workgroup in the Set Workgroup Name box and click Update to apply the changes. Note: Changing workgroup is not recommended unless you have previous experience with workgroup settings. Create a Shared Folder To create shared folders on your musicm8 select Create a Shared Folder from the Network menu. You will see a drop down box which lists all existing shares. Select which share you wish to delete form the drop down box then click Delete this share. Be aware that this will also delete any content, eg music, saved in this share. The selected shared will now be deleted. 27 XiVA musicm8 User Guide Adding Wireless Support Connecting your musicm8 to your Squeezbox Connecting your musicm8 using a Belkin Wireless G Gaming Adapter musicm8 can be connected directly to your Squeezebox, making it wireless through the bridge function in the Squeezebox For information about this device, please see this link http://catalog.belkin.com/IWCatProductPage.process?Product_Id=154416 To connect the musicm8 and the Squeezebox together: • Connect your Wireless G Gaming Adapter to a computer on your home network via the supplied USB cable. • Insert the supplied Belkin Wireless G Gaming Adapter set up CD. Follow the set up wizard to configure your Belkin Adapter. • Once configured, with your musicm8 powered off, connect your Belkin Gaming Adapter to your musicm8 with an Ethernet cable. • Power on your musicm8 • • With the Squeezebox turned off, connect your powered on musicm8 to the Squeezebox with a crossover Ethernet cable For information on crossover cables, see this link http://en.wikipedia.org/wiki/Ethernet_crossover_cable Then power up the Squeezebox, when prompted in the settings for the Bridge to Ethernet option, set this to yes, then continue with the remaining settings (if you have already configured your musicm8 for use with squeeze, these should not need to change) You will then be able to access your musicm8 as you would normally. 28 You will then be able to access your musicm8 as you would normally. XiVA musicm8 User Guide RAID What is RAID? RAID is a technology that supports the integrated use of two or more hard disk drives in various configurations for the purposes of achieving greater performance. To enable RAID From the musicm8 Home Page, click NAS and select RAID from the submenu. From the RAID configuration page check Enable RAID radio button If you have chosen optional RAID support, settings can be configured through the web interface by selecting RAID. For further technical information on RAID please visit: en.wikipedia.org/wiki/RAID RAID Configuration musicm8 uses RAID technology to perform a scheduled backup your musicm8 contents to a USB hard drive. RAID expects the USB drive to be formatted with VFAT. When RAID is enabled for the first time musicm8 will back up its complete contents to your selected USB hard drive, please allow time for this process to complete. Once the initial back up is complete musicm8 will then perform a check every 15 minutes for new or changed files and back up any additions or changes accordingly to your selected USB hard drive. Click update. You should see the message Settings updated... . If you wish to disable RAID simply check Disable RAID radio button and click update. For advanced RAID configuration details visit: http://www.xiva.com/musicm8 29 XiVA musicm8 User Guide Trouble Shooting Guide Q. I have typed musicm8 into a web browser on a PC connected to the network and do not see the musicm8 web interface? A. First type http://www.google.com/ into your web browser. If you can see the Google search page, then continue to the steps below. If you cannot see the Google search page, verify your router is working properly and you have an active internet connection. Verify your supplied Ethernet cable is connected correctly to your musicm8. Verify your Ethernet cable is connected correctly to your router. Verify your unit is powered on. If your unit is correctly connected and powered on, type musicm8 into a web browser. If you do not see the musicm8 web interface follow the next link to download the XiVA musicm8 Locator Tool, which will provide the IP address of your musicm8 unit: http://www.XiVA.com/musicm8 In a web browser enter your IP address in the address bar. (The IP address will look a bit like 192.168.1.20.) You should now see the musicm8 web interface. If the IP address does not display the musicm8 web interface, then contact the XiVA support team. USB Ports The USB ports on this unit are intended for use to back up your media collection to a connected USB storage device. Use for any other purpose is not supported. 30 Diagnostic Files Diagnostic files are created to help in the support process. All actions carried out by musicm8 are logged in one of the following files: View Running Processes From this menu you can view all system processes currently running on musicm8. List hardware From this menu you can view the current hardware configuration of musicm8. View Error Log From this menu you can view any error logs generated by musicm8. View Record Log View all of the activity of each CD you have recorded View Backup Log View all details of each back up process, its files and its progress If at any point you need to contact XiVA Support you may be asked to provide these files. Miscellaneous Reboot musicm8 This menu allows you to Reboot your musicm8. You will be prompted with the message Are You Sure? Yes/No. To Reboot click Yes. To return to main menu, select No. XiVA musicm8 User Guide Specification and Features • Recently added playlist generation for Sonos • Size: 23 x 23 x 19 CM • Linux OS • Black or white casing • Atom 1 GHz processor/1024MB RAM • 110 - 240 V • Integrated slot load Panasonic DVD drive • Power requirements 28 W when idle, 33 W when recording a CD. • Automated Recording • ROHS and CE Compliant • Ripsure error correction • Wake on LAN • FLAC and MP3 options with configurable bit rate • Auto power recovery • Dual encoding • High quality metadata and cover art • 1TB storage • Optional RAID protected storage • Web browser configuration • Auto network share • Full iTunes DAAP support • Configurable path to record to allow additional NAS devices • Integrated UPnP server - Slim Squeezecenter 7 and Twonky • DLNA Compliant • Full backup ability • Support for Video and photo UPnP streaming • Shared folders for video, audio and photos • Optional USB expansion system • Network, VGA, USB, PS2 • Camera picture sync 31 XiVA musicm8 User Guide Licensing Contact Certain elements of musicm8 are licensed under GPL, which supports the distribution of open source software. Consequently some of the code base is available to download freely and may be modified or reused in any third party device. Imerge Ltd Unit 6, Bar Hill Business Park Saxon Way, Bar Hill, Cambridge, CB23 8SL United Kingdom CentOS is distributed under its GPL conditions. FLAC is distributed under the BSD license. GD3 is used under license form Get Digital data. TwonkyMedia is used under license from Packet Video. Slim Squeezecenter is used under its GPL conditions. Firefly is used under its GPL conditions. All other software is Powered by Ripstation from Formats Unlimited, Inc and © 2009 32 Tel +44 (0)1954 783600 Fax +44 (0)1954 783601 Email: [email protected] XiVA musicm8 User Guide Warranty The warranty is void if: XiVA’s musicm8 product comes with a 2-year limited warranty (unless othewise stated in local law), valid from the date of purchase. XiVA warrants in good operating condition for the warranty period. XiVA warrants your musicm8 against any defect in material and workmanship, under normal use, for the designated warranty period. This warranty does not include non-XiVA installed software and/ or components. If the musicm8 malfunctions during the warranty period, XiVA (or its distribution partner) will, at its discretion, repair or replace the product at no charge, provided the product has not been subject to any misuse, abuse or nonXiVA authorised alterations, modifications or repairs. All expressed and implied warranties for the musicm8 product are limited in duration to the above period. Under no circumstances shall XiVA be liable in any way to the user for damages, including (but not limited to) lost data, lost information or other incidental or consequential damages arising out of the use of, or inability to use, the musicm8 product. Additionally, XiVA reserves the right to revise or update its products, software, or documentation without obligation to notify any individual or entity. The warranty does not cover: • Physical damage (however caused) • Theft • Loss • Loss of data and data corruption • General wear and tear • Software configuration issues (after the first successful boot up, from date of delivery) • Software viruses If you have modified or adapted your system without the specific permission of XiVA, or where any maintenance work has been carried out by an unauthorized third party, your warranty is considered to be null and void. • The product was operated/stored in abnormal use or maintenance conditions • The product is repaired, modified or altered by an unauthorized person • The product was subjected to abuse, neglect, electrical fault, improper packaging, accident or acts of nature • The product was installed improperly • The serial number of the product is defaced or missing As a storage mechanism, under various circumstances, such as damage from extreme conditions, eg floods, power fluctuations, or physical misuse or abuse, the data on the hard disk may be inaccessible through normal operation. However under such circumstances, the data may be recoverable through extraordinary means offered by a specialized data recovery service. XiVA does not offer any data recovery services. If you are unable to access data on your drive due to damage such as that mentioned above, you may wish to consider contacting an independent data recovery service. Returning a machine When returning a product to XiVA (or its distribution partner), you must include a proof of purchase. Return requests cannot be processed without this. Shipment of a returned musicm8 is entirely the responsibility of the purchaser. When it is necessary for a musicm8 to be returned to XiVA (or its distribution partner) for repair, you will be issued with Return Material Authorization (RMA) paperwork that explains the terms on how the goods should be returned. The RMA number must be clearly displayed on the outside of the return packaging. Packaging suitable for containing a fragile device must be used. Note: any musicm8s which are returned to XiVA which do not have an RMA number clearly visible on the packaging, or are poorly packaged, will not be accepted. 33 XiVA musicm8 User Guide Warranty Validation Please retain your purchase receipt as proof of purchase in order to get warranty support. All defective products should be returned with a copy of your proof of purchase. In no event shall XiVA’s liability exceed the price paid for the product from direct, indirect, incidental or consequential damages resulting from the use of the product, it’s accompanying software or it’s documentation. XiVA does not offer refunds for any product. Further information Further to the warranty information contained within, if you have any other issues or queries then please do not hesitate to contact XiVA at: Tel +44 (0)1954 783600 Normal business hours are 9am - 6pm GMT Or visit us at http://www.XiVA.com/musicm8 34 XiVA musicm8 User Guide WEE Declaration of Conformity • The equipment that you have purchased has required the extraction and use of natural resources for this product. • The equipment may contain hazardous substances which could impact and the environment • In order to avoid the dissemination of those substances in our environment and to diminish the pressure on the natural resources , we encourage you to use the appropriate take-back systems • The take-back systems will reuse or recycle most of the materials of your end life equipment in a sound way. • The crossed out wheeled bin symbol invites you to use those systems. • If you need more information on the collection, reuse and recycling systems please contact your local or regional waste administration CE Declaration of Conformity In accordance with the following Directive(s): 2006/95/EC The Low Voltage Directive 2004/108/EC The Electromagnetic Compatibility Directive Equipment Networked Attached Storage device with CD recording engine Model Number XXXXXXX is in conformity with the applicable requirements of the following documents Ref.No: EN60950-1:2002 Title: Safety of Information Technology Equipment Edition/date: 22/2/2002 35 © Copyright Imerge Ltd 2009 Part No: PK00933-01