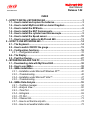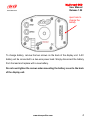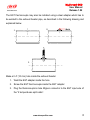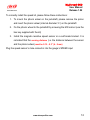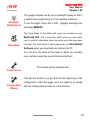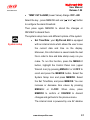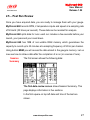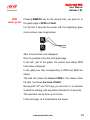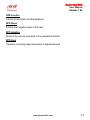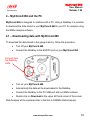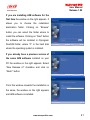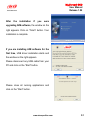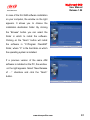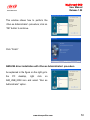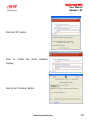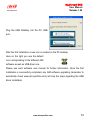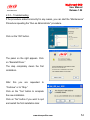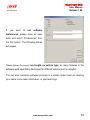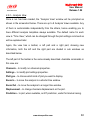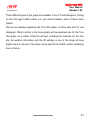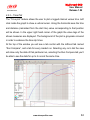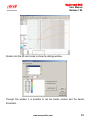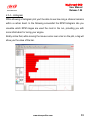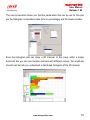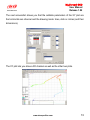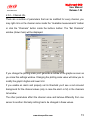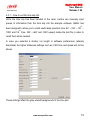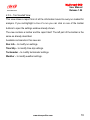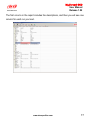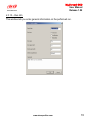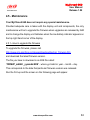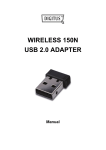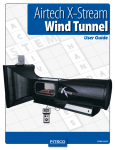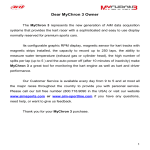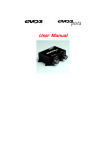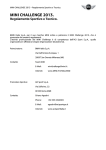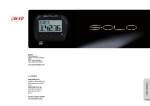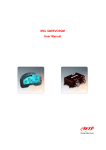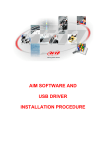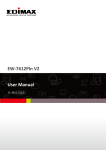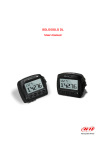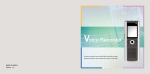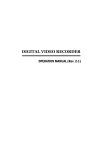Download Click here to view the AIM MyChron 4 660 User Manual
Transcript
USER MANUAL MyChron4 660 User Manual Release 1.02 INDEX 1 – HOW TO INSTALL MYCHRON4 660 .............................................................. 3 1.1 – How to install and replace the batteries............................................... 3 1.2 – How to install MyChron4 660 on Junior Dragsters ............................. 5 1.3 – How to install the RPM wire................................................................... 6 1.4 – How to install the EGT thermocouple................................................... 7 1.5 – How to install the cylinder head thermocouple................................... 9 1.6 – How to install the Speed sensor ......................................................... 10 1.7 – How to connect cables to MyChron4 660........................................... 13 2 – HOW TO USE MYCHRON4 660 .................................................................... 14 2.1 – The Keyboard........................................................................................ 14 2.2 – How to switch ON/OFF the gauge....................................................... 15 2.3 – Configuration functions ....................................................................... 16 2.3.1 – Configuration wizard....................................................................... 16 2.4 – The Display............................................................................................ 26 2.5 – Post Run Review................................................................................... 27 3 – MYCHRON4 660 AND THE PC ..................................................................... 31 3.1 – Downloading data with MyChron4 660............................................... 38 3.2 – How to use QMAn ................................................................................. 39 3.3 – QMAn installation ................................................................................. 40 3.3.1 – Installation under Microsoft Windows XP™ ................................... 40 3.3.2 – Troubleshooting.............................................................................. 46 3.3.4 – Installation under Microsoft Vista™ ................................................ 47 3.3.5 – Troubleshooting.............................................................................. 54 3.4 – QMAn Data Analysis............................................................................. 55 3.4.1 – Test/Run manager.......................................................................... 56 3.4.2 – Analysis View.................................................................................. 60 3.4.3 – Time Plot......................................................................................... 62 3.3.4 – Histogram ....................................................................................... 69 3.3.5 – XY Plot............................................................................................ 71 3.3.6 – Channel info.................................................................................... 73 3.3.7 – How to set the time slip info............................................................ 74 3.3.8 – How to set weather station data ..................................................... 75 MyChron4 660 User Manual Release 1.02 3.3.9 – Test Loaded View........................................................................... 76 3.3.10 – Run Info ........................................................................................ 78 3.3.11 – Time Slip....................................................................................... 79 3.3.12 – Tachometer................................................................................... 80 3.3.13 – Weather ........................................................................................ 81 3.3.14 – How to send the test file via E-mail .............................................. 81 3.5 - Maintenance........................................................................................... 82 3.5.1– How to upgrade the firmware .......................................................... 82 APPENDIX A: TECHNICAL CHARACTERISTICS ............................................. 84 www.aim-sportline.com 2 MyChron4 660 User Manual Release 1.02 1 – How to install MyChron4 660 Before installing MyChron4 660, please read these installation instructions carefully. It is very important that your MyChron4 660 is correctly installed in order to capture consistent and accurate data. Incorrect installation may result in system malfunction. Now you may start installation of MyChron4 660 on your Junior Dragster. It is recommended to follow these instructions in order to preserve your instrument and to capture consistent and accurate data. 1.1 – How to install and replace the batteries Your MyChron4 660 is powered by one 9V alkaline battery. When the internal battery requires replacement, a battery indicator will blink in the lower left corner of the display: If you do not replace the battery and keep on running, the system might shut down during a test. The following screen (above right) will appear a few seconds before the gauge shuts off . www.aim-sportline.com 3 MyChron4 660 User Manual Release 1.02 open here to change the battery To change battery, remove the two screws on the back of the display unit. A 9V battery will be connected to a two-wire power lead. Simply disconnect the battery from the lead and replace with a new battery. Do not over-tighten the screws when mounting the battery cover to the back of the display unit. www.aim-sportline.com 4 MyChron4 660 User Manual Release 1.02 1.2 – How to install MyChron4 660 on Junior Dragsters One of the main uses of the gauge is to allow the mechanics to set up engine’s carburetion in the staging area immediately before the race start. To make this easy, it is suggested to install the gauge in a place where the mechanics may see the display while working on the engine. Behind the body cell on the vertical metal bulkhead which separates the racer’s seat from the engine is a commonly used location. More specifically, as shown in the following drawing, AIM recommends all MyChron4 660 users to install the gauge under the engine’s ON/OFF switch. The gauge has to be mounted on a self-made bracket as shown in figure above. The bracket has to be made of aluminium or steel, and its thickness must be 0.1 “(2.5 mm) or more in order to have a high stiffness and resist vibration when the engine is turned on. Firmly fix the bracket to the vertical metal bulkhead and then fix your MyChron4 660 to the bracket. Do not over-tighten the 8 mm mounting nut. Over-tightening the nut may cause damage to the display unit casing. www.aim-sportline.com 5 MyChron4 660 User Manual Release 1.02 1.3 – How to install the RPM wire The RPM wire has to be connected to the ON/OFF switch. This switch is usually a 2-poles switch (some switches are a single pole, but most are two): one pole is COIL, the other one is RPM. The RPM wire has to be connected to the switch’s RPM pole (some are soldered, some use a screw eyelet). Because the ON/OFF switch is mounted on the opposite side of the bulkhead with respect to the gauge, it is necessary to drill a 0.2” (5 mm) hole inside the bulkhead. Remember to insert the rubber wire-holder in order to protect the RPM wire against tears and cuts. While connecting the RPM wire to your MyChron4 660, please keep the cable as far as possible from the temperature ones. If the RPM and temperature wires are wrapped together, the temperature channels might be very noisy. www.aim-sportline.com 6 MyChron4 660 User Manual Release 1.02 1.4 – How to install the EGT thermocouple The Exhaust Gas Thermocouple (EGT) has to be installed inside the exhaust header pipe at a distance of approximately 5.9“ (150 mm) from the exhaust port. The figure below shows the proper way to install the EGT thermocouple and the installation wrapper. It is recommended to insert the sensor between 25% and 50% inside the exhaust gas header. To correctly install the EGT thermocouple, please follow these instructions: 1. Make a 0.2” (5 mm) hole inside the exhaust header 2. Fix the metal wrapper to the exhaust header pipe in the hole you have drilled. It is reminded that the pipe’s hole and the wrapper’s threaded nut must be coaxial 3. Screw the EGT thermocouple in the wrapper’s nut and firmly fix it. Plug the thermocouple’s male Mignon connector to the EGT input wire of the “2 temperatures split cable”. www.aim-sportline.com 7 MyChron4 660 User Manual Release 1.02 The EGT thermocouple may also be installed using a steel adapter which has to be welded to the exhaust header pipe, as described in the following drawing and explained below. 2 1 Weld 3 Make a 0.4” (10 mm) hole inside the exhaust header 1. Weld the EGT adapter inside the hole 2. Screw the EGT thermocouple inside the EGT adapter 3. Plug the thermocouple’s male Mignon connector to the EGT input wire of the “2 temperatures split cable”. www.aim-sportline.com 8 MyChron4 660 User Manual Release 1.02 1.5 – How to install the cylinder head thermocouple When using a Cylinder Head Thermocouple (CHT) sensor, always remove the spark plug washer before inserting the spark plug into the sensor. When tightening and loosening the spark plug, minimise movement of the sensor to avoid damage. The figure below shows how to correctly install the CHT sensor. Once the sensor has been correctly installed, plug the thermocouple’s male Mignon connector to the CHT input wire of the “2 temperatures split cable”. www.aim-sportline.com 9 MyChron4 660 User Manual Release 1.02 1.6 – How to install the Speed sensor In order to sample the dragster’s speed, you have to install a phonic wheel (jackshaft collar) on the jackshaft (¾” diameter) moved by the clutch. The movement of the jackshaft and the movement of the wheel are related to the crown/pinion ratio. An installation layout of the speed sensor and magnetic phonic wheel is shown in the figure below. Primary V-type belt drive ENGINE Magnetoresistive speed sensor Sensing distance 4 - 8 mm [0.15 - 0.3 "] Phonic wheel Rear axle Rear wheel Rear axle Secondary chain drive www.aim-sportline.com Rear wheel 10 MyChron4 660 User Manual Release 1.02 The speed kit is composed of 1 phonic wheel and 1 magneto resistive speed sensor. The phonic wheel is made of Teflon and is composed of two separate parts: an internal ring, which includes 4 magnets, and an external bushing, which protects the internal ring. The external bushing is fixed to the internal one using 2 hex-key screws. The magneto resistive speed sensor is composed of a sensing end, included inside the brass threaded cylinder, and of a 10” (250 mm) long cable to be plugged into the gauge’s SPEED input. speed input www.aim-sportline.com 11 MyChron4 660 User Manual Release 1.02 To correctly install the speed kit, please follow these instructions: 1. To mount the phonic wheel on the jackshaft, please remove the pinion and insert the phonic wheel (internal diameter ¾”) on the jackshaft 2. Fix the phonic wheel to the jackshaft by screwing the M5 locknut (use the hex key supplied with the kit) 3. Install the magneto resistive speed sensor on a self-made bracket. It is reminded that the sensing distance (i.e. the distance between the sensor and the phonic wheel) must be 0.15 – 0.3” (4 - 8 mm) Plug the speed sensor’s male connector into the gauge’s SPEED input www.aim-sportline.com 12 MyChron4 660 User Manual Release 1.02 1.7 – How to connect cables to MyChron4 660 Once you have correctly installed all the sensors described above, you need to connect them to your MyChron4 660. On the backside of the display unit you have to plug the “2 temperatures split cable” to the connector labelled as “TEMPERATURE” and the speed cable to the connector labelled as “SPEED”. The EXP/PC connector is for Lambda, e-Box, data download purposes other CAN Expansion accessories. The RPM wire is to be placed inside the two holes to the bottom right of the EXP/PC connector as shown in the figure below. While connecting the cables to the main display unit, it is strongly recommended to keep the RPM wire separated from the thermocouple wires in order to minimize any interference there may be between cables. www.aim-sportline.com 13 MyChron4 660 User Manual Release 1.02 2 – How to use MyChron4 660 As you power on your MyChron4 660, the display shows the following information (described in the same order as they appear): 1. AIM MYCHRON4 660 Instrument name 2. V42.04.01 Firmware version. 3. S.N.XXXXXXXX Serial number 2.1 – The Keyboard www.aim-sportline.com 14 MyChron4 660 User Manual Release 1.02 The Keyboard is composed of four rubber push-buttons and is used to turn the gauge ON and OFF, configure the system, recall recorded data from memory and to clear the internal memory. The four push-buttons are used to perform the following functions : Used to enter configuration mode, to switch to the previous MENU/<< configuration option and to turn on backlight during a test. Used to switch to the next configuration option, to enter Check >>/OFF mode and to switch the gauge OFF MEM / OK Used to CONFIRM a configuration and to retrieve recorded data. ON/VIEW Used to switch ON the gauge, to exit configuration menu, or to switch the display from “RPM digital value” to “Current time”. 2.2 – How to switch ON/OFF the gauge If you wish to switch ON the gauge, press button ON/VIEW, if you wish to switch it OFF, keep >>/OFF pressed. Your MyChron4 660 has an automatic power down feature that turns the power off after 10 minutes of inactivity. To run the system in DEMO MODE, switch it on by pressing button ON/VIEW, then hold down MENU/<< and >>/OFF buttons for a couple of seconds. www.aim-sportline.com 15 MyChron4 660 User Manual Release 1.02 2.3 – Configuration functions Before starting your system on-track, please configure your gauge in order to acquire correct data from your system. 2.3.1 – Configuration wizard You can enter the Configuration Menu pressing the MENU button. The Wizard automatically switches on every time you enter the configuration menu, until it ‘s fully completed at least once. Following the Wizard steps, you need to configure: • Temperature Unit ( Fahrenheit or Celsius) • Maximum RPM (Bar Graph Maximum RPM) • RPM Tattle ( 0 = disabled) • Wheel Circumfrence (inch) • Drivegear • Drivengear Adjust Hour Adjust Minute Adjust Year Adjust Month Adjust Day of Week The points listed here above are quite intuitive and do not need further explanations; www.aim-sportline.com 16 MyChron4 660 User Manual Release 1.02 Your configuration Wizard has now finished and your MyChron4 660 is ready to start running. Explanation about the configuration can be found in the Configuration Menu paragraph below. www.aim-sportline.com 17 MyChron4 660 User Manual Release 1.02 Manual configuration Please, switch ON the gauge (press ON/VIEW) and enter Configuration Mode (push MENU/<< button) in order to set the configuration parameters (RPM scale, RPM factor, Wheel circumference, etc…). Buttons MENU/<< (back to previous option) and >>/OFF (forward to next option) are used to scroll through the configuration menu. To exit Configuration Mode and return to Main Display Mode, press ON/VIEW. The parameters you may set in Configuration Mode are explained here below in the same order they appear when you scroll through them by pressing the >>/OFF button. www.aim-sportline.com 18 MyChron4 660 User Manual Release 1.02 Configuration Menu The Configuration Menu can be activated pressing MENU button. Once you have completed the configuration Wizard at least once, the MENU screen appears as in the picture here below: BackLight Track Name Control Panel Configuration Wizard Speed Setup Engine Pass Counter Clear Test Data www.aim-sportline.com 19 MyChron4 660 User Manual Release 1.02 The gauge’s display can be set to backlight display so that it is visible during night racing or in low-visibility conditions. Backlight (Night Vision) To set the Night Vision ON or OFF, highlight backlight icon and press MEM/OK: The Track Name is associated with every run recorded on your MyChron4 660. This is extremely useful when you have many runs, in order to understand when and where your data have been Track Name recorded. The Track Name is also managed by our RaceStudio2 Software, when you download your data on the PC. You can fill in the name of the tracks in which you normally race, and then select the current track among them This section will be analyzed later. Control Panel Through this function you get back to the beginning of the configuration, when the logger asks you again to go ahead Configuration Wizard with the configuration process as in the first time. www.aim-sportline.com 20 MyChron4 660 User Manual Release 1.02 Speed Setup function sets these parameters: Wheel circumference: this function allows to set the wheel Speed Setup circumference in inches. This parameter is fundamental to correlate the wheel angular speed and the dragster speed. To run this function select ‘Speed Setup’ and press MEM/OK. Push MEM/OK to enter edit mode: use menu/<< or >>/OFF to increase/decrease wheel circumference (¼” steps). When the correct circumference value has been set, press MEM/OK to save or ON/VIEW to quit without saving. Drive gear (pinion) teeth number: select the second line; push MEM/OK to enter edit mode: use menu/<< or >>/OFF to increase/decrease teeth number. The pinion teeth number value can be set in a range included between a minimum value of 5 and a maximum value of 49. When the correct number of teeth has been set, press MEM/OK to save or ON/VIEW to quit without saving. Driven gear (crown) teeth number: select the third line, push MEM/OK to enter edit mode: use MENU/<< or >>/OFF to increase or decrease the number of teeth. The crown teeth number value can be set in a range between a minimum value of 5 and a maximum value of 199. Once set, press MEM/OK to save or ON/VIEW to quit. www.aim-sportline.com 21 MyChron4 660 User Manual Release 1.02 The MyChron4 660 includes an internal run-counter which lets the user know the number of runs the gauge has recorded Engine Pass Counter The date shown in the function name represents the engine pass when you erased the run-counter. To run this function, after having entered the configuration mode press the MENU/<< button until the following text is displayed: Engine Pass Counter. Then press the MEM/OK button twice to erase the run-counter or press ON/VIEW to discard changes. In the first channel you can visualize the total number test in order to monitor the activity of your engines. The “Clear test data” option clears the data stored in the gauge’s memory. To run this function, press MENU/<<, place the highlight Clear Test Data selector on the Clear Test Data Icon (Trashcan Icon) by pressing MENU/<< or >>/OFF and press the MEM/OK button. A “Confirm Clear” screen will appear. Press MEM/OK once more to confirm the clear data process or press ON/VIEW to get back to the previous menu page without clearing data. www.aim-sportline.com 22 MyChron4 660 User Manual Release 1.02 Now we will take a look at the Control Panel sub-menu. This function sets the maximum scale for the RPM display and the maximum acceptable RPM value sampled by your RPM Setup MyChron4 660. MyChron4 660 can be configured to manage a wide range of RPM (from 8,000 to 16,000). Please remember to insert a higher value than your Engine’s Maximum RPM to acquire correct data. To run this function, press the MENU/<< button, place the highlight selector on the Control Panel Icon (upper Wrench Icon) by pressing MENU/<< or >>/OFF to scroll, and press the MEM/OK button. Select the RPM Setup Icon and press MEM/OK. Select the Maximum RPM option, and press MEM/OK to enter the Maximum RPM setup. You can increase or decrease RPM value by pressing MENU/<< or >>/OFF. Then press MEM/OK to confirm or ON/VIEW to discard changes and get back to the previous menu. The temperature setup menu will allow you to switch temperature units or to set the Alarm. Temperature Setup • Change the Temperature Unit between Fahrenheit (°F) and Celsius (C°) • TEMP EGT ALARM (Lower Value) -Range: OFF- 1000 www.aim-sportline.com 23 MyChron4 660 User Manual Release 1.02 • TEMP CHT ALARM (Lower Value).-Range :OFF- 400 Select the key , press MEM/OK and use “>>” and “<<” button to configure the alarm threshold. Then press again MEM/OK to stored the changes or ON/VIEW to discard them. The system setup menu sets different options of the system: • System setup Set Time/Date: your MyChron4 660 is equipped with an internal clock which allows the user to see the current date and time on the display. Moreover, this information is saved inside the test file in order to time and date stamp every run you make. To run this function, press the MENU/<< button, highlight the Control Panel Icon (upper Wrench Icon) by pressing MENU/<< or >>/OFF to scroll and press the MEM/OK button. Select the System Setup Icon and press MEM/OK. Select the Set Time/Date, and press MEM/OK. You can increase or decrease time values by pressing MENU/<< or >>/OFF. When done, press MEM/OK to confirm or ON/VIEW to discard changes and get back to the previous menu. The internal clock is powered by one 9V alkaline www.aim-sportline.com 24 MyChron4 660 User Manual Release 1.02 battery: if battery is removed from the battery pack for more than 60 seconds (approximately) you will have to set date and time again. • Reverse: Use Reverse to switch display dots from white to black and vice-versa. • System information: this function shows: firmware version and gauge serial number. To run this function, press the MENU/<< button, highlight the Control Panel Icon (upper Wrench Icon) by pressing MENU/<< or >>/OFF and press the MEM/OK button. Select the System Setup Icon and press MEM/OK. Select the System Information option, and press MEM/OK to view Firmware Version. Press ON/VIEW to get back to the previous menu. This function sets the driver’s name. This information is saved inside the test file in order to name every run you Driver make. Save the settings by selecting the disk icon. This function allows you to change the language in your Language gauge. There are 2 options: English and Spanish www.aim-sportline.com 25 MyChron4 660 User Manual Release 1.02 2.4 – The Display The wide display with backlight shows information such as RPM (digital value), cylinder head temperature CHT (lower right corner of the display) and exhaust gas temperature EGT (lower left corner) When the disc icon appears in the upper left hand corner, the system has begun recording data. The system is recording Pressing ON/VIEW button again will show the battery voltage status and the calendar. Please refer to Set Date and Time paragraph for further info about setting calendar values. www.aim-sportline.com 26 MyChron4 660 User Manual Release 1.02 2.5 – Post Run Review Once you have acquired data, you are ready to manage them with your gauge. MyChron4 660 records RPM, 2 temperature inputs and speed at a sampling rate of 50 Hertz (50 times per second). These data can be recalled for analysis. MyChron4 660 splits data for runs: each run includes a few seconds before your launch, your pass and your coast down. MyChron4 660 has 1MB of non-volatile RAM memory which guarantees the capacity to record up to 30 minutes at a sampling frequency of 50 Hz per channel. Using button MEM you will access the data stored in the gauge’s memory. Let us now see how to retrieve data after the completion of a run (or a series of runs). Session Summary The first screen shows the following data: The first-data-review screen shows Session Summary. This page displays information in five sections. In the first square on top left date and time of the test are shown. www.aim-sportline.com 27 MyChron4 660 User Manual Release 1.02 In the second part on top right the test number is indicated: Right below, in the third section, you see the labels referred to the values contained in the next section: Maximum RPM, Shaft, EGT(Exhausted (Cylinder Head Gas Thermocouple), Thermocouple) value, and Over CHT drive 1:1(intersection point between RPM and Shaft), Overdrive (difference percentage between RPM and Shaft), Staging RPM (average RPM values in the 7/10 before the starting). In the fifth section you find the time when the correspondent value has been recorded. To change the test number press <<” and “>>” buttons. www.aim-sportline.com 28 MyChron4 660 User Manual Release 1.02 RPM values graph Pressing MEM/OK key for the second time, you pass on to the graph page of RPM and Shaft. For the first 3 seconds the screen with the magnifying glass icons is shown (see image below). After 3 seconds the icons disappear. Now it is possible to see the next graph page. In the left part of the graph, the vertical axis shows RPM trend value configured. In the graph two lines corresponding to RPM and Shaft are shown. The bold line shows the trend of RPM in the session while the light line shows the trend of Shaft. Moving with “<<” and “>>”keys, you can zoom in to visualize in detail the starting, with acquisition intervals of 3.2 seconds. This operation can be done up to 6 times. In the next page all 6 visualizations are shown. www.aim-sportline.com 29 MyChron4 660 User Manual Release 1.02 LEVEL ONE -19,2 sec. zoom LEVEL TWO – 16,00 sec.zoom LEVEL THREE – 12,8 sec.zoom LEVEL FOUR – 9,6 sec.zoom LEVEL FIVE – 6,4 sec.zoom LEVEL SIX – 3,2 sec. zoom www.aim-sportline.com 30 MyChron4 660 User Manual Release 1.02 3 – GPS Module and MyChron4 660 3.1 - How to connect GPS MODULE GPS Module can be connected to MyChron4 660 in different ways and with different peripherals. Connection with internal power The Figure below shows a CAN network powered by MyChron4 660 internal batteries: this powering reduces the all network autonomy, valuable in around two hours recording time. www.aim-sportline.com 31 MyChron4 660 User Manual Release 1.02 Connection with external power The figure below shows a CAN network where GPS Module and MyChron4 660 are externally powered (assuming a 12 Volts battery is available on Junior Dragster) 3.2 - How to install GPS module For a better reception please fix the Antenna GPS over the cockpit . The Antenna GPS has to be parallel to the ground to have a wider angle of the view to the sky and to receive a maximum number of satellites correctly connected to the system. www.aim-sportline.com 32 MyChron4 660 User Manual Release 1.02 While the GPS receiver must be fixed through the implantation hole as in the figure below. Fix here the Antenna GPS 3.3 - Configuration Wizard No system configuration is needed. The system self configures at start up. We would thereby suggest to switch the system on a few moments before entering the track. www.aim-sportline.com 33 MyChron4 660 User Manual Release 1.02 3.4 - MyChron4 660 Data visualization When GPS Module is connected to MyChron4 660, swiching the datalogger on GPS Module recognition window appears. • MyChron 4 660 and GPS Firmware version • USA =American Version / EU = European Version Pressing “ON/VIEW” button MyChron4 660 display shows under the RPM bar graph, GPS speed value with the related unit of measure KM; MPH); pressing again “ON/VIEW” button the following screen appears: www.aim-sportline.com 34 MyChron4 660 User Manual Release 1.02 • Numbers of received satellites • GPS Speed • GPS Status − SEARCH searching for satellites − BAD reception is bad − WEAK signal is weak − GOOD reception is OK To come back to the first page click twice “ON/VIEW” button. 3.5 - MyChron4 660 Datakey for data download To download recorded data on your PC please refer to the chapter “Downloading data with MyChron4 660” . www.aim-sportline.com 35 MyChron4 660 User Manual Release 1.02 3.6 GPS Module with QMan Open a test containing GPS data with QMAN software some additional channels are shown: GPS Speed Speed measured through GPS signal GPS Nsat Number of satellites locked to GPS Module. Max accepted number of satellites is 9. Better accuracy is obtained using between 6 and 9 satellites locked. GPS Lat.Acc. Lateral acceleration compared to the trajectory computed throught GPS speed along the three axis. www.aim-sportline.com 36 MyChron4 660 User Manual Release 1.02 GPS Lon.Acc. Vehicle accelerations and decelerations GPS Slope Positive and negative slope of the track GPS Heading Route of the vehicle compared to the geographical North GPS Gyro Trajectory cornering speed expresses in degrees/second www.aim-sportline.com 37 MyChron4 660 User Manual Release 1.02 4 – MyChron4 660 and the PC MyChron4 660 is designed to interface with a PC. Using a DataKey it is possible to download the data stored in your MyChron4 660 to your PC for analysis using the QMAn analysis software. 4.1 – Downloading data with MyChron4 660 To download the data stored in the gauge memory, follow this procedure: • Turn off your MyChron4 660. • Connect the DataKey to the EXP/PC port on your MyChron4 660 Connect here the DataKey cable • Turn on your MyChron4 660 • Automatically the data will be downloaded to the DataKey. • Connect the DataKey to the PC USB port and run QMAn sofware. • Double click on Download in the upper left hand corner of the screen. Data Analysis will be explained later in Section 3.4 8QMAn Data Analysis). www.aim-sportline.com 38 MyChron4 660 User Manual Release 1.02 4.2 – How to use QMAn AIM has written a new software specific for dragster racing data called QMAn. The software is constantly updated to ensure it remains bug free, and can be downloaded free of charge at www.aim-sportline.com. QMAn has been designed and developed to guarantee the maximum working reliability and has been tested for compatibility with the following Operating Systems: Microsoft Windows XP ™ and Microsoft Vista™. The following pages will show how to install the software on your PC and how to correctly download data from MyChron4 660 onto your PC. This Chapter describes how to install QMAn and how to use the software to obtain the maximum amount of information from the test data. This software has been designed focusing on ease of use, minimizing the number of clicks it takes for you to get the information you need. www.aim-sportline.com 39 MyChron4 660 User Manual Release 1.02 4.3 – QMAn installation 4.3.1 – Installation under Microsoft Windows XP™ Before starting any AIM software installation please: Ensure that your instrument is NOT connected to the PC USB port. If it is, please unplug it. Check the WindowTM “Driver signing option” default setting; click on: Start ¨ Settings ¨ Control Panel ¨ System and select “Hardware” layer; click on “Driver Signing” option and select “Warn – Prompt me each time to choose an action” option. Once this is done, please follow carefully these instructions. Close all running applications. Insert AIM software installation CD in your CD/DVD drive and, if “auto play” function is enabled installation will start automatically, otherwise double click on “SETUP” icon. www.aim-sportline.com 40 MyChron4 660 User Manual Release 1.02 If you are installing AIM software for the first time the window on the right appears. It allows you to choose the installation destination folder. Clicking on “Browse” button you can select the folder where to install the software. Clicking on “Next” button the software will be installed in C/program files/AIM folder, where “C” is the hard disk where the operating system is installed. If you already have a previous version of the same AIM software installed on your PC the window on the right appears. Select “New Release of” checkbox and click on “Next>” button. From this window onwards the installation is the same, the window on the right appears and AIM software is installed. www.aim-sportline.com 41 MyChron4 660 User Manual Release 1.02 After the installation if you were upgrading AIM software, the window on the right appears. Click on “Finish” button. Your installation is complete. If you are installing AIM software for the first time, USB driver installation starts and the window on the right appears. Please disconnect any USB cable from your PC and click on the “Start” button. Please close all running applications and click on the “Start” button. www.aim-sportline.com 42 MyChron4 660 User Manual Release 1.02 Click “Continue Anyway” button Click “Continue” button. A series of three panels appears to assist you for the next steps. Now you can plug the the DataKey into the PC USB port. Wait a few seconds for the next panel. www.aim-sportline.com 43 MyChron4 660 User Manual Release 1.02 This panel indicates that your instrument is connected to and recognized by the PC. Please note: after the end of this procedure, if you connect your logger to another USB port of the same PC, the system may ask you again for driver installation. Select “No, not now” option and click on “Next>” button Select “Install the software automatically (recommended) and click “Next>” button to continue. www.aim-sportline.com 44 MyChron4 660 User Manual Release 1.02 Click “Finish” button. Click “OK” button. Click “Finish” button. www.aim-sportline.com 45 MyChron4 660 User Manual Release 1.02 After the first installation a new icon is created on the PC desktop. Here on the right you see the default icon of QMAn software. Please refer to the software user manual for further information. Once the first installation is successfully completed, QMAn software updating (remember to periodically check www.aim-sportline.com) will skip the steps regarding the USB driver installation. 4.3.2 – Troubleshooting If USB driver installation procedure ended incorrectly you can start the “Repair Procedure” by double clicking on AIM_USB_Inst_2008. To find this maintenance file, please follow this path: C:\Program Files\AIM\AIM_USB_DRIVER_2008 Run AIM_USB_Inst_2008.exe file. When this panel appears click on the “Reinstall procedure Driver” similar to and the a first installation starts. www.aim-sportline.com 46 MyChron4 660 User Manual Release 1.02 4.3.4 – Installation under Microsoft Vista™ Microsoft Vista™ operating system has introduced a more restricted procedure regarding the security. Please note: AIM has not yet obtained the “signature” from Microsoft. This procedure is in progress and, once completed, will make the installation procedure completely automatic. The installation program for “non-signed” drivers requires the program to be started with the “Run as Administrator” procedure. This means that to operate this correctly you must start Microsoft Vista™ using an “Administrator” account. Stand alone PC’s are normally sold with this type of account. This is explained in greater detail below. AIM software installation will create a new icon on your desktop to allow you starting the USB driver installation with the special “Run as Administrator” procedure. Before starting software installation, please ensure that your instrument is NOT connected to the PC USB port. If it is, please unplug it. Insert AIM software installation CD in your CD/DVD drive. If “auto play” function is enabled installation will start automatically, otherwise double click on “SETUP” icon. www.aim-sportline.com 47 MyChron4 660 User Manual Release 1.02 In case of the first AIM software installation on your computer, the window on the right appears. It allows you to choose the installation destination folder. By clicking the “Browse” button you can select the folder in which to install the software. Clicking on the “Next>” button will install the software in “C:\Program Files\AIM” folder, where “C” is the hard disk on which the operating system is installed. If a previous version of the same AIM software is installed on the PC, the window on the right appears. Select “New Release of …” checkbox and click the “Next>” button. www.aim-sportline.com 48 MyChron4 660 User Manual Release 1.02 The window on the right appears. After the installation, in case of software upgrading the window on the right appears. Click on “Finish” button. AIM Software installation is completed. In case of a first installation of AIM software, the window on the right appears. • Click on “OK” button to continue installing the software. • Click on “Question mark” button to view the <Run as Administrator> procedure. The following window appears. www.aim-sportline.com 49 MyChron4 660 User Manual Release 1.02 This window shows how to perform the <Run as Administrator> procedure; click on “OK” button to continue. Click “Finish” AIM-USB driver installation with <Run as Administrator> procedure As explained in the figure on the right go to the PC desktop, right click on AIM_USB_2008 icon and select “Run as Administrator” option. www.aim-sportline.com 50 MyChron4 660 User Manual Release 1.02 Click “YES” to continue. Disconnect any USB cable and click the “START” button. Close all other applications and click the “START” button once more to begin the installation of AIM-USB drivers. www.aim-sportline.com 51 MyChron4 660 User Manual Release 1.02 Click the “OK” button. Click on “Install this driver software anyway.” click on the “Continue” button. www.aim-sportline.com 52 MyChron4 660 User Manual Release 1.02 Plug the USB DataKey into the PC USB port. After the first installation a new icon is created on the PC desktop. Here on the right you see the default icon corresponding to the different AIM software as well as USB driver one. Please see each software user manual for further information. Once the first installation is successfully completed, any AIM software upgrading (remember to periodically check www.aim-sportline.com) will skip the steps regarding the USB driver installation. www.aim-sportline.com 53 MyChron4 660 User Manual Release 1.02 4.3.5 – Troubleshooting If the procedure ended incorrectly for any reason, you can start the “Maintenance” Procedure repeating the “Run as Administrator” procedure. Click on the “OK” button. The panel on the right appears. Click on “Reinstall Driver.” The step completely clears the first installation. After this you are requested to “Continue” or to “Stop.” Click on the “Yes” button to complete the new installation. Click on “No” button if you wish to quit and restart the first installation later. www.aim-sportline.com 54 MyChron4 660 User Manual Release 1.02 4.4 – QMAn Data Analysis Analysis is fundamental to seting up your vehicle. You will analyze your racing data by using the included QMAn software. This chapter describes how to use QMAn in order to obtain the maximum amount of information from the test data. This software has been designed focusing our attention on usability and ease of use, minimizing the number of clicks it takes for you to get the information you need. www.aim-sportline.com 55 MyChron4 660 User Manual Release 1.02 4.4.1 – Test/Run manager When you open QMAn, the following screenshot will appear. It features a toolbar, a left and a right part. The right part shows you the runs you already downloaded to your PC. The left part lets you refine the list of runs displayed on the right part www.aim-sportline.com 56 MyChron4 660 User Manual Release 1.02 Available commands are: Download – as already explained this opens the download window. Configuration – runs the DragOn software Preferences – opens a window in which software preferences can be set Load – loads the selected run(s) for analysis (it is enabled only if none of the selected runs are loaded) Unload – unloads the selected runs (it is enabled only if all the selected runs are already loaded) Properties – opens a window that lets you modify some run file properties Import – lets you add some run files to your run database from an external file Export – lets you export some run files from your run database (e. with the aim to move them to another PC) Remove – removes a run from the database Hide – hides a run from the database E-Mail – lets you send some runs by e-mail Because of the large number of runs that you will acquire during your racing time, we give you the option of grouping runs following your preferred and customizable Criteria (i.e. group by time, racer, track, championship, and vehicle). As shown in the previous screenshot, the “Test/Run manager” layer is divided into 2 separate parts: on the left the track name is shown (left click on the track name to select the desired one) while on the right there’s a list of all the runs which belong to that track. www.aim-sportline.com 57 MyChron4 660 User Manual Release 1.02 You can load a run for analysis in one of the following three ways: • Double click on the desired run. • Select the desired run and click the “LOAD” button in the upper toolbar. • Right click the desired run and choose the “LOAD” command in the context menu. QMAn has been designed to share data easily. If you need to share test or run file data, you may send the file via e-mail by just clicking one button. Go to “Test/Run Manager” layer and select the test you wish to send among the available one. The selected file will become red-highlighted. Now, before sending the DRK file, please ensure that your PC is connected to Internet and, then, press button “E-mail” (located inside the button toolbar). By default, the recipient’s address will be an AIM email address, just change it with the recipient you wish to send .drk file(s) to. If you need assistance from AIM, just select the “Send files by e-mail to AIM” option. We will receive just the test file and logger information. No personal data will be sent to us. Please remember to write in the e-mail text the reason you’re sending data us, and we will reply as soon as possible. NOTE: it is reminded that you may not send a file if it is loaded. In this case, please unload it and, then, e-mail it. www.aim-sportline.com 58 MyChron4 660 User Manual Release 1.02 If you want to set software preferences, please close all open tests and select “Preferences” from the top toolbar. The following picture will appear. Please choose the correct run length and vehicle type, as many features in the software were specifically developed for different vehicles and run lengths. You can also customize software printouts to a certain extent such as inserting your name, some team information, or your team logo. www.aim-sportline.com 59 MyChron4 660 User Manual Release 1.02 4.4.2 – Analysis View Once a run has been loaded, the “Analysis View” window will be prompted as shown in the screenshot below. There are up to 8 Analysis Views available. Any of them is customizable independently from the others, hence enabling you to have different analysis templates always available. The default name for each view is “Time View,” which can be changed through the plot settings command as will be explained later. Again, the view has a toolbar, a left part and a right part, showing new information, both the left and the right part are divided in sub windows as described below. The left part of the toolbar is the same already described. Available commands in this view are: Channels – to modify run channels properties. Settings – to modify plot settings properties. Plot type – to choose which kind of plot you want to display. Zoom In – to move the analysis to a shorter time window. Zoom Out – to move the analysis to a longer time window. Displacement – to change channels displacement on the plot. Prediction – to plot, when available, an ET prediction, useful for bracket racing. www.aim-sportline.com 60 MyChron4 660 User Manual Release 1.02 Three different types of plot graph are available: Time, XY and Histogram; clicking on the Plot type toolbar button you can switch between each of these three graphs . We’ll be immediately explaining the Time Plot graph, to follow later with XY and Histogram. What is similar in the three graphs will be explained only for the Time Plot graph. As a matter of fact the left part, including the channels list, the time slip, the weather information and the 3D settings is one of the things all three graphs have in common. The same can be said for the bottom section containing the run history. www.aim-sportline.com 61 MyChron4 660 User Manual Release 1.02 4.4.3 – Time Plot The “Time plot” feature allows the user to plot a logged channel versus time. Left click inside the graph to show a vertical cursor. Along the horizontal axes the time and distance (calculated from the start line) value corresponding to that position will be shown. In the upper right hand corner of the graph the value tags of the shown measures are displayed. The background of the plot is greyscale coloured in order to evidence the time slip times. At the top of the window you will see a tab control with the leftmost tab named “Run Compare”, and a tab for every loaded run. Selecting any run’s tab the view will show only the data of that particular run, selecting the Run Compare tab you’ll be able to see the data for up to 2 runs at the same time. www.aim-sportline.com 62 MyChron4 660 User Manual Release 1.02 The user may choose the channel to be plotted on the graph by left-clicking on the channel name inside the “channels list” window located in the upper left corner of the “Time plot” window. Moreover, the measurements displayed inside the “available measurements” toolbar are linked to the cursor movement, showing the current value corresponding to the selected track position. In order to plot the scale together with the input channel, please enable the checkbox aside the desired channel inside the “channels list” toolbar. By clicking on the Displacement toolbar button you can choose how to display the channels into the plot. You will use the small button with numbers in the channels list window to decide where to place each channel. In the following screenshot an example in which we placed RPM and shaft speed at the top and two temperatures at the bottom is shown. www.aim-sportline.com 63 MyChron4 660 User Manual Release 1.02 By clicking the small coloured button next to each channel name you can choose the plot colour of the channels itself. The click on the colour button prompts the following window. In the lower part of the “Time plot” window it is displayed the “Run toolbar”, which is a graph showing the complete time history of the loaded run. The user may drag and drop the black square drawn inside the “Run toolbar”: the graph displayed inside the “Time plot” window will move together with the dragged window. The black square is a movable representation of what is shown in detail in the upper part of the plot. When in Run Compare mode the run history bar displays two separate black squares, one for every run. Users normally drag them together, as stated by the Tie command check button in the right part of the run history. By unchecking the Tie button you’ll be able to finely align runs that are not correctly recognized by the software. www.aim-sportline.com 64 MyChron4 660 User Manual Release 1.02 The width of the data window can be modified. QMAn allows the user to choose among 7 predefined zooms. You can view a 2 second window, and windows for runs spanning 4, 6, 8, 10, 14 and 20 seconds. For instance, if you were looking at a graph inside a 10 seconds window and you click the “Zoom in” button, the “Time plot” will change to an 8-second window. You can zoom either using the up-down arrows buttons on your keyboard or through the mouse wheel when the mouse cursor is over the plot. www.aim-sportline.com 65 MyChron4 660 User Manual Release 1.02 Plot settings can be modified through the Settings command in the toolbar. The following window is prompted. Kindly notice that there are parts of this window that are different for XY graphs and Histogram graphs. These differences will be explained later. In this window you can set the view name which is defaulted to “Time View”. It is also possible to modify the colors of the graph objects that are not bound to channels, in addition to the option of returning to defaults, with black or white background. Different backgrounds are managed for printing and for viewing, as printouts usually have a white background. The channels shown in the channels list already described can be sorted, this is a useful feature when a huge number of recorded channels (typical of several applications of the EVO3 or MXL) are logged for every run. This way you’ll be www.aim-sportline.com 66 MyChron4 660 User Manual Release 1.02 able to use different views to plot different information, always ready for a quick interpretation of data. Below are some other settings that can be accessed through the channels list and plot settings. Line width settings refer to channels traces. Cursor tags refer to the cursor drawing along the line plotted for every channel. Enable time interval bolding refers to the grey scaled background of the time plot. Show shift RPM is useful while displaying some Junior Dragsters data, the same for Show RPM / Shaft 1:1. Show Car reaction time enables the drawing on the time plot of a vertical dashed red line evidencing it. Per Run Color is useful when comparing two runs, all the channels pertaining to a run will have the same color making it easy to identify them. The Use 3D channel lets you plot channels’ lines using a color that is not the color chosen for that channel, but instead a color bound to a third channel value through a color scale shown in the bottom left part of the view. www.aim-sportline.com 67 MyChron4 660 User Manual Release 1.02 Double click the 3D color scale to show its settings window. Through this window it is possible to set the bands number and the bands thresholds. www.aim-sportline.com 68 MyChron4 660 User Manual Release 1.02 4.3.4 – Histogram While showing a histogram plot you’ll be able to see how long a channel remains within a certain band. In the following screenshot the RPM histogram lets you visualize which RPM ranges are used the most in the run, providing you with more information for tuning your engine. Kindly notice that, while moving the mouse cursor over a bar on the plot, a tag will show you the value of the bar. www.aim-sportline.com 69 MyChron4 660 User Manual Release 1.02 The next screenshot shows you that the parameters that can be set for this plot are the histogram computation base (time or percentage) and the beans number. Even the histogram plot can show a 3D channel. In this case, within a single horizontal bar you can see multiple sub bars with different colours, the amplitude of each sub bar lets you understand a distributed histogram of the 3D channel. www.aim-sportline.com 70 MyChron4 660 User Manual Release 1.02 4.3.5 – XY Plot The XY plot or scatter plot shows the traces of the enabled channels versus one selected X channel. If you check the Cursor button in the run history bar you can move the cursor within the run history bar and see what happens inside the XY plot. In this “cursor movement” mode the drag and drop functionality of the time window does not work. Simply unckeck the cursor button and the drag and drop mode will be back. www.aim-sportline.com 71 MyChron4 660 User Manual Release 1.02 The next screenshot shows you that the settable parameters of the XY plot are the horizontal axis channel and the drawing mode: lines, dots or circles (and their dimensions). The XY plot lets you show a 3D channel as well as the other two plots. www.aim-sportline.com 72 MyChron4 660 User Manual Release 1.02 4.3.6 – Channel info There are a number of parameters that can be modified for every channel, you may right click on the channel name inside the “Available measurements” toolbar or click the “Channels” button inside the buttons toolbar. The “Set Channels” window (shown here) will be displayed. If you change the plotting scale you’ll generate a redraw of the graphs as soon as you close this settings window. Changing the plotting scale value will allow you to modify the graph’s higher and lower limit. If you enable an alarm and properly set its threshold you’ll see a red coloured background for the channel values (only in case the alarm is hit) in the channels list window. The other parameters affect the channel value and behave differently from one sensor to another. Normally nothing has to be changed in these values. www.aim-sportline.com 73 MyChron4 660 User Manual Release 1.02 4.3.7 – How to set the time slip info Once the time slip has been handed to the racer, he/she can manually input pieces of information from the time slip into the analysis software. QMAn has been designed to allow you to insert useful data (reaction time, 60’ – 330’ – 1/8th – 1000’ and 1/4th time, 330’ – 660’ and 1320’ speed) inside the test file in order to recall them when needed. In case you selected a shorter run length in software preferences (already described) the higher distances settings such as 1320 time and speed will not be shown . These settings affect the gray scaled backgrounds of the time plot. www.aim-sportline.com 74 MyChron4 660 User Manual Release 1.02 4.3.8 – How to set weather station data The user is allowed to set the weather conditions, in order to be able to correlate the test performances (reaction time, linear acceleration, engine’s setup) to the atmospheric conditions. If you wish to set weather parameters, please press the “…” button aside of the “Weather” toolbar (left column) or double-click the Weather window. www.aim-sportline.com 75 MyChron4 660 User Manual Release 1.02 4.3.9 – Test Loaded View This view shows a report form of all the information bound to every run loaded for analysis. If you red-highlight a line of a run you can click on one of the toolbar buttons to open the settings window already shown. The view contains a toolbar and the report itself. The left part of the toolbar is the same as already described. Available commands in this view are: Run Info – to modify run settings. Time Slip – to modify time slip settings. Tachometer – to modify tachometer settings. Weather – to modify weather settings. www.aim-sportline.com 76 MyChron4 660 User Manual Release 1.02 The first column in the report includes the descriptions, and then you will see one column for each run you load . www.aim-sportline.com 77 MyChron4 660 User Manual Release 1.02 4.3.10 – Run Info This window lets you enter general information on the performed run. www.aim-sportline.com 78 MyChron4 660 User Manual Release 1.02 4.3.11 – Time Slip You can store all the information bound to the time slip that affect the time plot. www.aim-sportline.com 79 MyChron4 660 User Manual Release 1.02 4.3.12 – Tachometer You can also store all the readings of the tachometer that matter most, even at launch. www.aim-sportline.com 80 MyChron4 660 User Manual Release 1.02 4.3.13 – Weather You can record all the important information coming from a weather station. 4.3.14 – How to send the test file via E-mail If you have a problem with a test file (i.e. you can’t open it, the recorded data do not seem to be correct or you simply need help) you may send us the file via email with the simple click of a button. Go to “Test/Run Manager” layer and select the test you wish to send us. The selected file will become highlighted in red. Now, before sending the DRK file, please ensure that your PC is connected to Internet and, then, click the “Email” button located inside the button toolbar. NOTE: You may not send a file if it is loaded. In this case, please unload it and, then, e-mail it. www.aim-sportline.com 81 MyChron4 660 User Manual Release 1.02 4.5 - Maintenance Your MyChron4 660 does not require any special maintenance. Provided adequate care is taken with the display unit and components, the only maintenance will be to upgrade the firmware when upgrades are released by AIM and to change the display unit batteries when the low battery indicator appears on the top right hand corner of the display. 4.5.1– How to upgrade the firmware To upgrade the firmware, please visit http://www.aim-sportline.com/pages/download/section_firmware.htm and download the latest firmware version. The file you have to download is an EXE file called: “FIRMUP_m4660 _yymmdd.EXE” - where yymmdd is: year – month – day. This corresponds to the date that particular firmware version was released. Run the Firmup and the screen on the following page will appear. www.aim-sportline.com 82 MyChron4 660 User Manual Release 1.02 Choose this option to upgrade the DataKey and press “Proceed” Connect your Mycron4 660 to the DataKey. • Turn on the gauge • Now the firmware on your Mycron4 660 will update. Attention: At the end of the process your PC monitor will show “END.” www.aim-sportline.com 83 MyChron4 660 User Manual Release 1.02 Appendix A: Technical characteristics Connector details (Temperature channel) Pin Function Pin Function 1 TC1 5 TR1 2 GND 6 GND 3 TC2 7 TR2 4 GND 7 6 5 1 2 4 3 Female 7-pins connector pin out (external view) Note: TC = Thermocouple TR = Thermo resistor www.aim-sportline.com 84 MyChron4 660 User Manual Release 1.02 Connector details (Speed channel) Pin Function Pin Function 1 Speed 3 +VB 2 GND 4 n.c. 4 1 3 2 Female 4-pins connector pin out (external view) Connector details (Exp/PC) Pin Function Pin 1 5 Function 2 4 1 CAN + 4 CAN - 2 GND 5 +VBext 3 +VB 3 Female 5-pins connector pin out (external view) www.aim-sportline.com 85 MyChron4 660 User Manual Release 1.02 Technical characteristics General characteristics Value Input channels 4: RPM, speed, 2 temperatures Internal battery 1 9V Alkaline Working time About 40 hours of use Internal memory 1 MB PC interface USB port through Datakey Sampling freq. per channel 50 Hz Maximum total sampling frequency 80 Hz Other characteristics Value MyChron4 660 dimensions 123,5x87x46 mm 4.86x3.425x1.81 in Display dimensions 78,8x49,2 mm 3.10x1.94 in Environmental IP 65 Weight 300 g (batteries included) 10.58 oz ~ 0.66 oz www.aim-sportline.com 86