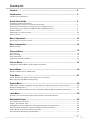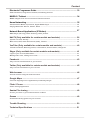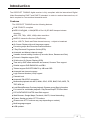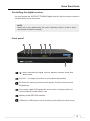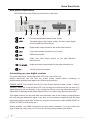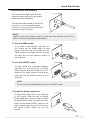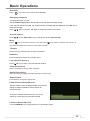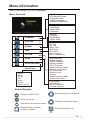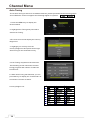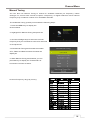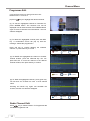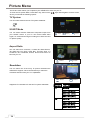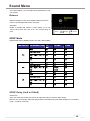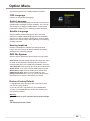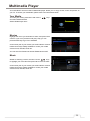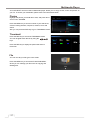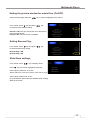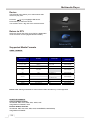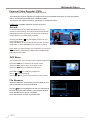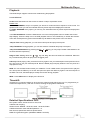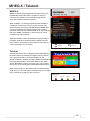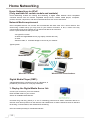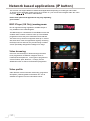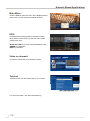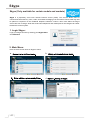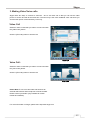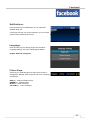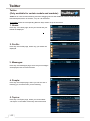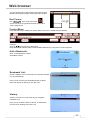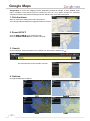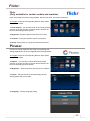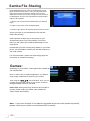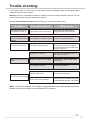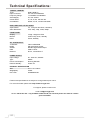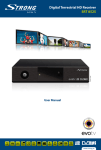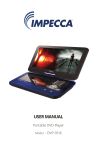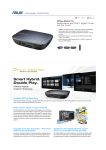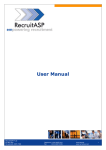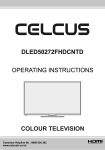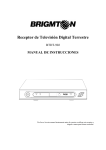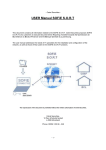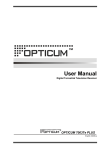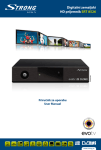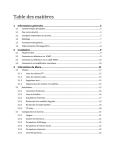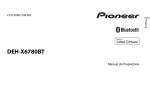Download 120625 Revision_Final_Edit.cdr
Transcript
User Manual Icecrypt T2300HD Content: Content .............................................................................................................. 2 Introduction ...................................................................................................... 4 Introduction and Features Quick Start Guide ............................................................................................. 5 Unpacking, Safety information Controlling the receiver, Front Panel information ............................................................................. 6 Rear Panel connections, Connecting up your digital receiver ........................................................ 7 Connecting to your Antenna, HDMI, SCART and Audio devices ..................................................... 8 Remote Control .................................................................................................................................... 9 Switching on for the first time............................................................................................................. 10 Service search ...................................................................................................................................... 11 Basic Operations .............................................................................................. 12 Day to day use of your receiver .......................................................................................................... 13 Menu Information .............................................................................................. 14 Menu overview Channel Menu ................................................................................................... 15 Auto Tuning .......................................................................................................................................... 15 Manual Tuning ...................................................................................................................................... 16 Programme Edit ................................................................................................................................... 17 Signal info, Software Update .............................................................................................................. 18 Picture Menu ..................................................................................................... 19 TV System, SCART Mode, Aspect Ratio, Resolution Sound Menu ...................................................................................................... 20 Balance, SPDIF outout, SPDIF delay Time Menu ......................................................................................................... 21 Clock, On/Off timer, Sleep / Auto Sleep timer, Time Zone Menu Time out and Menu Transparency Option Menu ...................................................................................................... 22 OSD, Audio, Subtitle Language. Hearing Impaired, PVR File System, Factory Default ................ 22 Network configuration ......................................................................................................................... 23 ECO Power, Antenna Power, Country, Software Update (USB) and System Information ............. 24 Lock Menu ......................................................................................................... 25 System Lock, Set Password, Block Programmes, Parental Guidance Multimedia Player ............................................................................................. 26 Your Media, Movies, Music .................................................................................................................. 26 Photos, Thumbnails, Files ................................................................................................................... 27 Setting Movie Preview Window. Setting Resume Play and Slide Show ......................................... 28 Devices (USB), DTV Mode, supported media format information ................................................... 29 Audio, Music and Picture format information ................................................................................... 30 Personal Video Recording and Playback ........................................................................................... 31 2 Content Electronic Programme Guide .......................................................................... 33 EPG information, Programme reminder, Scheduling features MHEG-5 / Teletext ............................................................................................. 34 MHEG-5 Digital Text and conventional Teletext functions Home Networking ............................................................................................. 35 UPnP, Network Media requirement, Digital Media Player ................................................................. 35 Playing Media files: Movies, Photos, Music ...................................................................................... 36 Network Based Applications (IP Button) ........................................................ 37 BBC iPlayer (UK only), Video browsing, Video profiles. HbbTV (Only available for certain models and markets) .............................. 38 System overview, Red key .................................................................................................................. 38 Main menu, EPG, Video On Demand (VOD), Teletext ....................................................................... 39 YouTube (Only available for certain models and markets) ........................... 40 Youtube Leanback, Watching videos, Control Menu, Search Videos, Categories Skype (Only available for certain models and markets) ............................... 41 Login to your account, Main Menu ..................................................................................................... 41 Making Video calls, making Voice calls ............................................................................................. 42 Facebook ........................................................................................................... 43 Stay in touch with Facebook on you receiver Twitter (Only available for certain models and markets) .............................. 45 Stay in touch with Twitter on your receiver Web browser ..................................................................................................... 46 Surf the internet using the built-in browser Google Maps ..................................................................................................... 47 Free web mapping service application provided by Google Flickr / Picasa .................................................................................................... 48 Photo sharing applications Samba File sharing ........................................................................................... 49 Access your files on your Android device via Wi-Fi Games ................................................................................................................ 49 Download and Play games on your receiver Trouble Shooting .............................................................................................. 50 Technical Specifications .................................................................................. 51 Introduction The ICECRYPT T2300HD digital receiver is fully compliant with the international Digital Video Broadcasting DVB-T and DVB-T2 standard. In order to receive these services, all that is required is a conventional terrestrial aerial. Features The ICECRYPT T2300HD has the following features: DVB-T/DVB-T2 compliant MPEG-2 MP@ML, H.264(MPEG-4 Part 10) SD &HD transport stream decoding 480i, 576i, 720p, 1080i, 1080p video resolution MHEG-5 Interactive Services (Red Button) Over 1500 TV, Radio and Data channel memory - subject to broadcast On Screen Display with multi-language support Favourite groups and Favourite channel selection 7-Day Electronic Programme Guide (EPG) Automatic and Manual channel search Versatile channel editing functions (Favourite, Move, Rename and Sort) Picture in Graphics support (PiG) 32-bit colour On Screen Display (OSD) Time set by GMT offset automatic and manual, Summer Time support Subtitle support DVB EN300743 and EBU Teletext support DVB ETS300472 by VBI and OSD Automatic last channel memory Logic Channel Number (LCN) support Parental Lock Automatic PAL/NTSC conversion Multimedia playback with MP3, WMA, OGG, JPEG, BMP, PNG, MPG, TS, TRP, MP4 etc. Lock/Delete/Rename,Preview playback, Browse record files information Full control for multimedia playback: Play/Pause/Stop/FF/FR/Prev/Next FAT16/FAT32/FAT12/NTFS Hard Disk support Web Browser, Google Maps, Facebook, HbbTV, Home Networking, Picasa, Samba and other OTT Functions. (Please note OTT Functions may vary depending on market.) Multi-language support USB updates. Quick Start Guide Unpacking Please check that you have received the following items with the digital receiver. Remote control unit Two batteries for the remote control(AAA 1.5V) One HDMI cable A copy of this User Manual Note: Accessories may vary according to your local area. Safety precautions Please read carefully the following safety precautions. This unit is designed to operate between 90 and 250 volts. Please consult your local installer if you are unsure of your local mains supply voltage before installation. The mains adapter should be readily accessible so it can be easily unplugged when necessary. Note: This digital receiver is designed for indoor use only. Do Not: Connect or disconnecting anything to the unit whilst the unit is powered, apart from USB accessories. Expose the digital receiver to any liquids or install the unit in high humidity locations such as bathrooms etc. Place the digital receiver close to any heat sources or in direct sunlight. Cover the unit as it will impair the cooling of the unit. Open the digital receiver casing under any circumstances, or the warranty will be void. Refer all repairs to a qualified service technician. Use any solvents or spray cleaner to clean the unit.. Do: Remember to provide adequate ventilation when installing the unit in a cabinet, by allowing a minimum of 10cm of space surrounding the unit. Avoid placing the unit on top of another device such as DVD player etc. Place the digital receiver on a firm and level surface. Protect the power cord from being damanged. If the cord is damaged, do not use the digital receiver and get the cord replaced by a qualified service technician. Disconnect the unit from mains power supply when the unit is to be left unused for long periods of time. Disconnect the unit from mains power and from the aerial when a thunderstorm is expected. Use only a lightly damp cloth to clean the unit. Quick Start Guide Controlling the digital receiver You can operate the ICECRYPT T2300HD digital receiver with the remote control or via the buttons on the front panel. NOTE When not in use, please keep the unit in stand-by mode in order to allow event times to function normally. Front panel button switches the digital receiver between standby mode and active mode. CH+/CH- to change to previous or next channel sequentially IR Sensor for receiving remote control signals. Point the remote control handset here. Front panel 4-digit LED displays the current time in standby mode and current channel number when in use Standby mode RED LED indicator USB port for USB device such as a memory stick (behind the dust cover). Quick Start Guide Rear panel connections The T2300 HD has the following connections on the back: Connect the terrestrial aerial to this socket Terrestrial signal loop output socket: Connect other digital receiver products to this socket. Digital audio output socket for the audio-video receiver Local area network (connect to your router) USB device socket Audio and video output socket for the high definition television set Audio and video output socket for the older television set 12V DC power inlet socket Connecting up your digital receiver For power connection, always follow the LIFO rule: Last in First out! Always disconnect the unit from the mains power socket before connecting or disconnecting anything else (apart from USB hot plug devices) PLEASE NOTE: This receiver has an Eco Low Power Saving function (under 1 Watt in Standby). When this is turned ON the RF loop out will not be active and will not pass a TV signal when the unit is in Standby. If you require the RF loop out to be active and pass a TV signal while in Standby mode please keep the Eco Low Power Save function set to OFF. This digital receiver can be used with most television sets on the market, except perhaps the very old types without AV inputs of any kind. In most cases the digital receiver will work with most televisions and other devices by using the correct kind of cable (HDMI, SCART to SCART, SCART to RCA cables etc.). Where possible, use HDMI connections for best results. However, if you are unsure the type of cable you require for you TV set or AV devices, please contact your dealer. Quick Start Guide Connecting to the antenna First, connect the digital receiver to the terrestrial antenna so that it can receive digital television broadcasts. Connect the antenna cable to the ANT IN connector. If you have another digital receiver, you may connect it to the LOOP connector using an RF lead. NOTE LOOP is used as an antenna output for use with other devices such as TV’s, VCR, or devices requiring an antenna signal. To use the HDMI output If you have a high definition television set, you should use an HDMI cable for best results. Plug one end of the cable into the HDMI socket on the digital receiver, and plug the other end into the matching socket on your television. To use the SCART output For best results with a standard definition television set, you should use a SCART cable. Plug one end of the cable into the TV socket on the digital receiver, and plug the other end into the SCART socket on your television. NOTE You can not view high definition video via the SCART output. To make the audio connection To enjoy Dolby Digital audio, your television or A/V receiver must be able to decode Dolby Digital audio, and you need to obtain an optical S/PDIF cable. Plug one end of the cable into the optical S/PDIF socket on the digital receiver, and plug the other end into the optical S/PDIF socket on your AV receiver. Quick Start Guide Remote control Key 1 2 5 4 3 6 7 9 8 10 12 13 11 15 14 14 13 Function 1 Standby/ON 2 Change the HD format 3 Mute 4 FAV Displays the favourite group list 5 SUB Subtitles 6 TXT 7 AUDIO Volume up / down 8 9 0~9 10 PR+,PR- Direct channel entry Change channels up/down Back to previous channel 11 12 Teletext Display the Audio window. TV/RADIO Selects TV or Radio mode 13 Move cursor up or down in menu 14 Move cursor right or left in menu 15 OK/LIST 16 EPG 17 MENU Selects the highlighted item in the menu screen or when entering a value in any input mode. Displays the channel list. Displays the EPG (Electronic Programme Guide) 17 18 16 19 20 21 24 26 22 23 25 27 18 EXIT Return to the previous menu or exit from main menu 19 INFO Displays the current channel information 20 MEDIA Start the Media Player 28 29 21 AD Audio Description ON/OFF 22 WIDE Change the aspect ratio 23 IP 25 PAUSE 26 RECORD 29 Optional OTT functions on selected models Play 24 27 28 Displays the on-screen menu When USB is not connected, press to freeze TV picture, press again to release. When USB is connected, press to pause live TV (time-shift function) Optional record functions on selected models Stop Press to fast forward or fast backward Previous and next Quick Start Guide Switching on for the first time First insert batteries provided into the remote control. Take care when opening the battery compartment and insert the batteries observing the polarity, which is marked on the base of the battery compartment. Ensure that your television set is switched on and on the correct video channel so that you will be able to see the on-screen display from the digital receiver. Once you have checked that you have connected your digital receiver correctly, you can then plug in the mains power. Press the button on the top left corner on the remote control. In a few moments, you should see an on-screen menu and you should see the channel indicator lit on the front panel of the receiver. If you do not see anything on your TV, try pressing the V Format button on the remote control. If after several tries you still get no picture, check that the television is set to the correct input. When you see the on-screen menu, you can start searching for available television and radio services. CAUTION If the digital receiver no longer responds properly to the remote control commands, first check that the IR sensor is not obstructed. Otherwise the batteries in the remote may be flat. Replace only with 1.5 V AAA size batteries. Do not mix different types of batteries, or new with old batteries. Do not use rechargeable batteries. Never recharge the old batteries. Observe the polarities indicated inside the battery compartment. Replace exhausted batteries immediately. If you are not using the remote control for a long period of time, remove the batteries. The manufacturer accepts no liability for the damage resulting from leaking batteries. Please dispose of used batteries in an environmentally sound manner. Quick Start Guide Service Search After you have checked all your connections to your receiver, you can now perform a service search. Powering up for the first time. When powering up for the first time, you will be guided through the following installation steps: Press keys to highlight menu language, then press OK. Then repeat to select DVB Tuning type and COUNTRY and press OK to confirm. Then press OK key to search channels . Select Confirm The receiver will now start to search for channels. This will take several minutes. After the channel search is complete, the receiver will display the first channel in the channel list. If you have signal from more than one transmitter you will be asked to select your local transmitter from the list. Please ensure you select the correct transmitter for your region NOTE Not all menus are accessible until the receiver has some channels stored. Basic Operations Stand-By Press key to turn your receiver ON or Stand-by. Changing channels To change channels, you can: Use the numeric keys (0-9) on the remote to enter the channel number directly. If the channel number is invalid, the "Invalid number” message with be displayed. Press OK key to close this message. Press keys, or the PR+, PR- keys to change the channel up or down. Volume control Press keys or VOL+,VOL- keys to change the volume (level 0 to 30). Mute Press key to mute the volume. You can press key again to restore the volume, or any of the volume control keys to restore the volume. Teletext Press TXT key to display the Teletext information Subtitles Press SUB key to display the subtitle menu. Last channel memory Press PR key to return to the last watched channel. Video Resolution Press V-FORMAT to change video resolution. Audio Description Press the AD key to toggle the Audio Description ON and OFF. Aspect Ratio Press WIDE to change the aspect ratio. Channel Information Banner This information banner is displayed after each channel change to display information of that channel for several seconds. To view the channel information at any time, press INFO key to enter into the information window. Listen to Radio Stations Press TV/RADIO key to toggle between TV and Radio mode. Basic Operations OK/LIST 1. Press the OK or LIST key to display TV or Radio Programme list. 2. Press keys to navigate the channel list up or down, and then press OK key to select the highlighted channel. 3. Press MENU or EXIT key to exit this list. Display/Confirm Select Audio 1. Press 2. Press key to display the Audio Menu. keys to select between Left-Left, Right- Right and Left-Right. 3. Press EXIT key to close this window. Note: Changing the audio mode will only apply to the current channel, other channels are unaffected. Select Display Favourite Channels 1. Press FAV key display the Favourite Group menu. 2. Press keys to select the Favourite Group. Press keys to select the channel up or down. Press OK key at the selected channel. Press EXIT key to exit. FAV Display Change Select Electronic Programme Guide (EPG) Press the EPG key to display the EPG. At the bottom of the guide the following function keys are available: Blue key/Yellow key: To scroll detailed information when it runs over one page. Green key: To set a programme reminder Red key: To display programme schedule. EPG Display Select Menu Information When you press MENU key, you can enter Main Menu. Menu Overview - Auto Tuning - DTV Manual Turning - Programme Edit - Signal Information - Software Update(OAD) - TV System - Scart Mode - Aspect Ratio - Resolution CHANNEL PICTURE SOUND TIME OPTION LOCK APPLICATIONS Media Player - Movie - Music - Photo - File - Setup - Device - Return to DTV - Balance - AD Switch - SPDIF Mode - SPDIF Delay - Clock - Off Time - On Time - Sleep Timer - Auto Sleep - Time Zone - Menu TimeOut - Menu Transparency - OSD Language - Audio Language - Subtitle Language - Hearing Impaired - PVR File System - Restore Factory Default - Network Configuration - Eco power save - Antenna power - Country - Software Update (USB) - System Information - Lock System - Set Password - Block Programme - Parental Guidance How to Navigate Displays the Menu OSD Moves among menus or options Exit all On-Screen Changes or adjusts the option Goes back to the previous screen Selects (Enters) a menu or confirms a selection Enters the number (0~9) Channel Menu Auto Tuning To use Auto Tuning to search for available channels, please proceed with the following steps: Your ICECRYPT receiver supports the following digital TV systems: 1. Press the MENU key to display the Channel Menu. 2. Highlight Auto Tuning and press OK to select Auto Tuning. 3 The receiver will now display the Country Region list. 4. Highlight your country from the Country Region list and press OK to begin Auto Tuning for the selected country. 5. Auto Tuning may take several minutes. The following screen shows the channel tuning progress and number of channels found so far. 6. When Auto Tuning has finished, you can press OK key to display the TV Channel List and select a channel to watch. Country Region List: Channel Menu Manual Tuning You can also use Manual Tuning to search for available channels per frequency. Unlike analogue TV, where each channel occupies a frequency, in Digital Television each channel frequency may contains a number of TV and Radio channels. To use Manual Tuning, please proceed with the following steps: 1. Press the MENU key to display the Channel Menu. 2. Highlight DTV Manual Tuning and press OK. 3. Use the Left/Right keys to select the channel frequency that you would like to search for channels on and press OK. 4. After Manual Tuning has finished the number of TV, Radio and Data channels found will be displayed. 5. When Manual Tuning has finished, you can press OK key to display the TV Channel List and select a channel to watch. Channel Frequency range by country: Channel Menu Programme Edit (1)Press FAV button to change favourite list between Fav 1 and Fav 8 (2) Press keys to highlight the desired channel. (3) To add the highlighted channel to favourite list, press GREEN button. The favourite icon will be displayed next to channel name. Press GREEN button again to remove channels from favourite list - the icon will also disappear. (4) To delete the highlighted channel press the RED key. A confirmation screen will pop up with the message: "Delete the programme?". Press OK key to confirm deleting the selected channel, or press EXIT key to cancel. Red Delect Select Confirm (5) To MOVE the highlighted the channel to another channel location, press the YELLOW key. You can press PR+,PR- to move the channel to the desired channel location, then press OK key to confirm. Yellow Move Select Confirm (6) To SKIP the highlighted channel, press green key. You will then see a SKIP icon next to that channel name. Pressing the BLUE key again will UN-SKIP the channel, and the icon will also disappear. Blue Skip Radio Channel Edit: Press key to switch between TV Programme edit and Radio Programme edit. Select Confirm Channel Menu Signal Information: Displays the current signal information for that channel in real time. The information may be used for fault diagnostics. Channel: The current UHF channel index. Network: The current Network name. Modulation: TV channel modulation type, DVB-T or DVB-T2. Strength: Signal strength for the current channel. Quality: Signal quality for the current channel. Software Update (OAD): Upgrade new software via On-Air Download. Once this option is set ON, the receiver will automatically check for availability of new software updates suitable for your receiver. If new software is available, receiver will enter into OAD mode, where it will download the new software and upgrade itself. After upgrade, the receiver will restart itself. Picture Menu The Picture menu allows you to optimise your ICECRYPT to best suit your TV. To enter the TV System Menu, Press Menu key, then use the keys and navigate to “Picture” menu, where you will find the following options:. TV System You can select between the two TV system standards: SCART Mode You can select between RGB and Composite output from your SCART socket. If your TV can receive RGB video signal, we recommend using this setting as it offers the best TV picture quality. Select Display Confirm Aspect Ratio You can select from 16:9 Auto, 4:3 Auto,16:9 Wide Screen, 16:9 Pillar box, Pan Scan, Letter Box, 16:9 Pan Scan, 4:3 Combined, 16:9 Combined, Zoom2, Zoom3 and Zoom4 to best suit your TV. Select Confirm Select Confirm Resolution You can select one of the many TV picture resolutions the ICECRYPT supports. We recommend that you select the resolution that best suits your TV's capabilities. Supported TV resolutions for the two TV system standards: Sound Menu In the Sound Menu, you can adjust audio parameters to suit your system: Balance Balance setting 0 to 100, where default setting is 50 which means Left and Right audio levels are equal. AD Switch Enable or Disable AD function. It also allows you to set volume value when AD is set to on. The volume range is 0~30. Select Display Confirm SPDIF Mode Digital Audio output (SPDIF) format: Off / Raw / Raw (HDMI) Supported Digital Audio output (SPDIF) formats. SPDIF Delay (0mS to 250mS) Select from: Auto: Auto mode will enable the receiver to adjust the Audio to meet the Video timing. Manual: You can manually adjust the delay between the Audio timing and Video timing from 0 to 250mS. (1mS = 1/1000 of a second) Time Menu You can set the various time related functions on your unit: Clock Time as defined by the broadcaster. Off Time Sets the time for the receiver to enter standby automatically. On Time Sets the time for the receiver to switch on automatically. Select Display Confirm Sleep Timer Automatic count-down timer to standby mode. Selectable between 10mins to 240mins. Auto Sleep When activated unit will turn to standby if no commands are received for the time set. Time Zone Menu Time Out You should set this to your local Time Zone. Time period before Menus auto closes. Set from OFF to up to 4 mins. Menu Transparancy Sets the transparency of the Menu system from: 25% to 100%, where 25% is most transparent, and 100% indicates solid colours. Note: In order for all timer related functions to operate correctly, you need to keep the unit connected to your mains power outlet. This also includes any scheduled recording settings. Option Menu The following options are available within this MENU: OSD Language Sets the On-Screen Menu language. Audio Language Sets the default audio language for all channels (whenever multiple audio languages become available). The user can also change it by using the AUDIO button on the remote control when watching TV or listening to Radio channels. Subtitle Language Sets the default subtitle language for all the channels (whenever multiple subtitle languages become available). The user can also change the language by using the SUB button on the remote control when watching TV or listening to Radio channels. Hearing Impaired Enables or disables the subtitles for hearing impaired. If set to ON, the receiver will display subtitles specifically designed for the hearing impaired. PVR File System Sets the various parameters and functions for PVR mode: Select Disk: Sets the default USB port and logic disk index for PVR. Shows the basic information and format of the selected USB (There are 3 USB ports available in receiver). Time Shift Size: Sets the max file size for time shift function. Speed Check: To check the current USB transport speed. Banner Show Time: Sets the PVR banner timeout time. USB Remove Start: Remove current USB form port. Always Time shift: When set to on, the time shift function will always be on when the PAUSE key is pressed. Restore Factory Default 1- Highlight this option and press OK if you wish to reset your unit to Factory Default. 2- You will see menu requestion for your PASSWORD. 3- Enter your PASSWORD to proceed with resetting your unit to Factory Default. Warning: This will delete all your channels and personal settings. Note: The default password is 0000 Option Menu Network Configuration Your ICECRYPT DTV has a network feature which allows it to connect to your network in the following ways: 1- DHCP, where your unit will automatically obtain the required network settings from your modem. 2- You can also set up your network configuration manually. Note: In most domestic installations, DHCP is most likely to be used. Wired Ethernet Connection Typical ways to connect your unit to your network via Ethernet cables: If you have a CABLE / ADSL Modem with multiple Ethernet ports: Model Port wall socket Receiver Rear Panel Modem (ADSL/VDSL/CABLE TV) Modem Cable LAN Cable If you have a Cable / ADSL Modem and using an external Router: Model Port wall socket Receiver Rear Panel Modem (ADSL/VDSL/CABLE TV) Modem Cable LAN Cable Router (with DHCP option) LAN Cable Note: If you are experiencing connection issues, please contact your installer. 23 Option Menu ECO Power Save This receiver has an Eco Low Power Saving function (under 1w in Standby). When this is turned ON the RF loop out will not be active and will not pass a TV signal when the unit is in Standby. If you require the RF loop out to be active and pass a TV signal while in Standby mode please keep the Eco Low Power Save function set to OFF. Antenna Power Sets antenna power supply ON or OFF. Switch this to ON if you are using an antenna amplifier which requires power from the receiver. (5V and 0V respectively) . Country Setting your local country will select the correct TV UHF channel list. So please ensure you have set your receiver to your local country. Software Upgrade (USB) From time to time ICECRYPT will provide software updates in order to improve the performance and specifications of your unit. When available, the unit is designed to accept the update via the USB port via a USB memory stick. System Information In this menu you can view the system information of your receiver such as Model name, Software version, System ID and the software release date. 24 Lock Menu With the Lock Menu you can lock functions or programmes to prevent unauthorised access to settings or channels. Lock System When Lock System is ON, the Auto Tune and Manual Tune Menus are password protected. Set Password Use this MENU to set your password. First you must enter the OLD password. Then enter your NEW password. Enter your NEW password once more to confirm password change. Note: The default password is 0000 Password can be any number between 0-9. If you lost your password, please contact your supplier. Block Programme Use this function to lock any channel Highlight the channel you would like to lock and press the GREEN key. Press green key again will remove the lock on that channel. Parental Guidance This function allows you to set an age related restriction to protect minors from certain types of programmes. Please note this will only work if the broadcaster provides the correct information 25 Multimedia Player Your ICECRYPT receiver’s built-in Multimedia player allows you to enjoy movies, music and photos on your TV. To access your multimedia, please refer to the information below: Your Media To locate your media, press Menu and use the and select APPLICATION. Select “Media Player Item” keys Movies Highlight the movie you would like to watch, and press OK to confirm. If you are in preview mode (see p.28), you can press the RED key to go FULL SCREEN. On the lower part of your remote you will find all the common media control keys readily available to control your media such as PLAY, PAUSE, STOP etc. You can also Fast Forward as well as ZOOM IN and OUT. Music Similar to watching a movie, this time use the keys to highlight your music files and press OK to PLAY the track. On the lower part of your remote you will find all the common media control keys readily available to control your media such as PLAY, PAUSE, STOP etc. 26 Multimedia Player Your ICECRYPT receiver’s built-in Multimedia player allows you to enjoy movies, music and photos on your TV. To access your multimedia, please refer to the information below: Photos Highlight the photos you would like to view, and press OK to view in FULL SCREEN. Press the MENU key to access controls of your slide show, such as viewing direction, sequence, random, zoom and shrink. Also you can press the RED key to go to THUMBNAIL mode. Thumbnail Press the RED key to access the THUMBNAIL mode. You can navigate within this list by using the keys. Press the RED key to display the photo slide show in full screen. File You can view all your file types in this mode. Press the MENU key to access the FUNCTION MENU, where you can manage your files such as copying and deleting files. 27 Multimedia Player Setting the preview window for movie files. (On/OFF) Open the Setup page and press From “Movie” Press key and press to set the preview window setting. key to mark the highlight on the “Movie”. key Preview = ON, user can preview the movie and picture in the preview window. Preview = Off, only full screen is available. Setting Resume Play: From “Movie” Press key and press to set the Resume Play setting. key Resume Play = ON Resume Play = Off Slide Show settings: From “Movie” Press Press key to display “Photo”. key to mark the highlight the following: Set the photo “Slide time” 0~30 sec. Where Slide time is the time between each slide change. Set the photo “Slide mode” 0~59”. Up to 60 different slide modes are available when viewing slides in full screen. 28 Multimedia Player Device The DEVICE menu allows you to select which USB devices to play from. Press the key to highlight USB device. Press OK key to select the device. You will then see a V tag next to the selected device. Return to DTV Select this option and press OK to EXIT the Multimedia mode and return to DTV (Digital Television Mode). Supported Media Formats VIDEO FORMATS: File Extension Container dat, mpg, mpeg MPG, MPEG ts, trp, tp, m2ts vob MPEG2-TS H264-TS MPEG2-PS Video Codec Resolution /Frame Rate MPEG2 1920x1080@30P MPEG2, H264 1920x1080@30P MPEG2 1920x1080@30P MPEG4, H264 mp4 AVI, MP4 Xvid 1.01/1.02/1.03 1920x1080@30P Xvid 1.10-beta 1/2 mkv MKV AVI(1.0, 2.0), divx, avi DMF0,1,2 H.264, MPEG2,4 1920x1080@30P MPEG2,MPEG4, H264 Xvid 1.01/1.02/1.03 1920x1080@30P Xvid 1.10-beta 1/2 Motion JPEG AVI, MOV JPEG 640x480@30P as f, wmv ASF (Rev. 01.20.03) VC1 1920x1080@30P flv/s wf flas h formats H.264 1920x1080@30P Please note: Although listed above some licensed Video formats may not be supported. SUBTITLE FORMATS: Internal Subtitle Formats: Text Based: SRT, UTF8, ASS, SSA, 3GPP, USF. Image Based: VOBSUB, OGS. External Subtitle Formats: Text Based: SRT, ASS, SSA, SMI, SUB, SUBVIEWER, MICRODVD) Image Based: SUB/IDX 29 Multimedia Player Audio Formats: Audio Codec File Extension MPEG1/2 Layer1 MP3 MPEG1/2 Layer2 MP3 MPEG1/2 Layer3 MP3 AC3 EAC3 N/A (work with video files only) N/A (work with video files only) Bit/Sampling Rate 16KHz ~ 48KHz(Sampling rate) 8Kbps ~ 384Kbps(Bit rate) 16KHz ~ 48KHz(Sampling rate) 8Kbps ~ 320Kbps(Bit rate) 16KHz ~ 48KHz(Sampling rate) 32Kbps ~ 640Kbps(Bit rate) 32KHz, 44.1KHz, 48KHz(Sampling rate) 32Kbps ~ 6 Mbps 32KHz, 44.1KHz, 48KHz(Sampling rate) Free Format (Bit rate) AAC, HEAAC M4A/AAC OGG OGG ~ 48KHz (Sampling rate) N/A 64Kbps ~ 1.5Mbps (Bit rate) (work with video files only) 8KHz ~ 48Khz (Sampling rate) LPCM IMA-ADPCM/MSADPCM G711 A/mu-law LBR (cook) N/A (work with video files only) 8KHz ~ 48KHz(Sampling rate) 8KHz ~ 48Khz (Sampling rate) 64~128Kbps (Bit rate) (work with video files only) 8KHz (Sampling rate) (work with video files only) Support AAC,HEAAC V1 * only support stereo decoding 384Kbps (Bit rate) N/A N/A Remark 32Kbps ~ 448Kbps(Bit rate) 6Kbps ~ 96Kbps (Bit rate) 8KHz ~ 48Khz (Sampling rate) Music Formats: Picture Formats: 30 Multimedia Player Personal Video Recorder (PVR): Please note: PVR is only available for certain countries. The ICECRYPT receiver supports DTV programme record and playback functions. Any DTV programme can be recorded and be viewed via the PVR file browser. The receiver also supports Timeshift, and Always on Timeshift functions. Please note: A suitable USB drive must be connected. Record: In normal viewing mode, press RECORD key on your remote to start recording. You will see a Record ICON with timing appear on the top left of your TV screen, indicating the programme is currently being recorded. Pressing the STOP ( ) key will display a menu "Do you want to stop record?" Press the OK key to stop recording and save the recorded programme, or press the EXIT key to continue recording. Note: When you stop recording, the programme you have just recorded will be automatically added to the PVR RECORD folder in PVR sub-menu. PVR Menu: In the PVR menu you can see a list of recorded programmes. Press the RED key to switch to full screen mode, and press EXIT key to return to preview mode. Press the MENU key for additional functions Press OK or key to play the programme. Press key to stop playing. Press keys to play fast forward or fast reverse. File Browser: All the recorded files are displayed in the File Browser and can be previewed in the Preview Window. Use the keys to highlight the file that you would like to Preview, and press OK to watch it in the Preview Window. Press the RED key to go FULL SCREEN. Press the EXIT key to return to preview mode. 31 Multimedia Player Playback: The Media Player supports various trick modes during file playback: PAUSE/RESUME 2x-32x times fast forward or fast reverse to search or skip to a particular scene. Please note: For FAST FORWARD, at up to 4x speeds you will see a continuous frame sequence of the movie. For speeds of 8x to 32x you will see individual frame by frame sequences displayed in intervals. For FAST REVERSE at any speed, you will only see individual frame by frame sequences displayed in intervals. ½ to 1/32 Slow Motion: Press the Slow Motion icon in the PVR playback menu to enable slow motion. Step Display: Press the Step icon in the PVR playback menu or the PAUSE key to enable this function. Then each subsequent key press of the PAUSE key will advance the picture to the next frame. Jump to Time: During playback, you can select a time point and jump to that point. Jump Thumbnail: During playback, you can also select a Thumbnail and jump to that point. Jump Forward/Backward: By pressing the seconds intervals respectively. or key you can jump Forward or Backwards in 30 Drag to Time: Holding down the or key will “drag” the time bar forward or backwards. When the key is released the picture will jump to the “dragged” point. A-B Loop: While playing a file, press the PLAY key again to set your desired point A and press the PLAY key once more to set your desired point B. Now the Media player will play within the two set points in a loop (Max.6 hours). SKIP: You can set SKIP section within your media file. To set a SKIP section, first press PLAY to play the file. Then press the RED key to set the start point and press the RED key again to set the end point of the SKIP. Once set, the Media player will skip this section during playback INFO: Press INFO button to display more functions Timeshift: Timeshift is a convenient feature for when the user needs to briefly pause the “Live” TV programmes (to answer the telephone etc.) and then to resume viewing the programme afterwards. Detailed Specifications PVR: File System: NTFS, FAT32 and Linux ext2, ext3. USB hot and cold plug. Stream format: MPEG2 - SD & HD, H264 - SD & HD, Radio. USB Port Selection: Max USB disk partitions = 2. Disk Format, Speed Test and Free Space Detect. DRM: Encryption/Decryption (AESDMA 128Bits & CI+PVR) 32 Electronic Programme Guide EPG: The Electronic Programme Guide (EPG) is a comprehensive on-screen display of channels, their programme schedules and information all in one. The user can directly select channels from this guide to view or transfer the programme scheduling to the PVR. The EPG provides the following information: Channel Number Channel Name Programme Name Programme Duration Short Programme Information Extended Programme Information Programme reminders: Press the RED key to display the “EPG Record/Reminder” schedule listing. Press the GREEN key to display the EPG Record/Reminder settings. From there you can set reminders for the each of the programmes that you are interested to watch. EPG scheduling features: The following features are available for better management of programme record scheduling: Once - Schedule a single recording. Every Day - Schedule to record every day. Weekly - Schedule to record once a week. Red Select Green Delete 33 Confirm Yellow Edit Return Blue Add MHEG-5 / Teletext MHEG-5: MHEG-5, also known as Digital Text is widely used in DTV broadcasters around the world. It provides a variety of interactive TV functions from on-demand programmes, news and weather to interactive games. When available, you will be prompted to press the RED or TXT button to access the service. Once the service has been accessed, the receiver will download the MHEG data from the broadcaster. Everything from the menu system right down to the content is downloaded off air, thus ensuring that every MHEG-5 equipped TV and set-top box can be operated in the same manner. When the MHEG-5 menus are displayed, simply follow the navigation instructions which has been integrated into the menu system. Input method can be alpha-numeric and via colour coded keys on your remote. Select Confirm Teletext: Teletext is the earlier form of digital text and unlike MHEG-5, where the data is accessed by the digital receiver, Teletext can only be accessed by a teletext equipped TV set. Similar to MHEG-5, Teletext provides a wealth of information from programme guides, news and weather to also basic games. Navigation is done by numeric entry, colour coded keys on the TV remote and a few dedicated teletext buttons. Press colour buttons on the bottom jump to marked teletext page. Also, you can enter page number directly by 0~9 digital keys to access any page you want to jump to. Press colour button on the bottom jump to marked teletext page Red Green Yellow Blue 34 Home Networking Home Networking via UPnP (Only available for certain models and markets) Home Networking enables the sharing and streaming of digital media between UPnP compatible consumer devices such as network compatible set-top boxes, network media players, computers, printers, cameras, cell phones, and other multimedia devices such as a media server. Network Media requirement: UPnP compatible devices can connect and communicate with each other over a home network. This works using a similar set-up you may have for your Internet connection. In fact, a router is the key communication point of the network as it is used to link devices to each other. Here's a quick checklist of what you'll need: - Icecrypt DTV receiver - At least one Digital Media Server (e.g. laptop, network drive etc) - A router - Ethernet cable, or a wireless bridge to connect to your network Typical system: Media server Network music player Wired A/V renderer Wireless A/V server/renderer Digital Media Player (DMP) : A Digital Media Player, sometimes know as a Renderer, is provided in your receiver so it can play media files. 1. Display the Digital Media Server list: Connect your receiver to your home network. Enter the DMP mode on your receiver. Search for available Media Servers. Universal Plug and Play (UPnP) is a set of networking protocols that allows networked devices to discover each other's presence on the network, and enables them to share network services for data and file sharing, communications, and entertainment streaming. UPnP is intended primarily for residential networks. 35 Home Networking 2. Select media Type: Select the desired Digital Media Server and it will display the media type available on that server. 3. Play media files: You can watch movies, listen to music and display your photos stored on your server on the Icecrypt digital receiver. Movies: Press key to play, press key to pause. key to stop, press Press key to jump to the previous or next movie. Press key to play fast forward and slow forward. Photos: Press Press Press Press key to display photo, press key to stop key to jump to previous and next picture. keys to enlarge and shrink picture. key to rotate picture. Music: Press key to play, press key to pause. key to stop, press Press key to jump to previous and next track. Press key to play fast forward and slow forward. 36 Network based applications (IP button) This receiver can support different network based applications depending on model type and location. To access these application please press the IP button on your remote and navigate within the menu using the and colour coded buttons. Please note options and applications may vary depending your location. BBC iPlayer (UK Only) coming soon: Due to regional licensing regulations, the BBC iPlayer is only available in the United Kingdom. The BBC iPlayer is a web-based TV and Radio service that enables users to watch or listen to catch-up TV and Radio programmes where they have missed the live broadcast. This service is by far the most popular catch-up TV service with about 20% of the UK’s population regularly accessing the iPlayer service and now, they are launching a HTML5 version specifically designed for intelligent TV usage. Video browsing: Users can use the iPlayer to browse through the entire list of programmes via different categories such as Featured, Most Popular etc., or the types of programmes such as Drama, Sport, News etc., or simply use the SEARCH function to search for the desired programme. Video profile: Other features such as favourite video listing, programme description, parental guidance information etc. are all available at a glance from the information banner. 37 Network Based Applications HbbTV (Only available in certain models and markets) Hybrid Broadcast Broadband TV or “HbbTV”, is a major new pan-European initiative aimed at harmonising the broadcast and broadband delivery of entertainment to the end consumer through connected TVs and set-top boxes. Through the adoption of HbbTV, consumers will be able to access new services from entertainment providers such as broadcasters, online providers and CE manufacturers – including catch-up TV, video on demand (VoD), interactive advertising, personalisation, voting, games and social networking as well as programme related services such as digital text and EPGs. The hybrid terminal has the capability to connect to 2 networks in parallel. On the one side it can be connected to a broadcast DVB network(e.g. DTB-T, DVB-S or DVB-C). With this broadcast connection the hybrid terminal can receive standard broadcast A/V, application data and application signaling information. Even if the terminal is not connected to broadband, its connection to the broadcast network allows it to receive broadcast-related applications. In addition, signaling of stream events to an application is possible via the broadcast network. System overview: General HbbTV functions such as EPG, Video on demand and Teletext. Red key: Press RED key to activate an application. 38 Network Based Applications Main Menu: Click the RED key when the menu bar is displayed at the bottom of the screen will show available functions. EPG: Informative EPG with programme information shown. At the bottom of the screen you will find colour-coded multi-function keys: BLUE/ YELLOW key to scroll UP and DOWN the page. GREEN key: Reminder. RED key: Schedule. Video on demand: Choose the videos that you would like to watch Teletext: Teletext service from the Teletext key on your remote. For more information, visit: http://www.hbbtv.org 39 YouTube Leanback YouTube Leanback (Only available for certain models and markets) YouTube Leanback is a different way of watching videos on YouTube. It is simple to use, easy to navigate with your keyboard's arrow keys. The videos are streamed so you will get quick loading and playback. Watching Videos: Autoplay - videos will play as soon as YouTube Leanback starts. Control Menu: Click the or ENTER key to display the Control Menu. Play/Pause. Fast forward / Rewind Previous / Next: Go to Previous / Next video *FLAG the video - YouTube relies on its users to flag the content of videos as inappropriate, and a YouTube employee will view a flagged video to determine whether it violates the site's terms of service. Search Videos: You can search for specific videos on YouTube: 1. Press the key to bring up On-screen Keyboard. 2. Enter the keywords for the video. The results will be displayed at the bottom of the screen. Categories: Use the keys to change between categories defined by YouTube Leanback: The categories are: A. B. C. D. E. F. G. H. Comedy Entertainment Film & Animation How-To & Style Music News & Politics Science & Technology Travel & Events 40 Skype Skype (Only available for certain models and markets) Skype is a proprietary Voice Over Internet Protocol service (VOIP). This service allows users to communicate with others by voice, video, and instant messaging over the Internet. Phone calls may also be placed to recipients on the traditional telephone networks. Calls to other users within the Skype service are free of charge, while calls to land line telephones and mobile phones are charged via a debitbased user account system. 1. Login Skype: Login your Skype account by entering your Skype Name and Password. 2. Main Menu: Here are some screen shots of Skype in action: a. b. d. 41 Skype 3. Making Video/Voice calls. Skype offers two ways to connect to someone. One is via video call so that you can see the other person on-screen and talk at the same time. The other way is the more traditional voice call where you and the other person communicate by voice only. Video Call Select an online contact that you want to connect and click the [ Video Call ] button. Click the [ End Call ] button to end the call. Voice Call: Select an online contact that you want to connect and click the [ Voice Call ] button. Click the [ End Call ] button to end the call. Please Note: To use voice and video call functions an external USB camera and microphone would be needed. Please contact your dealer (only available for certain models and markets) For more information on Skype, please visit: http://www.skype.com 42 Facebook Facebook is a social networking service. Users are required to register before using the site, after which they may create a personal profile, add other users as friends, and exchange messages, receive automatic updates of their friends. Login to Facebook: When you first enter Facebook using the receiver, you will be given an ACTIVATION CODE. Use your personal computer and go to: http://www.facebook.com/device and enter the CODE. Your receiver will then Auto Login into Facebook. To navigate: Press the corresponding Numeric Keys shownon top of the screen: Facebook Home: Press numeric key 1 to change go to Home page, where you will see Facebook news feeds, status update, video and photos from you and your friends. Profile: Press numeric key 2 to change go to Profile page, where. you will see the Facebook Wall, info, videos, photos and Friends, and information about you. 43 Facebook Notifications: Press numeric key 3 for Notification of your status and updates about you. If someone has sent you a friend request to you, the Friend request will be notified in this screen. Language: Press numeric key 4 to change page to the Facebook Language settings. There are 3 languages available: English, Spanish, Portuguese. Colour Keys: Colour key are used throughout to allow quick access to ChangeUser, Refresh, View Comment and “Like” something in Facebook. RED key - Change to different user GREEN key - Refresh status BLUE key - View comments. YELLOW key - “Like” something. 44 Twitter Twitter (Only available for certain models and markets): Twitter is an online social networking and micro-blogging service that enables its users to send and read text-based posts,known as "tweets", of up to 140 characters. To navigate: Press the corresponding Numeric Keys shown on top of the screen: 1. Home: Press key 1 for Home page, where your friends and your tweets are displayed. 2. Profile: Press key 2 for Profile page, where only your tweets are displayed. 3. Messages: Press key 3 for Messages page, where all your messages are displayed, both sent and received. 4. People: Press key 4 for People page, where you can see who is following you, as well as who you are following. 5. Topics: Press key 5 for Topics page, where you can the latest “Hot Topics” in the Twitter community around the world. 45 Web browser You can use the built-in web browser to browse the web. Default view displays Google home page search engine. Red Cursor: Use keys move Red Cursor: Cursor over icons or hyperlinks and then press OK to “Click” and go there! Control Menu: Press the Menu key to display the Control Menu (each icon is explained in the bubble): Example: Click on go to Previous / Next page. Click address bar (Website add) to enter website addresses by using the on-screen keyboard. Add a Bookmark: Click “+” to bookmark a website. Click OK to confirm. Bookmark List: Click the “BOOK” icon to access all your Favourite websites in your bookmark list. Here you can access your bookmarked sites or delete them from the list by clicking on the “Bin” icon. History: Click the “CLOCK” icon to access all your navigation “HISTORY” list. Here you can revisit the sites on this list, or delete them from the list by clicking on the “Bin” icon. 46 Google Maps Google Maps is a free web mapping service application provided by Google. It offers detailed street maps, navigation route planner tools for traveling on foot, car or by public transport for numerous countries around the world and interesting tools like “Street Views” from around the world. 1. Get directions: Start by entering the starting point A and end point B. Then Google map will display the suggested routes on screen. 2. Zoom IN/OUT: Click the RED ZOOM IN key to enlarge the map. Click the GREEN ZOOM OUT key to reduce the map. 3. Search: To find a location, enter the location in the “Search box” and click the “Search” key The result will show on the left side of screen. 4. Options: Change the Map style in Options. 47 . Flickr: Flickr (Only available for certain models and markets): Flickr is an image and video hosting website, web services suite, and online community. To navigate: Press the corresponding Numeric Keys shown on top of the screen: 1. Flickr Explore - you can take a look at all recently posted pictures on the site and also check out what it deems to be the most interesting pictures posted. 2. My photos - Show the pictures that user put on Flickr. 3. Contacts - Invite your friends to look at your photos. 4. Group - Share photo to a group and interact with others. Picasa: Picasa is an image organizer and viewer for organizing and editing digital photos, plus an integrated photo-sharing website. To navigate: Press the corresponding Numeric Keys shown on top of the screen: 1. Explore - You can take a look at all recently posted pictures on the site and also check out what it deems to be the most interesting pictures posted. 2. My photos - Show the pictures that user put on website. 3. People - Add you friends on the People page to start sharing photos with your friends. 4. Language - Change language setting 48 Samba File Sharing Press MEDIA button to enter to media player menu. Enter to Device sub-menu. Then you can find a Net Device item listed in the end of device list. Press OK/LIST to enter, the screen as right screen shot will be displayed. And you can find all the local terminals which is accessible. 1. Select one of terminal IP address that you want to login. 2. Input correct user name and password. 3. Select Login button and press OK/LIST key to enter. Access your files on your Android device via LNA with Samba File Sharing! Samba provides a simple way to access files on your Android smart phone over a local network. To use this option you will need to first install the Samba app on your smart phone. Provided that you have correctly setup Samba on your smart phone, you will be able to browse your SD card contents via your local network. For more information, please visit: https://play.google.com and search for “Samba File Sharing” Games: Depending on your location, various games are available for your entertainment. Note: In order to use your game applications, you will first need to plug a USB memory stick into your receiver. Then using the , OK, and colour keys, you can navigate and select the games of your choice, or browse through available games for download. Please note: Some games may need an extra controller to operate, please contact your dealer (Only available for certain models and markets) Note : If you have tried all of the above suggested actions and the problem persists, please contact your dealer or authorised service centre. 49 Trouble shooting: If you suspect there is a fault with your unit, please check the following trouble shooting guide before calling an authorised service agent. Warning! Under no circumstances attempt to repair the receiver yourself. Tampering with the unit may result in electric shock and will invalidate your warranty. No user serviceable parts inside: Refer all servicing to an authorised repair centre. Problem Possible causes What to do The display on the front panel does not light up. Main cable is not connected. Check that the main cable is plugged into the power socket. No sound or picture, but the front panel shows red light. The receiver is in standby mode. Press the standby button. No signal or weak signal. Check the cable connections, antenna and other equipment connected between the antenna and the receiver. Signal is too strong. Connect a signal attenuator to the antenna input. Antenna noise factor too high. Change to an antenna with lower noise factor. The antenna is faulty. Change the antenna. No sound or picture. Bad picture / blocking error. Battery exhausted. Change the batteries. RCU is incorrectly aimed. Aim RCU at the receiver, or check that nothing blocks the front panel. The RCU is not working. Note : If you have tried all of the above suggested actions and the problem persists, please contact your dealer or authorised service centre. 50 Technical Specifications: TUNER & CHANNEL Tuner: Input Connector: Frequency Range: Aerial Supply: Carrier Mode: Constellation: DVB-T/DVB-T2 IEC 169-2,Female/Male 174-230MHz 470-862MHz 5V, max 100mA 1k, 2k, 4k, 8k, 16k and 32k QPSK, 16, 64, 128 and 256 QAM DVB COMPLIANT A/V DECODING Aspect Ratio: 4:3, 16:9 (Pan-and-Scan, Letterbox) Video Resolution: 576i, 576p, 720p, 1080i, 1080p FRONT PANEL Display: Buttons: LEDs: 4 Digit 7 Segment LEDs Channel Up, Down, Standby Power, Standby A/V & DATA IN/OUT TV SCART: HDMI: S/PDIF: USB: Ethernet: Video CVBS/RGB HD Video/Audio output DOLBY Digital Audio output USB 2.0 Host RJ-45, 10/100 Base-T POWER SUPPLY Input Voltage: Type: Power Consumption: Passive Standby: 90 - 250V AC, 50/60Hz SMPS Running Max 8W Under 1W PHYSICAL SPECIFICATION Size: 218 x 124 x 36mm Weight(Net): 0.5KG Ean Code: 5060086981100 Features and specifications are subject to change without prior notice. For more information please visit: http://www.icecrypt.com For support, please contact us at: e-mail: [email protected] Hot-line: 08712 003 191 - only available inside the UK, for overseas please use email or contact your local dealer 51