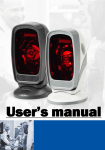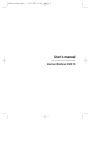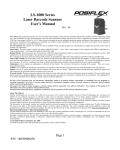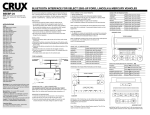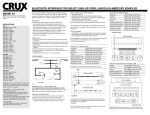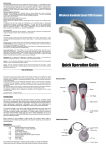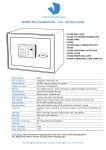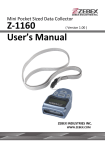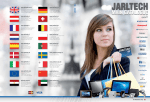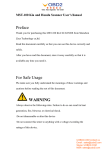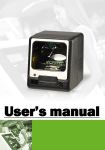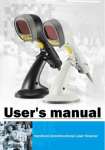Download user`s manual alpha-30 series omni-directional laser scanner
Transcript
Important This equipment grnerates, uses and can radiate radio frequency energy. If not installed and used in accordance with the instructions in this manual, it may cause interference to radio communications. The equipment has been tested and found to comply with the limits for a Class B computing device pursuant to EN55022 and to Subpart J of Part 15 of FCC Rules. These specifications are designed to provide reasonable protection against interference when operated in a commercial environment. USER’S MANUAL ALPHA-30 SERIES OMNI-DIRECTIONAL LASER SCANNER For CE-countries: - The Alpha-30 is in conformity with the CE standards. Please note that a ZEBEX CE-Marked power supply unit should be used to conform to these standards. For USA & Canada: - To be used with UL listed and CSA certified computers/POS system. Radio and television interference Operation of this equipment in a residential area can cause interference to radio or television reception. This can be determined by turning the equipment off and on. The user is encouraged to try to correct the interference by one or more of the following measures: u Re-orientate the receiving antenna u Relocate the device with respect to the receiver u Move the device away from the receiver u Plug the device into a different outlet so that the device and the receiver are on different branch circuits If necessary, the user should consult the manufacturer, an authorized ZEBEX dealer or experienced radio/television technician for additional suggestion. The user may find the following booklet prepared by the Federal Communications Commission helpful: “ How to ldentify and Resolve Radio-TV Interference Problems” . This booklet is available from the U.S. Government Printing Office, Washington, DC 20402, Stock No. 004000003454. HEADQUARTERS ZEBEX INDUSTRIES INC. Mobile Computer Division ZEBEX INDUSTRIES INC. Auto ID Division 2F, 531-1, Chung-Cheng Road, Hsin-Tien City, Taipei, Taiwan, R.O.C. Tel. +886-2-2218-2018 Fax. +886-2-2218-8670 Web site:www.zebex.com.tw e-mail:[email protected] 3F, 540-1, Chung-Cheng Road, Hsin-Tien City, Taipei, Taiwan, R.O.C. Tel. +886-2-2218-3501 Fax. +886-2-2218-1415 Web site:www.zebex.com.tw E-mail:[email protected] USA ZEBEX AMERICA INC. GERMANY ZEBEX Vertriebs-GmbH Ilene Court, Building 11, Unit 4, Belle Mead, New Jersey 08502, USA Tel. +1-908-359-2070 Fax. +1-908-359-1272 Web site:www.zebex.com E-mail:[email protected] Stimpelwiese 2, 61250 Usingen, Germany Tel. +49-1805-258443 Fax. +49-1805-258442 Web site:www.zebex.com.tw E-mail:[email protected] IMPORTANT NOTICE TABLE OF CONTENTS ZEBEX INDUSTRIES INC. MAKES NO WARRANTY OF ANY KIND WITH REGARD TO THIS MATERIAL, INCLUDING, BUT NOT LIMITED TO, THE IMPLIED WARRANTIES OF MERCHANT ABILITY AND FITNESS FOR A PARTICULAR PRYPOSE. ZEBEX INDUSTRIES INC. SHALL NOT BE LIABLE FOR ERRORS CONTAINED HEREIN OF FOR INCIDENTAL CONSEQUENTIAL DAMAGES IN CONNECTION WITH THE FURISHING, PERFORMANCE, OR USE OF THESE MATERIALS. Copyright 1997 by iii PREFACE CHAPTER 1 1 THE ALPHA-30 1.1 Unpacking The Alpha-30 2 1.2 Scanning Bar Codes With The Alpha-30 3 1.3 Scanner Labeling 5 1.4 Maintaining The Scanner 7 1.5 Controlling The Scanner From The POS System 7 ZEBEX INDUSTRIES INC. INSTALLING THE ALPHA-30 9 2.1 Installing The Scanner On a Counter Surface 10 2.2 Installing The Scanner Using The US-30 Universal Stand 13 CHAPTER 2 All other registered trade marks are registered companies’ property. ZEBEX is a registered trade mark of ZEBEX INDUSTRIES INC. APPENDIX 1 All rights reserved, reproduction of this document or any portion of its contents is not allowed without the specific written consent of ZEBEX INDUSTRIES INC. CONNECTOR TYPES AND PIN OUT CONFIGURATION A.1. Pinout Configuration For The Data Port Of the Scanner 17 18 A.2. Connector Types And Pin-Out Configuration For Us-30 Universal Stand And P/N 53110 nternal Cable Adaptor 20 Printed In January, 1997 APPENDIX 2 TECHNICAL SPECIFICATION 22 APPENDIX 3 TROUBLE SHOOTING 25 C.1. Trouble Shooting i 26 ii PREFACE ALPHA-30 is a high performance omni-directional presentation laser scanner. Bar code labels are read by presenting the labels to the scanner. Scanning labels with ALPHA-30 hardly requires any arm movement. As a result only little free space on the counter top is required. ALPHA-30 can be fixed either on a counter surface or on a US-30 universal stand. The US-30 universal stand allows you to direct the scan pattern in a way that is optimal for your application by adjusting the scanner window forward, backward, right or left. ALPHA-30 reads most all popular bar-code symbologies. An outstanding feature of ALPHA-30 is its programmable sleep mode. If the scanner is not used within a programmable period of time, the scanner turns off automatically. The scanner can be waked up by pressing the switch on the top of the scanner or on the US-30 stand. CHAPTER 1 THE ALPHA-30 ALPHA-30 is available in two versions. Each version features a specific dual interface combination for communication with the POS system. The dual interface combinations are: RS-232C/OCIA and IBM RS-485/Keyboard Wedge. This manual contains two chapters and three appendices. The first chapter describes ALPHA-30 and its general features. ALPHA-30 can be installed on a counter surface or a US-30 universal stand. Instructions for both installations are described in the second chapter. The default settings can be changed with the bar-code labels from the Configuration Guide that comes with the scanner. Appendix A gives the pin out configuration for the Data ports of the scanner. The pin out configuration is necessary if you want to make a new cable for communication with the POS/computer. Appendix B gives an overview about the technical specifications of 0. Go to Appendix C for troubleshooting if the scanner is not working properly. iii 1 1.1 UNPACKING ALPHA-30 Take out the scanner and its accessories from the box and packing material. Make sure you have received all of the items ordered by referring to the packing list. Check if the scanner and accessories are received in good condition. Refer to the upper figure 1.4 on page 5 to locate the label with the interface information and make sure that the interface of the scanner corresponds with the POS systems interface. Immediately contact your dealer if there is anything missing or appears to be damaged, or if the supported interface does not correspond with the POS system interface. The various parts of ALPHA-30 are: ON/OFF Switch − Control the main power of ALPHA-30. Sleep Mode Switch − When ALPHA-30 enters into the sleep mode, the scanner can be waked up by pressing this switch. The sleep mode feature can be programmed using the menu labels from the Programming Guide. NOTE: The default value for the sleep mode time-out is set to 30 minutes. When the scanner is in sleep mode, the LED is intermittently flashing red. Sleep mode switch (RE-START SWITCH) LED − A red LED indicates the scanner is ready to read a bar code while a green LED indicates a good read. Good Read Buzzer − If the data is captured correctly, the buzzer will be heard. Both the volume and frequency are programmable using the menu labels from the Programming Guide. Universal stand (US-30) − This stand allows you to direct the scan pattern in a way that is the best for your application by adjusting the scanner window forward, backward, right or left. LED Good read buzzer Good read buzzer (POWER ON/OFF SWITCH) Universal stand (RE-START SWITCH) 1.2 SCANNING BAR CODES WITH ALPHA-30 ALPHA-30 omni-directional laser scanner features a 7 directions scan field with a 24 lines scan pattern. Bar code labels can be read easily by presenting them to the scanner. The scanner’ s scan volume is illustrated in figure 1.2 on the next page. The density of the pattern has an optimum at 70 mm (3 inches) from the scanner window, but bar codes can be read up to 250 mm (10 inches) from the scanner window. The scanner window can be adjusted forward, backward and left or right which allows you to direct the optimal reading zone in a way that suits your application most. Figure 1.1 2 3 Important: Please prevent from touching the scan window with the n articles to be scanned. This might cause tinny scratches which consequently can have a negative influence on the scanning performance. 1.3 SCANNER LABELLING There are two labels on the housing of ALPHA-30 as illustrated in figure 1.4 (for IBM validated scanner these two labels are also present at the exterior of the scanner). In addition, there are two labels visible through the scanner window. All the labels are attached by the manufacturer and should not be removed. ALPHA-30 SERIES OMNI-DIRECTIONAL LASER SCANNER MODEL NO: ALPHA-30 K/I S/N:******** P/N:93010 Figure 1.2 How to scan a bar code label with ALPHA-30 is very simple: simply by presenting the label of the product to the scanner as illustrated here in figure 1.3. This device complies with part 15 of the FCC rules 1.Move the label to the scanner . Bar code is read (green led) 2.Move the label from the scanner. You will find a serial number on the scanner. This number is underneath the bar code label as illustrated in figure 1.4. This official registration number is strictly related to the device. The dealer can ask for this number when the scanner needs servicing. sp ch ecia ew l in of g- fe gu r m 1 Figure 1.4 2 Figure 1.3 4 5 Adjustments: Do not attempt any adjustments or alteration of this product. Do not remove the protective housing of the scanner. There are no userserviceable parts inside. CAUTION: Use of controls or adjustments or performance of procedures other than those specified herein may result in hazardous laser light exposure. CAUTION LASER LIGHT DO NOT STARE INTO BEAM 670mm LASER DIODE,1.0mW MAX OUTPUT IEC 825-1(1993)CLASS 1,US 21 CFR 1040 CLASS lla LASER PRODUCT Figure 1.5 Laser Safety ALPHA-30 laser scanner complies with safety standard IEC 825-1 (1993) for a Class I laser product. It also complies with U.S. 21CFR1040 as applicable to a Class IIa laser product. Avoid long term viewing of direct laser light. 1.4 MAINTAINING THE SCANNER ALPHA-30 laser scanner rarely needs any maintenance. Only an occasional cleaning of the scanner window is necessary in order to remove dirt and fingerprints. The cleaning of the scanner window can be done during operation with a soft lint-free cloth and a non-abrasive glass spray cleaner. 1.5 CONTROLLING THE SCANNER FROM THE POS SYSTEM ALPHA-30 can be controlled from the POS system via the RS-232C interface. Controlling can be accomplished by transmitting the following single byte commands to the scanner. The default setting of the commands are as follows (more details are available upon request): ASCII Code Function Byte is Also Called: Optical: The use of optical instruments with this product will increase eye hazard. Optical instruments include binoculars, microscopes and magnifying glasses but do not include eye glasses worn by the user. OE Hex enable (resumes disable) Shift Out or <Ctrl-N> OF Hex disable Shift In or <Ctrl-O> Radiant Energy: ALPHA-30 uses a low-power laser diode operating at 670nm in an opto-mechanical scanner resulting less than 0.6 mW peak output power. Laser light observed at 13cm (5.1 inches) above the window through a 7 mm (0.28 inches) aperture and averaged over 1000 seconds is less than 3.9µW PER CDRH Class IIa specification. Do not attempt to remove the protective housing of the scanner, as unscanned laser light with a peak output up to 0.8mW would be accessible inside. 05 Hex power-up re-initialization ENQ or <Ctrl-E> 12 Hex sleep DC2 <Ctrl-R> 14 Hex wake up (resumes sleep) DC4 <Ctrl-T> Laser Light Viewer: The scanner window is the only aperture through which laser light may be observed on this product. A failure of the scanner motor, while the laser diode continues to emit a laser beam, may cause emission levels to exceed those for safe operation. The scanner has safeguards to prevent this occurrence. If, however, a stationary laser beam is emitted, the failing scanner should be disconnected from its power source immediately. 6 When the scanner is disabled, the motor of the scanner will stay on until the scanner goes into sleep mode. 7 POS system Scanner control CHAPTER 2 +12V dc -12V dc +5V dc * Figure 1.6 8 INSTALLING THE ALPHA-30 9 There are two different ways to install ALPHA-30 depending on how you want to use it: fix it on a counter surface or on a US-30 universal stand. Data port 2.Connect the communication cable to this port if the host system features the OCIA or KBW interface To install on a counter surface, please refer to Section 2.1. To install on the US-30 universal stand, please refer to Section 2.2. As there are many computer devices on the market, ZEBEX provides a large number of communication cables as options. Make sure you order the right cable to connect the scanner to your POS or computer. Data port 1.Connect the communication cable to this port if the host system features the RS232C or IBM RS485 interface Notice: It is our advice to turn off your POS system before starting n the installation of the scanner. By following this precaution, you can avoid your computer from electronically being damaged. It is also our advice to install the scanner in an air circulated n place out of the direct sunlight. 2.1. INSTALLING THE SCANNER ON A COUNTER SURFACE You are advised to mount the scanner in a fixed counter surface position by following the procedure here below. 1. Locate the small hole at the back cover of the scanner. Press it with the tip of a stick to remove the back cover of the scanner as illustrated in figure 2.1. Figure 2.2 2. Slit for cables Figure 2.1 10 3. If the POS system is the RS-232C or IBM 485 interface, plug the communication cable with the 8 pin modular jack into Data port 1, or if the POS system interface is OCIA or Keyboard Wedge, plug the communication cable into Data port 2. Plug the other end of the cable into the appropriate serial port of your POS or computer. Use the ZEBEX universal power supply. Lead the cables through the scanner as illustrated in figure 2.2. Important: If the POS system is an IBM 4683/4684 POS, the scanner n with IBM RS-485 interface should only be connected to port 17 of the POS. If the POS system is an IBM 4693/4694 POS, the scanner n with IBM RS-485 interface should only be connected to port 9E of the POS. Use the back cover as a template to mark the places for the mounting holes at the counter surface and bore two holes. 11 4. Lead the communication cable and power supply cable through the slit. Then use the two screws to fasten the back cover to the surface as illustrated here follows: 2.2. INSTALLING THE SCANNER USING THE US-30 UNIVERSAL STAND To install the scanner on a US-30 universal stand, the cables should be led through the central hold of the US-30 universal stand to be connected to the scanner. The stand should be mounted to the counter top first and then the scanner to the stand. to Data port 1 of scanner to socket for Fan Notice: We strongly suggest you to use two screws to mount the scanner on the counter surface. n to Data port 2 of sacnner to socket for power supply coming form POS system Follow the next few steps to mount the stand on a counter: 1. Figure 2.3 5. 6. Place the scanner as illustrated in figure 2.4 and rotate the scanner around the cover. Make sure the connectors and cables are placed properly as illustrated in the figures to allow easy attachment of the scanner to the back cover. Press the scanner until a “ click” is heard. Turn on the POS system. If you prefer to mount the stand with two screws, on the counter top where the scanner is to be installed, mark the two places for the mounting holes Refer to the figure for the relative position and the diameter. Do not mount the stand to the counter top yet. Figure 2.5 Figure 2.4 You may start scanning bar-codes as soon as the scanner is installed. If you want to change the default setting of the scanner, go to the “ Programming Guide” that is included with the scanner. 2. 3. 4. 12 Lead the communication cable with the 8 pin modular jack and the power supply cable from the bottom through the stand. Refer to figure 2.6 to locate the hole through which the cable should be led. Press the small hole at the back cover of the scanner with the tip of a stick to remove the back cover, as illustrated in figure 2.1. Plug the communication cable with the 8 pin modular jack in the appropriate Data port of the scanner. Refer to figure 2.2 for the Data port applicable to the interface used. Plug the other end of the cable into the appropriate serial communication port of the POS system. Important: 13 n n If the POS system is an IBM 4683/4684 POS, the scanner with IBM RS-485 interface should only be connected to port 17 of the POS. If the POS system is an IBM 4693/4694 POS, the scanner with IBM RS-485 interface should only be connected to port 9E of the POS. to data port 2 of scanner to data port 1 of scanner 6. Place the scanner onto the US-30 universal stand and rotate the scanner as shown in figure 2.8. Make sure that the connectors and cables are placed as indicated in the figures, such to allow easy attachment of the scanner to the back cover. Press the scanner until a “ click” is heard. to socket for power supply to socket for fan supply Lead the commumication cable through this hole if it should be connected to Data port 1. Figure 2.6 5. Use either screws or the double sided tape to fasten the stand at the bottom of the plate. Figure 2.8 7. Switch on the POS system. You may start scanning bar-codes as soon as the scanner is installed. If you want to change the default setting of the scanner, go to the “ Programming Guide” that is included with the scanner. ø4.5mm(2x) Figure 2.7 15 15 This page is intentionally left blank. APPENDIX A CONNECTOR TYPES AND PIN OUT CONFIGURATION 16 17 A.1. PINOUT CONFIGURATION FOR THE DATA PORT OF THE SCANNER Pin Definition For Dual Interface Version RS-232C/OCIA RS-232C Interface Data Port 1 Pin 1 2 3 4 5 6 7 8 Data port 2 PIN1 PIN8 Description CTS RD TX RTS GND N.C. OCIA Interface Data Port 2 Direction input input output output - for factory use only Pin 1 2 3 4 5 6 7 8 Description lfid DATA DATA RTN CLOCK IN GND CLOCK IN RTN RESET RESET RTN Direction input output output input input input input Pin Definition For Dual Interface Version IBM RS-485/KB Wedge IBM RS485 Interface Data Port 1 #1 Fan socket #4 PIN8 PIN1 #1 Power supply port Data port 1 KB Wedge Interface Data Port 2 Pin Description Direction 1 N.C. 2 IO-A input/output 3 IO-B input/output 4 N.C. 5 GND 6 N.C. 7 for factory use only 8 Pin 1 2 3 4 5 6 7 8 Description lfid1 KB_DATA KB_CLCK PC_DATA PC_GND PC_ CLCK PC_5V lfid2 Pin Definition For Power Supply Port and Fan Port Power Supply port Figure A.1 18 Pin 1 2 3 4 Fan port Description +5V -12V +12V GND Pin 1 2 3 19 Description +5V RE-START GND Direction input output input input input input input input A.2. CONNECTOR TYPES AND PIN-OUT CONFIGURATION FOR US30 UNIVERSAL STAND AND P/N 53110 INTERNAL CABLE ADAPTOR US-30, the universal stand, and the P/N 53110 Internal cable adaptor are good for ALPHA-30. The pin-out of the D-Sub 25pin communication port varies according to the interface versions of the US-30. Please refer to p 21 for detailed information. Besides, US-30 supports an auxiliary RS-232C port. When it works with the Alpha-30R/A version, it can be connected with an external RS-232C hand-held scanner (of any type). Power Supply Port 4 5 13 3 1 25 RS-232/OCIA Interface IBM 468x/469x KB Wedge Interface Pin Description Description 1 Shield GND Shield GND 2 TX RS232 C Inter face I0-A (input/output) IBM I0-B (input/output) RS-485 3 RX 4 RTS 5 CTS 7 GND 11/18 for factory use only 12 CLOCK IN RTN 13 DATA RTN 14 CLOCK IN 15 DATA KB DATA 24 RESET PC 5V output 9 lfid1 lfid1 10 RESET RTN lfid2 2 1 D-SUB 25PIN Communication Port D-Sub 25 Pin Communication Port N.C. N.C. GND for factory use only PC CLOCK OCI A Inter face KB CLOCK PC DATA 6, 8, 16, 17, 19, 20, 21, 22, 23, 25 14 1 5 6 9 5 Auxiliay Port 3 13 1 4 25 14 2 1 D-SUB 25PIN Communication Port Power Supply Port Figure A.2 N.C. Power Supply Port Auxiliary Port (for US-30 only) Pin 1 2 3 4 5 Shell Pin 1 2 3 4 5 6 7 8 9 Description GND +5V +12V -12V GND Shield Figure A.3 20 21 Description N.C. RX TX N.C. GND N.C. N.C. N.C. +5V DC output Key boar d Wed ge Inter face SPECIFICATIONS ELECTRICAL Supply Voltage DC Input To Scanner Interfaces 100~240V AC, 50/60 Hz +5V DC, 450mA, +12V DC, 150mA -12V DC, 50mA RS232C Interface Keyboard Emulation (IBM PC/AT, PS/2 compatible) OCIA Interface IBM RS-485 (IBM 4683/4684/4693/4694) Interface OPTICAL Light Source Depth Of Field Scan Pattern Scan Rate 670 ± 5 nm visible laser diode 250 mm (10 inches) 7 direction scan field, 24 line scan pattern 2400 scans / second APPENDIX B TECHNICAL SPECIFICATION ENVIRONMENT Operating Temp. Humidity PHYSICAL Weight Dimensions o O 0 C ~ 40 c 20% ~ 95% RH (non-condensing dew) 700 g (excl. stand) L x W x D: 160 x 150 x 75 mm : 6.29 x 5.90 x 2.95 inch 150.0(5.90") 160.0(6.29") 75.0(2.95") 150.0(5.90") Figure B.1 22 23 25.0(0.98") 70.25(2.76") 7.5 90.0(3.54") SPECIFICATIONS DECODING Bar Code Types SAFETY Laser Safety Electrical Safety Flammability Ratio EM COMPATIBILITY Radio And TV Interference Radio Frequency Immunity ElectroStatic Discharge (ESD) Radio Frequency EMimmunity Electrical Fast Transient EAN/UPC/JAN + Add-on Code 128, EAN 128, Code 39, Code 32, Codabar, Interleaved 2 of 5 IEC 825-1 (1993) Class I, U.S. 21CFR1040 Class IIa EN 60950 second edition UL1950, c-UL (according CSA22.2.950) 94V-0 EN 55022 Class B (1994), FCC part 15 Class B (1992) EN 50082-1 (1992) APPENDIX C IEC 801-2 (1991) IEC 801-3 (1984) / ENV 50140 (1993) TROUBLE-SHOOTING IEC 801-4 (1988) 24 25 C.1 Trouble-shooting This section contains information about how to solve problems that you may encounter when operating the scanner. If troubles occur, please refer to the following diagnostic tips as a mean to solve the trouble. However, before referring to the tips, make sure that the scanner is installed as instructed in Chapter 2 and that all cables are properly connected. If the problem remains, contact your dealer. Problem Problem Diagnostic Tips The LED remains green. u The scanner is continuously seeing a bar-code. Remove all bar-code labels out of the scan volume of the scanner and try again. u The scanner cannot send the data to the POS system. There is no proper handshaking between the scanner and the host. Make sure that all cables are connected and your POS system is ready to receive data. The scanner does not accept more than two or three barcode labels. u There is no proper handshaking with the POS system. Switch on the POS system and check connection and communication settings. The LED is orange. u The laser in not functioning. The laser is either defect or switched off by the temperature protection circuit. Turn off the scanner for 5 minutes and try again. Make sure the scanner has enough air ventilation and is not placed in direct sunlight. Diagnostic Tips The scanner is on but can not read u The scanner window is dirty. bar codes. The LED is red. Clean the scanner window as described in the Maintenance section. u The presented bar-code type is not enabled. Select the barcode type with the Configuration Guide. u The scanner is disabled by the host. Refer to Section 1.5. u The bar-code type you presented to the scanner is not supported by ALPHA-30. The scanner is on, but the motor is not rotating. A bar code cannot be read. The LED is intermittently flashing red. u The scanner has entered into the sleep mode. Press the switch on the top or front of the scanner to wake up the scanner (or use the wake protocol. Refer to section 1.5) The LED is alternating red/green and beeps are heard. u Possible failure of the scanning safeguard circuit. Disconnect the scanner from its power source immediately and contact your dealer. 26 27 Problem Diagnostic Tips A barcode is read by the scanner but not accepted by the POS system. u The communication cable is not connected to the serial port of your POS system. Refer to the manual of your POS system to locate the serial port. u The communication settings of the system and scanner do not match. Adjust the settings in order to be equal for both device. u The communication cable does not suit your POS system.. Contact your dealer for the correct communication cable. u The data format of the label is not supported by the software running on the POS system. 28