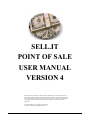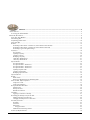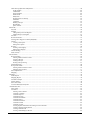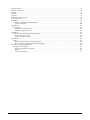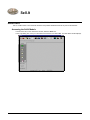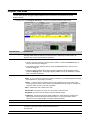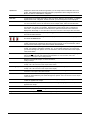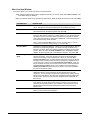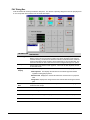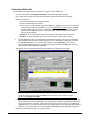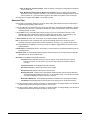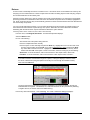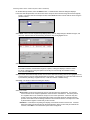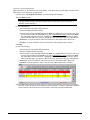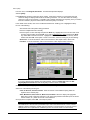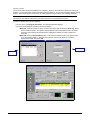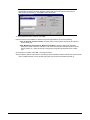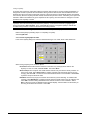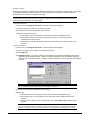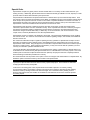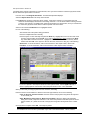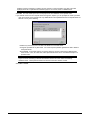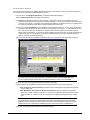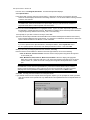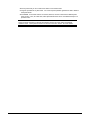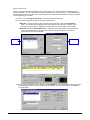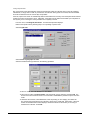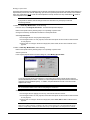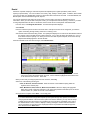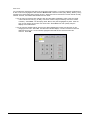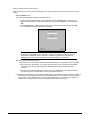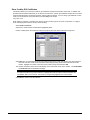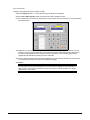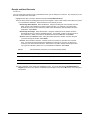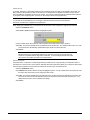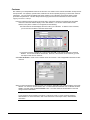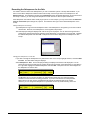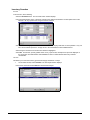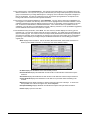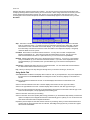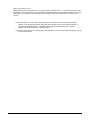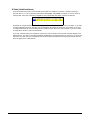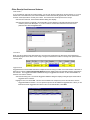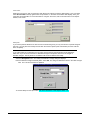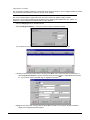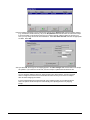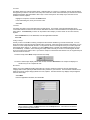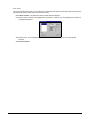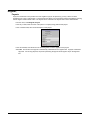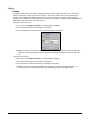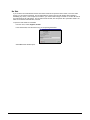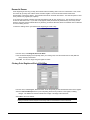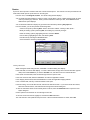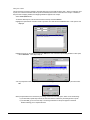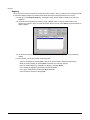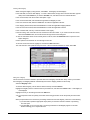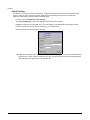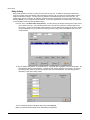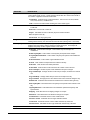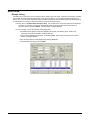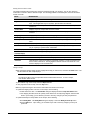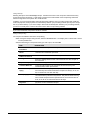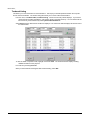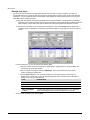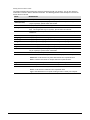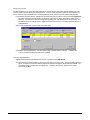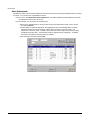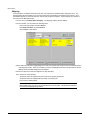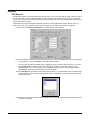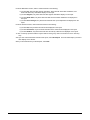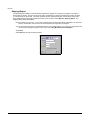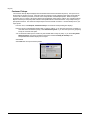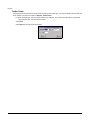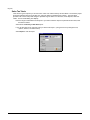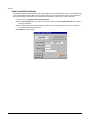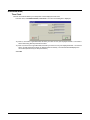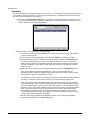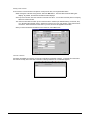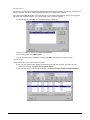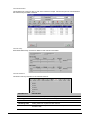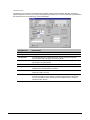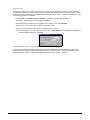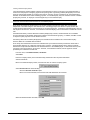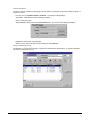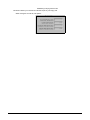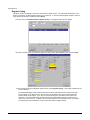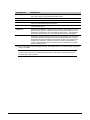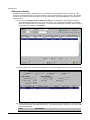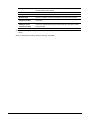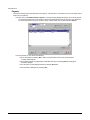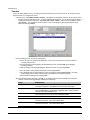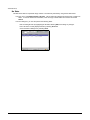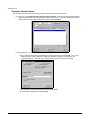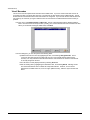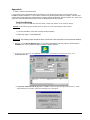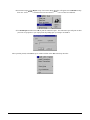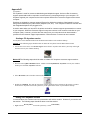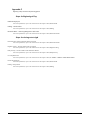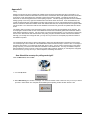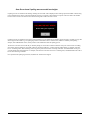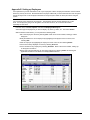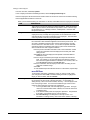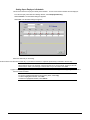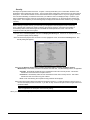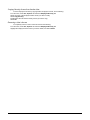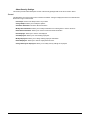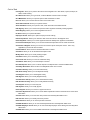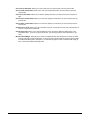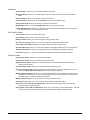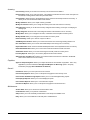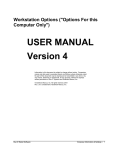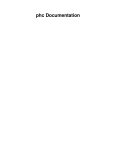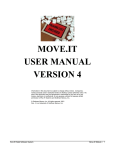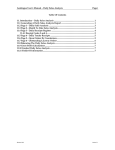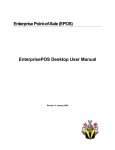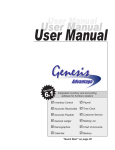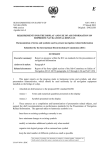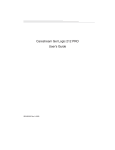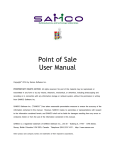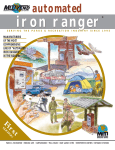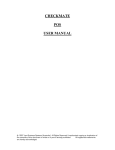Download SELL.IT 5 About Sell.It 5 Accessing the Sell.It
Transcript
SELL.IT POINT OF SALE USER MANUAL VERSION 4 Information in this document is subject to change without notice. Companies, names and data used in examples herein are fictitious unless otherwise noted. No part of this document may be reproduced or transmitted in any form or by any means, electronic or mechanical, for any purpose, without the express written permission of Run.IT Systems and Goldman Marcus, Inc.. © Goldman Marcus, Inc. All rights reserved, 2001 Run...It is a trademark of Goldman Marcus, Inc. • 1 SELL.IT ...................................................................................................................................................... 5 ABOUT SELL.IT ....................................................................................................................................................................... 5 Accessing the Sell.It Module.............................................................................................................................................. 5 REGISTER, RUN SALES ............................................................................................................................................................ 6 Alter Line Item Window ..................................................................................................................................................... 8 PAY Dialog Box................................................................................................................................................................. 9 Performing a Basic Sale .................................................................................................................................................. 10 Notes and Tips ................................................................................................................................................................. 11 Returns............................................................................................................................................................................. 12 Performing a Basic Return—Situation #1 (Ask for Return # Not Selected)....................................................................................12 Performing a Basic Return—Situation #2 (Ask for Return # Selected) ..........................................................................................14 Performing a Typical Straight Exchange.........................................................................................................................................15 Layaways ......................................................................................................................................................................... 16 New Layaway..................................................................................................................................................................................17 Updating a Layaway........................................................................................................................................................................18 Closing a Layaway ..........................................................................................................................................................................20 Modifying a Layaway .....................................................................................................................................................................21 "Same Day" Modifications..............................................................................................................................................................21 "Next Day" Modifications...............................................................................................................................................................21 Special Order................................................................................................................................................................... 22 New Special Orders.........................................................................................................................................................................23 New Special Orders—Situation #1 .................................................................................................................................................24 New Special Orders—Situation #2 .................................................................................................................................................26 New Special Orders—Situation #3 .................................................................................................................................................27 Updating a Special Order ................................................................................................................................................................29 Closing a Special Order...................................................................................................................................................................31 Modifying a Special Order ..............................................................................................................................................................32 Gift Certificates ............................................................................................................................................................... 33 Rental............................................................................................................................................................................... 34 Rental Terms ...................................................................................................................................................................................35 Retrieving a Rental Receipt for Returning Items.............................................................................................................................36 Store Credits, Gift Certificates ........................................................................................................................................ 37 Using Store Credit...........................................................................................................................................................................37 Using Gift Certificates.....................................................................................................................................................................38 Receipt and Item Discounts ............................................................................................................................................. 39 Item Discount ..................................................................................................................................................................................39 Receipt Discount .............................................................................................................................................................................40 Bottom Line Function .....................................................................................................................................................................40 Customer.......................................................................................................................................................................... 41 Applying a Customer to a Receipt...................................................................................................................................................41 Recording the Salesperson for the Sale ........................................................................................................................... 42 Adding a Salesperson to a Receipt ..................................................................................................................................................42 Changing the Salesperson for a Line Item.......................................................................................................................................42 Inventory Searches .......................................................................................................................................................... 43 Find Item .........................................................................................................................................................................................43 View Item........................................................................................................................................................................................43 Quick Find.......................................................................................................................................................................................45 Using Quick Find.......................................................................................................................................................................45 Additional item Searching method ..................................................................................................................................................46 X Sales (Undefined Items) ............................................................................................................................................... 47 • 2 Other Receipt functions and features............................................................................................................................... 48 Serial Numbers................................................................................................................................................................................48 Linked Items....................................................................................................................................................................................48 Suggested Items...............................................................................................................................................................................48 Punch In/Out ...................................................................................................................................................................................49 Ready Date ......................................................................................................................................................................................49 Shipping Items on a Receipt............................................................................................................................................................50 Item Notes .......................................................................................................................................................................................52 Comments .......................................................................................................................................................................................52 Holding a Receipt............................................................................................................................................................................52 More Button ....................................................................................................................................................................................52 Quick Transfer.................................................................................................................................................................................53 REGISTER, ............................................................................................................................................................................. 54 Payouts ............................................................................................................................................................................ 54 Pickups ............................................................................................................................................................................ 55 Taking Money Out of the Register ..................................................................................................................................................55 Adding Money to the Register ........................................................................................................................................................55 No Sale ............................................................................................................................................................................ 56 Reconcile Drawer ............................................................................................................................................................ 57 Closing Out a Register at End of Shift/Day..................................................................................................................... 57 Quotes.............................................................................................................................................................................. 58 Creating a New Quote .....................................................................................................................................................................58 Selling from a Quote .......................................................................................................................................................................59 Registry............................................................................................................................................................................ 60 Creating a New Registry .................................................................................................................................................................61 Selling from a Registry....................................................................................................................................................................61 Check Cashing................................................................................................................................................................. 62 Daily Activity ................................................................................................................................................................... 63 BACK OFFICE, ....................................................................................................................................................................... 65 Receipt Listing ................................................................................................................................................................. 65 Entering Advanced Search Criteria .................................................................................................................................................66 Viewing a Receipt ...........................................................................................................................................................................66 Voiding a Receipt............................................................................................................................................................................67 Printing a Receipt Listing................................................................................................................................................................67 Tendered Listing .............................................................................................................................................................. 68 Receipt Line Items ........................................................................................................................................................... 69 Entering Advanced Search Criteria .................................................................................................................................................70 Adjusting a Receipt Item.................................................................................................................................................................71 Sales Adjustments ............................................................................................................................................................ 72 Shipping........................................................................................................................................................................... 73 REPORTS, .............................................................................................................................................................................. 74 POS Reports .................................................................................................................................................................... 74 Shipping Report ............................................................................................................................................................... 76 Customer Pickups ............................................................................................................................................................ 77 Tender Totals................................................................................................................................................................... 78 Sales Tax Totals............................................................................................................................................................... 79 Used Credits/Gift Certificates ......................................................................................................................................... 80 ADMINISTRATION,................................................................................................................................................................. 81 Time Clock....................................................................................................................................................................... 81 Customers ........................................................................................................................................................................ 82 Entering a New Customer ...............................................................................................................................................................83 Customer Comments .......................................................................................................................................................................83 Customer Ship To's .........................................................................................................................................................................84 Customer Receipts...........................................................................................................................................................................84 Customer Merchandise....................................................................................................................................................................85 Customer History ............................................................................................................................................................................85 Customer Restrictions .....................................................................................................................................................................85 Customer Personal ..........................................................................................................................................................................86 Customer Account...........................................................................................................................................................................87 Viewing Payment Information for Existing Account Customers ....................................................................................................87 Creating a Parent/Company Record ................................................................................................................................................88 Creating a Child Record ..................................................................................................................................................................89 Viewing a Child/Employee Record.................................................................................................................................................89 • 3 Register Listing................................................................................................................................................................ 91 Salesperson Activity......................................................................................................................................................... 93 Payouts ............................................................................................................................................................................ 95 Punches ........................................................................................................................................................................... 96 No Sales ........................................................................................................................................................................... 97 Employee Checks Cashed ................................................................................................................................................ 98 View X Barcodes.............................................................................................................................................................. 99 Appendix A..................................................................................................................................................................... 100 IC VERIFY -CREDIT CARD PROCESSING..............................................................................................................................100 Credit Card Batching ...............................................................................................................................................................100 Appendix B..................................................................................................................................................................... 102 PC Anywhere ................................................................................................................................................................................102 Starting a PC Anywhere session ..............................................................................................................................................102 Ending a PC Anywhere session ...............................................................................................................................................102 Appendix C .................................................................................................................................................................... 103 Beginning of Day and End of Day Basic Suggetions ....................................................................................................................103 Steps for Beginning of Day......................................................................................................................................................103 Steps for closing out at night....................................................................................................................................................103 Appendix D .................................................................................................................................................................... 104 Polling ...........................................................................................................................................................................................104 How Should the we setup for polling each night?....................................................................................................................104 How Do we know if polling was successful each night? .........................................................................................................105 Appendix E: Setting up Employees ................................................................................................................................ 106 Setting up a New Employee ..........................................................................................................................................................107 Setting Up an Employee’s Schedule ........................................................................................................................................108 Security ....................................................................................................................................................................................109 About Security Settings ...........................................................................................................................................................111 • 4 Sell.It About Sell.It Sell...It module section covers the Sell.It functions and provides detailed instructions for point of sale activities. Accessing the Sell.It Module Launch Run.It and, on the main Run.It window, select the Sell.It icon. In the Login dialog box, enter your User Name and Password, and select OK. The main Sell.It window displays. • 5 Register, Run Sales NOTE The Run Sales window may appear slightly different from the one shown in the manual due to the File, Options selected. From the menu, select Register, Run Sales. You have now opened the New Receipt window. FIELD/BUTTON DESCRIPTION Transaction Type Run.It manages five receipt types—Receipt, Gift Certificate, Special Order, Layaway and Rental. Although similar steps are used to record the transaction; different procedures need to be applied. Only one type is permitted per transaction. Customer Tracks sales by customer. To locate a customer, enter the customer's phone number, or select the Customer button to open the Find Customer dialog box. To view details about an existing customer, select the View Cust button to open the View Customer dialog box. To assign a shipping address with a shipping charge, applied tax rate and shipping method, select the Shipping button. Assigning a shipping address can only be attached to a receipt when a customer is assigned. Receipt Attaches salesperson to the receipt as well as displays cashier & store #. Slsprs. If you want to track commissions and the productivity of your salespeople then entering the salesperson on the receipt is necessary. Cashier. A cashier can be recorded for each receipt. Depending upon your system setup and/or logon procedure the same cashier can be defaulted on every receipt, or a prompt can request a cashier to logon on for each transaction. Store. Indicates the store number for this sale. Punch In/Out. Employees can Punch In or Punch Out of the Time Clock. Ready Date. Records customer alterations, pickup dates & charges. Lwy/SO Info. View layaway & special Order installments, modify Next Day layaways and special orders and close layaways and special orders. For more information, refer to instructions in this chapter entitled, "Layaways and Special Order”. Buy When selected, the next item scanned is entered as a sale. Return When selected, the next item scanned is entered as a return. Discount Item Displays discount window for discounting individual line items. For more information, refer to instructions in this chapter entitled, "Receipt and Item Discounts Item Discount." • 6 Quick Find Displays the Quick Find window through which you can easily select merchandise via a touch screen. Merchandise displayed must be selected by department via the categories function in Move.It or Order.It, Administration, Categories. Find Item Searches the Inventory and enables you to select an item to be listed on the receipt. View Item Locates styles & can display style history (OH, OO, RCVD, SOLD) in store locations. In addition, department structure, categories, stock # as well as a pre-scanned picture can be displayed. Alter Line Item Allows for modifying the status of a specific item on the receipt, including # of items & tax rates. For more information, refer to the instructions in this chapter called, "Alter Line Item Window." Item Notes Used to add information to a receipt that is specific to the item being purchased. These notes are then printed on a receipt. For example. Damaged item, extend return policy on this item an extra week. If receipt comments are selected in File, Options than the item notes will not be displayed on the receipt. For more information, refer to the instructions in this chapter called, Item Notes Barcode Displays item information with a quantity of 1 suggested on the invoice. Accepts alternative barcodes as well as UPC #’s. Up / Down / Delete Use these buttons to scroll through the list of displayed items. To remove an item, highlight it, and select the Delete button. Credits-Disc Displays the Credit Window. This window has multiple functions including redeeming store credits, redeeming gift certificates & discounting an entire receipt. For more information, refer to the instructions in this chapter called, Store Credits, Gift Certificates More… Displays a menu of receipt categories that are used for recording information pertaining to the receipt. For example—Advertising, Weather, etc. To use receipt categories, you must record your choices through File, Options. For more information, refer to the instructions in this chapter called, More Button Hold Suspends one receipt in progress. Used primarily to allow a customer to continue shopping without canceling the sale & re-ringing the merchandise. For more information, refer to the instructions in this chapter called, Holding a Receipt Recall Hold Releases a suspended receipt. For more information, refer to the instructions in this chapter called, Holding a Receipt From Quote Displays available quote listing window. Automatically records quote information onto the receipt. refer to the instructions in this chapter called, Quotes From Registry Displays available Registry listing window. Automatically records Registry information onto the receipt. refer to the instructions in this chapter called, Registry Quick Transfer Creates Inter Store Transfers by selecting destination store & scanning barcodes. refer to the instructions in this chapter called, Quick Transfer Comments Used to add information to a receipt. If you want to print or stop printing the comment on the receipt you must invoke the your choice through File, Options. refer to the instructions in this chapter called, Comments Sub Totals Displays sales amount prior to the discounts, other charges (shipping & Alterations), taxes, credits are applied to the receipt. Totals Displays sales amount plus or minus discounts, other charges (shipping & Alterations) and taxes applied to the receipt. Total Due Displays Totals minus applied credits Exit Ends sale in progress without saving the current receipt. Pay Accesses & displays Pay window for tendering the receipt. • 7 Alter Line Item Window The function allows you to modify the status of a receipt line item. While viewing the New Receipt window, highlight the line item you want to modify. select Alter Line Item. The Item Status dialog box displays. Make your selection based on the guidelines provided below. When all selections/entries are made, select Exit. FIELD/BUTTON DESCRIPTION Selling or Returning When selected, allows you to switch this item from a sale to a return or vice versa. The button that is selected defines the current status of the item. Quantity When selected, modifies the quantity of the item that is being sold or returned. When selected enter the desired quantity and select OK. Pick Up Status Applicable for layaways and special orders only. Allows you to set the quantity for the line item that the customer is currently picking up. You should use Pick Up Status every time a customer picks up an item from a layaway or special order unless the customer is making a final installment. This ensures that your records and inventory remain accurate. When you select the Pick Up Status button, the Pick Up window displays. Enter the quantity that the customer is currently picking up. Then select OK. Ship Out Status Applicable for shipping receipts only. Allows you to set the quantity on this line item that is currently being shipped. You should use Ship Out Status every time that you ship an item from a receipt unless they’re shipping out the entire receipt. When you select the Ship Out Status button, the Shipping window displays. Enter the quantity that is currently being shipped. Then select OK. Item Leaving from Store This allows you to sell the item from a store besides the store in which you are entering the receipt. This is very useful if your stores are showrooms and most of your inventory is kept in warehouses. When you select the Item Leaving from Store button, a window displays that shows each store that has this item in stock and the quantity each store currently has. Highlight the store you want this item to leave from and select Ship from Selected Store. When the sale is completed, the item(s) are removed from the inventory of the selected store. The Item Leaving from Store feature is only available if you have selected the Sell/Ship from multi-store option through File, Options. The receipt # indicated the store the receipt was created. Salesperson Changes the salesperson for the current line item. When you select the Salesperson button, the Find Employee window displays with a list of all employees. You can search through the list of employees by entering the first letters of the Login Name in the Login field. Highlight the desired salesperson and select OK. That person has now been assigned as the salesperson for this line item. Family member When enabled (done through File, Options) allows you to enter the name of a family member for whom each line items is being purchased. This information is used when printing mailing labels for your customers. When enabled, SLS Code field becomes the member field and Salesperson button becomes the Family Member name. Tax Allows you to change the tax for the current line item. When you select the tax button, the Tax on item window displays. • 8 PAY Dialog Box From this window all monetary transactions take place. This window is specially designed to allow for split payments on one receipt and other functions such as Credit card swipes. FIELD/BUTTON DESCRIPTION Tender Types The first three rows of this window are devoted to the customer’s payment method. Before typing in the amount paid, the cashier must know with which tender type the customer is using. The first row is devoted to cash and credit transactions, while the second is devoted to check, traveler's checks, bankcards on account and other. The third row is devoted to other currencies and can be configured through File, Options. Numpad Used to type in the amount of each payment. Users can use their keyboard, mouse or the touch screen. Payment Display Payment. Displays how much of a certain tender the customer is paying. Total Payments. This displays the total amount of all tender payments added together including split payments. Amount Owed. Displays the amount still owed if the customer has not yet paid in total. Change Due. Displays the change owed to the customer after entering the amount paid. Tender/Amount Box Displays list of each paid tender on this receipt Select “x” to remove the highlighted tender from this receipt. Cancel Cancel Payments and returns you to the New Receipt window Back When entering tender amount Back will erase amount entered OK Completes the tendering and displays tender amount in the Payment Display. Done Completes the transaction and prints the receipt. • 9 Performing a Basic Sale This step allows you to make a basic sale without the customer name or salesperson. From the menu window, select Register, Run Sales. The New Receipt window displays. In the middle of the window, click on the blue cell (directly beneath the Barcode column heading). Do one of the following: Scan the barcode of the product being purchased. Enter the complete barcode # manually. Enter the style # or name manually and press the Enter key. Highlight the correct ext. and size on the inventory search window and select OK. If you enter a partial style # or name and press the Enter key. Select Yes to search for the item. Highlight the correct ext. and size on the inventory search window and select OK. If the style # or name is not known, you have the option to search for it using any of the following: Quick Find. For more information, refer to the instructions in this chapter called, “Quick Find." Find Item. For more information, refer to the instructions in this chapter called, "Find Item." 4. The item displays as a line on the Sale Window and includes the barcode, style, price, and description. When selling the same barcode in multiple quantities, do one of the following: Repeat step 3 or select the Alter line item button and, in the Item Status dialog box, select Selling Qty. Then, when the Change Quantity dialog box displays, enter the desired quantity, and select the OK button. When you return to the Item Status dialog box, select Exit The Subtotal, Tax and Total fields are automatically updated as you add items to the receipt. Note: To cancel a sale in progress, simply select Exit and Yes to cancel. Then, to return to receipt window, select Register, Run Sales.. If you are ready to accept payment for this purchase, select Pay. The PAY dialog box displays By default, the amount owed is shown in the Payment field. The number pad on the window is disabled (the numbers are gray) until a tender type is selected. Choose the tender type (Cash, Amex, Check, etc.) by selecting the appropriate button. If you select the wrong tender type, simply select the same tender type button again to deselect it. If you need to return to the run sale window, select Cancel and select Yes cancel payments. Based on the tender type selected, do one of the following: • 10 Cash, On Account, Travelers Checks. Enter the amount of the payment using either the keyboard or the number pad. Amex, MasterCard, Visa, Discover, Bank Card, and Other. When the Swipe [card type] Now dialog box is shown, swipe the credit card. Then enter other pertinent information (such as driver's license number, etc.). Enter the amount payment using either the keyboard or the number pad. Once payment is complete, select Done. The receipt is printed. Notes and Tips Each receipt is automatically assigned a receipt #. When polling with multiple stores each receipt retain it originals # but stored along with its store #. If you are unable to scan the barcode, you can enter the barcode on the keyboard and hit Enter. If the item being sold is not yet in Run.It, enter XT for the Barcode. Refer to the information found in this chapter under the heading, "X Sales." If using UPC #’s or any other alternative barcode, simply scan as you would a Run.It barcode. Run.It automatically finds it and matches it with the corresponding inventory item. To use UPC #’s or any other alternative barcode, you must have previously recorded the #’s in the system. If serial numbers are used, refer to the section in this chapter entitled, "Serial Numbers." Kits are grouped items with a single barcode. Kits are automatically listed on the receipt if you have previously created the grouped items and the recorded kit in inventory—e.g., gift sets, furniture sets. The Suggested items list displays if you have previously recorded the suggested items in inventory for the scanned barcode. Linked items are automatically listed on the receipt if you have previously recorded the linked items for the scanned barcode. Substitute items are automatically listed through the view item button if you have previously recorded the substitute items for the scanned barcode. Discounts can be applied using multiple methods: Coupons automatically apply discounts to specific item(s) on the receipt when the coupon’s barcode is scanned. To use coupons you must have previously recorded the coupon in inventory. Customer Discount can be applied to specific customers. Item discount applies a discount to one item on the receipt. Receipt discounts applies a discount to an entire receipt. Quantity discounts. Quantity Pricing automatically administers discounts to scanned barcodes when pre-assigned quantities are reached. To use Quantity pricing, you must have previously recorded the Quantity Pricing barcodes in the inventory. Back Office Markdowns. Automatically administer price markdowns to the store(s) inventeory. Timed Sales automatically begins and ends sales for the stores(s) for a certain period of time. If you have setup the option to warning of negative, on-hand quantities, a message displays once the sale is complete setup this feature through File, Options, Point of Sale. If you have setup the option to warning of negative, on-hand quantities, a message displays once the sale is complete setup this feature through File, Options, Point of Sale. • 11 Returns A return invoice is essentially the reverse of a sales invoice. It records the return of merchandise into inventory and the paying out of a tendered amount. Return receipts share the same numbering sequence with sale (buy) receipts and are stored with them in same history files. Performing a return allows you to give the customer store credit, a reimbursement or an exchange for merchandise previously purchased. The windows for sales and returns are identical except that returns are always highlighted in red. When goods are returned, they are automatically put back into stock and returned dollar amounts deducted from the currents days receipt totals. You can scan the items being returned, or you can select the items being returned from the original receipt if you have selected the Ask for Return # option through File, Options. Below are some of the Basic return situations addressing both the Ask for Return # option selected and without the option selected. Performing a Basic Return—Situation #1 (Ask for Return # Not Selected) From the menu, select Register, Run Sales. The New Receipt window displays. Select the Return button. Do one of the following: Scan the barcode of the product being returned. Enter the complete barcode # manually. Enter the style # or name manually and press the Enter key. Highlight the correct ext. and size on the inventory search window and select OK. If you enter a partial style # or name and press the Enter key. Select Yes to search for the item. Highlight the correct ext. and size on the inventory search window and select OK. If the style # or name is not known, search for it using any of the following: Quick Find. For more information, refer to the instructions in this chapter called, “Quick Find." Find Item. For more information, refer to the instructions in this chapter called, "Find Item." NOTE If The Return Reason was selected through File, Options, a dialog box displays, select the reason the return of these items (using the up/down arrows keys to move through the available choices). Then select the OK button. The lines of the items that are being returned are highlighted in red, and the numbers in the Qty and Extended fields are negative. The Subtotal, Tax, Total and Total Due are all in parentheses (indicating a negative amount, or that the customer is OWED money). Process any other returned items. Then select Pay. The Credit or Reimburse dialog box displays • 12 Select your choice from the following: Store Credit. If Store Credit is selected, a receipt for the credit is printed and the register is made ready for the next sale. The amount returned may only be used for future store transactions. If a customer name is entered on the receipt it updates the customers store credit balance. The total is printed as a negative value on the customer’s receipt, for use in future purchases. Customers may also receive a new store credit as change when they tender a purchase with store credit and the item purchased is less than the amount being tendered.. Reimburse. If selected, the Pay dialog box displays, and reflects an amount owed to the customer. Select the tender types and amounts for the reimbursement (Run.It accepts split tender on reimbursements). When you are ready to reimburse the customer, select Done. The cash drawer opens and a receipt prints. • 13 Performing a Basic Return—Situation #2 (Ask for Return # Selected) On the New Receipt window, select the Return button. The Select Items to Return dialog box displays In the Enter Old Receipt # field, enter the number of the receipt on which the item being returned was originally bought. If you don’t have the old receipt number, select Cancel and then continue with the return using the previous method. Select Show. Each line of the original receipt displays along with any freight charges, alteration charges, and discounts. Select the lines of the items being returned so they are highlighted in red. Select the OK button. NOTE If The Return Reason was selected through File, Options, a dialog box displays, select the reason the return of these items (using the up/down arrows keys to move through the available choices). Then select the OK button. When you return to the New Receipt window, the lines of the items that are being returned are highlighted in red, and the numbers in the Qty and Extended fields are negative. The Subtotal, Tax, Total and Total Due are all in parentheses (indicating a negative amount, or that the customer is OWED money). Select Pay. The Credit or Reimburse dialog box displays Select your choice. Store Credit. The amount returned may only be used for future store transactions. If a customer name is entered on the receipt it updates the customers store credit balance. The total is printed as a negative value on the customer’s receipt, for use in future purchases. Customers may also receive a new store credit as change when they tender a purchase with store credit and the item purchase is less than the amount being tendered. If Store Credit is selected, a receipt for the credit is printed and the register is made ready for the next sale. Reimburse. If selected, the Pay dialog box displays, and reflects an amount owed to the customer. Select the tender types and amounts for the reimbursement. When you are ready to reimburse the customer, select Done. The cash drawer opens and a receipt prints. • 14 Performing a Typical Straight Exchange Sales and Returns can be combined on the same Receipt. If the Ask for Return # setup option is selected, then follow steps 1-3 from steps of the procedure differ. From the menu, select Register, Run Sales. The New Receipt window displays. Select the Return button. NOTE If the Ask for Return # option was selected follow steps 2-4 under Ask for Return # (situation 2) otherwise continue with step 3. Do one of the following: Scan the barcode of the product being returned. Enter the complete barcode # manually. Enter the style # or name manually and press the Enter key. Highlight the correct ext. and size on the inventory search window and select OK. If you enter a partial style # or name and press the Enter key. Select Yes to search for the item. Highlight the correct ext. and size on the inventory search window and select OK. If the style # or name is not known, search for it using any of the following: Quick Find. For more information, refer to the instructions in this chapter called, “Quick Find." Find Item. For more information, refer to the instructions in this chapter called, "Find Item." Select Buy. Do one of the following: Scan the barcode of the product being purchased. Enter the complete barcode # manually. Enter the style # or name manually and press the Enter key. Highlight the correct ext. and size on the inventory search window and select OK. If you enter a partial style # or name and press the Enter key. Select Yes to search for the item. Highlight the correct ext. and size on the inventory search window and select OK. If the style # or name is not known, search for it using any of the following: Quick Find. For more information, refer to the instructions in this chapter called, “Quick Find." Find Item. For more information, refer to the instructions in this chapter called, "Find Item." Select the Pay button. When an exchange results in a positive receipt total then an amount is due from the customer. Tender this amount as you would any other receipt total. A negative receipt total indicates an amount overpaid. Return this amount by store credit or reimburse by the appropriate tender. • 15 Layaways A layaway is a receipt type that enables customers to pay for merchandise with installments over a period of time. Each layaway receipt updates and tracks inventory movements, tender payments and customer information. A Layaway is initiated when the Layaway button is selected at the top of the New Receipt window. Once the customer name is recorded, merchandise can be added, an installment can be tendered and the Layaway receipt can be printed. There are no limits on the number of separate installments a customer can tender. A layaway will remain open until a full payment is tendered and the customer picks up the merchandise or if the layaway is closed and installments are reimbursed or issued a store credit. Layaways share the same numbering sequence with other receipt types. As with all recorded receipt information, Layaways cannot be voided the next day. Once a Layaway has been created any changes to the selected layaway (Adding or Subtracting) merchandise requires specific procedures to be followed dependent upon whether the changes are made “Same Day” or “Next” Day. For more information, refer to the instructions in this chapter called, "xxxxx" Layaways require a customer to be attached to the receipt. This requirement establishes the link for updating the customer record. The customer record holds the information regarding receipt #, merchandise, last installment date and amount due. Run.It offers two alternative File, Option selections in regards to updating inventory quantities on Layaway receipts. The first alternative recognizes that some retailers prefer to immediately deduct the merchandise from inventory when the layaway is first created. Using this approach, merchandise on layaway would not be counted as part of the stores on hand inventory. When reordering merchandise, you may want to know that the quantities you see in inventory are indeed the quantities available for sale. The second alternative acknowledges that in many businesses the quantity of merchandise on layaways is so small relative to the overall inventory that layaways have no noticeable effect on inventory reports. Thus some retailers prefer to wait when the layaway has been picked up and payment has been completely tendered before deducting merchandise quantities from inventory. We recommend that once the position of this option is set, do not change it while merchandise is on layaway. By default, this option is set to deduct inventory at the creation of the layaway. NOTE From Run.It’s accounting point of view, Layaway merchandise is placed in an Inventory Holding account (Asset) until the merchandise is picked up and all payment is tendered. Deposits Payable (Liability) offsets the Inventory Holding to balance the General Ledger. This committed Inventory Holding account allows for this Layaway merchandise to be added into and subtracted out of Run.It and other exported accounting reports. Layaways and Special Orders share the same inventory update setup option. Once selection is made in the options on when to deduct the inventory from layaway both receipt types treated inventory exactly alike. • 16 New Layaway From the menu, select Register, Run Sales. The New Receipt window displays. Select Layaway. In the Phone field, enter the customer’s phone number. If this phone number is not recognized, the Find Customer dialog box displays with the list of all existing customers. You can either select an existing customer or enter a new customer. You MUST enter customer information for a layaway, since you need to track the customer’s payments and be able to recall the layaway in the future. In the middle of the window, click on the cell beneath the Barcode heading. (so it is highlighted in blue). Do one of the following: Scan the barcode of the product being purchased. Enter the complete barcode # manually. Enter the style # or name manually and press the Enter key. Highlight the correct ext. and size on the inventory search window and select OK. If you enter a partial style # or name and press the Enter key. Select Yes to search for the item. Highlight the correct ext. and size on the inventory search window and select OK. If the style # or name is not known, search for it using any of the following: Quick Find. For more information, refer to the instructions in this chapter called, “Quick Find." Find Item. For more information, refer to the instructions in this chapter called, "Find Item." NOTE If you use a special in-store layaway # to track layaways, select on Lwy/SO info and in the Our Layaway/Special Order # field enter this layaway’s in-store number. Then Exit. When you are ready to accept payment from the customer, select Pay. Select one of the following tender types: Cash, On Account, Travelers Checks. Enter the amount of the installment (using either the keyboard or the number pad). Amex, MasterCard, Visa, Discover, Bank Card, and Other. When the Swipe [card type] Now dialog box is shown, swipe the credit card. Then enter other pertinent information (such as driver's license number, etc.). Enter the amount of the installment. Once payment is complete, select OK. The receipt is printed. NOTE An installment of a zero amount is permissible only if cash is the selected tender. Run.It, however displays a warning message to confirm if the zero amount is correct and ask if you want to proceed. Split payments are not permitted as installment payment. As a result, there is no Done button. • 17 Updating a Layaway This is used to enter subsequent installments on a layaway. There are two methods for retrieving a layaway for updating. You can either enter customer information (phone number) or you can enter the original layaway receipt number. These methods also can be used in the other chapter Closing a Layaway and modifying a layaway. NOTE Layaways are store specific and therefore can only be retrieved from originating store location To retrieve a layaway and enter an installment: From the menu, select Register, Run Sales. The New Receipt window displays. Use one of the following two methods to retrieve the layaway: Method #1. Enter the customer’s phone number in the Phone field and Press the Enter key. Select the Do Installment button. The Update Layaway/Special Order window displays with a list of this customer’s open layaways and special orders. Highlight the layaway you want to update and select OK. Method #2. Select the Do Installment button. Enter either the receipt number of the Special Order in the Enter Receipt # field, or enter the store’s Special Order # in the Enter Our Layaway or Special Order # field. Then select OK. Method 2 Method 1 • 18 If you want to view the previous installments on this layaway, select Lwy/SO Info. The Layaway/Special Order Information dialog box displays with a list of each payment along with its date, tender type and amount. Select Exit to close this window. To accept payment from the customer, select Pay. Enter the amount of this installment. Based on the tender type selected, do one of the following: Cash, On Account, Travelers Checks. Enter the amount of the payment using either the keyboard or the number pad. Amex, MasterCard, Visa, Discover, Bank Card, and Other. When the Swipe [card type] Now dialog box is shown, swipe the credit card. Then enter other pertinent information (such as driver's license number, etc.). Enter the amount of the payment using either the keyboard or the number pad. Once payment is complete, select OK. The receipt is printed. When prompted to indicate if the customer is picking up this merchandise, if Yes is selected, this layaway will be closed. If NO is selected, then the layaway will remain open until the merchandise is picked up. • 19 Closing a Layaway A Layaway may need to be closed when either the customer does not plan to pay the remaining installments, or simply does not wish to purchase the merchandise. When goods are returned, the returned dollar amounts are deducted from the current days receipt totals. If the File, option was chosen to automatically deduct merchandise from inventory when the Layaway was first created, then items are put back in stock. Alternately, if the option was selected to deduct merchandise only upon completion of the Layaway, then there will be no changes to on-hand quantities once a layaway is closed. NOTE Layaway’s cannot be closed if any items have been picked up. Items must be returned by highlighting the item(s) and selecting Alter Line Item. Then, select Pick Up, and type in a negative quantity to indicate the # of items being returned. Continue for all items that are being returned. From the menu, select Register, Run Sales. The New Receipt window displays. Retrieve the layaway by following steps 1-2 of Updating a Layaway. Select Lwy/SO Info. Select Cancel Layaway/Special Order. In the Close Layaway dialog box, select the reimbursement type—No Credit, Store Credit, Reimburse. When closing a layaway there are three options. No Credit means that the customer receives no refund for any of the payments made on the layaway. To issue no credit, select No Credit. Then select Done. Store Credit prints a receipt for store credit that the customer may use toward a future purchase. To issue a store credit, select Store Credit. If charging a penalty enter the penalty amount you are charging, and select OK. The amount of the Store Credit is shown in the Credit field. Select Done to print the receipt for the store credit Reimburse means that you pay the customer for the amount you are refunding. To reimburse the customer, select Reimburse. If charging a penalty enter the penalty amount you are charging, and select OK. The amount being reimbursed to the customer is shown in the Credit field. Select Done. When the Tender for Reimbursement window displays, select the button for the tender you are using to reimburse this customer. Select OK. • 20 Modifying a Layaway Sometimes Layaways are modified to add or subtract merchandise and/or change the quantities listed. The process for modifying a layaway depends upon when the specific layaway was created or last modified. Same day modifications do not create internal adjustment receipts. WARNING If payments are deleted during either type of layaway modifications, manual changes needs to be reflected in any third party Credit Card Processing software. "Same Day" Modifications From the menu, select Register, Run Sales. The New Receipt window displays. To retrieve a layaway use steps 1-2 of Updating a Layaway. Add or subtract the relevant merchandise on the Layaway. Complete the receipt following Pay. If the changes result in more payments, select tender and enter the applicable amount. If the changers result in an over payment, Run.It offers the options to issue store credit or reimbursement of over payment. If there is there no change in the amount of payment, select Cash, OK and Yes to indicate a zero payment. "Next Day" Modifications From the menu, select Register, Run Sales. The New Receipt window displays. To retrieve a layaway a use the steps 1-3 of Updating a Layaway. Select Lwy/SO Info. Select Modify Layaway. A new active Layaway receipt displays on the window that displays exactly like the original or previous modified layaway. However, an internal adjustment receipt is created to reverse the original or previous modified layaway. In addition, the paid installment amount is now a store credit applied to receipt. WARNING Do not exit the Run Sales screen without completing the transaction. Add or subtract the relevant merchandise on the Layaway. Select the pay . If the changes result in more payments, select tender and enter the applicable amount. If the changers result in an over payment, Run.It offers store credit or reimbursement of over payment. If there is there no change in the amount of payment, select Cash, OK and Yes to indicate a zero payment. NOTE When Run.It modifies "Next Day" Layaways it will make a reverse receipt entry in the receipt table that can be viewed in receipt listings, followed by the new active receipt. This generates a new receipt # for the customer. • 21 Special Order Special Order receipts are typically used to sell merchandise that is not currently on-hand and/or defined in your existing inventory. Additionally, Special Orders have the added functionality (if enabled in the File, Options) to create purchase orders for those items selected by the special order. A Special Order is initiated when the Special Order button is selected at the top of the New Receipt window. Once the customer name is recorded, merchandise can be added, an installment payment can be tendered and the Special Order receipt can be printed. There are no limits on the number of separate installments a customer can tender. A Special Order will remain open until a full payment is tendered and the customer picks up the merchandise or if the Special Order is closed and installments are reimbursed or issued a store credit. Special Orders share the same numbering sequence with other receipt types. As with all recorded receipt information, Special Orders cannot be voided the next day. Once a Special Order has been created any changes to the selected merchandise (Adding or Subtracting) requires specific procedures to be followed dependent upon whether the changes are made “Same Day” or “Next” Day. For more information, refer to the instructions in this chapter called, “Same Day Modifications” and “Next Day Modifications.” Special Order requires a customer to be attached to the receipt. This requirement establishes the link for updating the customer record. The customer record holds the information regarding receipt #, merchandise, last installment date and amount due. Run.It offers two alternative setups in regards to updating inventory quantities on Special Order receipts. The first alternative recognizes that some retailers prefer to immediately deduct the merchandise from inventory when the Special Order is first created. Using this approach, merchandise on Special Orders would not be counted as part of the stores on hand inventory. When reordering merchandise, you may want to know that the quantities you see in inventory are indeed the quantities available for sale. The second alternative acknowledges that in many businesses the quantity of merchandise on Special Orders is so small relative to the overall inventory that Special Orders have no noticeable effect on inventory reports. Thus some retailers prefer to wait when the Special Orders has been picked up and payment has been completely tendered before deducting merchandise quantities from inventory. We recommend that once the position of this option is set to not change it while merchandise is on Special Order. By default this option is set deduct inventory at the creation of the Special Order NOTES Layaways and Special Orders share the same inventory update setup option. Once selection is made both receipt types treat inventory exactly alike. From Run.It’s accounting point of view, Special Order merchandise is placed in an Inventory Holding account (Asset) until the merchandise is picked up and all payment is tendered. Deposits Payable (Liability) offsets the Inventory Holding to balance the General Ledger. This committed Inventory Holding account allows for this Special Order merchandise to be added into and subtracted out of Run.It and other exported accounting reports. • 22 New Special Orders Run.It manages Special Orders with attention toward three distinct situations. The situations revolve around whether the style has been defined in the inventory. Situation #1 An item has been previously defined into the inventory because either it has been in stock before or due to anticipation of Special Order sales. The advantage of this situation is your cashiers have the option of automatically creating a purchase order for those items on the Special Order. This feature provides a quick and easy method for ordering needed merchandise. Situation #2 An item requested by the customer is not stocked and has not been defined in the inventory. This situation arises from when there are too many possible special order styles to be defined or an unanticipated item has been requested from the customer. Run.It accommodates undefined inventory items allowing the use of generic barcodes (X barcodes) to record Special Order items. When the special order item is one that you think you might want to stock, you can convert the generic barcode to an inventory item and then order and receive the item as usual. If you have no intention of ever ordering the item again, and do not wish to use the Order.It module, Run.It tracks the receipt and collect installment payments with the X barcode as the item’s barcode. Situation #3 An item requested by the customer is not stocked and has not been defined in the inventory. Again, this situation arises because there are too many possible special order styles to be defined or an unanticipated item has been requested from the customer. Run.It allows you to create a new style when making the special order. This feature lets you create an item in which you think you might want to order, receive and stock. You also have the option of automatically creating a purchase order for the items on the special order NOTE For situations #2 and #3, the Create PO’s from Special Orders option must be enabled under File, Options. The option of making a PO directly from a special order can only be utilized if you have the Order.It module in at least one of your locations and that location receives the purchase orders from all stores during polling. • 23 New Special Orders—Situation #1 You MUST enter customer information for a special order, since you need to track the customer’s payments and be able to retrieve the special order in the future. From the menu, select Register, Run Sales. The New Receipt window displays. Select the Special Order button at the top of the window. In the Phone field, enter the customer’s phone number. If this phone number is not recognized, the Find Customer window displays with the list of all existing customers. You can either select an existing customer or enter a new customer. You MUST enter customer information for a special order, since you need to track the customer’s payments and be able to recall the special order in the future. Select on the cell beneath Barcode so it is highlighted in blue. Do one of the following: Scan the barcode of the product being purchased. Enter the complete barcode # manually. Enter the style # or name manually and press the Enter key. Highlight the correct ext. and size on the inventory search window and select OK. If you enter a partial style # or name and press the Enter key. Select Yes to search for the item. Highlight the correct ext. and size on the inventory search window and select OK. If the style # or name is not known, search for it using any of the following: Quick Find. For more information, refer to the instructions in this chapter called, “Quick Find." Find Item. For more information, refer to the instructions in this chapter called, "Find Item." NOTE If you use a special in-store Special Order # to track Special Orders, select Lwy/SO info and, in theOur Layaway/Special Order # field, enter this Special Order in-store. Then select Exit. When you are ready to accept payment from the customer, select Pay. Enter the amount of this installment. Based on the tender type selected, do one of the following: Cash, On Account, Travelers Checks. Enter the amount of the payment using either the keyboard or the number pad. Amex, MasterCard, Visa, Discover, Bank Card, and Other. When the Swipe [card type] Now dialog box is shown, swipe the credit card. Then enter other pertinent information (such as driver's license number, etc.). Enter the amount of the payment using either the keyboard or the number pad. Once payment is complete, select OK. The receipt is printed. NOTE An installment of a zero amount is permissible only if cash is the selected tender. Run.It, however, • 24 displays a warning message to confirm if the zero amount is correct and asks if you want to proceed. Split payments are not permitted as installment payment. As a result, there is no Done button. Select OK. The cash drawer opens and a receipt prints for the installment on this Special Order. If you enabled Create PO’s from Special Orders through File, Options, you are prompted to create a purchase order for the items on this special order. By default all items and quantities listed on the Special Order are selected. Do any of the following: Deselect any items that you do not want to be written to a Purchase Order. Change the quantities to any item listed. You cannot request quantities greater than what is listed on the Special Order. Select Cancel. A Purchase Order is not created; however, the item is stored in the Make Special order function. Then, at a later time, these Special Order items can be consolidated and put on a purchase order. NOTE Only those items that belong to brands with attached vendors can have orders automatically created for them. These purchase orders can then be found in the Order.It module. Select OK or Cancel. • 25 New Special Orders—Situation #2 X and XT barcodes are written to the Make Special Order function in the Order It module. This function enables you to convert the X or XT barcode to a defined item in inventory. From the menu, select Register, Run Sales. The New Receipt window displays Select the Special Order button at the top of the window. In the Phone field, enter the customer’s phone number. If this phone number is not recognized, the Find Customer window appears with the list of all existing customers. You can either select an existing customer or enter a new customer. You MUST enter customer information for a special order, since you need to track the customer’s payments and be able to recall the special order in the future. Select on the cell beneath Barcode so it is highlighted in blue and type in either “X” or ”XT”. X and XT barcodes represent a generic barcodes for items that is not yet in defined in the inventory. To not charge tax on the item, enter X for its barcode. By default, XT charges the first sales tax rate that you entered in the Tax Rates section of the Options. If you want to charge a different tax rate on this item, enter XT followed by the number of the tax rate. For example, if you want to charge the third tax rate in the Tax Rates section of Options, enter XT3 for the item’s barcode. Type in as much information is available to identify the item—e.g., style #, Ext, Size, Description and Price. NOTE If you use a special in-store Special Order # to track Special Orders, select Lwy/SO info and, in the Our Layaway/Special Order # field, enter this Special Order in-store. Then select Exit. When you are ready to accept payment from the customer, select Pay. Enter the amount of this installment. Based on the tender type selected, do one of the following: Cash, On Account, Travelers Checks. Enter the amount of the payment using either the keyboard or the number pad. Amex, MasterCard, Visa, Discover, Bank Card, and Other. When the Swipe [card type] Now dialog box is shown, swipe the credit card. Then enter other pertinent information (such as driver's license number, etc.). Enter the amount of the payment using either the keyboard or the number pad. NOTE An installment of a zero amount is permissible only if cash is the selected tender. Run.It, however, displays a warning message to confirm if the zero amount is correct and ask if you want to proceed. Split payments are not permitted as installment payment. As a result, there is no Done button. Select OK. A receipt prints the installment on this Special Order. • 26 New Special Orders—Situation #3 From the menu, select Register, Run Sales. The New Receipt window displays. Select Special Order. In the Phone field, enter the customer’s phone number. If this phone number is not recognized, the Find Customer window displays with the list of all existing customers. You can either select an existing customer or enter a new customer. NOTE You MUST enter customer information for a special order, since you need to track the customer’s payments and be able to recall the special order in the future. Select on the cell beneath Barcode so it is highlighted in blue. Type in “Z" (which represents a generic barcode that activates a “Create New Style” function. Most letters or numbers can be used except actual barcodes or style #’s previously defined in the inventory, and X or XT barcodes). At the prompt, Do you want to create a new style?, select Yes. Type in the relevant Style information and select OK. Items created in New Styles are added to the inventory. Items cannot be edited from the receipt window. Any changes or modifications must be done in either View styles or Stock information in the Move It or Order It modules. NOTE If you use a special in-store Special Order # to track Special Orders, select Lwy/SO info and, in the Our Layaway/Special Order # field, enter this Special Order in-store #. Then select Exit. When you are ready to accept payment from the customer, select Pay. Enter the amount of this installment. Based on the tender type selected, do one of the following: Cash, On Account, Travelers Checks. Enter the amount of the payment using either the keyboard or the number pad. Amex, MasterCard, Visa, Discover, Bank Card, and Other. When the Swipe [card type] Now dialog box is shown, swipe the credit card. Then enter other pertinent information (such as driver's license number, etc.). Enter the amount of the payment using either the keyboard or the number pad. NOTE An installment of a zero amount is permissible only if cash is the selected tender. Run.It, however, displays a warning message to confirm if the zero amount is correct and ask if you want to proceed. Split payments are not permitted as installment payment. As a result, there is no Done button. Select OK. A receipt prints the installment on this Special Order. If you enabled Create PO’s from Special Orders through File, Options, you are prompted to create a purchase order for the items on this special order. By default all items and quantities listed on the Special Order are selected. • 27 Select any items that you do not want to be written to a Purchase Order. Change the quantities to any item listed. You cannot request quantities greater than what is listed on the Special Order. Select Cancel. A Purchase Order is not created; however, the item is stored in the Make Special order function. Then, at a later time, these Special Order items can be consolidated and put on a purchase order. NOTE Only those items that belong to brands with attached vendors can have orders automatically created for them. These purchase orders can then be found in the Order.It, Purchase Orders. • 28 Updating a Special Order This is used to enter subsequent installments on a special order. There are two methods for retrieving Special Orders for updating. You can either enter the customer information (e.g., phone number), or original Special Order receipt number (or store’s Special Order #). Special Orders are store specific and, therefore, can only be retrieved from the originating store location. From the menu, select Register, Run Sales. The New Receipt window displays. Use one of the following two methods to retrieve the Special Order: Method #1. Enter the customer’s phone number in the Phone field. Select the Do Installment button. The Update Layaway/Special Order window displays with a list of this customer’s open layaways and special orders. Highlight the Special Order you want to update, and select OK. Method #2. Select the Do Installment button. Enter either the receipt number of the Special Order in the Enter Receipt # field, or enter the store’s Special Order # in the Enter Our Layaway or Special Order # field. Then select OK. Method 1 Method 2 To view the previous installments on this layaway, select Lwy/SO Info. The Layaway/Special Order Information window displays with a list of each payment along with its date, tender type and amount. Select Exit to close this window. • 29 When you are ready to accept payment from the customer, select Pay. Enter the amount of this installment. Based on the tender type selected, do one of the following: Cash, On Account, Travelers Checks. Enter the amount of cash given (using either the keyboard or the number pad). Amex, MasterCard, Visa, Discover, Bank Card, and Other. When the Swipe [card type] Now dialog box is shown, swipe the credit card. Then enter other pertinent information (such as driver's license number, etc.). Select the button for the tender type of this installment, and enter the amount of the installment. NOTES An installment of a zero amount is permissible only if cash is the selected tender. Run.It, however, displays a warning message to confirm if the zero amount is correct and ask if you want to proceed. Split payments are not permitted as installment payment. As a result, there is no Done button. Select OK. A receipt prints the installment on this Special Order. If the customer has paid the balance for this Special Order in full, you are prompted to indicate if the customer is picking up all the merchandise on this Special Order. If so, select Yes. (Any merchandise on this Special Order that has not yet been picked up is removed from inventory, and the order is closed.) If not, select No. The Special Order remains open. Then, when the customer does actually pick up all the merchandise, simply retrieve this special order, select Pay and then select Yes to say that all the merchandise has been picked up. • 30 Closing a Special Order Run.It recognizes some Special Orders need to be closed when either the customer does not pay the remaining installments, or simply does not wish to purchase the merchandise. When goods are returned, the returned dollar amounts are deducted from the current days receipt totals. If the File, Option was chosen to automatically deduct merchandise from inventory when the Special Order was first created, then items are put back in stock. Alternately, if the option was to deduct merchandise upon completion of the Layaway, then no changes in stock quantities once a layaway is closed. From the menu, select Register, Run Sales. The New Receipt window displays. Retrieve the special order by following steps 1-2 of Updating a Special Order. Select Lwy/SO Info. Select Cancel Layaway/Special Order. Select the reimbursement type based on the following guidelines: To issue no credit, select No Credit, then select Done. To issue a store credit, select Store Credit, enter the penalty you are charging, and select OK. The amount of the Store Credit is shown in the Credit field. Select Done to print the receipt for the store credit. To reimburse the customer, select Reimburse, enter the penalty you are charging, and select OK. The amount being reimbursed to the customer is shown in the Credit field. Select Done. When the Tender for Reimbursement window displays, deselect the button for the tender you are using to reimburse this customer. Select OK. • 31 Modifying a Special Order Sometimes Special Orders are modified to add or subtract merchandise as well as their quantities listed. Modifying a Special Order presents two methods depending upon when the specific Special Order was created or last modified. Same day modifications do not create an internal adjustment receipt, whereas next day modifications do create an internal adjustment receipt. WARNING If payments are deleted, manual changes need to be reflected in any third party Credit Card Processing software. To make a “Same Day” Modification, do the following: From the menu, select Register, Run Sales. The New Receipt window displays. Retrieve the special order by following steps 1-2 of Updating a Special Order. Change the necessary merchandise information on the Special Order. Select Pay and Tender. If the changes result in more payment add payment. If the changers result in an over payment, Run.It offers the options for store credit or reimbursement of over payment. If there is there no change in the amount of payment, select Cash, OK and Yes to indicate a zero payment To make a “Next Day” Modification, do the following: Retrieve the special order by following steps 1-2 of Updating a Special Order. Select Lwy/SO Info In the Layaway/Special Order Information dialog box, select Modify Special Order. A new active Special Order receipt displays on the window and is shown exactly like the original or previous Modified Special Order. However, an internal adjustment receipt was created to reverse the original or previous modified layaway. In addition, the paid installment amount is now store credit applied to the receipt. WARNING Do not exit the Run Sales screen without completing the transaction . Select pay and tender. If the changes result in applying more money, select tender and enter amount. If the changers result in an over payment, Run.It offers the options for store credit or reimbursement of over payment. If there is there no change in the amount of payment, select Cash, OK and Yes to indicate a zero payment. NOTE When Run.It modifies "Next Day" Layaways it will make a reverse receipt entry in the receipt table that can be viewed in receipt listings, followed by the new active receipt. This generates a new receipt # for the customer. • 32 Gift Certificates Gift certificates are non-inventory items that can be sold and later redeemed for merchandise. A Gift Certificate is issued as a special receipt type and must be performed separately from register operations (sales, returns, layaways, special orders). So if a customer is purchasing an item and also wants to buy a gift certificate, the register purchase and the gift certificate purchase are performed on two separate receipts. If your store uses preprinted gift certificates, enter the number of the preprinted certificate in the Our Gift Cert # field for tracking purposes and Run.It assigns the receipt # as the gift certificate #. NOTE Unless you have selected the Must Enter Customer option through File, Options, it is not mandatory that you enter a customer for a Gift Certificate. However, it may be useful for tracking and reporting Select Register, Run Sales. The New Receipt window displays. Select Gift Certificate. At the top of the window in the Phone field, of the customer purchasing the gift certificate. (You can use the Find Cust button to search for the desired customer or create a New Customer). In the middle of the window, in the Phone field, enter the phone number of the customer for who the gift certificate was intended. (You can use the Find Cust button to search for the desired customer or Create a New Customer.) In the Gift Amount field, enter the dollar amount of the gift certificate. If your store uses preprinted gift certificates, enter the number from the preprinted certificate in the Our Gift Cert # field. When you are ready to accept payment from the customer, select Pay. Select one of the following tender types: Cash, On Account, Travelers Checks. Enter the amount of the installment (using either the keyboard or the number pad). Amex, MasterCard, Visa, Discover, Bank Card, and Other. When the Swipe [card type] Now dialog box is shown, swipe the credit card. Then enter other pertinent information (such as driver's license number, etc.). Enter the amount of the installment. Once payment is complete, select Done. The receipt prints. • 33 Rental A Rental is a special receipt type and must be performed separately from register operations (sales, returns, layaways, special orders). You can rent items on an hourly, daily, weekly or monthly basis. In addition, Run.It allows you to rent an item on a variable basis, where you set the due date at the time of the rental. To activate Rentals, the Rentals option must be selected through File, Options. You can set rental terms and pricing for an item when you first create a new style or afterward from Stock Information. When you rent an item at the point-of-sale, you can adjust the terms and pricing. However, if you want to charge deposits and/or late fees on rental items, these must be set in Inventory/Stock information/rental. From the menu, select Register, Run Sales. The New Receipt window displays. Select Rental. Enter the customer’s phone number in the Phone field. If this phone number is not recognized, you have the option of searching through existing customers or entering a new. Scan the barcodes of the items being rented. The quantity that displays for a rental on the Sale Window refers to the number of time units that the item is being rented for. If it is a five-day rental, the quantity is 5. If it is a three-week rental, the quantity is 3. When you scan an item that requires a deposit, a line for the Security Deposit automatically appears in the sale window. If the item’s Rental Terms need to be changed, select Rental Terms. If an item being rented has been set as a Variable rental, the calendar displays on window. Use the red arrows to select the desired month and year. On the calendar, highlight the date that this item is due back from the customer. Select OK. When you are ready to accept payment from the customer, select Pay. Select one of the following tender types: Cash, On Account, Travelers Checks. Enter the amount of the installment (using either the keyboard or the number pad). Amex, MasterCard, Visa, Discover, Bank Card, and Other. When the Swipe [card type] Now dialog box is shown, swipe the credit card. Then enter other pertinent information (such as driver's license number, etc.). Enter the amount of the installment. Once payment is complete, select Done. The receipt prints. NOTE If you have selected the Full payment required up front option through File, Options, the customer must pay the full balance of the rental. If this option has not been selected, you only need to accept a partial payment from the customer. An installment of a zero amount is permissible only if cash is the selected tender. Run.It, however, displays a warning message to confirm if the zero amount is correct, and ask if you want to proceed. Split payments are not permitted as installment payment. As a result, there is no Done button. • 34 Rental Terms You can adjust the rental terms and pricing for an item that is being rented. If you want to adjust the rental terms for an item on this rental, highlight the item and select Rental Terms. Select the button (Daily, Weekly, Monthly, Hourly, Variable) of the rental method being used for this item. Setting the terms for the first four of these methods is nearly identical. However, the Variable method differs from the others. If you are using one of the first four methods, when the Units field is highlighted in yellow, enter the number of time units for this rental (e.g. for Daily, Units is the number of days; for Monthly, Units is the number of months). Select Enter. The Price/(Day, Week, Month, Hour) field is highlighted in yellow. Enter the price you are charging for each time unit of this rental. Select OK and the new quantity and price displays on the Sale Window. If you are using the Variable method, when the Price field is highlighted in yellow, enter the price you are charging for this rental. Select OK. The Date Select window displays. Use the red arrows to select the desired month and year. On the calendar, highlight the date that this item is due back from the customer. Select OK. • 35 Retrieving a Rental Receipt for Returning Items When the customer is returning rented merchandise, there are two methods that can be used to retrieve a rental receipt. Select the Rental button. Use one of the following two methods to retrieve the rental. Enter the customer’s phone number in the Phone field. Select the Return button. The Return on Rental window displays with a list of this customer’s open rentals. Highlight the rental and select OK. Select the Return button. Enter either the receipt number or item’s barcode/serial # and select OK. The Sale Window for this Rental displays on window. NOTE If there were any deposits on this rental, they now show a quantity of zero and the amount of the deposits is subtracted from the Total Due. In addition, any late fees on this rental are displayed as line items on the Sale Window and these are added to the Total Due. There are now three possible scenarios: If the balance due on this rental is $0, then the Total Due shows $0. All you need to do is select Pay. If the Total Due is in parentheses, you owe the customer money for his or her deposit. Select Pay. Then select either Store Credit or Reimburse depending upon how you want to refund the customer. If the Total Due is positive (meaning the customer owes you) select Pay and then select the tender type for this payment. Enter the amount of the payment and select OK. If the balance on this rental is now $0, a window displays asking if the customer is returning the merchandise. If the customer is returning these rented items, select Yes and the items are returned to inventory and this rental is closed. If the customer is not yet returning the merchandise (e.g. he or she is only paying an installment or is paying a late fee) then you select No, and this rental remains open. • 36 Store Credits, Gift Certificates This function allows you to use store credits or gift certificates as payment toward the current sale. In addition, this provides several functions that allows you to discount an entire sale. Credits, gift certificates and discounts can all be used with standard sales, exchanges, layaways, special orders and rentals. If you are using a gift certificate or store credit, you can enter them at any time before you select Pay for the receipt. Using Store Credit When making a purchase, a customer may want to use store credit to pay for all or part of a purchase. To apply a store credit as payment toward a receipt, do the following: Select Credit or Discount. Select Use a Credit and the Credit # field is highlighted yellow. Use the number pad on the window to enter the receipt number of the store credit that is being used. Select OK when you have finished entering the receipt number of the credit. If the Credit # you enter belongs to more than one store credit, the Choose Store window displays listing all the stores that have this credit number. Highlight the number of the store whose credit is being used and select OK. The Credit # and Amount of this store credit displays in the credit list at the top of the window. The Credits/Gifts and Total Due fields are updated accordingly. NOTE To reverse a credit once you have entered it. Highlight the credit you want to remove and select the red X button that is next to the list. That credit is no longer being applied to the current receipt. Select Done to return to the Sale Window. • 37 Using Gift Certificates To apply a gift certificate as payment toward a receipt: Select the Credit-Disc button. The Credits and Discounts dialog box is displayed. Select the Use a Gift Certificate button and the Gift Cert # field is highlighted yellow. Use the number pad on the window to enter either the receipt number of the gift certificate or the gift certificate’s pre-printed number. Select OK when you have finished entering the gift certificate number. If the gift certificate Number you enter belongs to more than one gift certificate, the Choose Gift Certificate window displays listing all the stores that have this gift certificate number along with the date and amount of each matching gift certificate. Highlight the gift certificate that is being used and select OK. The receipt number and amount of this gift certificate displays in the gift certificate list at the top of the window. The Credits/Gifts field and the Total Due are updated accordingly. Select Done. NOTE You may want to cancel a gift certificate once you have entered it. Highlight the gift certificate you want to remove, and select the red X button that is next to the list. That gift certificate is no longer applied to the current receipt. • 38 Receipt and Item Discounts Item Discount You may want to discount the price of a particular item when you are selling it to a customer. Any new prices you set here are only valid for the current sale. Highlight the line item you want to discount and select the Item Discount Button. There are three choices for marking down an item at the register. There is also a fourth choice (Price Fix), which is not considered a markdown. Select the button for the method you want: Discount by Dollar Amount. Select the $ button. Using the number pad on the window, enter the dollar amount of the markdown you want to apply to the item. For example, if you wish to take $3.50 off the price of an item, select the $ button, select the 3 button, then the 5 button and then the 0 button. Select Done. Discount by Percentage. Select the % button. Using the number pad on the window, enter the percentage by which you want to markdown the item. For example, to take 5% off the price of an item, select the % button, then select on the 5 button and then the 00 button. Select Done Set Price. Select the Set Price button. Using the number pad on the window, enter the new price you want to charge for this item. Select Done Price Fix. This is similar to Set Price. However, Price Fix is used as a correction for an incorrect price. If an item is scanned and the price that displays for the item is incorrect, use Price Fix to correct the price of that item for this sale. Since Price Fix is used to change incorrect prices and not to give the customer a discount, it is not considered a markdown. Select Done Cancel Cancels discount and returns you to the New Receipt window Back When entering discount amount, Back will erase amount entered Show Display new price without updating receipt Done Completes the discount and update receipt. The price is changed on the receipt and highlighted in green. If you have selected the Show Markdown at Register option in the File, Options the markdown percentage is shown in the Mk column on the far right of the line item. • 39 Receipt Discount A Receipt Discount is a percentage, dollar amount or a bottom line amount that can be applied to the receipt. Do NOT confuse a Receipt Discount with an Item Discount. A Receipt Discount applies to the entire receipt. An Item Discount applies to a particular line item on the receipt. The amount is deducted from the subtotals before sales tax is computed. When analyzing sales, each item on the receipt is discounted proportionately. NOTE To calculate an accumulated discount. First apply a line item discount and then a total’s discount. Otherwise, each discount is applied to the original price. When applying a Total Discount, you must first scan all the items on the receipt before beginning the discount Select the Credit-Disc button. Select % Off or $ Off and the field below is highlighted yellow. Use the number pad on the window to enter the percent or the dollar amount of the discount. Select OK. The Amount Off field shows the dollar amount of this discount. The Additional Discounts, Tax, Total and Total Due are automatically updated based upon the amount of this discount. Select Done. NOTE Receipt discounts are automatically applied to the line items, however the line item discount amount is not updated until the Pay button is selected. To view the dispersed discounts push cancel on the pay window and return to the Sale window. Bottom Line Function Sometimes when a customer is considering purchasing several items or a large quantity, the salesperson offers a special price to close the sale. Run.It offers an alternate discounting method that allow you to specify the final receipt total, and Run.It adjusts the discount amount and the tax amount to give you the bottom line. Select the Credit-Disc button. Select Bottom Line and the Bottom Line field is highlighted yellow. Use the number pad on the window to enter the bottom line amount that you are charging for this receipt. Select OK. The Amount Off field shows the dollar amount of the discount that has resulted from the bottom line. The Total and Total Due are automatically become the amount that was entered for the bottom line. The Additional Discount and Tax are updated accordingly. Select Done. • 40 Customer Run.It allows you to keep detailed records of all customers. It is useful to enter customer information to keep track of their purchases. For layaways, special orders, rentals and On-Account (tender payment) you must enter customer information. You can review the address and phone number of your customers, as well as the history of their purchases and preferences. This also keeps track of buying club and account information for each customer. Applying a Customer to a Receipt Enter the customer’s phone number in the Phone field. If the phone number is recognized, the associated customer’s name and address displays on the Sale Window. You can then continue with the sale. However, if the phone number is not recognized, do the following. The Find Customer window displays with a list of all of your customers. To find the correct customer, you can use the Last Name or Phone # search fields. If you find the customer, highlight his or her line and select OK. That customer displays on the Sale Window. You can then continue with the sale. However, if the customer is not on the list, go to the next step to enter the new customer. Select New Customer to create a new customer file for this customer. Enter all applicable information for this customer. When you have entered the information for this new customer, select OK. That customer displays on the Sale Window. You can then continue with the sale. To View Customer Information once a customer has been added to a receipt, select the View Customer button. The View Customer window allows to view and change customer information. Note: A new customer can be entered in two places—at the point-of-sale, or via the Customer feature in Administration. For more information, refer to the instructions in this chapter called, “Administration, Customers.” • 41 Recording the Salesperson for the Sale It is useful to enter the name of the salesperson if you use a commission system or to keep sales statistics. If you want to record which salesperson made the sale for this receipt, enter the login name of the salesperson in the Salesperson field. The salesperson entered in the Salesperson field is the default salesperson for each line item on the receipt. However, you can change the salesperson for each line item to allow for split commissions. If the salesperson who sells the items usually rings up his or her own receipts, you may want to select the Salesman same as clerk at first option through File, Options. The salesman who logs on is the default salesperson on the receipt. Adding a Salesperson to a Receipt Type salesperson's Login name into Salesperson field. If the Salesperson is recognized, you can then continue with the sale. However, if the salesperson is not recognized, skip to step 2. The Find Employee dialog box displays with a list of all of your employees. You can search through the list of employees by entering the first few characters of the salesperson’s Login Name in the Login field. Highlight the desired salesperson and select OK. That person has now been assigned as the salesperson to this receipt. Changing the Salesperson for a Line Item If you want to change the salesperson for a particular line item on the receipt, highlight that item, and select Alter line item. The Item Status dialog box displays. Select Salesperson - User. The Find Employee dialog box displays with the list of all employees. You can search through the list of employees by entering the first few characters of the salesperson’s Login Name in the Login field. Highlight the desired salesperson and select OK. That person has now been assigned as the salesperson for this line item. NOTE The Member cell on a line item is used if you want to keep track of each of a customer’s family members for whom the items are being purchased. If you have selected the Use Family Member Name option in the File, Options, the Member field replaces the Salesman field on the receipt. However, you can change the salesperson for a particular line item by double selecting on the line. • 42 Inventory Searches Find Item To find an item, do the following: Select the Find Item button. The Find Item search window displays. Using the fields provided, enter or select the criteria for the desired merchandise. The description field is case sensitive. Be very specific when using this field for searches. Select Search. A listing by item that matches the search criteria displays with their on-hand quantities. Only one item can be selected per search. Simply return to the Find window to select additional items. Select using the red down arrow until the item desired is highlighted. Select OK. The barcode, quantity (default value of one), style number, description and price are displayed on the receipt line of the Sale window. Select Cancel to return to Sales Window without any selected merchandise. View Item This allows you to view the inventory grid and full category breakdown of a style. 1. On the Sales window, select View Item. The View Styles window displays. Enter search criteria and select Search to find the desired styles. • 43 To see customer pricing, select Customer Price. The customer-pricing table allows you to set different prices for different customers. You may have one group of customers that you charge certain special prices and another group of customers that you charge different prices. Each group in the Customer Pricing Table is assigned a letter of the alphabet. The letter of a particular group on the customer-pricing table then corresponds to the Pricing Code entered in each customer’s person information. To view the list of recommended substitutions, select Substitute. You may want to view a list of substitutions you can suggest to a customer if the item they want is out of stock. Highlight the item and select Substitute. A list of substitute suggestions for this item displays showing the current on-hand status of each suggestion for an item first. To return to the Sale Window, select both Exit buttons. If the customer wants to purchase one of the substitutes, you must return to the Sale Window and scan it like any other item. To set up substitute suggestions, use the Substitute Items feature found under File, Options. To view detailed inventory information, select View. The View inventory window displays an inventory grid of a particular style. The top of the window shows all the style’s categories. The middle of the window displays the style’s full inventory grid. The column for each of the style’s sizes (sized based merchandise only) and row for each store and extension. Each row displays, the average cost, (last cost) current selling price, and markdown percentage. This markdown percentage is the percent difference between the current selling price and the original price. Stock displays stock information. Use the On Hand, Received to Date, Sold to Date and Current on Order to provide detail information on viewed style. See stock definition’s below. On Hand displays the breakdown of the units currently in stock. Received to Date displays the breakdown of total number of units that been received since style’s existence. Sold to Date displays the breakdown of total number of units that been sold since style’s existence. Current On Order displays the breakdown of units that are on purchase orders and waiting to be received. Expand changes the display, allowing for viewing of twice as many lines of the style. To return from the expanded view of the to the regular view, select Compress. Description/Setting displays additional merchandise descriptions and style status information. Picture displays a picture of the item. • 44 Quick Find Selecting this button opens the Quick Find on window. You can then use this to select the merchandise for this receipt by selecting buttons instead of having to scan the barcode. Before using Quick Find, be sure that you have set the desired Quick Find features through File, Options. If you have selected the Start with Quick Find - Not Scanning option in the Quick Find Options, the Quick Find automatically appears on the window when you select Run Sales. Skip. This button is enabled once you have selected a department. It allows you to skip down to the SKU level for a particular section. For instance if have just selected a brand and then select Skip, a window with a button for each of the SKUs in this brand displays. If you have just selected a department and then select Skip, a window with a button for each of the SKUs in this department displays. Using Skip makes the Quick Find even quicker. Prev/Next. Each window in the Quick Find fits 16 buttons. You may have more than 16 departments, brands in a department, etc. This is where the Prev and Next buttons are used. They let you move back and forth between windows on a particular level so you can choose from all possibilities. Back Up. Selecting this button returns you to the previous level you were on. If you are on a Type window and you select Back Up you is returned to the Brands window. If you were on the Department window and selected Skip to go to the SKUs, when you select Back Up you is returned to the Department window. Sale Screen. Selecting this button returns you to the Sale Window. You can switch back and forth between the Sale Window and the Quick Find at any time Pay. Takes you directly to the Pay dialog box through which you enter the tender type, amount, etc. Using Quick Find Select Quick Find. The Quick Find displays with a button for each of your departments. Only those departments that have been set as Use Quick Find in the Categories section of Inventory displays on the Quick Find window. Select on the department desired for the sale. A window displays with a button for each Brand in this department. Select on the brand desired for the sale. A window displays with a button for each Type in this brand Select on the type desired for the sale. A window displays with a button for each Sub-Type in this type. Select on the sub-type desired for the sale. A window displays with a button for each SKU in this sub-type. Each button has the description, size (if applicable) and the selling price. Select on the button of the SKU you are selling. Select on the button for the item quantity that is being purchased. If you selected the Skip Quantity on Quick Find option in the Options, this is skipped and the item is automatically given a quantity of 1.You is returned to the main Quick Find window with the department buttons. Repeat the previous steps for each item that the customer is purchasing. When you have selected all the items and are ready to receive payment from the customer, select Pay. Enter payment as you would for a typical sale and then select Done. • 45 Additional item Searching method Situations arise when a scanned barcode or the style entered is unknown to Run…It. Perhaps a barcode tag code is unreadable, or the item has been erroneously placed on the sale floor before it could properly be defined in inventory. If Run.It does not recognize the item scanned, a window displays asking if you wish to search for the item in the inventory. If you answer Yes, an inventory search window displays. If you select Yes, the Inventory Search window displays. In the Style # field provided, enter all or part of the item’s style number and select Search. A list of all matching SKUs displays. Highlight the item that is being sold and select OK. That item displays on the Sale Window as if you had scanned it. If you do not wish to search for an existing style, select No. When you are returned to the Sale Window, type XT for this item’s barcode. • 46 X Sales (Undefined Items) X and XT are barcodes used to record the sale of items that are not defined in inventory. Instead of scanning a barcode, enter “X” or “XT” for this item’s barcode and press Enter. Press Enter, once again, to move to across to the Style field. Enter style, extension (if applicable), size (if applicable), description, and price for this item. By default, XT charges the first sales tax rate that you entered through File, Options, General, Tax Rates. If you want to charge a different tax rate on this item, enter XT followed by the number of the tax rate. For example, if you want to charge the third tax rate in the Tax Rates section of Options, enter XT3 for the item’s barcode. If you do not want to charge tax on the item, enter X for its barcode. If you scan a barcode that is not recognized, and then you enter XT in place of the barcode, that item displays in the X Barcodes list. The item can then be automatically updated when it is entered into Run.It However, if you know that the item is not in Run.It and you immediately enter XT for the barcode instead of first scanning the barcode, the item does not appear in the X barcodes list. • 47 Other Receipt functions and features Serial Numbers If you are selling an item that has a serial number, you can scan the item’s barcode or its serial number. If you scan the barcode of a serialized item, the Pick Serial Number window automatically appears with a list of all the serial numbers of that style that are currently in this store. The serial number is also printed on the receipt. Scan the item’s barcode. The Pick Serial Number dialog box displays. Scan the serial number or highlight it, and select OK. The item displays on the Sale Window with its serial number in place of the description. If you do not want to use the serial numbers for this item on this particular sale, select the Ignore button. Linked Items When you sell an item that has items linked to it (such as boots and laces that go with them), those linked items automatically appear as line items on the receipt. Using the Linked Items function in Inventory sets up links between inventory items. Suggested Items Suggested Items is merchandise intended to complement the item being recorded on the sales window. Whenever a base item is scanned a Choose Suggested Additions window displays listing all styles that should be suggested to the customer. The suggested item list is established using the suggested items function in either administration of the Move.It or Order.It modules. Scan the item being sold. The Choose Suggested Additions dialog box displays, listing all styles that should be suggested to the customer. Highlight an item, and select Sell. This item is then added to the receipt and you are returned to the Choose Suggested Additions window. You can repeat the process to sell additional suggested items. When you are finished with these suggestions and want to return to the Sale Window, select Exit. • 48 Punch In/Out Employees can punch in and out of the time clock without ever having to leave the Sale Window. They can simply select Punch In/Out at the top right the New receipt window. In the Time Clock window that displays, enter your login name and select OK. For more information on using the Time Clock, refer to the instructions in this chapter entitled, "Time Clock." Ready Date If you need to perform alterations or other work on the items being sold, you may want to enter a special charge for this work. You may also want to keep track of when the customer picks up this merchandise (once the work has been completed). NOTES If you charge sales tax on alterations, the tax rate(s) must be entered in Setup Options under Alterations Sales Tax. If you do not set a tax rate on alterations charges in the Options, then no tax is charged on alteration charges. The Pay button is not enabled until an item is added to the receipt. Select the Ready Date button. The Ready Date/Alteration Charge dialog box displays. Enter the Alteration Charge and Ready Date. Select OK. The charge for alterations shows in the Other Charges field. The Total and Total Due are updated. To use the Ready for Pick Up function, refer to the instructions in this chapter called, "???." • 49 Shipping Items on a Receipt Run.It can attach a shipping address to a receipt that has an assigned customer. Once a shipping address is created it is permanently listed under the customer’s name for future shipping. NOTE Run.It can calculate freight a charge based upon the total # of unit sold, shipping weight or dollars purchased. Run.It assigns a default freight calculation using a shipping table applied in the File, options. In addition, the style’s weight must be entered into the style’s definition. Select the Shipping button on the Sale Window. Select Find Shipping Address. A list of the customer’s Ship To addresses displays. You can either use one of these listed or select New or Edit to enter a new Ship To address. If the Ship To address that is being used is not listed, select New. Enter all the information for this Ship To or select Copy from Customer to copy the information from the main customer. Select OK to save this Ship To. If you need to modify a particular Ship To, highlight it and select Edit. Highlight the line of the Ship To being used and select OK. This Ship To name, phone number and address appear in the Shipping Information window. • 50 Enter the shipping charge that you are charging the customer in the Shipping field. Enter the shipping method (e.g., UPS Ground, FedEx Next Day, etc.) in the Ship Method field. Enter the sales tax rate for this receipt. If the merchandise on this receipt is being sent to a location that has a different sales tax rate than your store, you may charge the tax rate of the destination. Select Use Other Tax Rate and enter the appropriate Tax Rate. Select OK. After you select OK, the charge for the shipping appear in the Other Charges field and the totals for the receipt are updated. If you entered a new tax rate, the entire receipt is updated with this sales tax rate. NOTE You can setup the default tax rate(s) on freight charges in the Setup Options. This tax is charged ONLY on freight and should not be confused with the sales tax rate you can set for a receipt in sales tax field in Shipping Information. If want to automatically print a packing list with every shipping receipt, go to the Receipt Printer section of Options and set the option to automatically print a packing list with every shipping receipt. • 51 Item Notes Item Notes allows you enter information about a particular item on a receipt. For example, an item might be slightly damaged and you want to note that on the receipt. Item notes also contain noted information pre-entered via from the additional description field associated to item’s style. These notes print on the receipt only if comments are not enabled on the File, Options. Highlight a receipt line, and select the Notes button. In the Notes dialog box, enter your line item notes. Select OK. Comments Comments are used to enter information that is receipt specific. For example, a special understanding can be commented between the store and the customer that allows the return of the merchandise a few days later than Store Policy states. The Comments you enter can be printed on the receipt if you have chosen to do so from the File, Options. Select Comments and, in the blank field, enter the applicable information. Select OK Holding a Receipt Used if you are in the middle of entering a receipt and the customer decides to go look for another item. You can place the receipt on hold and ring the receipts of other customers. When the original customer comes back, you can restore his or her receipt and finish the sale. It is important to note that a receipt cannot be put on hold if payments have already been made on it. Therefore, you cannot Hold layaway or special order installments (that are not the first installments). In addition, when restoring the receipt makes sure that you are first on a blank register window. Only one receipt can be held at a time. If you have a receipt on hold and then hold another one, the original receipt is lost and cannot be restored. To hold a receipt, select Hold, and process the next receipt. To restore a held receipt, display a blank sale window, and select Recall Hold. The receipt now displays on window and you can complete the sale. More Button Allows you to enter additional tracking information for a receipt. Reasons for Discount, and the other Receipt category fields contain optional pre-defined information pertinent to your business. The information entered into the fields as well as the receipt category labels are in File, Options. The More window only displays receipt categories that have been setup. Select More. Enter the applicable information, and select OK. NOTE When reviewing receipts, the More button becomes the Reprint button. This can then be selected to print another copy of the receipt. • 52 Quick Transfer The quick Transfer button allows you to create Inter-store transfers while at the Point of Sale. Each Quick Transfer is listed along with other Transfer Orders in the Move.It module. Select Quick Transfer. The Quick Inter-Store Transfer dialog box displays. Under Select Store to Transfer TO, highlight store to transfer to. If there is only one possible store to transfer, it is highlighted by default. Scan the barcodes. The accepted barcodes are shown in the list, as are any errors from unrecognized barcodes. Select Finish Transfer. • 53 Register, Payouts A payout is used when money is taken out of the register to pay for an expense (e.g. to buy a broom for store maintenance or to pay a COD charge). The Payout function allows you to keep track of these expenditures, ensuring that the register closeout totals match. The Payout can be reviewed in the Payout section of the Administration. From the menu, select Register, Payout. In the Pay To field, enter the name of the person or company being paid with this payout. In the Comments field, enter a brief description of this payout. In the Amount field, enter the amount of cash being taken out of the register for this payout. Select OK. The amount of the payout is automatically subtracted from the register total. A payout confirmation slip prints. For security purposes, the person performing the payout should sign the slip on the signature line. • 54 Register, Pickups Pickups are performed when the register is getting too full and you want to take some cash out of it, or when the register is running low on cash and you want to add more. Through File, Options, Point of Sale, Warnings and Security, you can specify the maximum amount of cash you want in the drawer. A warning to perform a pickup displays when the drawer total exceeds that amount. Pickups can be reviewed in the Daily section of the Back Office (Back Office, Daily Activity, View, Pickup Payout tab ). Taking Money Out of the Register From the menu, select Register, Pickups. The Pickup dialog box displays. In the Comments field, enter a brief description of this pickup. In the Cash Out field, enter the dollar amount you are removing from the register. Select OK. The amount of the pickup is automatically subtracted from the register total. A pickup confirmation slip prints. For security purposes, the person performing the pickup should sign the slip on the signature line. Adding Money to the Register From the menu, select Register, Pickups. The Pickup dialog box displays. In the Comments field, enter a brief description of this pickup. In the Cash In field, enter the dollar amount you are adding to the register. Select OK. The amount is automatically added to the register total. A pickup confirmation slip prints. For security purposes, the person performing the pickup should sign the slip on the signature line. • 55 No Sale If you are at the Run Sale Window and the cash drawer needs to be opened for some reason, such as to make change, you can perform a No Sale. The No Sale feature is used to open the cash drawer without adding or subtracting any money. This is helpful if, for instance, you need to make change of a dollar. It can also be used to check the status of the cash drawer. The No Sale records the date, time and person who opened the drawer. No sales can reviewed in Administration, No Sale. To open the cash drawer for a No Sale: From the menu, select, Register, No Sale. In the Reason field, enter the reason why you are opening the drawer. Select OK and the drawer opens. • 56 Reconcile Drawer At the beginning of each day (or shift), each cashier enters the starting cash in his or her cash drawer. Then, at the end of the day (or shift), each cashier closes out his/her register. The reconcile draw function tracks each denomination of cash in the drawer. This procedure ensures an accurate cash drawer. You have the option to close out by cashier or by register (File, Options). If you close out by cashier, cashiers must enter their starting cash as soon as they log in. They must then close out as soon as their shift is over. If you close out by register, these procedures are performed only once a day at each machine. Amounts must be entered before any tendering is entered. Otherwise, draw reconciliation does not take into account a starting amount. To enter the starting cash in your drawer at the beginning of a shift or day: From the menu, select Register, Reconcile Draw. In the window that displays, at the prompt, Enter your starting cash, enter the total amount of cash (bills and coins) currently in the drawer. Select OK. You can now begin using the register for sales. Closing Out a Register at End of Shift/Day From the menu, select Register, Reconcile Draw. Enter the quantity of each denomination that is in the register. Select the Closeout Receipt button to print a slip listing all the moneys that are in the register, including charges. The differences amount indicates the overage or shortage of the cash draw. Select OK to save this closeout. NOTE Employee Checks Cashed, Payouts and Pickups adds to and subtracts from the cash draw . • 57 Quotes A quote is used to provide a customer with a list of items and their prices. The customer can then purchase items at a later date, based upon the quote that he or she was given. From the menu, select Register, Quotes. The Quote Listing window displays. You can modify the listing display by entering a range of quote dates, a range of dates that the quotes are valid until or by searching by customer. When you have entered the criteria you want, select Search and the desired list of quotes displays. You can further limit this list to display only quotes that are still valid by selecting Only Opened. Form this window, you can also perform the following tasks: Create a new quote by selecting New. Refer to the section entitled, "Creating a New Quote." Modify an existing quote by selecting Edit, and making any necessary changes. Delete an existing quote by highlighting the item, and select Delete. Print an item by highlighting the item, and selecting Print. Print all items by selecting the Print List button. Close and exit the window by selecting Exit. Creating a New Quote While viewing the Quote Listing window, select New. The Quote dialog box displays. In the Date field, the current date displays. To enter a different date, simply click in the field and either type the date (in the format MM/DD/YY) or click the Calendar icon, and select it from the calendar window. In the Quote Good Until field, enter the date through which the quote is valid. In the Find Customer field, select the Find button to locate the applicable customer. In the Shipping Address field, select the Find button to locate the applicable shipping address. In the Comment field, enter any comments relative to this quote. In the item listing, move to the Barcode cell, and enter the barcode number. If you need to locate the number, select the Find Item button, and locate the item through the Find Item dialog box. To view the information about an item already shown in the list, select the View Item button to open the View Styles dialog box. Use the Up/Down arrow buttons to move through the item list. To remove an item from the list, highlight it, and select the Kill Line button. The Total Units and Total (dollar amount) are shown. When all selections/entries are made, select OK. • 58 Selling from a Quote This is used when a customer wishes to purchase items from a quote that has been given. When you sell items from a quote, the customer associated with the quote automatically becomes the customer for the receipt. In addition, if the quote has a shipping address, that shipping address is applied to the receipt. Select From Quote button. To find the desired quote, use the search criteria at the top and select Search. Highlight the quote that the customer wants to purchase from and select the Choose button. That quote is now displayed. Highlight the item you are selling and select the OK button. If the customer is purchasing all items on this quote, choose Select All. Then, skip to step 6. You are prompted to enter the quantity of this item that is being purchased. Enter the quantity and then select OK. When prompted about if the customer is purchasing another item from this quote, select one of the following: If you select Yes, repeat steps 3 and 4 for each item that the customer is purchasing from this quote. If you select No, go on to the next step. The item(s) selected from the quote appear on the Sale Window allowing you to complete the sale. • 59 Register, Registry This is used when a customer wishes to purchase items from a registry. When you sell items from a registry that has an associated shipping address, that address automatically becomes the shipping address for the receipt. From the menu, select Register, Registry. The Register Listing window displays reflecting a list of all open Registries. You can modify the listing display by entering a range of Registry dates, a range of Occasion dates or by searching by customer. When you have entered the criteria you want, select Search and the desired list of Registry displays. You can further limit this list to display only Registry that is still valid by selecting Only Opened (selected by default). From this window, you can also perform the following tasks: Create a new Registry by selecting New. Refer to the section entitled, "Creating a New Registry." Modify an existing Registry by selecting Edit, and making any necessary changes. Delete an existing Registry by highlighting the Registry, and select Delete. Print a Registry by highlighting the Registry and selecting Print. Print a group of Registries by selecting the Print List button. Close and exit the window by selecting Exit. . • 60 Creating a New Registry While viewing the Registry Listing window, select New. The Registry window displays. In the Date field, the current date displays. To enter a different date, simply click in the field and either type the date (in the format MM/DD/YY) or click the Calendar icon, and select it from the calendar window. In the Occasion field, enter the occasion description or type. In the Occasion Date field, enter the date through which the Registry is valid. In the First Customer field, select the Find button to locate the applicable customer. In the Shipping Address field, select the Find button to locate the applicable shipping address. In the second Customer field, select the Find button to locate the applicable customer In the Comment field, enter any comments relative to this registry. In the item listing, click on the Barcode cell, and enter the barcode number. If you need to locate the number, select the Find Item button, and locate the item through the Find Item dialog box. To view the information about an item already shown in the list, select the View Item button to open the View Styles dialog box. Use the Up/Down arrow buttons to move through the item list. To remove an item from the list, highlight it, and select the Kill Line button. The Total Units and Total (dollar amount) are shown. When all selections/entries are made, select OK. Selling from a Registry This is used when a customer wishes to purchase items from a Registry that has been setup. When you sell items from a Registry, the Shipping address automatically becomes the shipping address for the receipt Select the Registry button. To find the desired registry, use the search criteria at the top and select Search. Highlight the Registry that the customer wants to purchase from, and select the Choose button. That Registry is now displayed. Highlight the item you are selling and select the OK button.. You are prompted to enter the quantity of this item that is being purchased. Enter the quantity and then select OK. When prompted about if the customer is purchasing another item from this Registry, select one of the following: If you select Yes, repeat the appropriate steps (above) for each item that the customer is purchasing from this quote. If you select No, go on to the next step. The item(s) selected from the Registry appear on the Sale Window allowing you to complete the sale. • 61 Register, Check Cashing This allows you to cash checks for your employees. It tracks the employee whose check is being cashed and the amount. When you cash a check, the amount of that check is automatically removed from the drawer total. Employee Check Cashing can be reviewed in the Back Office From the menu, select Register, Check Cashing. Select Choose Employee to select the employee whose check is being cashed. Highlight the employee and select OK. His or her name displays on the Employee Check Cashing window. Enter any special comments for this check cashing in the Comments field. Enter the amount of the check in the Amount field. Select OK. The cash drawer opens so that the employee can retrieve the cash. This cash is deducted from the register’s total. A check-cashing confirmation slip prints. For security purposes, the person performing the check cashing should sign the slip on the signature line. • 62 Back Office, Daily Activity Daily Activity provides a summary of activity for each store on each day. In addition to showing the total tenders received, the sales activity also displays other information for the day such as gross profit, receipt statistics and the freight and alterations charges. You may find it very helpful to review Daily Activity at the end of each day. The default shows only the current day. By adjusting the dates and store number fields on the top of the windows and selecting Search you can change the results of the list. (If you have upgraded from an earlier version, it is important to note that Daily Activity has replaced Sales Activity.) From the menu, select Back Office, Daily Activity. The Daily Activity List displays showing a list of each store’s current sales for the day. The Total fields at the bottom of the window contain the combined sales for the current view. To view the desired list of daily activities, enter the desired range of dates and/or store number and select Search.Once you are finished reviewing this store’s daily activity, select Exit to return to the list of daily activities. To view the detailed daily activity of a particular store on a particular date, highlight the line and select View. The expanded Daily Activity window displays. The Daily Activity detail is divided into several tabs. All amounts in the Daily Activity detail are totals for the selected store on the selected date. The following provides a description of each item in Daily Activity: To print a receipt showing the displayed daily activity, select Receipt. Make your selections/entries based on the information provided below. • 63 FIELD/TAB Tender DESCRIPTION This tab displays the total dollar amount taken in for each tender type, including any custom tender types you use. These amounts include sales tax. Next to each tender is the number of payments received of that tender. Credit Sales. Total amount of credit card tenders. This is the sum of Amex, Master Card, Visa, Discover, and Bank Card. Total. Total amount of all tenders including the custom tender types. Net Total Tender. The total amount of tenders. This is the same as the Total field on the Tender tab. Sales Tax. Total amount of sales tax. Payins. Total dollar amount of customer payments made from Bill.It. Net. Net profit for the day. Gross Profit. The day’s gross profit. Registers Provides a list of the activity for each register in the store. Each register is listed with its starting cash for the day, the cash sales and the total cash (starting cash + cash sales). Pickups/Payouts This tab provides a list of the pickups (taps) and payouts for the day. The Payouts list displays each payout along with the register that made the payout. The Pickups list displays each pickup and the register at which it was made. Statistics # Receipts. Total number of receipts. This includes only new receipts, not installments. # New Layaway/SO. Total number of new layaway and special order receipts. # Layaway/SO Installments. Total number of layaway and special order installments received. # Gift Certificates. Total number of gift certificates issued. # Voids. Total number of receipts that were voided on this day. # No Sales. Total number of No Sales performed. # Units Sold. Total number of units sold minus the number of units returned. # Price Changes. Number of point-of-sale markdowns and price changes. Avg. Units/Receipt. Average number of units sold per receipt, rounded to the nearest unit. Avg. Sales/Rcpt. Average dollar value per each new receipt for the day. Avg. Price/Item. Average price for each item that was sold or returned during the day. Reimbursed. Total dollar amount that was reimbursed to customers during the day. New Layaway/SO. Total dollar amount of layaways and special orders entered on this day. Layaway/SO Install. Total dollar amount of installments paid toward layaways and special orders. Shipping. Total dollar amount of shipping charges on receipts. Alterations. Total dollar amount of alterations charges on receipts. Credits Issued. Total dollar amount of store credits issued. Gift Cert. Issued. Total dollar amount of gift certificates issued. Credit Used. Total dollar amount of store credits redeemed by customers. Gift Cert. Used. Total dollar amount of gift certificates redeemed by customers. Department Sales Provides a list of the number of units sold and the retail sales of each department. • 64 Back Office, Receipt Listing This allows you to review any of your receipts, from the oldest to the most recent. There are several ways of viewing the receipts. By using either the Quick Search or the Advanced Search, you can easily find the receipts that you want to view. You can review individual receipts. Reviewing receipts is instrumental in updating the shipping status of merchandise on a receipt, as well as for setting a receipt as Ready for Pickup. From the menu, select Back Office, Receipt Listing. The receipts for the current day and store are displayed on window. If you want to change the displayed list, enter the desired criteria in the Quick Search or Advanced Search and select Search. The desired list of receipts displays. From this window, you can also perform the following tasks: View details about a specific receipt by highlighting the receipt, and selecting View. Refer to the instructions in this section entitled, "Viewing a Receipt." Void a receipt by highlighting the receipt, and selecting Void. Refer to the instructions in this section entitled, "Voiding a Receipt." Print a list of the items currently displayed by selecting Print List. Close and exit this window by selecting Exit. • 65 Entering Advanced Search Criteria The Advanced Search tab provides many criteria for searching through your receipts. You can use nearly any combination of criteria to find the desired receipts. The following provides a brief description of each of the search criteria on this tab. FIELD DESCRIPTION Has Credit Left Displays only those store credits and gift certificates that are still usable. Days Inactive Displays only receipts that have been inactive for a minimum of the entered number of days. This is applicable only for Layaways, Special Orders and Rentals. Has Discounts Displays only those receipts that have discounts (discount, bottom line, % off) or markdowns. Voided Sales Displays only those receipts that have been voided. Has Due Displays only receipts on which the customer still owes money or you owe the customer. Shipping Displays only those receipts that have shipping information. Not Fully Shipped Displays only those receipts that still has merchandise to be shipped. Pick Up Date Searches for receipts that have been scheduled for pickup during a certain range of dates. Ready for Pick Up Displays only those receipts that have been set as ready for pickup. Status Limits the list of receipts to only Opened or only Closed receipts. This is applicable only for Layaways, Special Orders and Rentals. Date(from)/to) Limits the list to a range of original receipt dates. Last Install(from)/(to) Limits the list to a range of layaway/special order installment dates. Store Limits the list to receipts made from a particular store. Salesperson Limits the list only to merchandise sold by a particular salesperson. Customer Limits the list to only those receipts for a particular customer. To add a customer to the search criteria, select Find. Then highlight the desired customer and select OK. This customer displays in the Customer field. Viewing a Receipt While viewing the Receipt Listing window, highlight the receipt you want to see, and select the View button. The full sale window for that receipt displays. Note: You will not be able to view a receipt while the Run Sales window is active. To view a receipt, close the Run Sales window. To print another copy of the receipt, select the Reprint button. To view payments for this receipt, select the Pay button. Make any required changes to the customer information/comments for this receipt. To update the shipping status of an item on the receipt, do the following: Double-click the line item. The Item Status dialog box displays.Select the Ship Out Status button. In the Shipping Now field, enter the quantity of this item that is currently being shipped. Select the OK button. Upon Exiting, you are asked if you want to save any changes you have just performed. To update the Ready for Pickup Status on the receipt, do the following: Select Ready Date. The Ready Date dialog box displays. Select the Ready for Pick Up button. Select the OK button. Upon exiting, you are asked if you want to save any changes you have just performed. • 66 Voiding a Receipt Selecting this option void a current day’s receipt. All sales and returns on this receipt are voided and inventory records are changed accordingly. A void stamp is marked on the Sale Window of the receipt being voided that reflects the login name of the person who voided the sale. In addition, if you are using automatic credit card processing software, when you void a receipt in Run.It that has credit card payments, those payments are automatically voided in your processing software (but only if the receipt has not yet been settled). If you void a receipt in Run.It that has already been settled in your processing software, you have to manually enter a credit for the amount of the sale in the processing software. WARNING If you void a transaction, this process cannot be reversed. Printing a Receipt Listing You can print nine different views of the receipt listing. While viewing the Receipt Listing window, select the Print List button. The Display menu is shown with a choice for each possible view. Select the desired type of list (shown below) you want to print, and select OK. TYPE DESCRIPTION No Customer Information The current list of receipts without any customer information. Customer Name and Phone The list of receipts along with the name and phone number of the customers who made these purchases. Customer Name, Address and Phone The same as Customer Name and Phone, plus each customer’s address. Mailing Labels Prints only mailing labels for each of the customers who have receipts on the current list. Reprint Receipts Prints another copy of each of the listed receipts. Customer Balances Customers with receipts on the current list and how much they owe toward layaways and/or special orders. Customer Receipt Aging Customers who have layaway and/or special order receipts on this list and how much they have owed toward these receipts for 0-30 days, 31-60, 6190, 91-180 and for more than 180 days. Receipt Aging Customers with a list of each layaway and/or special order receipt on the current list that they still owe money toward. This printout shows how long each of these receipts has been opened and how much has been due for 0-30, 31-60, 61-90, 91-180 and more than 180 days. Receipt Aging with Payments Similar to Receipt Aging, but this printout also shows a breakdown of the payments on each of the listed receipts. • 67 Back Office, Tendered Listing This allows you to view the tenders for each transaction. This helps you find discrepancies between the computer and the actual cash drawer. The Tender Listing also allows you to review credit card information . From the menu, select Back Office, Tendered Listing. The list of all of today’s tender displays. If you want to change the list of tenders that displays, enter search criteria in the fields at the top. You can further limit the list to show only reimbursements by selecting Show ONLY Reimburse. Select Search and the desired list of tenders are displayed. The Total at the bottom displays the total amount of the listed tenders. To view the detail of a specific tender, highlight it and select View. The Tendered window displays showing detailed information for the payment. Print a list of by selecting Print List When you have finished reviewing the Sale Tendered Listing, select Exit. • 68 Back Office, Receipt Line Items This is used to review each item of merchandise that was sold, returned or rented on receipts. Each piece of merchandise sold on the current day and store displays on window with the receipt number, product and salesman information. You can change this list to the desired list of merchandise by entering search criteria. From the menu, select Back Office, Receipt Line Items. To view sold merchandise, search using the Quick Search, Advanced Search, or Serial # tabs. For a detailed explanation of the Advanced Search tab, refer to the instructions in this chapter entitled, "Entering Advanced Search Criteria." Notice brand and style are added to the Advanced Criteria under Receipt Line Items. To view rented merchandise, enter the criteria in the Rentals tab. Then, select Search and the desired list of receipt line items are displayed. If searching by a particular register or tender type you must also enter the store #. From this dialog box, you can also perform the following tasks: Viewing an existing receipt associated with a specific line by, highlight the item, and select View. The sale window for that receipt displays. Alter the contents of a receipt by selecting Adjustment. Refer to the instructions in this section entitled, "Adjusting a Receipt Item." Select the Print List button. You can print four different views of the receipt line item listing. The Display menu is shown with a choice for each possible view. Select the desired type of list (shown below) you want to print, and select OK. TYPE DESCRIPTION Date, Receipt Sorts the receipts by date and receipt number. Brand, Style Sorts the receipts by brand and Style #. Fill in Sorts the receipts by date, receipt # and includes on-hand quantities. Fill in- Only What’s in Stock Includes items that have an on-hand quantity of least 1. For Rental line items, a Rental Merchandise report of the listed items is printed Close and exit the dialog box by selecting Exit. • 69 Entering Advanced Search Criteria The Advanced Search tab provides many criteria for searching through your receipts. You can use nearly any combination of criteria to find the desired merchandise. The following provides a brief description of each of the search criteria on this tab. FIELD DESCRIPTION Dates (From/to) Allows you to limit the list to a range of original receipt dates. Last Installment Dates (From/to) Limits the list of receipts to only Opened or only Closed receipts. This is applicable only for Layaways, Special Orders and Rentals. Has Credit Left Displays only those store credits and gift certificates that are still usable. 30 Days Inactive Displays only receipts that have been inactive for a minimum of the entered number of days. This is applicable only for Layaways, Special Orders and Rentals. Has Markdowns Displays only those receipts that have discounts (discount, bottom line, % off) or markdowns X Barcodes Displays only those items that were sold with an x barcodes Shipping Displays only those items on shipping receipts. Not Shipped Displays only those shipping items that have not yet been fully shipped. Shipped Displays only those shipping items that have already been fully shipped Brand Limits the displays on those receipts to a specific Brand Style Limits the displays on those receipts to a specific Style Status Limits the list of receipts to only Opened or only Closed receipts. This is applicable only for Layaways, Special Orders and Rentals. Direction Shows ALL items or only those that were Sold or Returned. Sales Salesman. Limits the list only to merchandise sold by a particular salesperson. Sold From. Limits the list to only those items that left from a particular store. Store. Limits the list to items on receipts made from a particular store. Type Shows ALL items or only those that had a Receipt or were Special Order. Serial Tab Search for specific items with items that match a specific serial #. Rental Tab Dates Due. Limits the list only to rented merchandise due within dates selected. Store. Limits the list to rented items from a particular store. Type. Limits Rental items to a specific rental type and/or currently has a deposit. • 70 Adjusting a Receipt Item This feature allows you to correct any X(XT) barcodes on receipts to their correct item that was actually sold. The Inventory will be corrected based upon this adjustment. Once you have performed a particular sales adjustment, it can be undone by using the Undo button. Sales Adjustments can be reviewed from the Sales Adjustments list. In the Receipt Line Items window, highlight the X(XT) barcodes that you want to correct and select Adjustment. The Sales Adjustment window displays, showing the original item in yellow. Beneath the yellow line is a white line. This line has no item but has the same quantity, price and salesperson as the yellow line. This information cannot be changed since it applies to how the item was sold. The empty cell below Barcode is highlighted blue. Scan or enter the barcode of the item that was actually sold. Select OK to save this adjustment. The associated receipt is updated with the new item. In addition, the inventory quantities of the items involved are updated. To undo a sales adjustment: Highlight the item whose sales adjustment you want to undo and select Adjustment. The Sales Adjustment window displays, showing the new item on top and in white. The original item is shown in yellow. To replace the new item with the original item (thereby undoing the adjustment) select Undo. The associated receipt is updated with the original item. In addition, the inventory quantities of the items involved are updated. • 71 Back Office, Sales Adjustments This feature provides a list of all sales adjustments that have been performed using the Adjustment button in Receipt Line Items. You can also undo an adjustment from here. From the menu, select Back Office, Sales Adjustments. The Sales Adjustments window displays and shows any adjustments made for the current day. From this window, you can perform the following tasks: Search for any adjusted items by entering a date range (in the Dates from/to fields), a store number, and selecting Search. View the details of a particular adjustment, by highlighting the item, and selecting View. The Sales Adjustment window for that item displays, showing the current item on top and in white. The original item is shown in yellow. To replace the current item with the original item (thereby undoing the adjustment) select Undo. The associated receipt is updated with the original item. In addition, the inventory quantities of the items involved is updated. Close and exit the window by selecting Exit. • 72 Back Office, Shipping If merchandise is not shipped at the time of the sale, then it is placed in the Back Office, Shipping function. The shipping/picking window enables you to track and choose the merchandise to be shipped to the customer. Once merchandise quantity for each item has been entered, then accept the shipment. Once accepted, the customer is removed from the Ship/pick window. From the menu, select Back Office, Shipping. The Shipping / Picking window displays. From this window, you can perform the following tasks: Enter for ship to by date, and select Search. Enter Ship from Store, and select Search. Select Cancel to exit window. Select a particular customer by highlighting the box with the customer and receipt # in the Purchased By section of the shipping window. When a purchased by customer is highlighted the Items to Ship from Store section displays the merchandise designated to be shipped.. Enter the # of pieces for each item shipped in the Ship Now field. Then, choose one of the following: Accept the customers shipping and print out the accompanying packing list. Accept the customers shipping without printing out a packing list. Print Customer mailing labels. NOTE Merchandise that is not in stock can be indicated the out of stock box. This allows the customers to be removed shipping/picking window. • 73 Reports, POS Reports A POS Report shows you the merchandise that you have sold. You can view your sales for a day, a month, a year or any period you want. The POS Report provides you with a picture of your sales in a variety of ways. For instance, you can view a report of each of the styles sold in the footwear department in the last 2 weeks broken down by brand, customer and discount reason. These reports can be grouped using the default groups shown—Brand, Department, Season, Gender, Color (1), Store, or Zip Code—of by creating a "custom" group for which you can select any combination of 3 groups. From the menu, select Report, POS Reports. The POS Reports window displays. In the Group By field, select the button for the desired group. Or, select the Custom button if you want to specific your own group. If you select Custom, a secondary window is shown. From the list on the left of all possible groups, highlight the group you want to add to the report. Then click the red, right arrow to move this group to the right side of the window. Continue to add up to 2 more additional groups. If you need to remove a group, highlight it under the Report Groups listing, and select red, left arrow. When all selections/entries are made, select OK. Select the Sort By button to select the sorting method for this report. If you select Style as the sort method, style number sorts the report in numerical and alphabetical order. All of the other sorting methods are presented in descending order. Under the Detail, Categories, and Sales Dates sections, enter or select the criteria for the merchandise you want to appear on this report. • 74 Under the Markdowns section, make a selection based on the following: If you select All, items sold with register markdowns, items sold with back office markdowns, and items sold without any markdowns displays on the report. If you select Register, only those items sold with register markdowns displays on the report. If you select Back Office, only those items sold that have back office markdowns are displayed on the report. If you select Price Changes, only those items sold that have a price adjustment are displayed on the report Under the Direction section, make a selection based on the following: If you select All, both purchases and returns are displayed on the report. If you select Purchases, only those items that were sold to customers are displayed on the report. If you select Returns, only those items that were returned by customers are displayed on the report. To view a summary report that reflects only the totals for each group, click in the check box next to Summary Only. After you have entered all desired criteria for this report, select Run Report. The POS Sales Report you want to view displays on the window. When you are finished with your POS reports, select Exit. • 75 Reports, Shipping Report The Shipping Report displays sold merchandise that has been shipped or is waiting to be shipped. The report is broken-down by receipt. For each receipt on the report, it displays the customer that made the purchase, the Ship To, and each item on the receipt. This report is based upon the shipping information entered at the point-of-sale. Only receipts that have shipping information are listed. From the menu, select Reports, Shipping Report. The Shipping Report dialog box displays. Enter the criteria for this report. You can limit a shipping report by sales dates, brand, department, the store that sold the merchandise, and the store from which the items are supposed to be shipped. You can further limit this report to merchandise that has not yet been shipped. If you want only merchandise that has not yet been shipped to appear on this report, select Only Merchandise to be Shipped. Select Print. Select Exit after the report has been printed. • 76 Reports, Customer Pickups The Customer Pickups Report displays sold merchandise that has been scheduled for pickup. The report can be broken-down by receipt or by item. When the report is grouped by receipt, it displays each pickup receipt with the customer who made the purchase, the items on the receipt and the scheduled pickup date. When the report is grouped by item, it is simply a list of each item that is scheduled for pickup and the quantity. The Customer Pickups Report is based upon the pickup date entered in Pickups/Alterations on the Sale Window. Only receipts having a pickup date are listed. The Customer Pickups Report cannot be viewed on window. It is automatically sent to your report printer. From the menu, select Reports, Customer Pickups. The Customer Pickups dialog box displays. Enter the range of scheduled pickup dates that you want to analyze. If you want the report to be a summary of each item that is scheduled for pickup, select Summarize by Item. If you want the report to be grouped by receipt, do not select this option. You can further limit this report to include only merchandise that is ready for pickup. If you select Only Items Ready for Pickup, only those receipts that have been checked as Ready for Pick Up in the Pickups/Alterations window displays on the report. Select Print. Select Exit after the report has been printed. • 77 Reports, Tender Totals This report shows the total amount of payments received of each tender type. The report is broken-down by date and store number. From the menu, select on Reports, Tender Totals. In Tender Totals window, enter the range of dates to be analyzed. If you want to limit this report to a particular store’s tender totals, enter that store’s number. Select Print. Select Exit after the report has been printed. • 78 Reports, Sales Tax Totals There are two types of reports you can view here—Sales Tax Totals Summary and Item Detail. The Summary report shows the total dollar amount of net sales, tax, and gross sales for specified range of dates. The Item Detail provides a list of each receipt sold during the specified range of dates. From the menu, select Reports, Sales Tax Totals. The Tax Totals dialog box displays. Enter the range of sales dates to be analyzed. If you want to limit this report to a particular store’s totals, enter that store’s number. Select either a Summary or Item Detail report. If you use two types of tax, select the Type you want for this report. (Tax types are set up through the File, Options, General, Tax Rates button) Select Report to view the report. • 79 Reports, Used Credits/Gift Certificates This report provides a list of either store credits or gift certificates that have already been used. The list includes each credit or gift certificate with the date used, the original receipt #, the store that issued the credit or gift certificate, the date it was issued, the dollar amount, the receipt # it was used toward, and the store in which it was used. From the menu, select Reports, Used Credits/Gift Cert. Select the Used Credits button if you want to review store credits. Select Used Gift Certificates if you want to review gift certificates. Enter any criteria such as the range of dates, the number of the store that issued the credit or gift certificate, or the number of store which it was used. Select Report to view the report. • 80 Administration, Time Clock The time clock function allows you to keep track of each employee’s work hours. From the menu, select Administration, Time Clock. The Time Clock dialog box is displayed. To punch in, move to the Login Name field, and enter your name or scan your employee barcode. Your name is shown name along with the punched in/out time. To punch out, move to the Login Name field, and enter your name or scan your employee barcode. You name is shown, as well as the time at which you last punched in for the day. The Punched Out field displays the current time (the time that you have punched out) Select OK. • 81 Administration, Customers This function allows you to keep detailed records of all customers. You can review the address and phone number of your customers, as well as the history of their purchases and preferences. This feature also keeps track of buying club and account information for each customer. From the menu, select Back Office, Customers. The Customer Listing window displays containing a list of all your customers with their phone numbers and addresses. You can limit this list by entering part of a last name or a phone number and selecting Search. From this window, you can also perform the following tasks: Create a new customer by selecting the New button. Refer to the instructions in this section entitled, "Entering a New Customer." Edit an existing customer by highlighting it in the list, selecting Edit, and making any changes. Post Sales annually to keep your customer information accurate by selecting the Post Sales button. This function is typically used once a year, at the end of the sales year. When you select Post Sales, all of your customers are updated so the amount in the This Years Sales field moves to the Last Years Sales field, and the amount of This Years Sales becomes $0, preparing the customer for the new year. Merge/Purge customer records to remove possible duplicates by selecting the Merge/Purge button. There are two methods for performing Merge/Purge. When you select Merge/Purge, the Merge/Purge window displays showing the total number of customers you have. There is a button for each method—Merge by Zip and Merge by Name. The Merge by Zip method checks for customers that have the same zip code and similar addresses and names. The Merge by Name method checks for customers that have the same name. When you select the button of the desired method, Run.It searches through all of your customers for possible duplicates. When a possible duplicate customer is found, a window displays showing the name, address and phone numbers for the two similar customers. If this is a duplicate, select the buttons for the correct names, address information and phone numbers. Then select the Merge button. Those two customers have now been merged into one customer that has the selected name, address and phone numbers. This merged customer has a combination of the receipts, merchandise and sales history from both customers. If a possible duplicate is found, but you want to keep the two customers separate, select Skip. Delete an existing item by highlighting the applicable customer in the list, and selecting Delete. Close and exit the dialog box by selecting the Exit button. • 82 Entering a New Customer A new customer can be entered in two places—at the point-of-sale, or through the Back Office. While viewing the Customer Listing window, select the New button. The Enter New Customer dialog box displays. By default, the Address information window displays. At the top of the window, enter the customer’s Last and First name. You can also enter this person’s Company Name and a Personal ID #. The customer information is broken up into several sections—Address (the default window), Comments, Ship To's, Receipts, Merchandise, History, Restrictions, Personal, Account, and Children. Each section has its own button. Select the button for the section you want, and enter all applicable information. When you have entered the information for this customer, select OK to save. Customer Comments Comments are details you may/may not want to include about a particular customer. To include the comments on the customer receipt, click in the Print Comments on Receipt checkbox so a checkmark appears. • 83 Customer Ship To's This is where you enter and modify Ship TO addresses associated with the customer. You will then choose from the Ship To’s you enter here when entering Shipping information on a receipt for this customer. Upon selecting the Ship To's button, a list of the ship to's for the customer are displayed. Even if you are going to ship to the main customer’s address, you must sill create a Ship To for that customer To add a new ship to, select New, and complete the Ship To dialog box. To copy from customer’s address, click Copy from customer. To print a mailing label, select Mailing label. To modify an existing ship to, highlight it in the list, select Edit, and make the necessary changes. Customer Receipts This provides a list of each of this customer’s receipts. To view only open special orders with their corresponding purchase order numbers, the number of units ordered and received, click Show Opened Special Orders. To view only open Store Credits and Gift Certificates, click Show only Open Credits and Gift Certificates. • 84 Customer Merchandise This provides a list of every line item on each of the customer’s receipts. It shows each piece of merchandise that this customer has purchased or returned Customer History Summarized sales history of customer’s Sales To Date and This Year’s Sales. Customer Restrictions This function sets any restrictions for an individual customer. FIELD/BUTTON DESCRIPTION No checks Checks are not accepted as a tender payment for this customer. No Charges Credit Cards are not accepted as tender payment for this customer. No Statements Account statements will not generated for this “Account” customer. No Mailing Label Mailing Labels are not printed for this customer. No Sales Tax Tax is not charged on purchases. Enter the tax exemption number in the Reseller # field. • 85 Customer Personal This allows you enter a variety of details about the customer include general information (birthday, anniversary, regular salesperson, discount, etc.), his/her merchandise brand preferences or customer’s purchasing characteristics and whether there is a Parent/Company account established. FIELD/BUTTON DESCRIPTION Special Dates Enter MM/DD/YY of Birthday, Anniversary or any other special date. Salesperson Assign a Salesperson to this Customer. Pricing Code If a customer belongs to a particular group in the the customer pricing table, enter the letter code of the group in the Pricing Group. Discount % If you discount all of this customer’s receipts by a certain percentage, enter that percentage in the Discount field. Preferences Enter customer’s Brand preferences. Categories Enter customer’s purchasing characteristics (sizes, favorite colors, etc). Categories are user defined in File, Options Photo Attach customer photo, and confirm identity of the customer at the point sale. Upload form disk or scanner. Parent/Company The Parent/Company feature enables customers to be attached or assigned to a Parent or Company for the purpose of assigning payments and posting sales. For more information, refer to instructions in this chapter entitled, " Creating a Parent/Company Record." • 86 Customer Account The Account section of the customer profile is how you create Account Receivable customer accounts with their corresponding credit limits. These accounts work in conjunction with the Bill.It module. There is an option in each employee’s security that allows you to indicate whether that employee can sell to a customer on account even if that customer is over his or her credit limit. From the menu, select Administration, Customer. The Customer Listing window displays. Select New. The Enter New Customer dialog box displays. Enter the identifying information in the top portion of the window. Then, select Account. Select the Account Customer option so that a checkmark is shown. Move to the Credit Limit field, and enter the credit limit for this customer. To add a starting balance or enter a previous balance, select Add to Balance, and complete the Adjustment to Customer Balance dialog box. Select OK. Viewing Payment Information for Existing Account Customers You can view the account purchases, total account payments, current balance and the date the customer’s last statement was generated through the Account button found on the Personal tab. The payments button show all payments made on account. It also lets you apply payments to specific receipts. - see billit • 87 Creating a Parent/Company Record The Parent/Company feature enables customers to be attached to a Parent or Company or be assigned Parent or Customer for the purpose of assigning payments and posting sales. By allowing children (Employees) to have the option of charging merchandise on receipt to the Parent or Company, groups of customers can have relationships that later can be examined for sales and billing purposes. A Parent/Company may have unlimited amount of children (Employees); however, an employee can be assigned only to one Parent/Company. NOTE Customers cannot be both a Parent/Customer and Child/Employees. Once setup, this function is activated when a pre-entered customer provides the cashier with a personal ID #, telephone # or is located using the search/find function. A message prompts the cashier to specify whether the receipt should be attached to the Parent/Customer or the Child (Employee). If attached to Parent/Company, then the sale is placed “On Account.” However, if not attached to Parent/Company, then the transaction is treated as a normal sale. A Detailed sales history remains attached to Children (Employees); however, the Bill.It module can consolidate account information for all Children (Employees) under the Parent/Customer grouping. In addition, the Bill.It module is required to place payments onto the Parent’s Account. A Summary sales total of Children (Employees) are viewable under the Children tab or the Parent/Company. However, Bill.It can consolidate this information. Once setup, the Parent/Customer function is activated when a pre-entered customer provides the cashier with a personal ID #, telephone #, or finds the customer using a search. A message displays to the cashier to indicate whether the receipt should be attached to the Parent/Customer or the Child/Employee. If attached to Parent (or the "employee") then the payment is “On Account.” However, if not attached to Parent, then the payment must be provided by the customer as normal sale. From the menu, select Administration, Customers. Select New. Enter the Company Name (in the Last Name field), Address and other important information. Select Personal tab. Move to the Parent/Company section, and select the Use as a Parent Company option. Select Account tab and do the following: Select the Account Customer option. Move to the Credit Limit field, and enter the total credit allowed for this customer. When all selections/entries are made, select OK. • 88 Creating a Child Record This function lets you establish purchasing rights so that children or employees can purchase using their parent's or company’s account. From the menu, select Administration, Customers. The Customer Listing displays. Select New. The Enter New Customer dialog box displays. Enter in child's information. Select Personal, and then choose the Select Parent button. The Choose Parent dialog box displays. Highlight this child's parent, and select OK. When you return to the Enter New Customer dialog box, select OK again. Viewing a Child/Employee Record This tab allow you to view all the children’s or employees summarized purchasing history. To view this information you must be in the parent’s record. • 89 Establishing a Buying Club Account This function allows you to include the customer as part of your buying club. While viewing the Account tab, File Options • 90 Administration, Register Listing A Register Activity List displays a current list of each store’s register activity. The Total fields at the bottom of the window contains the combined register activity for the current list. To view the desired register activities, enter the range of dates and/or store number and select Search From the menu, select Administration, Register Listing. The Register Listing window displays. Review the register activity of a particular register and date in more detail, highlight its line and select View. To print a receipt showing the displayed register activity, select Register Activity. This receipt is identical to the Closeout Receipt. The expanded Register Activity window shown above lists the total dollar amount of each tender type for this register on one particular day. Next to each of these fields is the number of payments made with this tender at this register. If you also use custom tender types, the totals for each of those are also listed. The Amount field shows the dollar value and the Actual field shows the actual number of units of the custom currency. In addition, the closeout information for this register is shown on the right. The following provides a description of each of the other fields in Register Activity: • 91 FIELD/BUTTON DESCRIPTION Starting Starting cash for this register or cashier. This amount is entered at the beginning of the shift or day by using the Reconcile Draw feature. Payouts Total dollar amount of payouts performed by this register. Pickups Net dollar amount added to this register using the Pickups feature. Total Cash Amount of cash that should be in the drawer. Actual Cash Actual amount of cash in the drawer that was physically counted using the Reconcile Draw feature. Difference Dollar difference between Actual Cash and Total Cash. If this difference is zero or greater, the field is green. A difference of zero means that the drawer is correct. A difference of greater than zero means that the drawer is over. If the difference is less than zero, the field is red. This means that the drawer is missing cash. Reimbursed Total dollar amount reimbursed to customers from this register. Reimbursements are actually included in the tender types that were used to reimburse. However, the Reimbursed field is provided as a convenience to show you the total amount reimbursed to customers. Traveler’s checks use cash for reimbursements. In addition, change amounts given to customers from over tendering is recognized as cash reimbursements. Once you are finished reviewing this register’s activity, select Done When you are finished examining register activity, select Exit. NOTE A Pay-in made in Bill.It is also included in Register Activity. Each payin is included in the sales of the tender type it was made with. • 92 Administration, Salesperson Activity Salesperson Activity provides a detailed list of the merchandise that each employee has sold on each day. It also shows the commissionable sales he or she has earned per day. By default shows only the current day. By adjusting the dates, store number fields and Last Name on the top of the windows and selecting Search you can change the results of the list. From the menu, select Administration, Salesperson Activity. The Salesperson Listing displays showing a current list of each salesperson and his or her sales activity. The Totals fields at the bottom of the window contain the combined totals for the current list. To view the desired salesperson activities, enter the range of dates and/or store number and select Search. To review the sales activity of a particular salesperson in more detail, highlight that person’s line and select View. The expanded Salesman Activity window displays showing the list of each item that this person sold on this day. The Salesman Detail shows additional information. The following provides a description of each of the fields on the Salesman Detail: FIELD DESCRIPTION • 93 Unit Sold Number of pieces this salesperson sold minus the number of pieces he or she had sold that was returned. Total Sales Net sales for this salesperson. Receipts Number of receipts on which this salesperson sold at least one item. Multi Receipts Number of receipts on which this salesperson sold more than one item. Item Based Commission Sales Total price of items that this person sold that have a commission rate set in inventory. Regular and Employee based Commission Sales Total Sales not including Item Based Commission Sales that are the result of both non-commissioned employee based sales and commission based employee sales. Spiffs Total dollar amount of spiffs earned. Once you have finished reviewing this salesperson’s activity, select Exit to return to the main list of salesman activity. When you are finished examining salesperson activity, select Exit. • 94 Administration, Payouts The Payouts Listing shows information about each payout. Payouts refer to cash taken out of the cash drawer that is used to pay for expenses. From the menu, select Administration, Payouts. The Payout Listing displays showing a current list of payouts. The Total field at the bottom of the window contains the combined amount of all payouts on the current list. To view the desired list of payouts, enter the range of dates and/or store number and select Search. From this window you can also do the following: Enter a new payout by selecting New. Refer to the instructions found in this section entitled, “Creating a New Payout.” Edit an existing Payout by highlighting the applicable line Payout, selecting Edit, and making the necessary changes. Print a list of the currently displayed items by selecting Print List. Close and exit this dialog box by selecting Exit. • 95 Administration, Punches The Punch listing displays when your employees have punched in and out on the time clock. This helps you keep precise records of your employees’ hours. From the menu, select Administration, Punches. A list displays showing each employee, his or her time in and time out and hours worked each day. To view the desired list of punches, you can enter a range of dates, or a particular employee’s login name. You must enter a store number. After you have entered the criteria, select Search. You can limit the list to the hours of only one employee by entering that person’s Login Name and selecting Search. From this dialog box, you can also do the following: Enter a new punch by selecting the New button. Refer to the instructions in this sections entitled, ‘Creating a New Punch.” Edit an existing punch by highlighting the applicable line punch, selecting Edit, and making the necessary changes. Delete an existing punch by highlighting the desired line Punch, and selecting Delete. Print a list of the currently displayed punches by selecting Print List. Print a separate sheet for each employee on the current list by selecting Punch Cards. The report window displays and contains a report showing the details for the selected employee. Close and exit this dialog box by selecting Exit. When all selections/entries are made, click OK. If you attempt to enter a punch that has previously been entered, a warning message displays indicating an invalid entry. FIELD DESCRIPTION Login Name Enter the applicable login name. If you enter an invalid name, a warning message is displayed. Click OK and reenter the login name again. Date By default, the current date is displayed. To select a different date, either click the Calendar icon, and select the applicable date, or type the date in the field in the format MM/DD/YYYY. Punch In Enter the punch in time in the format HH:MM:SS AM/PM. Punch Out Enter the punch out time in the format HH:MM:SS AM/PM. Hrs By default, this field automatically calculated when you enter the Punch In and Punch Out times. You cannot edit this field. Min By default, this field automatically calculated when you enter the Punch In and Punch Out times. You cannot edit this field. • 96 Administration, No Sales This lists all No Sales for a particular range of dates. No Sales are performed by using the No Sale feature. From the menu, select Administration, No Sales. The No Sale Listing displays showing the list of today’s No Sales. To view the desired list of No Sales, enter the range of dates and/or store number and select Search. From this dialog box, you can also perform the following tasks: Edit an existing No sale by highlighting the No Sale, selecting Edit, and making any changes. Print a list of the currently displayed items by selecting Print List. Close and exit this dialog box by selecting Done. • 97 Administration, Employee Checks Cashed This is used to review checks that were cashed using the Employee Check Cashing feature. From the menu, select Administration, Employee Checks Cashed. The Employee Checks Cashed Listing displays showing the list of the checks that have been cashed today. To view the desired list of cashed checks, enter the range of dates and/or store number and select Search. From this dialog box, you can also perform the following tasks: Edit an existing cashed check by highlighting the specific cashed check, selecting Edit. Then, in the Employee Check Cashing dialog box, making any applicable changes to the Employee and Comments fields only. The Date, Time, Register Name, and Amount cannot be changed. Print a list of the currently displayed items by selecting Print List. Close and exit this dialog box by selecting Done. • 98 Administration, View X Barcodes This is used to view and update items that were sold as X Barcodes. If you scan an item’s barcode and it is not recognized, and then you sell the item with an X or XT barcode, the item displays in this X Barcodes list. The list shows each item with the barcode that was scanned but not recognized. If you do enter the item with this barcode into inventory, the next time you login to Sell.It that item is removed from the X Barcodes list and its inventory is updated. From the menu, select Administration, X Barcodes. The list of all X Barcodes that are awaiting update is listed. Each item shows its receipt number, quantity, price, and the barcode that was scanned for the item. When you are finished viewing the X Barcodes, select Exit. From this dialog box, you can also perform the following tasks: Update the barcode of an item by highlighting the item, and selecting Change Barcode. This is commonly used when the item that was sold as an X or XT is actually entered into the Run.It inventory. You may find that the barcode that had been scanned does not match the barcode that is currently assigned to the item. Print a list of the currently displayed items by selecting Print List. Delete an existing item by highlighting the desired line item, and selecting Delete. Deleting an item from the X Barcodes list does not affect the receipt with that item. However, once an item is deleted from the X Barcodes List, it can no longer update inventory, when the style is entered into Run.It. • 99 Appendix A IC VERIFY -CREDIT CARD PROCESSING If your location is using automated credit card processing , there will be one computer in your store that has the ICVERIFY software loaded on it. This computer is referred to as the designated credit card computer. All of the other computers will communicate their charges thru this computer and get all approvals, declines, referrals, etc. At the close of day, the credit card batch will be processed thru the designated credit card computer. Credit Card Batching ICVERIFY can be launched either from the Run.It’s Sell.It main window or the windows desktop. Method A- The following steps should be taken to initiate IC Verify from the Run.It main window 1. From the Sell.It Menu, select File and select Credit Card batch. 2. Follow the steps 3-7 from Method B Method B- The following steps should be taken to settle the credit card batch from the windows desktop: 1. Exit Run…it Press Quit to Windows button on your store’s designated credit card computer. Double click the ICVERIFY icon on your windows Desktop to activate ICVERIFY software. 2. The primary screen will appear select Function at top of screen. A drop down box of functions will appear, select Settlement/End of day. Click perform settlement/end day process. ICVERIFY will start to dial out to processor and settle When batch has successfully settled, the following screen will appear batch. • 100 Run settlement report, select Report at top of screen and Drop down box will appear select settlement in drop down box. Select Result if settlement has been successful or Error if an error has been indicated. Select Print Report and then select OK to print the settlement report. The settlement report will print on either your local receipt printer or your report printer depending upon your setup in ICVERIFY After report has printed, Select File at top of window and then select Exit in the drop down box. • 101 Appendix B PC Anywhere PC Anywhere is used for remote troubleshooting and helpdesk support. At times a Run.It customer support representative will be required to resolve issues by connecting directly to your computer. PC Anywhere regards your computer as the host computer and the Run.It customer support as the remote computer. Sessions are initiated by customer support (Remote) by dialing the telephone # designated by you as being unencumbered by any other device (telephone, fax, etc). Your computer must have a modem and the designated telephone line plugged into it, A session starts when you launch PC Anywhere and wait for customer support representative to connect to your computer. When the Customer support’s computer connects it can control the activities on your computer (Host). However, you also have the control over your computer and can demonstrate a procedure to the customer support representative. Either the host or remote can end a session Starting a PC Anywhere session PC Anywhere can be launched either from the Run.It main window or the windows desktop. Method A- The following steps should be taken to initiate PC Anywhere from the Run.It main window 1. From the Run.It main Menu, select Remote Support. Notice the PC Anywhere Icon in the system tray in the right bottom corner of your windows desktop. Method B-The following steps should be taken to initiate a PC Anywhere customer support session: 1. Exit run. It Press Quit to Windows button. Double click the Symantic PC Anywhere icon on your windows desktop to activate PC Anywhere software. 2. Select Be A Host (once selected it remain as the default). 3. Double click Modem. The main PC Anywhere window minimizes and is waiting for the remote to connect. Notice the PC Anywhere Icon in the system tray in the right bottom corner of your windows desktop. Ending a PC Anywhere session In most situations, the customer service representative will end the session. However if you need to end the session. The following steps should be taken to end the session: 1. Right click the PC Anywhere icon in the system tray. Select Cancel Host. • 102 Appendix C Beginning of Day and End of Day Basic Suggetions Steps for Beginning of Day Punch In Employees For more information, refer to the instructions in this chapter called, Punch In/Out Polling - Check Link.It For more information, refer to the instructions in this chapter called, Polling Reconcile Draw – Enter beginning Draw cash Count For more information, refer to the instructions in this chapter called, Reconcile Drawer Steps for closing out at night Reconcile Draw– Enter End of Day Draw cash count For more information, refer to the instructions in this chapter called, Reconcile Drawer Register Activity – Review tender counts per register For more information, refer to the instructions in this chapter called, Register Listing Daily Activity – Review Tender counts and Store statistics For more information, refer to the instructions in this chapter called, Daily Activity IC Verify Batch Out For more information, refer to the instructions in this chapter called, IC VERIFY -CREDIT CARD PROCESSING Punch out Employees For more information, refer to the instructions in this chapter called, Punch In/Out Polling - Setup Link.It For more information, refer to the instructions in this chapter called, Polling • 103 Appendix D Polling Polling is the process by which computers at multiple stores exchange and update each other's information. For example, the stores send their sales data to the main office, and the main office sends updated inventory information to the stores. Each store assigns one computer to serve as the polling computer. The polling computer at the warehouse or office is assigned to be the central polling computer. The other polling computers are set as satellites. Polling typically occurs every night at a scheduled time when all the stores are closed. At the scheduled time, the central computer dials each of the satellite computers and requests any new or changed data since the last polling. After the central has called all the satellite stores and obtained their data, the central processes and merges this data into its own files. The central then calls all of the satellites a second time to give them the updated data from all the stores The "Date to Poll From" field on the Link.It Poll by Phone screen is normally set automatically by the program. The Link.It program checks the date of each of the satellite stores that was successfully polled, then enters the oldest of these dates as the date to poll from. If for any reason you need to change this date, you can change it on the Poll by Phone screen. Note that the date entered at the main polling computer overrides the date entered at the satellites. Although you normally don't change the date, you may do so if you want to re-send (back poll) older information to the satellite computers. You should enter the time that you want to start polling to start in the "Wait Until" field on the Poll by Phone screen. You should specify a time at which all of the satellite stores will be closed and ready to receive a call. For example, if the stores close at 9pm, you could set the "Wait Until" time to 10pm. You only have to specify a time on the central polling computer; you can leave the "Wait Until" field blank at the satellite stores. This way, the satellite computers will immediately be ready to receive a call from the central polling computer. Although you normally don't change the time once it is set, you may do so if you want to adjust the scheduling of the stores How Should the we setup for polling each night? From the Main menu, select Link.It 2. Select Poll By Phone. 3. Select Start Polling You will see a message: “You have not entered a time to wait until. Are you sure you want to proceed?” Select “Yes”. The computer will immediately start exporting its files and then wait for a call. • 104 How Do we know if polling was successful each night? If polling was not successful then the message “Polling not Successful” will be displayed when entering any Run.It module in the morning. If successful then there will be no message displayed; however an exception to this would be if no phone calls were made to the satellite locations. If this was the case then the screen in the morning will be still in the Link.It screen If polling was not successful then you need to print the Polling Log. The polling log is printed by going into Link.It, clicking on Logs, then Show Logs, then Print Full Log. The polling log consists of two main sections: a LOG section, which is a summary of the polling attempts, and a MESSAGES section, which provides a more detailed list about the polling process. The last line in the LOG section will tell you whether polling was successful or whether it failed at some point. If the last line is "Polling Successful", then the polling was successful; otherwise, the last line indicates at which point the polling failed. For example, if the last line is "Combining Files", then something went wrong at the point where the files were being combined. The MESSAGES section gives you more detail about what happened. For example, if the last line of the LOG section is "Combining files," the MESSAGES section has a line for each file being combined. . Once printed out fax polling log to Run.It (212)425-4149 Attention tech Support • 105 Appendix E: Setting up Employees It is important that you enter information for all of your employees in Run.It Employee information must be entered before any security can be set. DO NOT delete the employee USER until you have entered another user and given the full security access. Enter employee information for everyone (from cashier to owner) who will be using the system. NOTE You must enter a store number for the employee. The employee will have access privileges only in that store. If an employee is going to be using Run.It in more than one store, he or she must be entered separately for each store. From the menu, select File, Options and select the Employee/Security tab. Select what type of employee list you want to display—by Store, by Status, etc. Then select Search. With the desired results shown, you can perform the following tasks: Add a new employee to the list by selecting New. Refer to the section entitled, “Setting up a New Employee.” Modify the details for a current employee by highlighting the employee’s name on the list, and selecting Edit. Delete an employee by highlighting the employee’s name on the list, and selecting Delete. Print the list currently displayed on screen by selecting Print List. Enter a schedule for any employee by selecting Schedule. Refer to the section entitled, “Setting Up an Employee’s Schedule.” Specify a bar code the employee can scan when logging in by selecting Codes and entering the applicable information in the fields of the Employee Barcodes box. • 106 Setting up a New Employee From the menu bar, select File, Options. In the Company Information and Settings window, click the Employees/Security tab. Enter the employee’s last and first names and the number of the store in which he or she will be working. Enter all applicable information on each tab. When you are finished entering the information on all tabs, select OK to save this employee’s information. TAB DESCRIPTION Personal This is where you enter the employee’s basic information. Enter this person’s address, phone numbers, and social security number. Enter or select a type for this employee; e.g., Manager, Cashier, or Salesperson. Enter the date this person was hired. Payroll This is used to set the payroll information for this employee. Enter the employee’s hourly or weekly rate of pay and his or her overtime rate. Enter and select all other necessary information for this employee. The information on the Payroll tab is used for your payroll system. Commissions This is where you enter the employee’s special commission rates. These are the commission rates that will be applied to each item this person sells. You can enter a standard commission rate, which is what this person normally receives when he or she sells an item. You can also set special markdown commission rates that a salesman will receive in place of the standard rate when he sells an item with a register markdown. Enter this person’s standard commission rate in the Commission % field. This is the commission rate this employee will normally earn when selling an item. Select New to enter this employee’s first Special Commission Rate at Markdown Levels. Enter the range of markdown percentages for this special commission level. For example, if you want this special commission to apply to items sold at a register markdown of between 10% and 20%, enter 10 in the at least field and 20 in the less than field. Enter the commission rate this employee will receive for selling an item within this markdown range. Select OK. To enter additional special markdown levels for commissions, repeat steps 2 – 5. RELATED TASKS To edit existing information, highlight the range you want to modify, make your changes, and select Edit. To delete existing information, highlight the range you want to delete, and select Delete. Security This is where you enter the security access for the employee. Security levels for employees can also be set in the Security setup. For information on setting security, refer to the section entitled, “Security.” Each employee must have a unique login name. You must enter a different login name for each employee. Each employee must also have a password. 1. In the Login Name field, enter the employee’s login name. The login name can consist of letters and/or numbers, but cannot be more than 5 characters long. 2. In the Password field, enter the employee’s password. The password is l limited to 5 characters and can only be numbers. 3. Select Set Security to set this person’s security access. For I information on setting security, refer to the section entitled, “Security.” • 107 Setting Up an Employee’s Schedule This is used to enter the employee’s weekly work schedule. To enter a new week’s schedule for this employee: From the Company Information and Settings window, select Employees/Security. Select Schedule. The Schedules dialog box appears. Select New. The Schedule dialog box appears. Select the week that you are setting. Enter the time In and time Out for each day. If you select a red arrow, it copies the previous day’s schedule to the next day. NOTE When entering a time in the schedule, it must be entered in one of two formats. Either you can use 24-hour time, in which you would type 17:00 for 5PM. Or you can enter it as 5:00PM. A graph of the hours appears on the bottom and the total hours for the week will appear in the upper right. Select OK to save this week’s schedule. RELATED TASKS To copy the highlighted schedule to the upcoming week, select Copy. To edit the highlighted schedule, select Edit. To delete the highlighted schedule, select Delete. • 108 Security Security is an important feature of the Run…it system. Security levels allow you to control which functions of the program the users (employees) can access. You may want certain employees to have access to only some parts of the system. You must have at least one user who has full access to all parts of Run.It If you are going to set each user’s access individually, it is easiest to set it when you create the user in the Employee setup. However, if you want to duplicate the security access of one employee for another employee, you would do this from the Security setup screen. This is helpful if you want certain groups of employees to have the same clearance (e.g. managers, cashiers). NOTES Before working on system security, you must enter your employees in the Employees screen in the Setup menu. Without a list of employees, there is nobody to give security access to. When Run.It is installed, it automatically creates a user whose login name is USER and whose password is 12345. This user has complete access to all parts of the system. From the menu, select File, Options and select the Employees/Security tab. Search for the employee for whom you want to specify security settings. When the desired employees name is shown in the list, highlight the name, and select the Security button. The Security dialog box appears. Select the tab (General, Point of Sale, Transfers, Purchase Orders, Inventory, Payables, Know.It, Maintenance) of the section you wish to set access on for this user. Use the following buttons, as applicable: Check All. Automatically enables all of the checkboxes for this user’s security access. This means that this user now has access to all parts of Run.It. Uncheck All. Automatically clears all of the checkboxes for this user’s security access. This means that this user has no access to any part of Run.It. Print. Prints a list showing the complete security profile for this employee. Select all the appropriate options this employee should have access to. A check will appear in the box next to a function if the employee has access to it. If you wish to deny access to this option, select it again and the box will become blank. NOTE Refer to Appendix D for description of each security setting. When you have finished setting this person’s access, select OK. • 109 Copying Security Access from Another User To set an employee’s access by copying another employee’s access, do the following: From the menu, select File, Options and select the Employees/Security tab. Select the name of the employee whose access you wish to modify. Select Copy Security. Double-select the user whose security access you wish to copy. Select OK. Removing a User’s Access To completely remove a user’s access to Run.It do the following: From the menu, select File, Options and select the Employees/Security tab. Highlight the employee whose access you wish to delete, and select Delete. • 110 About Security Settings This section provides a brief description of each of the security privileges that can be set for users in Run.It General This tab allows you to set access to each of the Run.It modules. Giving an employee access to a module at least allows him to log in to that module. Use Setups: access to the Setup menu in any module Change Setups: allows you to modify the Options View Store Information: access to Store Information Modify Store Information: allows you to modify information for an existing store or enter a new store Delete Store Information: allows you to remove a store from Store Information New Employee: allows you to enter a new employee View Employees: allows you to view existing employees Modify Employees: allows you to change existing employee information Delete Employees: allows you to remove employees from Run.It Change Security for Employees: allows you to modify security settings for employees • 111 Point of Sale Use Register: allows you to perform all functions in the Register menu: Run Sales, Payouts, Pickups, No Sales, Check Cashing Give Discounts: allows you to give $ Off, % Off and Bottom Line discounts on receipts Give Markdowns: allows you to perform point-of-sale markdowns on items Kill Line: allows you to use the Kill Line button on the Sale screen Allow Returned Items: allows you to perform returns Allow Reimburse: allows you to perform cash, check and credit card reimbursements Edit Registry: allows you to create new special occasion registries and modify existing registries Delete Registry: allows you to remove registries from Run.It No Sales: allows you to perform No Sales Employee Checks: allows you to perform employee check cashing Exit Receipt Screen: allows you to leave the Sale screen and return to the Register menu Delete Payments: allows you to remove payments that have already been applied to a transaction Print Closeout Receipts: allows you to use the Closeout Receipt button from the Close Out feature Scan Photo at Register: allows you to scan a new customer photo at the point-of-sale. This is only applicable if you have the Scan.It module. Use Back Office: allows access to the Back Office menu in Sell.It View Sales: allows you to use the Review Receipts function Modify Sales: allows you to modify existing receipts Void Sales: allows you to void existing receipts View Tender List: allows you to use the Tendered Listing View Merch. Sold: allows you to view Receipt Line Items Run POS Reports: allows you to run all the reports in the Reports menu of the Sell.It Back Office. View Daily Back Office: allows access to the Daily Back Office menu in Sell.It View Sales Activity: allows you to view Sales Activity Edit Sales Activity: allows you to modify Sales Activity View Register: allows you to view Register Activity Edit Register: allows you to modify Register Activity View Salesman Activity: allows you to view Salesman Activity Edit Salesman Activity: allows you to modify Salesman Activity View Payouts: allows you to view Payouts Edit Payouts: allows you to modify payouts Delete Payouts: allows you to remove a payout from Run.It Use Sales Adjustments: allows you to use the Sales Adjustments feature in the Sales menu of the Sell.It Back Office View Punches: allows you to view time clock punches from the Daily Back Office menu Edit Punches: allows you to modify time clock punches Delete Punches: allows you to remove punches from Run.It View/Edit No Sales: allows you to view and modify No Sales from the Daily Back Office menu View/Edit Employee Check: allows you to view and modify employee check cashing from the Daily Back Office menu View/Edit XTs: allows you to use the X Barcodes feature in the Daily Back Office menu • 112 See Costs on Item Detail: allows you to view costs when you view inventory from the point-of-sale See On Hand on Item Detail: allows you to view on-hand quantities when you view inventory from the point-of-sale See Sold on Item Detail: allows you to view the quantity sold when you view inventory from the point-ofsale See Received on Item Detail: allows you to view the quantity received when you view inventory from the point-of-sale See On Order on Item Detail: allows you to view the quantity on order when you view inventory from the point-of-sale Authorize over Credit: allows you to let a customer to pay for a receipt On Account, even if the customer is over his or her account’s credit limit See All Stores Info: allows you to view information for every store in the Sales and Daily menus of the Sell.It Back Office. If you are not given this access, you will only be able to view information for your store. Minimum Profit Margin: select this if you want to mandate that when this employee is the clerk, the sales must be of at least a certain profit margin. Enter the minimum profit margin for this employee’s receipts in the Minimum Margin field. (Example: If you want this employee to have a minimum profit margin of 20%, enter 20 in the Minimum Margin field.) • 113 Customers View Customers: allows you to view detailed customer information Modify Customers: allows you to modify existing customers and enter new customers from the Back Office. Delete Customers: allows you to remove customers from Run.It Post TY/LY Sales: allows you to use the Post Sales button on the Customer Listing Change Personal ID: allows you to modify a customer’s Personal ID # Merge Purge: allows you to use the Merge/Purge button on the Customer Listing Change Billing/Discount: allows you to modify a customer’s discount percentage and the information on the Account section of his View Customer window Use Transfer Orders Use Transfers: allows you to view transfer orders New Transfers: allows you to create new transfer orders Modify Transfers: allows you to make changes to existing transfer orders See Costs on Transfers: allows you to see your costs when working with transfer orders Use Transfer Confirmations: allows you to perform and view transfer confirmations See Actual Receiving: allows you to view the quantities on the original transfer when you are confirming Add to Confirmations: allows you to change transfers that have already been partially confirmed Un-Confirm: allows you to remove confirmation from transfers that have already been confirmed Purchase Orders Use Purchase Orders: allows you to view purchase orders New Purchase Orders: allows you to enter new purchase orders Modify Purchase Orders: allows you to modify information on the Purchase Order Header screen of existing purchase orders Delete Purchase Orders: allows you to remove purchase orders from Run.It Approve Purchase Orders: allows you to approve purchase orders. This is only applicable if you have selected the Must Approve PO’s/RA’s option in the Company Information. Modify Ordering Quantities: allows you to enter ordering quantities on a new PO and to change ordering quantities on an existing PO. If you are not given this access, you will still be able to enter style’s on purchase orders, but not the quantities being ordered. Modify / DO Receiving: allows you to perform receiving on purchase orders See Costs on POs: allows you to see your costs when working with purchase orders Show Costs on POs and Receiving Statements: will show the costs on PO printouts and receiving statements that this employee prints Show Vendor on POs, RAs and Statements: allows you to see vendors on PO and RA headers. Also will show the vendor on PO and RA printouts and receiving statements that this employee prints. • 114 Inventory Use Inventory: allows you access to the Inventory menus in Move.It and Order.It New Inventory: allows you to enter new styles. This applies to all sections of Run.It where new styles can be entered, including transfer orders and purchase orders. View Inventory: allows access to the Style/Stock, Pricing, Divisions and Setups sections of Inventory. It allows you to view all information within these sections. Modify Quantities: allows you to adjust inventory quantities Modify Prices/Costs: allows you to change the various prices and costs of items in inventory Add Categories: allows you to add new inventory categories when entering a new style or modifying an existing style Modify Categories: allows access to the Categories feature of the Divisions menu in Inventory Modify Rates: allows you to change the tax rates, commission rates and spiffs of inventory items Modify Stock#: allows you to change the stock number of inventory items Delete Inventory: allows you to remove a style from Run.It Add/Modify Favorite Runs: allows you to create new favorite runs and change existing favorite runs Run Timed Sales: allows you to use the Timed Sale Setup in the Pricing menu of Inventory Reprint Barcodes: allows access to the Barcodes/Reprint feature in the Styles/Stock menu of Inventory Delete Sizes/Ext Scales: allows you to remove size scales and extension scales from Run.It Set Reorder Points: allows you to view and change the reorder points for inventory items Inventory Reports: allows you to run Inventory Reports in Move.It and Order.It Attach Vendors and Remit To’s: allows you to attach vendors and remit to’s to brands in the Brands section of the Divisions menu in Inventory Payables Approve / Dispute Payables: allows you to adjust the status of merchandise on payables. This is only applicable if you have selected the Use Approval/Disputes on Receiving option in Company Information (see page Error! Bookmark not defined.). Know.It Use Macros: allows you to set up and run Know.It macros Use Inventory Reports: allows you to run all reports and graphs in the Inventory menu Use Purchase Order/Receiving Reports: allows you to run all Ordering/Receiving reports Use Employee Reports: allows you to run all Employee reports Use Customer Reports: allows you to run all Customer reports Use General Reports: allows you to run all reports and graphs in the General menu Maintenance Archive Data: allows you to archive and unarchive Run.It data Confirmations: allows you to perform confirmations Setup: allows you to set and modify all information in the Setup of the Utilities menu Daily: allows you to use all features in the Daily menu of Maintenance • 115