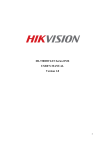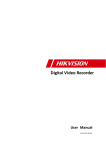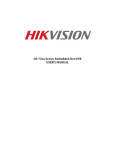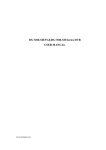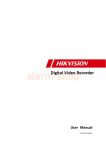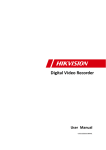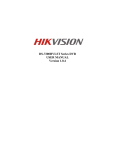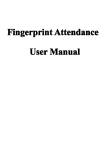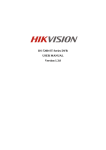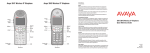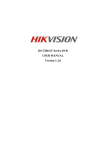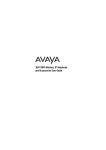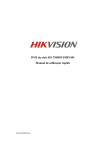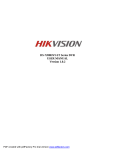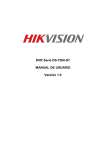Download Quick Start Guide of DS-7200HVI-ST DVR
Transcript
Quick Start Guide DS-7200HVI-ST Series DVR (V1.0.2) Menu Structure use the Setup Wizard at this time, click the Cancel button. The menu structure of the DS-7200HVI-ST Series DVR is as You may also choose to use the Setup Wizard at a later time followed: by leaving the “Start Wizard when DVR starts?” checkbox more important settings of your DVR. If you do not wish to checked. To start using the Setup Wizard: 1. Click the Next button on the Wizard window. Startup and Shutdown 2. This will take you to the User Permission Proper startup and shutdown procedures are crucial to expanding the life of your DVR. window. 3. Navigate to the Admin To start your DVR: Password input field. 1. Ensure the power supply is plugged into an electrical 4. Enter the admin password into the Admin Password outlet. It is HIGHLY recommended that an input field. By default, Uninterruptible Power Supply (UPS) is used in the password is conjunction with the unit. 12345. 2. Press the POWER switch on the rear panel. After the 5. To change the admin power has been started up, the POWER indicator will password, check the light green. New Admin To shut down the DVR: Password checkbox. 1. Enter the Shutdown menu by clicking on Menu > Enter the new password and confirm the password in the ShutDown. given fields. 6. Click the Next button. This will take you to the HDD Management window. 7. To start HDD management, click the Enter button. 2. Select the ShutDown button. 8. If a new HDD was recently installed, select the HDD from the list to 3. Click the Yes button. initialize it. Initializing the HDD will format and remove Using the Setup Wizard By default, the Setup Wizard will start once the DVR has loaded. The Setup Wizard will walk you through some of the all data from it. 9. After the HDD has been initialized, click the OK button which will take you back to the Setup Wizard window. 10. Click the Next button. This will take you to the Record Quick Start Guide - DS-7200HVI-ST Series DVR 1 button to finish and exit the Setup Wizard. Settings Window. 11. To enter the Record Settings window, Congratulations! You’ve completed the Setup Wizard. The click the Enter next step in the initial setup process is to setup the system button. date and time. 12. Select the Schedule tab. 13. Click the Edit button. This will open up a new recording schedule. 14. Check both the Setting Date & Time It is extremely important to setup the system date and time to accurately timestamp recordings and events. Enable Schedule To set date and time: and All Day 1. Enter General Settings checkbox. This will menu by clicking enable the recording Menu> Settings > schedule and have it General. record continuously all day. 2. Enter the correct date 15. Click the OK button. and time under System This will take you back to the Time. 3. Click the Apply button to save the setting. Schedule tab. To a different channel, Live View select the channel or all under Copy To and click the Copy Some icons are provided on screen in Live Preview mode to button. indicate different camera status. These icons include: copy the schedule to 16. Click the Next Main Output button. This will take you to the Aux Output Network Settings window. Event Alarm: Indicates video loss, video tampering, 17. To configure network settings, click the Enter button. motion detection or relay alarm. 18. Enter the IP Address, Subnet Mask and Default Record: Indicates the current channel is recording. Gateway. 19. Click the OK button to return to the Setup Wizard. The recording may have been started manually, from a 20. Click the Next button. schedule, and/or triggered from motion or alarm. This will take you to the Camera Event Alarm & Record Management window. 21. Select Add to add IP camera, and click OK to return to Setup Wizard. 22. If all the settings are entered as desired, click the Done 2 PTZ Control Settings for a PTZ camera must be configured before it is used. Before proceeding, verify that the PTZ and RS-485 of Quick Start Guide - DS-7200HVI-ST Series DVR the DVR are connected properly. Pattern Settings: Enter PTZ pattern configuration menu. PTZ Menu: Enter PTZ menu. PTZ Settings PTZ Settings: Enter PTZ settings menu. To configure PTZ settings: Playback 1. Click Menu > Settings > PTZ to enter the PTZ Settings Playback by Search menu. To playback files from a general search: 2. Select channel where PTZ camera 1. Enter into the Video Search menu by clicking Menu > Video Search. is installed next to Camera label. 2. Select General tab, and Set the search 3. Configure the settings of baud rate, date bit, stop bit, parity, flow control, parameters by PTZ protocol and address. selecting cameras to 4. Click OK to save settings and exit the PTZ Settings menu. search, video/file type PTZ Control and the start/end The PTZ control panel in the live preview window provides time. a series of PTZ control buttons, as shown in the following figure: 3. Click the Play button to start playback of all the files found with the specified search criteria or click the Search button to bring up the list of search results. After search results are presented, select the file you would like to 1. Directional Pad/Auto-scan Buttons: Controls the movements and directions of the PTZ. The center button playback and press Play to enter synchronous playback is also used to start auto-scan of PTZ. cameras selection. 4. Recordings will automatically be played back in the 2. Zoom: Used to zoom in and out with the PTZ. Playback interface. 3. Focus: Used to adjust the focus of the PTZ. 4. Iris: Used to open up or close the iris of the PTZ. Playback from Live Preview 5. Speed: Adjusts the movement speed of the PTZ. You may also instantly playback from a channel while 6. Light: Turns PTZ light (if applicable) on and off. watching a Live Preview. The playback will be of recordings 7. Wiper: Turns PTZ wiper (if applicable) on and off. from the past 5 minutes. 8. Zoom In: Instantly zooms PTZ in. 9. Center: Centers PTZ. Camera: Select a PTZ camera. Preview Menu Call Preset: Call a PTZ preset. Call Patrol: Call a PTZ patrol. Call Pattern: Call a PTZ To playback from a channel instantly in Live Preview: • Using a Mouse: 1. Right-click the mouse on desired channel and select the Playback button. 2. Recordings from pattern. the selected Preset Settings: Enter PTZ channel will start preset configuration menu. playing back in the Patrol Settings: Enter PTZ Playback interface. patrol configuration menu. An Attention Quick Start Guide - DS-7200HVI-ST Series DVR 3 message will appear if there are no recordings found from the previous 5 minutes. You may also press the Play Video Export. 2. Select desired button to view the day’s recording for the selected parameters to search channel. for files to export. 3. You may also select additional channels for playback 3. Press the Export from the channel list on the right hand side of the button. This will take Playback interface. you to the Video Search menu. • Using the Front Panel/Remote: 4. Select the files to export. You may also click the Play button to verify that these files are indeed the ones you 1. Press the PLAY button. This will take you into the would like to export. Playback interface. 2. Enter the channel you would like to view recordings for 5. The size of the on the front panel or remote (i.e. press ‘SHIFT’, the currently selected files STATUS light will turn green, then press ‘1’ for channel is displayed in the 1, press ‘2’ for channel 2). lower-left corner of the window. Select the 3. Recordings will begin for the selected channel. Next button to enter Playback from System Log You may also playback recordings from the System Log. the Export menu. 6. Select device to export to from drop-down list (USB Flash To playback video from Drive, USB HDD, and DVD Writer). If backup device is the System Log: not recognized: 1. Enter the Log Search • Click the Refresh button. menu by clicking • • Menu> Maintenance >Log Reconnect device. Check for compatibility from Search. vendor. 2. Set Major Type setting to Information. 3. Set Minor Type setting to Start Record or End Record. 7. Click Start to begin backup process. 4. Set Start Time and End Time. 8. After the backup process has completed, you may select 5. Click the Search button. the files from your device and click the Play button to 6. A list of results with your search criteria will be displayed. verify that it has been exported successfully. Select the video log to playback and click Play. 7. The recording will begin to play in the Playback interface. Note: Video Player software will automatically be copied on to the device that the recorded files were exported on. Backup Recorded files can be backed up to various devices, such as USB flash drives, USB HDDs or a DVD writer. To export recorded files: 1. Enter the Export Video menu by clicking Menu > 4 Quick Start Guide - DS-7200HVI-ST Series DVR Quick Start Guide DS-7200HVI-ST Series DVR (V1.0.2) Using the Front Panel Controls DS-7204HVI-ST Front Panel: 1. Status Indicators: • • • POWER: the POWER indicator turns green when DVR is powered up. STATUS: the indicator lights when compound key switches to numeric/letter input mode. Tx/Rx: TX/RX indictor flickers green when network connection is functioning normally. 2. IR Receiver: operation by IR remote control. 3. Compound Buttons: • 1 MENU: (1) Enter numeral “1”; (2) Access the main menu interface • 2ABC/F1: (1) Enter numeral “2”; (2) Enter letters “ABC”; (3) The F1 button when used in a list field will select all items on the list. In PTZ Control mode, it will turn on/off PTZ light. • 3DEF/F2: (1) Enter numeral “3”; (2) Enter letters “DEF”; (3) The F2 button is used to cycle through tab pages. It will also bring up the Channel & OSD Position settings. • 4GHI/ESC: (1) Enter numeral “4”; (2) Enter letters “GHI” (3) Exit and back to the previous menu • 5JKL/EDIT: (1) Enter numeral “5”; (2) Enter letters “JKL”; (3) Delete characters before cursor; (4)Select the checkbox and ON/OFF switch; (5) Start/stop record clipping in playback • 6MNO/PLAY: (1) Enter numeral “6”; (2) Enter letters “MNO”; (3) Playback, for direct access to playback interface • 7PQRS/REC: (1) Enter numeral “7”; (2) Enter letters “PQRS”; (3) Manual record, for direct access to manual record interface; manually enable/disable record • 8TUV/PTZ: (1) Enter numeral “8”; (2) Enter letters “TUV”; (3) Access PTZ control interface • 9WXYZ/PREV: (1) Enter numeral “9”; (2) Enter letters “WXYZ”; (3) Multi-camera display in preview • 0/A: (1) Enter numeral “0”; (2) switch between input methods (upper and lowercase alphabet, symbols and numeric input) 4. SHIFT: Switch of compound keys between the numeric/letter input and functional control. 5. Control Buttons: • Directional buttons: In menu mode, the direction buttons are used to navigate between different fields and items and select setting parameters. In playback mode, the Up and Down buttons are used to speed up and slow down record play, and the Left and Right buttons are used to select the recording 30s forwards or backwards. In preview mode, these buttons can be used to cycle through channels. • Enter: The Enter button is used to confirm selection in menu mode; or used to select checkbox fields and ON/OFF switch. In playback mode, it can be used to play or pause the video. In single-frame play mode, pressing the Enter button will advance the video by a single frame. And in auto sequence preview mode, the buttons can be used to pause / resume auto sequence. 6. USB Interface: Connects USB mouse or USB flash memory devices. Quick Start Guide - DS-7200HVI-ST Series DVR 5 DS-7208HVI-ST Front Panel: 1. USB Interface: Connects USB mouse or USB flash memory devices. 2. Status Indicators: • POWER: the indicator lights in green when DVR is powered up. • READY: the indicator lights in green when the device is running normally. • STATUS: the indicator lights when compound key switches to numeric/letter input mode. • ALARM: the indicator lights in red when there is sensor alarm occurring. • HDD: the indicator flickers in red when HDD is reading/writing. • Tx/Rx: TX/RX indictor flickers green when network connection is functioning normally. 3. IR Receiver: operation by IR remote control. 4. Compound Buttons: • • 1 MENU: (1) Enter numeral “1”; (2) Access the main menu interface 2ABC/F1: (1) Enter numeral “2”; (2) Enter letters “ABC”; (3) The F1 button when used in a list field will select all items on the list. In PTZ Control mode, it will turn on/off PTZ light. • 3DEF/F2: (1) Enter numeral “3”; (2) Enter letters “DEF”; (3) The F2 button is used to cycle through tab pages. It will also bring up the Channel & OSD Position settings. • 4GHI/ESC: (1) Enter numeral “4”; (2) Enter letters “GHI” (3) Exit and back to the previous menu • 5JKL/EDIT: (1) Enter numeral “5”; (2) Enter letters “JKL”; (3) Delete characters before cursor; (4)Select the checkbox and ON/OFF switch; (5) Start/stop record clipping in playback • 6MNO/PLAY: (1) Enter numeral “6”; (2) Enter letters “MNO”; (3) Playback, for direct access to playback interface • 7PQRS/REC: (1) Enter numeral “7”; (2) Enter letters “PQRS”; (3) Manual record, for direct access to manual record interface; manually enable/disable record • 8TUV/PTZ: (1) Enter numeral “8”; (2) Enter letters “TUV”; (3) Access PTZ control interface • 9WXYZ/PREV: (1) Enter numeral “9”; (2) Enter letters “WXYZ”; (3) Multi-camera display in preview • 0/A: (1) Enter numeral “0”; (2) switch between input methods (upper and lowercase alphabet, symbols and numeric input) 5. SHIFT: Switch of compound keys between the numeric/letter input and functional control. 6. Control Buttons: • Directional buttons: In menu mode, the direction buttons are used to navigate between different fields and items and select setting parameters. In playback mode, the Up and Down buttons are used to speed up and slow down record play, and the Left and Right buttons are used to select the recording 30s forwards or backwards. In preview mode, these buttons can be used to cycle through channels. • Enter: The Enter button is used to confirm selection in menu mode; or used to select checkbox fields and ON/OFF switch. In playback mode, it can be used to play or pause the video. In single-frame play mode, pressing the Enter button will advance the video by a single frame. And in auto sequence preview mode, the buttons can be used to pause / resume auto sequence. 6 Quick Start Guide - DS-7200HVI-ST Series DVR DS-7216HVI-ST Front Panel: 1. IR Receiver: operation by IR remote control. 2. USB Interface: Connects USB mouse or USB flash memory devices. 3. Status Indicators: • POWER: the indicator lights in green when DVR is powered up. • READY: the indicator lights in green when the device is running normally. • STATUS: the indicator lights when the compound key switches to numeric/letter input mode. • ALARM: the indicator lights in red when there is sensor alarm occurring. • HDD: the indicator flickers in red when HDD is reading/writing. • Tx/Rx: TX/RX indictor flickers green when network connection is functioning normally. 4. DVD-ROM: Space for DVD-ROM. 5. Control Buttons: • Directional buttons: In menu mode, the direction buttons are used to navigate between different fields and items and select setting parameters. In playback mode, the Up and Down buttons are used to speed up and slow down record play, and the Left and Right buttons are used to select the recording 30s forwards or backwards. In preview mode, these buttons can be used to cycle through channels. • Enter: The Enter button is used to confirm selection in menu mode; or used to select checkbox fields and ON/OFF switch. In playback mode, it can be used to play or pause the video. In single-frame play mode, pressing the Enter button will advance the video by a single frame. And in auto sequence preview mode, the buttons can be used to pause / resume auto sequence. 6. SHIFT: Switch of compound keys between the numeric/letter input and functional control. 7. Compound Buttons: • 1 MENU: (1) Enter numeral “1”; (2) Access the main menu interface • 2ABC/F1: (1) Enter numeral “2”; (2) Enter letters “ABC”; (3) The F1 button when used in a list field will select all items on the list. In PTZ Control mode, it will turn on/off PTZ light. • 3DEF/F2: (1) Enter numeral “3”; (2) Enter letters “DEF”; (3) The F2 button is used to cycle through tab pages. It will also bring up the Channel & OSD Position settings. • 4GHI/ESC: (1) Enter numeral “4”; (2) Enter letters “GHI” (3) Exit and back to the previous menu • 5JKL/EDIT: (1) Enter numeral “5”; (2) Enter letters “JKL”; (3) Delete characters before cursor; (4)Select the checkbox and ON/OFF switch; (5) Start/stop record clipping in playback • 6MNO/PLAY: (1) Enter numeral “6”; (2) Enter letters “MNO”; (3) Playback, for direct access to playback interface • 7PQRS/REC: (1) Enter numeral “7”; (2) Enter letters “PQRS”; (3) Manual record, for direct access to manual record interface; manually enable/disable record • 8TUV/PTZ: (1) Enter numeral “8”; (2) Enter letters “TUV”; (3) Access PTZ control interface • 9WXYZ/PREV: (1) Enter numeral “9”; (2) Enter letters “WXYZ”; (3) Multi-camera Quick Start Guide - DS-7200HVI-ST Series DVR 7 display in preview 0/A: (1) Enter numeral “0”; (2) switch between input methods (upper and lowercase alphabet, symbols and numeric input) 8. JOG SHUTTLE Control: The JOG SHUTTLE control can be used to move the active selection in a menu. The inner ring will move the selection up and down; the outer ring will move it left and right. In the Playback mode, the inner ring is used to jump 30 seconds forward/backward in a video. The outer ring can be used to speed up/slow down the video. In Preview mode, it can be used to cycle through different channels. • 8 Quick Start Guide - DS-7200HVI-ST Series DVR