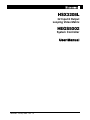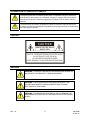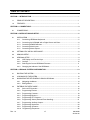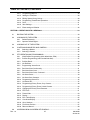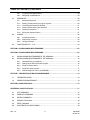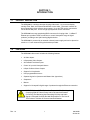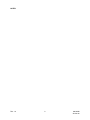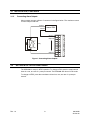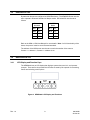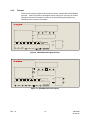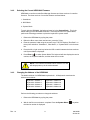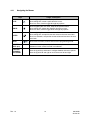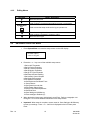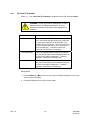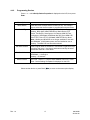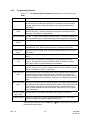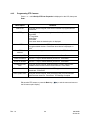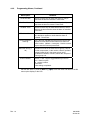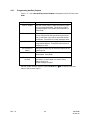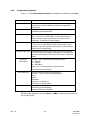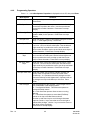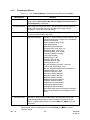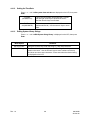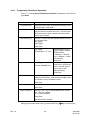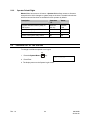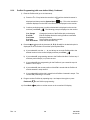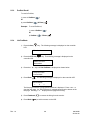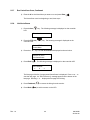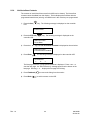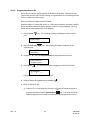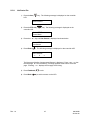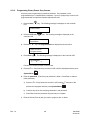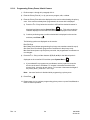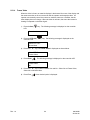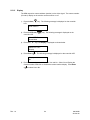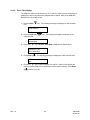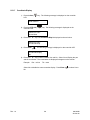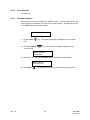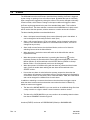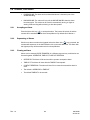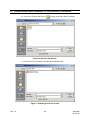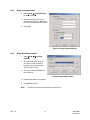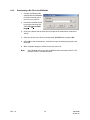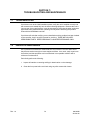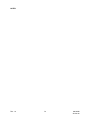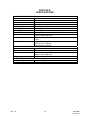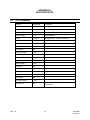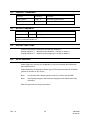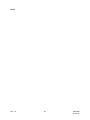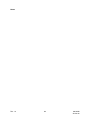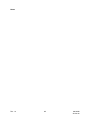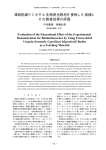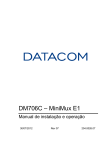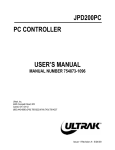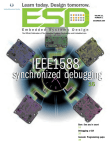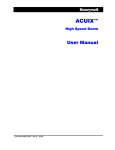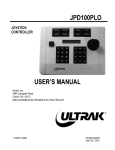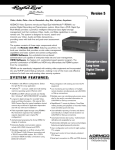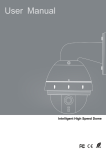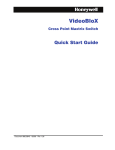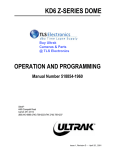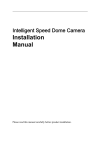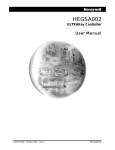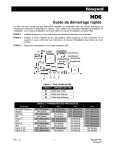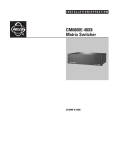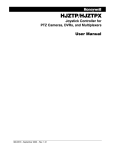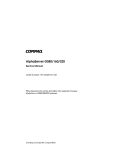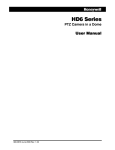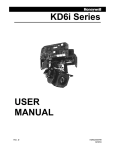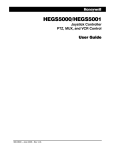Download HSX3208L HEGS5002 - Honeywell Video Systems
Transcript
HSX3208L 32 Input 8 Output Looping Video Matrix HEGS5002 System Controller User Manual 900.0398 – January 2006 – Rev. 1.0 ISSUE 1.0 Rev. 1.0 DATE January 30, 2006 REVISIONS Initial release ii 900.0398 30-Jan-06 FCC COMPLIANCE STATEMENT INFORMATION TO THE USER: This equipment has been tested and found to comply with the limits for a Class A digital device, pursuant to part 15 of the FCC rules. These limits are designed to provide reasonable protection against harmful interference when the equipment is operated in a commercial environment. This equipment generates, uses, and can radiate radio frequency energy and, if not installed and used in accordance with the instruction manual, may cause harmful interference to radio communications. Operation of this equipment in a residential area is likely to cause harmful interference in which case the user will be required to correct the interference at his own expense. CAUTION: Changes or modifications not expressly approved by the party responsible for compliance could void the user’s authority to operate the equipment. This Class A digital apparatus complies with Canadian ICES-003. Cet appareil numérique de la Classe A est conforme à la norme NMB-003 du Canada. USERS OF THE PRODUCT ARE RESPONSIBLE FOR CHECKING AND COMPLYING WITH ALL FEDERAL, STATE, AND LOCAL LAWS AND STATUTES CONCERNING THE MONITORING AND RECORDING OF VIDEO AND AUDIO SIGNALS. HONEYWELL VIDEO SYSTEMS SHALL NOT BE HELD RESPONSIBLE FOR THE USE OF THIS PRODUCT IN VIOLATION OF CURRENT LAWS AND STATUTES. Rev. 1.0 iii 900.0398 30-Jan-06 IMPORTANT SAFEGUARDS 1. READ AND FOLLOW INSTRUCTIONS – All of the safety and operating instructions should be read before the appliance is operated and followed during installation and operation. 2. RETAIN INSTRUCTIONS – The safety and operating instructions should be retained for future reference. 3, HEED WARNINGS – All warnings on the product and in the operating instructions should be adhered to. 4. CLEANING – Unplug the unit from the outlet before cleaning. Do not use liquid cleaners or aerosol cleaners. Use a damp cloth for cleaning. See cleaning procedures under Maintenance. 5. OBJECT AND LIQUID ENTRY – Never push objects of any kind into this equipment as they may touch dangerous voltage points or short-out parts that could result in a fire or electric shock. Never spill liquid of any kind on the product. 6. ACCESSORIES – Do not place this unit on an unstable stand, tripod, bracket, or mount. The unit may fall, causing serious injury to a person and serious damage to the unit. Use only with a stand, tripod, bracket, or mount recommended by the manufacturer, or sold with the product. Any mounting of the unit should follow the manufacturer’s instructions, and should use a mounting accessory recommended by the manufacturer. 7. WATER AND MOISTURE – Do not use this product near water. 8. POWER SOURCES – This unit should be operated only from the type of power source indicated on the marking label. 9. GROUNDING OR POLARIZATION – This unit must be connected to a true Earth ground. This product is equipped with a 3-wire grounding type plug; a plug having a third (grounding) pin. This plug will only fit into a grounding-type power outlet. This is a safety feature. If you are unable to insert the plug into the outlet, contact your electrician to replace your obsolete outlet. Do not defeat the safety purpose of the grounding-type plug. 10. OVERLOADING – Do not overload outlets and extension cords as this can result in a risk of fire or electric shock. 11. POWER CORD PROTECTION – Power supply cords should be routed so they will not be walked on or pinched by items placed on or against them. Pay particular attention to the cord at the electrical outlet and the point where the plug connects to the product. 12. SERVICING – Do not attempt to service this unit yourself as opening or removing covers may expose you to dangerous voltage or other hazards. Refer all servicing to qualified service personnel. Caution: Grounded wrist straps must be worn and proper ESD safety precautions observed when handling the electrostatic-sensitive printed circuit boards. Rev. 1.0 iv 900.0398 30-Jan-06 IMPORTANT SAFEGUARDS, CONTINUED 13. DAMAGE REQUIRING SERVICE – Remove power to the unit and refer servicing to qualified service personnel under the following conditions: a. If liquid has been spilled, or objects have fallen into the unit. b. If the unit does not operate normally by following the operating instructions. Adjust only those controls that are covered by the operating instructions as an improper adjustment of other controls may result in damage and will often require extensive work by a qualified technician to restore the unit to its normal operation. c. If the unit has been dropped or the enclosure has been damaged. d. When the unit exhibits a distinct change in performance - this indicates a need for service. 14. REPLACEMENT PARTS – When replacement parts are required, be sure the service technician has used replacement parts specified by the manufacturer or have the same characteristics as the original part. Unauthorized substitutions may result in fire, electric shock or other hazards. 15. SAFETY CHECK - Upon completion of any service or repairs to this unit, ask the service technician to perform safety checks to determine that the unit is in proper operating condition. 16. LIGHTNING – Surge suppression must be provided for this unit to prevent lightning induced electrical surges. The warranty is void if damage is done to the unit due to electrical surges. For added protection of this unit during a lightning storm, or when it is left unattended and unused for long periods of time, remove power to the unit. This will prevent damage to the unit due to lightning and power-line surges. Rev. 1.0 v 900.0398 30-Jan-06 EXPLANATION OF GRAPHICAL SYMBOLS The lightning flash with arrowhead symbol within an equilateral triangle is intended to alert the user to the presence of uninsulated “dangerous voltage” within the product’s enclosure that may be of sufficient magnitude to constitute a risk of electric shock to persons. The exclamation point within an equilateral triangle is intended to alert the user to the presence of important operating and maintenance (servicing) instruction in the literature accompanying the product. CAUTION CAUTION RISK OF ELECTRIC SHOCK DO NOT OPEN CAUTION: TO REDUCE THE RISK OF ELECTRIC SHOCK, DO NOT REMOVE COVER (OR BACK). NO USER-SERVICEABLE PARTS INSIDE. REFER SERVICING TO QUALIFIED SERVICE PERSONNEL. WARNING WARNING: TO REDUCE THE RISK OF FIRE OR ELECTRIC SHOCK, DO NOT EXPOSE THIS PRODUCT TO RAIN OR MOISTURE. WARNING: THIS IS AN ElecTROSTATIC-SENSITIVE DEVICE. USE PROPER CMOS/MOSFET HANDLING PRECAUTIONS TO AVOID ELECTROSTATIC DISCHARGE. WARNING: TO PREVENT ELECTRIC SHOCK, DO NOT REMOVE THE GROUNDING PIN (THIRD PIN) ON THE POWER PLUG ON THE POWER SUPPLY. Rev. 1.0 vi 900.0398 30-Jan-06 TABLE OF CONTENTS SECTION 1: INTRODUCTION ................................................................................................................. 1 1.1 PRODUCT DESCRIPTION ............................................................................................................ 1 1.2 FEATURES.................................................................................................................................... 1 SECTION 2: CONNECTIONS .................................................................................................................. 3 2.1 CONNECTIONS............................................................................................................................ 3 SECTION 3: INSTALLATION AND SETUP............................................................................................... 5 3.1 INSTALLATION ............................................................................................................................. 5 3.1.1 Connecting HEGS5002 Keyboards ................................................................................. 5 3.1.2 Connecting the HSX3208L with a Digital Server and Client ............................................ 6 3.1.3 Connecting KD6i/HD6 Domes ......................................................................................... 7 3.1.4 Connecting Alarm Inputs ................................................................................................. 7 3.1.5 Connecting Alarm Outputs .............................................................................................. 8 3.2 SETTING NTSC OR PAL VIDEO MODE ....................................................................................... 8 3.3 KD6I/HD6 SETUP.......................................................................................................................... 9 3.4 HEGS5002 SETUP........................................................................................................................ 9 3.4.1 LCD Display and Function Keys ...................................................................................... 9 3.4.2 Overlays ......................................................................................................................... 10 3.4.2 Selecting the Correct HEGS5002 Firmware .................................................................. 11 3.4.3 Changing the Address of the HEGS5002 ...................................................................... 11 SECTION 4. HSX3208L SYSTEM CONFIGURATION ............................................................................ 13 4.1 BOOTING THE SYSTEM ............................................................................................................ 13 4.2 LOGGING INTO THE SYSTEM................................................................................................... 13 4.3 NAVIGATING THE SETUP MENUS USING A HEGS5002.......................................................... 13 4.3.1 Navigating the Menus .................................................................................................... 14 4.3.2 Editing Menus ................................................................................................................ 15 4.4 ENTERING THE SETUP MODE.................................................................................................. 15 4.4.1 Set Local IP Properties................................................................................................... 16 4.4.2 Programming Devices.................................................................................................... 17 4.4.3 Programming Cameras.................................................................................................. 18 4.4.4 Programming Monitors .................................................................................................. 19 4.4.5 Programming PTZ Cameras .......................................................................................... 20 4.4.6 Programming Alarms (External Event Handling)........................................................... 21 4.4.7 Programming Auxiliary Outputs..................................................................................... 23 4.4.8 Programming Keyboards............................................................................................... 24 4.4.9 Programming Operators ................................................................................................ 25 4.4.10 Programming Sequences.............................................................................................. 26 Rev. 1.0 vii 900.0398 30-Jan-06 TABLE OF CONTENTS, CONTINUED 4.4.11 4.4.12 4.4.13 4.4.14 4.4.15 4.4.16 4.4.17 Programming Macros .................................................................................................... 28 Setting the Time/Date .................................................................................................... 29 Editing System Library Strings ...................................................................................... 29 Programming Timed Event Operations......................................................................... 30 Ports............................................................................................................................... 31 Save Settings................................................................................................................. 31 Erase settings to Defaults .............................................................................................. 32 SECTION 5: OPERATION WITH A HEGS5002 ...................................................................................... 33 5.1 BOOTING THE SYSTEM ............................................................................................................ 33 5.2 LOGGING INTO THE SYSTEM................................................................................................... 33 5.2.1 Default Passwords ......................................................................................................... 33 5.2.2 Operator Default Rights ................................................................................................. 34 5.3 LOGGING OUT OF THE SYSTEM .............................................................................................. 34 5.4 CONTROLLING MONITORS AND CAMERAS ............................................................................ 35 5.4.1 Selecting a Monitor ........................................................................................................ 35 5.4.2 Selecting a Camera........................................................................................................ 35 5.5 PTZ OPERATION AND PROGRAMMING ................................................................................... 35 5.5.1 View/PreShot Programming (with default titles, PS#)................................................... 36 5.5.2 PreShot Programming (with user-defined titles)............................................................ 37 5.5.3 PreShot Recall................................................................................................................ 39 5.5.4 List PreShots .................................................................................................................. 39 5.5.5 Programming VectorScans............................................................................................ 40 5.5.6 Run VectorScan Continuously ....................................................................................... 41 5.5.7 Run VectorScan Once ................................................................................................... 42 5.5.7 Run VectorScan Once, Continued................................................................................. 43 5.5.8 List VectorScans ............................................................................................................ 43 5.5.9 List VectorScan Contents............................................................................................... 44 5.5.10 Programming Sector IDs ............................................................................................... 45 5.5.11 List Sector IDs................................................................................................................ 47 5.5.12 Programming Privacy Zones, Sony Camera ................................................................. 48 5.5.13 Programming Privacy Zones, Hitachi Camera .............................................................. 50 5.5.14 Changing the Privacy Zone Password .......................................................................... 51 5.5.15 PTZ Tours ...................................................................................................................... 51 5.5.14 Freeze Video.................................................................................................................. 53 5.5.15 Display ........................................................................................................................... 54 5.5.16 Error Table Display ........................................................................................................ 55 5.5.17 Coordinate Display ........................................................................................................ 56 5.5.18 Go to Absolute............................................................................................................... 57 5.5.19 Find Home Position ....................................................................................................... 57 5.5.20 Return to Manual ........................................................................................................... 58 5.6 ACCESSING KD6I ON-SCREEN SETUP MENUS ...................................................................... 59 Rev. 1.0 viii 900.0398 30-Jan-06 TABLE OF CONTENTS, CONTINUED 5.6.1 5.6.2 Accessing KD6i Setup Menus........................................................................................ 59 Navigating the KD6i Menus............................................................................................ 59 5.7 SEQUENCES .............................................................................................................................. 60 5.7.1 Running a Sequence ..................................................................................................... 60 5.7.2 Pausing a Sequence by moving the Joystick................................................................ 60 5.7.3 Controlling the Sequence Manually............................................................................... 61 5.7.4 Pausing and Resuming the Sequence .......................................................................... 61 5.7.5 Stopping a Sequence .................................................................................................... 61 5.7.6 Exiting the Sequence Menu ........................................................................................... 61 5.8 ALARMS...................................................................................................................................... 62 5.8.1 Accepting an Alarm........................................................................................................ 63 5.8.2 Sequencing of Alarms.................................................................................................... 63 5.8.3 Clearing an Alarm .......................................................................................................... 63 5.9 FUNCTION KEYS F1 – F16......................................................................................................... 64 SECTION 6: DOWNLOADING NEW FIRMWARE................................................................................... 65 SECTION 6: DOWNLOADING NEW FIRMWARE................................................................................... 65 6.1 DOWNLOADING NEW FIRMWARE TO THE HEGS5002 ........................................................... 65 6.2 DOWNLOADING NEW FIRMWARE TO THE HSX3208L ............................................................ 70 6.2.1 Download Files from Website ........................................................................................ 70 6.2.2 Setting Up the RFU Download Program........................................................................ 70 6.2.3 Setup Communications ................................................................................................. 71 6.2.4 Setup Boot Strap Loaders ............................................................................................. 71 6.2.5 Downloading a Bin File to the HSX3208L...................................................................... 72 SECTION 7: TROUBLESHOOTING AND MAINTENANCE .................................................................... 73 7.1 TROUBLESHOOTING................................................................................................................. 73 7.2 PREVENTIVE MAINTENANCE.................................................................................................... 73 SECTION 8: SPECIFICATIONS .............................................................................................................. 75 APPENDIX A: ASCII PROTOCOL........................................................................................................... 77 A.1 PTZ COMMANDS ....................................................................................................................... 77 A.2 PRESHOT COMMANDS ............................................................................................................. 78 A.3 MATRIX COMMANDS ................................................................................................................. 78 A.4 SPECIAL FUNCTIONS................................................................................................................ 78 A.5 SETUP HSX3208L ...................................................................................................................... 78 A.6 ASCII PROTOCOL INPUT WIRING ............................................................................................. 79 Rev. 1.0 ix 900.0398 30-Jan-06 LIST OF FIGURES Figure 1: Rear Connections of the HSX3208L.............................................................................................. 3 Figure 2: Connecting 2 HEGS5002 Keyboards............................................................................................ 5 Figure 3: HEGS5002 Connections................................................................................................................ 6 Figure 4: Connecting two HEGS5002, a Digital Server and Client............................................................... 6 Figure 5: Connecting KD6i Domes ............................................................................................................... 7 Figure 6: Connecting Alarm Inputs ............................................................................................................... 7 Figure 7: Connecting Alarm Outputs ............................................................................................................ 8 Figure 8. HEGS5002 LCD Display and Functions ....................................................................................... 9 Figure 9. HEGS5002 with English Overlay ................................................................................................ 10 Figure 10. HEGS5002 with Icon Overlay ................................................................................................... 10 Figure 11: Ultrak Code Server Window ...................................................................................................... 66 Figure 12: CommPort Properties Window .................................................................................................. 66 Figure 13: Enabling the CommPort ............................................................................................................ 67 Figure 14: Invalid Port Error ........................................................................................................................ 67 Figure 15: Transmit Hex File ....................................................................................................................... 67 Figure 16: Send Hex File Window .............................................................................................................. 68 Figure 17: Selecting the Hex File to Send .................................................................................................. 68 Figure 18: Sending Hex File status Window............................................................................................... 69 Figure 19: Transfer Complete ..................................................................................................................... 69 Figure 20: Rabbit Field Utility...................................................................................................................... 70 Figure 21: Setup Communications ............................................................................................................. 71 Figure 22: Boot Strap Loaders ................................................................................................................... 71 Figure 23. ASCII Protocol Input Wiring Connections................................................................................. 79 Rev. 1.0 x 900.0398 30-Jan-06 SECTION 1: INTRODUCTION 1.1 PRODUCT DESCRIPTION The HSX3208L is a 32-input, 8-output looping video matrix. An on-screen-display overlays Time, Date, and Camera Identification on the video. The matrix contains 32 alarm inputs and 8 open collector alarm outputs. Up to 32 PTZs can be connected to one of two RS-485 ports. A total of eight (8) keyboards can be connected. The HSX3208L uses auto terminating BNC connectors for looping video. A 10BaseT Ethernet port provides TCP/IP connection to control Honeywell’s range of digital products, providing a true hybrid analog/digital solution. The HSX3208L is powered by an external universal power supply and can be placed on a desk or 19” rack mounted using the brackets provided. 1.2 FEATURES The HSX3208L video matrix includes the following features: • 32 Video Inputs. • 8 Composite Video Outputs. • 32 Potential Free Alarm Inputs. • Control of up to 32 Honeywell domes. • 8 Open Collector Alarm Outputs • Support for 8 keyboards • User programmable macros • Separate logins for Operators and Master User (supervisor) • Sequences • Macros • Support for Honeywell’s digital range of products through the Ethernet connection WARNING: Users Of The Product Are Responsible For Checking And Complying With All Federal, State, And Local Laws And Statutes Concerning The Monitoring And Recording Of Video And Audio Signals. Honeywell Shall Not Be Held Responsible For The Use Of This Product In Violation Of Current Laws And Statutes. Rev. 1.0 1 900.0398 30-Jan-06 NOTES: Rev. 1.0 2 900.0398 30-Jan-06 SECTION 2: CONNECTIONS 2.1 CONNECTIONS 1 2 Video Outputs Video Inputs 1 In In 31 6 2 7 3 29 17 15 13 11 7 9 5 3 24 26 20 22 18 16 12 14 8 10 6 Out 4 2 Out 8 1 GND 9 GND PTZ Data 2 16 GND 17 GND 24 GND GND 25 GND GND 32 1 In 28 30 Alarm Inputs +V GND 19 Out Alarm Outputs 1 21 In 4 8 23 25 Out 32 8 27 PTZ Data 1 KEGS5000 RS232/RS485 GND DD+ GND GND DD+ GND 5 12VDC Reset -Ve Reset -Ve 3 4 5 6 7 8 9 10 11 12 13 14 15 +Ve +Ve 16 Figure 1: Rear Connections of the HSX3208L ID 1 Usage Video Outputs 2 Video Inputs 3 4 5 6 7 Alarm Outputs Alarm Inputs 25 to 32 Alarm Inputs 17 to 24 Alarm Inputs 9 to 16 Alarm Inputs 1 to 8 8 PTZ Data 2 (Port 4) 9 PTZ Data 1 Port 3 10 HEGS5002 Keyboard HEGS5002 Keyboard (Port 2) Auxiliary (Port 1) Download Port Reset Button Ethernet Port Power Socket 11 12 13 14 15 16 Rev. 1.0 Description Composite Video Outputs. Composite Video Inputs and Auto-terminating Looping Outputs Open Collector Outputs. N/O Alarm Inputs 25-32. Alarm Inputs 17-24 – NC or NO (default). Alarm Inputs 9-16 – NC or NO (default). Alarm Inputs 1-8 – NC or NO (default). RS-485 PTZ Data 2. Connect to PTZ (KD6i/HD6/RapidDome) domes (cameras 17-32). RS-485 PTZ Data 1. Connect to PTZ (KD6i/HD6/RapidDome) domes (cameras 1-16) RS-485 Keyboard Port. Connect to HEGS5002. RS-485 Keyboard Port. Connect to HEGS5002. RS-485/RS-232 Auxiliary Port. RS-232 Connection to PC for Firmware Uploads. System Reset. 10BaseT Ethernet Port. Power Connection 9~12V dc. 3 900.0398 30-Jan-06 NOTES: Rev. 1.0 4 900.0398 30-Jan-06 SECTION 3: INSTALLATION AND SETUP 3.1 INSTALLATION 3.1.1 Connecting HEGS5002 Keyboards The figure below shows two HEGS5002 keyboards connected to the HSX3208L. HSX3208L VIDEO MATRIX IP Address 10.5.1.80 Video Outputs Video Inputs In 1 In 31 6 2 7 3 29 17 15 13 11 9 7 5 3 24 26 28 22 18 20 16 14 12 10 8 8 1 PTZ Data 1 KEGS5000 4 2 RS232/RS485 GND DD+ GND GND DD+ GND PTZ Data 2 9 GND 16 GND 17 GND 24 GND GND GND 25 6 Out Alarm Inputs 32 1 In 30 Out GND +V GND 19 In 4 1 21 Out Alarm Outputs 8 23 25 Out 32 8 27 GND 5 12VDC Reset Reset -Ve -Ve +Ve +Ve Flat ribbon cable - cross over Honeywell Part # 849518-0413 Honeywell # 849193-0089 Honeywell # 849193-0089 RS-485 RS-485 PSU 12 VDC 500 mA + RS-485 (D-) +12VDC RS-485 (D+) GND RS-232 (TX) RS-232 (RX) PSU 12 VDC 500 mA - Flat Ribbon Cable Part # 849518-0413 + - Honeywell # 842372-0603 RS-232 (TX) GND +12VDC RS-232 (RX) RS-485 (D+) RS-485 (D-) KEGS5000 System Controller RS-232 (RX) RS-485 (D+) RS-485 (D-) KEGS5000 System Controller HEGS5000 - 1 Address 1 Keyboard 2 HEGS5000 - 2 Address 2 Keyboard 3 Figure 2: Connecting 2 HEGS5002 Keyboards Rev. 1.0 5 900.0398 30-Jan-06 3.1 INSTALLATION, CONTINUED RS-485 (D-) RS-485 (D+) N\C N\C GND N\C Looking into the Socket Figure 3: HEGS5002 Connections 3.1.2 Connecting the HSX3208L with a Digital Server and Client The figure below shows two HEGS5002 keyboards, a Digital Server and Client connected to the HSX3208L. HSX3208L VIDEO MATRIX IP Address 10.5.1.80 Video Outputs Video Inputs 15 13 9 11 7 5 24 18 20 22 16 14 10 12 8 6 2 4 Out GND 25 GND 32 1 3 In 26 28 30 Alarm Inputs GND +V GND 17 19 Out 4 1 21 In Alarm Outputs 8 23 Out 32 8 25 27 24 17 16 PTZ Data 2 9 8 1 PTZ Data 1 KEGS5000 RS232/RS485 GND DD+ GND GND DD+ GND 3 29 Out GND 7 In 31 GND 2 GND 6 In GND 1 GND 5 12VDC Reset Reset -Ve -Ve +Ve +Ve ETHERNET 10/100 Base T Switch Flat ribbon cable - cross over Honeywell Part # 849518-0413 Monitor 1 Honeywell # 849193-0089 Honeywell # 849193-0089 RS-485 PSU 12 VDC 500 mA RS-485 + RS-485 (D-) +12VDC RS-485 (D+) GND RS-232 (TX) RS-232 (RX) PSU 12 VDC 500 mA - + K N6 0 00D U Clie nt IP A dd re ss 1 0 .5 .1 . 10 - Honeywell # 842372-0603 RS-232 (RX) RS-485 (D+) RS-485 (D-) KEGS5000 System Controller HEGS5002 - 1 Address 1 Keyboard 2 RS-232 (TX) GND +12VDC RS-232 (RX) RS-485 (D+) RS-485 (D-) Camera 1 KD6-Digital IP Address 10.5.1.100 KEGS5000 System Controller HEGS5002 - 2 Address 2 Keyboard 3 Figure 4: Connecting two HEGS5002, a Digital Server and Client Rev. 1.0 6 900.0398 30-Jan-06 3.1 INSTALLATION, CONTINUED 3.1.3 Connecting KD6i/HD6 Domes Up to 32 KD6i/HD6 domes can be connected to the RS-485 PTZ Data Connectors as shown in the figure below. Cameras 1-16 must be connected to PTZ Data 1 and cameras 17-32 must be connected to PTZ Data 2. The address of the Dome must match the Camera number. i.e., Camera 1 = PTZ address 1, Camera 2 = PTZ address 2, etc. Only the last Dome must be terminated. DD+ D- D- D+ D+ DPTZ Data 2 Address 32 Address 17 D+ DD+ PTZ Data 1 Figure 5: Connecting KD6i/HD6 Domes 3.1.4 Connecting Alarm Inputs Alarm inputs must be a voltage free contact. A total of 32 alarms can be connected. Connect as shown below. Normally open contacts Ground Alarm 8 Alarm 7 Alarm 6 Alarm 5 Alarm 4 Alarm 3 Alarm 2 Alarm 1 Ground Figure 6: Connecting Alarm Inputs Rev. 1.0 7 900.0398 30-Jan-06 3.1 INSTALLATION, CONTINUED 3.1.5 Connecting Alarm Outputs Alarm outputs are open collector. Connect as in the figure below. The maximum current for each Output is 500 mA. Positive Ground External PSU Ground Output 8 Relay Output 1 Figure 7: Connecting Alarm Outputs 3.2 SETTING NTSC OR PAL VIDEO MODE The HSX3208L is setup for NTSC operation. To change to PAL press the reset button 6 times in a row, at a rate of 1 press per second. The HSX3208L will reboot in PAL mode. To change to NTSC, press the reset button 5 times in a row, at a rate of 1 press per second. Rev. 1.0 8 900.0398 30-Jan-06 3.3 KD6i/HD6 SETUP By default all domes are configured as KD6i/HD6 domes. The KD6i/HD6 Dome must be set to operate in Diamond Standard or Maxpro mode. DIP switch S4 must be set as follows: Diamond Standard MAXPRO Mode S4-1 OFF S4-1 ON S4-2 OFF S4-2 OFF S4-3 OFF S4-3 OFF S4-4 OFF S4-4 OFF Refer to the KD6i or HD6 User Manual for more details. Note: for full functionality of the dome, the protocol must be set to Diamond standard. The address of the KD6i dome must be set to match the number of the camera. Camera 1 = address 1, Camera 2 = address 2, etc. 3.4 HEGS5002 SETUP 3.4.1 LCD Display and Function Keys The HEGS5002 has an LCD display that displays system data, user info, and operator prompts. There are five keys below the LCD that are used by the operator for accessing menus and selecting menu options. System Menu Figure 8. HEGS5002 LCD Display and Functions Rev. 1.0 9 900.0398 30-Jan-06 3.4.2 Overlays There are two overlays, English version and Icon version, included with the HEGS5002 controller. Refer to Figure 9 for the English version and Figure 10 for the Icon version. Throughout the text the operation instructions are provided using the English keys followed by the Icon keys in parenthesis. System Controller HEGS5002 Camera System Menu Monitor Enter F9 F1 Iris Open F10 F2 Iris Close F11 F3 F12 F4 Focus Near F13 F5 F14 F6 Back F15 F7 F16 F8 Seq PreShot Aux PTZ Call Alt F9-F16 F1-F8 Figure 9. HEGS5002 with English Overlay System Controller HEGS5002 Sys F9 F1 F10 F2 F11 F3 F12 F4 F13 F5 F14 F6 F15 F7 F16 F8 F1-F8 F9-F16 Figure 10. HEGS5002 with Icon Overlay Rev. 1.0 10 900.0398 30-Jan-06 3.4.2 Selecting the Correct HEGS5002 Firmware HEGS5002 controllers contain Boot Manager firmware and three versions of controller firmware. The three versions of controller firmware are listed below. 1 - Standalone 2 - MUX Mode 3 - System Mode To work with the HSX3208L, the keyboard must be in the System Mode. This is the default setting for the HEGS5002 Controller. If the keyboard is not in System Mode, perform the following procedure to place the keyboard in system mode. 1. Reboot the HEGS5002 by cycling the power. 2. Before the Boot count down reaches zero, press the [1] key 3. Enter the password 1994 using the numeric keys. The LCD displays “Run Bank” on the top line and either “Standalone”, “Mux Mode”, or “System Mode” on the bottom line. 4. Press the left or right arrow key below the LCD to switch between the three versions until System Mode is displayed. 5. Press Enter ( ) to select System Mode. The keyboard will then display the version number, the keyboard address, and then enter the run mode. NOTE: The controller remembers which mode it is in and will always power up in the mode selected. 3.4.3 Changing the Address of the HEGS5002 The default address of all HEGS5002 keyboards is 1. All Keyboards must have the address set as below: Keyboard 1: Address 1 Keyboard 2: Address 2 Keyboard 3: Address 3 Keyboard 4: Address 4 Keyboard 5: Address 5 Keyboard 6: Address 6 Keyboard 7: Address 7 Keyboard 8: Address 8 Perform the following procedure to change the address. 1. Reboot the HEGS5002 by cycling the power. Sys 1. ___ 2. Wait for the Boot count down to complete. Press the System Menu ( the Version number is displayed. Rev. 1.0 11 3. ___ ) key when 900.0398 30-Jan-06 3.4.3 Changing the Address of the HEGS5002, Continued 3. The current address is displayed. Enter the new address using the numeric keys. Press Enter ( ) to save the address. ) three times to accept the KB mode (slave), the Stick Range (Hi), 4. Press Enter ( and the Baud Rate (19k2). 5. The keyboard LCD displays Reconnecting...... and then connects to the HSX3208L. You can also change the keyboard address using the on-screen setup menus. Refer to paragraph 4.4.8. Programming Keyboards. Rev. 1.0 12 900.0398 30-Jan-06 SECTION 4. HSX3208L SYSTEM CONFIGURATION 4.1 BOOTING THE SYSTEM After connecting power to the HSX3208L and the HEGS5002, and the system firmware boots, the LCD display will first show the Keyboard is message: Off Line Then the display changes to: Refer to paragraph 4.2 for logging into the system. 4.2 KSX32080 V:AG Starting... LOGGING INTO THE SYSTEM Before the system can be used, an Operator must login using a password. Enter the password for the operator logging on. System Login Enter PIN: Note: to access the setup menus, the operator must login as Master operator (default password is 1111). Once the correct password has been entered, the Operator is logged in. The display shows which operator is logged in. Refer to paragraph 4.4.9 for programming operators and passwords. No Mon. Selected Master Note: To select a monitor, press the monitor # (1-8) and press the Monitor key ( 4.3 ). NAVIGATING THE SETUP MENUS USING A HEGS5002 CAUTION: To enter the setup mode, the user must have rights to do so. By default, only the Master user can edit the menus. Through the setup menus, the user can define the system setup (network data, time/time format, and date), devices, cameras, monitors, alarms, auxiliary outputs, keyboards, operators, sequences, macros, timed events, and ports on the HSX3208L. Rev. 1.0 13 900.0398 30-Jan-06 4.3.1 Navigating the Menus Keys PLUS Usage / Description + When navigating the root menu, steps to the next menu. When editing text, inserts a space after the cursor. When in a menu, used to toggle through any options. MINUS When navigating the root menu, steps to the previous menu. When editing text, deletes the character above the cursor. When in a menu, used to toggle down through any options. ENTER When navigating the menus, enters the selected menu. When editing text, accepts the text and moves to the next menu item. When in a submenu, accepts the current values and moves to the next menu item. BACK When in the root menu, used to exit out of the programming mode. NUMERIC KEYS (0-9) Press the numeric key associated with a menu option to access a submenu or enter a value in a field in a submenu. JOYSTICK UP/DOWN/ LEFT/RIGHT Move the joystick up and down to navigate between submenu options. Move the joystick left and right to move the cursor left and right. Rev. 1.0 14 900.0398 30-Jan-06 4.3.2 Editing Menus LCD Keys Usage / Description Move the cursor left. Move up through character set. Used to select a character when entering a name or punctuation. System Menu Sys 1. ___ Used to enter the setup mode.and to log an operator out. 3. ___ 4.4 Move down through the character set. Used to select a character in a name or value. Move the cursor right. ENTERING THE SETUP MODE 1. Press System Menu to access the setup menus on the LCD display. Sel menu option, <ent> to Log out 2. Press the + or – key to scroll the available setup menus. 1:Set Local IP Properties 2:Set Up Device Properties 3:Set up Camera Properties 4:Set up Monitor Properties 5:Set up PTZ Cam Properties 6:Set External Event Handling 7:Set Auxiliary Control Outputs 8:Set Keyboard Properties 9: Set Operator Properties 10:Set Sequences and Guard Tours 11:Set up Macros 12:Set system time and date 13:Edit System String Library 14:Set up Timed Event Operations 15:Set Serial Ports 16:Save Settings to NU Memory 17:Erase settings to Defaults (!!!) 3. When the desired setup menu is displayed, press Enter. Refer to paragraphs 4.4.1 through 4.4.17 for more detailed instructions on the setup menus. 4. Important! When setup is complete, access menu 16: Save Settings to NU Memory to save your settings. Press + or – until Yes is displayed on the LCD then press Enter. Rev. 1.0 15 900.0398 30-Jan-06 4.4.1 Set Local IP Properties Press + or – until 1:Set Local IP Properties is displayed on the LCD, then press Enter. WARNING: Consult your network administrator for the IP Address, Subnet, and Gateway addresses. Incorrect entries in these fields could cause severe degradation of a network. Menu Option Definition Ent Local IP: This is the IP (Internet Protocol) address of the unit. Use the left and right arrow keys to move left or right on the display to the desired field. The location of the cursor blinks. Use the numeric keys to enter numbers and use the up or down arrow keys to display the “.” between numbers (ex: 10.5.1.80). Press Enter to accept entry. Ent Default G/W: This is the Gateway address used by the network. Use the numeric keys to enter numbers and the up or down arrow keys to display the “.” between numbers. Press Enter to accept entry. Ent Subnet Mask: This is the Subnet address used by the network. Use the numeric keys to enter numbers and the up or down arrow keys to display the “.” between numbers. Press Enter to accept entry. Editing Notes: ) when in a menu option to delete characters in front of the 1. Press the Back key ( cursor on the LCD display. 2. Press the Flashback key to exit the current menu Rev. 1.0 16 900.0398 30-Jan-06 4.4.2 Programming Devices Press + or – until 2:Set Up Device Properties is displayed on the LCD, then press Enter. Menu Option Select Device Sel Dev “n” Type Definition Each device has a unique device number (01-64). Use numeric keys to select the device number to program/edit and press Enter. Press the + or – key to scroll through the available device types. Ultrakey, KD6i digital, KD6i/Z DEI Group, Matrix Device, PTZ Device, Text Device, Alarm Inputs, Ctrl Outputs, MAX HD Test, Configurator, KEGS5300, HEGS5002, Max VLD Card, KD6i CSP, Pelco PTZ P, Pelco PTZ D, HSX3208L, MME PTZ Group, None Note: Ultrakey and KD6 CSP are no longer available for use with the HSX3208L. A MAX1000 system must be installed to use an Ultrakey. The KD6 CSP has been discontinued. Edit Device Name Enter a logical name for the device. Use the left or right arrow keys to position the cursor. Use the up and down arrow keys to select the desired character. Press Enter. Edit Dev Address Use the numeric keys to enter the device address. HEGS5002 = 1 through 4 Ultrakey = IP Address Device Present Yes or No. Use the +/- keys to switch between Yes or No. Press Enter. Device Settings Completed is displayed on the LCD. Select another device or press Back ( Rev. 1.0 17 ) to return to the menu option display. 900.0398 30-Jan-06 4.4.3 Programming Cameras Press + or – until 3:Set Up Camera Properties is displayed on the LCD, then press Enter. Menu Option Definition Sel Camera The cameras in the system are numbered 1-32. The camera number should be the same as the video input number it is connected to on the rear panel. Use the numeric keys to enter the camera to be programmed/edited and press Enter. Edit Camera name Enter a logical name for the camera. Use the left and right arrow keys to position the cursor. Use the up and down arrow keys to select the desired character. Press Enter to accept display. Sel Video Parent Use the +/- keys to scroll through available options. The options available are the programmed devices. When the desired parent is displayed, press Enter. Enter Channel in Parent Enter channel using numeric keys. Press Enter Sel. Vid. Conn.: Press the +/- keys to scroll through available options: Analog, UDP Private, UDP Multicast, TCP. When the desired option is displayed, press Enter. Enter Pseudo Num : Using the numeric keypad, enter a pseudo number (0-65535) for the camera. Press Enter. Enter PTZ Num : If the camera is a PTZ, use the numeric keys to enter a PTZ number. Press Enter. Ent Text X&Y Pos (x,y) Enter the X&Y coordinates for displaying any programmed text on this camera. Use the numeric keys to enter the numbers, and the up or down arrow keys to enter a comma between the coordinates. Select Text Prop Define what text is to be displayed on the monitor when the camera is being viewed. Use the + and – keys to scroll through the options: Blank, Time/Date & Name, Time/Date, or Name. Press Enter. Enter Alt Cam & View: Enter the camera and view (preset position) to be called up when viewing this camera and the operator presses the Alt key. Enter the camera and view numbers using the numeric keypad and the up or down arrow keys to enter a comma between the camera and view. Enter 0,0 for no Alternate camera and view. Enter PTZ Call & View: Enter the PTZ camera and view (preset position) to be called up when viewing this camera and the operator presses the PTZ Call key. Enter the camera and view numbers using the numeric keypad and the up or down arrow keys to enter a comma between the camera and view. Enter 0,0 for no PTZ call and view. Press Enter. Ent. Cam. Source Grp (1-32): Use the numeric keys to enter the camera source group. Press Enter. Enable Camera? Yes or No. Press the +/- keys to switch between yes and no. Press Enter. Camera Settings Completed is displayed on the LCD. Select another camera or press the Back key ( the Sel menu option screen. Rev. 1.0 18 ) to exit the menu and return to 900.0398 30-Jan-06 4.4.4 Programming Monitors Press + or – until 4:Set Up Monitor Properties is displayed on the LCD, then press Enter. Menu Option Definition Sel. Monitor: The monitors in the system are numbered 1-8. The monitor number should be the same as the video output number it is connected to on the rear panel of the switcher. Using the numeric keypad, enter the monitor number to program/edit and press Enter. Edit Mon. Name: Enter a logical name for the monitor. Use the left and right arrow keys to position the cursor. Use the up and down arrow keys to select the desired character. Press Enter to accept display. Sel Video Parent Use the +/- keys to scroll through available options. The options available are the programmed devices. When the desired parent is displayed, press Enter. Enter Channel in Parent Enter channel using numeric keys. Press Enter Sel. Vid. Conn.: Press the +/- keys to scroll through available options: Analog or Digital. When the desired option is displayed, press Enter. Select Text Prop Define what characters are to be displayed on the monitor when the camera is being viewed. Use + and – to scroll through the available options: Blank or Name. When desired option is displayed, press Enter. Select Text Parent Use the +/- keys to scroll through available options. The options available are the programmed devices. When the desired parent is displayed, press Enter. Enter Channel in Parent Using the numeric keypad, enter the channel number the monitor is connected to in the Parent. Press Enter. Sel VCR Contrlr Use the +/- keys to select the device for VCR control. The available devices are the programmed devices. Select None for no VCR control. Press Enter when the desired device is displayed on the LCD. Ent. Channel in Parent Using the numeric keys, enter the channel in parent device. Enter 0 for no channel. Press Enter. Ent Default Cam: Using the numeric keypad, enter the camera (1-32) to be switched to this monitor upon power up of the system. Press Enter Ent. Source Groups Grp Defines the monitor source group (1-32). Eg: 1-3.5.30 or ALL are valid entries. Default = None. Ent.. Mon Keybds (8) Enter the Keyboard Group. Eg: 1-3.5.30 or ALL are valid entries. Default = 1-8. Press Enter. Ent Alarm Grps Enable Monitor? Enter the alarm group for the monitor. Eg: 1-3.5.30 or ALL are valid entries. Default = 1. Press Enter. Use the + and – keys to toggle between yes and no. Press Enter. Monitor Settings Completed. Edit another monitor or press the Back key ( Sel menu option display. Rev. 1.0 19 ) to exit the menu and return to the 900.0398 30-Jan-06 4.4.5 Programming PTZ Cameras Press + or – until 5:Set Up PTZ Cam Properties is displayed on the LCD, then press Enter. Menu Option Select PTZ: Sel. PTZ Type Definition Using the numeric keypad, enter the PTZ number to program/edit and press Enter. Press the +/- keys to scroll through the available options: Ultrak KDZ 3rd Party/Other Smart Scan Ultrak KD6 Press enter when the desired option is displayed. Sel net PTZ Dev: Enter the device where the PTZ is connected. Use +/- keys to scroll through available devices. Press Enter when device is displayed on LCD. Enter PTZ Node Address Use the numeric keypad to enter the address of the PTZ. Press Enter. Variable Spd PTZ Use the +/- keys to switch between yes and no. Press Enter. Home on timeout Use the +/- keys to switch between yes and no. Press Enter. Home on deselect Use the +/- keys to switch between yes and no. Press Enter. Ent Release time secs: Using the numeric keypad, enter the amount of time to set the timer between manual control of the PTZ and idle time. Press Enter. Enter Home View Enter the view (preset) you want the PTZ to go to when it times out or is deselected. Press Enter. Enter System View: Using the numeric keypad, enter the system view you want activated when the timer times out. Press Enter. PTZ Settings Complete Edit another PTZ camera or press the Back key ( the Sel menu option display. Rev. 1.0 20 ) to exit the menu and return to 900.0398 30-Jan-06 4.4.6 Programming Alarms (External Event Handling) Press + or – until 6:Set External Event Handling is displayed on the LCD and then press Enter. Menu Option Definition Sel External Evt External events are the alarm inputs in the system numbered 1-32. Use the numeric keys to select the alarm to be programmed/edited. Press Enter. Edit Event Name Enter a logical name for the alarm. Position the cursor then use the left and right arrow keys and the up and down arrow keys to select the desired characters. Press enter when desired name is displayed. Sel Parent Dev: Use the +/- keys to scroll through the available programmed devices. The parent device is where the alarms are physically connected. Press Enter. Ent. Channel in Parent Defines where the alarm is generated. Use the numeric keys to enter the channel # (1-32). Press Enter. Sel active level Use the +/- keys to scroll through the options available for determining when an alarm is activated: Normally Open Normally Closed Either Press Enter. Input Activate Sel Evt Behavior Enter the input # (1-32) of the alarm. Open – normally open contact Closed – normally closed contact Use the + and – keys to select the available options: Foreground External – the alarm becomes part of the alarm stack Background External –only starts the macro defined in the Start Mac field. Video Fail - future use Press Enter Sel Clear Trigs: (Does not apply if alarm behavior defined as background Timeout OR Oper. (default) Timeout Operator Contact Reversal Cntct OR Timeout Contact OR Oper. Any Press Enter Ent Evt Timeout secs: Ent Evt Priority Rev. 1.0 Using the numeric keys, enter the amount of time in seconds before the alarm times out and is automatically cleared. Press Enter. Using the numeric keys, enter the alarm priority (1-High to 255 Low). Press Enter. 21 900.0398 30-Jan-06 4.4.6 Programming Alarms, Continued Menu Option Definition Sel Invoke Mac Use the numeric keys to define the macro (1-255) to start when the alarm is activated. Press Enter. Sel Clear Macro Use the numeric keys to define the macro (1-255) to stop when the alarm is cleared. Press Enter. Sel Ident. Cam. Use the numeric keys to define which camera (1-32) to switch to the alarm monitor when the alarm is activated. Press Enter. Ent Ident. View Use the numeric keys to defines which PreShot (view) 099 in the Ident. camera to recall when the alarm is activated. Press Enter. Ent Evt Sequence Dwell (s) This is the time (000-999 seconds) that the camera will sequence on the alarm monitor when more than one alarm is active. (default = 3 seconds). Use the numeric keys to enter the time and press Enter. Ent Event Group (132) The alarm must be in the same source group (1-32) as all other components, i.e the monitor, camera, operator, keyboard must all be in the same source group. By default all cameras, monitors, alarms etc. are part of source group one. Event Enabled? Use the + and – keys to toggle between yes and no. Yes = alarm is online No = alarm is offline Press Enter. Event settings completed. Edit the next alarm or press the Back key ( menu option display on the LCD. Rev. 1.0 22 ) to exit the menu and return to the Sel 900.0398 30-Jan-06 4.4.7 Programming Auxiliary Outputs Press + or – until 7:Set Auxiliary Control Outputs is displayed on the LCD, then press Enter. Menu Option Definition Sel Aux. Output Use the numeric keys to select the auxiliary output to be programmed/edited. The auxiliary outputs (contact outputs) in the system are numbered 1-8. Press Enter. Edit Outp. Name Enter a logical name for the output. Position the cursor using the left and right arrow keys and use the up and down arrow keys to select the desired characters. Press Enter to accept displayed name. Sel Parent Dev: Use the +/- keys to scroll through the available programmed devices. Press Enter when device is displayed on LCD. Ent. Channel in Parent Using the numeric keys to select the channel in the parent device. Sel Startup lel: Press +/- to switch been Activated and Deactivated. Press Enter. Ent Startup in ms:Time Use the numeric keys to enter the time (000-999 seconds) a contact output is to remain active, before it times out. Output settings complete. Edit the another auxiliary output or press the Back key ( return to the Sel menu option. Rev. 1.0 23 ) to exit the menu and 900.0398 30-Jan-06 4.4.8 Programming Keyboards Press +or – until 8:Set Keyboard Properties is displayed on the LCD then press Enter. Menu Option Definition Select Keyboard The keyboards in the system are numbered 1-8. Using the numeric keys, enter the Keyboard number to program/edit. Press Enter. Sel Parent Dev: This defines the keyboard type. Press +/- to scroll through the available programmed devices. Ent KB monitors: This defines the monitor group the keyboard has access to. Eg: 1-3.8 or ALL are valid entries. Use the numeric keys to enter numbers; use the up and down arrow keys to enter characters. Press Enter to accept display. Ent KB Alrm mons This defines the alarm group the keyboard is assigned to. Eg: 1-3.8 or ALL are valid entries. Use the numeric keys to enter numbers; use the up and down arrow keys to enter characters. Press Enter to accept display. Ent KB Accept mons This defines the monitor (video output) that video is switched to when an alarm is accepted by the operator at this keyboard.. Use the numeric keys to enter the monitor number, then press Enter. Ent Audio Props:Status Use the + and – keys to scroll through the options: K = Keyclick J = Joyclick A = AlarmBuzz Note: Any or all of the 3 options can be entered. Press Enter to accept display. Sel Default Oper Keyboard Present? Enter the default operator for this keyboard. Use the +/- keys to scroll through the options: None Master Supervisor Operator 1 to Operator 14 Press Enter to accept display. Use the + and – keys to switch between Yes and No. Press Enter to accept display. Keyboard Settings Completed. Edit the another keyboard or press the Back key ( the Sel menu option. Rev. 1.0 24 ) to exit the menu and return to 900.0398 30-Jan-06 4.4.9 Programming Operators Press + or – until 9:Set Operator Properties is displayed on the LCD, then press Enter. Menu Option Rev. 1.0 Definition Select Operator Use the +/- keys to scroll through the available operators. Press Enter. Edit Oper. Name Enter a logical name for the operator. Use the left and right arrow keys to position the cursor. Use the up and down arrow keys to select characters. Press enter to accept display. Edit 4-digit PIN Using the numeric keys, enter a 4-digit personal ID number (0000 to 9999) for this operator. Press Enter to accept display. Ent Oper. Prio Enter the priority (1-255) for this operator using the numeric keys. 1 is the highest priority. Press Enter. Ent. Oper. KBds Enter the keyboards this operator may log on to. Note: 1,2,5-9 or 1-3,7,8 or ALL are valid inputs. Use the left and right arrow keys to position the cursor; use the numeric keys to enter numbers; use the up and down arrow keys to select characters. Press Enter to accept display. Ent Oper. Source Grps Enter the source group for this operator. Note: 1,2,5-8 or 13,7,8 and ALL are valid inputs. Use the left and right arrow keys to position the cursor; use the up and down arrow keys to select characters. Press Enter to accept display. Ent Oper. Alarm Grps: Enter the alarm groups this operator has access to. Note: 1,2,5-8 or 1-3,7,8 or ALL are valid inputs. Use the left and right arrow keys to position the cursor; use the up and down arrow keys to select characters. Press Enter to accept display. Ent Oper. Max View: Enter the highest view (PreShot) 0-99 this operator can recall. Note: all operators can save and recall views (PreShots) 1-10. Operators with the V privilege can save and recall views up to this highest view. Operators with no V privilege can only recall views up to this view. Press Enter. Edit Privileges Set the privileges for this operator. The privileges can be any combination of the following letters. C = Configuration Menus. This allows the operator to access the setup menus. M = This allows the operator direct access to running Macros V = This allows the operator to save views (PreShots) above 10 an dup to the Max View set above. Use the up and down keys to scroll through characters options; use the + key to move the cursor to the right to add another privilege. Use the – key to move the cursor to the left to remove a privilege. Press Enter to accept display. 25 900.0398 30-Jan-06 4.4.9 Programming Operators, Continued Menu Option Ent Access Level Definition Set the access level using the numeric keys. 1 = limited access to setup menus when C above is set. Use this for a supervisor. Allows access to changing Titles and setting Time and Date. 10 = Full access to all setup menus when C privilege above is set. Use for super user only. Access levels 2-9 are reserved for future use. Press Enter. Operator Active? Use the + and – keys to switch between YES and NO. Press Enter. Operator Settings Completed. Edit/program another operator or press the Back key ( Menu option display on the LCD. 4.4.10 ) to exit and return to the Sel Programming Sequences Press + or – until 10:Set Sequences and Guard Tours is displayed on the LCD, then press Enter. Menu Option Definition Sel Sequence: Sequences are numbered (1-32). Using the numeric keys enter the sequence to program/edit. Press Enter. Edit Seq.Name: Enter a logical name for the sequence. Use the left and right arrow keys to position the cursor, use the numeric keys to enter numbers and use the up and down arrow keys to select characters. Press Enter to accept display. Sel. Seq. Type: Use the +/- keys to scroll through the available sequence types. Deactivated Scan Sequence Guard Tour Salvo Slave By default the sequence is deactivated. Press Enter to accept display. Rev. 1.0 Ent Salvo Slaves Enter the salvo slaves, eg: 1-3.8, NONE, or ALL are valid entries. Use the left and right arrow keys to position the cursor, use the numeric keys to enter numbers and use the up and down arrow keys to select characters. Press Enter to accept display. Ent Seq. Source Grp: Using the numeric keys, enter the source group of the sequence. Note: this must be the same source group as the camera. 26 900.0398 30-Jan-06 4.4.10 Programming Sequences, Continued Sel Step to Edit Press enter to access the menu for programming/editing step 1 in the sequence or use the +/- keys to scroll through the steps. Press enter to start the display at a specific step. Sel Sequence Cam Use the +/- keys to scroll through available cameras PS,Xfer,Dwl,Type PS=The Preshot to be called Xfr = The transfer time is the amount of time the camera takes to go to the PreShot from its present location. Dwl= The dwell time is the amount of time the sequence remains on this camera before going to the next step. Type= Instructs the system how to interpret this step N = normal step S = this step must be skipped over E = this step is the last step in the sequence. Use the left and right arrow keys to position the cursor, the numeric keys to enter numbers; and the up and down arrow keys to select characters Press Enter. Step Settings Completed Sel Step to Edit Use the +/- keys to edit another step and press enter to start programming/editing. Continue editing steps or press the Back key ( ) to exit the step menu. Select another sequence to program or press the Back key ( menu. Rev. 1.0 27 ) to exit the sequence 900.0398 30-Jan-06 4.4.11 Programming Macros Press + or – until 11:Set up Macros is displayed on the LCD, then press Enter. Menu Option Definition Select Macro: Macros are numbered 1-255. Use the numeric keys to select the macro to program/edit. Note: Macros 001-016 are mapped to Function Keys F1F16 respectively. Press Enter. Edit Macro Name: Sel Step to Edit Enter a logical name for the macro. Use the left and right arrow keys to position the cursor and use the up and down arrow keys to select characters. Press Enter to accept display. Press enter to access the menu for programming/editing step 1 or use the +/- keys to select a step in the macro. Sel Step Command Sel Step to Edit Use the +/- keys to select the step command. The required data for each command is in parenthesis beside the command. Output (Output#, State, Time) Sleep (Milliseconds) MenuSelect (KB, string lib#) KB Buzzer (KB, mode, time, cnt) WriteString (Mon, str#, 3 args) FlashString (Mon, str #, 3 args) ClearString (Monitor number) Jump (Step number) SetFlag (Flag # 1-32) ClearFlag (Flag #1-32) TestInput (Input #, state) TestFlag (Flag # 1-32) End (No arguments required). Last Step. VCR Control (Output Num, Func) Nop (No Arguments Required) Not operational CamSelect (KB, Cam, View) CamLink (Cam, Mon, View) Start Macro (Macro Number) Stop Macro (Macro Number) MonKeep (Monitor Number) MonRestore (Monitor Number) PTZKeep (Camera Number) PTZRestore (Camera Number) EnableEvent (Event Number) DisableEvent (Event Number) Press Enter when desired command is displayed. Enter the required data for each field then press Enter. Use the +/- keys to select another step to edit and press enter to start programming/editing. Enter the End command for the last step in the macro. Continue editing steps or press the Back key ( step menu. Rev. 1.0 Select another macro to edit/program or press the Back key ( sequence menu. 28 ) to exit the ) to exit the 900.0398 30-Jan-06 4.4.12 Setting the Time/Date Press + or – until 12:Set system time and date are displayed on the LCD, then press Enter. 4.4.13 Ent date (DD/MM/YYYY) This is the current date (day/month/year) Use the left and right arrow keys to position the cursor. Use the numeric keys to enter data. Ent Time, 24H(HH:MM:SS) This is the system time (Hours 01-24:Minutes 0059:Seconds 00-59). Use the numeric keys to enter data. Editing System Library Strings Press + or – until 13:Edit System String Library is displayed on the LCD, then press Enter. Menu Option Definition Sel Strg to Edit: Using the numeric keys, enter the string # (1-64) and press Enter. Edit the String: Enter the desired system string. Use the left and right arrow keys to position the cursor. Use the numeric keys to enter numbers and the up and down arrows to enter characters. Press enter when the desired string is displayed on the LCD. Rev. 1.0 29 900.0398 30-Jan-06 4.4.14 Programming Timed Event Operations Press + or - until 14:Set up Timed Event Operations is displayed on the LCD and press Enter. Menu Option Definition Sel Timed Event Using the numeric keys, enter the event number (1-32) to edit/program. Press Enter. Ent Tmd Evt Name Enter a logical name for the event. Use the left and right arrow keys to position the cursor. Use the up and down arrow keys to enter characters and the numeric keys to enter numbers. Sel Date/Day Trg Use the +/- keys to view the available selections for the type of timed event Day Trigger Date Trigger Press Enter. Day Trigger Ent Days Mon=1-7=Sun Date Trigger Ent Date (DD/MM/YYYY) Use the numeric keys to enter the days to activate the timed event. 1=Monday; 7=Sunday. eg: 1-5 (Monday – Friday) is a valid entry. Press Enter. Use the left and right arrow keys to position the cursor. Use the numeric keys to enter a date (day/month/year) Press Enter. Ent Time (HH:MM) Use the left and right arrow keys to position the cursor. Using the numeric keys, enter the time (HH:MM) based on a 24-hour clock to activate the event. Press Enter. Select Macro Use the +/- keys to select the desired macro to start. Press Enter. Enable Timed Evt Use the + and – keys to switch between YES and NO. Yes = Event is enabled No = Event is disabled Press Enter. Timed Event Set Complete. Edit/program another timed event or press the Back key ( Rev. 1.0 30 ) to exit the menu. 900.0398 30-Jan-06 4.4.15 Ports Press + or - until 15:Set Serial Ports is displayed and press Enter. Menu Option Sel Serial Port Params (BR, Db, Pt) Definition Ports are numbered 1 –4. Select the port to program/edit. Port 1 = RS232/RS485 Auxiliary Port Port 2 = KEGS5000/HEGS5002 Keyboard Port 3 = PTZ Port 1 (Cameras 1-16) Port 4 = PTZ Port 2 (Cameras 17-32) Use the left and right arrow keys to position the cursor. Use the up and down arrow keys to select characters and numeric keys to enter numbers. BR = Baud Rate (01200 TO 57500) Db = Data Bits (7 or 8) Pt = Parity (E=Even, O=Odd, N=None) Press Enter. Sel Port Type: Use the +/- keys to view the available port types: RS-232, RS-485, or RS-422 Press Enter Set Port Proto Select the PTZ protocol to be outputted on this port: Pelco Ascii, KEGS5300 Flow Th, Ultrak Command, Pelco P, Pelco D, VCL Protocol, Ultrak CSP, Maxpro Subrck, Maxpro HLI, DEI KD/KC, VBCP Serial, Commend. Enable Port? Use the + or – keys to switch between YES or NO. Yes = port is active No = port is inactive. Press Enter. Port’s settings completed. Edit/program another port or press the Back key 4.4.16 to exit the menu. Save Settings Press + or - until 16:Save Settings to NV Memory is displayed and press Enter. Menu Option Save Settings Definition Press +/- to switch between Yes and No. Press Enter. NO = Settings not saved ! YES = Settings Saved ! Rev. 1.0 31 900.0398 30-Jan-06 4.4.17 Erase settings to Defaults Press + or - until 17:Erase settngs to Defaults (!!!) is displayed on the LCD and then press Enter. Menu Option Select System Rev. 1.0 Definition Use the +/- key to view the available defaults : KSX32080 NTSC KSX32080 PAL KEGS5300 NTSC KEGS5300 PAL 32 900.0398 30-Jan-06 SECTION 5: OPERATION WITH A HEGS5002 5.1 BOOTING THE SYSTEM After connecting power to the HSX3208L and the HEGS5002, the LCD display will first show the message: Keyboard is Off Line Then the display changes to: KSX32080 V:AG Starting... 5.2 LOGGING INTO THE SYSTEM Before the system can be used, an Operator must login using a password. Enter the password for the operator logging on. Once the correct password has been entered, the Operator is logged in. The display shows which operator is logged in. Refer to paragraph 4.4.10 for defining operators and passwords. 5.2.1 System Login Enter PIN: No Mon. Selected Operator 1 Default Passwords Default password for the Master is 1111. Default password for Operator 1 is 1231. Default password for Operator 2 is 1232 Default password for Operator 3 is 1233 Default password for Operator 4 is 1234 Rev. 1.0 33 900.0398 30-Jan-06 5.2.2 Operator Default Rights Master Mode has access to all menus. Operator Mode allows access to all menus except those in which changes to system setup are involved. The table below shows which menus and functions are available for each operator by default. 5.3 Description Operators 1-4 Master Program and save Preshot (View) on KD6i domes Preshots 0-9 only Preshots 0 -99 Recall Preshot (View) on KD6i domes 0-99 0-99 KD6i Access to the KD6i Dome menus No Yes Access to the system Setup menu No Yes LOGGING OUT OF THE SYSTEM To change to a different operator or to logout, Sys 1. ___ 1. Press the System Menu ( 3. ___ ) key. Sel menu option, <ent> to Log out 2. Press Enter. 3. The display returns to the System Login screen. Rev. 1.0 34 900.0398 30-Jan-06 5.4 CONTROLLING MONITORS AND CAMERAS After logging in, the operator must select an active monitor. Refer to section 5.4.1. ) NOTE: To cancel an operation, press the Back ( key. Pressing the Back ( ) key returns the controller to the main LCD display. 5.4.1 Selecting a Monitor Before a camera can be viewed or controlled, a monitor must be selected as active. Example: Make monitor 1 the active monitor. Press 1 Monitor ( No Mon. Selected Operator 1 ) or Press Monitor ( 5.4.2 ) 1 Enter( ) M1:Camera 1 Operator 1 Selecting a Camera All camera switching goes to the active monitor. Example: Switch camera 2 to monitor 1. Press 2 Camera ( or Press Camera ( ) ) 2 Enter ( ). M1:Camera 2 Operator 1 Note: If multiple keyboards are installed, the display may not reflect which camera is actually being controlled or viewed on the monitor. Only the most recent controller LCD display is updated when a controller requests to control a camera or switch a camera to a monitor. 5.5 PTZ OPERATION AND PROGRAMMING Use the joystick to control the PTZ. Rev. 1.0 • Joystick Left = pan left • Joystick Right = pan right • Joystick Up = tilt up • Joystick Down = tilt down • Rotate knob clockwise = zoom in • Rotate knob counterclockwise = zoom out 35 900.0398 30-Jan-06 5.5.1 View/PreShot Programming (with default titles, PS#) PreShots (Views) 1-9 are available as scratchpad PreShots. These can be programmed and recalled by any operator. PreShots (Views) 10-99 -can only be recalled by the operator. PreShots 10-99 must be programmed by the master operator To program a PreShot or view: 1) Position the camera (pan, tilt, zoom, focus) to the desired scene 2) Press PreShot ( Rev. 1.0 ) # . 36 900.0398 30-Jan-06 5.5.1 PreShot Programming (with default titles, PS#), Continued Example: To save PreShot 5, press PreShot ( ) 5 []. PreShot 5 is stored in the KD6 unit with title PS5. When the PreShot is recalled, the KD6 goes to the programmed position and displays PS5 on the video. Notes: PreShot titles must be enabled to view them on the video. Note: To save PreShots 10-99, the user must log in as a Master User. 5.5.2 PreShot Programming (with user-defined titles) To program a PreShot with a user-defined title, perform the following steps. Note: The same rules for operator and master as defined in paragraph 5.5.1 apply. 1) Position the camera (pan, tilt, zoom, focus) to the desired scene 2) Press the Aux ( ) key. The following message is displayed on the controller LCD. Enter function )key. The following message is displayed on the controller 3) Press the PTZ Call ( LCD. Select PTZ Func: Dome Menu 4) Press the + or – key until Program PreShot is displayed as shown below. Select PTZ Func: Program PreShot 5) Press Enter ( ). The following message is displayed on the controller LCD. Sel Character: <A -> The following prompt is displayed on the monitor (where the KD6 video can be viewed). Program PreShot #____ 6) Enter the PreShot # using the numeric keys and press Enter ( moves to the PreShot title field. Rev. 1.0 37 ). The cursor 900.0398 30-Jan-06 5.5.2 PreShot Programming (with user-defined titles), Continued 7) Enter the PreShot title (up to 24 characters). a) Press the or key below the controller’s LCD until the desired character is Sys 1. ___ ) key. This action sends the displayed and then press the System Menu ( character displayed on the LCD to the KD6 and it is displayed on the monitor. 3. ___ b) Continue performing step a) until the desired title is displayed on the monitor and then press Enter ( C to Change E to Edit D to Delete S to Save N to Save Name ). The following prompt is displayed on the monitor. Change the location of the PreShot title on the display Edit the PreShot title before saving PreShot coordinates Delete the PreShot Save PreShot coordinates and title Saves the PreShot title only 8) Press the or key until the character (C, E, D, S, or N) for the desired option is displayed on the controller LCD and then press System Menu. a) If you selected C, use the +, -, , and keys to move the PreShot title to the desired location on the monitor display and then press Enter ( ). b) If you selected E, programming returns to the PreShot title field. Perform step 7 and then perform step d) or e) below to save. c) If you selected D, the programming for the PreShot # you entered in step 6 is deleted. Go to step 9. d) If you selected S, the current position of the KD6 is stored with the PreShot # and title entered in steps 6 and 7. e) If you selected N, only the title is saved for the PreShot # entered in step 6. The current KD6 positioning is not saved. 9) Program another PreShot by repeating step 1 and steps 6 through 8 or press Flashback ( 10) Press Back ( Rev. 1.0 )to exit PreShot programming. ) twice to exit the menus on the controller LCD display. 38 900.0398 30-Jan-06 5.5.3 PreShot Recall To recall a PreShot, ) 1) press # PreShot ( Or ) # Enter ( 2) press PreShot ( Example: To recall PreShot 5, ) 1) press 5 PreShot ( Or 2) PreShot ( 5.5.4 ). ) 5 Enter ( ). List PreShots 1) Press the Aux ( LCD. ) key. The following message is displayed on the controller Enter function 2) Press the PTZ Call ( controller LCD. ) key. The following message is displayed on the Select PTZ Func: Dome Menu 3) Press the + or – key until List PreShots is displayed as shown below. Select PTZ Func: List PreShots 4) Press Enter ( ). The following message is displayed on the controller LCD. Sel Character: <A -> The first page of the list of programmed PreShots is displayed. Press + or - to view the next page. An “End of Directory” message appears at the bottom of the last page. Pressing + or – displays the first page of the listing. 5) Press Flashback ( 6) Press Back ( Rev. 1.0 ) to remove the listing from the monitor. ) to exit the menus on the LCD. 39 900.0398 30-Jan-06 5.5.5 Programming VectorScans 1) Press the Aux ( )key. The following message is displayed on the controller LCD. Enter function 2) Press the PTZ Call ( controller LCD. )key. The following message is displayed on the Select PTZ Func: Dome Menu 3) Press the + or – key until Program VectorScan is displayed as shown below. Select PTZ Func: Program VectorScan 4) Press Enter ( ). The following message is displayed on the controller LCD. Sel Character: <A -> The following prompt is displayed on the monitor (where the KD6 video can be viewed). Program VectorScan #____ 5) Enter the VectorScan # (0-9) using the numeric keys and press Enter ( cursor moves to the VectorScan title field. ). The 6) Enter the VectorScan title (up to 24 characters). a) Press the or key below the controller’s LCD until the desired character is Sys 1. ___ displayed and then press the System Menu ( ) key. This action sends the character displayed on the LCD to the KD6 and it is displayed on the monitor. 3. ___ b) Continue performing step a) until the desired title is displayed on the monitor and then press Enter ( ). The VectorScan programming fields are displayed on the monitor. NUM 0 . . 63 Rev. 1.0 PRESHOT •• •• •• •• VELOCITY •.• •.• •.• •.• 40 DWELL •• •• •• •• 900.0398 30-Jan-06 5.5.5 Programming VectorScans, Continued 7) Enter the first PreShot Number in the PreShot Column in the 0 row. Note: after editing data in a field, the cursor moves to the next column. If the cursor does not move, press the right arrow key to move it. 8) Enter the velocity from 1 to 400 (degrees per second) in the VELOCITY column of the 0 row. 9) Enter the dwell time from 00-99 seconds. 10) Continue entering PreShots (up to 63) by repeating steps 7 through 9. PreShots will be performed in the order listed. To rearrange the order of the PreShots, use the up, down, left, and right arrow keys to move the cursor to any field in the display. Insert PreShot - To insert a line above the cursor, press the or key until insert is displayed on the controller LCD display then press the System Menu key. Delete PreShot - To delete the line the cursor is on, press the or key until delete is displayed on the controller LCD display then press the System Menu key. 11) When finished entering PreShots in the VectorScan, press Enter ( following prompts are displayed on the monitor. E to Edit S to Save D to Delete ). The Edit the VectorScan title and/or contents before saving Save VectorScan title and programmed PreShots Delete the VectorScan 12) Press the + or – key until the character (E, D, or S) for the desired option is displayed on the controller LCD and then press System Menu. 13) Program another VectorScan by repeating steps 5 through 12 or press Flashback ( ) to exit VectorScan programming. ) twice to exit the menus on the controller LCD display. 14) Press Back ( 5.5.6 Run VectorScan Continuously 1) Press the Aux ( LCD. ) key. The following message is displayed on the controller Enter function 2) Press the PTZ Call ( controller LCD. ) key. The following message is displayed on the Select PTZ Func: Dome Menu Rev. 1.0 41 900.0398 30-Jan-06 5.5.6 Run VectorScan Continuously, Continued 3) Press the + or – key until Run VectorScan Cont. is displayed as shown below. Select PTZ Func: Run VectorScan Cont. ). The following message is displayed on the controller LCD. 4) Press Enter ( Sel Character: <A -> The prompt “Run Continuous VectorScan ___ “ is displayed on the monitor. 5) Enter the # for the VectorScan you want to run and press Enter ( ). The VectorScan runs from beginning to end; then repeats the list until halted by an operator. 5.5.7 Run VectorScan Once 1) Press the Aux ( LCD. ) key. The following message is displayed on the controller Enter function 2) Press the PTZ Call ( controller LCD. ) key. The following message is displayed on the Select PTZ Func: Dome Menu 3) Press the + or – key until Run VectorScan Cont. is displayed as shown below. Select PTZ Func: Run VectorScan Once 4) Press Enter ( ). The following message is displayed on the controller LCD. Sel Character: <A -> The prompt “Run Single VectorScan ___ “ is displayed on the monitor. Rev. 1.0 42 900.0398 30-Jan-06 5.5.7 Run VectorScan Once, Continued 5) Enter the # for the VectorScan you want to run and press Enter ( ). The VectorScan runs from beginning to end; then stops. 5.5.8 List VectorScans 1) Press the Aux ( LCD. ) key. The following message is displayed on the controller Enter function 2) Press the PTZ Call ( controller LCD. ) key. The following message is displayed on the Select PTZ Func: Dome Menu 3) Press the + or – key until List VectorScans is displayed as shown below. Select PTZ Func: List VectorScans 4) Press Enter ( ). The following message is displayed on the controller LCD. Sel Character: <A -> The first page of the list of programmed VectorScans is displayed. Press + or - to view the next page. An “End of Directory” message appears at the bottom of the last page. Pressing + or – displays the first page of the listing. 5) Press Flashback ( 6) Press Back ( Rev. 1.0 ) to remove the listing from the monitor. ) to exit the menus on the LCD. 43 900.0398 30-Jan-06 5.5.9 List VectorScan Contents The contents of each VectorScan stored in the KD6 can be viewed. The VectorScan contents cannot be edited from this display. This list displays the PreShots with the programmed transit times (velocity) and dwell times in the order they are programmed. ) key. The following message is displayed on the controller 1) Press the Aux ( LCD. Enter function 2) Press the PTZ Call ( controller LCD. ) key. The following message is displayed on the Select PTZ Func: Dome Menu 3) Press the + or – key until List VectorScan Contents is displayed as shown below. Select PTZ Func: List VectorScan Contents 4) Press Enter ( ). The following message is displayed on the controller LCD. Sel Character: <A -> The first page of the list of programmed PreShots is displayed. Press + or - to view the next page. An “End of Directory” message appears at the bottom of the last page. Pressing + or – displays the first page of the listing. 5) Press Flashback ( 6) Press Back ( Rev. 1.0 ) to remove the listing from the monitor. ) to exit the menus on the LCD. 44 900.0398 30-Jan-06 5.5.10 Programming Sector IDs Sector IDs are used for labeling specific areas that the scan views. Whenever a scan unit is under manual control and it is viewing a programmed sector, the name given that sector is added to the video signal. Note: the camera ID display must be enabled. When an operator is viewing the monitor or a video-tape machine is recording a specific dome, this labeling provides a quick reference for the area being displayed. Up to 16 Sector IDs can be programmed for each KD6 unit. 1) Press the Aux ( LCD. ) key. The following message is displayed on the controller Enter function 2) Press the PTZ Call ( controller LCD. ) key. The following message is displayed on the Select PTZ Func: Dome Menu 3) Press the + or – key until Program Sectors is displayed as shown below. Select PTZ Func: Program Sectors 4) Press Enter ( ). The following message is displayed on the controller LCD. Sel Character: <A -> Follow the on-screen prompts on the monitor. 5) Enter the Sector ID # (0-15) and press Enter ( ). 6) Enter the Sector ID title. a) Press the or key below the controller’s LCD until the desired character is Sys 1. ___ displayed and then press the System Menu ( ) key. This action sends the character displayed on the LCD to the KD6 and it is displayed on the monitor. 3. ___ Rev. 1.0 45 900.0398 30-Jan-06 5.5.10 Programming Sector IDs, Continued b) Continue performing step a) until the desired title is displayed on the monitor and then press Enter ( ). The following options are displayed on the monitor. E to Edit Sector (edits Sector title) D to Delete Sector (deletes programming for sector number entered in step 5) S to Save Sector Coordinates (program the coordinates for the defined Sector) N to Save Name Only (saves only the sector title, programmed coordinates are not changed. 7) Press the or key until the character (E, D, S, or N) for the desired option is Sys 1. ___ displayed on the controller LCD and then press System Menu ( 3. ___ ). a. Select S to program and save sector coordinates. Refer to the diagram for programming coordinates. Top Tilt Right pan Bottom Tilt Left pan b. Using the joystick, move the scan so the lower left corner of the sector is centered on the monitor, then press Enter. (The crosshair function may be helpful in determining the center of the monitor. c. Using the joystick, move the scan so the upper right corner of the sector is centered on the monitor, then press Enter. If the upper right tilt position is below the lower left tilt position, the message “Illegal Tilt Direction” is displayed. Readjust the tilt position until the message disappears or press Flashback ( to cancel the operation and return to manual operation. 8) Repeat steps 5 through 7 to program another Sector or press Flashback ( exit. 9) Press Back ( Rev. 1.0 ) ) to ) to exit menus on the controller LCD. 46 900.0398 30-Jan-06 5.5.11 List Sector IDs 1) Press the Aux ( LCD. ) key. The following message is displayed on the controller Enter function 2) Press the PTZ Call ( controller LCD. ) key. The following message is displayed on the Select PTZ Func: Dome Menu 3) Press the + or – key until List Sectors is displayed as shown below. Select PTZ Func: List Sectors 4) Press Enter ( ). The following message is displayed on the controller LCD. Sel Character: <A -> The first page of the list of programmed Sectors is displayed. Press + or - to view the next page. An “End of Directory” message appears at the bottom of the last page. Pressing + or – displays the first page of the listing. 5) Press Flashback ( 6) Press Back ( Rev. 1.0 ) to exit. ) to exit the menus on the LCD. 47 900.0398 30-Jan-06 5.5.12 Programming Privacy Zones, Sony Camera All privacy zone programming is password protected. The password is user programmable up to 14 alphanumeric characters. Up to ten (0-9) privacy zones can be programmed with a unique 24-character alphanumeric title. ) key. The following message is displayed on the controller 1) Press the Aux ( LCD. Enter function ) key. The following message is displayed on the 2) Press the PTZ Call ( controller LCD. Select PTZ Func: Dome Menu 3) Press the + or – key until Program Sectors is displayed as shown below. Select PTZ Func: Program Sectors 4) Press Enter ( ). The following message is displayed on the controller LCD. Sel Character: <A -> Follow the on-screen prompts on the monitor. 5) Press the or key below the controller’s LCD until P is displayed and then press Sys 1. ___ System Menu ( 3. ___ ). 6) Enter the password. (The factory set password is blank. Press Enter to submit a blank password.) a) Press the or key below the controller’s LCD until the 1st character of the Sys 1. ___ password is displayed and then press System Menu ( 3. ___ ). b) Continue step a) for the remaining characters in the password. c) Press Enter when the password character entry is complete. 7) Enter the Privacy Zone # (0-9) you want to program, edit, or delete. Rev. 1.0 48 900.0398 30-Jan-06 5.5.12 Programming Privacy Zones, Sony Camera Continued 8) Enter the Privacy Zone title to be displayed on the monitor when viewing the privacy zone. If the zone has already been programmed, the current title is displayed. a) Press the or key below the controller’s LCD until the desired character is Sys 1. ___ displayed and then press the System Menu ( )key. This action sends the character displayed on the LCD to the KD6 and it is displayed on the monitor. 3. ___ b) Continue performing step a) until the desired title is displayed on the monitor and then press Enter ( ). The following options are displayed on the monitor. E to Edit Zone D to Delete Zone (deletes programming for privacy zone number entered in step 7) S to Save Zone Coordinates (program the coordinates for the privacy zone) N to Save Name (saves only the privacy zone title; the programmed coordinates are not changed. 9) Press the or key until the character (E, D, S, or N) for the desired option is Sys 1. ___ displayed on the controller LCD and then press System Menu ( 3. ___ ). a. Send an S to the KD6i to program and save zone coordinates. Refer to the diagram for programming coordinates. Upper right Lower left b. Using the joystick, move the scan so the lower left corner of the privacy zone is centered on the monitor, then press Enter ( ). (The crosshair function may be helpful in determining the center of the monitor. c. Using the joystick, move the scan so the upper right corner of the privacy is centered on the monitor, then press Enter ( ). If the upper right tilt position is below the lower left tilt position, the message “Illegal Tilt Direction” is displayed. Readjust the tilt position until the message disappears or press Flashback ( ) to cancel the operation and return to manual operation. 10) Repeat steps 7 through 9 to program another Privacy Zone or press Flashback ( ) to exit. 11) Press Back ( Rev. 1.0 ) to exit menus on the controller LCD. 49 900.0398 30-Jan-06 5.5.13 Programming Privacy Zones, Hitachi Camera 1) Perform steps 1 through 6 in paragraph 5.5.12. 2) Enter the Privacy Zone # (1 or 2) you want to program, edit, or delete. 3) Enter the Privacy Zone title to be displayed on the monitor when viewing the privacy zone. If the zone has already been programmed, the current title is displayed. a) Press the or key below the controller’s LCD until the desired character is Sys 1. ___ displayed and then press the System Menu ( )key. This action sends the character displayed on the LCD to the KD6 and it is displayed on the monitor. 3. ___ b) Continue performing step a) until the desired title is displayed on the monitor and then press Enter ( ). The following options are displayed on the monitor. E to Edit Zone D to Delete Zone (deletes programming for privacy zone number entered in step 2) S to Save Zone Coordinates (program the coordinates for the privacy zone) N to Save Name (saves only the privacy zone title; the programmed coordinates are not changed. 4) Press the or key until the character (E, D, S, or N) for the desired option is Sys 1. ___ displayed on the controller LCD and then press System Menu ( 3. ___ ). a. If you selected S to program zone coordinates, use the joystick to move the block over the area to be hidden. To increase or decrease the width of the privacy block, press the and keys. To increase or decrease the height of the privacy block, press the + and - keys. Note: the zoom function is disabled while programming a privacy zone. 5). Press Enter ( ). 15. Repeat steps 9-12 to continue programming privacy zones or press Clear/Manual to return to manual operation. Rev. 1.0 50 900.0398 30-Jan-06 5.5.14 Changing the Privacy Zone Password 1. Perform steps 1) through 6) in paragraph 5.5.12. 2. Press the or key below the controller’s LCD until P is displayed and then press Sys 1. ___ System Menu ( ). 3. ___ 3. Enter the new password as described in step 6 in paragraph 5.5.12. 4. Re-enter the new password. If you enter a different password the second time, an invalid message is displayed and you must start again. 5. After programming the password, you can program a privacy zone or press Flashback ( 6. Press Back ( 5.5.15 ) twice to exit. ) to exit menus on the controller LCD. PTZ Tours 1) Press the Aux ( LCD. ) key. The following message is displayed on the controller Enter function 2) Press the PTZ Call ( controller LCD. ) key. The following message is displayed on the Select PTZ Func: Dome Menu 3) Press the + or – key until PTZ Tour is displayed as shown below. Select PTZ Func: PTZ Tour 4) Press Enter ( ). The following message is displayed on the controller LCD. Enter Tour #: (1-3): 1 5) Enter the Tour # (1-3) and press Enter. PTZ Tour Option Run Rev. 1.0 51 900.0398 30-Jan-06 5.5.13 PTZ Tours, Continued 6) Press the + or – key to select the desired option, Run Tour, Program Tour, or Delete Tour and then press Enter. a) Run Tour The selected tour (if programmed) continues to run until stopped by an operator. To stop a tour send a manual PTZ command, go to a PreShot, start a VectorScan, or start another tour. b) Program Tour Tour Capture.... <ent> to Stop The scan counts from 120 to 0 seconds. You have 120 seconds to pan and tilt the scan and adjust the lens zoom setting. The scan save the PTZ commands performed during the 120 seconds. When the scan reaches 0, it displays PTZ Tour Complete. To program a tour less than 120 seconds, press the Enter ( ) key. The scan saves the PTZ commands you entered between the time you started the programming mode until you pressed Enter. c) Delete Tour The programming for the tour # entered in step 5 is deleted. Rev. 1.0 52 900.0398 30-Jan-06 5.5.14 Freeze Video When the video is frozen, an asterisk displays in the bottom left corner of the display and the camera remains on the current scene until the operator unfreezes the video. An operator can manually control the camera or send the camera to a PreShot, but the video display does not change. When the video is unfrozen, the scene the camera is viewing is outputted on the video signal. 1) Press the Aux ( LCD. ) key. The following message is displayed on the controller Enter function 2) Press the PTZ Call ( controller LCD. ) key. The following message is displayed on the Select PTZ Func: Dome Menu 3) Press the + or – key until Freeze Video is displayed as shown below. Select PTZ Func: Freeze Video 4) Press Enter ( ). The following message is displayed on the controller LCD. Freeze Video No 5) Press the + or – key to switch between Yes and No. Select Yes to Freeze Video; Select No to unfreeze video. 6) Press Enter ( Rev. 1.0 ) when desired option is displayed. 53 900.0398 30-Jan-06 5.5.15 Display The KD6i outputs its camera address (number) on the video signal. The camera number (Cam 001) display on the monitor can be turned on or off. 1) Press the Aux ( LCD. ) key. The following message is displayed on the controller Enter function 2) Press the PTZ Call ( controller LCD. ) key. The following message is displayed on the Select PTZ Func: Dome Menu 3) Press the + or – key until Display is displayed as shown below. Select PTZ Func: Display 4) Press Enter ( ). The following message is displayed on the controller LCD. Display No 5) Press the + or – key to switch between Yes and No. Select Yes to Display the Camera number; Select No to disable the camera number display. Press Enter ( Rev. 1.0 ) to select Yes or No. 54 900.0398 30-Jan-06 5.5.16 Error Table Display The KD6i error table can be turned on or off. If the error table is turned on the table is displayed on the monitor where the selected KD6 is viewed. Refer to the KD6i User Manual for the error table codes. 1) Press the Aux ( LCD. ) key. The following message is displayed on the controller Enter function 2) Press the PTZ Call ( controller LCD. ) key. The following message is displayed on the Select PTZ Func: Dome Menu 3) Press the + or – key until Error Table Disp is displayed as shown below. Select PTZ Func: Error Table Disp 4) Press Enter ( ). The following message is displayed on the controller LCD. Error Table Display No 5) Press the + or – key to switch between Yes and No. Select Yes to Display the Camera number; Select No to disable the camera number display. Press Enter ( Rev. 1.0 ) to select Yes or No. 55 900.0398 30-Jan-06 5.5.17 Coordinate Display 1) Press the Aux ( LCD. ) key. The following message is displayed on the controller Enter function 2) Press the PTZ Call ( controller LCD. ) key. The following message is displayed on the Select PTZ Func: Dome Menu 3) Press the + or – key until Coordinate Displ is displayed as shown below. Select PTZ Func: Coordinate Displ 4) Press Enter ( ). The following message is displayed on the controller LCD. Coordinate Display No 5) Press the + or – key to switch between Yes and No. Select Yes to Display the pan and tilt coordinates. The coordinates are displayed in degrees on the monitor. Example: Pan = 073.0 Tilt = 00.0 Select No to disable the camera number display. Press Enter ( No. Rev. 1.0 56 ) to select Yes or 900.0398 30-Jan-06 5.5.18 Go to Absolute For future use. 5.5.19 Find Home Position Each KD6i has a factory set mechanical “HOME” position. The receiver board uses the home position as a reference point for the pan and tilt positions. The KD6i can be sent to its HOME position using the controller. Enter function 1) Press the Aux ( LCD. ) key. The following message is displayed on the controller 2) Press the PTZ Call ( controller LCD. ) key. The following message is displayed on the Select PTZ Func: Dome Menu 3) Press the + or – key until Find Home Pos. is displayed as shown below. Select PTZ Func: Find Home Pos 4) Press Enter ( Rev. 1.0 ). The KD6i goes to its factory-set mechanical home position. 57 900.0398 30-Jan-06 5.5.20 Return to Manual If the KD6i is performing an automatic command (VectorScan or Tour), the user can return the KD6 to manual control. This command stops any function currently running in the KD6i and returns control to the operator. 1) Press the Aux ( LCD. ) key. The following message is displayed on the controller Enter function 2) Press the PTZ Call ( controller LCD. ) key. The following message is displayed on the Select PTZ Func: Dome Menu 3) Press the + or – key until Return to Manual is displayed as shown below. Select PTZ Func: Return to normal 4) Press Enter ( Rev. 1.0 ). If a tour or VectorScan is running, it stops. 58 900.0398 30-Jan-06 5.6 ACCESSING KD6i ON-SCREEN SETUP MENUS 5.6.1 Accessing KD6i Setup Menus The KD6i menus can be accessed directly from the HEGS5002. ) followed by PTZ Call ( 1. Press AUX ( The following menu appears. 2. Press Enter ( ). Select PTZ Func: Dome Menu ) to select Dome Menu. The KD6i menu appears on the monitor. The HEGS5002 LCD display changes to text entry mode. Sel Character: <A > Follow the on-screen prompts to setup the KD6i. Refer to the KD6i user manual for details for each menu and associated options. 5.6.2 Navigating the KD6i Menus All commands needed to navigate the on-screen menus are available by scrolling through the alphabet on the controller’s LCD display. These include Home, End, Page Up, Page Down, Insert, Delete, Backspace • and keys scroll forward and back to display a character or command Sys 1. ___ • System menu ( KD6i. • Flashback ( • Numeric keys 0-9 send the corresponding number to the KD6i and keys send 3. ___ ) selects the character displayed on the LCD and sends it to the ) sends the Esc command to the KD6i Left and Right commands to the KD6i the KD6i Rev. 1.0 • Enter ( • Back ( + and send Up and Down commands to ) sends the Enter command to the KD6i ) exits the KD6i menus on the HEGS5002 LCD display. 59 900.0398 30-Jan-06 5.7 SEQUENCES The HSX3208L supports up to 32 sequences. Each sequence can contain 32 steps. Each step contains the camera number, PreShot number, transfer time and dwell time. Transfer time is the time taken for the KD6i Dome to move from one PreShot to another. Dwell time is the time between each step. 5.7.1 Running a Sequence 1. Press the 1 key, use the + and – keys to scroll through the list of sequences. Select Sequence Sequence 1 2. Press to start the sequence running forward or press the to run the sequence forward or to run the sequence backwards. Sequence 1:4 Run Paused Stop The display now changes to show the number of the sequence running in front of the camera name. M1:S1 Camera 1 Operator 1 The Camera number will now change as the sequence runs. M1:Sp Camera 7 Operator 1 5.7.2 Pausing a Sequence by moving the Joystick Moving the joystick will automatically pause the sequence. The display will indicate this by displaying Sp in front of the camera number. Rev. 1.0 60 900.0398 30-Jan-06 5.7.3 Controlling the Sequence Manually Press the Seq ( 1 ) key to enter the Sequence menu. The top lines shows the sequence number and the current step in the sequence. Sequence 1:4 Pause >>> Stop Press to pause the sequence and step the sequence manually in the forward direction. The display will indicate that the sequence has been paused and display the current step in the sequence. Press to step to the previous step and to step to the next step. 5.7.4 Pausing and Resuming the Sequence Press the Seq ( 1 ) key to enter the Sequence menu. The key will toggle between pausing and running the sequence. The >>>> or <<<< show the direction the sequence is running in. 5.7.5 Sequence 1:4 Run Paused Stop Stopping a Sequence Press Seq ( 1 ) to enter the Sequence menu. Press to stop the sequence running. 5.7.6 Select Sequence: Sequence 1 Exiting the Sequence Menu To exit the sequence menu, press the Back key ( Rev. 1.0 Sequence 1:4 Pause >>>> Stop ). 61 M1:Camera 4 Operator 1 900.0398 30-Jan-06 5.8 ALARMS The HSX3208L uses the term Events to describe Alarm Handling. An Event is triggered by the closing or opening of one of the Alarm inputs. By default the input is a Normally Open contact and is triggered by closing the contact. This can be changed to Normally Closed or Either, which means a change in the input condition will trigger the alarm. An Event can be programmed to be part of the standard alarm stack. This is called a Foreground Event. The alarm switches a camera to the ALARM Monitor in which case it will be used to alert the operator, switch a camera to a monitor and recall a PreShot. The alarm handling defaults are as described below. • Alarm 1-32 inputs have a Normally Open contact (Normally open is the default. It can be changed to be Normally Closed for each input) • Alarm 1 will connect Camera 1 (This is the default, can be changed to switch any camera) to the Alarm Monitor (Monitor 4 is the default alarm monitor, this can be changed to any monitor). • Alarm 2 will connect Camera 2 to the Alarm Monitor, and so on for Alarm 32 switching Camera 32 to the Alarm Monitor. • When the alarm is active the camera will switch to the Alarm Monitor and the keyboard will beep. • When the operator accepts the alarm, by pressing the Alarm key ( ) on the keyboard, the beep is silenced and the camera which was displayed on the Alarm Monitor (Monitor 4) will be switched to the ACCEPT Monitor (Default for Accept Monitor is Mon 1 for all keyboards, but this can be changed). • When the operator is finished working with the alarm he presses the Alarm button again, if there is another alarm waiting the next alarm will be switched to the ACCEPT monitor. • If more than one alarm is active before the operator accepts the alarm then the active alarms will sequence on the alarm monitor. The time each one is displayed for on the Alarm monitor is 3 seconds (This is called the DWELL TIME, this is the default and can be changed for a different time for each alarm. In addition to switching a camera to the alarm monitor the alarm can trigger a macro when the alarm becomes active and another macro when the alarm is cleared. By default no macros are triggered. • The idea of the INVOKE MACRO is you can use this to do additional things like close a relay to switch on a light or switch a second camera to another monitor. • The idea of the CLEAR MACRO is you can use this to do something when the alarm has cleared. EXAMPLE: Switch the light off. An alarm (EVENT) can be set as FOREGROUND (Default) or BACKGROUND Rev. 1.0 62 900.0398 30-Jan-06 5.8 ALARMS, CONTINUED 5.8.1 • FOREGROUND: The alarm works as described above. It becomes part of the ALARM Handling. • BACKGROUND: The alarm will only call the INVOKE MACRO when the alarm becomes active This mode can be used for automatically turning on lights or starting VCR recording without having to alert the operator Accepting an Alarm Press the Alarm Ack key ( ) to accept the alarm. The buzzer will switch off and the camera will be transferred to the Alarm Accept Monitor. By default this is Monitor 1. 5.8.2 Sequencing of Alarms Should more than one alarm be triggered before the Alarm Ack ( ) key is pressed, the cameras will sequence on the Alarm Monitor with a 3-second dwell time. The Alarm with the highest priority will be transferred to the Accept Monitor. 5.8.3 Clearing an Alarm Alarms can be cleared (CLEAR TRIGGERS) in 3 different ways and any combination can be used together. OPERATOR, TIME OUT, CONTACT REVERSAL Rev. 1.0 • OPERATOR: The Alarm will be active until the operator accepts the alarm. • TIME OUT: The Alarm will clear after the TIMEOUT has elapsed. • CONTACT REVERSAL: The alarm will clear if the contact that caused the alarm is reset. • The default is OPERATOR or TIMEOUT. • The default TIMEOUT is 30 seconds. 63 900.0398 30-Jan-06 5.9 FUNCTION KEYS F1 – F16 Function keys F1 to F16 are mapped to Macros 1 to 16, respectively. Refer to paragraph 4.4 for accessing the system menus and paragraph 4.4.11 for programming macros. To activate keys F1 through F8 (macros 1 through 8), press the F1-F8 key. To activate keys F9 through F16 (macros 9 through 16), press the F9-F16 key. Pressing either of these keys once causes the LED on the key to blink; pressing it twice causes the LED to remain steady. Blinking LED – after you press one of the function keys, the F1-F8 key is deactivated and the keys return to normal operation (Iris Open, Iris Close, etc.) Steady LED – the function keys remain active until you press the associated F1-F8 or F9-F16 key again. Rev. 1.0 64 900.0398 30-Jan-06 SECTION 6: DOWNLOADING NEW FIRMWARE 6.1 DOWNLOADING NEW FIRMWARE TO THE HEGS5002 The HEGS5002 can have new firmware downloaded through the RS-232 port. This is done through a simple windows program called Ultrak Code Server. To download the latest version of the Code Server visit the download section on the Honeywell website http://www.honeywellvideo.com or go directly to http://www.honeywellvideo.com/support/downloads/Downloads_keyboards.html. Locate the HEGS5000 Slave Firmware and download the zip file for the firmware and download the instructions to update the firmware. To download the latest version of the HEGS5002 firmware, click the latest version and select “Run from Server.” This will open WinZip and install the firmware to the default directory (C:\Program Files\Ultrak Code Server\CCTV\HEGS5002). If Code Server was installed to a different drive, select the drive prior to installing. The latest version will be saved to the computer. RS-232 (RX) GND +12VDC 1. Connect the HEGS5002 to COM1 or COM2 of the PC. (Refer to the diagrams below for correct download cable connections.) 1 6 RS-232 to PC To KEGS5000 RS-232 (TX) DB-9 Female rear view of connector RS-485 (D+) 5 RS-485 (D-) 9 RS-232 Download cable connections 2. Disconnect power from the HEGS5002. Reconnect the power and, before the timer reaches zero, press 1 on the controller. This will put the controller into the download mode. 3. Enter the Master password. (If it has not been changed from the default, enter 1111.) 4. Press the Í or Î arrow keys until the LCD display shows Download Firmware . Rev. 1.0 65 900.0398 30-Jan-06 6.1 DOWNLOADING NEW FIRMWARE TO THE HEGS5002, CONTINUED 5. Press . The controller will clear the memory and, when ready to download, will display the message “Begin Download.” The HEGS5002 is now waiting for data from the PC. 6. From the START bar on the PC, select ProgramsÆUltrakÆUltrak Code Server. The following window appears. Figure 11: Ultrak Code Server Window 7. The Port Properties icon allows selection of the serial port to use. Clicking on this opens the CommPort Properties window: Figure 12: CommPort Properties Window Select the serial port the download adapter is connected to and click OK. Rev. 1.0 66 900.0398 30-Jan-06 6.1 DOWNLOADING NEW FIRMWARE TO THE HEGS5002, CONTINUED 8. Click on the red dot to enable the port. Figure 13: Enabling the CommPort If the port is unavailable, an “Invalid port number” error message will display. This is because the port is being used by another device, usually the mouse or a modem. Click on the properties icon and select a different port. Figure 14: Invalid Port Error 9. If the port is available the red dot changes to green and the Transmit Hex file icon becomes visible. Figure 15: Transmit Hex File Rev. 1.0 67 900.0398 30-Jan-06 6.1 DOWNLOADING NEW FIRMWARE TO THE HEGS5002, CONTINUED 10. Click on the Transmit Hex File icon to bring up the Send Hex File window. Figure 16: Send Hex File Window 11. Double-click the CCTV folder and then the HEGS5002 folder. Figure 17: Selecting the Hex File to Send Rev. 1.0 68 900.0398 30-Jan-06 6.1 DOWNLOADING NEW FIRMWARE TO THE HEGS5002, CONTINUED 12. Select the latest version (in this example, HEGS5002 2V0.hex) and click OPEN. The Sending Hex File window displays, indicating the file being transmitted and the progress of the download. “Download Busy” appears on the HEGS5002 LCD. Figure 18: Sending Hex File status Window 13. When the download is complete, a Transfer Complete window will display and the HEGS5002 will restart with the new version of the software. Click OK to close the Ultrak Code Server. Figure 19: Transfer Complete Rev. 1.0 69 900.0398 30-Jan-06 6.2 DOWNLOADING NEW FIRMWARE TO THE HSX3208L 6.2.1 Download Files from Website The HSX3208L can have new firmware downloaded through the RS-232 port. This is done through a simple windows program called RFU Download Program. To download the latest version of the RFU DOWNLOAD PROGRAM visit the download section on the Honeywell website (www.honeywellvideo.com) or go directly to http://www.honeywellvideo.com/support/downloads/downloads_matrix.html. Locate HSX3208L and download the zip file for the firmware and download the instructions to update the firmware. To download the latest version of the HSX3208L firmware, right click the latest version and save it to the same directory as the RFU program on the PC. 6.2.2 Setting Up the RFU Download Program Double-click the RFU.exe file. The following window opens: Figure 20: Rabbit Field Utility Rev. 1.0 70 900.0398 30-Jan-06 6.2.3 Setup Communications 1. Select Setup Æ Communications from the menu bar. 2. Select the Comm port to use to download the firmware. Make sure the rest of the settings are as shown. 3. Select OK. Figure 21: Setup Communications 6.2.4 Setup Boot Strap Loaders 1. Select Setup Æ Boot Strap Loaders. 2. Click the button with the three dots next to Cold Loader and browse to the folder where the RFU files were copied. 3. Click on the COLDLOAD.BIN file, then select OK. Figure 22: Boot Strap Loaders 4. Repeat these steps for Pilot BIOS. 5. Click OK when done. Note: Rev. 1.0 The above procedure only needs to be done once. 71 900.0398 30-Jan-06 6.2.5 Downloading a Bin File to the HSX3208L 1. Connect the RS-232 cable supplied with the HSX3208L from the Download port to the Com port on the PC. 2. Doubleclick the RFU.exe file to open the download utilit Select File Æ Load Flash Image. 3. Click on the button with the three dots to browse to the folder which contains the .bin file. 4. Select the version of the file to be downloaded, (MAINKSX.bin) and press OK. 5. Select OK to start the download. A window will open showing the progress of the download. 6. When complete unplug the cable from the rear of the unit. Note: Rev. 1.0 The HSX3208L will not run with the RS-232 cable connected to the PC. This places the units in a download mode. 72 900.0398 30-Jan-06 SECTION 7: TROUBLESHOOTING AND MAINTENANCE 7.1 TROUBLESHOOTING If problems occur at the initial installation phase, verify the unit is installed correctly and the connectors are seated fully into the interconnecting equipment. Because this unit is just one part of an overall system, it may be necessary to verify that the other equipment types have been installed and are operating correctly before assuming the problem exists with the HEGS5002 controller. If problems still exist after verifying correct installation and the problem has been isolated to the controller, then it must be removed for servicing. THERE ARE NO USERSERVICEABLE PARTS. REFER SERVICING TO QUALIFIED PERSONNEL ONLY. 7.2 PREVENTIVE MAINTENANCE Use of preventive maintenance allows detection and correction of minor faults before they become serious enough to cause equipment failure. As a result, major repairs can be avoided, and the equipment can be maintained in an operable condition with a minimum of maintenance. Periodically perform the following. 1. Inspect all interface connecting cabling for deterioration or other damage. 2. Clean the front panel with a soft cloth using any mild commercial cleaner. Rev. 1.0 73 900.0398 30-Jan-06 NOTES: Rev. 1.0 74 900.0398 30-Jan-06 SECTION 8: SPECIFICATIONS ELECTRICAL SPECIFICATIONS Input Voltage 12V dc Power 6W Video Inputs 32 Video Outputs 8 monitor outputs & 32 camera looping outputs Video Signal Format EIA/NTSC and CCIR/PAL Video Input/Output 1.0Vp-p, 75 Ohms, unbalanced Alarm Inputs 32 Control Ports 10BaseT Ethernet or serial RS-485, RS-232 Communication Speed 10MB/sec Ethernet 1200 to 57500 baud serial Cable requirements Twisted pair, shielded, AWG 22 CAT 5 Operation Distances 4000 ft (1219m) for RS-485 50 ft (15.2m) for RS-232 300 ft (92m) for 10BaseT MECHANICAL SPECIFICATIONS Construction Metal chassis Finish Light gray powder coating Dimensions 17.25W x 5.25H x 11.25D inches 438W x 133H x 286D mm) Weight ~12 lbs. (5.4kg) ENVIRONMENTAL SPECIFICATIONS Ambient Temp. 32°F to 120°F (0°C to 50°C) Humidity 10% to 95% (non-condensing) Rev. 1.0 75 900.0398 30-Jan-06 Notes: Rev. 1.0 76 900.0398 30-Jan-06 APPENDIX A: ASCII PROTOCOL A.1 PTZ COMMANDS Function Command Comment Pan Left [1-64]La Example: 32La Pans left at speed 32. Stop Pan Left ~La Stop Left Pan. Pan Right [1-64]Ra Example: 32Ra Pans Right at speed 32. Stop Pan Right ~Ra Stop Right Pan. Tilt Up [1-64]Ua Example: 32Ua Tilts up at speed 32. Stop Tilt Up ~Ua Stop Tilt Up. Tilt Down [1-64]Da Example: 32Da Tilts Down at speed 32. Stop Tilt Down ~Da Stop Tilt Down. Focus Near Na Stop Focus Near ~Na Focus Far Fa Stop Focus Far ~Fa Iris Open Oa Stop Iris Open ~Oa Iris Close Ca Stop Iris Close ~Ca Zoom Tele Ta Stop Zoom Tele ~Ta Zoom Wide Wa Stop Zoom Wide ~Wa Stop All PTZ sa Rev. 1.0 Stops all Pan, Tilt, Zoom, Focus and Iris commands. 77 900.0398 30-Jan-06 A.2 A.3 PRESHOT COMMANDS Function Command Comment Save PreShot [1-99]^a Saves the current position Recall PreShot [1-99]\a Moves the PTZ to the saved position MATRIX COMMANDS Select Monitor [1-8]Ma Example: 1Ma Selects Monitor 1 as the active monitor. Select Camera [1-32]#a Example: 32#a Connects camera to the active monitor Note: Commands can be sent together: Example: 1Ma3#a10\a will connect camera 3 to monitor 1 and recall PreShot 10 A.4 SPECIAL FUNCTIONS Preshots 19 and 20 are reserved to start and stop sequence 1. Starting Sequence 1: 1Ma19\a will start sequence 1 running on monitor 1. Stoping Sequence 1: 1Ma20\a will stop sequence 1 running on Monitor 1. A.5 SETUP HSX3208L Under Serial ports, set up a port as 9600,8,N (1 stop bit is assumed) with RS232 and Pelco ASCII Protocol. Under Keyboards, Set keyboard 8 device type for EXT Command Interface, set default operator to Operator of your choice. Note: It’s important that a default operator be set. Do not leave this at NONE. Note: After making changes to the Setup the changes must be saved before they take effect. Refer to Figure 22 for the wiring connections. Rev. 1.0 78 900.0398 30-Jan-06 A.6 ASCII Protocol Input Wiring Video Outputs Video Inp uts 5 In 1 In 31 6 29 25 27 23 21 17 19 15 13 9 11 7 5 1 3 2 Out Out 3 In In RS-232 (TX) 32 22 18 20 16 14 10 12 8 PTZ Data 2 9 8 1 PTZ Data 1 KEGS5000 RS-232 (RX) GND 2 4 1 RS232/RS485 G ND DD+ G ND G ND DD+ G ND 16 G ND 17 G ND 24 G ND G ND 25 G ND 32 6 Out Alarm Inputs G ND +V G ND 1 24 Out 4 Alarm Outputs 8 26 28 G ND 8 30 G ND 7 Flat ribbon cable - cross over Part # 849518-0413 Looking into connector 12VDC Reset Re se t -Ve -Ve + Ve +Ve HSX3208L VIDEO MATRIX Flat ribbon cable - cross over Part # 849518-0413 +12VDC RS485 DRS485 D+ Part # 849193-0089 Part # 849193-0089 RS-485 RS-485 Part # 842372-0603 PSU 12 VDC PSU 12 VDC Looking into connector +12VDC RS-485 (D-) + - + RS-485 (D+) GND RS-232 (TX) RS-232 (RX) GND 1 - GND RX TX ASCII Protocol Input. RS232,9600,8,N RS-232 (TX) GND +12VDC RS-232 (RX) RS-485 (D+) RS-485 (D-) HEGS5000 System Controller -1 KEGS5000 System Controller RS-232 (RX) RS-485 (D+) RS-485 (D-) RS-232 (TX) GND +12VDC HEGS5000 System Controller -2 KEGS5000 System Controller HEGS5000 - 1 Address 1 Keyboard 2 HEGS5000 - 2 Address 2 Keyboard 3 Figure 23. ASCII Protocol Input Wiring Connections Rev. 1.0 79 900.0398 30-Jan-06 Notes: Rev. 1.0 80 900.0398 30-Jan-06 Notes: Rev. 1.0 81 900.0398 30-Jan-06 Notes: Rev. 1.0 82 900.0398 30-Jan-06 Notes: Rev. 1.0 83 900.0398 30-Jan-06 Notes: Rev. 1.0 84 900.0398 30-Jan-06 Notes: Rev. 1.0 85 900.0398 30-Jan-06 Honeywell Video Systems (Head Office) 2700 Blankenbaker Pkwy, Suite 150 Louisville, KY 40299 www.honeywellvideo.com TEL+1-800-796–2288 Honeywell Security Australia Pty Ltd. Unit 5, Riverside Centre, 24-28 River Road West Parramatta, NSW 2150, Australia www.ademco.com.au TEL +61-2-8837-9300 Honeywell Video Systems UK Ltd. Aston Fields Road, Whitehouse Ind Est Runcorn, Cheshire, WA7 3DL, UK www.honeywellvideo.com TEL +44-1928-754-000 Honeywell Security Asia Pacific Flat A, 16/F, CDW Building, 388 Castle Peak Road Tsuen Wan, N.T., Hong Kong www.security.honeywell.com/hk TEL +852-2405-2323 Honeywell Security South Africa Unit 6 Galaxy Park, Galaxy Avenue, Linbro Business Park P.O. Box 59904, Kengray, 2100, South Africa www.honeywell.co.za TEL +27-11-574-2500 Honeywell Security France Parc Gutenberg, 8, Voie La Cardon 91120, Palaiseau, France www.honeywell-security.fr TEL +33-16.64.53.80.40 Honeywell Security Germany Großenbaumer Weg 8 40472 Düsseldorf, Germany www.honeywell-security.de TEL +49-211-41-50-90 Honeywell Security Italia SpA Via della Resistenza 53/59, 20090 Buccinasco Milan, Italy www.security.honeywell.com/it TEL +39-02-457-1791 Honeywell Security Poland Chmielewskiego 22a, 70-028 Szczecin, Polska www.ultrak.pl TEL +48-91-485-40-60 Honeywell Security Espana Calle Vivero, 5, 28040 Madrid, Spain www.ademco.es TEL +34-91-533-4706 Honeywell Security Czech Republic Havránkova 33, Brno Dolní Heršpice, 619 00, Czech Republic www.olympo.cz TEL +420-543-558-111 Honeywell Video Systems Northern Europe Netwerk 121 1446 TR Purmerend, Netherlands www.SecurityHouse.nl TEL +31-299-410-200 Honeywell Security Slovakia Republic Vajnorskà 142, 83104 Bratislava Slovakia www.olympo.sk TEL +421-2-444-54-660 Video Systems www.honeywellvideo.com 1-800-796-CCTV (North America only) © 2005 Honeywell International Inc. All rights reserved. No part of this publication may be reproduced by any means without written permission from Honeywell Video Systems. The information in this publication is believed to be accurate in all respects. However, Honeywell Video Systems cannot assume responsibility for any consequences resulting from the use thereof. The information contained herein is subject to change without notice. Revisions or new editions to this publication may be issued to incorporate such changes.