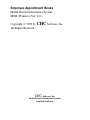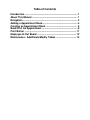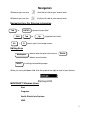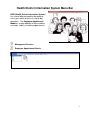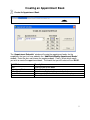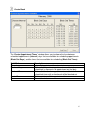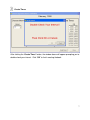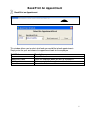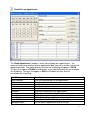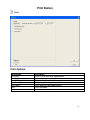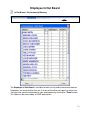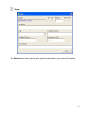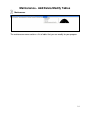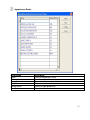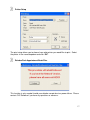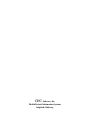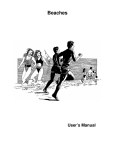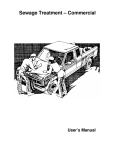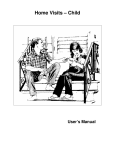Download Employee Appointment Books Manual
Transcript
Employee Appointment Books User’s Manual Employee Appointment Books Health District Information System HDIS (Windows Ver. 4.0 ) Copyright 1998 by CHC Software, Inc All Rights Reserved CHC Software, Inc. Health District Information Systems [email protected] Table of Contents Introduction ................................................................................. 1 About This Manual ...................................................................... 1 Navigation .................................................................................... 2 Adding a Appointment Book...................................................... 4 Creating an Appointment Book ................................................. 5 Book/Print An Appointment ....................................................... 8 Print Button ............................................................................... 11 Employee In/Out Board ............................................................ 12 Maintenance - Add/Delete/Modify Tables ............................... 14 Introduction This program is designed to assist you in organizing a systematic approach to entering appointments and provides accurate up-to-date records within your health department. Please review the manual carefully to obtain the maximum benefits. Little or no prior computer experience is necessary to operate this program. About This Manual The Employee Appointment Module is simple to use. The maximum benefit with the least time spent will be obtained if you start at the first page of this manual and follow the directions exactly as you enter the first record in your computer. Square boxes in this manual surround the key that you are to press on your keyboard. As an example, when you read , press the enter key on your keyboard. ENTER The word TYPE is followed by bracketed [ ] instructions of what to type into a field. Note: For Technical Support, email: [email protected] Navigation Whenever you see one click the left side of your mouse once. Whenever you see two click the left side of your mouse twice. Navigation Keys For Entering Information Tab ENTER or Shift Alt Tab R + to move to next field or Up Arrow to go back one field places you in the receipt screen. Editing Keys Backspace deletes one character left of cursor Delete deletes one character Insert inserting & overwriting modes When you see a pull-down field, click the arrow to the right to view all your choices. Starting HDIS MICROSOFT Windows Users Start Programs Health District Info Systems HDIS 2 Health District Information System Menu Bar HDIS (Health District Information System) has several different modules designed to assist your health district in its day-to-day operations. The Employee Appointment Module is a great addition to these modules and helps simplify scheduling appointments. Management Services Employee Appointment Books 3 Adding a Appointment Book Maintenance – Appointment Books The “Add/Delete/Modify Appointment Books” window allows you to add the individual employee appointment books. To add an appointment book for an employee, simply click “Add” and type the employee’s name in the “Name” field, give the book an abbreviation (employee’s initials). When you are finished adding your books, click the “Close” button. 4 Creating an Appointment Book Create An Appointment Book The “Appointment Schedule” window will create the appointment books for the employees that you just have added in the “Add/Delete/Modify Appointment Books” window. Enter the year and choose the employee book. Finally, select which month you wish to create the appointment book. The month that you will select will turn BLUE. Field/Button Year Appointment Book Select Month Create Book Close Description Enter the year of the book Select the employee Click the month you wish to create the book Click to create the book for the month and employee Closes the window 5 Create Book The “Create Appointment Times” window allows you to choose the time between scheduled appointments (Interval), days that are available for scheduling appointments (Block Out Days), and the times that are available for scheduling (Block Out Times). Field/Button Interval Block out Days Block out Times Create Times Close Description Interval of appointment times in minutes Click on the days when appointments are able to be scheduled ( x represents no appointment on that day) Click on the times when appointments are able to be scheduled; times with a checkmark will be blocked out. Click to create available appointment times Closes the window 6 Create Times After clicking the “Create Times” button, the window above will appear prompting you to double check your interval. Click “OK” to finish creating the book. 7 Book/Print An Appointment Book/Print an Appointment This window allows you to select what book you would like to book appointments. Simply enter the year and choose the appointment book for the employee. Field/Button Year Appointment Book Book Appointment Close Description Year of the book Select the employee book you wish to schedule in Click to navigate to the appointment book window Closes the window 8 Book/Print an Appointment The “Book Appointment” window is where you will book your appointments. The upper left hand corner displays whose appointment book you are in and the year for that appointment book. The month and day that you are scheduling will appear in BLUE. The days that appear in BLACK are other days in the specified month that are available for scheduling. The days that appear in RED are the block out days that are unavailable for scheduling. Field/Button Name/Location Address Phone Contact Service Comment Book Appt. Move Appt.* Clear Appt.* Delete Appt.* Add Appointment Description Enter the name/location of the appointment Enter the address Enter the phone number Enter the contact’s name Enter the service Enter any comments on the appointment Click a time in the Grid, then click to book the appointment Right click to move an appointment from the grid Right click to clear an appointment Right click to totally delete an appointment time from the grid Click to add an appointment time to the grid 9 Search Book for Name Only Available Print Close Click to search for other appointments with the same name/location Click to view available appointment times only Click to open the print window Closes the window **** The Appointment Books module can be accessed from any HDIS Environmental Module by clicking ALT-A. All information from the record in that module will be transferred into the appropriate fields in the appointment book (i.e. name/location, address, contact, phone information). 10 Print Button Print Print Options Field/Button Print Daily Print Daily Print Mailing Labels Print Envelopes Print Letters Print Preview Description Prints a list of your daily appointments Prints a list of your daily appointments with all times Prints mailing labels for your appointments Prints envelopes for your appointments Prints letters for your appointments Prints the report Previews the report 11 Employee In/Out Board In/Out Board – Environmental/Nursing The Employee In/Out Board is available for both nursing and environmental workers. Employees can mark whether they are in or out of the office and specify a return time. You can enter specific information on your whereabouts by clicking the “Zoom” button. This table can be accessed by all HDIS workstations. 12 Zoom The Zoom button allows you to enter specific information if you are out of the office. 13 Maintenance - Add/Delete/Modify Tables Maintenance The maintenance menu contains a list of tables that you can modify for your program. 14 Appointment Books Field/Button Name Abbreviation Close Button Add Button Delete Button Print Button Description Enter the employee’s name Enter the initials of the employee Closes the table Adds a contact to the list Deletes a highlighted entry Prints the list 15 General Profile The General Profile enables you to enter the basic information for your health department. 16 Printer Setup The print setup allows you to choose from what printer you would like to print. Select the printer in the name dropdown and click “OK”. Reindex/Pack Appointment Book Files This function is only needed should your data be corrupt due to a power failure. Please contact CHC Software if you have any questions or concerns. 17 CHC Software, Inc. Health District Information Systems [email protected]