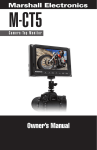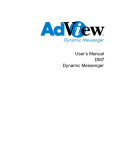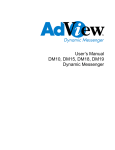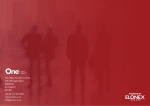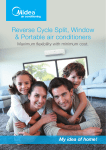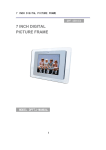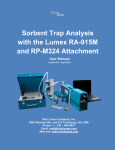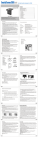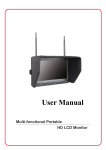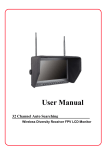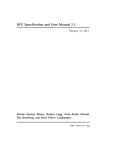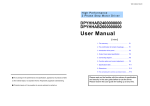Download User Manual - HeliPal.com
Transcript
32 Channel Auto Searching Wireless FPV Monitor with Dual Receiver LCD Monitor User Manual Product description: Wireless FPV monitor with dual receiver LCD monitor is a new multi-function product; adopts advanced integrated circuits and high-quality new HD LCD monitor. It integrates a high-sensitivity 32channel and dual 5.8GHZ AV wireless receivers. It is with Aerial receiver, high-definition monitor, easy to operate, which can be used for FPV ground station, security monitoring, baby monitors, photography viewfinder, construction site video surveillance, advertising and other venues. To insure best use of the unit, please read the user’s manual carefully. CAUTION 1. Do not use any damaged or leaking battery and please replace the battery immediately if it’s working life becomes short significantly. 2. Do not expose this product to direct sunlight, heat or humid conditions. 3. Keep away from strong light while using this product so as to obtain the clearest and the most colorful picture. Please use sun shade for the outdoor necessary. 4. Please avoid heavy impact or drop on the ground. 5. Do not use chemical solutions to clean this unit. Please simply wipe with a clean soft cloth to keep the brightness of the surface. 6. Without adjustable component in the unit, please do not take apart or repair the unit by yourself, to avoid damage the product. 1 Product Feature ●Dual antenna receiver, high-sensitivity, strong anti-interference ●5.8G wireless receiver, a monitor for the integration of multi-functional combination machine, compact, suitable for a variety of purposes ● -90dbm high-sensitivity,5.8G wireless receiver,32 Channel Auto Scan, effectively avoid signal interference ●Channel auto scan and channel choice of menu buttons function, improve the accuracy and convenience of channel choice ●Aerial video receives no blue screen ●High brightness, Contrast, Anti-glare screen with a sun shade, Sun clearly visible ●With VIDEO、AUDIO、HDMI、DVI、VGA input, suitable for a Variety of sources ●Color Control Systems support, enter the menu to manually select the appropriate format, and adaptable ●Headphone monitors playback audio effects CONTENTS 1. Product description ----------------------------- 3 2. Wireless transmits receiver operation ---- 5 3. Operation instructions ------------------------- 8 4. Parameters ---------------------------------------- 16 5. Trouble shooting -------------------------------- 17 2 1. Product description 1.1 Front view: 1. Power Indicator 2. 3. :ON/OFF Key :Multi button. In VIDEO/HDMI/DVI/VGA input state, Volume up button. In RF state,long press this button for about 3 seconds to enter the channel auto scan. Press this button for Manual channel setting, to set channel 1~8CH In OSD, to select or set adjustment items and the increase adjustment of value button. 3 4. :Multi button In VIDEO/HDMI/DVI/VGA input state,volume down button. In RF state, Press button to enter the manual channel,to set BAND A/B/E/F transformation. In OSD, to select or set adjustment items and the decrease adjustment of value button. 5. :Menu Button 6. :Input signal selection or exit the menu. 1.2 Rear View: 1. :Power input jack, When clients use their own power supply, please make sure that the supply current shall not be less than 1.2 A and 4 voltage range in 6 ~ 24 v qualified dc power supply. 2. HDMI IN:HD HDMI signal input jack 3. DVI IN: Digital video signal input jack 4. VGA IN:VGA signal input jack 5. :Stereo headphone output jack 6. Black DC jack, DC input 7.Red RCA jack:Analog audio signal input 8. Yellow RCA Jack: VIDEO signal input 2.Wireless transmits receiver operation Take the form a complete set of the antenna assemble on the unit’s antenna input ports, the assembly should be secured, locked on the buckle. 5 2.1 Frequency band selection: Wireless transmitter channel and receiver channel must be strictly consistent; otherwise it will not receive a transmitter signal. This unit can auto searching for 32 receiver channels, also can accept simultaneously multi transmitters and receivers together work, to avoid co-channel interference Note! Channels must be supporting the transmitter 2.2 Auto Searching: Confirm that the transmitter has entered a normal working condition. Press “ ” to turn on the monitor, press “ ” to select “RF” signal. Long pressing “ ”,“Auto Searching” will display on the top left corner of the screen,means the machine start to auto scan. When the screen on the upper left corner shows the“BAND:X CH:X”, image displaymeans finished searching. Now it can receive the signal. 6 2.3 Manual channel scan and setting: Confirm that the transmitter has entered a normal working condition. Press “ ” to turn on the monitor, press “ ” to select “RF” signal. Press “ ”button,“BAND:X CH:X” will display on the top left corner of the screen; press“ ”button to switch BAND A/B/E/F channels, and then press “ ” button to select 1~8 channels. If the transmitter has worked, receiver and transmitter frequency in agreement, the receiver will receive the signal sent from the transmitter and displayed on the monitor Note: The effect of receiving the distance has a great relationship with the reception power of the transmitter and the receiver venues. If the reception is poor, the antenna can be replaced with three leaves, four leaf antenna or panel antenna. Replace the antenna should pay attention to the antenna and receiving the same frequency. 7 3. Operation instructions 3.1 Button instructions: ON/OFF Key Input signal switch button, in OSD for exit button. Menu key, under a signal input mode, pressing this button to pop up the menu, and the current menu and sub-menu item to confirm the adjustment Multi button, In different input state, it has different functions: In RF state Auto Searching: Long press this button for (≥3 seconds)to enter the channel scan. Manual adjustment : directly press this button to set 1~8CH. In VIDEO/HDMI/DVI/VGA state No menu is displayed, press this button to increase the volume. In OSD Enter the menu operation, press button to confirm and enter sub-menu, then press this button to select or set adjustment items. Enter the adjustment items, it is used to set and increase the adjustment of value button. Multi button, In different input state, it has different functions: 8 In RF State Manual adjustment to set BAND:A/B/E/F. Volume adjustment in RF state,need to press this button to confirm. When screen appears the volume adjustment, press this button to decrease the volume, press button to increase the volume. In VIDEO/HDMI/DVI/VGA state No menu is displayed,directly press this button to decrease the volume. In OSD Enter the menu operation, press button to confirm and enter sub-menu, then press this button to select or set adjustment items. Enter the adjustment items, it is used to set And decrease the adjustment of value button. 9 3.2 OSD Operation Instruction In PC(VGA)State Color : ※ Brightness: To adjust the Image brightness. ※ Contrast: To adjust the brightest and darkest ratio of the image, please note the sense of picture when adjust, proportion too large or small, will make the picture lose the color of showy ※ Saturation: To adjust color saturation. ※ Color Temp: OSD IN PC mode, the image’s Color Temp could be chosen and adjusted. When select “User”, It could be chosen R、G、B to adjust the corresponding analog value, to meet the different user's requirement on the color of the image. 10 Adjust : ※Auto Config: To adjust automatically. If the auto-adjust does not satisfy your request, you can adjust manually. ※H Position: To adjust the picture in horizontal. ※V Position: To adjust the picture in vertical. ※Phase: To adjust the phase. ※Clock: To adjust the clock, make field and line synchronization OSD: ※ Language: To choose OSD language, check below: English、简体中文、Français、Italiano、Deutsch Español、日本語、조선의、Pycc、Portugues 11 ※ H Position: To adjust the OSD position in horizontal ※ V Position: To adjust the OSD position in vertical ※ OSD Timeout: To adjust the clock ※ Transparent: To adjust the level of transparent Function: ※Reset: Back to original setting ※System: No use in PC state Sound: ※ Volume: To adjust the volume. 12 In HDMI/DVI/VIDEO State Color (In HDMI/DVI/VIDEO state, color menu is different) In HDMI State In DVI State In VIDEO State ※ Brightness: To adjust the image brightness. 13 ※ Contrast: To adjust the brightest and darkest ratio of the image, please note the sense of picture when adjust, proportion too large or small, will make the picture lose the color of showy. ※ Saturation: To adjust color saturation. ※ Hue: To adjust the hue in NTSC mode or in HDMI or VIDEO Mode. ※Color Temp:OSD IN HDMI/DVI mode, the image’s color Temp could be chosen and adjusted. When select “User”, It could be chosen R、G、B to adjust the corresponding analog value, to meet the different user's requirement on the color of the image. OSD : ※ Language: To choose OSD language, check below: English、简体中文、Français、Italiano、Deutsch Español、日本語、 조선의、Pycc、 Portugues ※ H Position: To adjust the OSD position in horizontal. 14 ※ V Position: To adjust the OSD position in vertical. ※ OSD Timeout: To adjust the clock. ※Transparent: To adjust the level of transparent. Function: ※ Reset: Back to original setting。 ※ System: In VIDEO State to choose the color video Formats; In HDMI/DVI State, the function is useless. Sound: ※Volume: To adjust the volume. 15 4. Parameters: Panel Size TFT LCD 12.1 inch Panel Type TFT LCD Resolution 800×600×RGB =1440000 Pixels Backlight LED Dot Pitch 0.307575(H) x 0.3075(V) Display Ratio 4:3 Brightness 330cd/㎡ Contrast 900:1 Response Time 30ms Viewing Angle Signal Input 70°/70°(L/R) 50°/70°(U/D) Video/ Audio/ RF/ HDMI/DVI/VGA Color System PAL NTSC SECAM 480i /480p /576i /576p HDMI Support Format 720p /1080i /1080p (50/60Hz) Headphone output Input stereo 3.5mm Voltage DC:6 ~24V Power Consumption RF receiving frequency ≦12W 5.8 G broadband FM audio and video synchronization receiving (other frequencies optional) 32 channel auto searching (Automatic channel search) RF wireless receiving Typical value -90dBm Frequency stability ±100ppm Unit Size 300(L)x245(H)x45.3(D)mm Unit Weight 1280g(not including the antenna) Install Way VESA 100*100mm Working Temperature -20~50℃ Storage Temperature -30~65℃ 16 5. Trouble shooting 5.1 Only black-and-white image: ① Make the level of color Saturation, Brightness and Contrast is proper. ②Enter the menu item "Function", check whether the color system is consistent with the input video color system, can choose other system to check. 5.2 Power on but no picture ① Make sure the signal output connect to the signal input of the monitor are in good condition, press “ ”button to check. If in “RF” channel, Please check to see if the transmitter has been working. ② Make sure you are using the standard power adapter to connect the monitor. 5.3 Images are not synchronized. ① RF Signal is too weak. ② Enter the menu item "Function", check whether the color system is consistent with the input video color system, can choose other system to check. 5.4 No Sound ① Volume control did not open, press the volume button " ", try increasing the volume. ② Check if the audio input is normal or not. In RF receiving, please check if the transmitting terminal has a Audio signal emission. 17 5.5 Open the RF, no signal detected ① Transmitter is working properly or not. ② If transmitter frequency matches with the receiver frequency band ③ If customer change the receiving antenna, please note that must be matched with the transmitter, otherwise may cause receiving sensitivity is low, even can't receive signals. ④ Channel research or Manually set the channel. ■ Remark: ★If there are still any problems, you can connect with the related deals ★As we constantly strive to improve product features and product performance, if there is any change to Operation Manuel, without prior notice 18