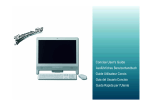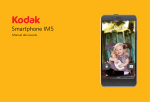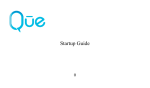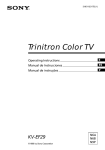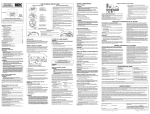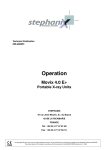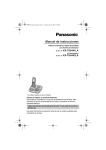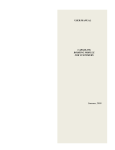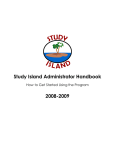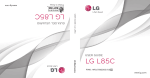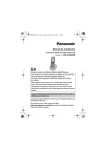Download ANDY 3G 4.0 User Manual
Transcript
ANDY 3G 4.0 User Manual 1 Contents For Your Safety ........................................................8 General Safety .............................................................. 8 FCC Compliance .............Error! Bookmark not defined. Health and safety information ... Error! Bookmark not defined. Distraction ................................................................... 11 Driving.................................................................... 11 Operating Machinery .............................................. 11 Product Handling ......................................................... 12 General Statement on Handling and Use ............... 12 Small Children........................................................ 13 Demagnetization .................................................... 13 Electrostatic Discharge (ESD) ................................ 13 Antenna ................................................................. 13 Normal Use Position .............................................. 14 Air Bags ................................................................. 14 Seizures/ Blackouts ................................................ 14 Repetitive Motion Injuries ....................................... 14 Emergency Calls .................................................... 15 Loud Noise ............................................................. 15 Phone Heating ....................................................... 15 Electrical Safety........................................................... 15 Accessories............................................................ 15 2 Connection to a Car ................................................ 16 Faulty and Damaged Products................................ 16 Interference.................................................................. 16 General Statement on Interface .............................. 16 Pacemakers ........................................................... 16 Hearing Aids ........................................................... 17 Medical Devices ..................................................... 17 Hospitals................................................................. 17 Aircraft .................................................................... 17 Interference in Cars ................................................ 18 Explosive Environments ............................................... 18 Petrol Stations and Explosive Atmospheres ............ 18 Blasting Caps and Areas ........................................ 18 Getting Started ....................................................... 19 Overview ......................... Error! Bookmark not defined. Keys Explained ............................................................ 19 Starting up ................................................................... 19 Installing the SIM/microSD Card and Battery .......... 19 Removing the Battery and SIM/microSD Card ........ 20 Charging the Battery ............................................... 21 Switching Your Phone On/Off....................................... 21 Setting Up Your Phone for the First Time................ 21 Switching to Sleep Mode ........................................ 22 Waking Up Your Phone .......................................... 22 Getting Around Your Phone ......................................... 22 Touch Control ......................................................... 22 3 Home Screen ......................................................... 23 Status and Notification Icons .................................. 24 Using the Notification Panel ................................... 26 Applications and Settings Preview.......................... 26 Phone Calls ............................................................31 Making Calls ................................................................ 31 Calling from the Phone ........................................... 31 Calling from Your Contacts..................................... 31 Calling from Your Call History ................................ 32 Calling from a Text Message .................................. 32 Receiving Calls ............................................................ 32 Answering a Call .................................................... 32 Rejecting a Call ...................................................... 32 Muting a Call .......................................................... 33 Putting a Call on Hold............................................. 33 Turning the Speakerphone On/Off.......................... 33 Ending a Call.......................................................... 33 Contacts .................................................................34 Creating a Contact....................................................... 34 Searching for a Contact ............................................... 34 Using the Virtual Keyboard to Enter Text .......Error! Bookmark not defined. Touch Input Settings........Error! Bookmark not defined. Messaging ..............................................................35 The Message Box........................................................ 35 4 Sending an Message ................................................... 35 Message Settings ........................................................ 36 Getting Connected to the Internet ........................ 39 Adding a New GPRS/EDGE/3G Connection ................ 39 Turning On Wi-Fi.......................................................... 40 Connecting to a Wi-Fi Network ..................................... 40 Checking the Wi-Fi Network Status .............................. 40 Using the Phone as a Modem ...................................... 41 Enabling the Phone as a Modem ............................ 41 Disabling the Modem Function................................ 42 Using the Phone as a Wi-Fi Hotspot............................. 42 Enabling the Wi-Fi Hotspot ..................................... 43 Disabling the Wi-Fi Hotspot .................................... 43 Browsing the Internet ............................................ 44 Browsing Options ......................................................... 44 Using Bookmarks ......................................................... 45 Editing a Bookmark................................................. 45 Deleting a Bookmark .............................................. 45 Changing Browser Settings .......................................... 45 Bluetooth® .............................................................. 46 Making the Most of Multimedia............................. 47 Taking Pictures With Your Camera .............................. 47 Shooting Video With Your Camcorder .......................... 47 Listening to Your FM Radio .......................................... 47 Playing Your Music ...................................................... 48 5 Opening Your Gallery .................................................. 48 Making Voice Memos .................................................. 48 Using Your Google™ Applications ......................50 Gmail ........................................................................... 50 Using Google Talk ....................................................... 51 Opening Google Talk ............................................. 51 Adding a New Friend .............................................. 51 Changing Your Online Status ................................. 51 Starting a Chat ....................................................... 52 Places ......................................................................... 52 Latitude ....................................................................... 53 Sorting out Your Phone Settings..........................53 Setting Date and Time ................................................. 53 Display Settings ........................................................... 53 Sound Settings ............................................................ 54 Language Settings....................................................... 54 Mobile Network Services ............................................. 54 Getting Data Services When Roaming ................... 55 Disabling Data Services ......................................... 55 Switching Network Modes ...................................... 55 Switching Networks ................................................ 55 Setting Access Point Names .................................. 56 Security Settings.......................................................... 56 Protecting Your Phone With a Screen Unlock Pattern .............................................................................. 56 6 Protecting Your Phone With a PIN or Password ..... 57 Disabling Screen Unlock Security ........................... 58 Protecting Your SIM Card With a PIN ..................... 58 Setting Up Credential Storage ................................ 59 Managing Your Device Memory ................................... 60 Privacy: Reset to Factory Settings................................ 60 Managing Applications ................................................. 61 Installing an Application .......................................... 61 Removing an Application ........................................ 62 Moving an Application............................................. 62 Managing Other Settings.............................................. 63 Voice Input and Output ........................................... 63 Accessibility ............................................................ 63 Other Applications................................................. 63 Clock............................................................................ 63 Calculator..................................................................... 64 Stopwatch .................................................................... 64 Task Manager .............................................................. 64 7 For Your Safety General Safety Don’t make or receive handheld calls while driving. And never text while driving. Don’t use at petrol stations. Keep your phone at least 15 mm away from your ear or body while making calls. Your phone may produce a bright or flashing light. Small parts may cause a choking. Don’t dispose of your phone in fire. Your phone can produce a loud sound. Avoid contact with anything magnetic. Keep away from pacemakers and other electronic medical devices. Avoid extreme temperatures. Switch off when asked to in hospitals and medical facilities. Avoid contact with liquids. Keep your phone dry. Switch off when told to in aircrafts and airports. Don’t take your phone apart. 8 Switch off when near explosive materials or liquids. Only use approved accessories. Don’t rely on your phone for emergency communications. FCC Compliance This device complies with part 15 of the FCC Rules. Operation is subject to the condition that this device does not cause harmful interference. Caution: Changes or modifications not expressly approved by the manufacturer could void the user’s authority to operate the equipment. NOTE: This equipment has been tested and found to comply with the limits for a Class B digital device, pursuant to part 15 of the FCC Rules. These limits are designed to provide reasonable protection against harmful interference in a residential installation. This equipment generates, uses and can radiate radio frequency energy and, if not installed and used in accordance with the instructions, may cause harmful interference to radio communications. However, there is no guarantee that interference will not occur in a particular installation. If this equipment does cause harmful interference to radio or television reception, which can be determined by turning the equipment off and on, the user 9 is encouraged to try to correct the interference by one or more of the following measures: —Reorient or relocate the receiving antenna. —Increase the separation between the equipment and receiver. —Connect the equipment into an outlet on a circuit different from that to which the receiver is connected. —Consult the dealer or an experienced radio/ TV technician for help. Health and safety information Radio Frequency (RF) Energy This model phone meets the government’s requirements for exposure to radio waves. This phone is designed and manufactured not to exceed the emission limits for exposure to radio frequency (RF) energy set by the Federal Communications Commission of the U.S. Government: The exposure standard for wireless mobile phones employs a unit of measurement known as the Specific Absorption Rate, or SAR. The SAR limit set by the FCC is 1.6W/kg. *Tests for SAR are conducted using standard operating positions accepted by the FCC with the phone transmitting at its highest certified power level in all tested frequency bands. Although the SAR is determined at the highest certified power level, the actual SAR level of the 10 phone while operating can be well below the maximum value. This is because the phone is designed to operate at multiple power levels so as to use only the poser required to reach the network. In general, the closer you are to a wireless base station antenna, the lower the power output. While there may be differences between the SAR levels of various phones and at various positions, they all meet the government requirement. Distraction Driving Full attention must be given to driving at all times in order to reduce the risk of an accident. Using a phone while driving (even with a hands free kit) can cause distraction and lead to an accident. You must comply with local laws and regulations restricting the use of wireless devices while driving. Operating Machinery Full attention must be given to operating the machinery in order to reduce the risk of an accident. 11 Product Handling General Statement on Handling and Use You alone are responsible for how you use your phone and any consequences of its use. You must always switch off your phone wherever the use of a phone is prohibited. Use of your phone is subject to safety measures designed to protect users and their environment. • Always treat your phone and its accessories with care and keep it in a clean and dust-free place. • Do not expose your phone or its accessories to open flames or lit tobacco products. • Do not expose your phone or its accessories to liquid, moisture or high humidity. • Do not drop, throw or try to bend your phone or its accessories. • Do not use harsh chemicals, cleaning solvents, or aerosols to clean the device or its accessories. • Do not paint your phone or its accessories. • Do not attempt to disassemble your phone or its accessories, only authorized personnel can do so. • Do not expose your phone or its accessories to extreme temperatures, minimum - [5] and maximum + [50] degrees Celsius. 12 • • Please check local regulations for disposal of electronic products. Do not carry your phone in your back pocket as it could break when you sit down. Small Children Do not leave your phone and its accessories within the reach of small children or allow them to play with it. They could hurt themselves or others, or could accidentally damage the phone. Your phone contains small parts with sharp edges that may cause an injury or may become detached and create a choking hazard. Demagnetization To avoid the risk of demagnetization, do not allow electronic devices or magnetic media close to your phone for a long time. Electrostatic Discharge (ESD) Do not touch the SIM card’s metal connectors. Antenna Do not touch the antenna unnecessarily. 13 Normal Use Position When placing or receiving a phone call, hold your phone to your ear, with the bottom towards your mouth. Air Bags Do not place a phone in the area over an air bag or in the air bag deployment area. Store the phone safely before driving your vehicle. Seizures/ Blackouts The phone can produce a bright or flashing light. Repetitive Motion Injuries To minimize the risk of RSI when texting or playing games with your phone: • Do not grip the phone too tightly. • Press the buttons lightly. Antenna • Use the special features which are designed to minimize the times of pressing buttons, such as Message Templates and Predictive Text. • Take lots of breaks to stretch and relax. 14 Emergency Calls This phone, like any wireless phone, operates using radio signals, which cannot guarantee connection in all conditions. Therefore, you must never rely solely on any wireless phone for emergency communications. Loud Noise This phone is capable of producing loud noises, which may damage your hearing. Turn down the volume before using headphones, Bluetooth stereo headsets or other audio devices. Phone Heating Your phone may become warm during charging and during normal use. Electrical Safety Accessories Use only approved accessories. Do not connect with incompatible products or accessories. Take care not to touch or allow metal objects, such as coins or key rings, to contact or short-circuit in the battery terminals. 15 Connection to a Car Seek professional advice when connecting a phone interface to the vehicle electrical system. Faulty and Damaged Products Do not attempt to disassemble the phone or its accessory. Only qualified personnel can service or repair the phone or its accessory. If your phone or its accessory has been submerged in water, punctured, or subjected to a severe fall, do not use it until you have taken it to be checked at an authorized service centre. Interference General Statement on Interference Care must be taken when using the phone in close proximity to personal medical devices, such as pacemakers and hearing aids. Pacemakers Pacemaker manufacturers recommend that a minimum separation of 15 cm be maintained between a mobile phone and a pacemaker to avoid potential interference with the pacemaker. To achieve this, use the phone on the opposite ear to your pacemaker and do not carry it in a breast pocket. 16 Hearing Aids People with hearing aids or other cochlear implants may experience interfering noises when using wireless devices or when one is nearby. The level of interference will depend on the type of hearing device and the distance from the interference source, increasing the separation between them may reduce the interference. You may also consult your hearing aid manufacturer to discuss alternatives. Medical Devices Please consult your doctor and the device manufacturer to determine if operation of your phone may interfere with the operation of your medical device. Hospitals Switch off your wireless device when requested to do so in hospitals, clinics or health care facilities. These requests are designed to prevent possible interference with sensitive medical equipment. Aircraft Switch off your wireless device whenever you are instructed to do so by airport or airline staff. Consult the airline staff about the use of wireless devices on board the aircraft. If your device offers a ‘flight mode’, this 17 must be enabled prior to boarding an aircraft. Interference in Cars Please note that because of possible interference to electronic equipment, some vehicle manufacturers forbid the use of mobile phones in their vehicles unless a hands-free kit with an external antenna is included in the installation. Explosive Environments Petrol Stations and Explosive Atmospheres In locations with potentially explosive atmospheres, obey all posted signs to turn off wireless devices such as your phone or other radio equipment. Areas with potentially explosive atmospheres include fuelling areas, below decks on boats, fuel or chemical transfer or storage facilities, areas where the air contains chemicals or particles, such as grain, dust, or metal powders. Blasting Caps and Areas Power off your mobile phone or wireless device when in a blasting area or in areas posted power off “two-way radios” or “electronic devices” to avoid interfering with blasting operations. 18 Getting Started Keys Explained Key Function Power Key • • • Home Key • • Hold to turn on or off Silent or Airplane mode, or to power off. Press to switch your phone to Sleep mode. Press to wake up your phone. Press to return to the Home Screen from any application or screen. Hold to see recently used applications. Menu Key Press to get the options for the current screen. Back Key Press to go to the previous screen. Volume Keys Press or hold to turn the volume up or down. Starting up Installing the SIM/microSD Card and Battery Switch off your phone before installing or replacing the battery, SIM, or memory card. 1. Remove the back cover. 19 2. Hold the SIM card with the cut corner oriented as shown and slip it into the card holder. 3. Follow the OPEN arrow to push the metal slot, and flip it up. Insert the card into the metal slot with the metal contacts facing down until it clicks to the right position. Flip the metal slot back and follow the LOCK arrow to lock it. NOTE: microSD logo is a trademark of the SD Card Association. 4. Insert the battery by aligning the gold contacts on the battery with the gold contacts in the battery compartment. Gently push down on the battery until it clicks into place. 5. Press the cover gently back into place until you hear a click. Removing the Battery and SIM/microSD Card 1. 2. 3. 4. 5. Make sure that your mobile phone is off. Remove the back cover. Lift the battery up and out. Slide the SIM card out. Slide the microSD card out. 20 Charging the Battery When you first get your new phone you’ll need to charge the battery. 1. Connect the adapter to the charger jack. Ensure that the adapter is inserted with the correct orientation. Do not force the connector into the charger jack. 2. Connect the charger to a standard AC wall outlet. 3. Disconnect the charger when the battery is fully charged. Switching Your Phone On/Off Make sure the SIM card is in your device and the battery is charged. • Hold Power Key to switch on your phone. • To switch it off, hold Power Key to get the phone options. Select Power off, and then tap OK. Setting Up Your Phone for the First Time When you first power on your phone after you purchase it or reset it to factory settings (see Sorting out Your Phone Settings – Privacy: Factory data reset), you need to do some settings before using it. 1. Tap Change language to change the language you want to use, if needed. 2. Tap the Android robot on the screen. 21 3. Create a Google Account or Sign in your account. You can also tap Skip to set up an account later. 4. Configure the Google location options and tap Next. 5. Configure the date and time options, and tap Next. Switching to Sleep Mode To save battery power, Sleep Mode suspends your device to a low-power-consumption state while the display is off. Your device also goes into Sleep Mode by itself when the display is automatically turned off after a certain period of time, which you can set in Settings > Display > Screen timeout. Press Power Key to switch to Sleep Mode. Waking Up Your Phone 1. Press Power Key to activate your screen display. 2. Drag the arrowhead icon to the top. NOTE: If you have set an unlock pattern, PIN or password for your phone (see chapter Sorting out Your Phone Settings – Security Settings) you’ll need to draw the pattern or enter the PIN/password to unlock your screen. Getting Around Your Phone Touch Control You can use finger gestures to control your phone. The 22 controls on your touchscreen change dynamically depending on the tasks you’re performing. 1. Tap the buttons, icons, or applications to select items or to open applications. 2. Keep your finger on an item to see the available options. 3. ick the screen to scroll up, down, left or right. 4. Point, drag and drop to move particular items across the screen. 5. Pinch with two fingers or double-tap the screen to zoom in/out on a web page or an image. NOTE: You can view the phone screen in portrait or landscape orientation simply by holding it upright or turning it on its side. Not all screens are viewable in landscape. Home Screen You choose what is shown on your Home Screen. Set your own wallpaper, add the widgets or application shortcuts you need, or remove them as you like. Extended Home Screen The Home Screen extends beyond the screen width, giving you loads more space to add more stuff. Simply slide your finger to the left or right, or tap the dots on the bottom corners of the screen, to see the extended Home Screen. Choosing Your Wallpaper 1. Press Home Key to return to the Home Screen. 23 2. Tap Menu Key and select Wallpaper. 3. Tap Gallery, Live wallpaper, or Wallpaper and choose the image or animation you want to use as the wallpaper. Some cropping may be needed for Gallery images. 4. Tap Save or Set wallpaper. Adding Items to Your Home Screen 1. Press Home Key to return to the Home Screen. 2. Slide left or right to find a part of the Home Screen with free space. 3. Tap Menu Key and select Add. You can also tap and hold the blank area of the Home Screen to get the Add to Home screen menu. 4. Select a category, either shortcuts, widgets, or folders. 5. Choose the item you want to add to the Home Screen. Removing Items from Your Home Screen 1. Press Home Key to return to the Home Screen. 2. Tap and hold the item you want to delete until the icon appears on the screen. and release your finger when the 3. Drag the item to item turns red. Status and Notification Icons Your phone will tell you exactly what’s going on by showing 24 you simple icons. Here’s what they mean. GPRS connected No signal GPRS in use Signal strength EDGE connected New message EDGE in use Phone microphone off GPS on Connected to a Wi-Fi network USB connected Alarm set Battery flat Wired headset Battery very low Bluetooth on Battery low Speaker on Battery partially drained Problem with SMS/MMS delivery Battery full Downloading data Battery charging Content downloaded and installed successfully Syncing Sending data Vibrate mode USB tethering is on 25 Airplane mode Portable Wi-Fi hotspot is on New mail New Wi-Fi network detected Using the Notification Panel Flick the status bar downwards from across the top of the screen to open the Notification Panel, where you can see your calendar events, new Messaging, and current settings – such as call forwarding or call status. From here you can also open new Messaging, reminders, etc. TIPS: You can also open the Notification Panel by tapping Menu Key > Notifications from the Home Screen. Applications and Settings Preview Applications Preview Your device has lots of functions. Tap following. 26 to see the Applications Benefit Browser Browse the Internet. Calculator Do basic calculation. Calendar Schedule appointments and events. Call Log View the calls you made, received, and missed. Camera Take some great pictures. Clock Set alarms. Contacts Manage your contacts information. Downloads Access your downloaded files. Email Send and receive Emails. File manager Manage files on your microSD card. FM Radio Search for, listen to and save radio channels. Gallery Manage multimedia files. Global Time View global times. Gmail Access your Gmail account and check your Gmail on your mobile phone. Google Search Search for information online or on your phone. Latitude See your friends’ locations and share yours with them via Google Maps Latitude. Maps Track your current location, view real-time traffic, and receive detailed directions to your destination. 27 Applications Benefit Market Access useful applications and fun games to download. Messaging Open the Messaging screen, where you can send and receive SMS and MMS Messaging. Music Browse your audio files and listen to them. Navigation Find your way with Google Maps Navigation. News & Weather Check the weather forecast and the latest news of your interest. Phone Dial a number. Places Find restaurants, ATMs, and other businesses or attractions near you. Settings Adjust phone settings. SIM Toolkit Value-added services provided by your network provider Sound Recorder Capture audio clips. Stopwatch Measure exactly how long it takes to do something. Talk Use Google Talk to send and receive instant Messaging. Task Manager Manage all the programs running on your phone. Voice Search Use your voice to search, control, and communicate. 28 Applications Benefit YouTube View YouTube website. Settings Preview To change or view your phone’s settings, tap Home Key > > Settings. Or from the Home Screen tap Menu Key > Settings. Configure and manage wireless connections, such as Wi-Fi, Bluetooth®, Wireless & networks mobile networks, and Virtual Private Networks. You can also select Airplane mode from here. Call settings Set up voice call, video call, internet call, and other settings. Audio profiles Set sound settings, such as ringtones and notifications. Display Set display settings, such as screen brightness. Location You can select the sources to use when determining locations from My Location. Security Create you screen unlock pattern, set the SIM card lock, or manage the phone’s credential storage. 29 Applications Manage your applications and installation of new ones. Accounts & sync Manage your accounts and configure synchronization settings. Privacy Configure privacy settings, such as back-up and restoration, and personal data. Storage Check available memory on the external card and the internal phone storage. Language & keyboard Set operating system language and region, plus text input options. Voice input & output Set up voice recognition and text-to-speech options. Accessibility Choose accessibility options after you have installed accessibility-related applications. Date & time Set the date, time, time zone, and date/time format. Schedule power on/off Set auto power on and off time. About phone View phone status, battery use, and legal information. You can also check for system updates. 30 Open Recently-Used Applications 1. Hold Home Key from any screen. The phone will display icons of applications you used recently. 2. Tap the application you want to open. Phone Calls Making Calls There are many ways to make a call with your phone. And they’re all easy to do. Calling from the Phone 1. Tap Home Key > > Phone or tap on the Home Screen. 2. Enter the phone number using the on-screen keypad. to delete wrong digits. Tap 3. Tap the dial icon. to enter the TIPS: To make international calls, hold “+”. Calling from Your Contacts 1. Tap Home Key > > Contacts. 2. Slide your finger to scroll the contacts list and tap the contact you want to call. on the You can search for a contact by tapping 31 bottom of the screen. 3. Tap the dial icon.. Calling from Your Call History 1. Tap Home Key > > Call Log. 2. Tap the dial icon next to the number you want to call. Calling from a Text Message If a text message contains a phone number that you want to call, you can make the call while viewing the text message. > Messaging. 1. Tap Home Key > 2. Tap the conversation and then the message that contains the phone number you need. 3. Tap the number. 4. Tap . Receiving Calls Answering a Call Press Answer to answer the call. Rejecting a Call Press Reject to reject the call. 32 Muting a Call During a call, you can mute your microphone so that the person you are speaking to cannot hear you, but you can still hear them: Tap Mute to turn your microphone off. The mute icon will appear on the status bar. To turn your microphone back on, tap Mute again. Putting a Call on Hold During a call, you can put it on hold by tapping Menu Key > Hold. TIPS: If you accept an incoming call while you’re on another call, the first call automatically goes on hold. Just tap Menu Key > Swap calls to switch between the two callers. Turning the Speakerphone On/Off Tap Speaker during a call to turn the speakerphone on. Tap Speaker again to turn off the speakerphone. Ending a Call Tap to finish a call. 33 Contacts You can add contacts on your phone and synchronize them with the contacts in your Google account or other accounts that support contact syncing. > Contacts. To see your contacts, tap Home Key > From there, you can tap the tabs on the top to quickly switch to Phone, call log, favorite contacts, or contact groups. Creating a Contact 1. Tap or Menu Key > New contact from the Contacts Screen. 2. Choose where to save the contact. 3. Enter the contact name, phone numbers, and other information. 4. Tap Save to save the contact. Searching for a Contact at the bottom of the Contacts Screen. 1. Tap 2. Input the contact name you want to search for. The contacts matched will be listed. 34 Messaging Your SMS (text message) and MMS (multimedia messaging > service) are combined into one menu in Home Key > Messaging. The Message Box Instead of an inbox and outbox, your phone organizes all Messaging you sent and received into one box, where Messaging exchanged with the same number are grouped into one message thread in the Messaging Screen. You can tap a thread to see the conversation you have had with someone. Message threads are sorted in chronological order with the latest one on top. Sending an Message > Messaging. 1. Tap Home Key > 2. Tap Compose New message. 3. Enter the recipient’s number or name. As you type, matching contacts will appear. Tap a suggested contact to add as a recipient. 4. Tap Type to compose and type your message. • Tap Menu Key to insert quick text, smiley, or contact. • If you are sending an MMS, tap Menu Key to add a 35 subject, or attach pictures, videos, audio, or slideshows. 5. Tap Send to send your message. NOTE: Add an attachment to text message and it will be converted into an MMS automatically. Likewise if you remove all attachments and the subject from an MMS, it’ll automatically become a text message. Message Settings The phone’s message settings are pre-configured for you to use immediately. To change them, tap Menu Key > Settings from the Messaging Screen. Storage settings: • Delete old messages: Select to delete old messages when your storage limits are reached. • Text message limit: Set the maximum number of text Messaging allowed in a single thread. • Multimedia message limit: Set the maximum number of multimedia Messaging allowed in a single thread. Text message (SMS) settings: • Delivery reports: Request a delivery report for every text message you send. • Manage SIM card messages: Manage the Messaging saved in your SIM card. 36 Edit quick text: Edit quick text. SMS Service Center: Enable you to view and edit the SMS service center number. • SMS storage location: Select SMS storage location. Multimedia message (MMS) settings: • Delivery reports: Request a delivery report for every MMS message you send. • Read reports: Request a read report for each MMS message you send. • Auto-retrieve: Automatically retrieve MMS Messaging. • Roaming auto-retrieve: Automatically retrieve MMS Messaging when you’re roaming. • Creation Mode: Select to create an MMS message with or without restriction, or receive warning when adding restricted attachment to an MMS message. • Size limit: Set the maximum size of MMS. • Priority: Set Priority. Notification settings: • Notifications: Show message notifications in the status bar. • Select ringtone: Choose a ringtone for your incoming Messaging. Service Message settings: • Enable Service Message: Enable to receive service • • 37 message. NOTE: Tap Menu Key > Restore default settings to change all the message settings back to the original. 38 Getting Connected to the Internet Your phone’s impressive networking capabilities allow you to access the Internet or your corporate network with ease. You can use default connection settings to connect to the Internet via your mobile network (GPRS/EDGE/3G), or Wi-Fi. The GPRS/EDGE/3G connection can be enabled/disabled manually. Just select > Settings > Wireless & networks > Mobile networks from the Home Screen and tick or clear the Data enabled check box. Adding a New GPRS/EDGE/3G Connection To get connected via GPRS/EDGE/3G you need a data plan with your service provider. Also if the GPRS/EDGE/3G settings are not pre-configured on your phone, please contact your provider to get the necessary information. 1. Tap Home Key > > Settings > Wireless & networks > Mobile networks > Access Point Names. 2. Tap Menu Key > New APN. 3. Tap each item to enter the information you get from your service provider. 4. Tap Menu Key > Save to complete. TIPS: To set the APN to default settings, tap Menu Key > 39 Reset to default. Turning On Wi-Fi Wi-Fi provides wireless Internet access over distances of up to 300 feet (100 meters). > Settings > Wireless & 1. Tap Home Key > networks. 2. Tick the Wi-Fi box to turn it on. Connecting to a Wi-Fi Network 1. Tap Home Key > > Settings > Wireless & networks > Wi-Fi settings. The Wi-Fi access points, or “hotspots”, that your phone has detected are displayed with their names and security settings. 2. Tap an access point to connect to it. If security features are implemented, you’ll need to enter a password. Checking the Wi-Fi Network Status You can check the Wi-Fi network by looking at the icon in the status bar. Or tap the access point that the phone is currently connected to in Wi-Fi settings. You can then check the network status 40 from the pop-up window. Using the Phone as a Modem You can access the Internet on your PC via your phone as a modem. Note the function may result in data charges from your mobile phone carrier. Please contact them for detail. Enabling the Phone as a Modem TIPS: • Make sure that USB storage is turned off before enabling the modem function. If the USB storage is already turned on, flick down the status bar and tap Turn off USB storage > Turn off USB storage. • The PC accesses the Internet via the phone’s mobile network. Therefore, set up the GPRS/EDGE/3G connection correctly before you try to use the phone as a modem. 1. When you connect your phone to your PC with the provided USB cable for the first time, a window will pop up and prompt you to install the driver. 2. Double click the executable file (.exe) in the window and follow the prompt to finish the driver installation. NOTES: If the window doesn’t pop up automatically for some reason, please open the new CD-ROM drive on your PC manually and find the executable file to run it. 3. Tap on the phone Home Key > Menu Key > Settings > 41 Wireless & networks > Tethering & portable hotspot and tick the USB tethering check box. A new network connection will be created on your PC. 4. Go to Control Panel > Network on your PC to enable the new network connection. Now you can launch the Internet browser on your PC and start surfing. Disabling the Modem Function Tap Home Key > Menu Key > Settings > Wireless & networks > Tethering & portable hotspot and clear the USB tethering check box. You can also just pull out the USB cable. Using the Phone as a Wi-Fi Hotspot You can use the phone as a portable WLAN router, providing Wi-Fi connection for one or multiple PC or other devices. The function need data connection on a mobile network and may result in data charges. TIPS: • The PC accesses the Internet via the phone’s mobile network. Therefore, set up the GPRS/EDGE/3G connection correctly before you try to use the phone as a Wi-Fi hotspot. • When the portable Wi-Fi hotspot function is enabled, you cannot access the Internet with any application on your 42 phone via its Wi-Fi connection. Enabling the Wi-Fi Hotspot 1. Tap Home Key > Menu Key > Settings > Wireless & networks > Tethering & portable hotspot and tick the Portable Wi-Fi hotspot check box. 2. Tap Portable Wi-Fi hotspot settings > Configure Wi-Fi hotspot. 3. Change the name of the hotspot and its security setting, if necessary. The default hotspot is set as an open one. You can tap Open and choose WPA2 PSK to set up a password. The password must have at least 8 characters. 4. Tap Save. Now you can find the hotspot on other devices and connect to it. Disabling the Wi-Fi Hotspot Tap Home Key > Menu Key > Settings > Wireless & networks > Tethering & portable hotspot and clear the Portable Wi-Fi hotspot check box. 43 Browsing the Internet You can use your phone to get on the Internet via a GPRS, EDGE, 3G, or Wi-Fi connection. > Browser. Tap Home Key > There are different ways to open web pages: Tap the address bar to enter the website you want to browse. . Then tap Tap Menu Key > Bookmarks. Select a bookmark to open. Browsing Options Press Menu Key to access the following options when browsing web pages. • Open a New window for web browsing. • Exit the Browser application. • Access Bookmarks, most visited web sites, and browsing history. • Switch browsing Windows. • Tap More to forward to the next web page, add bookmarks, search for and select text, share page URL, check page info or download history, or configure browser settings. Tap and hold a URL link in a web page to open, bookmark, save, share the link, or to copy the link URL. 44 Using Bookmarks To bookmark a web page, open it and tap Menu Key > Bookmarks. Then tap Add bookmark. Give the bookmark a name and tap OK. Editing a Bookmark 1. Open a Browser window. 2. Tap Menu Key > Bookmarks. 3. Select an item you want to edit and hold on it until the shortcut menu pops up. 4. Select Edit bookmark. 5. Edit the name or location, and then tap OK to save it. Deleting a Bookmark 1. Open a Browser window. 2. Tap Menu Key > Bookmarks. 3. Select an item you want to delete and hold on it until the shortcut menu pops up. 4. Select Delete bookmark and tap OK to confirm. Changing Browser Settings Tap Menu Key > More > Settings from a browser window to change browser settings. 45 Bluetooth® Bluetooth® is a short-range wireless communication technology. Phones or other devices with Bluetooth capabilities can exchange information wirelessly within a distance of about 10 meters. The Bluetooth devices must be paired before the communication is performed. > Settings > Wireless & 1. Tap Home Key > networks and tick the check box by Bluetooth to turn on Bluetooth. icon will appear in the When Bluetooth is on, the status bar. 2. Tap Bluetooth settings > Scan for devices. Your phone will show all visible Bluetooth devices in range. 3. Tap the device you want to pair with and, if required, enter your PIN and tap OK. If a PIN is required, the same PIN should be entered on the other device. Refer to the document for the other Bluetooth device for information on pairing mode and PIN. Tick the Discoverable check box to make your phone discoverable if other devices try to pair with your phone. 46 Making the Most of Multimedia Taking Pictures With Your Camera Your phone has a 5-megapixel camera. Open it by tapping > Camera. Home Key > Tap to take a shot. To view it, just tap the picture in the right corner of the screen. Or select Menu Key > Gallery to view all your pictures. Shooting Video With Your Camcorder Open the camcorder by tapping Home Key > > Camera. to change to Camcorder mode. Slide the icon to start shooting, and tap to stop. Select Then tap the picture in the right corner of the screen to view the video you’ve just shot. Or tap Menu Key > Gallery to see all your video clips. Listening to Your FM Radio With the FM Radio, you can search for radio channels, listen to them, and save them on your phone. Note that the quality of the radio broadcast depends on the coverage of the radio station in your area. The wired headset works as an antenna, so always connect the headset when using the radio. When you receive an incoming call while listening to the radio, the 47 radio will be turned off. • To tune in, plug your headset into your phone. Tap Home > FM Radio. Key > Playing Your Music You can play digital audio files from your phone’s memory card in Music. > Music to open the Music Screen. 1. Tap Home Key > 2. Select Artists/Albums/Songs/Playlists to find the songs you want to play. 3. Tap an item from the list to start playing. 4. Adjust the volume with Volume Keys. Opening Your Gallery Tap Home Key > > Gallery. You can use Gallery to view pictures and play videos. You can also do some basic editing of your pictures – such as setting them as wallpaper or contact icons, and sharing with friends. Making Voice Memos Sound Recorder enables you to record your voice memos. You need a microSD card to use it. > Sound Recorder. 1. Tap Home Key > to start recording. 2. Tap 48 3. Tap 4. Tap to stop recording. to play back the voice recording. 5. Tap OK to save the voice recording, or tap Discard to delete the recording. TIPS: You can find your recordings in Home Key > Music > Playlists > My recordings. 49 > Using Your Google™ Applications Signing in to your Google Account lets you synchronize Gmail, Calendar, and Contacts between your phone and the web. And if you don’t have an account, you can easily create one. 1. Tap a Google application that needs a Google account, such as Market. 2. Read the instructions and select Next. 3. If you’ve got a Google account, tap Sign in. Enter your user name and password. Then tap Sign in. (Or tap Create if you don’t have a Google account.) 4. Set the backup and restore option, and tap Next > Finish setup. Gmail Gmail is a web-based email service that’s configured when you sign in to your Google account. Depending on your synchronization settings, the Gmail on your phone can be automatically synchronized with your Gmail account on the web. This is how you create and send a Gmail: > Gmail. 1. Open Gmail by tapping Home Key > 2. Press Menu Key > Compose. 3. Enter the email address of the person you’re contacting in 50 the ‘To’ field. If you’re sending the email to several people, separate the email addresses with commas. You can add as many recipients as you want. 4. Enter the email subject, and then write your email. 5. Tap Menu Key > Send. Using Google Talk Google Talk is Google’s instant messaging program, which enables you to communicate with other people who also use it. Opening Google Talk Tap Home Key > > Talk. Adding a New Friend You can only add people who have a Google Account. 1. In the Friends list, press Menu Key > Add friend. 2. Enter the Google email address of the friend you want to add. Your friend will receive an invitation from Google. Press Menu Key > More > Invites to see pending invitations. Changing Your Online Status 1. Tap the Talk status bar above the Friends list. to change status and then enter your status 2. Tap 51 message in the text box. Starting a Chat 1. Tap a friend in the Friends list. 2. Chat with your friend by entering text in the message box. 3. Tap Send. Places Google Places helps you find all kinds of businesses near you. > Settings > Location and tick the 1. Tap Home Key > Use GPS satellites or Use wireless networks check box. > Places. Wait while you are being 2. Tap Home Key > located. Your location, when found, is shown at the bottom of the screen. 3. Select a business category and the information of that type of business near you will be displayed. You can also use the Find places search box on the top to find the business you need. NOTES: Tap Add to add new business categories. 4. Tap a result you are interested in and check out the details and reviews about that place. You can also see the place on Google Maps, find out how to get there, or give that business a call. 52 Latitude Google’s Latitude service is a social tool for sharing your location information with selected friends. > Latitude to enable Latitude service. Tap Home Key > Each time you launch Maps application, your location will be determined using GPS or the phone network, and your Latitude status will be updated. You can tap Menu Key > Latitude in Maps or Home Key > > Latitude to see your status as well as that of your selected friends. In Latitude, tap Menu Key to refresh friends’ status, see them on Maps, add new friends, or change Latitude settings. You can also turn off Latitude service by tapping Sign out of Latitude in Latitude settings. Sorting out Your Phone Settings Setting Date and Time 1. Tap Home Key > Menu Key > Settings > Date & time. 2. Clear the Automatic check box if you want to set the time and date by yourself. 3. Set date, time, time zone, and date/time format. Display Settings By tapping Home Key > Menu Key > Settings > Display, you 53 can adjust the display settings as you like: • Brightness: Adjust brightness of the screen. • Auto-rotate screen: Rotate the screen display as you rotate the phone. • Animation: Choose window animation. • Screen timeout: Set the delay for the screen to automatically turn off. Sound Settings By tapping Home Key > Menu Key > Settings > Audio profiles, you can select the profile, adjust the sound settings, such as ringtones and vibrate. Language Settings You can change the language of your phone system in two simple steps. > Settings > Language & 1. Tap Home Key > keyboard > Select language. 2. Select a language from the list given. Mobile Network Services Tap Home Key > > Settings > Wireless & networks > Mobile networks to enable or disable data service, allow data services when roaming, or set access point names for 54 data access. Getting Data Services When Roaming 1. Tap Home Key > Menu Key > Settings > Wireless & networks > Mobile networks. 2. Tick the Data roaming box. IMPORTANT: Data roaming may incur significant roaming charges. Disabling Data Services 1. Tap Home Key > Menu Key > Settings > Wireless & networks > Mobile networks. 2. Clear the Data enabled check box. Switching Network Modes 1. Tap Home Key > Menu Key > Settings > Wireless & networks > Mobile networks > Network Mode. 2. Select one of the following: GSM/WCDMA(auto mode), WCDMA only, or GSM only. Switching Networks 1. Tap Home Key > Menu Key > Settings > Wireless & networks > Mobile networks > Network operators. The phone automatically searches for all available networks. 2. Tap a network to register manually, or tap Select automatically. 55 Setting Access Point Names To connect to the Internet you can use the default Access Point Names (APN). And if you want to add a new APN, please contact the service provider to find out more. 1. Tap Home Key > Menu Key > Settings > Wireless & networks > Mobile networks > Access Point Names. 2. Tap Menu Key > New APN. 3. Set the necessary parameters. (See how to add a GPRS/EDGE/3G connection in Getting Connected to the Internet in this guide.) 4. Tap Menu Key > Save. Security Settings Here’s how to protect your phone and SIM card from unauthorized use. Protecting Your Phone With a Screen Unlock Pattern Creating Your Screen Unlock Pattern 1. Tap Home Key > > Settings > Security > Set up screen lock > Pattern. 2. Read the instructions and tap Next. 3. Watch the example pattern and tap Next. 4. Draw your own pattern and tap Continue. 56 5. Draw the pattern again and tap Confirm. 6. Press Power Key to lock the screen. TIPS: Clear the Use visible pattern box if you want to hide the pattern as you draw it on the screen. Unlocking the Screen With Your Pattern 1. Press Power Key to wake up the screen. 2. Draw the pattern you set to unlock the screen. If you make a mistake, your phone will ask you to try again. Cannot recall your screen unlock pattern? You have up to five attempts to unlock your phone. If you still cannot recall the screen unlock pattern, you can tap Forgotten pattern? and enter your Google account user name and password to reset the screen unlock pattern. IMPORTANT: You must sign in or create a Google account on your phone before using the above method to reset the pattern. Protecting Your Phone With a PIN or Password Creating a PIN or Password 1. Tap Home Key > > Settings > Security > Set up screen lock. 2. Tap PIN or Password. 3. Enter the numeric PIN or any password you like, and tap 57 Continue. 4. Enter it again and tap OK to confirm. Unlocking the Screen With Your PIN or Password 1. 2. 3. 4. Press Power Key to wake up the phone. Drag the arrowhead icon to the top Enter the PIN or password you set. Tap OK. Disabling Screen Unlock Security If you have created an unlock pattern, PIN or password, you can disable it. > Settings > Security > Change 1. Tap Home Key > screen lock. 2. Draw the screen unlock pattern or enter your PIN/ password you have created. 3. Tap None. Protecting Your SIM Card With a PIN Every SIM card comes with a PIN. The initial PIN is provided by your mobile phone carrier. It’s best to lock your SIM card as soon as you can. > Settings > Security > Set up 1. Tap Home Key > SIM card lock. 2. Tick the Lock SIM card check box. 58 3. Enter the PIN you’ve been given and tap OK. Changing Your SIM PIN You can change the PIN you’ve been given to one easier for you to remember and harder for others to guess. > Settings > Location & 1. Tap Home Key > security > Set up SIM card lock. 2. Make sure you already tick the Lock SIM card check box. 3. Tap Change SIM PIN. 4. Enter the old PIN and tap OK. 5. Enter your new PIN and tap OK. 6. Enter the new PIN again and tap OK. Restoring a Locked SIM Card Put all your confidential passwords in a safe place for future use. If you enter the wrong SIM PIN more times than allowed, your SIM card will be locked and you cannot access the mobile phone network. Contact your operator for a PIN Unlock Key (PUK) to restore the SIM card. Setting Up Credential Storage This lets you select applications to access secure certificates and other credentials. Enabling Secure Credentials 1. Tap Home Key > > Settings > Security. 2. Tap Set password and create a password for the 59 credential storage. 3. Tick the Use secure credentials box. TIPS: You can also install encrypted certificates from your microSD card by tapping Install from SD card. Deleting Secure Credentials 1. Tap Home Key > > Settings > Security. 2. Tap Clear storage to clear credentials. Managing Your Device Memory Tap Home Key > > Settings > Storage. You can view the space information of the microSD card as well as the phone storage. • Unmount SD card: You can unmount the microSD card to safely remove it. • Erase SD card: Erase all data on the microSD card. Privacy: Reset to Factory Settings Tap Home Key > > Settings > Privacy > Factory data reset > Reset phone > Erase everything. WARNING: All your personal information and downloaded applications on your phone will be erased after the resetting. 60 Managing Applications Tap Home Key > > Settings > Applications. • Manage applications: Manage or remove installed applications. • Running services: Check currently running services and stop them if needed. • Storage use: View storage used by applications. • Battery use: See what has been using the battery. • Development: Set options for application development. Tick the Unknown sources check box if you want to installed applications from sources other than the Android Market. Note that you may risk your phone and personal data by installing such applications. Installing an Application You can install an application from the Android Market > Market) by selecting the item you want (Home Key > to download and tapping Install. You can also install a non-Marketing application if you have allowed the installation of it. Make sure that you select an application developed for your device and processor type before installing it. 1. Copy the application file to the microSD card and install the card on your phone. 61 2. Tap Home Key > > File Manager, and open the folder where the application file is. 3. Tap the file to start installation. 4. Read the installation instructions that come with the application and follow it to complete the setup. Removing an Application 1. Tap Home Key > > Settings > Applications > Manage applications. 2. Select the application you want to delete. 3. Tap Uninstall and OK to confirm. Moving an Application You can move the applications downloaded or installed on your phone to the memory card when the phone memory is full. You can also move applications to your phone if the memory card is getting full. NOTE: Not all applications can be move to your phone or memory card. 1. Tap Home Key > > Settings > Applications > Manage applications. 2. Tap the application you want to move on the Downloaded tab. 3. Tap Move to phone or Move to SD card. 62 Managing Other Settings Voice Input and Output You can set the text-to-speech and voice recognition options > Settings > Voice input & by tapping Home Key > output. NOTE: You need to download voice data in order to use the text-to-speech function. Just tap Install voice data in Text-to-speech settings. Accessibility You can configure accessibility options for accessibility-related applications by tapping Home Key > > Settings > Accessibility. Other Applications Clock 1. Tap Home Key > > Clock. 2. Tap the alarm icon. 3. Tap the default alarm to configure it. Or, to create a new alarm, tap Menu Key > Add alarm. 4. Tick the Turn alarm on box and set up the alarm options. 63 Calculator Tap Home Key > > Calculator. TIPS: Tap Menu Key > Advanced panel to use scientific calculation. Stopwatch 1. Tap Home Key > > Stopwatch. 2. Tap Start to start timing, tap Pause to pause, and tap Resume to continue. 3. Tap Reset to reset the stopwatch to 00:00.0. Task Manager Tap Home Key > > Task Manager to view or stop applications. Tap a task in the Task tab to switch to its screen, abort it, or see its detail. Tap the Resource tab to view the real-time system resources information. 64 ANDY 3G 4.0 Manual de Usuario 1 Contenido Para Su Seguridad ...................................................8 Seguridad General ........................................................ 8 Conformidad con FCC ................................................... 9 Distracción .................................................................. 12 Manejo ................................................................... 12 Operando Maquinaria............................................. 12 Manejo del Producto.................................................... 12 Declaración general sobre el manejo y uso ............ 12 Niños Pequeños ..................................................... 13 Desmagnetización.................................................. 14 Descarga Electroestática (ESD) ............................. 14 Antena ................................................................... 14 Posición de Uso Normal ......................................... 14 Bolsas de Aire ........................................................ 14 Convulsiones/ Ataques........................................... 15 Lesiones por movimientos repetitivos ..................... 15 Llamadas de Emergencia....................................... 15 Ruidos Fuertes ....................................................... 15 Calentamiento del teléfono ..................................... 16 Seguridad Eléctrica ..................................................... 16 Accesorios ............................................................. 16 Conexión a un Vehículo ......................................... 16 Productos defectuosos y dañados.......................... 16 Interferencia ................................................................ 17 Declaración General sobre las interferencias ......... 17 2 Marcapasos ............................................................ 17 Aparatos Auditivos .................................................. 17 Dispositivos Médicos .............................................. 18 Hospitales............................................................... 18 Aeronaves .............................................................. 18 Interferencia en Carros ........................................... 18 Ambientes Explosivos .................................................. 19 Gasolineras y atmósferas explosivas ...................... 19 Zonas de detonación y detonadores ....................... 19 Primeros Pasos...................................................... 20 Explicación de las teclas .............................................. 20 Comenzando el uso ..................................................... 21 Instalando la tarjeta SIM y/o Tarjeta MicroSD y Batería .................................................................... 21 Removiendo la tarjeta SIM y/o Tarjeta MicroSD y Batería .................................................................... 22 Carga de la batería ................................................. 22 Encendido y apagado de su teléfono ........................... 23 Configuración del teléfono por primera vez ............. 23 Cambiando a Modo Suspendido ............................. 24 Cambiando a Modo Activo ...................................... 24 Conociendo su teléfono ............................................... 24 Control táctil ........................................................... 24 Pantalla de Inicio .................................................... 25 Notificaciones de Estado e Íconos .......................... 27 Uso del Panel de Notificación ................................. 28 3 Aplicaciones y Vista previa de Configuración ......... 29 Llamadas Telefónicas............................................34 Realizar llamadas ........................................................ 34 Llamar desde la aplicación teléfono ....................... 34 Llamar desde Contactos ........................................ 35 Llamar desde el historial de llamadas..................... 35 Llamar desde un mensaje de texto......................... 35 Recibiendo Llamadas .................................................. 36 Contestar una llamada ........................................... 36 Rechazar una llamada ........................................... 36 Silenciar una llamada ............................................. 36 Poner una llamada en espera ................................ 36 Activar o desactivar el altavoz ................................ 36 Finalizar una llamada ............................................. 37 Contactos ...............................................................38 Crear un Contacto ....................................................... 38 Buscar un contacto ...................................................... 38 Mensajes .................................................................39 Bandeja de mensajes .................................................. 39 Enviar un mensaje ....................................................... 39 Configuración de Mensajes ......................................... 40 Conexión a Internet ...............................................43 Añadir una nueva conexión GPRS/EDGE/3G .............. 43 Encender el Wi-Fi ........................................................ 44 Conectar a una red Wi-Fi............................................. 44 4 Comprobar el estado de la red Wi-Fi ............................ 44 Utilizando el teléfono como Módem.............................. 45 Habilitar el teléfono como Módem ........................... 45 Deshabilitar la función de Módem ........................... 46 Utilizar el teléfono como Punto de Acceso Wi-Fi .......... 47 Habilitar el Punto de Acceso Wi-Fi .......................... 47 Deshabilitar el Punto de Acceso Wi-Fi .................... 48 Navegación en Internet ......................................... 49 Opciones de Navegación ............................................. 49 Utilizar Marcadores ...................................................... 50 Editar un marcador ................................................. 50 Eliminar un marcador.............................................. 50 Cambiar la configuración del navegador ...................... 51 Bluetooth® .............................................................. 52 Aproveche al máximo las características multimedia .............................................................. 53 Toma de fotografías ..................................................... 53 Toma de videos ........................................................... 53 Escuchar Radio FM...................................................... 53 Reproducción de Música .............................................. 54 Galería ......................................................................... 54 Grabadora de Sonidos ................................................. 55 Uso de las aplicaciones Google™ ....................... 56 Gmail ........................................................................... 56 Utilizar Google Talk ...................................................... 57 5 Abrir Google Talk ................................................... 57 Agregar un amigo................................................... 57 Cambiar su estado en línea.................................... 58 Iniciar una conversación......................................... 58 Lugares ....................................................................... 58 Latitude ....................................................................... 59 Entendiendo los Ajustes del Teléfono .................60 Ajuste de fecha y hora ................................................. 60 Ajuste de pantalla ........................................................ 60 Ajuste de sonido .......................................................... 61 Ajuste de lenguaje ....................................................... 61 Servicios de Red Móvil ................................................ 61 Obtener servicio de Datos cuando se encuentra en Itinerancia (Roaming) ............................................. 61 Deshabilitar el Servicio de Datos ............................ 62 Cambio de Modo de Red ....................................... 62 Cambio de Red ...................................................... 62 Configuración de nombres puntos de acceso ......... 63 Ajustes de Seguridad .................................................. 63 Proteger el teléfono con un patrón de desbloqueo de pantalla .................................................................. 63 Proteger el teléfono con un PIN o contraseña ........ 65 Deshabilitar la Seguridad para Desbloquear la Pantalla .................................................................. 65 Proteger la tarjeta SIM con un PIN ......................... 66 Configuración de almacenamiento de credenciales 67 6 Administración de la Memoria del Equipo..................... 68 Privacidad: Restablecer configuración de fábrica ......... 68 Administrar aplicaciones .............................................. 68 Instalación de aplicaciones ..................................... 69 Eliminación de una aplicación ................................. 70 Mover una aplicación .............................................. 70 Configurar Otros Ajustes .............................................. 71 Entrada y salida de Voz .......................................... 71 Accesibilidad........................................................... 71 Otras Aplicaciones ................................................ 71 Reloj ............................................................................ 71 Calculadora.................................................................. 72 Cronómetro .................................................................. 72 Administrador de tareas ............................................... 72 7 Para Su Seguridad Seguridad General No haga o conteste llamadas telefónicas cuando maneja. Nunca escriba mensajes cuando maneje. No use el teléfono en estaciones de recarga de combustible. Mantenga su teléfono al menos 15 mm separado de su oreja o cuerpo cuando realice llamadas. Su teléfono puede producir luces brillantes o destellos. Las partes pequeñas pueden causar asfixia. No deseche su teléfono en el fuego. Su teléfono puede producir sonidos fuertes. Evite contacto con cualquier objeto magnético. Mantenga el teléfono lejos de marcapasos y otros equipos médicos electrónicos. Evite exponer el teléfono a temperaturas extremas. 8 Apague el teléfono en hospitales e instalaciones médicas cuando se le sea solicitado. Evite todo contacto con líquidos. Mantenga su teléfono seco. Apague el teléfono en aeropuertos y aviones cuando se le sea solicitado. No desarme su teléfono. Apague su teléfono cuando esté cerca de materiales o líquidos explosivos. Use solo accesorios aprobados. No confíe en su teléfono móvil para comunicaciones de emergencia. Conformidad con FCC Este dispositivo cumple con la Parte 15 de las Normas de la FCC. La operación está sujeta a la condición de que este dispositivo no puede causar interferencias perjudiciales. Precaución: Los cambios o modificaciones no aprobados expresamente por la parte responsable del cumplimiento podrían anular la autoridad del usuario para operar el equipo. 9 NOTA: Este equipo ha sido probado y cumple con los límites para un dispositivo digital de Clase B, de conformidad con la Parte 15 del Reglamento de la FCC. Estos límites están diseñados para proporcionar una protección razonable contra interferencias perjudiciales en una instalación residencial. Este equipo genera, utiliza y puede irradiar energía de radiofrecuencia y, si no se instala y utiliza de acuerdo con las instrucciones, puede causar interferencias en las comunicaciones de radio. Sin embargo, no hay garantía de que no se produzcan interferencias en una instalación particular. Si este equipo causa interferencias perjudiciales en la recepción de radio o televisión, lo cual puede ser determinada apagando y encendiendo el equipo, se recomienda al usuario que intente corregir la interferencia mediante una o más de las siguientes medidas: - Reoriente o reubique la antena receptora. - Aumentar la separación entre el equipo y el receptor. - Conectar el equipo a un tomacorriente diferente de aquel al que está conectado el receptor. - Consulte al distribuidor o un técnico experimentado en radio / TV para obtener ayuda. Información sobre salud y seguridad Radio Frecuencia (RF) Este modelo de teléfono celular cumple con las exigencias 10 del gobierno para la exposición a ondas de radio. Está diseñado y fabricado para no exceder los límites de exposición a radiofrecuencia (RF) establecidos por la Comisión Federal de Comunicaciones (FCC) del gobierno de EE.UU: El estándar de exposición para los teléfonos móviles inalámbricos emplea una unidad de medida conocida como Índice de Absorción Específico, o SAR, el límite SAR establecido por la FCC es de 1,6 W / Kg. Las pruebas de SAR se realizan utilizando posiciones de operación estándar aceptadas por la FCC con el teléfono transmitiendo a su nivel más alto de potencia certificado en todas las bandas de frecuencia probadas. Aunque la SAR se determina al máximo nivel de potencia certificado, el nivel SAR real del teléfono en funcionamiento suele estar bastante por debajo del valor máximo. Esto es porque el teléfono está diseñado para funcionar a varios niveles de potencia y para emplear exclusivamente la potencia necesaria para alcanzar la red. En general, cuanto más cerca esté de una estación base inalámbrica, menor será la potencia de salida. Si bien puede haber diferencias entre los niveles SAR de varios teléfonos y en varias posiciones, todos cumplen con las exigencias gubernamentales para exposición segura. 11 Distracción Manejo Se debe dar completa atención a la conducción en todo momento con el fin de reducir el riesgo de un accidente. El uso de un teléfono mientras se conduce (incluso con un kit de manos libres) puede causar distracción y provocar un accidente. Usted debe cumplir con las leyes locales y reglamentos que restringen el uso de dispositivos inalámbricos durante la conducción. Operando Maquinaria Se debe dar completa atención al momento de operar maquinaria con el fin de reducir el riesgo de un accidente. Manejo del Producto Declaración general sobre el manejo y uso Usted es el único responsable de cómo utilizar el teléfono y las consecuencias de su uso. Siempre se debe apagar el teléfono cuando el uso de este está prohibido. El uso del teléfono está sujeto a las medidas de seguridad diseñadas para proteger a los usuarios y su entorno. 12 • • • • • • • • • • Trate siempre el teléfono y sus accesorios con cuidado y guárdelo en un lugar limpio y sin polvo. No exponga su teléfono o sus accesorios a llamas o cigarrillos encendidos. No exponga su teléfono o sus accesorios a líquidos o alta humedad. No deje caer, arroje ni intente doblar el teléfono o sus accesorios. No utilice productos químicos abrasivos, solventes de limpieza o aerosoles para limpiar el dispositivo o sus accesorios. No pinte el teléfono o sus accesorios. No intente desarmar el teléfono o sus accesorios, sólo personal autorizado pueda hacerlo. No exponga su teléfono o sus accesorios a temperaturas extremas, mínimo - [5] y un máximo de + [50] grados centígrados. Consulte la normativa local sobre desecho de productos electrónicos. No lleve el teléfono en su bolsillo trasero, ya que podría romperlo al sentarse. Niños Pequeños No deje su teléfono y sus accesorios al alcance de los niños pequeños ni permita que jueguen con él. 13 Podrían hacerse daño a sí mismos o a otros, o por accidente podría dañar el teléfono. El teléfono contiene piezas pequeñas con bordes afilados que pueden causar una lesión o puede desprenderse y crear un peligro de asfixia. Desmagnetización Para evitar el riesgo de desmagnetización, no deje dispositivos electrónicos o medios magnéticos cerca del teléfono por un largo tiempo. Descarga Electroestática (ESD) No toque los contactos metálicos de la tarjeta SIM. Antena No toque la antena innecesariamente. Posición de Uso Normal Cuando realice o reciba una llamada telefónica, sostenga el teléfono junto al oído, con la parte inferior hacia la boca. Bolsas de Aire No coloque el teléfono en la zona de una bolsa de aire o en el área de despliegue. Guarde el teléfono antes de conducir su vehículo. 14 Convulsiones/ Ataques El teléfono puede producir luces brillantes o parpadeantes. Lesiones por movimientos repetitivos Para minimizar el riesgo de lesiones, cuando envíe mensajes de texto o juegue con el teléfono: • No agarre el teléfono con demasiada fuerza. • Pulse los botones ligeramente. • Utilice las funciones especiales que están diseñados para reducir al mínimo los tiempos que debe pulsar botones, como las plantillas de mensajes y texto predictivo. • Tome varios descansos para estirarse y relajarse. Llamadas de Emergencia Este teléfono, como cualquier teléfono móvil, funciona usando señales de radio, que no pueden garantizar la conexión en todas las condiciones. Por lo tanto, nunca debe depender únicamente de un teléfono móvil para comunicaciones de emergencia. Ruidos Fuertes Este teléfono es capaz de producir ruidos fuertes que pueden dañar su audición. Baje el volumen antes de utilizar los auriculares estéreos Bluetooth, manos libres u otros dispositivos de audio. 15 Calentamiento del teléfono Su teléfono puede calentarse durante la carga y durante el uso normal. Seguridad Eléctrica Accesorios Utilice sólo los accesorios aprobados. No conecte productos o accesorios incompatibles. Tenga cuidado de no tocar o permitir que objetos metálicos, como monedas o llaveros, hagan contacto o cortocircuito en los terminales de la batería. Conexión a un Vehículo Busque asesoría profesional cuando conecte el teléfono al sistema eléctrico del vehículo. Productos defectuosos y dañados No intente desarmar el teléfono o sus accesorios. Sólo el personal calificado puede reparar el teléfono o sus accesorios. Si su teléfono o sus accesorios se han sumergido en agua, fueron perforados o sufrieron una fuerte caída, no los use hasta que sean llevados a revisar en un centro de servicio autorizado. 16 Interferencia Declaración General sobre las interferencias Se debe tener cuidado al utilizar el teléfono en las proximidades de dispositivos médicos personales, tales como marcapasos y aparatos auditivos. Marcapasos Los fabricantes de marcapasos recomiendan mantener una distancia mínima de 15 cm entre un teléfono móvil y un marcapasos para evitar posibles interferencias con el marcapasos. Para lograr esto, utilice el teléfono en el oído del lado opuesto al marcapasos y no lo lleve en un bolsillo del pecho. Aparatos Auditivos Las personas con aparatos auditivos o implantes cocleares pueden experimentar ruidos de interferencia en el uso de dispositivos móviles o cuando uno está cerca. El nivel de interferencia dependerá del tipo de dispositivo auditivo y la distancia desde la fuente de interferencias, aumentando la separación entre ellos puede reducir la interferencia. También puede consultar con el fabricante del audífono para estudiar posibles alternativas. 17 Dispositivos Médicos Por favor, consulte a su médico y el fabricante de dispositivos para determinar si el funcionamiento del teléfono puede interferir en el funcionamiento de su dispositivo médico. Hospitales Apague su dispositivo móvil cuando se le solicite en hospitales, clínicas o centros de salud. Estas solicitudes se realizan para evitar posibles interferencias con equipos médicos. Aeronaves Apague el dispositivo móvil siempre que se le indique en un aeropuerto o por personal de la aerolínea. Consulte al personal de la aerolínea acerca del uso de dispositivos inalámbricos a bordo de la aeronave. Si el dispositivo cuenta con un "modo de vuelo", este debe estar habilitado antes de embarcar en un avión. Interferencia en Carros Tenga en cuenta que debido a posibles interferencias con equipos electrónicos, algunos fabricantes de vehículos prohíben el uso de teléfonos móviles en estos a menos que un kit de manos libres con antena externa está incluido en la instalación. 18 Ambientes Explosivos Gasolineras y atmósferas explosivas En lugares con atmósferas potencialmente explosivas, obedezca todas las señales de apagar los dispositivos inalámbricos, tales como el teléfono o en otros equipos de radio. Las zonas con atmósferas potencialmente explosivas incluyen las áreas de abastecimiento de combustible, debajo de la cubierta de embarcaciones, instalaciones de almacenamiento o transporte de combustible, productos químicos o áreas donde el aire contiene productos químicos o partículas, como grano, polvo o polvos metálicos. Zonas de detonación y detonadores Apague su teléfono móvil o dispositivo inalámbrico cuando está en una zona de detonación o en áreas con la indicación de apagado de "radios de dos vías" o "dispositivos electrónicos" para evitar la interferencia con operaciones. 19 Primeros Pasos Explicación de las teclas Tecla Función Tecla de encendido • • • Tecla Inicio • • Mantenga presionada para encender o apagar el modo Avión o para encender y apagar el teléfono. Presione para suspender el teléfono. Presione para activar el teléfono. Presione para regresar a la pantalla de inicio desde cualquier aplicación o pantalla. Mantenga presionada para ver las aplicaciones usadas recientemente. Tecla Menú Presione para ver las opciones de la pantalla actual. Tecla Atrás Presione para regresar a la pantalla anterior. Teclas de Volumen Presione o mantenga para subir y bajar el volumen. 20 Comenzando el uso Instalando la tarjeta SIM y/o Tarjeta MicroSD y Batería Apague su teléfono antes de instalar o reemplazar la batería, tarjeta SIM o una tarjeta de memoria. 1. Retire la tapa posterior. 2. Para insertar la tarjeta SIM, sostenga la tarjeta con la esquina cortada orientada como se muestra y colóquela en el soporte de la tarjeta. 3. Para insertar la tarjeta MicroSD, siga la flecha OPEN para empujar la ranura de metal, y voltear hacia arriba. Inserte la tarjeta en la ranura de metal con los contactos metálicos hacia abajo hasta que encaje en la posición correcta. Voltear la ranura de metal hacia abajo y seguir la flecha LOCK para bloquearla. NOTA: El logo Card Association. es una marca registrada de SD 21 4. Inserte la batería alineando los contactos dorados de la batería con los contactos dorados en el compartimiento de la batería. Empuje suavemente la batería hasta que encaje en su sitio. 5. Presione suavemente la tapa en su lugar hasta que oiga un clic. Removiendo la tarjeta MicroSD y Batería 1. 2. 3. 4. 5. SIM y/o Tarjeta Asegúrese de que su teléfono móvil está apagado. Remueva la tapa posterior. Levante la batería y extráigala. Deslice la tarjeta SIM hacia afuera. Deslice la ranura de metal hacia la dirección OPEN y extraiga la tarjeta MicroSD. Carga de la batería La primera vez que use su teléfono nuevo tendrá que cargar la batería. 1. Conecte el cargador al conector USB. Asegúrese de insertar el adaptador con la orientación correcta. No fuerce el conector. 2. Conecte el cargador a una toma de corriente estándar de pared. 22 3. Desconecte el cargador totalmente cargada. cuando la batería está Encendido y apagado de su teléfono Asegúrese de que la tarjeta SIM esté insertada y la batería está cargada. • Mantenga presionada la Tecla de Encendido. • Para apagar el teléfono, mantenga presionada la Tecla de Encendido para ver el menú de opciones y luego seleccione Apagar y luego OK. Configuración del teléfono por primera vez Cuando se enciende por primera vez el teléfono después de su compra o restablecer a la configuración de fábrica (véase Ajustes del teléfono - Privacidad - Restablecer datos de fábrica), tiene que hacer algunos ajustes antes de usarlo. 1. Toque Cambiar de idioma para cambiar el idioma que desea utilizar, si es necesario. 2. Toque en el robot de Android en la pantalla. 3. Cree una cuenta de Google o Inicie sesión en su cuenta. También puede tocar Saltar para configurar una cuenta más tarde. 4. Configure las opciones de localización de Google y pulse Siguiente. 5. Configurar la fecha y opciones de tiempo, y pulse 23 Siguiente. Cambiando a Modo Suspendido Para ahorrar batería, el modo Suspendido coloca el dispositivo en un estado de bajo consumo de energía mientras que la pantalla está apagada. El dispositivo también entra en modo Suspendido por sí mismo cuando la pantalla se apaga automáticamente después de un período de tiempo determinado, que puede configurar en Ajustes > Pantalla > Tiempo de Espera de Pantalla. Pulse tecla de encendido para cambiar al modo Suspendido. Cambiando a Modo Activo 1. Presione la Tecla de Encendido para activar la pantalla. 2. Arrastre el icono de la flecha de la parte superior. NOTA: Si ha configurado un patrón de desbloqueo, PIN o la contraseña de su teléfono (véase Ajustes del teléfono Ajustes de seguridad) necesitará dibujar el patrón, o introducir el PIN / contraseña para desbloquear la pantalla. Conociendo su teléfono Control táctil Usted puede utilizar el dedo para controlar el teléfono. Los controles de la pantalla táctil cambian dinámicamente dependiendo de las tareas que esté realizando. 24 1. Toque los botones, iconos o aplicaciones para seleccionar elementos o para abrir las aplicaciones. 2. Mantenga el dedo en un elemento para ver las opciones disponibles. 3. Deslizar el dedo por la pantalla hacia arriba, abajo, izquierda o derecha para desplazarse. 4. Toque, arrastre y suelte para mover los elementos a través de la pantalla. 5. Pellizque con dos dedos o toque doble en la pantalla para acercar o alejar una página web o una imagen. NOTA: Puede ver la pantalla del teléfono en orientación vertical u horizontal con sólo mantener en posición vertical o girando el teléfono a un lado. No todas las pantallas se pueden ver horizontalmente. Pantalla de Inicio Usted puede elegir lo que se muestra en su pantalla de inicio. Establezca su propio fondo de pantalla, agregue los widgets o accesos directos a aplicaciones que usted necesita, o eliminarlos como desee. Pantalla de Inicio Extendida La pantalla principal va más allá del ancho de la pantalla, lo que le proporciona más espacio para añadir más cosas. Basta con deslizar el dedo hacia la izquierda o derecha, o toque los puntos en las esquinas inferiores de la pantalla, para ver la pantalla de inicio extendida. 25 Seleccione su Fondo de Pantalla 1. Presione la tecla de Inicio para volver a la pantalla de inicio. 2. Pulse tecla de Menú y seleccione Pantalla. 3. Toque en la Galería, fondos de escritorio en vivo, o Imágenes y elija la imagen o la animación que desea utilizar como papel tapiz. Algunos cortes en la imagen pueden ser necesarios para las imágenes de la Galería. 4. Pulse Guardar o Establecer fondo de pantalla. Agregar elementos a la pantalla de inicio 1. Presione la tecla de Inicio para volver a la pantalla de inicio. 2. Deslice hacia la izquierda o la derecha para encontrar una parte de la pantalla de inicio con el espacio libre. 3. Pulse tecla de Menú y seleccione Agregar. También puede tocar y mantener presionado en un área en blanco de la pantalla principal para obtener el menú Agregar a la pantalla de inicio. 4. Seleccione una categoría, bien accesos directos, widgets o carpetas. 5. Seleccione el elemento que desea agregar a la pantalla de inicio. 26 Eliminar elementos de la Pantalla de Inicio 6. Presione la tecla de Inicio para volver a la pantalla de inicio. 7. Toque y mantenga el ítem que desea eliminar hasta que aparezca en la pantalla. el ícono y suelte el dedo cuando el ítem 8. Arrastre el ítem hasta esté de color rojo. Notificaciones de Estado e Íconos Su teléfono le dirá exactamente lo que está pasando al mostrar iconos simples. Esto es lo que significan: GPRS conectado Sin Señal GPRS en uso Fuerza de la señal EDGE conectado Nuevo Mensaje EDGE en uso Micrófono en mute GPS activado Conectado a red Wi-Fi USB conectado Alarma configurada Indicador de batería Auricular conectado Batería muy baja Bluetooth encendido 27 Batería baja Altavoz activado Batería parcialmente consumida Problema con envío de SMS/MMS Batería llena Descargando datos Batería cargándose Contenido descargado e instalado correctamente Sincronizando Enviando datos Modo vibración Anclaje USB activado Modo avión Punto de acceso Wi-Fi encendido Nuevo email Nueva red Wi-Fi detectada Uso del Panel de Notificación 28 Deslice hacia abajo la barra de estado desde la parte superior de la pantalla para abrir el panel de notificación, donde se pueden ver los eventos del calendario, nuevos mensajes y los ajustes actuales, por ejemplo, desvío de llamada. Desde aquí también se puede abrir la mensajería, recordatorios, etc. CONSEJOS: También puede abrir el panel de notificación pulsando tecla Menú > Notificaciones de la pantalla de inicio. Aplicaciones y Vista previa de Configuración Vista previa de aplicaciones Su dispositivo posee muchas funciones, presione ver lo siguiente: Aplicación Beneficio Navegador Navegador de Internet. Calculadora Hacer cálculos básicos. Calendario Programar citas y eventos. Registro de llamadas Visualizar las llamadas hechas, recibidas y perdidas. Cámara Tomar estupendas fotos. Reloj Programas alarmas. 29 para Aplicación Beneficio Contactos Administrar la información de contactos. Descargas Acceder a los archivos descargados. Correo Electrónico Enviar y recibir emails Administrador de archivos Administrar los archivos almacenado en la tarjeta MicroSD. Radio FM Buscar, escuchar y guardar canales de radio. Galería Administrar archivos multimedia. Reloj Mundial Ver la hora en otras partes del mundo. Gmail Acceder a su cuenta de Gmail y revisar sus correos desde el teléfono. Búsqueda Google Buscar información en línea utilizando su teléfono. Latitude Ver la ubicación de sus amigos y compartir la suya a través de Google Maps. Maps Rastree su ubicación actual, vea el tráfico en tiempo real y reciba direcciones detalladas a su destino. Market Acceso a útiles aplicaciones y divertidos juegos para descargar. Mensajes Abre la ventana de mensajes, en la cual puede enviar y recibir mensajes SMS y MMS. 30 Aplicación Beneficio Música Navegar entre sus archivos de música y reprodúzcalos a través de esta aplicación. Navegación Encuentre su camino con Google Maps Navigation. Noticias y Tiempo Revise el pronóstico del tiempo y las últimas noticias de su interés. Teléfono Le permite hacer llamadas. Lugares Encuentre restaurantes, cajeros automáticos, negocios, tiendas y atracciones cerca de usted. Configuración Ajuste la configuración de su teléfono. Servicios de SIM Vea los servicios de valor agregado proporcionados por su proveedor de red. Grabador de sonidos Grabe clips de audio. Cronómetro Mida cuando tiempo exactamente le toma realizar algo. Talk Use Google Talk para enviar y recibir mensajes instantáneos. Administrador de tareas Administre las aplicaciones que se ejecutan en su teléfono. Búsqueda por voz Utilice su voz para comunicarse, buscar en Internet y controlar su teléfono. YouTube Acceda al servicio de videos YouTube. 31 Vista previa de Ajustes Para cambiar o ver la configuración de su teléfono presione > Ajustes. la Tecla Inicio > O desde la pantalla de inicio presione la Tecla Menú > Ajustes. Conexiones Inalámbricas Configure y administre las conexiones inalámbricas, como Wi-Fi, Bluetooth®, redes móviles y redes privadas virtuales. Aquí también puede seleccionar el modo avión. Configure las llamadas de voz, Ajustes de llamada llamadas de video, llamadas por Internet, y otros ajustes. Perfiles de audio Configure los ajustes de sonido, tales como tonos de llamada y notificaciones. Pantalla Establezca la configuración de pantalla, como brillo, etc. Ubicación Puede seleccionar las fuentes a utilizar para determinar su ubicación. Seguridad Cree su patrón de desbloqueo de pantalla, ajuste el bloqueo de la tarjeta SIM o gestionar el almacenamiento de credenciales del teléfono. 32 Aplicaciones Administre sus aplicaciones y la instalación de otras nuevas. Cuentas y Sincronización Administre sus cuentas y configure los ajustes de sincronización. Privacidad Configure los ajustes de privacidad como respaldos, restauración y datos personales Almacenamiento Compruebe de la memoria disponible en la tarjeta externa y el almacenamiento interno del teléfono. Idioma & teclado Establecer el idioma del sistema operativo y de la región, además de opciones de entrada de texto. Entrada y salida de Configure las opciones de voz reconocimiento de voz y de texto a voz. Accesibilidad Elija las opciones de accesibilidad después de haber instalado las aplicaciones relacionadas con la accesibilidad. Fecha y Hora Establezca la fecha, hora, zona horaria y el formato de fecha / hora. Programar encendido y apagado Ajuste automático de encendido y apagado. 33 Acerca del teléfono Ver el estado del teléfono, el uso de la batería, y la información legal. También puede comprobar si hay actualizaciones del sistema. Abra las aplicaciones utilizadas recientemente 1. Mantenga presionada la Tecla Inicio desde cualquier pantalla. El teléfono mostrará los iconos de las aplicaciones que ha utilizado recientemente. 2. Toque la aplicación que desea abrir. Llamadas Telefónicas Realizar llamadas Hay muchas maneras de hacer una llamada con su teléfono. Y todos son fáciles de hacer. Llamar desde la aplicación teléfono 1. Toque la Tecla Inicio > > Teléfono o toque en la pantalla de inicio. 2. Introduzca el número utilizando el teclado en pantalla. para borrar dígitos equivocados. Toque 3. Toque el ícono de llamar. CONSEJO: Para realizar llamadas internacionales para introducir el signo “+”. mantenga presionado 34 Llamar desde Contactos 1. Toque la Tecla Inicio > > Contactos. 2. Deslice el dedo para desplazarse por la lista de contactos y puntee en el contacto al que desea llamar. en la parte inferior Puede buscar un contacto tocando de la pantalla. 3. Toque el ícono de marcar. Llamar desde el historial de llamadas 1. Toque la Tecla Inicio > > Registro de llamadas. 2. Toque el ícono de llamada al lado del número que desea marcar. Llamar desde un mensaje de texto Si un mensaje de texto contiene un número de teléfono al que desea llamar, puede realizar la llamada mientras se visualiza el mensaje de texto. > Mensajes. 1. Toque la Tecla Inicio > 2. Toque en la conversación y luego el mensaje que contiene el número de teléfono que usted necesita. 3. Toque el número. 4. Toque . 35 Recibiendo Llamadas Contestar una llamada Presione Responder para atender la llamada. Rechazar una llamada Presione Rechazar para cancelar la llamada. Silenciar una llamada Durante una llamada, puede silenciar el micrófono para que la persona con la que está hablando no pueda oírle, pero todavía usted le pueda oír: Toque de Silencio para activar o desactivar el micrófono. El aparecerá en la barra de estado. Para icono de silencio apagar el micrófono, pulse Silencio de nuevo. Poner una llamada en espera Durante una llamada, usted puede ponerlo en espera pulsando Tecla Menú > Retener. CONSEJOS: Si acepta una llamada entrante mientras está en otra llamada, la primera llamada pasa automáticamente en espera. Sólo tiene que pulsar tecla Menú > Cambiar llamada para cambiar entre las dos llamadas. Activar o desactivar el altavoz Toque Altavoz durante una llamada para activar el altavoz. 36 Toque Altavoz otra vez para desactivar el altavoz. Finalizar una llamada Presione para finalizar una llamada. 37 Contactos Puede añadir contactos en su teléfono y sincronizarlos con los contactos de su cuenta de Google u otras cuentas que admiten la sincronización de contactos. > Para ver los contactos, pulse la Tecla Inicio > Contactos. A partir de ahí, puede tocar las pestañas en la parte superior para cambiar rápidamente al teléfono, registro de llamadas, contactos favoritos, o grupos de contactos. Crear un Contacto 1. Presione o la Tecla Menú > Nuevo contacto desde la ventana de Contactos. 2. Seleccione donde desea guardar el contacto. 3. Introduzca el nombre del contacto, números de teléfono y otra información que desee. 4. Presione Guardar para guardar el contacto. Buscar un contacto en la parte inferior de la pantalla de 1. Presione Contactos. 2. Introduzca el nombre del contacto que desea buscar. Se mostrarán los contactos que coincidan con su búsqueda. 38 Mensajes Los SMS (Mensaje de texto) y MMS (Mensaje de texto Multimedia) están combinados en una única aplicación, ingrese a través de Tecla Inicio > > Mensajes. Bandeja de mensajes En lugar de una bandeja de entrada y una de salida, el teléfono organiza todos los mensajes que envían y reciben en una misma bandeja, donde los mensajes intercambiados con el mismo número se agrupan en una cadena de mensajes en esta pantalla. Puede tocar una cadena de mensajes para ver la conversación que haya tenido con alguien. Cadenas de mensajes se ordenan en orden cronológico con el más reciente en la parte superior. Enviar un mensaje > Mensajes. 1. Toque la Tecla Menú > 2. Toque Componer Nuevo Mensaje. 3. Introduzca el número del receptor o nombre, mientras escribe, aparecerán los contactos coincidentes. Toque un contacto sugerido para añadirlo como receptor del mensaje. 4. Toque Escriba el texto aquí y escriba su mensaje. 39 Toque la Tecla Menú para insertar una plantilla, ícono gestual o contacto. • Si está enviando un MMS, presione la Tecla Menú para añadir un título o añadir videos, fotos o audio. 5. Presione Enviar para enviar su mensaje. NOTA: Agregue un archivo adjunto a un mensaje de texto y se convertirá en un MMS de forma automática. Del mismo modo si se quita todos los archivos adjuntos y el sujeto de un MMS, automáticamente se convertirá en un mensaje de texto. • Configuración de Mensajes La configuración de mensajes del teléfono está pre-configurados para su uso inmediato. Para cambiarlos, toque la Tecla Menú > Ajustes de la aplicación de mensajería. Configuración de almacenamiento: • Eliminar mensajes antiguos: Seleccione esta opción para borrar los mensajes antiguos cuando los límites de almacenamiento que se alcanzan. • Límite de mensaje de texto: Establece el número máximo de mensajes de texto permitido en un solo hilo. • Límite de mensajes multimedia: Establecer el número máximo de mensajes multimedia permite en un solo hilo. Configuración de mensajes de texto SMS: 40 Informes de entrega: Solicitar un informe de entrega para cada mensaje de texto que envíe. • Gestionar los mensajes de la tarjeta SIM: Administrar la mensajería guardan en la tarjeta SIM. • Editar texto rápido: Editar texto rápido. • Centro de Servicio SMS: Le permite ver y editar el número de centro de servicio SMS. Configuración de Mensajes Multimedia (MMS): • Informes de entrega: Solicitar un informe de entrega para cada mensaje MMS que envíe. • Lea los informes: Solicitar un informe de lectura de cada mensaje MMS que envíe. • Auto-recuperación: Recuperación automática de mensajes MMS. • Recuperación Automática en Roaming: Recuperación automática de mensajería MMS, cuando esté en roaming. • Modo de creación: seleccione esta opción para crear un mensaje MMS con o sin restricción, o recibir aviso cuando se agrega adjunto restringido a un mensaje MMS. • Límite de tamaño: Establece el tamaño máximo de los MMS. • Prioridad: Establecer prioridad. • 41 Configuración de notificaciones: • Notificaciones: Mostrar notificaciones de mensajes en la barra de estado. • Seleccione el tono de llamada: Elija una melodía para los mensajes entrantes. Configuración de mensajes de servicio • Habilitar servicio de mensajes: Activa la recepción de mensajes de servicio. NOTA: Toque la Tecla Menú > Restablecer valores por defecto para cambiar todas las configuraciones de mensajes de nuevo a la original. 42 Conexión a Internet Las Impresionantes capacidades de red de su teléfono le permiten acceder a Internet o a su red corporativa con facilidad. Puede utilizar la configuración predeterminada de su operadora para conectarse a Internet a través de su red móvil (GPRS/EDGE/3G), o Wi-Fi. La conexión GPRS/EDGE/3G puede ser activada o desactivada de forma manual. Sólo tiene que seleccionar > Ajustes > Conexiones inalámbricas > Redes móviles en la pantalla principal y active o desactive la casilla de verificación Habilitar Datos. Añadir una GPRS/EDGE/3G nueva conexión Para conectarse a través de GPRS/EDGE/3G usted necesita un plan de datos con su proveedor de servicios. Además, si la configuración de GPRS/EDGE/3G no está pre-configurada en el teléfono, por favor póngase en contacto con su proveedor para obtener la información necesaria. 1. Toque la Tecla Inicio > > Ajustes > Conexiones inalámbricas > Redes móviles > Puntos de Acceso. 2. Toque la Tecla Menú > Nuevo APN. 3. Toque cada campo para introducir la información obtenida de su proveedor de servicios. 43 4. Toque la Tecla Menú > Guardar para completar. CONSEJO: Para restablecer la configuración predeterminada, toque la Tecla Menú > Restablecer valores predeterminados. Encender el Wi-Fi Wi-Fi ofrece acceso inalámbrico a Internet a distancias de hasta 300 pies (100 metros). > Ajustes > Conexiones 1. Toque la Tecla Inicio > Inalámbricas. 2. Marque la casilla Wi-Fi para encenderlo. Conectar a una red Wi-Fi 1. Toque la Tecla Inicio > > Ajustes > Conexiones Inalámbricas > Ajustes de Wi-Fi. Los puntos de acceso Wi-Fi, o puntos de acceso "hotspot” que su teléfono ha detectado, se muestran con sus nombres y configuraciones de seguridad. 2. Toque un punto de acceso para conectar a este. Si las características de seguridad se aplican, tendrá que introducir una contraseña. Comprobar el estado de la red Wi-Fi Puede comprobar la red Wi-Fi mirando el icono 44 en la barra de estado. También puede tocar el punto de acceso al que el teléfono está conectado, a continuación, puede comprobar el estado de la red desde la ventana emergente. Utilizando el teléfono como Módem Usted puede acceder a Internet en su PC a través de su teléfono como un módem. Tenga en cuenta que la función puede resultar en cargos de datos de su operadora de telefonía móvil. Por favor, póngase en contacto con ellos para más detalles. Habilitar el teléfono como Módem CONSEJOS: • Asegúrese de que el almacenamiento USB se encuentra desactivado antes de habilitar la función de módem. Si el dispositivo de almacenamiento USB ya está encendido, deslice hacia abajo la barra de estado y pulse Desactivar almacenamiento USB > Desactivar almacenamiento USB. • El PC tiene acceso a Internet a través de la red móvil del teléfono. Por lo tanto, establezca la conexión GPRS/EDGE/3G correctamente antes de intentar utilizar el teléfono como un módem. 1. Cuando se conecta el teléfono al PC con el cable USB suministrado por primera vez, una ventana se abrirá y le 45 pedirá que instale el controlador. 2. Haga doble clic en el archivo ejecutable (. Exe) en la ventana y siga las instrucciones del sistema para terminar la instalación del controlador. NOTA: Si la ventana no se abre automáticamente por alguna razón, por favor, abra la unidad de CD-ROM en el ordenador de forma manual y busque el archivo ejecutable. 3. Toque la Tecla Inicio > Tecla Menú > Ajustes > Conexiones Inalámbricas > Anclaje a Red y marque la casilla Anclaje de USB. Una nueva conexión de red se creará en su PC. 4. Vaya a Panel de Control > Redes en su PC para habilitar la nueva conexión. Ahora usted puede iniciar el navegador de Internet en su PC y empezar a navegar. Deshabilitar la función de Módem Toque la Tecla Inicio > Tecla Menú> Ajustes > Conexiones inalámbricas > Anclaje a Red y desactive la casilla de verificación Anclaje USB. También puede simplemente desconectar el cable USB. 46 Utilizar el teléfono como Punto de Acceso Wi-Fi Usted puede utilizar el teléfono como un enrutador portátil inalámbrico WLAN, que ofrece Wi-Fi para una o varias PC u otros dispositivos. La función necesita conexión de datos en una red móvil y puede resultar en cargos por datos. CONSEJOS: • El PC tiene acceso a Internet a través de la red móvil del teléfono. Por lo tanto, debe establecer la conexión GPRS/EDGE/3G correctamente antes de intentar utilizar el teléfono como un punto de acceso Wi-Fi. • Cuando el punto de acceso Wi-Fi está activado, no se puede acceder a Internet con cualquier aplicación en su teléfono a través de la conexión Wi-Fi. Habilitar el Punto de Acceso Wi-Fi 5. Toque la Tecla Inicio > Tecla Menú> Ajustes > Conexiones Inalámbricas > Anclaje de Red y marque la casilla de Punto de Acceso Wi-Fi. 6. Toque Ajustes de Punto de Acceso Wi-Fi > Configurar Punto de Acceso Wi-Fi. 7. Cambie el nombre del punto de acceso y su configuración de seguridad, si es necesario. El punto de acceso por defecto se establece como abierto. Puede pulsar en Abrir y seleccione WPA2-PSK 47 para establecer una contraseña. La contraseña debe tener al menos 8 caracteres. 8. Pulse Guardar. Ahora usted puede encontrar el punto de acceso en otros dispositivos y conectarse a él. Deshabilitar el Punto de Acceso Wi-Fi Toque la Tecla Inicio > Tecla Menú > Ajustes > Conexiones Inalámbricas > Anclaje de Red y desmarque la casilla Punto de Acceso Wi-Fi. 48 Navegación en Internet Usted puede utilizar su teléfono para acceder a Internet a través de una conexión GPRS, EDGE, 3G o conexión Wi-Fi. > Navegador. Toque la Tecla Inicio > Hay diferentes maneras de abrir las páginas web: Toque en la barra de direcciones para entrar en el sitio web . que desea ver. A continuación, toque Pulse la Tecla Menú > Marcadores. Seleccione un favorito para abrir. Opciones de Navegación Presione la Tecla Menú para acceder a las opciones siguientes cuando se navega por las páginas web. • Abrir una nueva ventana para la navegación web. • Salir de la aplicación del navegador. • Acceder a los Marcadores, sitios web más visitados y el historial de navegación. • Cambiar entre las ventanas del navegador. • Toque en Más para avanzar a la siguiente página web, agregar marcadores, buscar y seleccionar el texto, compartir la dirección de la página que está viendo, ver información de la página o el historial de descargas, o ajustar la configuración del navegador. 49 Toque y mantenga un enlace URL en una página web para abrir, marcar, guardar, compartir el enlace, o para copiar la URL del enlace. Utilizar Marcadores Para marcar una página web, ábrala y pulse la Tecla Menú > Marcadores. A continuación, toque Añadir favorito. De un nombre al favorito y pulse Aceptar. Editar un marcador 1. Abra una ventana del navegador. 2. Pulse la Tecla Menú > Marcadores. 3. Seleccione un elemento que desea editar y manténgalo pulsado hasta que aparezca el menú contextual emergente. 4. Seleccione Editar marcador. 5. Edite el nombre o la ubicación, a continuación, pulse Aceptar para guardarlo. Eliminar un marcador 1. Abra una ventana del navegador. 2. Pulse la Tecla Menú > Marcadores. 3. Seleccione un elemento que desea eliminar y manténgalo pulsado hasta que aparezca el menú contextual emergente. 4. Seleccione Eliminar Marcador y pulse Aceptar para confirmar. 50 Cambiar la navegador configuración del Pulse la Tecla Menú > Más> Ajustes para cambiar la configuración del navegador. 51 Bluetooth® Bluetooth ® es una tecnología de corto alcance de comunicación inalámbrica. Móviles y otros dispositivos con capacidad Bluetooth pueden intercambiar información de manera inalámbrica a una distancia de unos 10 metros. Los dispositivos Bluetooth deben estar emparejados antes de que la comunicación se lleve a cabo. 1. Pulse la Tecla Inicio > > Ajustes > Conexiones Inalámbricas y marque la casilla de verificación de Bluetooth para encenderlo. Cuando el Bluetooth está activado, aparecerá el icono en la barra de estado. 2. Toque en Ajustes de Bluetooth > Buscar dispositivos para explorar los dispositivos. Su teléfono mostrará todos los dispositivos Bluetooth visibles dentro del rango. 3. Toque el dispositivo con el que desea establecer el vínculo y, si es necesario, introduzca el PIN y pulse Aceptar. Si se requiere un PIN, el mismo PIN debe ser introducido en el otro dispositivo. Consulte el documento para el otro dispositivo Bluetooth para obtener información sobre el modo de emparejamiento y el PIN. Marque la casilla de verificación Visible para que el teléfono sea visible en otros dispositivos y puedan ser sincronizados con su teléfono. 52 Aproveche al máximo características multimedia las Toma de fotografías El teléfono tiene una cámara de 5 megapíxeles. Ábrala pulsando Tecla Inicio > > Cámara. Toque para tomar una foto. Para verla, basta con tocar la imagen en la esquina derecha de la pantalla. O utilice la Tecla Menú > Galería para ver todas sus fotos. Toma de videos Abra la cámara de vídeo pulsando la Tecla Inicio > > Cámara. Deslice el icono para cambiar al modo cámara de vídeo. para empezar a grabar, y toque A continuación, toque para detener. Seleccione la imagen en la esquina derecha de la pantalla para ver el vídeo que acaba de un grabar o toque la Tecla Menú > Galería para ver todos los clips de vídeo. Escuchar Radio FM Con la radio FM, puede buscar emisoras de radio, escucharlas y guardarlas en su teléfono. Tenga en cuenta 53 que la calidad de la emisión de radio depende de la cobertura de la emisora de radio en su área. El auricular incluido con su teléfono funciona como antena, por lo que siempre debe conectar el auricular cuando desee usar la radio. Cuando se recibe una llamada entrante mientras escucha la radio, la radio se apagará automáticamente. • Para sintonizar, conectar el auricular a su teléfono. Pulse la Tecla Inicio > > Transmisión FM. Reproducción de Música Puede reproducir archivos de audio digital almacenados en la tarjeta de memoria de su teléfono en la aplicación Música. > Música para abrir la 1. Toque la Tecla Inicio > aplicación Música. 2. Seleccione los artistas, álbumes o canciones o listas de reproducción para buscar las canciones que desea reproducir. 3. Toque en un elemento de la lista para empezar a reproducir. 4. Ajuste el volumen con teclas de volumen. Galería Pulse la Tecla Inicio > > Galería. Puede utilizar la Galería para ver las imágenes y los videos. También puede hacer alguna edición básica de las imágenes como 54 aplicarlos como fondo de escritorio, imágenes de contactos o compartir con los amigos. Grabadora de Sonidos La Grabadora de sonidos le permite grabar sus notas de voz. Se necesita una tarjeta microSD para utilizar esta aplicación. > Grabadora de Sonidos. 1. Pulse la Tecla Inicio > para iniciar la grabación. 2. Pulse para detener la grabación. 3. Pulse para reproducir la grabación. 4. Pulse 5. Pulse Aceptar para guardar la grabación de voz, o toque Descartar para borrar la grabación. Truco: Puede encontrar sus grabaciones en Tecla Inicio > > Música > Listas reproducción > Mis grabaciones. 55 Uso de las aplicaciones Google™ Iniciar sesión en su cuenta de Google le permite sincronizar Gmail, Calendario y los contactos entre el teléfono y la web. Si no tiene una cuenta, usted puede crear una fácilmente. 1. Toque en una aplicación de Google que necesite una cuenta de Google, como el Market. 2. Lea las instrucciones y elija Siguiente. 3. Si tienes una cuenta de Google, toque Iniciar Sesión e introduzca su nombre de usuario y contraseña. A continuación, pulse Iniciar sesión (o pulse Crear si no tienes una cuenta de Google.) 4. Establezca la opción de copia de seguridad y restauración, y puntee en Siguiente > Finalizar. Gmail Gmail es un servicio de correo electrónico basado en web que se configura al iniciar sesión con su cuenta de Google. Dependiendo de la configuración de sincronización, Gmail en su teléfono puede sincronizarse automáticamente con su cuenta de Gmail en la web. Esta es la forma de crear y enviar un email utilizando Gmail: > Gmail. 1. Abra Gmail pulsando la Tecla Inicio > 2. Pulse la Tecla Menú > Redactar. 56 3. Introduzca la dirección de correo electrónico de la persona que recibirá el email en el campo "Para". Si va a enviar el e-mail a varias personas, separe las direcciones con comas. Usted puede agregar tanto destinatarios como desee. 4. Introduzca el asunto del correo electrónico, y a continuación, escriba el texto de su correo electrónico. 5. Pulse tecla Menú > Enviar. Utilizar Google Talk Google Talk es un programa de mensajería instantánea de Google, que le permite comunicarse con otras personas que también lo utilizan. Abrir Google Talk Toque la Tecla Inicio > > Talk. Agregar un amigo Sólo se pueden agregar las personas que tienen una cuenta de Google. 1. En la lista Amigos, pulse la Tecla Menú > Añadir amigo. 2. Introduzca la dirección de correo electrónico de Google del amigo que desea agregar. Su amigo recibirá una invitación de Google. Pulse la Tecla MENU > Más > Invitados para ver invitaciones pendientes. 57 Cambiar su estado en línea 1. Toque la barra de estado de Talk ubicada sobre la lista de amigos. para cambiar su estado o ingresar un 2. Toque mensaje personal. Iniciar una conversación 1. Toque un amigo en la lista. 2. Introduzca el texto que desee enviar a su amigo a través de del campo Escribir Mensaje. 3. Toque en Enviar. Lugares Google Places le ayuda a encontrar cualquier clase de negocio cerca de usted. > Ajustes > Ubicación y 1. Pulse la Tecla Inicio > marque la casilla Usar Satélites GPS y/o Utilizar las redes Inalámbricas. > Lugares. Espere mientras 2. Pulse la Tecla Inicio > se encuentra su ubicación y cuando ésta se encuentra, se mostrará en la parte inferior de la pantalla. 3. Seleccione una categoría de negocio para buscar y la información de ese tipo de negocio ubicado cerca de usted aparecerá en pantalla. 58 También puede utilizar el cuadro Buscar para encontrar el negocio que usted necesita. NOTAS: Pulse Añadir para añadir nuevas categorías de negocios. 4. Toque en un resultado que le interesa, y echa un vistazo a los detalles y comentarios acerca de ese lugar. También puede ver el lugar en Google Maps, encontrar la ruta para llegar allí, o realizar una llamada al negocio. Latitude El servicio de Google Latitude es una herramienta social para compartir información de su ubicación con amigos seleccionados. > Latitude para habilitar el Toque en Tecla Inicio > servicio. Cada vez que inicie la aplicación Mapas, su ubicación será determinada a través de GPS o de la red de telefonía, y su estado de Latitud será actualizado. Puede pulsar Tecla > Menú > Latitude en Google Maps o Tecla Inicio > Latitude para ver su estado, así como el de sus amigos seleccionados. En Latitud, toque la tecla Menú para actualizar el estado de los amigos, verlos en el mapa, añadir nuevos amigos, o cambiar la configuración de Latitude. También puede desconectar el servicio de Latitud pulsando 59 Salir de la Latitud en la configuración. Entendiendo Teléfono los Ajustes del Ajuste de fecha y hora 1. Toque la Tecla Inicio > Tecla Menú > Ajustes > Fecha y hora. 2. Desactive la casilla de verificación automática, si desea establecer la fecha y hora usted mismo. 3. Establezca la fecha, hora, zona horaria y el formato de fecha / hora. Ajuste de pantalla Tocando en la Tecla Inicio > Tecla Menú > Ajustes > Pantalla puede ajustar la configuración de pantalla a su gusto: • Brillo: Ajusta el brillo de la pantalla. • Auto-rotación de pantalla: Rotar la pantalla a medida que gira el teléfono. • Animación: Elija animación de la ventana. • Tiempo de espera de la pantalla: Ajuste el retraso en el cual la pantalla se apagará automáticamente. 60 Ajuste de sonido Tocando en la Tecla Inicio > Tecla Menú > Ajustes > Perfiles de audio puede seleccionar el perfil, ajustar la configuración de sonido, tales como tonos de llamada y vibración. Ajuste de lenguaje Puede cambiar el idioma de su sistema de teléfono en dos sencillos pasos. > Ajustes > Idioma y teclado > 1. Tecla Inicio > Seleccionar idioma. 2. Seleccione un idioma de la lista. Servicios de Red Móvil Toque la Tecla Inicio > > Ajustes > Conexiones Inalámbricas > Redes móviles para activar o desactivar el servicio de datos, permitir que los servicios de datos en itinerancia (roaming), o establecer los nombres de puntos de acceso para datos. Obtener servicio de Datos cuando encuentra en Itinerancia (Roaming) se 1. Toque la Tecla Inicio > Tecla Menú > Ajustes > Conexiones Inalámbricas > Redes móviles. 61 2. Marque la casilla Itinerancia de Datos. IMPORTANTE: Los datos en itinerancia pueden incurrir en importantes cargos de roaming. Deshabilitar el Servicio de Datos 1. Toque la Tecla Inicio > Tecla Menú > Ajustes > Conexiones Inalámbricas > Redes móviles. 2. Desmarque la casilla Habilitar Datos. Cambio de Modo de Red 1. Toque la Tecla Inicio > Tecla Menú > Ajustes > Conexiones Inalámbricas > Redes móviles > Tipo de Red. 2. Seleccione uno de los siguientes tipos de red: GSM/WCDMA (modo automático), solo WCDMA (solo 3G), o solo GSM (solo 2G). Cambio de Red 1. Toque la Tecla Inicio > Tecla Menú > Ajustes > Conexiones Inalámbricas > Redes móviles > Operadoras de Red. El teléfono buscará automáticamente todas las redes disponibles. 2. Toque en una red para registrar manualmente, o seleccione Selección automática. 62 Configuración de nombres puntos de acceso Para conectarse a la Internet puede utilizar los nombres de punto de acceso predeterminado (APN). Si usted desea agregar un nuevo APN, póngase en contacto con el proveedor de servicios para obtener más información. 1. Toque la Tecla Inicio > Tecla Menú > Ajustes > Conexiones Inalámbricas > Redes móviles > APN. 2. Toque la Tecla Menú > APN nuevo. 3. Ingrese los parámetros necesarios. (Vea Añadir una nueva conexión GPRS/EDGE/3G en Conexión a Internet en esta guía.) 4. Pulse la Tecla Menú > Guardar. Ajustes de Seguridad A continuación le indicamos cómo proteger su teléfono y la tarjeta SIM del uso no autorizado. Proteger el teléfono con un patrón de desbloqueo de pantalla Creación de un patrón de desbloqueo de pantalla 1. Pulse la Tecla Inicio > > Ajustes > Ubicación y Seguridad > Configuración de bloqueo de pantalla> Patrón. 2. Lea las instrucciones y pulse Siguiente. 63 3. 4. 5. 6. Vea el ejemplo de patrón y pulse Siguiente. Dibuje su propio patrón y pulse Continuar. Dibuje nuevamente el patrón nuevo y pulse Confirmar. Pulse tecla de encendido para bloquear la pantalla. CONSEJOS: Desactive la casilla Usar patrón visible si se desea ocultar el patrón mientras lo dibuja en la pantalla. Desbloqueo de la pantalla con su patrón 1. Presione la Tecla de Encendido para activar la pantalla. 2. Dibuje el patrón establecido para desbloquear la pantalla. Si usted comete un error, el teléfono le pedirá que vuelva a intentarlo. ¿No puede recordar su patrón de desbloqueo de pantalla? Usted tiene hasta cinco intentos para desbloquear el teléfono. Si usted todavía no puede recordar el patrón de desbloqueo de pantalla, puede tocar patrón olvidado e ingresar su nombre de usuario y contraseña de su cuenta Google para restablecer el patrón de desbloqueo de pantalla. IMPORTANTE: Usted debe acceder o crear una cuenta de Google en el teléfono antes de utilizar el método anterior para restablecer el patrón. 64 Proteger el teléfono con un PIN o contraseña Creación de un PIN o contraseña 1. Pulse la Tecla Inicio > > Ajustes > Ubicación y Seguridad > Bloqueo de Pantalla. 2. Toque PIN o contraseña. 3. Introduzca el PIN numérico o cualquier contraseña que usted desee, y pulse Continuar. 4. Introduzcalo de nuevo y pulse OK para confirmar. Desbloqueo de la pantalla con su PIN o contraseña 1. 2. 3. 4. Pulse la Tecla de Encendido para activar el teléfono. Arrastre el icono de la flecha de la parte superior. Introduzca el PIN o la contraseña que ha establecido. Pulse Aceptar. Deshabilitar la Seguridad para Desbloquear la Pantalla Si ha creado un patrón de desbloqueo, PIN o contraseña, puede desactivarlo. > Ajustes > Ubicación y 1. Pulse la Tecla Inicio > Seguridad > Cambio de bloqueo de pantalla. 2. Dibuje el patrón de desbloqueo de pantalla o introduzca el PIN / contraseña que ha creado. 3. Toque Ninguno. 65 Proteger la tarjeta SIM con un PIN Cada tarjeta SIM viene con un código PIN. El PIN inicial es proporcionado por su operador de telefonía móvil. Es mejor bloquear la tarjeta SIM tan pronto como sea posible. > Ajustes > Ubicación y 1. Pulse la Tecla Inicio > Seguridad > Bloqueo de tarjeta SIM. 2. Marque la casilla de verificación Bloqueo de la tarjeta SIM. 3. Introduzca el PIN que se le ha proporcionado y pulse Aceptar. Cambio de PIN de la SIM Puede cambiar el PIN que se le ha dado a una contraseña difícil de adivinar para los demás. > Ajustes > Ubicación y 1. Pulse la Tecla Inicio > Seguridad > Bloqueo de tarjeta SIM. 2. Asegúrese de haber activado previamente el bloqueo de la tarjeta SIM. 3. Toque Cambiar PIN de la Tarjeta SIM. 4. Introduzca el antiguo PIN y pulse Aceptar. 5. Ingrese su nuevo PIN y pulse Aceptar. 6. Introduzca el nuevo PIN y pulse Aceptar. Restauración de una tarjeta SIM bloqueada Ponga todas sus contraseñas confidenciales en un lugar 66 seguro para uso futuro. Si introduce el PIN de la SIM incorrecta más veces de las permitidas, la tarjeta SIM quedará bloqueada y no se puede acceder a la red de telefonía móvil. Póngase en contacto con su operador para obtener una clave de desbloqueo de PIN (PUK) para restaurar la tarjeta SIM. Configuración credenciales de almacenamiento de Esto le permite seleccionar las aplicaciones para acceder a certificados de seguridad y otras credenciales. Habilitación de credenciales seguras 1. Pulse la Tecla Inicio > > Ajustes > Ubicación y Seguridad >. 2. Toque Establecer contraseña y cree una contraseña para el almacenamiento de credenciales. 3. Marque la casilla Usar Credenciales Seguras. CONSEJOS: También puede instalar certificados cifrados desde la tarjeta MicroSD tocando Instalar de la tarjeta SD. Eliminación de credenciales seguras 1. Pulse la Tecla Inicio > > Ajustes > Ubicación y Seguridad >. 2. Toque Borrar Almacenamiento para borrar las credenciales. 67 Administración de la Memoria del Equipo Pulse la Tecla Inicio > > Ajustes > Almacenamiento. Puede ver la información de espacio de la tarjeta MicroSD, así como el almacenamiento del teléfono. • Desmontar la tarjeta SD: Usted puede desmontar la tarjeta MicroSD para extraerla con seguridad. • Borrado de la tarjeta SD: Borra todos los datos de la tarjeta MicroSD. Privacidad: Restablecer configuración de fábrica Pulse la Tecla Inicio > > Ajustes > Privacidad > Restablecer datos de fábrica > Reiniciar teléfono> Borrar todo. ADVERTENCIA: Toda su información personal y las aplicaciones descargadas en el teléfono serán borradas. Administrar aplicaciones Pulse la Tecla Inicio > > Ajustes > Aplicaciones. • Administración de aplicaciones: Administrar o eliminar aplicaciones instaladas. • Servicios de Ejecución: Muestra los servicios actualmente en ejecución y permite detenerlos si es 68 necesario. Almacenamiento utilizado: Ver el espacio utilizado por las aplicaciones. • El uso de la batería: Vea las aplicaciones que han estado usando la batería. • Desarrollo: Establecer opciones para el desarrollo de aplicaciones. Marque la casilla de verificación de fuentes desconocidas si desea instalar aplicaciones otras fuentes que el Android Market. Tenga en cuenta que su teléfono y sus datos personales corren riesgos al instalar estas aplicaciones. • Instalación de aplicaciones Puede instalar una aplicación desde el Android Market (Tecla Inicio > > Market), seleccione el elemento que desea descargar y tocar en Instalar. También puede instalar una aplicación fuera del Market si se ha permitido la instalación de las mismas. Asegúrese de que selecciona una aplicación desarrollada para el dispositivo y el tipo de procesador antes de instalarlo. 1. Copie el archivo de la aplicación a la tarjeta MicroSD e instale la tarjeta en su teléfono. 2. Pulse Inicio > > Administrador de archivos y abra la carpeta donde se encuentra el archivo de la aplicación. 3. Toque el archivo para iniciar la instalación. 69 4. Lea las instrucciones de instalación que vienen con la aplicación y seguir hasta completar la instalación. Eliminación de una aplicación 1. Pulse la Tecla Inicio > > Ajustes > Aplicaciones > Administrar aplicaciones. 2. Seleccione la aplicación que desea eliminar. 3. Pulse Desinstalar y OK para confirmar. Mover una aplicación Puede mover las aplicaciones descargadas o instaladas en el teléfono a la tarjeta de memoria cuando la memoria del teléfono está llena. También puede mover las aplicaciones a su teléfono si la tarjeta de memoria está casi llena. NOTA: No todas las aplicaciones se pueden mover a su teléfono o tarjeta de memoria. > Ajustes > 1. Pulse la Tecla Inicio > Aplicaciones > Administrar aplicaciones. 2. Toque la aplicación que desea mover en la ficha Descargada. 3. Pulse Mover al teléfono o Mover a la tarjeta SD. 70 Configurar Otros Ajustes Entrada y salida de Voz Puede configurar el texto a voz y opciones de reconocimiento de voz pulsando Tecla Inicio > > Ajustes > Entrada y salida de voz. NOTA: Es necesario descargar los datos de voz con el fin de utilizar la función de texto a voz. Sólo debe pulsar en Instalar los datos de voz en los ajustes de Entrada y Salida de Voz. Accesibilidad Puede configurar las opciones para las aplicaciones relacionadas con la accesibilidad pulsando Tecla Inicio > > Ajustes > Accesibilidad. Otras Aplicaciones Reloj 1. Toque Tecla Inicio > > Reloj. 2. Toque el icono de la alarma. 3. Toque la alarma por defecto para configurarla, o bien, para crear una nueva alarma, toque la Tecla Menú > Agregar alarma. 4. Marque la casilla Activar Alarma. 71 Calculadora Toque Tecla Inicio > > Calculadora. CONSEJOS: Pulse Menú > Panel de funciones avanzadas para usar el cálculo científico. Cronómetro 1. Toque Tecla Inicio > > Cronómetro. 2. Pulse Iniciar para iniciar el cronometraje, pulse Pausa para hacer una pausa y toque Reanudar para continuar. 3. Toque Restablecer para restablecer el cronómetro a 00:00.0. Administrador de tareas Toque Tecla Inicio > > Administrador de Tareas para ver o detener de aplicaciones. Toque en una tarea en la pestaña Tarea para cambiar a la aplicación, cerrarla, o ver sus detalles. Pulse la pestaña de Recursos para ver los recursos de sistema en tiempo real. 72