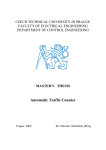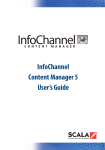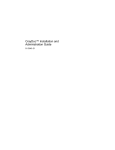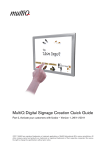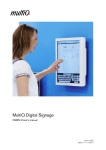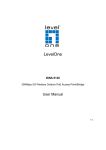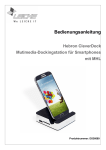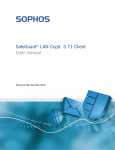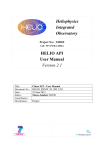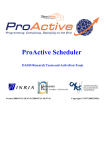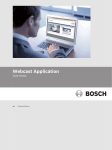Download DSMS 3, User Manual v.1
Transcript
MultiQ Digital Signage DSMS 3 User’s Manual Content Introduction ............................................................................................................................................................................................. 4 Preparations ........................................................................................................................................................................................... 5 Testing the web client and define your first media player ................................................................................. 6 Set up your first physical media monitor or media player .................................................................................. 9 Setting up a media monitor ................................................................................................................................................................................................9 Unpacking........................................................................................................................................................................................................................................................................................................ 9 Mounting ........................................................................................................................................................................................................................................................................................................... 9 Connections ................................................................................................................................................................................................................................................................................................... 9 Hardware Installation.......................................................................................................................................................................................................................................................................... 10 Control panel buttons and LEDs .............................................................................................................................................................................................................................................. 10 Buttons ........................................................................................................................................................................................................................................................................................................... 11 Media players 4 and 5 ........................................................................................................................................................................................................ 11 Connections ............................................................................................................................................................................................................................................................................................... 11 Hardware Installation.......................................................................................................................................................................................................................................................................... 11 Front panel LEDs................................................................................................................................................................................................................................................................................... 12 Configuration and connection check ............................................................................................................................. 13 Configuration ............................................................................................................................................................................................................................. 13 Configuring the media monitor/media player ............................................................................................................................................................................................................... 14 Making a connection check ........................................................................................................................................................................................... 15 Additional software installation ........................................................................................................................................... 16 Monitor adjustments............................................................................................................................................................................................................. 16 To “Auto adjust” the image location on the monitor................................................................................................................................................................................................. 16 To calibrate the touch panel ......................................................................................................................................................................................................................................................... 16 Downloading content ......................................................................................................................................................................................................................................................................... 17 Troubleshooting .............................................................................................................................................................................. 18 To find confirmation that the media player is connected to the DSMS...................................................................................... 18 Decreasing the media player report interval ..................................................................................................................................................... 19 Content Management basics................................................................................................................................................ 21 Organizing playlists into channels ............................................................................................................................................................................. 22 Image retention ........................................................................................................................................................................................................................ 23 Exercise 1: Create a simple full screen digital poster or an in-store TV channel........................ 24 To upload content to the DSMS (Digital Signage Management Server) .................................................................................. 25 Single file upload.................................................................................................................................................................................................................................................................................... 25 Multiple file upload................................................................................................................................................................................................................................................................................ 27 Creating playlists ..................................................................................................................................................................................................................... 28 To add a playlist ...................................................................................................................................................................................................................................................................................... 28 Adding media files to the playlist ............................................................................................................................................................................................................................................. 30 Editing the playlists .............................................................................................................................................................................................................................................................................. 31 To create a channel (Group Playlist)..................................................................................................................................................................................................................................... 32 To add playlists to your channel ................................................................................................................................................................................................................................................ 34 To associate the channel with the media player ......................................................................................................................................................................................................... 36 To add more playlists and content to the channel ....................................................................................................................................... 37 To create a second playlist ............................................................................................................................................................................................................................................................ 37 To play playlists in sequence ......................................................................................................................................................................................... 41 Scheduling ................................................................................................................................................................................................................................... 42 Adding video files to your playlists............................................................................................................................................................................ 45 Exercise 2: Build a full screen web kiosk ................................................................................................................... 49 To add a URL (web address) as a media asset ............................................................................................................................................. 49 Virtual keyboards .................................................................................................................................................................................................................... 52 Exercise 3: Local interactivity ............................................................................................................................................... 58 Interactivity –The open application program interface ..................................................................................... 65 To address a playlist using the API .......................................................................................................................................................................... 65 To address the media player through the client API .................................................................................................................................. 66 Building our first external interactive application .................................................................................................. 70 Using a “Dummy I frame” ................................................................................................................................................................................................. 72 To build an internal web based dashboard ........................................................................................................................................................ 75 Creating the zipped website folder .......................................................................................................................................................................... 79 Controlling the default playlists........................................................................................................................................... 88 Scheduling default playlists ............................................................................................................................................................................................ 88 Setting the time to revert to the default playlists .......................................................................................................................................... 89 Mixing local play with web elements in in-store TV channels ..................................................................... 91 Building an in-store TV channel including web- and API controlled elements..................................................................... 91 Building the video mode to fit widescreen monitors .................................................................................................................................. 92 Local insertion ........................................................................................................................................................................................................................... 93 Interconnected media players ...................................................................................................................................................................................... 95 Synchronizing media players ................................................................................................................................................ 97 Infrastructure ..................................................................................................................................................................................... 98 How to add more units (clients).................................................................................................................................................................................. 98 How to add more stores ................................................................................................................................................................................................100 Scalability and how to handle multiple stores....................................................................................................... 103 Monitoring and logging the units ............................................................................................................................................................................103 Appendix 1 – Rights management ............................................................................................................................... 105 Appendix 2 – Media player configuration menu parameters ................................................................... 108 Appendix 3 – How to secure your media player ................................................................................................ 110 Appendix 4 – Interactivity using a Java script ...................................................................................................... 111 To attach the Java script to the dashboard image file .......................................................................................................................... 124 Appendix 5 – Converting PPT to video clips......................................................................................................... 127 To use Power Point Presentations for digital signage .......................................................................................................................... 127 Introduction This manual is an introduction to MultiQ DSMS 3 (Digital Signage Management System 3) and Media Player 4, 5 and Media Monitors 4, 5, 6 and 7. DSMS 3 is backwards compatible with MultiQ Media Player 3, Media Player 2 and Media Player 1. I.e. that previous Media Player 1, 2 and 3 features may be administrated by DSMS 3 as well. To be able to use the web- and Open API features, Media Player 3 or Media Players 4, 5 or Media Monitors 4, 5, 6 and 7 need to be used. It is possible to have a combination of all four generations of media players administrated in the same account. To implement interactive applications for media players 1 and 2, Java script interactivity is used which is described in appendix XX. Media players 4, 5 and media monitors 4, 5, 6 and 7 support Java script interactivity as well but it is recommended to use html interactivity instead since this gives access to the features of the API (Application Programming Interface). The manual includes a number of exercises that are intended to introduce you to all the features of the MultiQ DSMS 3 step-by-step. Please do the exercises in chronological order since each exercise is based on prerequisites gained in previous exercises. MultiQ Digital Signage – DSMS 3 User’s Manual Ver. 1, 2009-12-22 4 Preparations In order to make the exercises you will need the following: • One Media monitor 4, 5, 6 or 7 or a Media player 4 or 5. If a Media player 4 or 5 is used for the exercises you will need a touch panel monitor to be able to do the interactivity parts. • As an option the MultiQ POS (Point of Sale) Pole with rotatable attachment for the monitor can be used. This makes it easy to rotate the monitor between landscape and portrait orientation (pivot). Portrait orientation is not used in the exercises but a rotatable attachment is recommended when developing applications. • A PC with a web browser. • Your DSMS 3 content management account address and password. • A broadband connection allowing for HTTP- and FTP traffic (see to that there are no restrictions in your firewall preventing you from using the content management server) • The content- and tool files required for your exercises (can be downloaded from the MultiQ website, www.multiq.com). • A web page creation tool according to your preferences. Serif Web Plus SE is a suitable choice and is used in this manual (can be downloaded for free from http://www.freeserifsoftware.com/software/webplus/index.asp). • As an option an external website where you can build your own website may be useful. • If you wish to try the Client Open API interconnectivity features you will need more than one Media Player (preferable on Media monitor and one Media player with a separate widescreen monitor) and a gateway router (NAT box). Figure 1. MultiQ Media player and Media monitor product range. MultiQ Digital Signage – DSMS 3 User’s Manual Ver. 1, 2009-12-22 5 Testing the web client and define your first media player First try to connect to the digital signage management server (DSMS) using the web browser in your PC. To do this you need to know the address for the content management server, have a username and a password. These are provided separately as a part of the “Server account starting license” document. Figure 2. Start by logging in to the server account. It is recommended that you change password before putting the system into operation. How to change password is described in Appendix 1 where you also learn how to add users with individually selected rights. When you have logged into the system you will first find yourself in the Units and Group Playlists menu. The upper part of the menu contains media players included in the system (infrastructure) and the lower part “Group Playlists” contain a summary of what content is used in the system. The first time you log into the DSMS you will also find that there are no media players (units) defined in the “Units” section of the menu. MultiQ Digital Signage – DSMS 3 User’s Manual Ver. 1, 2009-12-22 6 Figure 3. The first time you login to the DSMS you will find that there are no media players. Define your first media player. Click the Add button at the lower right of the “Units” portion of the menu (Figure 3). You will now get into the “Add unit” menu shown in figure 4. Figure 4. How to define your first media player in the “Add unit” menu. MultiQ Digital Signage – DSMS 3 User’s Manual Ver. 1, 2009-12-22 7 Enter “1” into the Unit ID box and type “Media player 1” into the “Name” box. Note that it is mandatory to type something into the “Name” box. Otherwise the unit will not be saved. The other fields, Location, Description and address details are optional. At this stage the Video Mode shall be chosen. The video mode defines how the screen is to be used when it comes to screen orientation and resolution. The video mode also defines how a screen can be split into regions (which will be covered later on). Select “SXGA- Full Screen without ticker- landscape(0)”. Finally click the “Add button” at the lower right of the menu. Your first media player is now defined in the system. MultiQ Digital Signage – DSMS 3 User’s Manual Ver. 1, 2009-12-22 8 Set up your first physical media monitor or media player As soon as you have a unit defined in the DSMS we are ready to set up a physical media monitor or media player for test. To be able to do all of the exercises (including interactivity), it is preferable to use a media monitor 5 or 7. Media players 4 and 5 can be used but this requires a separate monitor to be used. To do the interactive parts of the exercises the monitor needs to include a touch panel with a USB interface that is to be connected to one of the USB ports of the media player. Setting up a media monitor Unpacking Please make sure that the following items are included in the package and in good condition. If you find that any items damaged or missing, please contact your retailer immediately. • One media monitor • AC/DC adapter with 12V DC output • AC power cord • This user manual Mounting Mounting and attachment hardware is not included. The monitor has a VESA 75 x 75 mm interface. Please contact your MultiQ reseller if you wish to mount your media monitor on the wall or on other kinds of stands. Mounting instructions are provided with each separate mount. Connections The media monitor has connections for Audio (digital and analogue), LAN and USB I/O are to be found behind the lid on the back of the unit. The knob on the lid is to be turned counter clockwise to release the lid. MultiQ Digital Signage – DSMS 3 User’s Manual Ver. 1, 2009-12-22 9 Figure 5. Media monitor back panel connections are located behind the lid. Hardware Installation The audio outputs may be connected to analogue or digital inputs on external audio systems. The LAN port must be connected to a LAN with Internet access. During setup a USB keyboard should be connected to one of the USB ports (see section Configuration, page 13). Do all connections before powering up by connecting the external power supply. Control panel buttons and LEDs On the back of the media monitor there are three buttons and 4 LEDs. Figure 6. Media monitor control panel with operating buttons and indication LEDs. MultiQ Digital Signage – DSMS 3 User’s Manual Ver. 1, 2009-12-22 10 Buttons Power on button + / – buttons to adjust brightness LED indications: Power – This led will be lit when the media monitor is on (Blue). Status – This led indicates activities and result of activities • Flashing between red and green: ongoing activity as starting up, shutting down or download in progress. • Green: download succeeded • Red: communication with digital signage management server failed or download failed HDD – Flash memory activity (Yellow). LAN – Flashes when there is activity on the LAN port. • Not lit: no network access • Constantly lit in green: Link up at 100 Mb/s or 1000 Mb/s • Flashing in green: Network activity at 100 Mb/s or 1000 Mb/s • Constantly lit in red: Link up at 10 Mb/s • Flashing in red: Network activity at 10 Mb/s Media players 4 and 5 The media players 4 and 5 are operated in very much the same way as the media monitors. If you intend to use a separate media player to do the exercises you will need an external monitor. To do the exercises including interactivity you will need to use a monitor with a touch panel. The touch panel needs to have a USB interface that is connected to one of the media player USB ports. In the sections below the controls and indications of the media players 4 and 5 are described. Connections The media player has connections for DVI-D (digital only), Audio (digital and analogue), LAN and USB I/O. Figure 7. Media player back panel connections. Hardware Installation Connect the DVI-D output to the monitor to be used. If the monitor has an HDMI input a conversion cable should be used. A monitor must be used when configuring the media player. MultiQ Digital Signage – DSMS 3 User’s Manual Ver. 1, 2009-12-22 11 The audio outputs may be connected to analogue or digital inputs on external audio systems. The LAN port must be connected to a LAN with Internet access. If a touch panel monitor is to be used, one of the USB ports should be connected to the touch panel interface of the monitor. During setup a USB keyboard should be connected to one of the USB ports (see section Configuration, page 13). Do all connections before powering up by connecting the external power supply. Front panel LEDs On the front of the media player there are 4 LEDs. Figure 8. Front panel with indication LEDs. Power – This led will be lit when the media player is on (Blue). Status – This led indicates activities and result of activities • Flashing between red and green: ongoing activity as starting up, shutting down or download in progress. • Green: download succeeded • Red: communication with the digital signage management server failed or download failed HDD – Indicates hard drive activity (Yellow). LAN – Flashes when there is activity on the LAN port. • Not lit: no network access • Constantly lit in green: Link up at 100 Mb/s or 1000 Mb/s • Flashing in green: Network activity at 100 Mb/s or 1000 Mb/s • Constantly lit in red: Link up at 10 Mb/s • Flashing in red: Network activity at 10 Mb/s MultiQ Digital Signage – DSMS 3 User’s Manual Ver. 1, 2009-12-22 12 Configuration and connection check Configuration To configure your media monitor or media player, connect a USB keyboard to one of the USB ports. At first start up the media monitor will automatically present the configuration menu. If you wish to enter the configuration menu again, press “Ctrl + Alt + c” (on previous media players and media monitors generations 1 and 2, the command has been just “c”). This will trigger a player reboot after which the configuration menu will appear. Check that the keyboard is not in “Caps Lock”, “Num Lock” or “Scroll Lock” position before starting input data. If needed, press “r” to rotate the menu for convenient display of the configuration menu. At first start up the media monitor is configured to be used with an English keyboard. If you do not use an English keyboard you must use the conversion table (Table 1) to be able to print certain characters and special signs. As soon as the media monitor has contacted the digital signage management server for the first time the language settings will be changed to settings defined in the digital signage management system. If the media monitor is set to work with the character set of your keyboard, you will not have to use the conversion table any more. However this requires the media player to have been in contact with the DSMS to download the settings for the unit. This is the reason why you need the conversion table at first setup. Table 1. Conversion table to be used at first start up depending on what keyboard is used. MultiQ Digital Signage – DSMS 3 User’s Manual Ver. 1, 2009-12-22 13 Configuring the media monitor/media player The media monitor’s hardware is configured at factory. Only user specific data are needed to finalize the configuration. These data include Unit ID (the unique number of identity for each media monitor), ScriptURL (web address for the digital signage management server), ScriptUser and ScriptPW (password). The Unit ID is defined in the DSMS and the other parameters, the ScriptURL, ScriptUser and the ScriptPW are provided separately as a part of the “Server account starting license” document. Navigate using the arrow-keys and press “Enter” to select parameter for editing. To exit the editing mode, press “Enter” once more. As default, the media monitor is set for DHCP operation and will be assigned an IP address from a DHCP server in the network. However, if necessary, the media monitor may be assigned fixed IP addresses. In such case you must obtain IP addressing parameters from your network administrator. A detailed description of configuration parameters is to be found in Appendix 2. Figure 9. The configuration menu. (Please note that the name and number of parameters may vary with different software versions.) MultiQ Digital Signage – DSMS 3 User’s Manual Ver. 1, 2009-12-22 14 Making a connection check When all parameters have been set, a connection test should be made. Press the letter “u”. If you are successful you will get a sign on the screen telling you that the unit has received a script file and that the connection is up. It also confirms that the media monitor Unit ID is defined in the digital signage management system. Figure 10. The connection test showing that the media monitor is in contact with the digital signage management server. If the connection test fails, start by checking the parameters once more to see that everything is correctly set. Also check the LAN cabling. When everything is working correctly, press “w” (write) to save the settings. If you do not wish to save the changes press “q” (quit) to quit without saving. As soon as you leave the configuration menu, the media monitor will reboot. MultiQ Digital Signage – DSMS 3 User’s Manual Ver. 1, 2009-12-22 15 Additional software installation Additional software can be installed using the installation menu. The installation menu is accessed by pressing the letter “i” on the USB keyboard while inside the configuration menu. The installation menu provides further instructions on what software can be installed and how this is done. Monitor adjustments To “Auto adjust” the image location on the monitor Reboot the media player once more. After the media player has booted a white sign with two MultiQ logos is shown on the screen. If the image is not correctly centred on the screen this may be corrected by simultaneously pressing the “+” and “-“ buttons on the back of the monitor. It is crucial that this adjustment is done before calibrating the touch screen. This adjustment will secure that the content is presented at the correct location on the screen and the setting will be automatically stored in the monitor. To calibrate the touch panel Next step is to calibrate the touch panel to ensure that a touch on the screen is detected at the correct location on the screen. During reboot of the media player a test pattern is shown. By touching the test pattern the calibration process will be initiated. Figure 11. The calibration process is initiated by pressing the test pattern that occurs when booting up. MultiQ Digital Signage – DSMS 3 User’s Manual Ver. 1, 2009-12-22 16 When calibration is done it is automatically stored in the media player and no further calibration is needed as long as the same media player is connected to the monitor. If the monitor or the media player is replaced the calibration procedure has to be done once more. Figure 12. Follow the instructions at the centre of the screen to calibrate the touch panel. Downloading content After the reboot the media monitor will automatically start downloading the files decided by the digital signage management system. While downloading files the “Status” LED will flash between red and green. If a touch panel (Media Monitor 5 and 7) or separate monitor with touch panel, the touch panel must be calibrated according to before use. MultiQ Digital Signage – DSMS 3 User’s Manual Ver. 1, 2009-12-22 17 Troubleshooting The media monitor doesn’t power up • Check the LED on the power supply. If not lit, make sure it’s properly connected to a wall socket. • If the power supply LED is lit, but the media monitor still doesn’t power up. Check the cable between the power supply and the media monitor. The media monitor shows an “IDLE” message • Check the status LED, if flashing between red and green, the media monitor is downloading content. Wait for download to complete. • Check the settings in the configuration menu and make a connection test. • Check the Ethernet connection. Make sure that the outbound ports 21, 80 and NTP 123 are left open in the firewall. • Check with the digital signage management system operator if any content is assigned to the media monitor. The media monitor displays the wrong content • Check the Unit ID in the configuration menu. Interactivity between media monitors or other devices do not work • Check the IP addresses for each device and see to that they are set according to the instructions provided by the digital signage management system operator. Additional information on the media monitors and media players is to be found in the support section of the MultiQ website. We have now installed our first media monitor or media player and in the next section we will start to learn how to put content on the screen. To find confirmation that the media player is connected to the DSMS In the DSMS web interface we can now find that the media player has recently communicated with the DSMS. By reloading the “Units and Group Playlists” by clicking the corresponding icon you can see when the media player did its most recent request to the DSMS. This is a way to keep track of that a media player is connected and working. Note that a media player will not make any requests to the DSMS while showing the media player configuration menu except from when a “u” button test request is initiated from a keyboard connected to the media player. MultiQ Digital Signage – DSMS 3 User’s Manual Ver. 1, 2009-12-22 18 Figure 13. In the “Units” section of the “Units and Group Playlists” menu it is easy to see when a media player did its most recent request to the DSMS. Decreasing the media player report interval By clicking on the media player icon in the “Units” menu we get into the configuration menu for that particular media player. By clicking the “Settings” tab we can make a number of settings. One of these setting is to change the video mode (as we already set when defining the unit). To make thing more practical when making the exercises we will now shorten the “Report Interval” (the time between requests from the media player) from the default 120 seconds to 30 seconds. Also see to that the aspect ratio is set to 5:4 when using a 19” touch panel monitor. If you want to make a presentation on a wide screen monitor you should select 16:9. In this example we assume a 5:4 aspect ratio monitor. Then press the “Save” button at the bottom of the page. Making changes in the “Setting” tab will cause the media player to reboot. MultiQ Digital Signage – DSMS 3 User’s Manual Ver. 1, 2009-12-22 19 Figure 14. Decreasing the report interval for the media player. MultiQ Digital Signage – DSMS 3 User’s Manual Ver. 1, 2009-12-22 20 Content Management basics In digital signage systems there are four basic stages that are followed in bringing the content from the creator to the screens. The first step is to upload the content to and archive in the DSMS (A). The second step is to arrange the content files into playlists and channels that are to be presented by the media players (B). The third phase is to transfer the required files to the media monitors and media players (C). The last phase is to initiate the files on the screens. This can be done either by scheduling or by some interactive command to the media player as if someone is pressing a button on a touch screen (D). The time it would take for a content file to be transferred from the web client, of the content administrator, handling the DSMS account until it gets on the screens may vary from seconds to months due to the application. The transfer time is also affected by file size and the capacity of the broadband connections used. Files may also be retrieved from external websites and by local input. Figure 15. The basic flow of content in a digital signage system. To use the files in our media players we need to organize them and to decide how they are going to be presented. MultiQ Digital Signage – DSMS 3 User’s Manual Ver. 1, 2009-12-22 21 Media files are organized into playlists. A playlist is a sequence of images, web pages and video clips that are repeated continuously. Each portion of a playlist (video clip, image or webpage) is called a spot. Therefore a playlist can be regarded as a repeated (looped) sequence of spots. The reason why playlists are used in digital signage is that each customer stays only for a short while in the proximity of the screen. This means that there are always new people to watch the message and this result in a need for repetition. The length of a playlist may vary depending on where the monitor is located and the application. In a store people may not stay in front of a monitor for more than a few minutes while in an airport lounge they may stay for half an hour or more. These circumstances have a large impact on the choice of length of playlists. Figure 16. The media files are arranged into playlists that are repeated in a loop. Organizing playlists into channels In the exercises you will learn how to create playlists and to organize the playlists into group playlists or channels. There is a special reason for using this procedure that may at a first glance seem a bit too ambitious. It is possible to associate a particular spot or playlist directly to a media player to have it played instantly. However this is a very complicated way of handling content when it comes to updating a large number of media players. If you associate a media specific file to a media player and you want to have it replaced you either will need to manually associate another file to each of the media players in your system on an individual basis or to create another file having the same name. The same problem occurs with playlists. If you have a playlist connected directly to a number of media players you to either have to stick to one playlist name or to replace the playlist file in each of the media players on a one-by-one basis. This is not very practical. Therefore a better choice is to define a group of playlists (Group Playlist). This is also called a channel. Having a fixed channel associated to a number of media players means that you have a great flexibility when it comes to updating and changing the structure of the content without manually changing the configuration of each media player. If you make a change in the channel it will affect all of the media players using that channel automatically. By doing this you keep the content separated from the infrastructure of your digital signage system and you do not have to think about individual media players when making an update to your content. MultiQ Digital Signage – DSMS 3 User’s Manual Ver. 1, 2009-12-22 22 Figure 17. Organizing the playlists into channels before associating then with individual media players makes it possible to update the content in just one location without dealing with the individual media players. Image retention All monitors are more or less sensitive to image retention. Temporary or permanent image retention (visible tracks of previously shown images) is caused by long-time display of static images. Especially static images containing hard contrast transitions may cause image retention. Therefore it is recommended not to display the configuration menu or other static content during a long period of time. In applications where static images are inevitable as in kiosk applications with buttons, hard contrast transitions should be avoided and screen saver videos are recommended. After this brief introduction we take a look at some exercises guiding you through the basic principles of content management. After having completed the exercises you will be able to design your own applications. Therefore you are recommended to make the exercises before starting on your own projects. MultiQ Digital Signage – DSMS 3 User’s Manual Ver. 1, 2009-12-22 23 Exercise 1: Create a simple full screen digital poster or an in-store TV channel Figure 18. In this exercise we will learn basic digital poster and in-store TV techniques To proceed with the exercises we need content. On the MultiQ website www.multiq.com you will find the content files and other tools that are needed for the exercises. Download the files and place them in a (Content and tools) folder on your PC. Figure 19. The training content can be downloaded from the MultiQ website and contains the files and tools needed for the exercises. MultiQ Digital Signage – DSMS 3 User’s Manual Ver. 1, 2009-12-22 24 To upload content to the DSMS (Digital Signage Management Server) The first thing we need to do is to upload content to the DSMS. In the DSMS there is an archive, the Media Bank”. Click the “Media Bank” icon to get into the “Media Bank” menu. At first start up you will find that the Media Bank is empty. To start uploading files to the system press the “Upload” button. Figure 20. Press the “Upload” button to start uploading files to the DSMS. Single file upload If single files are to be uploaded to the DSMS then just press the “Browse” button and browse for the file to be uploaded from the content folder on your PC. After selecting the “Bank1_16_9.jpg” file, in the content folder, click the “Upload” button. Figure 21. Making a single file upload to the Media Bank. MultiQ Digital Signage – DSMS 3 User’s Manual Ver. 1, 2009-12-22 25 Next you will see a menu where you can choose to keep the aspect ratio by having black borders added to the screen alternatively to have the image stretched. In this case we will add a 16:9 widescreen image file to the Media Bank. Since we intend to use a 5:4 SXGA monitor it is preferable to tick the “Keep Aspect Ratio” box and the click “Save” Figure 22. In the “Modify uploaded media” menu, tick “Keep Aspect Ratio”. Figure 23 shows the effects of the “Keep Aspect Ratio” parameter. Black borders will be added whenever needed to keep the correct aspect ratio of the image. Figure 23. The effect of choosing “Keep Aspect Ratio” A thumbnail of the uploaded image is now shown in the Media Bank. MultiQ Digital Signage – DSMS 3 User’s Manual Ver. 1, 2009-12-22 26 Multiple file upload When uploading several images or video clips it is more practical upload them simultaneously. Instead of just clicking the “Upload” button, click the “Multiple Files” button to get into the Multiple Files upload tool. This is a Java script based tools that requires Java to be installed on your computer. You also need to allow your system to use the Java extension. Browse to the folder where the desired files are kept and then mark and attach them to the tool. You can set the preferences for your files already in the upload tool. So tick the “Keep Aspect Ratio” boxes for each of the files. Figure 24. Select, attach and upload a set of files using the Multiple File upload tool. MultiQ Digital Signage – DSMS 3 User’s Manual Ver. 1, 2009-12-22 27 When the upload is done, the files are presented as thumbnails in the Media Bank. Figure 25. The uploaded images are presented as thumbnails in the Media Bank. Hints! It is easier to upload a larger number of files if they are located in the same folder right from the start. Otherwise you may have to do some extra browsing between folders before adding the files to the tool. The multiple file upload tool will save you a lot of time especially when uploading several larger video clip files. While making an upload you may not go to another menu in the DSMS because this will stop the uploading process. If you want to perform other tasks in the DSMS while uploading you must open a second instance of your web browser and login separately to the DSMS. Creating playlists To add a playlist The playlists are stored in the Playlist Bank (Click the “Playlist Bank” icon to get there). At first start up the Playlist Bank is empty. Start adding your first playlist by pressing the “Add Playlist” button. Enter a playlist name, in this case “Playlist 101 Banking” into the Description box. Since we might want to add video clips at a later stage we need to click the “Movies and Images” box*. As will be discussed later, the screen may be split into maximum four regions where one of the regions may hold playlists including video files as well as images and web pages. The remaining three regions may just hold images and web pages. Therefore it is essential to consider in what kind of regions the MultiQ Digital Signage – DSMS 3 User’s Manual Ver. 1, 2009-12-22 28 playlist is intended to be used before it is created. In this case we intend to use region “0” which is the region allowing for video files. Finally click “Save” to create the playlist. The new playlist now appears in the Playlist Bank. *) The reason for having special playlists for “Movies and Images” is because we can split the screen in two, three or four separate regions. However, only one region can support hardware video decoding (since there is only one video decoding chip in the media player). The remaining three regions may be used to present images or web pages. This means that there is a need to keep track of which playlists are used for the different regions. That’s why we define separate playlists as they are created. MultiQ Digital Signage – DSMS 3 User’s Manual Ver. 1, 2009-12-22 29 Figure 26. How to create a new playlist. Adding media files to the playlist However the playlist is empty and we need to add some media files. Click the “Add” button to get into the selection menu where you can see the files that are available in the Media Bank. MultiQ Digital Signage – DSMS 3 User’s Manual Ver. 1, 2009-12-22 30 Select the files by ticking the boxes to the left of the file thumbnails. The list is divided into one Image, one video and one Html section. Right now we only have image files in the media Bank. When the files are selected click “Save” Figure 27. To add media files to the playlist. Editing the playlists If you click a playlist in the Playlist Bank you will get into the playlist editing menu for that particular playlist. By licking the arrows to the left of the spots you may move them to any location in the playlist. You may also decide the duration for spot (the duration of a video clip is decided by its length). MultiQ Digital Signage – DSMS 3 User’s Manual Ver. 1, 2009-12-22 31 Figure 28. The playlist may be edited by clicking the up/down arrows and selecting time for the duration of each image during the playlist presentation on the screen. To create a channel (Group Playlist) To create a channel (Group Playlist), click the “Units and Group Playlists” icon. In the “Group Playlists” section of the menu press the “Add” button (Figure 25). MultiQ Digital Signage – DSMS 3 User’s Manual Ver. 1, 2009-12-22 32 Figure 29. To add a channel (Group Playlist) to the account. In the “Add Group Playlist” menu (Figure 29), name the channel by filling out the “Descriptions” box with “Channel 100”. In principle you are free to choose any name you like. Just as for the playlists you need to decide if the channel is to house video clips as well as the other types of media (as images and web pages). This will decide in what regions you can use the channel. Press the “Add” button to have the channel (Group Playlist) created. An empty channel will appear in the Group Playlists menu. MultiQ Digital Signage – DSMS 3 User’s Manual Ver. 1, 2009-12-22 33 Figure 30. To add a new channel to the Group Playlists menu. To add playlists to your channel The channel is still empty and now we wish to add playlists to the channel. In the “Group Playlists section of the “Units and Group Playlists” menu, click on “Channel 100”. You will now get into the MultiQ Digital Signage – DSMS 3 User’s Manual Ver. 1, 2009-12-22 34 Channel 100 editing menu. Click “Add” and scroll to the bottom of the Media Bank content (SubPlaylist Video + Image) and tick “Playlist 101 Banking”. Then click “Save”. Now Channel 100 has got its first playlist. Figure 31. Add the previously made playlist to your channel. MultiQ Digital Signage – DSMS 3 User’s Manual Ver. 1, 2009-12-22 35 To associate the channel with the media player Next step is to associate the media player with the channel. In the Units menu, click on “Media player 1” to get into its editing menu. Then click the “Primary” tab. “Primary” means the full screen region that is the only region that is available in this video mode. Click “Add” in the “Media from groups” part of the menu. Finally tick the “Channel 100” box to have it added to the full screen region. Soon the channel (including playlist 101) will be playing on the screen. Figure 32. To associate a channel with a media player. MultiQ Digital Signage – DSMS 3 User’s Manual Ver. 1, 2009-12-22 36 Since the channel 100 is now associated with Media player 1 we do not have to bother more about the media player. Further content updates can be done by just editing the channel. And we may have the channel added to any number of media players. To add more playlists and content to the channel Now we have one playlist playing in our channel. But we would like to have more playlists added. Therefore we will proceed by uploading more content to the Media Bank. To do this we use the Multiple file upload tool just as before. The “All images except playlist 101” folder contains the rest of the files that are required. Figure 33. Use the Multiple file upload tool to get the rest of the content files into the Media Bank. To create a second playlist In figure 30 a second playlist “Playlist 102” Gaming is added. Then there are three images added to the playlist. In figure 31 the playlist is edited. MultiQ Digital Signage – DSMS 3 User’s Manual Ver. 1, 2009-12-22 37 Figure 34. A second playlist is added to the Playlist Bank. Figure 35. The second playlist is edited. MultiQ Digital Signage – DSMS 3 User’s Manual Ver. 1, 2009-12-22 38 The next step is to add Playlist 102 to Channel 100. In the “Units and Group” playlists menu click on Channel 100 to get into its editing menu. Figure 36. Click Channel 100 to get into the Channel 100 editing menu. Figure 37. Click “Add” to add one more playlist. MultiQ Digital Signage – DSMS 3 User’s Manual Ver. 1, 2009-12-22 39 Figure 38. Scroll to the lower part of the list and select Playlist 102 Gaming. Now, channel 100 has two playlists, “Playlist 101 Banking” and “Playlist 102 Gaming”. If no scheduling is done it is always the playlist on top that will be played. Try to move Playlist 102 Gaming to the top position. Figure 39. Try moving playlist 102 to the top position. Soon playlist 102 will be played instead of Playlist 101. MultiQ Digital Signage – DSMS 3 User’s Manual Ver. 1, 2009-12-22 40 To play playlists in sequence Sometimes it is desirable to play several playlists in sequence. This way it becomes possible to mix global playlists with local content and I also facilitate reuse of existing playlists. Figure 40. It’s possible to play playlists in sequence by disabling playlist looping. By disabling “Is Looping” in a number of playlists it is possible to play several playlists in sequence. When all playlists in the channel has been played the media player automatically starts all over from the top of the list. Figure 41. Playlist looping is disabled by setting the “Is Looping” parameter to “No” for all playlists. In this example you need to do the same to “Playlist 102 Gaming”. MultiQ Digital Signage – DSMS 3 User’s Manual Ver. 1, 2009-12-22 41 Scheduling By using scheduling it is possible to use different playlists at different times. To enter the scheduling menu, click at “Playing (Change)” for the playlist in the Channel 100 editing menu. Figure 42. Click “Playing (Change)” to enter the scheduling menu for the playlist. The scheduling tool allows you to add start and stop dates of campaigns as well as to enter daily or weekly active periods for the playlist. If the playlist on top is not active the player will check for active hours in the playlists below. MultiQ Digital Signage – DSMS 3 User’s Manual Ver. 1, 2009-12-22 42 Figure 43. In the scheduling menu you can set start and stop of campaigns and select weekly or daily schedules. Figure 44. Enter active hours (0900-1200) for Playlist 102 Gaming and press “Update Display”, then select “Save”. MultiQ Digital Signage – DSMS 3 User’s Manual Ver. 1, 2009-12-22 43 Figure 45. Select active hours (1200-2100) for playlist 101 Banking. The playlists will be played during the selected hours. More playlists may be added to the systems and scheduled in a similar way. Now, it will not matter what playlist is on top. Scheduling always override the position in the list. Figure 46. Scheduling always override the position in the list. More complex scheduling conditions may be added by clicking the + button at the lower end of the tick boxes. This way you may have different schedules for different days of the week. Conditions may be removed by clicking the x buttons. MultiQ Digital Signage – DSMS 3 User’s Manual Ver. 1, 2009-12-22 44 Figure 47. More scheduling conditions may be added by clicking the + button. Clicking the x button to the left of a condition makes that condition to be removed. Adding video files to your playlists Video files are uploaded to the Media Bank in the same way as image files. Media players 4 and 5 as well as Media monitors 4 through 7 support HD video file formats 720p as well as 1080i and 1080p. MPEG-1, MPEG-2 and MPEG-4 (including h.264) are supported. With Media Players 1 through 3 video exceeding 720x576 pixels should not be used. With these media players preferably use MPEG-2 encoded files. MPEG-4 is supported but requires an AVI container to be used. MultiQ Digital Signage – DSMS 3 User’s Manual Ver. 1, 2009-12-22 45 Figure 48. Upload the MultiQ Movie to the Media Bank. When the file has been uploaded the video file setting menu will be shown. Selecting “Anamorphic” means that the video will be stretched to fill the entire width of the screen. Figure 49. It is also possible to compensate for varying audio levels by selecting “Volume” percentage. MultiQ Digital Signage – DSMS 3 User’s Manual Ver. 1, 2009-12-22 46 Figure 50. The video clips are added to a separate section of the Media Bank. As the next step, create a third playlist where the movie trailer is added. Figure 51. Create Playlist 103 and add the movie trailer to the playlist. Finally add Playlist 103 Movie to Channel 100 and move the playlist to the top position. Remove the schedules from playlists 101 and 102 i.e. that they should both play at all times 0000-2400. Now the MultiQ Movie will be shown on the screen. MultiQ Digital Signage – DSMS 3 User’s Manual Ver. 1, 2009-12-22 47 Figure 52. Add Playlist 103 to Channel 100 and move the playlist to the top position. Finally remove the scheduling for the two previous playlists meaning that all playlists are scheduled 0000-2400. Of course we can add a combination of images and video clips into one playlist. MultiQ Digital Signage – DSMS 3 User’s Manual Ver. 1, 2009-12-22 48 Exercise 2: Build a full screen web kiosk One of the unique features of the MultiQ DSMS 3 is the possibility to use a common CMS as administration tool for both conventional digital signage, as in the previous exercise, and for web kiosks. Also, the Media Player 3 hardware supports both kinds of applications. Figure 53. A web kiosk is a point of information and transaction in public locations. To use a media player as a web kiosk it must be able to access external websites (one or more). At the same time the web kiosk is still controlled by the CMS. The CMS decides what website the media player is to use and can schedule different websites to be used during various time periods. To add a URL (web address) as a media asset To add a URL as a media asset, click the Media Bank icon and then click “Add External” (Figure 54). Name the media asset and add the URL including http://. Finally click “Save”. MultiQ Digital Signage – DSMS 3 User’s Manual Ver. 1, 2009-12-22 49 Figure 54. Choose “Add External” in the Media Bank to add a URL as a media resource. Figure 55. Add a name for the URL and the URL including http://. The media asset is now visible in Html section of the Media Bank. MultiQ Digital Signage – DSMS 3 User’s Manual Ver. 1, 2009-12-22 50 Figure 56. The media asset is now visible as a spot in the Html section of the Media Bank. A playlist is needed to house the html spot. As before, create a new playlist in the Playlist Bank (Figure 54). This should be an “Images” type of playlist even though the website could have been played as a spot in a Movies and Images playlist as well. Name the playlist “Playlist 104 External Website”. Figure 57. Create an “Images” type of playlist to house the html media spot. Click on “Playlist 104 External Website” in the Playlist Bank to get into the playlist editing menu. Here you can set the time interval at which the web browser in the media player is to check the website for updates. Note that the web browser cash used web pages and only tries to download new versions if the timestamp on the webpage is changed. MultiQ Digital Signage – DSMS 3 User’s Manual Ver. 1, 2009-12-22 51 Figure 58. Playing time decides how often the web browser should check the URL for updated content. Finally add “Playlist 104 External Website” to channel 100 and move the playlist to the top position. Don’t forget to click “Save”. After a while the website should appear on the screen. Figure 59. Add “Playlist 104 External Website” to channel 100 and move the playlist to the top position. After a while the website should appear on the screen. Virtual keyboards One of the most important features of web kiosks is the ability to handle transactional traffic. I.e. that it is possible for the user to input text messages into the kiosk in very much the same way as on a computer. As a result all kinds of existing e-commerce, banking and other kinds of transactional web services can be handled through the web kiosk. This also means that there is no extra interfacing required to connect to existing transactional web systems. MultiQ Digital Signage – DSMS 3 User’s Manual Ver. 1, 2009-12-22 52 The key feature that makes transaction possible are the virtual keyboards. The MultiQ DSMS 3 includes full featured keyboards according to UK English, French, German, Norwegian, Danish and Swedish standards. So the customer will recognize the location of keys from real physical keyboards used in their countries. The keyboards are 1024x320 pixels and fit on SXGA monitors in landscape as well as in portrait position (pivot). The designs make the keyboards in XGA (1024x768 pixels) as well as SXGA (1280x1024 pixels). Keyboards can also be provided with customized colour schemes. Figure 60. Additional languages and colour schemes adapted to branding can be made by developers, please download further information and tools from www.multiq.com. The keyboards are collected in a browser extension that is added to the browser library in the CMS. However you do not have to replace this if not changing colour schemes. The standard file contains keyboards for each of the languages. To change keyboard go to the language settings in the settings menu for the media player (figure 61). The Setting menu also contains a White list feature explained in figure 61. More on “Securing your media player” and other security aspects in Appendix 3. MultiQ Digital Signage – DSMS 3 User’s Manual Ver. 1, 2009-12-22 53 Figure 61. The language of the virtual keyboard is chosen in the settings menu of the media player. There is also a white list feature that can be used to avoid non desired external links to be presented by the media player. If nothing is entered in the White list box, all URL’s (web addresses) are accepted. MultiQ Digital Signage – DSMS 3 User’s Manual Ver. 1, 2009-12-22 54 Figure 62. Conventional websites are usually smaller than the SXGA (1280 x 1024 pixels) format. Therefore the touch areas tend to become too small. Sometimes a conventional website can work also as a kiosk application. The main problem, however is that kiosks use the entire screen to present the website. This makes conventional sites too small. At the same time we need larger touch areas. Hint! A way to get around this problem is to change the resolution on the screen. This may solve the problem. In figure 59 it’s shown how to change screen resolution to XGA (1024x768 pixels) this makes most websites to fill out the screen. If the webpage becomes too high, scrollbars are automatically added to the screen. For optimum results it is recommended that the website is redesigned to use the full potential of the monitor to be used. This means that if a 19” SXGA monitor is too be used the webpage should be 1280x1024 pixels either in landscape or in portrait (pivot) position. By using the right size you can avoid scrollbars. Scrollbars can be used in kiosks but should be avoided. Also the images and text sections used as buttons should be at least 30x30 pixels to allow for easy initiation of the touch. Remember: - When you make a kiosk you may use the conventional web tools that you are used to and reuse all links to e-commerce sites and so on but you should try to think kiosk and signage. MultiQ Digital Signage – DSMS 3 User’s Manual Ver. 1, 2009-12-22 55 Before proceeding, take your time and try some of the websites that are included in the list in the contents folder. There are some examples with both conventional websites and websites especially adapted to kiosks. Figure 63. To change the resolution to adapt to an existing website change to XGA – Full screen without ticker – landscape (0), (1024x768 pixels). MultiQ Digital Signage – DSMS 3 User’s Manual Ver. 1, 2009-12-22 56 Figure 64. Changing the screen resolution is a way to use existing websites. However the result is not optimal since we do not use the full (native resolution) of the screen. MultiQ Digital Signage – DSMS 3 User’s Manual Ver. 1, 2009-12-22 57 Exercise 3: Local interactivity Web kiosks provide global interactivity and transactional possibilities. However sometimes it is interesting to achieve local interactivity. Local interactivity is when the user can choose between content that is already available in the media player. This does not only save broadband capacity, it also provides extremely quick response when watching video clips and other larger files. Figure 65. Local interactivity lets the user to choose between content that is already available in the media player (Local Play). Local interactivity is very much about building dashboards that are used by the user to select between playlists and to move around within the playlists. The only difference between conventional signage that is scheduled is that rather than being controlled by the clock, what playlist to be played is controlled by someone touching a touch panel monitor (Figure 66). MultiQ Digital Signage – DSMS 3 User’s Manual Ver. 1, 2009-12-22 58 Figure 66. The only difference between conventional, scheduled digital signage and interactive (local play) signage is the way the playlists are initiated. An advantage in this way of thinking is that playlists used in conventional digital signage can also be used for interactive signs. As is shown in figure 66 playlists containing 16:9 widescreen format media files can be reused in an interactive sign with a dashboard added for user input. In this exercise we will build our first interactive sign. The idea is to use a split screen video mode where the upper part is used to present movies, images and even web pages. The lower region is used for the dashboard which could be an image with a Java script attached or a web page. The first step is to create a video mode with a 16:9 widescreen movie/image/web region on top (1280x720 pixels) and an image/web region at the bottom (1280x304 pixels). It is essential to understand that the media player can handle up to one movie/image/web region and three image/web regions simultaneously. First we will go to the video mode editor. The Video mode editor is found by clicking the “Open Mode Editor” button in the “Settings” menu for the system which can be found by clicking the “Settings” icon at the bottom of the list of icons at the left (Figure 67). MultiQ Digital Signage – DSMS 3 User’s Manual Ver. 1, 2009-12-22 59 In the video mode editor, start by selecting orientation (landscape) and resolution (SXGA 1280x1024 pixels). Figure 67. Go to the video mode editor to create the split screen video mode. MultiQ Digital Signage – DSMS 3 User’s Manual Ver. 1, 2009-12-22 60 Figure 68. Start by selecting orientation (landscape) and resolution (SXGA 1280x1024). Now, click the “+Primary” region button on top of the editor. Drag the area to cover the upper part of the screen. Set the width to 1280 pixels and the height to 720 pixels. Values may also be entered manually to the right of the screen. Add the Image region (lower part of the screen) in the same manner. MultiQ Digital Signage – DSMS 3 User’s Manual Ver. 1, 2009-12-22 61 Figure 69. Drag the “Primary” region across the screen. Figure 70. Drag the “Image” region across the lower part of the screen to get the width 1280 pixels and height 304 pixels. MultiQ Digital Signage – DSMS 3 User’s Manual Ver. 1, 2009-12-22 62 The final step is to name the new video mode “Landscape Interactive”. Figure 71. Finally name the new video mode and click “Save”. To change the video mode you have to go to the Setting tab for the media player. In the Setting tab select the new video mode from the drop down menu (figure 72). Then click “Save” to save the new settings. The media player will now reboot. After being restarted the screen will be split in two parts. The old content from the previous exercises will be presented in the field on top while the region at the bottom will be empty with just the text “IDLE”. MultiQ Digital Signage – DSMS 3 User’s Manual Ver. 1, 2009-12-22 63 Figure 72. Select the newly made video mode “(CUSTOM) SXGA – Landscape_Interactive” from the drop down menu. There are two different ways to make an interactive dashboard at the bottom of the screen. We will try both of them. The first way is to use a Java script that is attached to an image. The second way is to use the open web API (Application Program Interface) to create a web page that acts as a dashboard. MultiQ Digital Signage – DSMS 3 User’s Manual Ver. 1, 2009-12-22 64 Interactivity –The open application program interface DSMS 3 and media players 3, 4 and 5 as well as media monitors 4, 5, 6 and 7, support the open MultiQ client API. The MultiQ client API is a URL (web address) based API, i.e. that it is based on URL requests. When addressing a website your computer send a request to the web server where your requested webpage is stored. Then the web server in principle sends the web page back to your computer. In the client API we use this kind of requests for other things than just retrieving web pages to our computer. We can use the requests to tell other media player to go to certain playlists or to move backwards and forwards in a playlist. A media player can also use the requests to retrieve web pages that are stored other media players or in its memory. The client API can also be used to synchronize several media players to play the same or different content according to a common time base. The API is a powerful tool to implement various applications where playlists are initiated by cash register systems and other external sources. Most applications are yet to be discovered. To address a playlist using the API When using the client API you do not have to index the playlists and media files by yourself as is the case when using the interactive Java script used in the previous exercise. Instead an index is automatically created by the CMS. To find the index of a playlist go to the Playlist Bank and right click on a playlist. Note that the indexes issued by the database in the CMS have nothing to do with the indexes manually added when using Java script interactivity (used in older versions of media players, see appendix 4). Make a note of each of the indexes for the playlists that you intend to use in your application. Figure 73. By right clicking on a playlist in the Playlist Bank you can find the properties menu where the CMS database index of the playlist can be found. MultiQ Digital Signage – DSMS 3 User’s Manual Ver. 1, 2009-12-22 65 In this case the playlists got the following indexes: Playlist 101 Banking id=24 Playlist 102 Gaming id=25 Playlist 103 Movie id=26 Playlist 104 External Website id=27 Note that in each account these indexes may be different depending on what indexes have been occupied by previous entries to the database. Therefore you have to tailor make the web applications to each account. If you intend to reuse an application made in another account you need to update the indexes to fit that account. To address the media player through the client API The media player includes a web server that may be addressed if you know the IP address. Therefore we will start by checking the current IP address of the media player. In the CMS Status tab of the media player you can find the IP address as is shown in figure 74. You can also find the MAC address of the media player (this is the same number as the “Serial number” of media players 4 and 5 and media monitors 4, 5, 6 and 7). Note that this is not the same number as the S/N on the label on the front of media player 3. Figure 74. The current IP address can be found in the Status tab of the media player. MultiQ Digital Signage – DSMS 3 User’s Manual Ver. 1, 2009-12-22 66 Once we have the IP address it is possible to make a request to the media player with a web browser. Mark and copy the IP address to the clipboard, we will soon need it. However there still is one thing stopping us from accessing the client API. In the default setting for the media players there is a web server lock available in the settings menu of the media player. Untick the web server lock box as is shown in figure 75 and then click “Save” to confirm. Figure 75. Unlock the web server lock before addressing the media player. Now open a new browser window and paste the IP address of the media player into the address field and press “Enter”. You will now find yourself in the media player web server. Click “clientapi/” in the web client of the media player. Then click example.html to get into the API tool. MultiQ Digital Signage – DSMS 3 User’s Manual Ver. 1, 2009-12-22 67 Note that to do this exercise your PC needs to be on the same sub network as the media player in order to address the unit directly. In the section “Interconnected media players” you can learn more on how to set up a local network using a gateway router that allows for accurate control of what addresses are used. Click “clientapi/” in the web client of the media player. Click example.html to get into the API tool. Figure 76. The web client of the media player contains a tool that is helpful when using the client API. You can try this to locally control the media player from an external computer. Once in the API tool enter “0” in the Area Id box. “0” refers to the main video/image/web region on the screen (just as in the previous exercises). Now click “next(area_id)” and you will find that you can get the media player to move to the next spot within the current playlist. Clicking “previous(area_id)” makes the media player to go to the previous spot in the playlist. MultiQ Digital Signage – DSMS 3 User’s Manual Ver. 1, 2009-12-22 68 Next try to enter the id’s of the playlists that we found from the properties menu of the Playlist Bank, into the “PlaylistId” box of the API tool. You will find that when clicking the “goto playlist id” line the media player will change to the playlist having that particular index (Figure 77). Figure 77. By entering the specific id for a playlist and clicking the “goto playlist id” line you can change make the media player to change current playlist. We now have a way to control the media player from the outside. We can change playlist and move around between the spots within the current playlist. This covers most interactive digital signage applications. MultiQ Digital Signage – DSMS 3 User’s Manual Ver. 1, 2009-12-22 69 Building our first external interactive application By using the client API it becomes possible to locally control the media players. Our first task is to build an external web based dashboard to control the media player. At first the dashboard will be located inside your computer. Figure 78. Our first task is to build a web based external dashboard. What we need is a simple website that contains the dashboard image previously used along with some URL’s addressing the playlists in the media player and the “move forward; move backward in the current playlist” feature. The API tool can easily provide us with the correct URLs required. First enter the parameters of your command. In this case we are addressing the main area id “0”. Then we would like to address the playlist having id=26 (Playlist 103 Trailer). Then press the “go to playlist id” line and your media player will move to that playlist. Also you will get the correct command line presented in the “Output URL” section of the tool. The upper line contains the command line required to address the media player from outside (with the external IP address of the media player) and this is the command line you currently need to send the command from your computer to the media player. Now you can cut and paste the command to be used in external applications that you can design as you like. External applications may be cash register applications or RFID applications that initiate certain playlists when an RFID tag (carried in a loyalty card of a customer) enters into a store. MultiQ Digital Signage – DSMS 3 User’s Manual Ver. 1, 2009-12-22 70 Figure 79. You can use the API tool to create your URL commands to be used in web applications and other external application code. We will now try to make our first external application where we use the external URL commands. To make the webpage including the dashboard any web development tool can be used. Some people prefer to use a simple text editor to make html code while others prefer advanced tools like Adobe Dreamweaver. Here, we will use a very simple tool, Serif Web Plus SE, that is available for free on the following http://www.freeserifsoftware.com/software/webplus/ . After a simple registering process you will get a web tool that is very appropriate for designing digital signage web documents. Remember that we do not intend to design a conventional website, what we want to do is to build an html document to be used as a dashboard in our application. We will use web tools but try to think signage. When you start Web Plus SE you start by selecting “Start from scratch” In the “Edit“ menu select “Page Properties”. In the “Page Properties” select “(none)” in the “Master Page” selection drop down menu and then enter page width=1280 pixels and page height=304 pixels. Using unconventional page sizes is some of the most important steps in using conventional web tools in digital signage applications. Web pages to be used in digital signage have to be adapted to the aspect ratios and resolutions that are used on the screens. In this case the web page is adapted to the size of the dashboard file (1280x304 pixels). MultiQ Digital Signage – DSMS 3 User’s Manual Ver. 1, 2009-12-22 71 Figure 80. Select the page properties according to the size of the dashboard image file (1280x304 pixels). The next figure contains the remaining steps required to produce the dashboard html document. Using a “Dummy I frame” URL commands are usually used to request a web page. This means that when we are sending a URL to the media player we will get a web page back in response. However in this case we are not interested in getting our web browser updated with some content from the media player. Instead we wish to keep the dashboard webpage on the screen. For this reason we need to divert the response from the media player web server to a “Dummy element” on our web page. This dummy web element will take care of the responding content sent back to us from the media player when we make requests. The media player will respond with an empty web page for each request that we make. Therefore we start by adding an “I frame” (Internet element frame) to the web page (1). The I frame will take care of the blank web pages sent back to us. The I frame (defined as an Internet page) should be as invisible as possible. To make it invisible we can locate the element in a corner and disable the border and scroll bars (2). But to get it completely invisible we need to bring it to the back of the page using the “Arrange” menu (3, 4). After having added the I frame, the image containing the dashboard should be added using the “Import Picture” tool (5). The dashboard image should be placed to cover the entire page and the dummy I frame is to be hidden behind it. The last part of the work is to add the URL’s that we get from the API tool as mentioned before (6). MultiQ Digital Signage – DSMS 3 User’s Manual Ver. 1, 2009-12-22 72 Figure 81. The remaining steps of creating the web document. Figure 81 shows how to add the URL commands to the web page. When you wish to add an invisible touch sensitive area on top of an image (as here the dashboard image) you can use the “Insert hotspot tool” (1). After clicking the tool, drag the hotspot across the desired area (here the buttons in the image) (2). When the hotspot has been generated, right the hotspot to enter the right click menu (3). Then select “Hyperlink” (4.). In the “Hyperlink” menu select “Internet Page” (5) just as we previously did for the I frame. Now enter the URL command using the “Copy and Paste” method from the API tool (6). Finally target the web page that will be returned from the media player to the “invisible” I-frame “ifrm_1 (7, 8)” and click OK. Do the same thing for the four buttons that are to initiate playlists 101, 102, 103 and 104. Finally make hotspots for the commands move to next and move to previous spot. Also these commands are easily obtained from the API tool using “cut and paste”. Save the document and get ready to try it. MultiQ Digital Signage – DSMS 3 User’s Manual Ver. 1, 2009-12-22 73 Figure 82. Entering URL commands into the html dashboard. It is easy to preview the site as is shown in figures 83 and 84. And you will now be able to control the media player from your computer. Figure 83. Start to preview your site in your web browser. MultiQ Digital Signage – DSMS 3 User’s Manual Ver. 1, 2009-12-22 74 Figure 84. The media player can now be controlled from the web browser in your computer. To build an internal web based dashboard In this exercise we have learnt how to create an external web application that can control the media player. However the next question is how to move this application inside the media player to replace the Java dashboard. This would be practical because then we could use the same solution for internal as well as external control. Another big advantage is of course that conventional web design tools can be used to make the internal dashboards and other kinds of applications. Making a few changes to the html document will make this possible. Returning to the API tool we will find that there is a slightly different command line in the lower part of the Output URL section. The only difference is that the IP address in the beginning of the command is 127.0.0.1 which is the address to use if a computer (or a media player) makes a request to itself. And that is just what we want to do if letting the media player run the web document itself. Instead of being controlled from an outside computer the web based dashboard should be located in the media player itself. MultiQ Digital Signage – DSMS 3 User’s Manual Ver. 1, 2009-12-22 75 Figure 85. By using the address 127.0.0.1 the media player will make a request to itself (local host). Open the previously made Web Plus document and save it under a new name “Dashboard panel site internal” in a new folder on your hard drive. Then change the IP address for each of the hotspots into 127.0.0.1 for all URL’s in the document. Of course if you had made the internal website right from the start you could have used the “cut and paste” method with the command line text in the second line of the Output URL section. However it may be wise to first try to control the media player with the html document still in your computer as we did above). The reason for this is that it will take some time and effort to download and get the html document running on the media player. Therefore it is better to make sure that you have a properly working site before you proceed. MultiQ Digital Signage – DSMS 3 User’s Manual Ver. 1, 2009-12-22 76 Figure 86. Change the IP address to 127.0.0.1 for each of the hot spots in the html document. When the IP addresses have been changed the next step is to publish the html document to a folder on the disc of your computer. Start by creating a new folder to publish your html document on your hard drive. Note that there may not be any blanks in the name (no space). Figure 87. Create a folder where you can publish your site on your disk. In Web Plus SE; select Edit => Publish site => Publish to disc folder. Then select the newly created folder “Dashboard” and click “OK”. MultiQ Digital Signage – DSMS 3 User’s Manual Ver. 1, 2009-12-22 77 Figure 88. Publish the html document to the newly created folder on your hard drive. The folder now contains the finished web site. However in order to upload the html document to the system we need to convert it into a zipped file. The reason for doing this is that we need to combine all the files included in one document into a single file and using a zipped (compressed) file will decrease the time required to upload the document to the CMS as well as downloading the document to the media players. Figure 89. The website content is now to be found in the “Dashboard” folder. MultiQ Digital Signage – DSMS 3 User’s Manual Ver. 1, 2009-12-22 78 It is not possible to control the media player by running the dashboard website from your computer since the dashboard now addresses the computer itself using 127.0.0.1. Creating the zipped website folder Before we can upload the dashboard website to the CMS we need to zip it. There are two reasons for zipping the folder before uploading it. First we do not want to upload a folder; we prefer to have a file just as is the case for video clips and images. Figure 90. Right click with nothing selected to New menu and create a new compressed folder (Vista). Once the compressed folder is created you drag the uncompressed “Dashboard” folder into the compressed folder for the compression process to commence. Finally we have got a zipped folder which contains the entire “Dashboard” folder. You can, if desired drag a number of folders into the compressed folder, but for now we will do with just one folder. It is possible to upload more zipped folders later on. MultiQ Digital Signage – DSMS 3 User’s Manual Ver. 1, 2009-12-22 79 Figure 91. Drag the website folder into the compressed folder. Next click the “Browser Library” icon in the CMS and then click “Add” to upload the zipped website file to the CMS. Figure 92. Click “Browser Library” and the click “Add” to add the zipped website. MultiQ Digital Signage – DSMS 3 User’s Manual Ver. 1, 2009-12-22 80 Figure 93. Browse and select the zipped “Dashboard.zip” file. The file also needs to be attached to the media player to be used. To do this; click the media player in the “Units and Group Playlists” menu and then select the “Settings” tab. MultiQ Digital Signage – DSMS 3 User’s Manual Ver. 1, 2009-12-22 81 Figure 94. Click “Add” in the “Local Storage Files” portion of the ”Settings” tab of the media player. MultiQ Digital Signage – DSMS 3 User’s Manual Ver. 1, 2009-12-22 82 Figure 95. Tick and save the “Dashboard.zip” file to the local storage on the media player. Next step to get the website running on the media player is to add it to the Media Bank. This will make it possible to put into playlists and possible to schedule. Figure 96. Click “Add External” to add the link to the website stored on the media player itself. MultiQ Digital Signage – DSMS 3 User’s Manual Ver. 1, 2009-12-22 83 Figure 97. Add the external link to the onboard website http://127.0.0.1/lsf/Dashboard. By uploading several folders to the system and to the media player it is possible to handle several onboard websites. The final step is to connect the onboard website with the image region on the screen. Figure 98. Click “Add” in the image folder of the media player menu to add the onboard website. MultiQ Digital Signage – DSMS 3 User’s Manual Ver. 1, 2009-12-22 84 Figure 99. If the Dashboard file is attached directly to the “Image” tab this will work but it will be hard to replace the dashboard. A better choice is to add the dashboard file to a channel that is attached to the image region. In this case we create a new channel, Channel 10. This should be an “Image“-type channel. In the “Create a channel” section (see figures 29 and on) it is described how to create a channel or group playlist. Figure 100. Create a “Group Playlist” named “Channel 10” to house the “Dashboard” local storage site. MultiQ Digital Signage – DSMS 3 User’s Manual Ver. 1, 2009-12-22 85 Figure 101. It is preferable to let the “Dashboard” onboard website be a part of a channel (group playlist) that is attached to the “Image” tab of the website. Before we move to the next exercise we will discuss when the media player reverts to its default playlist. There are several ways to define a default playlist but if no default playlist is set it is automatically the playlist on top in a channel (Group Playlist) that is the default playlist. After a certain amount of seconds after the last touch has been initiated on the screen the media player will revert to the default playlist. This interval can be set in the “Settings” menu for the system (Figure 102) as the “Interactive Timeout Goto Default Playlist” (set in seconds). Since the media player reverts to a default playlist after a certain amount of time it will act as an in-store TV channel or a digital poster when not touched. This way we get a combination of traditional digital signage and kiosk or interactive sign using one single monitor and media player hard- and software. More accurate control of default playlists is described at the end of this chapter. MultiQ Digital Signage – DSMS 3 User’s Manual Ver. 1, 2009-12-22 86 Figure 102. In the “Settings” menu for the system you can set the “Interactive Timeout” that decides when the media player is to revert to the default playlist. MultiQ Digital Signage – DSMS 3 User’s Manual Ver. 1, 2009-12-22 87 Controlling the default playlists In most interactive applications the media player should revert to a default playlist when the terminal has not been touched for a certain amount of time. As described before, the playlist placed on top in the channel (Group Playlist) will automatically become the default playlist. However it is better to use the “Default Spot” feature to get more accurate control of what playlist is used as default. Also, this feature allows for several playlists to be used during different weekdays and during various hours of the day. Scheduling default playlists To schedule what playlists to be used as default, follow these procedures: Select the desired channel in the “Units and Group Playlists” menu. Figure 103. To control default playlists, select the desired channel in the “Units and Groups Playlists Menu”. For the desired channel select the “Default Spot” tab (1). Then select the playlist to be used as default (2) and then select the day of the week for the playlist to be used as default (3). By pressing the “Insert” button an unlimited number of time periods when various playlists are to be used. MultiQ Digital Signage – DSMS 3 User’s Manual Ver. 1, 2009-12-22 88 Figure 104. Select the “Default Spot” for the channel chosen and insert scheduling for each of the desired default playlists. Setting the time to revert to the default playlists To set the time to revert to default playlist, select the “Settings” menu and set the number of seconds after which the application is to return to the scheduled default playlist after the most recent touch was initiated. MultiQ Digital Signage – DSMS 3 User’s Manual Ver. 1, 2009-12-22 89 Figure 105. In the “Settings” menu the time to revert to the default playlist can be set. This time setting is common for all channels and units in the account. MultiQ Digital Signage – DSMS 3 User’s Manual Ver. 1, 2009-12-22 90 Mixing local play with web elements in in-store TV channels Building an in-store TV channel including web- and API controlled elements Figure 106. Using web- and API elements it is possible to put completely new dimensions into in-store TV and digital posters. In most cases in-store TV channels consists of playlist containing video clips and images. In some cases a ticker is put on top. Web is usually a part of interactive kiosk- and interactive sign applications. However, these elements may also be used in in-store TV and digital poster applications. Here, we will build a 19” non-interactive bank information screen consisting of one movie region for high performance video, one image region to present the queuing numbers (which is a client API application), a live weather map information region (which is an external website feature) and finally a locally inserted region containing local information from a local web server and a clock picked up from an external website. MultiQ Digital Signage – DSMS 3 User’s Manual Ver. 1, 2009-12-22 91 Figure 107. Start by building a new video mode according to the image above (called “In-store Split”). Building the video mode to fit widescreen monitors In this case we will use our SXGA training monitor in landscape mode. This monitor has the aspect ratio 5:4. If it had been an application to be used in an actual bank it would probably have been presented on a widescreen (16:9) monitor and a WXGA (1366 x 768 pixels) video mode is the best to use. It is not recommended to use resolutions above 720 x 576 pixels with media player 3. MultiQ Digital Signage – DSMS 3 User’s Manual Ver. 1, 2009-12-22 92 Figure 108. The media player has four regions custom video mode used for the bank application. Local insertion Local insertion of content can be made using a global or local web server that is separated from the content management server. Each store or media player has its own region on the screen that can be used by each store individually. Sing a simple program, “as Web Plus SE”, makes it easy for anyone to learn how to edit and update the region on the screen in minutes. It is however also possible to have a spot in a full screen playlist that is locally controlled in the same way. MultiQ Digital Signage – DSMS 3 User’s Manual Ver. 1, 2009-12-22 93 Figure 109. A region on the screen is dedicated to locally controlled content. Figure 110. Simple web tools like Web Plus SE, makes it possible for anyone to learn how to update a web region in minutes. MultiQ Digital Signage – DSMS 3 User’s Manual Ver. 1, 2009-12-22 94 Interconnected media players Figure 111. By sending API URL commands between the media players it becomes possible to create spectacular customer terminals. To interconnect media players requires that they have fixed IP addresses since the IP addresses are a part of the web applications. However, it is quite easy to use standardized IP addresses at all locations. Using a gateway router (NAT box) that includes a NAT (Network Address Translation) table, each of the media players has reserved local IP addresses. You do not have to set the media player to these addresses. In the NAT you can reserve certain IP addresses to specific media player MAC addresses. This might seem complicated but actually it is not. The media players will report their MAC addresses to the NAT box and it is a quite simple procedure to associate the devices with their IP addresses. Also, the gateway router (except from being a NAT box) has a built in firewall which makes it impossible to address the media players from outside. It is always the media players that send requests to the CMS and other servers and not the other way around. Media players inside the local area network can address each other but can’t be addressed from outside. From a security perspective this is very important. MultiQ Digital Signage – DSMS 3 User’s Manual Ver. 1, 2009-12-22 95 Figure 112. Using a gateway router including a NAT (Network Address Translation) table makes it easy to have standardized IP addresses at all locations. MultiQ Digital Signage – DSMS 3 User’s Manual Ver. 1, 2009-12-22 96 Synchronizing media players By sending synchronized commands to the media player it is possible to make them show the same thing in a synchronized manner or to have them to present synchronized video clips. This makes a great impression. Figure 113. Synchronized media player makes a great impression. MultiQ Digital Signage – DSMS 3 User’s Manual Ver. 1, 2009-12-22 97 Infrastructure So far all our efforts have been concentrated on the handling of content in non-interactive as well as interactive applications for digital signage. Now, we will take a closer look at how to arrange the infrastructure. On top of handling the content we need to keep track of all media players (units) and to arrange them into stores or other groupings. An important part is of course to keep track of what units show what channels and to be able to monitor the units to make sure that they are operating properly. How to add more units (clients) It is possible to add more units directly from the “Units” portion of the “Units and Group Playlists” menu. To proceed investigating how to handle the digital signage system infrastructure, add one more media player. Figure 114. The “Stores” menu only contain one store from the start. Next, go to the “Stores” menu. Initially there are no stores in this menu. Click “Add” to add a store. Now you will only find one store in the “Stores” menu. This store includes all units that have been used for the exercises. MultiQ Digital Signage – DSMS 3 User’s Manual Ver. 1, 2009-12-22 98 Figure 115. Click “Add” to add a store to the “Store” menu. Figure 116. Name the store “Store Model” and set the store ID to “0”. Click at “Store model” to get inside the store. MultiQ Digital Signage – DSMS 3 User’s Manual Ver. 1, 2009-12-22 99 Figure 117. Inside the store click “Add unit” Figure 118. Select your two media players by ticking the boxes and click “Add” to add them to the store. How to add more stores To add a new store to the system in an efficient way you can use the “Store template” feature. MultiQ Digital Signage – DSMS 3 User’s Manual Ver. 1, 2009-12-22 100 Figure 119. Add a new template by pressing the “add” button. Figure 120. Extract the store template from the existing store “Store Model”. You now have a template that can be used to create an unlimited number of stores very quickly. This way you do not only save time you also avoid human errors involved in creating a large number of copies manually. To create a copy of your store, click “Add” in the stores portion of the “Stores” menu. In the dialogue, fill out the details such as store name and number. Then choose the store template to be used, in this case the “Store Model Template”. MultiQ Digital Signage – DSMS 3 User’s Manual Ver. 1, 2009-12-22 101 Figure 121. To create a new store in the Store menu you click “Add”, select the store template and fill out the details. When the store is created there is an increment of 100 in the Unit ID for each of the media players. Figure 122. In the first copy the unit Ids will be 101 and 102. Figure 123. In the second copy the Unit Ids will be 201 and 202. MultiQ Digital Signage – DSMS 3 User’s Manual Ver. 1, 2009-12-22 102 Scalability and how to handle multiple stores Thus there is a built in structure that allows us to copy a compete store. Each time you use a template to copy a store there Unit_ID is increased by 100. So, if the store model on which the template is based has unit numbers 1, 2, 3, 4 etc, then the first copy will get Unit_Id’s 101, 102, 103, 104 and so on. For the second copy of the store model the Unit_Id’s will become 201, 202, 203, 204 etc. Figure 124. To create multiple stores based on a store model template. Figure 124 shows the extent of the structure used. You can create an unlimited number of stores with up to 99 units in each store. In the account there can be an unlimited number of channels each containing up to 99 playlists. Monitoring and logging the units Since the units make requests to the content management server at regular intervals it is possible for the server to initiate an alarm if a unit has not been heard from for a certain amount of time. MultiQ Digital Signage – DSMS 3 User’s Manual Ver. 1, 2009-12-22 103 Figure 125. Monitoring the units directly in the “Units and Group Playlists” menu. Unit 4 was heard from 4 seconds ago. It is possible to log the play out of files from each individual unit. To initiate this, tick the “Log Media Files” box in the “Settings” tab for the unit. Then the logs can be found in the “Status” tab. The text information can be retrieved by copy and paste the information from log sections of the “Status” tab. Figure 126. Activate “Log Media Files”. MultiQ Digital Signage – DSMS 3 User’s Manual Ver. 1, 2009-12-22 104 Appendix 1 – Rights management At delivery each account comes with an administrator username and password. It is strongly recommended that the initial password is replaced before starting to use the system. The password for each user is easily replaced in the “User Settings” menu. Figure A1-1. To change the password. As an administrator you can create new users with equal or restricted rights. In the “User” menu new users may be added. This is practical when splitting work between different parties such as content providers that may only be allowed to upload media files to the Media Bank, publishers focused on creating and editing playlists and channels, and an operational only responsible for monitoring the system. In the “Add user” menu the individual rights for each user may be selected. By choosing “Administrator” the user will have full rights to handle the system. MultiQ Digital Signage – DSMS 3 User’s Manual Ver. 1, 2009-12-22 105 Figure A1-2. Adding users with individual rights. MultiQ Digital Signage – DSMS 3 User’s Manual Ver. 1, 2009-12-22 106 Figure A1-3. Setting specific rights for each user. MultiQ Digital Signage – DSMS 3 User’s Manual Ver. 1, 2009-12-22 107 Appendix 2 – Media player configuration menu parameters The following list will describe each item in the configuration menu. This is for information only. In most cases the settings described in section 4 are sufficient. Please note that the number of parameters and their ID’s may change depending on software version. • ID Player ID, which uniquely identifies this unit in the digital signage management server. • ScriptURL Address of the digital signage management server from which the media monitor downloads its scripts. • ScriptUser Username used to gain access to the scripts from the digital signage management server. • ScriptPWD Password used to gain access to the scripts from the digital signage management server. • Encrypted Set to 1 to use encryption. The media monitor will use HTTP-S and FTP-S protocol. Default is 0. • OnlyFTP If set to 1 the media monitor will only communicate over FTP. Default is 0. (to become obsolete) • UseMACAsID If set to 1 the media monitor will override the player ID setting and only use its MAC address as ID. Default 0 • GPRS Not used (Should be set to 0) • GPRSPin Not used • ETH0 Set to 0 if you want to disable Ethernet. If WLAN is set to 1 this should be set to 0. Default is 1. • ETH1 Not used (Should be set to 0) • WLAN Not used (Should be set to 0) • WLAN_SSID Not used (Should be set to 0) • WLAN_KEY Not used • DHCP Set to 0 to disable DHCP. Default is 1. See technical note on the MultiQ website on how to handle fixed IP settings using a DHCP table (we recommend using a DHCP server DHCP table for setting fixed IP addresses.) • ObtainDNSFromDHCP If set to 1 the media monitor will obtain DNS address from a DHCP server. Default is 1 • ObtainHostNameFromDHCP If set to 1 the media monitor will obtain host name from a DHCP server. Default is 1 • StaticIP IP address if DHCP is set to 0 or if DHCP fails. Default 192.168.10.247 • StaticNetMask Net mask if DHCP is set to 0 or if DHCP fails. Default is 255.255.255.0 • DefaultGW Default gateway if DHCP is set to 0 or if DHCP fails. Default is 192.168.10.1 MultiQ Digital Signage – DSMS 3 User’s Manual Ver. 1, 2009-12-22 108 • StaticDNS1 Primary DNS if DHCP is set to 0 or if DHCP fails. • StaticDNS2 Secondary DNS if DHCP is set to 0 or if DHCP fails. • DomainName Domain name. Default bokks.net • HostName Host name. Default ddsbokks • TouchCords Coordinates for manual touch calibration. In most cases you don’t have to change these. • TouchInterface (Not used in Media Monitor 4, 5, 6 or 7) • (Not used in Media Monitor 4, 5, 6 or 7) Configured MultiQ Digital Signage – DSMS 3 User’s Manual Ver. 1, 2009-12-22 109 Appendix 3 – How to secure your media player There are several ways to secure the media players from intrusion. The first protection is the fact that it is the media player that initiates all communication with the digital signage management server. This also applies in a system where there are several media players that communicate internally within a local network. In such applications a gateway router with a built-in firewall is used and all communication across the Internet is based on media players making requests from the inside of the firewall towards the digital signage management server. If you use a media player that is not located behind a firewall you can still protect it by disabling the built-in web server from accepting any communication from being initiated from the outside. This is done by enabling the web server lock that is shown in figure 75. Even if this feature is used the media player can still reach itself (local host) for local interactivity using the 127.0.0.1 address. To prevent user of your media monitors to reach unwanted websites you can use the “White list” feature to specify what web addresses are allowed (Figure 61). MultiQ Digital Signage – DSMS 3 User’s Manual Ver. 1, 2009-12-22 110 Appendix 4 – Interactivity using a Java script For media players 3, 4, 5 and media monitors 4, 5, 6 and 7, we strongly recommend the previously described client API URL interactivity to be used. Older media player versions as media player 1 and 2 do not have any web server and use Java script interactivity instead. (Java script interactivity can also be used for the new media players but is quite limited compared to the API interactivity. We use the same playlists and video mode as was used in the API interactivity exercise. When using Java script interactivity the first thing to do is to design an image that will be our dashboard. This image is already done and is to be found in the contents folder (same as was used for the local web dashboard). The first step is to upload the image to the Media Bank. In order to change the dashboard file in the future you need to place it in a channel that is connected to the “Image/web” region of the player. Therefore, first create a new channel (Group Playlist) by clicking add in the Group Playlist section of the “Units and Group Playlists” menu. Figure A4-1. Create an “Images” channel “Channel 10” to house the dashboard file. Now, add the “Landscape dashboard Gold.png” image file to Channel 1. MultiQ Digital Signage – DSMS 3 User’s Manual Ver. 1, 2009-12-22 111 Figure A4-2. Select “Landscape dashboard Gold.png” to be added to Playlist 10. Finally attach Group Playlist “Channel 10” to the “Image0” tab of the media player. Figure A4-3. Add the “Image” Group Playlist “Channel 10” to the Image0 region. The dashboard file will soon appear in the bottom region on the screen. However, the buttons on the dashboard do not work. To get them to work we need to add intelligence with a Java script. But the Java script will require each of the playlists to be addressed to have an index. We have to set the indexes ourselves. MultiQ Digital Signage – DSMS 3 User’s Manual Ver. 1, 2009-12-22 112 The plan is to index each of the four playlists in channel 100 in the following way: Playlist 101 Banking, index 101 Playlist 102 Gaming, index 102 Playlist 103 Trailer, index 103 Playlist 104 External Website, index 104 To do the indexing, click the “Live Content“ icon to get to the Interactive Bank. In the Interactive Bank click “Add”. In the “Interactive Bank – Add” menu add 101 as ID and then look up and tick Playlist 101 Banking. Then do the same thing for the other 4 playlists. Figure A4-4. Indexing is done in the Interactive Bank that you will find in the Live Content menu. MultiQ Digital Signage – DSMS 3 User’s Manual Ver. 1, 2009-12-22 113 Figure A4-5. Add index 101 to Playlist 101 Banking. Figure A4-6. Add the indexes for the remaining 3 playlists. Now that we have got the playlists indexed the only thing missing is the Java script. To avoid manual coding and syntax problems there is a tool, the “MultiQ Interactive Images Editor” that create the script using a graphical interface. MultiQ Digital Signage – DSMS 3 User’s Manual Ver. 1, 2009-12-22 114 In the content folder you will find the “Interactive Images Editor ver. 4” application. Save the “Interactive Images Editor ver. 4.exe” file on your own computer. First start the editor. You will just find a grey window with scroll bars and figures on the top bar indicating (in pixels) the current position of the mouse. Use the right mouse button to display the main menu. Next, click the “Open Background Image” command to load the navigation field image. In the browse dialog, find the “Landscape dashboard Gold.png” file in the “All images except playlist 101” folder of the content folder. Upload the background image to the editor and it will all look like in figure 78. Figure A4-7. Click the right mouse button to display the menu. MultiQ Digital Signage – DSMS 3 User’s Manual Ver. 1, 2009-12-22 115 Figure A4-8. Select the dashboard image file. Once the dashboard image is visible in the work area we can start making the touch regions on the screen. Go to the menu and select “Add Goto Playlist” button. Figure A4-9. Now, use the “Add Goto Playlist” to create your first touch sensitive area on the image. MultiQ Digital Signage – DSMS 3 User’s Manual Ver. 1, 2009-12-22 116 Figure A4-10. Drag the desired rectangle from the upper left corner to the lower right corner then release the mouse button. Figure A4-11. Add the index number of the preferred playlist. In this case Playlist_101 has “101” as index. MultiQ Digital Signage – DSMS 3 User’s Manual Ver. 1, 2009-12-22 117 Figure A4-12. Enter the region to be affected by the action of the interactive button. In this case it is the Primary region on the screen which is number “0”. Figure A4-13. Add touch sensitive areas to the remaining three playlist buttons. MultiQ Digital Signage – DSMS 3 User’s Manual Ver. 1, 2009-12-22 118 Figure A4-14. Go to the menu to add a “Previous Spot” button. Figure A4-15. Define the “Previous Spot” button. MultiQ Digital Signage – DSMS 3 User’s Manual Ver. 1, 2009-12-22 119 Figure A4-16. Create the “Next Spot” button the in same way. At this stage you may choose to have a look at the script using the “Show Script” command. However this is not necessary. You may choose to go directly to “Save Script” in the menu instead. Figure A4-17. Use the “Save Script” command. MultiQ Digital Signage – DSMS 3 User’s Manual Ver. 1, 2009-12-22 120 Figure A4-18. Save the script in the content folder as “Landscape dashboard Gold script”. If you should fail while making the script and get a faulty touch sensitive region in the image, you can click on the border of the region (making it red) and then use the “Delete Button” command in the menu. Figure A4-19. Faulty touch sensitive areas may be removed using the “Delete Button” command. MultiQ Digital Signage – DSMS 3 User’s Manual Ver. 1, 2009-12-22 121 The final step is to upload the Java script to the content management server. To do this you need to go to the “Live Content” menu. Click the “Add” button in the “Render Scripts” portion of the “Live Content” menu and browse to the location where you stored the Java script (in this case content folder). Finally upload the script to the content management server using the upload dialog. Figure A4-20. In the “Live Content” menu, select “Add” in the “Render scripts” portion of the menu. MultiQ Digital Signage – DSMS 3 User’s Manual Ver. 1, 2009-12-22 122 Figure A4-21. Choose and upload the Java script that you have just created. After the script has been uploaded you will find it in the Render Scripts portion of the Live Content menu along with other scripts that are available in the system. Figure A4-22. The Java script is now available in the “Render Scripts Bank”. MultiQ Digital Signage – DSMS 3 User’s Manual Ver. 1, 2009-12-22 123 Figure A4-23. By double clicking the name of the image file in the Media Bank you can open the “Modify Media” menu. To attach the Java script to the dashboard image file To get the buttons activated on the navigation field image, the Java script has to be attached to the image file in the Media Bank. Look up the navigation field image “Landscape dashboard Gold.png” in the Media Bank. Double click the image file name and you will get into the “Modify Media” menu. MultiQ Digital Signage – DSMS 3 User’s Manual Ver. 1, 2009-12-22 124 Figure A4-24. By double clicking the name of the image file in the Media Bank you can open the “Modify Media” properties menu. Then select the Landscape dashboard Gold script.js” script file in the pull down “Render Scripts” menu and press “Save” (Figure A4-25). Figure A4-25. Select the Java script from the pull-down menu in the “Render Script” box. MultiQ Digital Signage – DSMS 3 User’s Manual Ver. 1, 2009-12-22 125 Figure A4-26. Finally the script is attached to the image. After a while the interactive buttons will start to work. There is a blue frame around the touch sensitive region when the touch is initiated. Figure A4-27. A touch is indicated by the Java script producing a blue rectangle around the touch sensitive area (button) when the touch is initiated. This is a way to check that the Java script has been loaded. MultiQ Digital Signage – DSMS 3 User’s Manual Ver. 1, 2009-12-22 126 Appendix 5 – Converting PPT to video clips Today there are a multitude of video and image editing programs that can export video clips that can be directly uploaded to the MultiQ digital signage system. It is advisable to use MPEG-2 files in standard resolution format. MPEG-4 can be used but has some restrictions on what container formats used. To use Power Point Presentations for digital signage An easy way of creating digital signage applications is to use Power Point. This well-known tool is available in most computers and most people have at least a brief knowledge of the program. There are a few settings in Power Point that makes the tool very appropriate to make digital signage applications. The most important setting is setting the presentation format (printout format) to the 16:9 widescreen format. Another important part is to learn how to use the transitions. And the third part is how to import video clips. To convert the PPT presentations into video clips the Moyea PPT to video converter is recommended. A trial version can be downloaded for free at: http://www.dvd-ppt-slideshow.com/ppt-to-video/ In figure A5.1 the recommended settings for the converter are shown. MultiQ Digital Signage – DSMS 3 User’s Manual Ver. 1, 2009-12-22 127 Figure A5-1. Recommended settings when using the Moyea PPT to video converter. MultiQ Digital Signage – DSMS 3 User’s Manual Ver. 1, 2009-12-22 128 DOC100408R1/201001 Founded in 1988 in Malmö Sweden, MultiQ designs and produces high quality flat display screens for public environments. In recent years MultiQ has also become a dynamic force in the growing European market for digital signage where it offers hardware, software and peripherals as well as screen technology. MultiQ has its headquarters in Malmö, and sales offices in Stockholm, Germany, Norway and the UK. The company is listed on the Small Cap list of the NASDAQ OMX Nordic Exchange. www.multiq.com