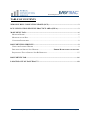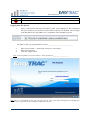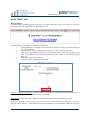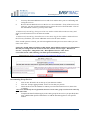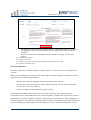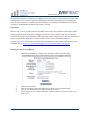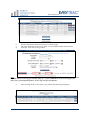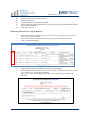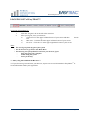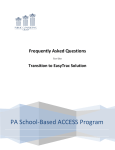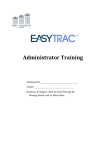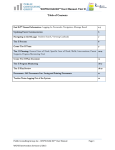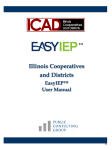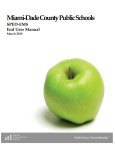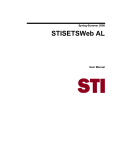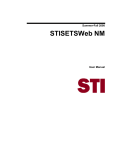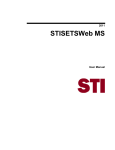Download EasyTrac™ End User Manual
Transcript
Documenting and Tracking Services Provided to Students TABLE OF CONTENTS WHO IS PUBLIC CONSULTING GROUP (PCG) ...................................................................3 PCG’S EDUCATION SERVICES PRACTICE AREA (ESPA) ...............................................3 MAIN MENU TAB ........................................................................................................................6 MESSAGE BOARD......................................................................................................................... 6 MESSAGE OF THE DAY ................................................................................................................. 7 CHANGING PASSWORDS ............................................................................................................... 8 DOCUMENTING SERVICES .....................................................................................................9 USING THE LOGGING WIZARD ..................................................................................................... 9 PRINTING THE SERVICE LOG HISTORY ................................. ERROR! BOOKMARK NOT DEFINED. REQUESTING THAT A SERVICE LOG BE REMOVED..................................................................... 15 DOCUMENTS TAB ....................................................................................................................16 LOGGING OUT OF EASYTRAC™ .........................................................................................18 Public Consulting Group, Inc.- EasyTRAC™ End User Manual- V4.0 Page 2 Documenting and Tracking Services Provided to Students WHO IS PUBLIC CONSULTING GROUP (PCG) Public Consulting Group, Inc. (PCG) is a management consulting firm committed to providing the highest level of service and quality products to state and local government clients and assisting them in endeavors to enhance revenue, reduce costs, increase operational performance, improve efficiency and streamline technology. Established in 1986, PCG focuses on targeted lines of business and on building lasting client relationships in the areas of education, government finance and health and human services. PCG’S EDUCATION SERVICES PRACTICE AREA (ESPA) PCG’s Education Services Practice Area (ESPA) has achieved numerous successes working with School Districts, State Departments of Education and Medicaid Agencies across the nation since 1992. Working with school districts ranging in size from 200 students to 435,000 students, PCG offers full service consulting integrated with innovative and scalable technology solutions to address the changing needs of the K-12 education community. Our expertise spans across various education administrative functions and our objective is to provide districts with the resources they need to accomplish their goals utilizing one vendor. Public Consulting Group, Inc.- EasyTRAC™ End User Manual- V4.0 Page 3 Documenting and Tracking Services Provided to Students EasyTRAC™ GENERAL INFORMATION Security All EasyTRAC™ information is confidential. The server uses Secure Socket Layer (SSL) technology to encrypt all information as it flows across the Internet. This is the same technology that online merchants and banks use to protect your credit card number and other sensitive information. Please adhere to the following procedures to ensure security: Do not give your account name or password to anyone. Do not write your password down where it can be seen by others. Do not save documents or reports to an unsecured computer. Always log off of EasyTrac™ and close your browser when you are finished. Note: EasyTRAC™ will automatically log you out of the system after a period of inactivity. Navigation EasyTRAC™ is menu bar driven with tabs along the top on the screen that are used to navigate through the system. Clicking different tabs takes the user to different parts of the database. Saving Changes After a change is made, it is very important to click the ‘Update the Database’ button at the bottom of each screen to save the changes. ‘Update the Database’ is equivalent to Save. Any information entered will be lost if Users forget to click ‘Update the Database’. Important Symbols in EasyTRAC™ Below is a list of icons and a description of functionality for each that appears on many system pages: Help - This link shows general help information. See the End User Manual for updated, specific information. Drop down menu - Only one selection can be made. Click once on the gray box and select an option. Check box - More than one selection can be made. To add or remove a check, click once on the box. Spell Check icon – Click on the icon to launch the spell check function for a specific text box. Calendar icon – To add a date, click on the calendar and scroll through the screens to find the appropriate date. White Check Mark—Special Education eligibility date was not entered for student Green Check Mark—Nothing (IEP nor Special Education eligibility) is overdue or coming due Red Stop Sign—IEP is overdue Yellow Yield Sign—IEP is coming due Public Consulting Group, Inc.- EasyTRAC™ End User Manual- V4.0 Page 4 Documenting and Tracking Services Provided to Students Yellow Yield Sign with a “T”—Tri-Annual/Bi-Annual Eligibility Review is coming due Red Stop Sign with a “T”—Tri-Annual/Bi-Annual Eligibility Review is overdue Logging Into The System 1. Open a web browser and enter your district’s URL in the address bar. We recommend that you save this to your favorites or add a short-cut link to your desktop. You will login to the EasyIEP™ site; EasyTRAC™ is a component of the EasyIEP™ system. My URL is: https://go12.pcgeducation.com/pa_______________________________ 2. 3. 4. Enter your username -- (First initial <NO space> Last Name). Enter your password. Click the ‘Login’ button. Note: Your username is not case sensitive. Your password is___________________. Note:This is a web-based system. You can gain access using your name and password through any Internet service provider on any computer with Internet access. Public Consulting Group, Inc.- EasyTRAC™ End User Manual- V4.0 Page 5 Documenting and Tracking Services Provided to Students MAIN MENU TAB Message Board To inform Public Consulting Group of any issue, we suggest that users send us a message via one of the following links on the EasyTRAC™ “Main Menu” page: To send a Question, Bug Report, Comment or Suggestion: 1. Select which type of message you would like to send by selecting it from the Message Type drop down list 2. Type the subject of your message in the Subject box. Be as specific as possible. 3. Enter your email address in the Your e-mail address box so PCG can respond to you. Your e-mail address will automatically populate if your email is entered under the ‘My Info’ tab. 4. Add your message to the text box. 5. Click once on the “Send Message” button. Question, Comment, Suggestion: Use these links for all questions, comments, student transfer requests or suggestions. Messages will be handled as they are submitted. Bug Report: Use this link when a feature or function of EasyTRAC™ is not working correctly. Once PCG responds to your message, you will receive an e-mail informing you that you have a new message in EasyTRAC™. All messages and message responses are sent internally within the system in Public Consulting Group, Inc.- EasyTRAC™ End User Manual- V4.0 Page 6 Documenting and Tracking Services Provided to Students order to keep sensitive information secure. Once you have received a reply, the ‘New Mail’ link will appear on your “Main Menu” next to the Message Board message options. To access your new message, you can do one of the following: 1. 2. Click on ‘New Mail’ Click on the ‘My Messages’ Link Choosing either of these links will direct users to the following screen, which displays New Messages, as well as stores a user’s Previous Messages. Once you have read all new messages, you will no longer see the ‘New Mail’ icon on your “Main Menu” screen. Message of the Day Below the Message Board you will find the Message of the Day. This message is edited by your school’s administrators and will alert you of any important information. Please check this message often to stay informed with school-wide changes or updates. Uploaded Files At the bottom of the Main Menu page you will see various files that have been made available to you for viewing or downloading. Instead of sending e-mail attachments to everyone in your district, administrators or PCG staff will often upload the necessary file to the main page of EasyTrac™. To view a file, click on the name of the file (denoted by a blue hyperlink). The file will open and you will have the option of saving it to your computer. When you are finished viewing the file, click on the Main Menu tab at the top of your screen. Do not close your browser as you are still logged in to EasyTrac™. Public Consulting Group, Inc.- EasyTRAC™ End User Manual- V4.0 Page 7 Documenting and Tracking Services Provided to Students Changing Passwords The first time you login to EasyTrac™ you should change your password to something only you know. Please click on the How to choose a good password hyperlink if you need help. To change your password: 1. Click on the ‘My Info’ tab from the Main Menu. 2. Enter your current password. 3. Type your new password in both the password and password verification boxes. 4. Click the “Update the Database” button. After updating the database, a confirmation box will open. By clicking ‘OK’ in the confirmation box, you will have successfully changed your password. The next time you log into EasyTrac™, use your new password. District ACCESS Administrators will have the ability to change your password should you forget it and/or you are unable to log in. The ‘My Info’ tab is also the place where your contact information is stored. Make sure your e-mail address and phone number are correct. Public Consulting Group, Inc.- EasyTRAC™ End User Manual- V4.0 Page 8 Documenting and Tracking Services Provided to Students DOCUMENTING SERVICES Using the Logging Wizard To begin documenting your services, you will need to have all of your students added to your caseload. Once the students are added to your caseload, you will use the Service Logging Wizard for your students. Please see the “Managing Caseloads” section for more details. How to Document a Service Using the Logging Wizard 1. 2. 3. Login to EasyTRAC™ Click on the ‘Wizards’ tab Click the Logging Wizard for the service that you provide 4. Check the boxes for the students for whom you wish to document services, click ‘Continue.’ The students listed under Med: No are NOT CURRENTLY eligible for MA services. The students listed under Med: Yes ARE CURRENTLY eligible for MA services. Note: If there is a student not showing up in the logging wizard that is on the user’s caseload, this means that the corresponding related service has not been added yet for that student. Public Consulting Group, Inc.- EasyTRAC™ End User Manual- V4.0 Page 9 Documenting and Tracking Services Provided to Students 5. Verify that you are logging a service for the correct student. Note: the student’s name is listed in Bold-Blue letters on the top of your Internet window. Note: Verify the month the service is being logged for corresponds to the month in the drop down box at the top of the logging page, adjacent to the student’s name. Note: When a log is highlighted in teal, this means that the log still needs to be confirmed. If the user needs to delete the log, click the trashcan next to the newly added log. The log will need to be reentered. 6. Complete the data fields for the service you provided, and click “Add to Table” to add the service documentation to the above table Public Consulting Group, Inc.- EasyTRAC™ End User Manual- V4.0 Page 10 Documenting and Tracking Services Provided to Students 7. 8. You may document additional services and click ‘Add to table’ prior to confirming and saving the services Review the teal-shaded services in the Services Provided table. If any of the services are incorrect, you may press the trashcan icon to remove the service from the table. If all of the information is correct, you may select either: ‘Confirm newly entered logs, then proceed to next student’ which will save the service(s) and allow you to document services for the next student OR ‘Confirm newly entered logs, then allow me to enter more logs for this student’ which will save the service(s) and allow you to enter additional services for the same student If the second option is selected, you will be brought back to the previous screen where you can enter a new service. Notice the ‘Prefill’ button. Clicking on this button will prefill the typical service information that may not change from one service to the next, such as ‘Service Type’, ‘Duration of Service’, ‘Group Size’, ‘Diagnosis Code’, ‘Description of Service’ and ‘Areas Covered/Assessed’, thus reducing your time spent documenting services. Documenting Group Services 1. 2. 3. Click on the “Wizards” tab on the top of your Internet window Click the ‘Group Logging Wizard’ for the service that you provide Check the boxes for the students for whom you wish to document services, then click ‘Continue’ Note: You should only check off students that were in the same group session on the same day at the same time. 4. Complete the data fields that apply to the entire group for the service you provided, then click ‘Add Student Specific Information’ to add the data that applies to each specific student Public Consulting Group, Inc.- EasyTRAC™ End User Manual- V4.0 Page 11 Documenting and Tracking Services Provided to Students 5. On this page, select the specific “Progress Report”, “Description of Service” and select the appropriate “Areas Covered/Assessed” for each student, then click ‘Update the Database’ 6. Review the services for each student and at the bottom of the page, you have four options: ‘No, edit these log entries’ ‘Yes, log these services’ ‘Yes, log these services, then allow me to log another group service’ OR ‘No, I wish to abort this entry’ Electronic Signatures Electronic signatures for completed logs are accepted effective 7/1/2012 for all services rendered after 7/1/2012. DPW will accept SBAP provider logs that are signed with an electronic signature provided the electronic signature meets the following requirements: • Identifies the individual signing the document by his/her name and title; • Ensures that the document cannot be altered after the signature has been affixed by limiting access to the code or key sequence; • Provides an audit trail that validates the signer’s identity. Upon request from DPW, schools must be able to provide a hard copy of the log showing either verification of the provider’s PIN/password or an actual signature. A handwritten original is not required. Schools that use electronic signatures must have written policies and procedures in effect regarding use of electronic signatures. Electronically transmitted signatures must be electronically encrypted or transmitted by other technological means designed to protect and prevent access, alteration, manipulation or use by Public Consulting Group, Inc.- EasyTRAC™ End User Manual- V4.0 Page 12 Documenting and Tracking Services Provided to Students any unauthorized person. In addition to complying with security policies and procedures, providers who use computer keys or electronic signatures should sign a statement assuring that they alone will have access to and use the key or computer password. The policies, procedures, and statements of exclusive use must be maintained and available at the school’s location. Paper Logs Effective July 1, 2012, providers who bill ACCESS will no longer be permitted to submit paper claims. Paper logs that match the EasyTRAC™ logging wizards have been created for end users if requested. Each item on the paper log is mandatory. While paper logs can be completed by an end user, all finalized logs must be entered in EasyTRAC™ by that end user or the Access Coordinator/Supervisor. All paper logs can be found on the main menu page of EasyTRAC™ and in the document library of the PA SBAP website: http://www.publicconsultinggroup.com/client/paaccess/documents.html. Printing the Service Log History 1. Search for the student by clicking on the ‘Students’ tab from the Main Menu 2. 3. 4. 5. Search for the student Click on a student’s name; this brings you to the Personal Information page Click on the ‘Related Services’ tab at the top of the screen On the Related Services Page click on the ‘Details’ button for the service history you want to view Public Consulting Group, Inc.- EasyTRAC™ End User Manual- V4.0 Page 13 Documenting and Tracking Services Provided to Students 6. 7. 8. Scroll to the bottom of the Related Services Details page. Fill in the fields next to the ‘On or After’ or ‘On or Before’ dates in the text box Click the ‘View Service Log’ button Note: You may only view a service log for a 90 day range. (i.e. If you would like to see a service log for your entire year, you would pull up three service logs, one for each quarter. 9. After clicking on the ‘View Service Log’ button, the following will appear Public Consulting Group, Inc.- EasyTRAC™ End User Manual- V4.0 Page 14 Documenting and Tracking Services Provided to Students 10. 11. 12. 13. 14. Select File from your browser tool bar Select Print Preview Select Landscape for the print orientation Select a print size that is appropriate for you (tests have found the shrink to 80% option works best for printing) Click the Print icon Requesting That a Service Log Be Removed 1. 2. 3. 4. 5. 6. Follow the instructions listed in the To View the Services Log History section to view your service log for a student. Click the box under ‘Request Removal’ for the log you wish to have removed Click ‘Update the Database’ After clicking ‘Update the Database,’ the following will appear In the drop-down box marked “Are you sure you wish to request removal of this service log?” choose ‘Yes’ to have the log deleted Type your reasons for deleting the log in the text box and click on ‘Request Log Removal’ Public Consulting Group, Inc.- EasyTRAC™ End User Manual- V4.0 Page 15 Documenting and Tracking Services Provided to Students 7. After a log has been requested to be removed, viewing the log will display a red X in the ‘Request Removal’ column, instead of the checkbox. This will remain until the log has been deleted. DOCUMENTS TAB Users have the ability to create a document that displays all services logs entered, whether approved or not yet approved. This document can be used for any service provider that needs supervisor sign off. Completing the Access Billing document Users have the ability to create a document that displays all services logs entered, whether approved or not yet approved. This document can be used for any service provider that needs supervisor sign off. Printing the Access Billing document for supervisor signature 1. 2. 3. 4. 5. Click the ‘Students’ tab from the Main Menu Search for the student Click the student’s name Click on the Documents tab at the top of the Personal Information for ______ screen Click the radio button to the left of Access Billing 6. The user can complete this document in both a draft format and a final format. The draft will display a “Proposed” watermark on the top of the page. Note: This printed document can be used when a supervisor signature is REQUIRED (COTA, PCA and certain Audiologist & Speech/Language/Hearing service logs) Public Consulting Group, Inc.- EasyTRAC™ End User Manual- V4.0 Page 16 Documenting and Tracking Services Provided to Students Public Consulting Group, Inc.- EasyTRAC™ End User Manual- V4.0 Page 17 Documenting and Tracking Services Provided to Students LOGGING OUT of EasyTRAC™ To log out of EasyTRAC™ 1. 2. Click the “Log Out” tab at the left of the menu bar After you log out, close your browser: a) Click on File in the upper left hand corner of your screen and then Exit. b) Mac users - Click the in the upper left hand corner of your screen. c) PC users – Click the ‘X’ in the upper right hand corner of your screen. choose Note: * You can log out from any part of the system * You do not have to go back to the Main Menu * You must log out of EasyTRAC™ and close your browser if you: Step away from your computer Finish using the system Leave for the day ** Always Log Out and Exit the Browser ** ** If you do not Log Out and close your browser, anyone can access information in EasyTRAC™ or record information under your login name. Public Consulting Group, Inc.- EasyTRAC™ End User Manual- V4.0 Page 18 Documenting and Tracking Services Provided to Students Public Consulting Group, Inc.- EasyTRAC™ End User Manual- V4.0 Page 19