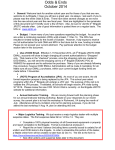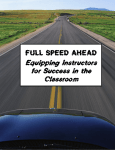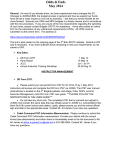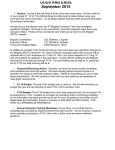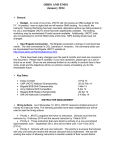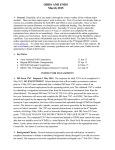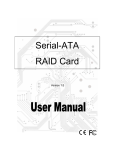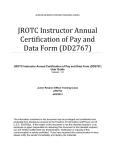Download CM Workbook 2 – Preparing to Teach
Transcript
CM Workbook 2 – Preparing to Teach Discovering and Using the Curriculum Materials for Engaging Learning Learning Plan 1: CM Planning and Preparation O Overview The responsibility of any professional is to model the best practices of the field in which they work. Teachers are no exception, and a professional practice teaching framework can help hold them accountable to doing the best job possible. Planning and preparation of delivering instruction is an important step. Whether setting up class rosters, becoming familiar with lesson content or modifying instructional delivery to accommodate your Cadets’ needs, you are planning and preparing to teach. Your Curriculum Manager houses multiple assets to help you in this professional practice area. What You Will Learn to Do (Competency) Relate the professional practice of planning and preparation to assets within Curriculum Manager Skills and Knowledge You Will Gain Along the Way (Learning Objectives) Design customized Cadet assessments Identify resources that assist in your planning and preparation of instruction Determine what Cadets will learn during instruction CM Workbook 2 – Preparing to Teach 2 JROTC Brigade Training 2014 Performance Standards You will show that you have learned the target knowledge and skills by: identifying the assets within the JROTC Curriculum Manager that support your instructional planning and preparation Your performance will be successful when you: launch a pre-built exam create a custom exam with custom-built questions review lesson resources self-assess your level of performance in planning and preparing to deliver instruction identify actions to improve in planning and preparation of instruction Learning Activities _______ 1. REVIEW the CM User’s Manual, located on the CM Start Menu under References. Review the JROTC CM v2 Logic Flow diagram on the following page. CM Workbook 2 – Preparing to Teach 3 JROTC Brigade Training 2014 JROTC Curriculum Manager v2 Logic Flow CM Workbook 2 – Preparing to Teach 4 JROTC Brigade Training 2014 _______ 2. LAUNCH the Curriculum Manager. FOLLOW the directions below: a. Log on to your computer and plug in your CM. b. Click on the CM Shortcut on your desktop. c. Click on the Launch CM button. d. Click OK when the message “could not find receiver” displays. e. Click No when the message “Would you like to look for receiver again?” displays. Note: Only select this if you DO NOT have a CPS Receiver and Clickers available to use. Otherwise, make sure the CPS Receiver is plugged in and ready to use. Review the Troubleshooting Guide (found on the CM Start Menu under References) if you continue to have problems using your CPS hardware. f. Enter your User Name and Password. g. Click on the Planning Period. _______ 3. LAUNCH a pre-built Instructor Led exam. FOLLOW the directions below. a. Click on the Menu button. b. Choose Exams from the Menu. c. Click the Instructor Led button. d. Select the LET 1 Exam to launch. e. The exam displays in the presentation window ready for Cadets to answer with CPS clickers. f. Click Menu > Show Prefs to change CPS question display options. Click Close when finished. g. Click the Back Arrow to return to the Lesson List Window. h. Click Yes when the message “Do you really want to leave the presentation?” displays. _______ 4. VIEW questions from a pre-built exam. FOLLOW the directions below. a. Click on the Menu button. b. Choose Exams from the Menu. c. Click on the Exam Builder button. d. Click OK when the Exam Builder Note message displays. e. Click on the LET 1 Exam.txt from the list of the pre-built exams you wish to view from the bottom right-hand corner in the Exams list windowpane. f. Click the Open Exam button. CM Workbook 2 – Preparing to Teach 5 JROTC Brigade Training 2014 g. View the Exam Questions that display on the left hand side. h. Click the Back Arrow to return to the Lesson List Window. _______ 5. CREATE a custom exam or quiz. FOLLOW the directions below. a. Click on the Menu button. b. Choose Exams from the Menu. c. Click on the Exam Builder button. d. Click on the plus sign (+) Root in the top right windowpane to expand the lesson question folders and expand the U1C1L1 folder. Click plus sign (+) Unit 1 > Click plus sign (+) U1C1L1 – Army JROTC – The Making of a Better Citizen e. Click on the U1C1L1 – FIT Questions folder. The list of questions will display in the window underneath. f. To view a question, highlight the question then click the View Question button. g. To select a question to add to your exam, highlight the question then click on the Add Question button. h. Add four questions to the Exam Questions windowpane. Note: If you want to clear out the list of questions, you have already selected and want to start again, click the New Exam button. It will remove all the questions that are currently in the Exam Questions windowpane. i. Click the Save Exam button when finished. j. Save the exam as “MyQuiz1”. Click the OK button. k. Click the Back Arrow to return to the Lesson List Window Note: If you did not want to save an exam you created, just select it from the list of the pre-built exams in the bottom right-hand corner in the Exams list windowpane and then click the Delete Exam button. You cannot delete JROTC pre-built exams. _______ 6. REVIEW your custom exam. FOLLOW the directions below. a. Click on the Menu button. b. Choose Exams from the Menu. c. Click the Instructor Led button. d. Select “MyQuiz1”. e. View the Exam Questions on display. f. Click the Back Arrow to return to Lesson List Window. g. Click Yes when the message “Do you really want to leave the presentation” displays. CM Workbook 2 – Preparing to Teach 6 JROTC Brigade Training 2014 _______ 7. ADD a custom question to a lesson. FOLLOW the directions below. a. Click on the Menu button. b. Choose Exams from the Menu. c. Click on the Exam Builder button. d. Click on the Launch Question Editor button to create a custom question. e. Click on the plus sign (+) or arrow to expand the Unit 1 folder. f. Click on the plus sign (+) or arrow to expand the U1C1L1 folder. g. Click on the Instructor Designed folder. h. Click the Add Question button in top left windowpane. i. Complete the question and answer information in the Edit Question dialog box. Note: Be sure to indicate the correct answer by placing a check in the box next to the letter. j. After the question is added, click the red question mark in the top left-hand corner blue tab and then click Save and Close. k. Add two questions. l. When complete, click the Close window button (X) in the upper right hand corner of the CPS Lesson/Question Editor window. Note: You can only add questions to the Instructor Designed folder within each lesson folder. You cannot edit or delete the questions in the FIT or Vocabulary folders. See the CM User Manual for additional information about the Question Editor. _______ 8. ADD custom questions to an existing exam or quiz. FOLLOW the directions below. a. Select “MyQuiz1” from the list of the pre-built exams in the bottom righthand corner in the Exams list windowpane and then click the Open Exam button. b. Click on the plus sign (+) in the top right windowpane to expand the lesson question folders and expand the U1C1L1 folder. c. Click on the U1C1L1 – Instructor Designed folder. The list of questions that you added will display. d. Select the two questions you created and click on the Add Question button. The questions will be added to the bottom of the list of questions. e. Move the two new questions to the top of the exam list. Select one of the questions and then click the Double Up Arrows button until the question is added the top of the list. Repeat for the second question. f. Click the Save Exam button to save your exam with the additional questions. g. Click OK. h. Click Yes when the message “Overwrite existing presentation?” displays. CM Workbook 2 – Preparing to Teach 7 JROTC Brigade Training 2014 i. _______ 9. Click the Back Arrow to return to the Lesson List Window REVIEW your custom exam. FOLLOW the directions below. a. Click on the Menu button. b. Choose Exams from the Menu. c. Click the Instructor Led button. d. Select “MyQuiz1”. e. Click OK when the message “Lesson presentation has changed since last Bookmark, and lesson progress have been reset.” f. View the Exam Questions on display. g. Click the Back Arrow to return to the Lesson List Window. h. Click Yes when the message “Do you really want to leave the presentation” displays. _______ 10. LAUNCH a Self-Paced exam. FOLLOW the directions below. (Note: Make sure your CPS Receiver is attached to your computer and working) a. Click on the Menu button. b. Choose Exams from the Menu. c. Click on the Self-Paced button. d. Click on the Drop Down arrow for Exam 1 and select an exam, for example LET 1 Exam. e. Click on the Drop Down arrow for Exam 2 and select an exam, for example LET 2 Exam. f. Click the Next button. g. Click OK when the message is displayed. h. Using your CPS Clickers, for Exam 1 click in at least two clickers. i. Click the Exam 2 button on the bottom left. j. Using your CPS Clickers for Exam 2, click in at least two more clickers (must be different Clicker numbers than those used for Exam 1). k. Click the Start Exams button to start the exam. l. Review the message that is displayed. m. Practice using the clickers to review how they change the data entered in the boxes based on the legend on the bottom of the screen. n. When complete, click the End Exams button on the lower right hand corner of the window. Click Yes for both messages that are displayed. Note: You can only run up to 5 different exams in the Self-Paced mode. See the CM User Manual for additional information about the use this feature. CM Workbook 2 – Preparing to Teach 8 JROTC Brigade Training 2014 _______ 11. REVIEW a lesson presentation. FOLLOW the directions below. a. Select U1C1L1 lesson by clicking on the lesson title in the Lesson List window. b. This action automatically takes you to the Pre-Launch window. _______ 12. IDENTIFY the Lesson Plan format. Open the Lesson Plan and LOCATE the following: (Open (Open the Lesson Plan from the Lesson Resources > Resources folder) a. The Administrator Lesson Guide page b. The Instructor Lesson Plan page c. The Student Learning Activities d. The Teaching Notes e. The location of the lesson Key Words _______ 13. IDENTIFY the Student Learning Plan format. Open the Student Learning Plan and LOCATE the following: (Open the Student Learning Plan from the Lesson Resources > Resources folder) a. The Four Phases and Icons b. The Assessment Activities c. The Self-Paced Activities _______ 14. IDENTIFY the components of the presentation. LOCATE the following: (Click the Launch Presentation button and then click Basic_No_CPS) a. The lesson phase icons and locations b. The location of the Student Learning Plan c. The location of the lesson Learning Objectives d. The location and options for teaching the vocabulary e. The timer f. The Random Student Picker g. When finished click the back arrow to return to the Pre-Launch window. h. Click Yes when the message “Do you really want to leave the presentation” displays. _______ 15. COMPLETE the POI Discovery Activity on the next page. CM Workbook 2 – Preparing to Teach 9 JROTC Brigade Training 2014 POI Discovery Activity Directions: Using the JROTC Program of Instruction (POI), review Table A, Table B, and Table C from Chapter 4 and then answer the questions below. Which scheduling format does your school follow? Based on the scheduling format that you use, which table(s) from the POI should you use for planning your lessons and why? In the POI, what is considered a Unit Hour of Instruction? What do your Cadets need to learn that would help them become better citizens? From the list of Approved Electives, what electives would benefit your Cadets and your school? CM Workbook 2 – Preparing to Teach 10 JROTC Brigade Training 2014 _______ 16. COMPLETE the Reflection Activity below. Reflection Activity Directions: Complete each of the statements below by writing your response in the box. The things I do to plan for instruction include: I prepare for instruction by: Curriculum Manager is helpful in planning and preparation because: CM Workbook 2 – Preparing to Teach 11 JROTC Brigade Training 2014