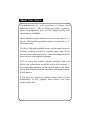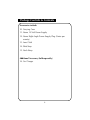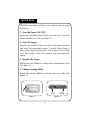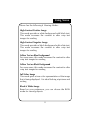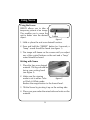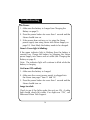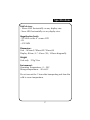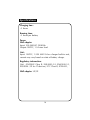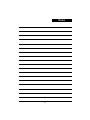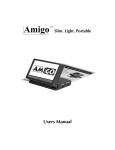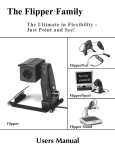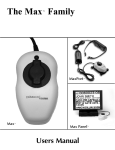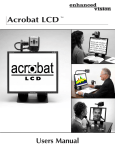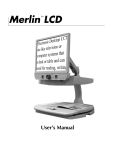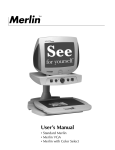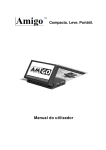Download Nemo User Manual - Enhanced Vision
Transcript
TM Nemo Portability at Your Fingertips. Users Manual FCC Compliance Notification This device complies with Part 15 of the FCC Rules. Operation is subject to the following two conditions: (1) This device may not cause harmful interference, and (2) this device must accept any interference received, including interference that may cause undesired operation. This equipment has been tested and found to comply with the limits for a Class B digital device, pursuant to Part 15 of the FCC Rules. These limits are designed to provide reasonable protection against harmful interference in a residential installation. This equipment generates, uses, and can radiate radio frequency energy and, if not installed and used in accordance with the instructions, may cause harmful interference to radio communications. However, there is no guarantee that interference will not occur in a particular installation. If this equipment does cause harmful interference to radio or television reception, which can be determined by turning the equipment off and on, the user is encouraged to try to correct the interference by one or more of the following measures: – Reorient or relocate the receiving antenna. – Increase the separation between the equipment and receiver. – Connect the equipment into an outlet on a circuit different from that to which the receiver is connected. – Consult the dealer or an experienced radio/TV technician for help. Unauthorized changes or modification to this system can void the user’s authority to operate this equipment. If your Low Vision device has an option to connect to a TV, it must be used with shielded interface cables in order to meet FCC emissions limits for Class B digital devices. It is the responsibility of the user to use the shielded interface cables supplied with the equipment. About Your Nemo Congratulations on your purchase of Nemo from Enhanced Vision. Like all Enhanced Vision products, Nemo is designed to give you the highest quality and convenience available. Nemo enables people with low vision to see objects on the go. This battery-operated system incorporates a 4” viewing screen. The slim, light and portable Nemo can be used for quick reading, looking at photos, viewing price tags at the grocery store, and much more. Nemo is designed to be your pocket-sized digital magnifier. Prior to using this system, please carefully read and follow the instructions provided within this booklet. A thorough understanding of the functionality will allow you to fully benefit from the flexibility and great features of this device. If you have any questions, please contact the Eye Care professional or the supplier from whom you have acquired the unit. Table of Contents About Your Nemo Important Safety Precautions System Warnings & Precautions . . . . . . . . . . . . .2-3 Caring For Nemo . . . . . . . . . . . . . . . . . . . . . . . . .3 Package Controls & Contents Nemo Controls . . . . . . . . . . . . . . . . . . . . . . . . .4-5 Nemo Contents . . . . . . . . . . . . . . . . . . . . . . . . .6-7 Quick Start . . . . . . . . . . . . . . . . . . . . . . . . . . . . . . . . . .8 Using Nemo a. Charging Battery . . . . . . . . . . . . . . . . . . . . . . . .9 b. Using Power Supply . . . . . . . . . . . . . . . . . . . .10 c. Adjust Size & Viewing Modes . . . . . . . . . . .10-11 d. Using Freeze Feature . . . . . . . . . . . . . . . . . . .12 e. Writing with Nemo . . . . . . . . . . . . . . . . . .12-13 Tips for using the Nemo Conserving Battery . . . . . . . . . . . . . . . . . . . . . . .13 Using Nemo . . . . . . . . . . . . . . . . . . . . . . . . . . . .13 Troubleshooting . . . . . . . . . . . . . . . . . . . . . . . . . . .14-16 Specifications . . . . . . . . . . . . . . . . . . . . . . . . . . . .17-18 Warranty . . . . . . . . . . . . . . . . . . . . . . . . . . . . . . . .19-20 Enhanced Vision Products . . . . . . . . . . . . . . . . . . .21-23 Contact Information . . . . . . . . . . . . . . . . . . . . . . . . . .24 Notes . . . . . . . . . . . . . . . . . . . . . . . . . . . . . . . . . . . . .25 Important Safety Precautions To obtain the maximum benefits from your Nemo, please read these safety precautions carefully. SYSTEM WARNINGS The Nemo is designed to help people with low vision read and write. The extent to which Nemo can improve the ability to see images depends on an individual’s condition and level of vision. These products are not designed to restore vision, correct eye conditions or halt degenerative vision loss. An Eye Care professional can determine the suitability of Nemo for a patient's condition. SYSTEM PRECAUTIONS Avoid exposing Nemo to extreme or rapid changes in temperature or humidity as these conditions may cause fogging or damage to the product. Nemo should never be placed near a radiator or heat register. Do not smoke while using Nemo. Cigarettes, cigars and pipe smoke release abrasive particles which are potentially damaging to the Nemo’s optics and electronics. Do not use this product near water ( i.e. near a bathtub, kitchen sink, swimming pool, etc). Do not place this product on an unstable cart, stand or table, as the product may fall, causing serious damage. Do not use unit for 1 hour after transporting unit from a cold room to room temperature. 2 Important Safety Precautions Always place the power cord in an area where it will not be damaged by persons walking on them. To avoid the risk of electrical shock, do not disassemble this product. Return it to the place of purchase if service or repair work is required. Any attempt to disassemble your Nemo product will void the warranty. Always use the power supply provided within your package. Do not attempt to use any other power supply; doing so will harm the unit and void the warranty. CARING FOR NEMO Always turn the power OFF when you are not using the system. Make sure the power is OFF and Nemo is unplugged from the outlet before cleaning. Do not use liquid cleaners. The plastic surfaces of your Nemo product may be dusted with a dry cloth. The optical surfaces should be cleaned as needed for best performance. Dampen a lens cleaning tissue with a small amount of water and gently wipe the surfaces clean. Never apply lens cleaning solution directly on any surface of your Nemo. 3 Package Controls & Contents Your Nemo is packaged in a convenient soft case for storage and transport. All required accessories for operation are included in the box. NEMO IS COMPRISED OF: 1. Power Button: turns unit ON and OFF. 2. 4” LCD screen: displays images. 3. Size Wheel: rotates between 3 magnification sizes. 4. Freeze button: takes temporary picture of image on LCD screen. 5. DC IN: used when plugging Power Supply into an outlet. 6. LED indicator light: when blinking, indicates the battery needs to be recharged. 7. Mode Wheel: rotates between 6 different viewing modes. 8. Retractable Writing Stand 9. Camera: place material under camera to magnify image. Use Nemo logo to help guide object placement. (continued on Page 6) 4 Package Controls & Contents 1 2 3 4 5 6 7 8 9 5 Package Controls & Contents Accessories include: 10. Carrying Case 11. Nemo 12 Volt Power Supply 12. Nemo Right Angle Power Supply Plug (Varies per country) 13. Lens Cloth 14. Wrist Strap 15. Neck Strap Additional Accessory (Sold separately) 16. Car Charger 6 Package Controls & Contents 10 13 14 11 15 16 12 7 Quick Start The following steps will give you a quick start on using the Nemo. 1. Turn the Power ON /OFF Press and hold the Power button for more than 1 second, Nemo should turn ON (see figure 1). 2. View the Image Simply rest or set the Nemo on top of the desired object and view the magnified image. Use the Nemo logo to help guide object placement. The Nemo can be held from any angle and the camera will automatically adjust. 3. Magnify the Image Rotate the Size Wheel to change the magnification size (see figure 2). 4. Change Viewing Mode Rotate the Mode Wheel to change viewing mode (see figure 2). Size figure 1 Mode figure 2 8 Using Nemo Nemo comes with an internal battery inside the unit. We recommend before using your Nemo to plug it into an outlet and charge the battery. Charging the battery in Nemo: Follow the steps below to charge the battery: 1. Connect the Power Supply together with the Right angle Power Supply Plug (see page 7 item 11 and 12). 2. Connect the Power Supply into the unit where the DC IN is located (see page 5 item 5). 3. Plug the Power Supply into an outlet or preferably a power strip. 4. You can use the unit and charge the battery at the same time. This will not effect the charging time which is up to three hours. 9 Using Nemo Using the Nemo with the Power Supply Follow the steps below: 1. Connect the Power Supply together with the Right Angle Power Supply Plug (see figure 1). figure 1 2. Connect the Power Supply into the Nemo where it says DC IN (see figure 2). 3. Plug the power supply into an outlet or preferably a power strip. 4. Press and hold the power button for more than a second and the Nemo will turn on. figure 2 Adjusting the Size To adjust the size, rotate the dial located on the top of the unit labeled “Size.” There are 3 magnification levels (see figure 3). Size figure 3 Adjusting the Viewing Mode To adjust the Viewing Mode, rotate the dial located on the top of the unit labeled “Mode” (see figure 4). 10 Mode figure 4 Using Nemo Nemo has the following 6 Viewing Modes: High-Contrast Positive Image This mode provides a white background with black text. This mode increases the contrast to offer crisp text images for reading. High-Contrast Negative Image This mode provides a black background with white text. This mode increases the contrast to offer crisp text images for reading. Yellow Text on Blue Background For some users, this mode increases the contrast to offer crisp text images for reading. Yellow Text on Black Background For some users, this mode increases the contrast to offer crisp text images for reading. Full Color Image This mode gives a true color representation of the image that is being displayed. It is ideal looking at pictures and writing. Black & White Image Based on your preference, you can choose the B&W mode for viewing objects. 11 Using Nemo Using the Freeze FREEZE allows you to take a temporary picture of an image. This enables you to move the unit to better view the desired object. Freeze figure 1 1. Hold or place the unit over desired location. 2. Press and hold the “FREEZE” button for 2 seconds, a “beep” sound should be heard (see figure 1). 3. The image will freeze on the screen until you adjust any of the control buttons on the unit and a “beep” sound should be heard. Writing with Nemo 1. Place the logo over desired material. The logo should be facing your writing hand (see figure 2). 2. Make sure the viewing mode is set to either Color figure 2 or Black & White mode. Reduce the magnification to the lowest level. 3. Tilt the Nemo by pivoting it up on the writing side. 4. Place your pen under the raised side and write on the material. 12 Tips for Using Nemo 5. For best viewing, look directly over the LCD (see figure 3). Note: Depending on user preference, you may use the flip out stand under Nemo. figure 3 Tips for Conserving the Battery • To maximize total battery time, charge the battery when not in use. Tips for Using Nemo Nemo works best when placed directly on desired material. This allows you to change viewing modes and magnification with ease. When viewing objects on the go, hold object close to the camera for clear images (see figure 1 & 2). figure 1 figure 2 13 Troubleshooting No Power: 1. Make sure the battery is charged (see Charging the Battery on page 9). 2. Press the power button for more than 1 second and the Nemo should turn on. 3. If the power does not turn on, try using the Nemo power supply (see using Nemo with Power Supply on page 10). Most likely the battery needs to be charged. Nemo’s Green Light is blinking: If the green indicator light is blinking then the battery is running low. Charge the battery by plugging the Nemo power supply into Nemo and an outlet (see Charging the Battery on page 9). Note: The indicator light will continue to blink while the battery is charging. Unit turns OFF suddenly: 1. Make sure the battery is charged. 2. Make sure the correct power supply is plugged into the Nemo (see page 7 item 11 and 12). 3. Press the power button for more than 1 second and the Nemo should turn on. Image too dark: Check to see if the lights under the unit are ON. A white light should clearly be visible. If no lights are “ON”, call Enhanced Vision Tech Support. 14 Troubleshooting Blurred images: 1. Can be caused by fingerprints or dirt on the glass underneath the unit. Make sure the glass is cleaned with a lens cleaning cloth. Use the cleaning cloth or a cotton swab only when needed. 2. Hold or place Nemo directly on the target material to read. Nemo is designed to be in focus when positioned on the target material. 3. If using the Writing Stand, some level of blurriness is unavoidable. Only use the writing stand for applications requiring your handwriting and at minimum magnification. Resume normal use without the writing stand whenever possible. Controls do not respond: 1. This is caused by a stuck button. Make sure that none of the thumbwheels are stuck between two different positions. When turning a wheel, a detent effect should be felt. 15 Troubleshooting 2. Check that the FREEZE button can clearly be depressed. A distinct click feeling should be felt and a “Beep” sound should be heard. The Battery does not charge: Make sure the Nemo Power Supply is used with the unit. The LED should be blinking if the battery is not full. A fully charged battery is not recharged until its level is low enough. Nemo does not remember the last settings used: Nemo will remember the last settings used when the power is shut OFF with the POWER button. If the battery runs too low and the Nemo shuts off then the unit will not save the last settings into memory. Picture is not moving: Check to make sure the FREEZE button is not stuck. A click feeling should be clearly felt and a “Beep” sound should be heard. The FREEZE button must be pressed for at least 1 second. Unit is warm: Nemo integrates a battery pack, charger and a powerful camera processing unit. A warm unit in use is normal. There seems to be a “delay” when moving the unit or using the writing stand: A slight delay in use is normal. When using the writing stand, proceed writing slowly on the target material. 16 Specifications Field of view: - 18mm MAX horizontally on any display size. - 9mm MIN horizontally on any display size. Magnification levels: - 9X MAX on the 4” screen LCD - 6X - 4.5X MIN Dimensions: Unit : 165mm(L)*85mm(W)*30mm(H) Display: 82mm (L) * 61mm (W), 102mm diagonally Weight: Unit only: 370g/13oz Environment : Operating Temperature : 0 – 50C Storage temperature : -20 +60C Do not use unit for 1 hour after transporting unit from the cold to room temperature. 17 Specifications Charging time : ~3 hours Running time: ~3 hours per battery Power: Wall adapter: Input: 100-240VAC 50/60Hz Output:12VDC, 1.3A max load Unit: Input: 12VDC, 1.25A MAX Li-Ion charger built-in unit, current may vary based on state of battery charge. Regulatory information: Unit : EN55022 Class B, EN61000-3-2, EN61000-3-3, EN55024. (CE for IT devices); FCC Class B, ICES-003, Wall adapter: UL/CE 18 Warranty Enhanced Vision Nemo Video Magnifier Warranty Policy Enhanced Vision products are designed to give you the highest quality image, convenient features, ease of use and reliable service. Nemo has been inspected and tested prior to shipping. Enhanced Vision warrants Nemo against defects in material and workmanship under normal use for two years from the date of original purchase. Enhanced Vision, at its option, will at no charge either repair the product or replace it during the warranty period. There are no other expressed or implied warranties accompanying this product. This warranty does not cover: a) Defects or damage from misuse, use in other than normal and customary manner, accident or neglect; b) Defects or damage from improper operation, maintenance, installation, adjustment, alterations or modification; c) Defects or damage from spills of food or liquid; d) All plastic surfaces and all other externally exposed parts that are scratched or damaged due to normal use; e) Damage due to operation of Nemo with equipment not supplied by Enhanced Vision. • You must provide proof of purchase, bearing the date of purchase, in order to receive warranty service. • Anyone using this product does so knowingly assuming certain risks, due to the need to utilize vision enhancement devices. 19 Warranty Service Process In the event that technical support or repair service is needed, please contact your local Enhanced Vision representative or the Enhanced Vision warranty service center. If warranty service is required, please contact Enhanced Vision at (800) 440-9476 Monday through Friday, between 8 a.m. and 5 p.m. Pacific Standard Time (PST) to request a return authorization number. Warranty repairs will not be accepted without a valid return authorization number. You may wish to keep the original product packaging in case warranty service is required. The manufacturer cannot provide packaging for warranty repairs. NOTE: Please completely fill out and send in the enclosed warranty registration card. 20 Other Enhanced Vision Products Jordy – Two Low Vision Systems in One For distance, intermediate and near viewing. Magnification: 1X – 30X Four viewing modes for optimum visibility: Color, Black/White, Enhanced Positive, Enhanced Negative Jordy Docking Stand (optional) Magnification: 4X – 40X Merlin LCD & Merlin Plus Merlin LCD is a video magnifier that pivots and swivels to the most comfortable viewing position. This product includes all the same features as the Merlin but with a sleek ergonomic design. Merlin Plus offers the same advanced features as the Merlin but is compatible with most computer workstations and offers a split screen mode. This mode lets the user view magnified images and computer files concurrently. 21 Other Enhanced Vision Products Flipper – The Ultimate in Flexibility Read, write, get more out of life! Our innovative camera design lets you magnify in almost any position with images in full color. Magnification: 1X – 44X* *With optional stand Available with Color and Black & White Display Modes Acrobat The Acrobat's innovative rotating camera design enables people with low vision to perform daily tasks more effectively. By rotating the camera, the user can read, write, self-view, and magnify images at any distance. This full color, auto-focus Acrobat has the most versatile and flexible arm available. 22 Other Enhanced Vision Products Amigo Amigo is a truly portable desktop magnifier. Optimal viewing is achieved with a tilting 6.5 inch viewing screen. Amigo provides 3.5 to 14x digital magnification and the lightest weight in its class. Amigo is battery operated and can be taken anywhere. Max – Powerful Magnifier A powerful magnifier for reading. Connects to any TV in seconds. Magnification: 17X – 25X on a 20" TV Available in Color or Black & White 23 Other Enhanced Vision Products Accessories Smart Video Connects Enhanced Vision’s low vision devices to a computer monitor. Carrying Cases Convenient cases for storage and transport of all Enhanced Vision products. MaxTrak An essential accessory to keep your Max straight while rolling across a page. Battery Rechargeable batteries for Enhanced Vision’s low vision devices. Contact information: Toll Free: (800) 440-9476 www.enhancedvision.com Phone: (714) 465-3400 [email protected] Fax: (714) 374-1821 [email protected] 24 Notes 25 The Nemo video magnifier is designed to enlarge and enhance images to improve the lives of people who have low vision. The extent to which Nemo can improve the ability to see images and text depends on a person's individual condition and level of visual impairment. Nemo is not designed to restore vision, correct eye conditions or halt degenerative vision loss. An Eye Care professional can best determine the suitability of Nemo for a patient's specific condition. For more information, please visit www.enhancedvision.com. www.enhancedvision.com (800)440-9476 (714)465-3400 MVX-0015-00 Rev1- Oct-2006 Copyright © 2006 by Enhanced Vision. All rights reserved.