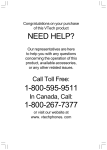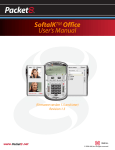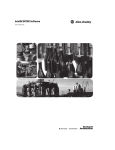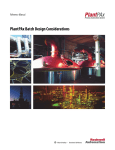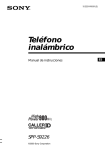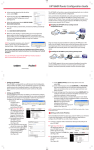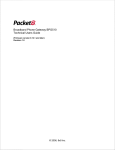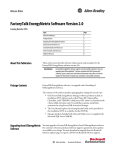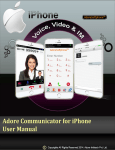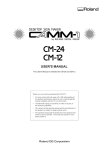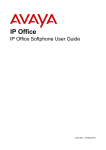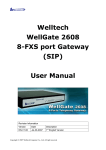Download SoftalK™ User`s Manual - Packet8
Transcript
S ftalk TM SoftalK™ User’s Manual (Firmware version 1.5 and later) Revision 1.5 Contents Chapter 1: Introduction . . . . . . . . . . . . . . . . . . . . . . . . . . . . . . . . . . . . . . . . . . . . . . . . . . . . 1 What is Packet8 Softalk™? . . . . . . . . . . . . . . . . . . . . . . . . . . . . . . . . . . . . . . . . . . . . . . . . . . . . . . . 1 How does Packet8 Softalk™ Work? . . . . . . . . . . . . . . . . . . . . . . . . . . . . . . . . . . . . . . . . . . . . . . 2 Chapter 2: Installation . . . . . . . . . . . . . . . . . . . . . . . . . . . . . . . . . . . . . . . . . . . . . . . . . . . . . . 3 Minimum System Requirements . . . . . . . . . . . . . . . . . . . . . . . . . . . . . . . . . . . . . . . . . . . . . . . . . 3 Multi-media Device Requirements . . . . . . . . . . . . . . . . . . . . . . . . . . . . . . . . . . . . . . . . . . . . . . . 3 Installing Packet8 Softalk™ . . . . . . . . . . . . . . . . . . . . . . . . . . . . . . . . . . . . . . . . . . . . . . . . . . . . . . 4 Uninstalling Packet8 Softalk™ . . . . . . . . . . . . . . . . . . . . . . . . . . . . . . . . . . . . . . . . . . . . . . . . . . . 4 Starting Packet8 Softalk™ . . . . . . . . . . . . . . . . . . . . . . . . . . . . . . . . . . . . . . . . . . . . . . . . . . . . . . . 4 Chapter 3: Using Packet8 Softalk™ . . . . . . . . . . . . . . . . . . . . . . . . . . . . . . . . . . . . . . . . . . 5 The Key Pad . . . . . . . . . . . . . . . . . . . . . . . . . . . . . . . . . . . . . . . . . . . . . . . . . . . . . . . . . . . . . . . . . . . . 5 Before Making a Call . . . . . . . . . . . . . . . . . . . . . . . . . . . . . . . . . . . . . . . . . . . . . . . . . . . . . . . . . . . . 6 Things to Keep in Mind . . . . . . . . . . . . . . . . . . . . . . . . . . . . . . . . . . . . . . . . . . . . . . . . . . . . . . . 6 Logging In . . . . . . . . . . . . . . . . . . . . . . . . . . . . . . . . . . . . . . . . . . . . . . . . . . . . . . . . . . . . . . . . . . . 6 Placing a Call . . . . . . . . . . . . . . . . . . . . . . . . . . . . . . . . . . . . . . . . . . . . . . . . . . . . . . . . . . . . . . . . . . . . 7 Encryption . . . . . . . . . . . . . . . . . . . . . . . . . . . . . . . . . . . . . . . . . . . . . . . . . . . . . . . . . . . . . . . . . . . . . . 9 Ending a Call . . . . . . . . . . . . . . . . . . . . . . . . . . . . . . . . . . . . . . . . . . . . . . . . . . . . . . . . . . . . . . . . . . . . 9 Redial . . . . . . . . . . . . . . . . . . . . . . . . . . . . . . . . . . . . . . . . . . . . . . . . . . . . . . . . . . . . . . . . . . . . . . . . . . 9 Answering a Call . . . . . . . . . . . . . . . . . . . . . . . . . . . . . . . . . . . . . . . . . . . . . . . . . . . . . . . . . . . . . . . . 9 Placing a Call on Hold . . . . . . . . . . . . . . . . . . . . . . . . . . . . . . . . . . . . . . . . . . . . . . . . . . . . . . . . . . 10 Dial Pad Controls . . . . . . . . . . . . . . . . . . . . . . . . . . . . . . . . . . . . . . . . . . . . . . . . . . . . . . . . . . . . . . . 10 Microphone and Speaker Adjustment . . . . . . . . . . . . . . . . . . . . . . . . . . . . . . . . . . . . . . . 10 Softalk Menu . . . . . . . . . . . . . . . . . . . . . . . . . . . . . . . . . . . . . . . . . . . . . . . . . . . . . . . . . . . . . . . . . . . 11 Options . . . . . . . . . . . . . . . . . . . . . . . . . . . . . . . . . . . . . . . . . . . . . . . . . . . . . . . . . . . . . . . . . . . . . . . . 12 Account Settings . . . . . . . . . . . . . . . . . . . . . . . . . . . . . . . . . . . . . . . . . . . . . . . . . . . . . . . . . . . . . . . 20 Accounts . . . . . . . . . . . . . . . . . . . . . . . . . . . . . . . . . . . . . . . . . . . . . . . . . . . . . . . . . . . . . . . . . . . 20 Setting up for Security outside of Softalk . . . . . . . . . . . . . . . . . . . . . . . . . . . . . . . . . . . . . 21 Setting up for Security within Softalk . . . . . . . . . . . . . . . . . . . . . . . . . . . . . . . . . . . . . . . . 22 The Privacy Management Window . . . . . . . . . . . . . . . . . . . . . . . . . . . . . . . . . . . . . . . . . . 23 The About Window . . . . . . . . . . . . . . . . . . . . . . . . . . . . . . . . . . . . . . . . . . . . . . . . . . . . . . . . . 24 Window Controls . . . . . . . . . . . . . . . . . . . . . . . . . . . . . . . . . . . . . . . . . . . . . . . . . . . . . . . . . . . . . . 24 Controls within Packet8 Softalk™ for Windows . . . . . . . . . . . . . . . . . . . . . . . . . . . . . . . 24 Chapter 4: Advanced Calling Features . . . . . . . . . . . . . . . . . . . . . . . . . . . . . . . . . . . . . . 25 Call Conferencing . . . . . . . . . . . . . . . . . . . . . . . . . . . . . . . . . . . . . . . . . . . . . . . . . . . . . . . . . . . . . . 25 Starting a Conference Call . . . . . . . . . . . . . . . . . . . . . . . . . . . . . . . . . . . . . . . . . . . . . . . . . . . 25 Removing a Caller from the Conference . . . . . . . . . . . . . . . . . . . . . . . . . . . . . . . . . . . . . 26 Adding a caller to the conference from the Contact Drawer . . . . . . . . . . . . . . . . . . 26 ii Contents Do Not Disturb . . . . . . . . . . . . . . . . . . . . . . . . . . . . . . . . . . . . . . . . . . . . . . . . . . . . . . . . . . . . . . . . . 26 Auto-Answer . . . . . . . . . . . . . . . . . . . . . . . . . . . . . . . . . . . . . . . . . . . . . . . . . . . . . . . . . . . . . . . 26 Flash . . . . . . . . . . . . . . . . . . . . . . . . . . . . . . . . . . . . . . . . . . . . . . . . . . . . . . . . . . . . . . . . . . . . . . . . . . 26 Speakerphone . . . . . . . . . . . . . . . . . . . . . . . . . . . . . . . . . . . . . . . . . . . . . . . . . . . . . . . . . . . . . . . . . 27 Call Record . . . . . . . . . . . . . . . . . . . . . . . . . . . . . . . . . . . . . . . . . . . . . . . . . . . . . . . . . . . . . . . . . . . . 27 Voicemail . . . . . . . . . . . . . . . . . . . . . . . . . . . . . . . . . . . . . . . . . . . . . . . . . . . . . . . . . . . . . . . . . . . . . . 27 Chapter 5: The Wings & Settings Menu . . . . . . . . . . . . . . . . . . . . . . . . . . . . . . . . . . . . . 28 The Contact Wing . . . . . . . . . . . . . . . . . . . . . . . . . . . . . . . . . . . . . . . . . . . . . . . . . . . . . . . . . . . . . . 28 Managing Contacts . . . . . . . . . . . . . . . . . . . . . . . . . . . . . . . . . . . . . . . . . . . . . . . . . . . . . . . . . 29 Managing the Lists of Calls . . . . . . . . . . . . . . . . . . . . . . . . . . . . . . . . . . . . . . . . . . . . . . . . . . 33 The Video Wing . . . . . . . . . . . . . . . . . . . . . . . . . . . . . . . . . . . . . . . . . . . . . . . . . . . . . . . . . . . . . . . . 35 Chapter 6: Application Hot Keys . . . . . . . . . . . . . . . . . . . . . . . . . . . . . . . . . . . . . . . . . . . 36 Packet8 Softalk™ Troubleshooting . . . . . . . . . . . . . . . . . . . . . . . . . . . . . . . . . . . . . . . . . 38 Audio Problems . . . . . . . . . . . . . . . . . . . . . . . . . . . . . . . . . . . . . . . . . . . . . . . . . . . . . . . . . . . . . . . . 38 iii CHAPTER 1 Introduction What is Packet8 Softalk™? Packet8 Softalk™ is a software telephone (also known as a “softphone”) with all of the features of traditional business telephones, including hold, transfer, and conferencing. Packet8 Softalk™ also has video calling and messaging capabilities. The following is a partial list of features available and specifications in the Packet8 Softalk™ softphone: ■ Call record ■ Acoustic echo cancellation ■ Message waiting indicator ■ Audio & video tuning wizard ■ Touch tones ■ Call forwarding ■ 3 caller audio & video conferencing ■ Speakerphone ■ Caller ID ■ Call timer ■ Mute ■ Direct IP calling ■ Speed dial ■ Hold ■ Do not disturb ■ Call ignore ■ Send to voicemail ■ Redial ■ 2 lines 1 Chapter 1 - How does Packet8 Softalk™ Work? ■ Managed contact list - importing and exporting contacts between Softalk and other applications ■ Call history - list of received, missed, dialed and blocked calls. ■ Keyboard shortcuts for most major functions ■ SIP compliant ■ STUN, TURN & ICE NAT traversal ■ Packet8 Softalk™ supports the following audio codecs: G.711u. G.711a, G.729, iLBC ■ Packet8 Softalk™ supports the following video codecs: H.263, H.264 How does Packet8 Softalk™ Work? Instead of phoning over traditional telephone networks, Packet8 Softalk™ calls are made over computer networks through an Internet service provider or a local area network (LAN). This breakthrough in telecommunications is called Voice over Internet Protocol – VoIP, or “Voice over IP.” Calls made anywhere in the world to similar Internet-based telephones are generally free, while calls made to traditional telephone systems can be much cheaper than typical long-distance and international rates. Voice quality for conversations using VoIP technologies can greatly exceed traditional telephone services. Packet8 Softalk™ uses the Session Initiation Protocol (SIP) for session signaling and the International Telecommunications Union (ITU) codec standards for voice and video (G.711, iLBC, G.729, H.263, H.264). 2 CHAPTER 2 Installation Minimum System Requirements Audio Only Minimum All Features Optimal Minimum Optimal Processor Intel® Pentium II 400 MHz or equivalent Pentium III® 1.3 GHz or equivalent Intel Pentium III 700 MHz or equivalent Pentium 4® 2.0 GHz or equivalent Memory 128 MB RAM 128 MB RAM 256 MB RAM 256 MB RAM Hard Disk Space 15 MB 30 MB 30 MB 30 MB Operating System Windows® 2000 Windows 2000 Windows® XP Windows XP Connection IP network connection (Dial up, broadband, LAN, and wireless) Sound Card Full duplex, 16 bit Multi-media Device Requirements Since Packet8 Softalk™ is a software application, both speakers and a microphone are required to make calls. Any of the following configurations are acceptable: ■ External speakers and microphone ■ Dual-jack multimedia headset ■ Built-in microphone and speakers ■ USB multimedia headset ■ USB phone Calls made with Packet8 Softalk™ will work without a video camera, but one is necessary to allow other callers to see a caller’s image. Packet8 Softalk™ will work with most USB video cameras. 3 Chapter 2 - Installing Packet8 Softalk™ Installing Packet8 Softalk™ Installing Packet8 Softalk™ is straightforward and follows typical software installation procedures. Follow the instructions below for a Windows installation of Packet8 Softalk™: 1. Exit any software applications that use sound such as CD and media players. 2. Run the setup executable file. This file will typically be called Packet8-Packet8 Softalk™ -Win32-[build number].exe or something similar. NOTE THAT THE INSTALLATION WIZARD WILL PROMPT YOU TO SHUT DOWN ANY VERSIONS OF PACKET8 SOFTALK™ ALREADY RUNNING. 3. Follow the prompts offered by the installation wizard. NOTE THAT YOU MUST ACCEPT THE LICENSE AGREEMENT TERMS TO INSTALL PACKET8 SOFTALK™ FOR WINDOWS. 4. Select Launch Packet8 Softalk™ at the final step of the wizard to start using the softphone. 5. Click Finish to complete the installation. Uninstalling Packet8 Softalk™ To uninstall an existing version of Packet8 Softalk™, follow the steps given below: 1. Launch the Windows Control Panel 2. Select Add or Remove Programs 3. Select the appropriate version of Packet8 Softalk™ and click Change/Remove (or Add/ Remove) Starting Packet8 Softalk™ You can start Packet8 Softalk™ for Windows by following the steps given below: 1. Click the Start button. 2. Select Programs (All Programs on some systems) 3. Select the Packet8 Softalk™ folder (or the folder specified upon install). 4. Click the Packet8 Softalk™ icon. NOTE You can also launch Packet8 Softalk™ by double-clicking on the appropriate desktop shortcut icon. 4 CHAPTER 3 Using Packet8 Softalk™ The Key Pad The Packet8 Softalk™ softphone provides an easy-to-use key pad as the main user interface, which allows for quick access to both basic and advanced calling features. Refer to Figure 1 below for an illustration of the Packet8 Softalk™ user interface. Figure: 1 Packet8 Softalk™ User Interface 5 Chapter 3 - Before Making a Call Before Making a Call Things to Keep in Mind Making calls with Packet8 Softalk™ is simple; there are, however, some differences between a softphone and a traditional telephone which the user should be aware of: 1. A softphone is a computer application that must be running to make or receive calls. 2. Softphone software must login to the network before making or receiving calls. This procedure may take a few seconds as the softphone contacts Packet8’s network. Once the softphone’s call status reads Logged in – Enter Phone Numbe the user is ready to make or receive calls. 3. Since calls are transmitted over the Internet, service quality may drop due to network congestion. Although Packet8 Softalk™ includes advanced signal processing features to mask the effect of such congestion, decreased voice quality may be noticeable during poor network conditions. Most broadband connections provide adequate bandwidth for high-quality voice and video. If you experience poor audio or video quality, please see “Packet8 Softalk™ Troubleshooting” in Appendix A. Logging In The log in dialog will show up and request user to log in to the network by entering your Packet8 Softalk™ number and password. Figure: 2 Log In Dialog Box When finished entering all of the information, click Log In. If all required information is saved, Softalk will attempt to login to the Packet8’s network, indicated by a Logging in… message in the call status screen. When the message Ready - Your Softalk Number: 1-XXX-XXX-XXXX appears in the call status screen, then Packet8 Softalk™ is ready to make and receive calls. If You see the message Login failed!, then they failed to login successfully and will not be able to make or receive calls. For such cases refer to Appendix A: Packet8 Softalk™ Troubleshooting of this document, which includes tips for this and other potential softphone problems. IMPORTANT 6 Chapter 3 - Placing a Call Placing a Call As mentioned in the previous section, Packet8 Softalk™ is ready to make or receive calls once you see the message Ready – Your Packet8 Softalk™ Number in the call status screen. There are several ways to enter a phone number in Packet8 Softalk™. You can click the digits of Packet8 Softalk™’s on screen numeric keypad, or you can enter the numbers/ letters directly from your computer’s alphanumeric keyboard. Notice that when you begin to enter a number, Line 1 is automatically selected as the line in use for that call—as shown in Figure 3 below. If at any point you enter erroneous digits, click the Clear button within the dial pad or press Backspace button on the computer keyboard to make corrections. When you enter a phone number, you will receive prompts for completing that number (as shown in Figure 3). To enter the rest of the number as suggested, hit the Tab key on the computer keyboard to enter the remaining digits. Figure: 3 Dialing a Number When you are finished entering a number, click the green telephone icon button on screen or press Enter on the computer keyboard to dial. As with a traditional telephone, you will hear ringing as Packet8 Softalk™ tries to access the remote caller. At this time, you also will also see the message “Ringing” in the call status screen. When the remote caller answers, you should hear him/her and see the message “Call Established” in the call status screen. 7 Chapter 3 - Placing a Call You can also place a call by clicking on an available on screen line button and dialing the appropriate number. Conference calling is covered in “Call Conferencing” of this document. How Description Keying 1. If you start to enter a name and the Turn Letters feature is on, then these letters are converted to numbers. Press Clear, then press spacebar and try again. See “Options General - Application” on page 13 for details on the Turn Letters feature. 2. Click or press Enter. Partial keying As you key in an entry, a suggestion for completing the entry may appear. Press Tab to accept the suggestion. Then click or press Enter. Drag-and-drop Drag an entry from the Contacts tab or any of the lists in the Calls tab to the Call display. If the Contacts list contains lots of contacts, use the the list. Then drag the entry. Right clicking field to filter Right-click an entry on the Contacts tab or any of the lists in the Calls tab, and choose Phone this Person. If the Contacts list contains lots of contacts, use the the list. Then right-click the entry. field to filter Redialing Press Redial. From Outlook If you have set up contacts in Microsoft® Outlook®, you can place a call from there. ■ Double-click the contact in the Contacts list in Outlook. The Contact dialog box appears. ■ Click the in the top left corner and select the phone number to dial. As soon as you release, Softalk will be brought to the front (or will be started) and the call will be placed. For information on how Softalk and Outlook contacts work together, see “Exporting Contacts” in Chapter 5 Figure: 4 Call Alert box 8 Chapter 3 - Encryption If you have turned on Call Alerts, the Call Alert box appears at the bottom of the screen. For information on turning on alerts, see “Options - General - Alerts and Sounds” on page 13 You will hear a ringing tone while Softalk attempts to make a connection. Encryption The outgoing call may be encrypted, depending on your security settings. For information on the current security settings, see “Encryption” on page 9. ■ If an encrypted call is established, the icon appears on the Call display. This icon indicates that the call is guaranteed to be secure between you and your proxy, and may or may not be secure beyond that first hop. See “Encryption” on page 9 for more details on how encryption works. ■ If an unencrypted call is established, the unencrypted icon ■ If the call cannot be established with the specified security, the call will fail. appears. Ending a Call As with traditional phones, softphone calls are brought to a close when either the Packet8 Softalker or the other caller hangs up. You can end an active call by clicking the on screen Hangup button. When a call has ended the message Hung up will appear in the call status screen. After a call has ended, details of the call (such as the length of the call and the caller ID) will remain in the call display. To clear the display, click the Clear button. Redial To redial a number, click the Redial button within the on screen dial pad. Answering a Call Packet8 Softalk™ must be enabled to answer incoming calls. When you receive a new call, a ring tone will sound over the computer’s configured speaker device. You will hear the softphone ringing from whatever device (e.g. headset/USB phone) If the Softalk is hidden behind another window or minimized, the application will pop into view when the incoming call is received. Incoming calls are indicated in the call display as shown in Figure 4 below. Incoming calls arrive on Line 1 by default. They are indicated by a flashing light on the line button. 9 Chapter 3 - Placing a Call on Hold You can choose to ignore calls by clicking the Ignore button found within the call status screen below the caller ID of the incoming call. Figure: 5 Incoming Call As a call arrives, click the Dial button (or press Enter on the computer keyboard) to answer. You can also click the appropriate flashing line button to answer the incoming call. Placing a Call on Hold While engaged with a call, you can place that call on hold by either clicking the corresponding line button or by selecting another line altogether. The on hold line’s button will flash to indicate that its corresponding call has been placed on hold. To resume a call that is on hold, select the line again by clicking on the appropriate line button “1” or “2.” Dial Pad Controls The keypad includes several controls which allow you to customize your Packet8 Softalk™ experience: Microphone and Speaker Adjustment The Packet8 Softalk™ keypad includes microphone and speaker sliders as shown in Figure 1. Click and drag on the slider up or down to increase or decrease the desired volume level. You may also mute the Softalk phone so that the other caller cannot hear you. Click the MUTE button at the bottom-left of the keypad to mute the phone. Toggle the button once more to take the phone off mute. 10 Chapter 3 - Softalk Menu Softalk Menu Packet8 Softalk™ includes a Softalk menu that allows you to quickly access the following features: ■ Settings - Settings control the way that you work with Softalk. See “Options - General - Application” on page 13. ■ Open Dialgnostic Log - Customer support may ask you to pen this log if you are experiencing problems with Softalk. For information, see “Options - Advanced Diagnostics” on page 19. ■ Open Diagnostic Folder - Customer support may ask you to pen this log if you are experiencing problems with Softalk. For information, see “Options - Advanced Diagnostics” on page 19. ■ Privacy Management - See “The Privacy Management Window” on page 23. ■ Log In - This is where you login to your new Softalk or exisiting account. ■ Help- This menu item takes you to http://www.packet8.net/support/faqs/. ■ About - Shows the version of Softalk ■ Exit- To exit Softalk. To launch the dial pad Softalk menu by clicking at the top of the Softalk phone or right click anywhere over the on screen dial pad, see figure “6”. . Figure: 6 Menu The Diagnostic Log contains important network and protocol information that may be useful for troubleshooting various issues. For more on this see “Packet8 Softalk™ Troubleshooting” in Appendix A. 11 Chapter 3 - Options Options Options are settings and preferences that apply to all accounts. Options - General - Application. Figure: 7 General - Application 12 Chapter 3 - Options Options - General - Application Field Description Always on top of other applications Click on or off, to suit your preference. Launch when Windows starts Click on or off, to suit your preference. Prompt when shutdown Click on or off, to suit your preference. Turn letters into digits when typing into the phone Click on or off, to suit your preference. Number of calls in each list Enter number to suit your preference. You can also turn this feature on and off at any time by pressing the spacebar. Enable Zero Touch device When clicked on, Softalk detects the audio and video devices configuration connected to your computer and automatically configures one of them for use with Softalk. Typically, leave this setting on. If you have several audio or video devices and you do not like the device that Softalk selects, you can override the selection on the Devices pane. See page 25. Enable Zero Touch bandwidth detection When clicked on, Softalk detects the speed of your network connection and hence the potential bandwidth. If you move your computer to a different IP address, Softalk automatically detects the new speed. When clicked off, you must specify the network connection . See " Options - General - Device" on page 25. The recommended setting is On. Enable status bar messages When clicked on, messages relating to zero touch configuration will appear in a notification balloon at the lower right corner of the screen, whenever the configuration automatically changes. (Notification balloons are supported in newer versions of Windows.) Folder for recording Specify a location for saving files when you record your conversations. Options - General - Alerts and Sounds 13 Chapter 3 - Options Figure: 8 Options - General Alerts and Sounds On this page you can: ■ Work with ringtones. You can import a ringtone (a .WAV file). You can play to try it out. You can activate one ringtone. You can delete a ringtone. ■ Set up Softalk to bring the softphone to the front automatically when a call comes in. ■ Set up Softalk to display the Call Alert box (below) when a call comes in either always, or only when Softalk is not visible. Figure: 9 Call Alert box 14 Chapter 3 - Options Options - General - Device Figure: 10 Device Menu Field Description Headset Speaker device Change these fields only if you want to override the device selected by zero-touch device configuration. Microphone device In both these fields, select the headset you are using. The headset is the device that is usually used for audio out (the sound you hear) and audio in (recording your voice). The only situation in which the headset is not used is when the Speaker Phone button on the dialpad is pressed. Therefore, unless you will always be using Softalk in speakerphone mode, you must make a selection here. Select the headset in both the Speaker device field and Microphone device field Use acoustic echo cancellation (AEC) Reduces the echo effect that can arise with a speakerphone or that can arise if the sound from the speakerphone or headphone leaks into the microphone. Turning this feature on improves sound quality. Typically on. 15 Chapter 3 - Options Use auto gain control (AGC) Automatically adjusts the microphone volume level so that the other party does not hear the distortion that might be caused by too high a microphone input or too low volume (due to too low input level). Typically on. Use noise reduction Automatically attempts to remove background noise. Typically off for the headset. Speakerphone Speaker device Change this field only if you want to override the device selected by zero-touch device configuration (see page 24). Make the appropriate choice: Microphone device ■ Select the device that you want to use for audio out (the sound you hear) when the Speaker Phone button is pressed. Make sure you select a speaker device (not the headset). ■ Select None if you do not have a speaker phone. The Speaker Phone button on the dialpad is disabled. Change this field only if you want to override the device selected by zero-touch device configuration. Make the appropriate choice: ■ Select the device that you want to use for audio in (recording your voice) when the Speaker Phone button is pressed. It can be any microphone: it does not have to be the microphone on the device you specified as the speaker device. For example, it can be the microphone on your camera. ■ Use acoustic echo cancellation (AEC) Select None if you do not have a speaker phone. The Speaker Phone button on the dialpad is disabled. Reduces the echo effect that can arise with a speakerphone or that can arise if the sound from the speakerphone or headphone leaks into the microphone. Turning this feature on may . However, the drawback is that it uses more processing power, which may slow down your applications. Typically on. Use auto gain control (AGC) Automatically adjusts the microphone volume level so that the other party does not hear the distortion that might be caused by too high a microphone input or too low volume (due to too low input level). Typically on. Use noise reduction Automatically attempts to remove background noise. Typically on for the speakerphone. 16 Chapter 3 - Options Ring Device Speaker device The device where you want to hear the phone ringing: the headset, the speakephone, or none. Speaker volume The volume of the ringer. Camera Camera This field appears only on version of Softalk that include video functionality. Complete this field only if you have disabled zero-touch device configuration. Select the camera model. 17 Chapter 3 - Options Options - Advanced - Network Figure: 11 Advanced - Network Menu Field Description Network connection speed Complete this field only if you have disabled zero-touch bandwidth detection. Select the type of network connection for your computer. Preserve bandwidth When this feature is on, Softalk stops sending audio when you are not talking. When this feature is off, Softalk always sends audio, which uses more bandwidth but may result in better call quality. Typically off. However, if you are using a slow (dial-up or ISDN) connection, you may want to turn it on. Call inactivity When this feature is on, Softalk automatically hangs up a call when it detects the specified period of inactivity. In other words, if you are on a call and the call gets disconnected (the call session ends) because of network problems (rather than because of one of the parties hanging up), then Softalk ends the call after the specified period. Typically on. 18 Chapter 3 - Options Options - Advanced - Diagnostics Figure: 12 Advanced - Diagnostics Menu This screen lets you enable logging to files. Logging uses computer resources, so you should only enable it when instructed by a customer support representative. To set up logging: 1. Click Enable logging. 2. Set the logging level. 3. Specify the folder where logs will be saved. 4. Click Apply. Activity on Softalk will be logged to .csv files in the specified folder. A new set of files is started each time you log on. In order not to create large files when logging (which may create computer problems), you must not remain logged on indefinitely when logging. You should occasionally exit and restart Softalk. If requested by a customer support representative, you can: ■ Open the logging folder and then open a log file using a text editor. ■ E-mail the logs in the specified folder to customer support: Click Send logs to customer support. A dialog box appears showing all the logs. Select files and click Open; the selected files are sent and the dialog box closes. You can delete log files from the specified folder as you would delete any file on your computer. 19 Chapter 3 - Account Settings Account Settings Accounts To work with accounts, click at the top of the phone and choose Account Settings. The Account window appears, showing your account setup. Figure: 13 Account Settings Window You can: ■ Resize the columns in this window ■ Remove an account. ■ Enable your account. See below for details. ■ Set or change the properties of an account. Click the Properties button, then see the following pages for details. NOTE Note: You must enable an account in order to make and receive calls on that account. Click the Enable box beside each account. ■ You can never place a call on a disabled account (even if you enter a prefix). If you place a call that is only "known" to the service provider of a disabled account, it will fail with a "Not found" message. You can never receive a call on a disabled account. If another party phones you on a number that is only known to a disabled account, the call will never appear on your phone. 20 Chapter 3 - Account Settings Account Properties - Security Figure: 14 Account Settings - Security Window You can set up Softalk for the type of security (encryption) you want for incoming and outgoing calls. Softalk supports: ■ Signaling encryption using TLS ■ Media encryption using SRTP. Setting up for Security outside of Softalk When using TLS, you must have the root certificate that signs the proxy's chain of certificates. In most cases, the root certification will already be installed. Procedures for the exchange of certificates are outside the scope of this documentation. The certificates must be stored on the Softalk computer, in the root certificate store. Setting up the root certificate on your computer ensures that the connection to the proxy is TLS secure (the first hop). Any proxy in the chain (between you and the caller) that does not support TLS may cause an insecure link in the chain. Therefore, if the other party is outside your domain, you cannot be completely sure that the call is secured at the signaling level, which means that you cannot be sure that it is secured at the media level. When a call with both signaling and media encryption is established, Softalk displays the encryption icon ( ). This icon indicates that the call is secure between each caller and their proxy (first and last hop) and that it may or may not be secure for other hops. 21 Chapter 3 - Account Settings When a call with no encryption or with only signaling encryption is established, Softalk displays the unencrypted icon ( ). Setting up for Security within Softalk The options for media encryption are described in the following table. Account Properties - Security Option How Outgoing Calls are Handled How Incoming Calls Are Handled Make and accept only encrypted calls Softalk will place all calls with TLS. The call Softalk will only accept INVITEs that are for INVITE will specify SRTP media encryption. encrypted calls. If the correct certificates are not in place or If Softalk receives a call INVITE that is not encrypted, the call will be rejected and will if the other party does not accept be placed in the Blocked list in the Calls & encrypted calls, the call will fail. Contacts drawer. Prefer to make and accept encrypted calls Softalk will place all calls with TLS. The call Softalk will accept INVITEs for both INVITE will specify SRTP media encryption. encrypted and unencrypted calls. If the correct certificates are not in place or if the other party does not accept encrypted calls, the call will fail. Softalk will then place the call without encryption. Make unencrypted calls, Softalk will place only unencrypted calls. accept all calls If the other party does not accept unencrypted calls, the call will fail. Softalk will accept INVITEs for both encrypted and unencrypted calls. Do not allow encrypted call Softalk will only accept INVITEs that are for unencrypted calls. Softalk will place only unencrypted calls. If the other party does not accept unencrypted calls, the call will fail. If Softalk receives a call INVITE that is encrypted, the call will be rejected and will be placed in the Blocked list in the Calls & Contacts drawer. Setting up for Security within Softalk The options for media encryption are described in the following table. 22 Chapter 3 - Account Settings The Privacy Management Window The Privacy Management allows you to customize the way in which contacts can reach them. Click at the top of the Softalk phone and choose Privacy Management. The Privacy Management window appears. Figure: 15 Privacy Management Window Adding Phone number 1. Click Add. The Add new privacy management dialog box appears. 2. Complete the dialog box. If you click "Add rule for a person", enter a phone number. The new name is added to the Privacy Managment list with all groups set to Yes or No. Figure: 16 Add New Privacy Rule Window Changing Settings To change the settings for an existing name, click in the cell you want to change; the value changes, for example from No to Yes. 23 Chapter 3 - Window Controls Deleting an Entry Click on the entry and click Delete. The entry is immediately deleted. You can also ban a person in the Received, Dialed or Blocked list. Right-click on the name and choose Ban this Person. The About Window Right-click the main Packet8 Softalk™ graphic and from the drop down menu choose About. This will show what version of Packet8 Softalk™ is running. Window Controls At the top of the Softalk keypad are the Help, Hide in System Tray, and Exit buttons (see Figure 1). Depending on the version running, the behavior of these buttons may vary as described below: Controls within Packet8 Softalk™ for Windows As expected, the Hide in System Tray button will send the application to the Windows system tray. You will still be able to receive calls when the softphone is minimized. The Exit button will shut down the application. You will not be able to receive calls after closing the application and calls will be routed to your voicemail if you enable voicemail. 24 CHAPTER 4 Advanced Calling Features Along with basic calling functionality, Packet8 Softalk™ also includes many advanced features found with traditional business phones. These premium features covered in the following subsections: Call Conferencing Packet8 Softalk™ allows you to establish a conference call that will allow multiple callers to converse at once. Each individual in the conference call can hear and speak to every other participant. Starting a Conference Call You may host a conference by calling the other callers involved, or by allowing them to arrange the call themselves. For example, you can create a simple three-way call by following the steps below: 1. With an active call, place it on hold by either: a. selecting another line and dialing a third caller, or b. accepting an incoming call from a third caller by clicking the line on which the call arrives. NOTE Either operation places the original caller on hold. 2. After informing the new participant about the three-way call, click the CONF button (see “The Key Pad”) to include all callers in the conversation. 3. To end a three-way call, click the CONF button again to place both callers on hold. At this point no participants can speak to one another. 4. You can then talk to each caller individually by selecting the appropriate line. 25 Chapter 4 - Do Not Disturb Removing a Caller from the Conference To remove a caller form an existing conference call, complete the following steps: 1. Place the conference on hold by clicking the CONF button. 2. Select the line of the participant who wishes to leave the conference. 3. Say good bye to the participant then click the Hangup button. 4. Click the CONF button once more to re-establish the conference. NOTE A caller may leave the conference on their own by hanging up. Their line will then appear as inactive and the rest of the conference will be unaffected. Adding a caller to the conference from the Contact Drawer You can also add a person from your Contact list to a conference call by right-clicking their name in the Contact drawer and selecting Conference in [caller’s name] Do Not Disturb Packet8 Softalk™ allows you to use Do Not Disturb mode. When Softalk is set to this mode, all incoming calls will be sent to voicemail or be given a “busy” indication. Do Not Disturb is toggled on/off by clicking the on screen DND button. Auto-Answer Packet8 Softalk™ allows you to employ an Auto-Answer mode. When the Softalk is set to this mode, it answers calls automatically after pre-determined time that can be adjusted in the Settings menu. Auto Answer is toggled on and off by clicking the on screen AA button. Flash The Flash button on Packet8 Softalk™ works the same way as flash on a traditional telephone does. Clicking the hang-up button quickly on a traditional telephone performs the same task. Such actions are used sometimes to transfer calls or initiate 3way calling. To flash, click the Flash button within the on screen dial pad. ■ If the user is in an active call, clicking Flash will provide a new line. ■ If the user clicks Flash while receiving a call, the softphone will “pick up.” ■ If a line is on hold, clicking Flash will allow the Softalker to speak with that person. 26 Chapter 4 - Speakerphone Speakerphone Packet8 Softalk™ can work as a speakerphone as well. If a user normally speaks with a headset, they will require a second sound device—such as sound card or USB device— to use Packet8 Softalk™ as a speakerphone. To activate the speakerphone, click the Speakerphone button in the lower right corner of the graphic. To de-activate the speakerphone, click Speakerphone again. Call Record Packet8 Softalk™ can record calls. Perform the following steps to set the folder in which recorded calls are to be stored: ■ Open the Settings dialog ■ Choose the Media branch ■ Under Folder for Media Files, click the Choose Directory button ■ Choose the desired directory and click OK To record a call, click the REC button at any time during the call. Click the button again to stop recording. Recordings will be saved as AVI files. Voicemail Packet8 Softalk™ has a voicemail box. If you have a voicemail message, you will see an envelope display on the screen of softphone. To check your voice messages, click on the envelope icon(show the envelope icon) on the screen. When prompted, enter your password. Refer to your Packet8 Features Guide for more information. NOTE This feature is available only with Packet8 Softalk™ Premium. 27 CHAPTER 5 The Wings & Settings Menu As with similar features on cell phones, Packet8 Softalk™ allows you to store a list of contacts in a virtual phone book. Softalk also includes a settings dialog that provides access to a variety of relevant settings. The Contact Wing To open the Packet8 Softalk™ Contact wing, click the black button toward the extreme right edge of the graphic display. Figure: 17 Contact Wing Open 28 Chapter 5 - The Contact Wing Using Contacts Call a contact To use the person's primary number, double-click or drag the contact to the Call display. To choose the number to use, right-click and choose Call, then click the desired number. E-mail a contact who has an e-mail address Right-click and choose Send E-mail. Managing Contacts Adding, Deleting or Renaming Groups Click the Contacts menu and choose Manage Groups.The Manage Groups dialog box appears. ■ To create a new group, click New Group, type a name, and press Enter. ■ To rename, click on the group so that only the text is selected. Type the new text and press Enter. ■ To delete a group, select the group and choose Delete Group. The group is deleted. The contacts in that group are moved to No Group. 29 Chapter 5 - The Contact Wing Adding a Contact Figure: 18 Figure 7: Contact Menu - Add Contact Click the Contacts menu and choose Add Contact. The Contact Properties dialog box appears, see below. Finding a Contact If the contacts list is long, use the field to filter the contacts that are displayed. To clear the filter and redisplay all contacts, clear the field. Changing Contact Information To change the information for a contact, right-click the contact and choose Edit. The Contact Properties dialog box appears, see below. Some of the changes you can make are: ■ Change any contact details. ■ Add, delete or change a contact method. ■ Change the primary contact method. ■ Move a contact to another group by selecting a different group. ■ Add an existing contact to more groups by selecting one or more extra groups. Moving or Deleting a Contact ■ To drag a contact to a different group, select it and drag it to the new Group name. ■ To delete a contact, right-click the contact and choose Delete. The contact is removed from this group. 30 Chapter 5 - The Contact Wing Contact Properties Dialog Box 1. Enter the desired information. 2. When you click OK, the contact is added to the specified group or groups, with the specified primary contact method displayed in the list. Contact Properties Dialog Box Field Description Name Complete as desired. Display as Required. This is the name that will appear in the Call display and the Call Alert when this person phones you. Group(s) Either: Contact Information ■ Choose one group. ■ Click Select More and select several groups. The new contact will be added to each group. ■ Create a new group by clearing the field and typing in a new name. The new contact will be added to this new group. ■ Clear the displayed group in order to add the contact to No Group Enter as many contact information as you want. If necessary, change the primary Contact Information. Importing Contacts You can import a contacts list from: ■ A comma-separated file. Use this method to import from a Microsoft® Excel ® file. You will first have to set up the file; see below. ■ A Microsoft® Outlook® or Microsoft® Exchange contacts list (a *.pst file). ■ A vCard file (*.vcf file). A vCard is an electronic business card that is often attached to an email. The new contacts will be added to the existing contacts. 1. Click the Contacts menu and choose Import. The Import Contacts wizard starts. 2. As soon as you click Finish on the wizard, the Contacts tab in Softalk is updated to show the imported entries. Note that none of the entries are set up with availability turned on; in order to view availability of contacts, you must modify the appropriate entries by changing the Show this contact's Availability checkbox. See above for details. 31 Chapter 5 - The Contact Wing Setting up an Excel File for Import 1. Remove any introductory text or headings from the top of the file. (You can keep text at the end of the file; it will be ignored during the import.) 2. Insert a blank row as the first row, then insert the headings that Softalk will use to interpret the meaning of each column. The columns can be in any order. The most popular headings are: – display-name – entry_id – given_name – surname – postal_address. For a complete list of headings, see " Error! Reference source not found." on page Error! Bookmark not defined.. 3. Save the file as *.csv. Exporting Contacts You can export a contacts list to a comma-separated file, a pst file or a vcf file. 1. Click the Contacts menu and choose Export. The Export Contacts wizard starts. 2. When you click Next, the export starts. The result is: – For an Outlook export, the existing .pst file is updated to include the entries from the Softalk contacts list. If Outlook is open, the entries immediately appear in the Contacts list. All information in the Softalk contacts list is exported to Microsoft Outlook. Only information that can be displayed in Outlook actually appears in the Outlook Contacts window. Typically this means that all SIP addresses are exported (and stored in custom fields) but not displayed in Outlook. – For other formats, a new file of the specified type is created. 32 Chapter 5 - The Contact Wing Calls Tab Figure: 19 Calls Tab - Detached There are three lists that show calls you have made and received: ■ Missed Calls: incoming calls that you missed. ■ Received Calls: incoming calls, both answered and missed. ■ Dialed Calls: outgoing calls, both answered, unanswered and hung up. ■ Blocked: an incoming call will be blocked (rejected) if it is from a person you have banned or if it is does not match the security option you have specified. Managing the Lists of Calls You can open and close each list to show or hide its contents. Icon Meaning This group is currently empty. There are entries in this group. There are calls in this group, and at least one is an unanswered call. This group is currently expanded to show the contents. This group is currently expanded to show the contents. At least one call is an unanswered call. 33 Chapter 5 - The Contact Wing This call was answered. This call was missed (unanswered). You can select a list and click Calls in order to: ■ Delete all entries from the list. You can right-click on an entry in the Received or Dialed list to: ■ Ban this person. This person will not be able to send you phone calls. You can change these privacy rules at any time; see “Managing Contacts” on page 29. ■ Delete the call. ■ Add to contacts.The Add Contact dialog box appears. Complete the dialog box and press OK. For more information on the fields, see “Managing Contacts” on page 29. Privacy Management . Figure: 20 Privacy Management Window You can allow or ban another person from contacting you. You can also ban a person in the Received, Dialed or Blocked list. Right-click on the name and choose Ban this Person. 34 Chapter 5 - The Video Wing The Video Wing To bring up the Packet8 Softalk™ Video wing, click on the black button toward the extreme left edge of the main graphic display. Figure: 21 Video and Contact Wing Open To start video, click the Start Video button at the top of the screen. You will see your own image at the bottom and image(s) of the other caller/callers at the top. Packet8 Softalk™ allows you to pre-set your softphone to Auto-Video mode. When the Packet8 Softalk™ is set to this mode Packet8 Softalk™ enable video automatically when a call is established. To enable Auto-Video, simply click on the AV button on the top of the Video Wing. To configure a video camera, click the Video Tools button. The options available depend on the type of camera being used. For more information, please refer to the appropriate camera manufacturer’s documentation. You can close, detach, and reattach the Video wing in the same manner as they would for the Contact wing. NOTE A webcam is required in order to send video. However, you do not need one to receive video. 35 CHAPTER 6 Application Hot Keys Packet8 Softalk™ includes a number of keyboard shortcuts available for many of its functions. A list of these is shown in the table below:. Function Keyboard Shortcut Select Line 1 F1 or Ctrl + 1 Select Line 2 F2 or Ctrl + 2 Settings Dialog F8 or Ctrl + 8 Diagnostic Window F9 or Ctrl + 9 Toggle Letters-to-Digits Space bar Auto complete (number to dial) Tab Clear Backspace Dial Enter Auto-Answer (AA) Ctrl + a Do Not Disturb (DND) Ctrl + d Hang up Ctrl + h Call Ignore Ctrl + i Mute Ctrl + m Conference Ctrl + n Hold Ctrl + o Exit Ctrl + q Redial Ctrl + r Send to Voice Mail Ctrl + s Paste Ctrl + v 36 Chapter 6 - Application Hot Keys Function Keyboard Shortcut Inc/Dec Speaker Volume Up/Down Arrows Inc/Dec Microphone Volume Right/Left Arrows 37 APPENDIX A Packet8 Softalk™ Troubleshooting The following is a guide to troubleshooting various issues that may arise when using the Packet8 Softalk™. The solutions to common problems are explained in detail. Audio Problems This guide assumes that your computer's sound and video system are working normally. There are several factors that may affect sound quality when using Packet8 Softalk™. These include the quality of the network connection, network device quality, and headset model. Some of the common problems experienced are given below, along with some useful tips on how to minimize their effect: Audio Contains Pops at Loud Points in Voice Popping sound is a symptom of over-modulation. Ask the other caller to decrease their microphone slider and/or adjust the microphone gain. Audio Contains Bothersome Background Noise Significant background noise can be due to the level of the silence threshold. Have the other caller adjust their silence threshold, which they can do by clicking on and select Options- Devices. 38 Appendix A - Audio Problems Audio Sounds Choppy in a Conference Poor conference audio may be caused by upload bandwidth limitations. For example, some sites have 1 Mbps download bandwidth, but only 128 kbps upload bandwidth. Under such conditions, try multiple hosts for the conference. Poor Sound Poor or scratchy sound is a symptom of a problem with network connections, or a faulty network card. The following issues could contribute to poor sound quality: ■ There may be packet loss on the IP network. Check the network performance, latency, and throughput. A 200 millisecond round trip latency as determined from a ping should deliver good audio quality. ■ Older network devices may have performance problems. Make sure to use the latest driver. Audio Contains an Echo The following tips may be useful for reducing echo heard during the conversation: ■ Try using a headset with plugged into the sound card. Another suggestion is to use a USB-enabled headset, which bypasses system sounds by acting as its own sound device. ■ If using a boom type headset, note that some boom headsets can create feedback between the boom microphone and the headset earpiece. ■ The microphone balance is not muted in the playback section of Windows audio controls. When configuring sound, examine the volume control setting. ■ Echo will occur if the user’s microphone can pick up sounds coming from the speakers used for the softphone call (when not using an integrated headset). ■ The microphone level might be too high or the amplifier might be turned on in the generic Windows audio controls. 39 Appendix A - Audio Problems Diagnostic Log Packet8 Softalk™ writes diagnostic information to a log file. You can view this log file by pressing F9 on their keyboard. The log is rather cryptic, but when having difficulties with Packet8 Softalk™, it may become necessary for the user to e-mail the log to their technical support representative. Figure 9: Diagnostic Log 40