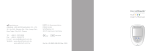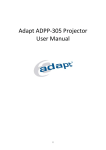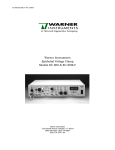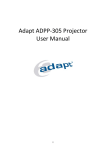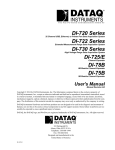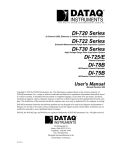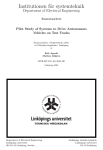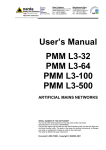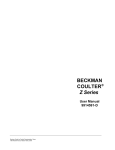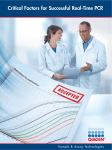Download Acquire & Analyze 2.1.8 User Manual
Transcript
Acquire & Analyze Version 2.3 User Manual PHYSIOLOGIC INSTRUMENTS, INC. 12335 World Trade Drive Suite #6 San Diego, CA 92128 Tel: (858) 451-8845 Fax: (858) 451-6012 Email: [email protected] Web: http://www.physiologicinstruments.com Acquire & Analyze 2.3 User Manual Table of Contents TABLE OF CONTENTS ............................................................................................................. 1 INTRODUCTION......................................................................................................................... 6 INSTALLATION.......................................................................................................................... 8 HARDWARE .................................................................................................................................. 8 DataQ DI-720 Series .............................................................................................................. 8 DataQ DI-400 Series .............................................................................................................. 8 SOFTWARE ................................................................................................................................... 8 ACQUIRE & ANALYZE 2.3 INSTALL FOR DI-720.......................................................................... 9 FULL WINDAQ INSTALL............................................................................................................. 11 QUICK START........................................................................................................................... 12 OVERVIEW ................................................................................................................................. 12 DATA ACQUISITION PROCEDURE ............................................................................................... 12 DATA ANALYSIS PROCEDURE .................................................................................................... 14 APPLICATION REFERENCE GUIDE................................................................................... 16 APPLICATION WINDOW .............................................................................................................. 16 Application Window Menu Bar............................................................................................. 16 File Menu .......................................................................................................................... 16 New Experiment ........................................................................................................... 16 Append Experiment ...................................................................................................... 17 Open Experiment .......................................................................................................... 18 Close Experiment.......................................................................................................... 18 Save Experiment ........................................................................................................... 18 Save Experiment As...................................................................................................... 18 Graph Print Setup.......................................................................................................... 18 Print............................................................................................................................... 18 Exit................................................................................................................................ 18 MRU Files..................................................................................................................... 19 Edit Menu.......................................................................................................................... 20 Copy.............................................................................................................................. 20 Zoom Menu....................................................................................................................... 21 Zoom – All............................................................................................................. 21 Zoom – Auto: X Axis Only.................................................................................... 21 Zoom – Auto: Y Axis Only ................................................................................... 21 Zoom – Recenter at Cursor .................................................................................... 21 Zoom – Window.................................................................................................... 21 Zoom – In............................................................................................................... 21 -1Physiologic Instruments • 12335-6 World Trade Drive • San Diego, CA 92128 Acquire & Analyze 2.3 User Manual Zoom – Out ............................................................................................................ 21 Zoom – In: X Axis................................................................................................. 21 Zoom – In: Y Axis................................................................................................. 22 Zoom – Out: X Axis .............................................................................................. 22 Zoom – Out: Y Axis.............................................................................................. 22 Scroll – Left ........................................................................................................... 22 Scroll – Right......................................................................................................... 22 Scroll – Up............................................................................................................. 22 Scroll – Down ........................................................................................................ 22 Experiment Menu.............................................................................................................. 22 Properties ...................................................................................................................... 22 Laboratory Notebook .................................................................................................... 23 Manipulations ............................................................................................................... 24 Protocol ......................................................................................................................... 24 Event Log...................................................................................................................... 24 Protocol Design............................................................................................................. 24 Experiment.................................................................................................................... 25 Event Editing ................................................................................................................ 25 Acquire Menu ................................................................................................................... 25 Reference ...................................................................................................................... 25 View Gains.................................................................................................................... 26 Start / Stop Chart Acquisition ....................................................................................... 26 Slow Pulsing ................................................................................................................. 27 Medium Pulsing ............................................................................................................ 27 Fast Pulsing................................................................................................................... 27 Mark Event.................................................................................................................... 27 Analyze Tools Menu......................................................................................................... 28 Data Bar ........................................................................................................................ 28 Area Under Curve ......................................................................................................... 29 Tissue Toolbox.............................................................................................................. 30 Area Correction............................................................................................................. 31 Data Bar Values (Averaged)......................................................................................... 31 Data Bar Values (Raw) ................................................................................................. 34 Raw Data (All).............................................................................................................. 34 Export Data Bar Values ................................................................................................ 34 Export Raw Data........................................................................................................... 34 Graph Menu ...................................................................................................................... 35 Create New Graph......................................................................................................... 35 Graph View Editor........................................................................................................ 35 Graph View MRU List.................................................................................................. 35 Setup Menu ....................................................................................................................... 37 -2Physiologic Instruments • 12335-6 World Trade Drive • San Diego, CA 92128 Acquire & Analyze 2.3 User Manual Graph Plot Setup ........................................................................................................... 37 Data Bar Settings .......................................................................................................... 37 Pulse Setup.................................................................................................................... 37 Instrument Settings ....................................................................................................... 41 Preferences.................................................................................................................... 42 Window Menu .................................................................................................................. 43 Cascade ......................................................................................................................... 43 Tile Horizontally........................................................................................................... 43 Tile Vertically ............................................................................................................... 43 Tile 4 / Page .................................................................................................................. 43 Active Window List...................................................................................................... 44 Help Menu ........................................................................................................................ 44 About............................................................................................................................. 44 Open Help File.............................................................................................................. 44 DAC Information .......................................................................................................... 44 Application Toolbar .............................................................................................................. 46 Protocol Toolbar ............................................................................................................... 46 Create New Graph ................................................................................................. 46 Lab Notebook ........................................................................................................ 46 Show Event Markers.............................................................................................. 46 Area Correction ..................................................................................................... 46 Lock Edit Mode Toggle ................................................................................. 47 DAC Toolbar .................................................................................................................... 47 Start Chart Acquisition .......................................................................................... 47 Stop Chart Acquisition .......................................................................................... 47 Slow Pulsing .......................................................................................................... 47 Medium Pulsing..................................................................................................... 47 Fast Pulsing............................................................................................................ 47 Mark Event ............................................................................................................ 47 Graph Toolbar...................................................................................................................... 47 Control and Scroll Toolbar ............................................................................................... 48 Graph Plot Setup ................................................................................................... 48 Data Bar ................................................................................................................. 48 Area Under Curve.................................................................................................. 48 Scroll – Left ........................................................................................................... 49 Scroll – Right......................................................................................................... 49 Scroll – Up............................................................................................................. 49 -3Physiologic Instruments • 12335-6 World Trade Drive • San Diego, CA 92128 Acquire & Analyze 2.3 User Manual Scroll – Down ........................................................................................................ 49 Zoom Toolbar ................................................................................................................... 49 Zoom – All............................................................................................................. 49 Zoom – Auto: X Axis Only.................................................................................... 49 Zoom – Auto: Y Axis Only ................................................................................... 49 Zoom – Recenter at Cursor .................................................................................... 49 Zoom – Window .................................................................................................... 50 Zoom – In............................................................................................................... 50 Zoom – Out ............................................................................................................ 50 Zoom – In: X-axis ................................................................................................. 50 Zoom – In: Y-axis.................................................................................................. 50 Zoom – Out: X-axis ............................................................................................... 50 Zoom – Out: Y-axis............................................................................................... 50 Application Status Bar .......................................................................................................... 50 Exporting Data...................................................................................................................... 51 Laboratory Notebook ............................................................................................................ 52 Overview........................................................................................................................... 52 Screen Layout ................................................................................................................... 53 Blue Bar at Top – Active Part of Screen....................................................................... 53 Tool Bar ........................................................................................................................ 53 Editor Panels ................................................................................................................. 54 Editors ............................................................................................................................... 54 Manipulation Libraries Editor....................................................................................... 54 Protocol Editor .............................................................................................................. 57 Event Log Editor........................................................................................................... 62 GRAPH WINDOW ........................................................................................................................ 64 Title Bar ................................................................................................................................ 64 Graph Window Pop-up Menus.............................................................................................. 64 Standard Pop-up Menu ..................................................................................................... 64 X Axis Pop-up Menu ........................................................................................................ 65 Y Axis Pop-up Menu ........................................................................................................ 65 Graph Plot Setup Dialog ...................................................................................................... 66 Plot Tab............................................................................................................................. 66 Tissues........................................................................................................................... 66 Selecting Tissues to Plot ............................................................................................... 66 Setting Tissue Color...................................................................................................... 67 Setting Line Width........................................................................................................ 67 Assigning the Symbol To Plot ...................................................................................... 68 Grid ............................................................................................................................... 68 Lines.............................................................................................................................. 68 -4Physiologic Instruments • 12335-6 World Trade Drive • San Diego, CA 92128 Acquire & Analyze 2.3 User Manual Plot ................................................................................................................................ 68 Label Frequency............................................................................................................ 68 Labels............................................................................................................................ 69 Show tic labels .............................................................................................................. 69 Show minor tics ............................................................................................................ 69 Show axes labels, Show unit labels .............................................................................. 69 Backcolor ...................................................................................................................... 69 Forecolor ....................................................................................................................... 69 Save as Default ............................................................................................................. 69 X Axis Tab........................................................................................................................ 69 Axis Type...................................................................................................................... 69 Min, Step Unit, Unit, Maj. Tics, Min. Tics, Max, Origin............................................. 69 Use standard unit values (1, 2, 5, 10)............................................................................ 70 Scroll this axis when acquiring data ............................................................................. 70 Scroll with Zoom-X when acquiring data..................................................................... 70 Center axis .................................................................................................................... 70 Autoscale units.............................................................................................................. 70 Force ALL graphs to this axis setting ........................................................................... 70 Y Axis Tab........................................................................................................................ 71 Auto-Zoom this axis when acquiring data .................................................................... 71 Graph Window Status Bar .................................................................................................... 72 Graphics Shortcuts................................................................................................................ 72 -5Physiologic Instruments • 12335-6 World Trade Drive • San Diego, CA 92128 Acquire & Analyze 2.3 User Manual Introduction Acquire & Analyze 2.3 combines features of earlier versions of our separately packaged software, Acquire (version 1), and Analyze (version 1), into one program that runs under the Windows™ operating systems (Windows 2000 and XP). This program is designed to collect and display the electrical parameters of an epithelium mounted in an Ussing chamber. The design of the software is intended to be used with our VCC-MCx1 line of voltage / current clamps. Our clamps currently can measure up to 8 tissue channels simultaneously. The tools from the Acquire component of the program enable the user to easily record real-time data while conducting experiments. The tools from the Analyze component provide for storing and managing the data, performing simple linear regressions, and exporting the data to other applications. Version 2.2 and later incorporates a complete re-design of the user interface, menu structure, and dialogs, which should provide for a streamlined user experience. In addition, the Lab Notebook feature provides a method of preparing experimental protocol for conducting experiments to better assist the experimenter in organizing the manipulations, posting reminder alarms, and a final event log for post-experiment reporting. 1 See the VCC-MCx Operations Manual for more information on this product, or check our website at http://www.physiologicinstruments.com -6Physiologic Instruments • 12335-6 World Trade Drive • San Diego, CA 92128 Acquire & Analyze 2.3 User Manual Application Toolbar Graph Toolbar Application Status Bar Graph Status Bar Above you see a sample screen shot from the latest version of A&A. The top pane (dark blue) is plotting short-circuit current (Isc) vs. time, and the bottom pane (brown) is plotting resistance (TER) vs. time. The graph colors, symbols, gridlines, axis parameters, and displayed tissues, may be set for each pane. Any number of individual panes may be defined and displayed. Other features include zoom controls, experiment protocols, event marks, data extraction and export tools, and quick data summary tools. To better view the details of this image, you can use the zoom control on your Adobe Reader. -7Physiologic Instruments • 12335-6 World Trade Drive • San Diego, CA 92128 Acquire & Analyze 2.3 User Manual Installation Hardware DataQ DI-720 Series Connect the power supply to the DI-720 as indicated in the DataQ Instruments DI-720 manual. Connect one end of the parallel port cable to the parallel port interface connector on the back of the DI-720, and the other end to your computer’s parallel port. Connect one end of the data acquisition cable to the instrument (or interface box) and the other end to the left DB37 connector (there are two) on the front panel of the DI-720 box. DataQ DI-400 Series Install the DI-400 as indicated in the DataQ Instruments DI-400 Manual.2 The jumpers on the card were set to the appropriate positions prior to shipping. These should not be changed without consulting Physiologic Instruments, Inc. The hardware settings should be: JP13: JP11: S1: 2-3 2-3 1,4,5,6,7 2,3 ON OFF Connect the data acquisition cable provided with your system to the 34-pin D-sub connector on the DI-400. Connect the other end of this cable to the instrument or interface box (depending on your hardware). Software If you are using a DI-720 with the parallel port LPT1, and are installing on a relatively new PC with Windows XP or 2K, you can now install the A&A 2.3 software. First, insert our CD-ROM labeled "A+A Ver. 2.3" into your CD drive. If for some reason the installer does not auto-start, then (assuming your CD drive is “F:”), run: “F:\Acquire23XInstaller.exe.” If you have a download instead of the CD-ROM, you can double-click on the downloaded executable instead to start the install. If you are using a DI-720 or the DI-400 with Windows 98, you can install following the same steps as the XP install, except that there will be no Zeeman drivers step. Instead, the program will be installed using the Autoexec.bat file to call the firmware loader. If you are using 2 Note: This card requires an ISA slot on the computer motherboard. If your computer does not have an ISA slot (new computers since about 2001 DO NOT), this is the wrong hardware for you. You should instead have the external parallel port version DI-720. -8Physiologic Instruments • 12335-6 World Trade Drive • San Diego, CA 92128 Acquire & Analyze 2.3 User Manual the DI-400 with Win2K you will not see the Zeeman install step, but there will not be any changes to the autoexec.bat file either. Acquire & Analyze 2.3 Install for DI-720 The first screen of the installer appears: 1. Setup - Acquire and Analyze: Welcome ... Click Next to continue. 2. Select DI-720 External DAQ and click on Next. 3. Select Destination Location Unless you need to change this location for some reason, select the default "C:\Program Files\Acquire23X" and press Next. 4. Select Start Menu Folder Unless you need to change this name for some reason, select the default "Acquire and Analyze 2.3" and press Next. 5. Select Additional Tasks You may create a desktop icon or quick launch button here if you would like. 6. Ready to Install Press Install. 7. Zeeman parallel port drivers (2K & XP only, DI-720 only) A small message box will appear that requests you to install the parallel port drivers. Select the install drivers on boot checkbox to be checked, and press Install. 8. Completing... You may start the program now if you wish. If not, unselect the check box. Click Finish when you are ready. You may need to reboot your computer if the screen instructs you to do so. After you have run the program installer you will need to run the license unlock installer. This is included with all versions starting at the A+ build version # 2.3.114. To run this installer, run the program called “F:\Acquire23XUnlock.exe” (where F is your CD-ROM drive). Accept all defaults and click finish. This will unlock the software so that it can run in data acquisition mode. This should complete the installation successfully. If it did not for some reason, first try again following the instructions closely, and if it still does not work, please contact our support staff. Unless you have an unusual hardware configuration this should now be working. If it does not for some reason (for example if you are trying to use LPT2 with the DI-720 or your DI-9Physiologic Instruments • 12335-6 World Trade Drive • San Diego, CA 92128 Acquire & Analyze 2.3 User Manual 400 needs a special address other than 180), you may need to install the full Windaq driver CDROM. - 10 Physiologic Instruments • 12335-6 World Trade Drive • San Diego, CA 92128 Acquire & Analyze 2.3 User Manual Full WinDaq Install In that case here are special instructions for installing WinDaq: 1. Place the CD found in the blue notebook into the CD drive. If the setup routine doesn’t start automatically, run Setup.exe from the CD. 2. Select “Install Software for all other products except starter kits.” (2nd opt.). OK. 3. On the "Specify the Product" form, Select WinDaq/Lite (Option 1) and OK. 4. To Specify the Instrument, select either: DI-4xx Series Plug-In Card or DI-720/740/730HV Portable Instruments depending on your device. Press OK. 5. If DI-720 was selected, specify the communications mode as “Parallel Port”. 6. Fill in the registration information. 7. Select the directory into which the software will be installed following the screen prompts. 8. Select the instrument to be used with the WinDaq/Lite software: DI-400 DI-720 9. If DI-720, select the parallel port to use (typically LPT1:) 10. If DI-400, you will need to Setup the Bluewater Driver, and take the default settings of 180 and 0. 11. Select a Program Manager group. 12. Select No for the CODAS 13. Click OK. - 11 Physiologic Instruments • 12335-6 World Trade Drive • San Diego, CA 92128 Acquire & Analyze 2.3 User Manual Quick Start The following section steps the user through a sample procedure that should get them up and running quickly. Further details may be found by reading the Reference section of the manual. Overview For the purposes of Quick Starting, we will start a new experiment, make sure the system is set correctly for the user’s hardware, setup the pulse parameters, perform a reference measurement, and begin collecting data. Data Acquisition Procedure After setting up your Ussing chambers and electronics, you will want to take some sample data. To learn how the data acquisition process works, it is useful to step through a list of common tasks so that you can understand how the software operates: 1. Double-click your left mouse button on the A&A icon on your desktop3 or in the Windows Start menu: 2. On the File menu, select New Experiment 3. Enter a new filename in the Save Experiment dialog box and select the destination directory for your data. When you are satisfied with the filename and path, press Save. 4. Next the Experiment Properties dialog box will appear. Find the tab labeled Tissues, and under Active Tissues, select the tissues from which you will be collecting data. To select tissues, left-click on the colored square representing each tissue. If the square looks depressed that means the tissue is selected (i.e., will acquire data on this channel), and if it looks like it is in the up button position, it is not selected. In the example figure to the right, tissues 1, 3, 5, and 7 are selected to collect data. 3 If you get an error message such as “DI501NT.DLL not found” you need to verify that you have a valid parallel port in your computer and that it is set to LPT1. The software assumes that you are using LPT1. If you have a computer that does not have a parallel port you can buy a PCI slot parallel port card for less than $50 from most large computer/electronics warehouses. Check to make sure it supports bi-directional modes (EPP / ECP), and that it is set to LPT1 using the Device Manager. - 12 Physiologic Instruments • 12335-6 World Trade Drive • San Diego, CA 92128 Acquire & Analyze 2.3 User Manual 5. Set the Tissue Area value in cm2 if you would like the data on the screen to be corrected for the area of the tissue. If the area is set to 1.0 or if area correction is disabled, the data on the screen will read the same as on the digital panel meters. 6. Click Save Changes to close this dialog box. 7. Now we need to take a zero reference reading to calibrate the measurement. Select Acquire / Reference from the main menu.4 8. Check the box Apply Reference Values. Before proceeding further, check to ensure the tissue is now correctly set up in the chamber, and the voltage / current clamp should be set up, powered on, and placed in either voltage or current clamp mode. Turn on the REM (remote/local) switch (amber light) for each channel selected for data acquisition above. If this switch is not turned on the software program will not be able to control the clamp mode. 9. Left-click the Reference button. Observe that the LED indicators on the front panel of the instrument change as the computer commands the clamp to switch to OPEN mode, to VOLTAGE CLAMP mode, and finally to the mode selected via the Pulse Setup dialog box (page 37). The table should now be populated with data. All values should be less than 0.1 (page 25). If any of the boxes show up with a red or yellow color, that is a warning that the reference is out of range, and you should check your clamp setup and run the Reference again. 10. There are three preset rates for acquiring data: slow, medium, and fast. These default rates can be changed by the user (page 37). For now, select Acquire / Medium Pulsing (or press the middle “yellow signal light icon” on the toolbar). 11. Select Acquire / Start Acquisition (or press the “running man” icon on the toolbar). 12. The collection of a data point is indicated by the word “Pulsing” at the left hand side of the application status bar, and by an audible “beep” (provided that a sound card is installed on the computer, speakers are connected, and volume is on). 13. After a few data points have been collected, they will auto-zoom on the Y-axis so that you can see the range of the data being taken. The data points will auto-scroll on the Xaxis as they run off the right edge of the screen. If no data is seen, right click on the graph and select Tissue Toolbox or select the menu item Analyze Tools / Tissue Toolbox. Double-check the tissues selected for display. 4 NOTE: Every now and then the data acquisition unit hangs during pulsing. If this happens, a timeout will occur. You must shut down the program (use the task manager if it is stuck) and run the boot loader (“Run720Loader.bat”) in the root of your program installation directory (C:\Program Files\Acquire23X) for example. Once you get a successful load for the unit, you should be able to run the program. - 13 Physiologic Instruments • 12335-6 World Trade Drive • San Diego, CA 92128 Acquire & Analyze 2.3 User Manual 14. To see your data corrected for tissue area, press the area correction button on the program toolbar or select Analyze Tools / Area Correction from the menu. 15. Now let the program acquire data for at least 5 minutes before proceeding. Each new data point is saved to disk immediately after measurement. Changes to other information such as the experimental record require that you do a manual Save before exiting the program. After you have saved your data to an A&A data file you can always access it again to analyze the acquired data. Data Analysis Procedure After you have collected data, you will probably want to examine it more closely and/or to export data to other programs for producing summary reports and publication quality graphs. For this purpose we provide a movable and resizable widow or bar that can be positioned to encompass data of interest. The user can quickly select and average the data within a movable window and then export to a comma-delimited text file compatible with Excel and other spreadsheet application software programs. There is also an option available to perform a simple linear regression on selected portions of the data set, which should help to quickly observe trends in your data to help direct your experimental decision-making process. For example: 1. Select Analyze Tools / Data Bar from the main application menu, right-click on the graph window and select Data Bar on the option list, or click on the corresponding toolbar button: . 2. This will draw a pair of vertical blue lines in the data window. The width of the bar can be set by selecting Setup / Data Bar Settings from the application menu. Set the Bar Width to about 180 seconds (3 min). Checking the Lock checkbox fixes the width to avoid accidental change. When not locked, the bar width also can be changed by pressing the left mouse button while the cursor is just outside either side of the box and then dragging the box to a new width. 3. Select Analyze Tools / Data Bar Values (Averaged) to display the Data Bar Values dialog box. There are four tabs. The first tab, Avg. Data, should be visible. Press and hold the left mouse button inside the Data Bar. Drag the bar to a desired location over the data and release the mouse button. The average of all data points within the bar will now be displayed in the data grid on the Avg. Data tab. 4. Click the Export Settings tab. Click the filename browse button to select a file in which to save data. If you would like the data to be corrected for tissue area, check the Area corrected values checkbox. When finished, click the Avg. Data tab. - 14 Physiologic Instruments • 12335-6 World Trade Drive • San Diego, CA 92128 Acquire & Analyze 2.3 User Manual 5. Clicking the small diskette icon on the Data Table toolbar will save the current values displayed to a comma-delimited ASCII text file at the Windows path location you specified in Step 4. This delimiter may be changed using the menu item Setup / Preferences. This file can be opened with Notepad or imported into Excel or another statistical analysis package. 6. All or portions of the raw data may alternatively be exported to a file by selecting Analyze Tools / Export Raw Data from the menu. - 15 Physiologic Instruments • 12335-6 World Trade Drive • San Diego, CA 92128 Acquire & Analyze 2.3 User Manual Application Reference Guide The following provides a more detailed description of the graphical environment, menus and controls. Application Window Application Window Menu Bar The menu controls (see screenshot of menu bar below are described in detail. When applicable, the associated Toolbar icon accompanies the description. File Menu There are three states to the File menu. The first (on the left below) is what you will see when there is no experiment open yet. The second (on the right) is what you will see with an open experiment. The third happens only if you open the application with no valid data acquisition system connected, which is like the first one but disables the New and Append features. New Experiment Used to start a new experiment data file. Displays the Save Experiment dialog box to set the location and file name for the experiment. After selecting a filename, you will need to specify which tissues you want to take data on (corresponding to tissue channels on the VCC clamp), the area correction if any, store any comments, and then press Save. You will then need to Reference the channels (zero adjustment calibration) before taking data. - 16 Physiologic Instruments • 12335-6 World Trade Drive • San Diego, CA 92128 Acquire & Analyze 2.3 User Manual Append Experiment Earlier versions of the program occasionally would run into a premature ending. Most likely newer versions will not have this problem. However, in case the program hangs, or you wish to stop and experiment and return to it later, you can open a saved experiment file in Append mode. This will allow you to add new data points to the existing file. This option will first display an Append Experiment dialog box. Select the name of the file to which you want to append data. You will need to run a Reference as if you were taking new data if you just started the program. If you were previously taking data and closed the experiment, and are now appending, and the selected tissues are the same in Experiment Properties, then you will not need to re-reference. When you start taking data, you will have an opportunity to shift the new data points in time. You have three choices, no time shift (the next data point will appear directly after the last one taken), automatic time shift to the current time, or you can specify your own shift. Pressing OK on this dialog will start the data. - 17 Physiologic Instruments • 12335-6 World Trade Drive • San Diego, CA 92128 Acquire & Analyze 2.3 User Manual Open Experiment Opens and existing data file for analysis. Displays the Open Experiment dialog to select a data file to open. Close Experiment Closes all graphical instances of the data file and removes the data from memory. Currently only one experiment can be open at any given time. In order to create a new data file with the data acquisition mode you must first close any currently open experiment. Save Experiment Performs a complete Save of the data file to update configuration parameters and save any changes made to the Event Log, etc. Measured data are saved as soon as they are acquired. Save Experiment As Permits the user to save the data as a new file name via the Save dialog. Graph Print Setup Permits customizing the print colors for each tissue and the axis. Here you can also specify a plot title and the frequency of how many data points are labeled with the corresponding tissue digit number. Print Displays the standard Windows printer dialog to output the “active” graph to a printer. Exit Closes all experiment files, stops data acquisition, saves the current configuration and closes the program. - 18 Physiologic Instruments • 12335-6 World Trade Drive • San Diego, CA 92128 Acquire & Analyze 2.3 User Manual MRU Files Underneath the Exit menu option is a list of Most Recently Used files (MRU for short) that have been accessed by the A&A application. Clicking on one of these files will open that data file without having to sort through your Windows folder hierarchy. - 19 Physiologic Instruments • 12335-6 World Trade Drive • San Diego, CA 92128 Acquire & Analyze 2.3 User Manual Edit Menu Copy Currently the Copy feature (copy to Windows clipboard) is available but not the Paste. To use the Copy feature: 1. When using the data grid windows, select one or more rows with the mouse (which will then appear highlighted). 2. Type CTRL-C. 3. This will copy the selected data to the clipboard. 4. The clipboard data can now be pasted into a text file (created with Notepad or WordPad) in comma-delimited format (also compatible with Excel). - 20 Physiologic Instruments • 12335-6 World Trade Drive • San Diego, CA 92128 Acquire & Analyze 2.3 User Manual Zoom Menu The following commands permit manipulation of the graphics display. They are listed here and explained in detail under the Graph Toolbar beginning on page 47. Zoom – All Determines the minimum and maximum data for all tissues to be displayed and then adjusts the X and Y-axes so that all the data will be displayed. This provides a quick way to see the data and readjust the axes to include all points. Zoom – Auto: X Axis Only Same as Zoom – All but only along the X (horizontal) axis. Zoom – Auto: Y Axis Only Same as Zoom – All but only along the Y (vertical) axis. Zoom – Recenter at Cursor Redraws the graph centered about the cursor without changing axes scales. To implement this, press the Zoom Center button and then click the left mouse button on the graph at the point the graph is to be centered about. Zoom – Window Press Zoom Window and then press the left mouse button on the graph and drag the boundary to encompass the region you want to expand. Zoom – In Zooms in along both X and Y-axes. Makes graph appear twice as large by halving the size of each major tic interval. See also page 50. Zoom – Out Zooms out along both X and Y-axes. Makes graph appear twice as small by doubling the size of each major tic interval. See also page 50. Zoom – In: X Axis Same as Zoom – In but along only the X-axis. See also page 50. - 21 Physiologic Instruments • 12335-6 World Trade Drive • San Diego, CA 92128 Acquire & Analyze 2.3 User Manual Zoom – In: Y Axis Same as Zoom – In but along only the Y-axis. See also page 50. Zoom – Out: X Axis Same as Zoom – Out but along only the X-axis. See also page 50. Zoom – Out: Y Axis Same as Zoom – Out but along only the Y-axis. See also page 50. Scroll – Left Scrolls the data to the left by 1/3 of the screen. See also page 50. Scroll – Right Scrolls the data to the right by 1/3 of the screen. See also page 49. Scroll – Up Scrolls the data up by 1/3 of the screen. See also page 49. Scroll – Down Scrolls the data down by 1/3 of the screen. See also page 49. Experiment Menu Menu commands under this heading all pertain to the currently open experiment. Properties Opens the Experiment Properties dialog for the active experiment. This form has two tabs: one labeled Experiment, and the other labeled Tissues. The Experiment Tab permits the user to enter and edit the name and description of the experiment and identify the author. The Tissues Tab enables the user to select from which tissues the system will record data. To collect data, for example, from tissues 1-6, these buttons must be depressed on this form, as shown in the following screen snapshot. Data acquisition from any tissue can be turned on or off during the experiment. Turning off tissue channels that are not being recorded, will use less data, and lead to smaller data files. For a new data file this dialog appears automatically after the filename is selected. At this point you will be required to select Save Changes in order to begin data acquisition (the Cancel button is disabled). After this first time, at any later point - 22 Physiologic Instruments • 12335-6 World Trade Drive • San Diego, CA 92128 Acquire & Analyze 2.3 User Manual during the acquisition this dialog can be opened up again from the menu to make changes. For these subsequent calls the Cancel button is also enabled. You can also specify a description note for each tissue, and set the Tissue Area (cm2) correction factor. This corrects the current and the resistance for the dimensions of the aperture of the Ussing chamber. There is also a “Save As Default” checkbox that, if this is checked when you press Save Changes, it will store the selected tissues and tissue area to appear as a default setting next time you run a new experiment. Laboratory Notebook The submenus under this heading all open a common editor for display and editing manipulations, protocols and the experiment event log. The first two of these are experiment-planning tools that aimed at developing an experiment protocol. Using a the lab notebook offers several benefits: It organizes the experimental method thereby making experiments within a group more consistent and easier to compare. It provides a consistent description for the experimental manipulations. It enables use of special “alarm” features that help enforce uniformity among experiments. See also the section “Laboratory Notebook” for a description of how to use this form. - 23 Physiologic Instruments • 12335-6 World Trade Drive • San Diego, CA 92128 Acquire & Analyze 2.3 User Manual The Lab Notebook submenus are: Manipulations This opens the editor with only the Manipulations screen showing. This screen provides a means of defining common experimental manipulations and storing them in user libraries. For example, one manipulation might be to add a chemical such as amiloride to block sodium ion entry into certain epithelia. When performing this manipulation the experimenter needs to designate the name of the event, the method by which it will be added, the side to which it’s added, the concentration of stock solution, the amount to add and the final concentration in the bath. For amiloride this might be amiloride, added with volume to the mucosal side from a 10-2 M stock solution. The amount added might be 50 µL in 5 ml for a final concentration of 100 µM. Protocol This opens the editor with only the Protocol screen showing. This form defines the sequence of manipulations to be made during the experiment. The columns are the same as those for the manipulations form except for the four additional columns Time, Alarm, Tissues and Description. All cells in each row may be filled in on the protocol form or the may be partially filled in by selecting from the Manipulations list. Double-clicking a manipulation on the cause the last row in the Protocol to be populated with the contents of the manipulation thereby saving effort and error. The time will be blank. When a time is entered and the mouse is clicked outside the row, the table will be sorted to place the manipulation in the correct sequence. For each protocol event complete the cells for Alarm and Tissues. Description may be filled in during protocol design or may be completed during the experiment. Event Log This opens the editor with only the Event Log screen showing. The event log is a record of the events that actually occurred during the experiment. It is analogous to the lab notebook. In an ideal experiment the event log will be identical to the protocol except that the descriptions may be augmented. Few experiments are ideal, so the event log may differ substantially from the protocol. The protocol is a tool to guide the experiment. The event log is what happened. The Event Log may be edited during and after the experiment. Protocol Design To assist in the design of the protocol, this command opens the editor with both the Manipulations form and Protocol form on a horizontally split screen. This enables the user to easily view the manipulations as they are added to the protocol. - 24 Physiologic Instruments • 12335-6 World Trade Drive • San Diego, CA 92128 Acquire & Analyze 2.3 User Manual Experiment To assist in running the experiment, this command opens the editor with both the Protocol and Event Log on a horizontally split screen. This enables the user to easily view the upcoming manipulations as well as review and edit the experiment record. Event Editing To assist in editing the Event Log, this command opens the editor with both the Manipulations and Event Log on a horizontally split screen. This enables the user to easily populate missing events fields from the manipulations libraries. Acquire Menu This menu contains all the commands involved in acquiring the data. Reference Opens a form for taking a baseline reading to allow the computer to correct for slight offsets in the output amplifiers for current and voltage measurement and for differences in the ground potential between the instrument and the computer. For a new data file, a reference measurement is required before data collection can begin. After the first reference is taken, it can also be called up again from the menu at any point in case you wish to take new references, or if the selected tissues change. In order to use the reference screen in the software application, the hardware unit must first have the remote/local switch on voltage/current clamp function mode set to Remote (REM). This allows the program to control the function (OPEN, CLAMP) and mode (I, V) switches on the clamp automatically. By definition, when the clamp function is OPEN, the current measured is zero. Similarly, when the clamp is set to VOLTAGE CLAMP at 0.0 (i.e., short-circuit), the voltage measured is zero. Therefore, values for current and voltage measured under these two conditions, respectively, serve as a “zero” reference and should be subtracted from future measurements during the experiment. To take a reference measurement, click the Reference button on the form. The clamp will switch to open circuit to measure the zero current and then to shortcircuit to measure the zero voltage. Finally the status of the clamp will be set to the acquisition mode established under Setup / Chart Pulse DAC (page 37). The table will display the reference data. Reference values should be typically less than 1mV. - 25 Physiologic Instruments • 12335-6 World Trade Drive • San Diego, CA 92128 Acquire & Analyze 2.3 User Manual Note: If the DAC menu was set to voltage clamp to zero (short-circuit condition) verify that the meter on the voltage clamps reads 0.0 mV after referencing and when the clamps are in Remote mode. If not, then adjust the trim pot for the Remote interface as described in the user manuals for the VCC MCX5 (R37, test point TP2) and VCC600 voltage clamps (front panel Remote trim pot) so that the instrument's read 0.0 mV under these conditions. A checkbox is provided (if checked) to cause the measured offsets to be subtracted from future measurements made during the experiment. If it is not checked the data will not be corrected from the measured offsets. Typically, this should remain checked. View Gains This dialog displays the current A/D sampling gain per tissue channel. If the Pulse Setup dialog is set to Autogain for either voltage or current, the gains may not always be the same on each channel. See the Setup Menu under Pulse Setup for more information on how the gain settings work. Start / Stop Chart Acquisition Used to initiate acquiring data. The menu line toggles between Start and Stop so it serves the dual purpose of starting or stopping data acquisition. The first time this is selected the program checks to see if a Reference has been taken. If it has not, data acquisition is aborted and the Reference Screen is opened. Once the reference is taken, or if a Reference has been previously determined, then the Start Chart Acquisition button starts the experiment clock timer running, and data acquisition begins at the currently selected pulse rate. 5 Where X indicates the number of channels (2, 6, or 8). - 26 Physiologic Instruments • 12335-6 World Trade Drive • San Diego, CA 92128 Acquire & Analyze 2.3 User Manual Slow Pulsing Selects the slow rate of acquiring data as defined on the Menu: Setup / Chart Pulse DAC dialog box. For example, if the value for Slow is 20 seconds, one data point will be acquired on all active channels every 20 seconds. Medium Pulsing Selects the medium rate of acquiring data. If the value for Medium is 5 seconds, one data point will be acquired on all active channels every 5 seconds. Fast Pulsing Selects the fast rate of acquiring data. If the value for Fast is 2 seconds, one data point will be acquired on all active channels every 2 seconds. Mark Event Opens a Mark Event dialog to open. Alternatively you can use the F12 key to bring up this dialog. On this dialog the user may enter a brief description of the event, select the tissues to which it applies, and place an event mark in the data file by clicking on the Mark button. The event mark is a vertical dashed line having a square box at its base. Moving the mouse cursor over this square displays a small box containing a description of the event. Dbl clicking over this box open the Event Log with the line marker at the left indicating the row corresponding to the mark. All aspects of the Event Log may be edited. Changes are stored automatically. - 27 Physiologic Instruments • 12335-6 World Trade Drive • San Diego, CA 92128 Acquire & Analyze 2.3 User Manual Analyze Tools Menu Data Bar If this menu option is checked, the Graph Window adds a pair of vertical lines on the graph (labeled Data Bar Lines in the following screen snapshot) thereby establishing a “data window.” The Data Bar Toggle Button is also synched with the menu option. The data that fall within this window in time can be averaged, exported and otherwise manipulated. Changing the position of the data window is by pressing the left mouse button while the cursor is inside the box and then dragging the box to a new position in time. Releasing the mouse button fixes the data bar at this new time window. Set the width of the bar to about 180 seconds (3 min) by RightClicking on the graph area and selecting Settings. Checking the box locks the width to avoid accidental change. When the bar width is not locked, the bar width also can be changed by pressing the left mouse button while the cursor is just outside either side of the box and then dragging the box to a new width. An enunciator will appear to display the box width. Data Bar Lines Data Bar Toggle Button - 28 Physiologic Instruments • 12335-6 World Trade Drive • San Diego, CA 92128 Acquire & Analyze 2.3 User Manual Area Under Curve If this menu option is checked it will activate the Data Bar and also display a horizontal line having three positioning handles. The Area Toggle Button is (see above screenshot) also synched with this menu option. The line is used to determine the slope such as during the initial response to a drug and for setting a baseline for calculating the area under a curve (e.g., area under current vs. time is the net charge transferred). To use this feature to carry out a linear regression, open up the Data Bar Values (Averaged) dialog and select the Linear Regression tab. Each Tissue will have a default slope and intercept already computed from the points that lie within the part of the graph selected by the data bar. Area Toggle Button Regression line control points Move the data bar to the part of the curve you wish to study. Click on the tissue number. The Set Line button will become enabled. Click on this button, and the line will be set for that tissue. Look in the graph window now for the single blue line that roughly fits the data in the part of the graph that you have selected with the Data Bar. Notice there are three squares on this line. By selecting the rightand left-most squares you can adjust the endpoints and angle of the line. The - 29 Physiologic Instruments • 12335-6 World Trade Drive • San Diego, CA 92128 Acquire & Analyze 2.3 User Manual middle square moves the line without changing the angle. When you have a fit you like, you can export the data to the clipboard by selecting the line(s) you wish to export (they will turn a dark color) and then typing CTRL-C. You may wish to increase the displayed numerical precision for comparison with other models. This is done in the Setup menu in the Preferences dialog, by changing the display precision to a larger value (# of significant digits shown). For clarity you can also selectively hide or show the tissues that you are not studying for this regression model, and print the graph from the File menu / Print option. The R-value is the computed accuracy figure of the regression. Currently the program performs only a linear regression. If you wish to attempt a nonlinear or other sort of model fitting, you can export all or part of the data to a text file or to an Excel spreadsheet using the Analyze Tools / Export Raw Data menu option. This data can then be easily imported into Excel and/or other statistical analysis packages. Tissue Toolbox Displays a tool for selecting which tissues for which to display data. The tool applies to the active graph. - 30 Physiologic Instruments • 12335-6 World Trade Drive • San Diego, CA 92128 Acquire & Analyze 2.3 User Manual Area Correction Toggles on and off the area correction mode. When this mode is on, it will correct the acquired data values for current, resistance, and conductance for the actual area that can be set in the Experiment Properties dialog. This menu option is synched with the corresponding toolbar button: . Data Bar Values (Averaged) Displays the Data Bar Values dialog box, which has four tabs: Avg. Data, Linear Regression, Curve Area, and Export Settings (see below screen snapshot). The first tab, Avg. Data, is visible by default when the tool is activated. This tab contains the average of the data values for each tissue that lie within the Data Bar (see also the section “Data Bar” on page 28). The number of data points included in the bar is shown in the last column. Above the tab area is a toolbar. Selecting or deselecting the IVGR buttons will enable or disable the display of that property. The disk icon is used for exporting data (see description of fourth tab). The “Top” button is used to keep this window floating on top of other windows, or disabling this so that other windows can cover it. - 31 Physiologic Instruments • 12335-6 World Trade Drive • San Diego, CA 92128 Acquire & Analyze 2.3 User Manual The second tab, accessible by pressing the right arrow key or clicking the Linear Regression tab, shows a table of the linear regression data for the data in the bar. This may be used to determine the slope of an initial response. The third tab, Curve Area, displays the area under the data using either zero as a baseline or, if activated, the dynamic baseline (see page 28). The fourth tab, Export Settings, establishes the settings for exporting the data from the other three tabs. On this tab, the user can specify the path and name of the file into which to accumulate the data, and determine which value(s) they wish to export. A note can be added to the export when the diskette icon is clicked (via the “Prompt for Note when saving” checkbox). Check the parameters to be saved (left group of checkboxes labeled “Data to Export”) and whether area correction should be applied (“Area corrected values” checkbox). To export to a text file, after setting the desired features, return to one of the other three tabs. Now a left-click on the diskette icon at the upper left of the form exports the selected data (select rows with mouse) to a delimited ASCII text file. The type of delimiter can be set under the menu item Setup / Preferences. This text can then be imported in your data analysis package of choice (such as Excel™ or SigmaPlot™ 6). Alternatively you can export directly to a Microsoft Excel™ spreadsheet format (an Excel *.xls workbook file) by checking the “Export to an Excel Spreadsheet” checkbox. For reports, many times it is useful to be able to compare steady-state averages from several different experiments. To do this, open the first saved experiment data file from which you wish to store the results of. Move the data bar to the portion of the graph that you want to summarize. Select the tissues you want to discuss with the Tissue Toolbox. Now open the Data Bar Values (Average) dialog. Select the Export Settings tab (see below). Now check on the “Export to an Excel Spreadsheet” checkbox. Choose a filename unique to your analysis (perhaps something relating to the manipulation you were studying). Next, click on the Set Worksheet Labels button. This opens up a dialog (see the “Setup Excel” screen snapshot below) that allows you to choose worksheet names in a template fashion that can be re-used again in the future. When you are satisfied with the format labels, press OK. This will open up a spreadsheet. Now go to the Avg. Data tab. Select the row(s) that you wish to export. Select the label of the worksheet that you wish to export to. Click on the disk icon (upper left corner). Now close the experiment, but do not exit the application (or you will lose the Excel connection). If you do lose the Excel 6 SigmaPlot™ is another popular charting application. However, it does not currently provide a development SDK, whereas Excel allows us to talk with the spreadsheet application to generate starter worksheets. - 32 Physiologic Instruments • 12335-6 World Trade Drive • San Diego, CA 92128 Acquire & Analyze 2.3 User Manual connection, just close the spreadsheet (save it before you close it). Open up the second experiment that you wish to access. Repeat the same procedure with the data bar and selecting tissues. This time you will not need to reselect the Excel worksheet labels, as the program will remember your last selection. Go to the Avg. Data tab again and select the row(s) to export. Repeat this process with as many data files as you need. When you are done, you can click the “Avg.” button to the right of the Excel worksheet drop-down list box at the upper right of the Avg. Data tab. This will total each column, and calculate an average and standard deviation. - 33 Physiologic Instruments • 12335-6 World Trade Drive • San Diego, CA 92128 Acquire & Analyze 2.3 User Manual Data Bar Values (Raw) Opens a data grid window containing the raw values occurring within the extents of the data bar (see following screen snapshot). Data from this grid can be selected and copied to the clipboard (CTRL-C). Raw Data (All) This displays the raw data for the entire experiment (rather than just within the bar) in tabular form for each tissue. The user can select both the tissues to display and the parameters (current, voltage, conductance and/or resistance). Export Data Bar Values Opens up the Data Bar Values (Averaged) dialog box to the Export Settings tab. Export Raw Data Displays the Export Raw Data dialog box. This form enables the user to select tissues, time interval, parameters, and file name to be exported to ASCII text file - 34 Physiologic Instruments • 12335-6 World Trade Drive • San Diego, CA 92128 Acquire & Analyze 2.3 User Manual or Excel spreadsheet workbook formats. This is useful for transferring specific data to other graphics programs. See also the section titled “Exporting Data.” Graph Menu Future revisions of the program will expand this menu with additional types of graphs such as I-V curves. Create New Graph Opens a new child window within the same experiment that displays the same raw data. Additional graph windows can be used to highlight a different channel or part of the data than in the first window, or to display additional Y-axis types (current, voltage, resistance). This feature can also be accessed via the toolbar button: . One useful layout is to have two windows open, one displaying current, and the other displaying resistance, as the data is being acquired. The background colors of the windows can be changed to quickly recognize which is which. Graph View Editor The Graph View Editor provides a means for tracking a custom screen layout that you prefer to work with. For example (see below screen snapshots) you can create a second plot window with Create New Graph, and then switch the Y-axis using the pop-up menu (right-click while holding the mouse over the Y axis) to Conductance. Color the background by double-clicking in the graph window and set the Backcolor to be different than the first plot. In the below example current, in micro-amps ("uA"), is in blue and conductance, in milli-Siemens, ("mS"), is in light brown. This way you can quickly identify the plots during data acquisition. To save this view for later use with other files, select the Graph View Editor option on the Graph menu, and then type in some unique name to remember this view (i.e. Current + Conductance). Next time you run the program you will be able to Load this view from the Graph View Editor or from the Graph View MRU List. Graph View MRU List Keeps track of your Most Recently Used (MRU) graph views that you have created with the Graph View Editor. - 35 Physiologic Instruments • 12335-6 World Trade Drive • San Diego, CA 92128 Acquire & Analyze 2.3 User Manual - 36 Physiologic Instruments • 12335-6 World Trade Drive • San Diego, CA 92128 Acquire & Analyze 2.3 User Manual Setup Menu Graph Plot Setup Opens a multi-tabbed graph setup form (see page 66). This form may also be quickly accessed by double clicking the left mouse button over the graph area. Dbl-clicking over the X-axis causes the form to open ready to adjust X-axis parameters. Dbl-clicking over the Y-axis causes the form to open to adjust Y-axis parameters. Dbl-clicking elsewhere on the graph opens the form for changing general graphic parameters. Data Bar Settings The Data Bar Settings menu option brings up an editor that allows you to customize your data bar so that you can use the features more efficiently to produce the sort of graphs and analysis that you need for your experiment post analysis. Checking the checkbox “Synch all plot windows to current plot” on has the effect of matching multiple windows with the same data bar location, which can be useful for comparing research results. Pulse Setup The Pulse Setup menu option brings up the pulse editor (see below screen snapshot). This allows you to customize the timing of the pulse that triggers the data acquisition steps. The pulse has four components. The first segment is determined by the DC Clamp Level. Depending on the Clamp Mode this will either be the voltage or the - 37 Physiologic Instruments • 12335-6 World Trade Drive • San Diego, CA 92128 Acquire & Analyze 2.3 User Manual current held across the tissue. In the case of Voltage Clamp at DC Clamp level of zero, the current will be the short circuit current. The second and fourth segments are set to equal and opposite values. Values of current and voltage measured during these segments are used to determine the resistance of the tissue. In other words: V IR V R I 1 I G R V I I high I low V Vhigh Vlow Rcalc V I If, for example, we set the step change (G) to be 5 mV, then the difference in the voltage will be +5 mV minus –5 mV, which is 10 mV. The currents are measured, and then the conductance is computed. The resistance is the inverse of the conductance. These values are then recorded and plotted on the screen (depending on which axis type you have selected on the Y axis). The picture on the lower right section of the dialog (see screen snapshot below) is a timing diagram of how the pulse is designed. Each letter in this diagram corresponds with the label to the left of the options, some of which are editable and some are not. Typical default values (as shown above) may need to be customized for your particular application: A. Total Pulse Duration (not editable). This represents 3 * B + C. B. Duration. This represents the width of each pulse segment (labeled B on the pulse diagram). C. Interval. This represents the short pause between pulses. E. Number of Steps. This is not an editable parameter currently. F. DC Clamp Level. Affects the overall offset of the pulse. G. Step Change. Height of pulse in millivolts. H. Period (Slow). User-settable to specify the frequency of pulsing. I. Period (Medium). Similar to H. J. Period (Fast). Similar to H. - 38 Physiologic Instruments • 12335-6 World Trade Drive • San Diego, CA 92128 Acquire & Analyze 2.3 User Manual In addition to the pulse height and timing parameters there are a few options to be aware of: Clamp Mode (default is set to Voltage Clamp). Voltage Gain (default is set to 8). Current Gain (default is set to 4). The Clamp Mode controls the mode of the VCC clamp device (see Operating Instruction Manual for the VCC) for more information on these settings. The Voltage and Current Gains control the Full Scale Range (FSR) capability of the analog to digital converter (A/D) in the data acquisition unit. The A/D of the data acquisition system, at a gain of 1 (for example), has a FSR of 20 V (+10V to –10V). The VCC then has it’s own setting to convert the real measured value at the tissue to this FSR. Assuming the VCC instrument gains are set to V = 10 mV/mV and I = 10 mV/A, effective measurement ranges in real tissue values seen by the software in response to the gain setting in this dialog box are as follows: Gain 8 4 2 1 Voltage 125 mV 250 mV 500 mV 1000 mV Current 125 A 250 A 500 A 1000 A - 39 Physiologic Instruments • 12335-6 World Trade Drive • San Diego, CA 92128 Acquire & Analyze 2.3 User Manual Exceeding these limits will result in errors in recorded data. The Auto-Gain setting circumvents this by continuously checking for these limits and adjusting the gain on each channel to maximize resolution without saturating the A/D input. For both Voltage and Current Gain, “Auto Gain” auto-detects an appropriate gain setting for each channel independently. If you choose to use this mode and want to know what the gains are set to per channel, go to the View Gains option on the Acquire menu just below Reference. This displays the gain setting on each channel for both current and voltage measurements. If you happen to be certain that your measurements will always fall within a certain range, you can pre-select a particular gain to fit your range before running. If you are not sure, you can use Auto-Gain. The advantage of the lower gains is a wider range. Measurements that are digitized over a wider range, that are small in magnitude, will be less accurate. The advantage of the higher gains is that the small values are scaled to a better range and the data will be recorded more accurately. However, if there are extreme or outlier points that skip temporarily or permanently outside of this smaller range, the amplifiers saturate (hit a maximum value), and any value larger than this is seen as the maximum value rather than the actual correct value. Fortunately, this can be detected immediately. The algorithm used in deciding what gains first looks at the recorded current and voltage values to see if they are in saturation. For example, using the dummy tissue membranes (which has a resistance in Test mode of about 296 Ohms), if you set the Step Change value to be 10 mV, you will likely get a current saturation with a current gain of 8. The digitized value of this measurement comes into the computer at the maximum end of the range. This is a saturation case, and so the gain is stepped down to 4. If it is still too high, it is stepped down again until a gain of 1 is reached. If this is still saturated, or if both the high and the low pulse responses saturate, the data point is thrown out (will not be recorded or displayed in the plot window) since it is then an incorrect value. This appears to work well for in-house testing. If you happen to be conducting an experiment with a very fast dynamic response over a large voltage range, where the gains will likely be changing, you may want to preset the gain to a lower value (i.e. not using Auto-Gain). Otherwise it is a very useful feature in that the computed resistance values are accurate despite gain changes (avoids saturation at high gains). Incidentally, we recommend running your experiments with any overhead fluorescent lighting in your lab turned off, as the wires connecting the electrodes from the tissue to the clamp serve as antennas, and frequently dynamic response of human tissues can occur in or near the 50-60 Hz range of most wall outlet power sources. - 40 Physiologic Instruments • 12335-6 World Trade Drive • San Diego, CA 92128 Acquire & Analyze 2.3 User Manual Instrument Settings The Instrument Settings menu option brings up an editor that allows you to modify the Voltage, Current, and Signal gains, which you may need depending on the instrumentation configuration and the type of experiment you are conducting. Additionally, there are two connection utility buttons. If for some reason you forget to turn on the power to the data acquisition box, or plug in the parallel cable connector to your PC, the software may not have recognized the hardware yet. If this is the case you can attempt to connect to the instrument by pressing the Connect to Instrument button. If this still does not work or you know you need to run the DI-720 loader again, you can press the Run Loader button. The 720 Loader program opens up in it’s own command window, and you will need to press a key to continue to close this window, after the loader runs. The Connect button will pop up a message box notifying you if the connection fails. If it succeeds there will be a status message in the lower left hand corner of the application window saying “DAC Initialized.” If you are still unable to connect you should double-check that you have the data acquisition hardware properly connected to your computer on the correct port, and that the power cable is connected, and the unit is turned on. Check this and run again. If it is still not connecting, and you had previously run the program recently, you may have a hung process or crashed program. If this is the case, go to the application directory (something like C:\Program Files\Acquire23X) in your Windows Explorer, locate the program called “StopAcq23X.exe,” and run it. There will be two buttons to stop processes, and one to close the program. The first button will stop the data acquisition program DISCN501.EXE, which may or may not be in your taskbar process list. The second button will stop the application EXE. Click on both of these and then close. Now try to run the program again. - 41 Physiologic Instruments • 12335-6 World Trade Drive • San Diego, CA 92128 Acquire & Analyze 2.3 User Manual Preferences The Preferences menu option brings up an editor that allows you to modify certain default behaviors of the main application window and features. These features are: Default display precision Hover coordinates Beep when pulsing Multi-monitor support Event countdown Export file column delimiter character Decimal placeholder (for European users preferring commas). Default data bar width Pulse timeout The Default display precision controls your significant digits display formatting for axes labels and data fields throughout the program. If you want ballpark figures or do not need a lot of precision, keep the default value of 3 or reduce this. If you require more accuracy you can increase this number. The Hover coordinates show the current X & Y position of the mouse cursor when in the graph window. The hover decimal places control the number of digits displayed in the hover coordinates. Beep when pulsing toggles the Windows beep at each new data point. You will need to have speakers attached to your computer in order to hear the beep. If you are accustomed to using more than one monitor for your work (for example it is very convenient to keep the data grids and Lab Notebook windows on one monitor, while your main application takes up the other monitor), you may have run into problems of leaving some application windows on the second (extended) Windows display desktop. You should check your Display properties to determine if you have this capability if you are not familiar with it. Usually this requires specialized hardware such as a high-end video graphics card. If you do use more than one monitor, but not always, you may occasionally run into a situation where you have left your tool windows over on the 2nd monitor screen, which may not always be available. If this is the case, you will need to retrieve them because their screen coordinates have been saved for the old desktop which is now currently not available. First click on the Update button to the right of the label for Multiple Monitor Support. This will count the number of monitors you have attached. Next click on Retrieve Lost Windows. This will then locate A&A windows that are currently off-screen and reset them. Obviously if you never need to worry about multiple monitors you can skip this part. - 42 Physiologic Instruments • 12335-6 World Trade Drive • San Diego, CA 92128 Acquire & Analyze 2.3 User Manual The Mark Event Countdown field allows you to specify the default number of seconds you wish to have as a warning before an alarm expires during data acquisition using a protocol template from the Lab Notebook Protocol Editor. The Export File Column Separator distinguishes between spreadsheet columns for exporting data. Comma-delimited is the most popular character for this. The Decimal Placeholder is for our European neighbors, who traditionally use a comma where we use a period to denote the left and right parts of a floating-point number. The Default bar width is the width in seconds of the data bar (blue vertical lines). The Pulse Timeout sets the value in seconds for the pulse to wait for a response from the data acquisition unit. If there is a problem for some reason, the program will detect that the pulse has been hung up, however, if this is set to a low number and the application is running on a slow computer, the pulse may be a false positive detection, seeming to hang prematurely when really it just has not completed yet. If this is the case, the user can increase the timeout value, and the pulse should return. If there is still a problem, it is most likely an incorrect parallel port hardware configuration or a problem with the data acquisition unit. Window Menu Cascade Tile Horizontally Tile Vertically Tile 4 / Page - 43 Physiologic Instruments • 12335-6 World Trade Drive • San Diego, CA 92128 Acquire & Analyze 2.3 User Manual Active Window List These options rearrange or select the open graph windows. Help Menu About This option displays the application about screen (see below) with the version # and a link to our website. You can also access system information about your computer. Open Help File Displays this manual. DAC Information Displays some basic values corresponding with your version of the data acquisition board (see below). - 44 Physiologic Instruments • 12335-6 World Trade Drive • San Diego, CA 92128 Acquire & Analyze 2.3 User Manual - 45 Physiologic Instruments • 12335-6 World Trade Drive • San Diego, CA 92128 Acquire & Analyze 2.3 User Manual Application Toolbar The main application window toolbar (first row of buttons) is split into two sub-bars on sliders. The first is called the Protocol Toolbar and the second is the DAC (Data ACquisition) Toolbar.7 Protocol Toolbar The Protocol Toolbar buttons are available for both data acquisition and analysis. Create New Graph This button causes a new instance of a graph to be displayed. That is, an additional graph is placed with in the main widow. The data that is graphed depends on which graph is active (has the attention) when the button is pressed. The new graph will display Current vs. Time for all tissues for the experiment of the graph that has the attention. For example, if data from two different experiments, Exp_1 and Exp_2, are being displayed and a graph of Exp_2 has the attention (last graph in which the mouse was clicked), pressing the New Graph button will display a new graph of Current vs. Time for all tissues for the data of Exp_2. Lab Notebook Opens the Lab Notebook window for creating and using protocol lists for alarm reminders and to help track the addition and/or removal of certain materials to /from the tissue chamber reservoirs during the experiment. Show Event Markers Toggles the Event Markers on or off. Double-clicking on any one of the event markers at the small square at the bottom of the line will open up the Event Log Editor for that mark. If you need to hide these markers temporarily, push this button (so that it appears in the up state). This button is in the down state (show markers) by default. Area Correction Same as Menu: Analyze Tools / Area Correction. 7 In previous versions of A&A the toolbars were originally split into appearing in the application window and the graph window separately. They have been combined into one location now, which clarifies usage. However, some screen snapshots in this manual still reflect old versions of the software and will be updated in future releases of this manual. - 46 Physiologic Instruments • 12335-6 World Trade Drive • San Diego, CA 92128 Acquire & Analyze 2.3 User Manual Lock Edit Mode Toggle Toggles the data edit lock mode on and off.8 The intention of this feature is to help reinforce academic research ethics. If you choose to not make use of this capability you can simply leave it set in the unlocked state. If you choose to use the lock mode, you can click on the orange unlocked padlock button. Once locked you must type a password to unlock it. The default is “admin.” To change this password, the administrator must edit the text file located in the application directory, in subfolder “Images.” The filename is called “admin.txt” and assuming your students will not know this information; this could be used to prevent modification of data values after or during recording. When locked, this will appear as a locked padlock in red. When unlocked this will appear as an unlocked padlock in orange. DAC Toolbar The DAC Toolbar buttons are available for only data acquisition. Start Chart Acquisition Starts data acquisition (Menu: Acquire / Run). Stop Chart Acquisition Suspends the acquisition of new data. Slow Pulsing Changes acquisition speed to slow mode as set in Setup / Chart Pulse DAC. Medium Pulsing Changes acquisition speed to medium speed mode Fast Pulsing Changes acquisition speed to fast mode Mark Event Clicking this button opens a dialog box to make a mark and notation in the data file that describes an experimental manipulation and the tissues to which it applies. Pressing Done on this form places a time mark in the record that displays both on the graphics screen and the event log. Graph Toolbar The graphics toolbar is the second row of buttons, just 8 This is a new feature, and thus may not appear in all screen snapshots in this manual yet. - 47 Physiologic Instruments • 12335-6 World Trade Drive • San Diego, CA 92128 Acquire & Analyze 2.3 User Manual underneath the main application toolbar. These tools apply to the current graph window that is selected at any time (only). Control and Scroll Toolbar The first toolbar manages graph control and scrolling buttons. Graph Plot Setup Opens the multi-tabbed graph setup form (see ***). This form may also be quickly accessed by double clicking the left mouse button over the graph area. Dbl-clicking over the X-axis causes the form to open ready for adjusting X-axis parameters. Dbl-clicking over the Y-axis causes the form to open ready for adjusting Y-axis parameters. Dbl-clicking elsewhere on the graph opens the form for changing general graphic parameters. Data Bar The data bar is a moveable and resizable set of vertical lines that enclose data points for each tissue being graphed. The bar, therefore, defines a “window in time”. The width of this window may be set by two methods: Press the right mouse button over the bar and select the menu item “Setting”. Enter the bar width in seconds. If you would like to set the bar width and prevent accident change, place a check in the box labeled “Lock”. The bar will now have a fixed width that is not changeable by the methods indicated below. Other features on this form allow the user to change the bar color and width of the lines forming the bar. In addition, one can change the manner in which the bar moves by selecting “Center Bar on Mouse Click”. Selecting this feature causes the bar to be centered about the mouse cursor position when its left button is clicked. The bar width may be changed by dragging either of the bar’s defining boundary lines. To do this, move the mouse cursor just outside either left or right boundary lines. Press and hold the left button and observe the tool tip Bar Width: 00:00:00 where the digits indicate the new width of the bar. Drag the bar line to change the bar width. Once the width of the bar is set, the bar may be positioned over the data points by: Pressing the left mouse button while the cursor is inside the bar and then dragging the bar to a new location. Release the mouse button to update the data display for the new data within the moveable bar. If “Center Bar on Mouse Click” (see above) has been set, then pressing the left mouse button at any point outside the bar will cause the bar to re-center about this new mouse position. Data contained within the bar may be viewed by selecting Analyze Tools / Display Data Values from the menu or by using the Right Click menu when the cursor is in the graphics screen. Area Under Curve Pressing this icon displays a line on the screen with three handles. These handles may be used to tilt, slide and otherwise manipulate the line. While dragging the handles the slope and intercept of the line are continuously displayed on the information line. Once set, the line may be used to measure slopes (initial rates) as - 48 Physiologic Instruments • 12335-6 World Trade Drive • San Diego, CA 92128 Acquire & Analyze 2.3 User Manual well as the area bounded by the data curve and the line. When the adjusting the line the x & y values, slope and intercept of the line are displayed on the left side of the information line at the bottom of the graph window. Scroll – Left Clicking the Scroll Left tool causes the plotted data to be shifted to the left a distance of 1/3 of the graph width. Scroll – Right Clicking the Scroll Right tool causes the plotted data to be shifted to the right a distance of 1/3 of the graph width. Scroll – Up Clicking the Scroll Up tool causes the plotted data to be shifted upwards by 1/3 of the graph height. Scroll – Down Clicking the Scroll Down tool causes the plotted data to be shifted downwards by 1/3 of the graph height. Zoom Toolbar The second toolbar manages the zooming features. Zoom – All Zoom All determines the minimum and maximum data for all tissues to be displayed and then adjusts the X and Y-axes so that all the data will be displayed. This provides a quick way to see the data and readjust the axes to include all points. Zoom – Auto: X Axis Only Same as Zoom – All but only along the X (horizontal) axis. Zoom – Auto: Y Axis Only Same as Zoom – All but only along the Y (vertical) axis. Zoom – Recenter at Cursor Zoom Center redraws the graph centered about the cursor without changing axes scales. To implement this, press the Zoom Center button and then click the left mouse button on the graph at the point the graph is to be centered about. - 49 Physiologic Instruments • 12335-6 World Trade Drive • San Diego, CA 92128 Acquire & Analyze 2.3 User Manual Zoom – Window Press Zoom Window to enlarge a visible portion of the data. Positioning the mouse at one corner of the region of interest, and then pressing the left mouse button to drag a rectangular outline until it encompasses the area to be enlarged define the Zoom In area. Releasing the left mouse button will cause the screen to be redrawn Zoom – In Press Zoom In to enlarge the data by a factor of x2 for both x and y coordinates. Zoom – Out Press Zoom Out to double the extents of the X and Y-axes. Zoom – In: X-axis Zoom In X zooms the X-axis without affecting the range of the Y-axis. The range of the X-axis is reduced 2-fold. Zoom – In: Y-axis Zoom In Y zooms the Y-axis without affecting the range of the X-axis. The range of the Y-axis is reduced 2-fold. Zoom – Out: X-axis Zoom Out X zooms the X-axis without affecting the range of the Y-axis. The range of the X-axis is increased 2-fold Zoom – Out: Y-axis Zoom Out Y zooms the Y-axis without affecting the range of the X-axis. The range of the Y-axis is increased 2-fold. Application Status Bar The bottom line (see below screen snapshot) of the main A&A window contains information displayed in separate boxes about the current state of the application. These include the status of the data acquisition system and whether it is currently acquiring data, BLANK, type of voltage/current clamp setup, and the time of the last data point acquired. It also displays a message if the data acquisition mode is pulsing (for a new data file). - 50 Physiologic Instruments • 12335-6 World Trade Drive • San Diego, CA 92128 Acquire & Analyze 2.3 User Manual Exporting Data The Export Raw Data dialog box provides a means of saving selected data from the experiment into a spreadsheet-compatible file. The menu command Analyze Tools / Export Raw Data will open up the dialog box (see below). In the Export Target section you can choose whether you would like to export to an Excel spreadsheet (must have a valid license for Microsoft Office installed, and note this may be slow for large data files) or to an ASCII text file (as a delimited format recognized by most spreadsheet packages such as Excel™ or SigmaPlot™). Select the export filename by clicking the browse button to the right of the displayed default filename. Next, select the tissues and the data parameters to be exported. By default, the order of the columns exported is grouped first by Tissue and then by the Data to Export (I, V, G, R, etc.). If you would prefer to group the columns first by parameter and then by tissue, you can select the checkbox labeled “Sort by Parameter.” The time range of the export data may be entered manually in the boxes after selecting the Specify Range option. Options are available to encompass the entire experiment or just the data that falls within the Data Bar. If you wish to use the data bar range option, the data bar must be set prior to opening this dialog box. The data may be area corrected upon export by checking the Area Corrected Values box. When you are ready, click OK to write the data to the specified file. - 51 Physiologic Instruments • 12335-6 World Trade Drive • San Diego, CA 92128 Acquire & Analyze 2.3 User Manual Laboratory Notebook Overview The Lab Notebook provides a way of organizing an experiment before it is run. The three most important aspects are: 1. The ability to create a set of Manipulation libraries. A Manipulation is a fundamental unit of experimental action, such as adding or removing certain drugs or solutions to or from the Ussing chambers. 2. Grouping these manipulations into a list of experimental Protocol. A Protocol is a sequence of Manipulations taking place at certain specific timed intervals. Each item in the protocol list has a reminder alarm notifications at the scheduled time, and tracks what is added, quantity, solution, and other relevant notes. 3. Tracking what was actually performed during the experiment in an event log. This information is then available for future reference while going over your results. The notebook consists of three editors based on these three most important organizational elements of experimental epithelial transport study: Manipulations Editor Protocol Editor Event Log Editor The Manipulations Editor provides for the creation and storage of typical experimental manipulations such as the addition or removal of solutions. These manipulations can be added and grouped into saved libraries on disk, thereby allowing the user to quickly access individual manipulations or load lists from previous experiments. An experimental protocol is a “proposed” schedule of the sequence of manipulations that are to be made during an experiment. These schedules can be created, viewed, edited, and saved with the Protocol Editor. To increase the usefulness of the protocol, it also contains various types of alarms to assist the technician in performing the experiment. While having a well laid out protocol is nice, it is still only a suggestion of what is to take place. What is important is a log of the “actual” events of the experiment. In an actual experiment, the event log may have events exactly as laid out in the protocol, events that vary only slightly from the protocol, events added on the fly and not found in the protocol, and events that may lack all detail and await later editing to add the detail. The Event Log portion of the editor allows the investigator to edit any and all the salient data describing the experiment, to fill in gaps on detail and add specific descriptions or notes. - 52 Physiologic Instruments • 12335-6 World Trade Drive • San Diego, CA 92128 Acquire & Analyze 2.3 User Manual Screen Layout Blue Bar at Top – Active Part of Screen Displays the type of panel that is currently active. If this is the Protocol panel, then it also displays the currently active or loaded protocol, if any. Tool Bar Below the Blue Bar are six tool buttons that determine which features of the form will be displayed. Each button is labeled with a single letter, or with two letters representing the panels that are opened. The first three buttons open only one panel at a time, and correspond to the Manipulation Libraries panel (M), the Protocol panel (P), and the Event Log panel (E). The next three are combinations of two of each panel. These three buttons correspond to the Protocol Design (MP), Experiment Run (PE) and Event Log Edit (ME) phases of an experiment. Manipulation Libraries (M) Displays (only) the Manipulation Libraries editor panel. - 53 Physiologic Instruments • 12335-6 World Trade Drive • San Diego, CA 92128 Acquire & Analyze 2.3 User Manual Protocol (P) Displays the Protocol editor panel. Event Log (E) Displays the Event Log editor panel. Protocol Design (MP) Displays (both) the Manipulation Libraries and Protocol editor panels. It is used for creating and editing manipulations and creating/editing experimental protocols. Experiment Run (PE) Displays the Protocol and Event Log editor panels. It is useful for viewing both the protocol and the recorded events during an experiment. Event Log Edit (ME) Displays the Manipulation Libraries and Event Log editor panels. It is used for editing the event log. In this display the manipulations libraries can be used to quickly update events in the log file. Using the manipulations libraries to add events provides consistency to the recording of events enabling better search capabilities for subsequent analysis. Editor Panels Below the main toolbar is the editor region of the dialog. The contents of this region will depend which of the six editor modes is currently selected (M, P, E, MP, PE, ME). For the first three options only one panel is visible. For the last three options two panels will appear, one above the other. Editors There are three types of editors, each with their own toolbar and layout. Manipulation Libraries Editor The Manipulation Libraries editor panel can keep track of various experiment issues, such as adding a drug at a certain point. This section is a work in progress and not fully synchronized yet with the other aspects of the program. Future versions of A&A are planned to provide the ability to create custom pulses such as IV curves and custom graphs that will be able to compare different experiments rather than just different tissues. Manipulation Toolbar Contains toolbar buttons specific to the Manipulation Libraries editor. - 54 Physiologic Instruments • 12335-6 World Trade Drive • San Diego, CA 92128 Acquire & Analyze 2.3 User Manual Create New Library Click to create a new manipulations library. Type a new file name in the File Name box and press Save. The file extension will be automatically be made .MAN. The file name should be suggestive of the contents of the library. For example, a library could be created that is specific for the compound forskolin and contain additions of only that agent to different sides of the tissue and at different concentrations. Open Library Click to Open and existing library. Select a library from the list and press the Open button. Save Library Save an open manipulations library to disk. Save As Library Save an open manipulations library to a new filename on disk. Add Manipulation Select a library name by clicking the left mouse button on the appropriate library. Press the Add tool to open a form for entering the manipulation data. Delete Manipulation Select the manipulation and press the Delete tool. Alternatively, right click the mouse on a manipulation and select Delete. Pop-up Menu Right-clicking on the Manipulation Libraries editor panel pops up the following menu: - 55 Physiologic Instruments • 12335-6 World Trade Drive • San Diego, CA 92128 Acquire & Analyze 2.3 User Manual New Manipulation Creates a new manipulation entry. Edit Manipulation Permits editing on grid or opens the input box for editing the fields Remove Manipulation Deletes the selected manipulation from the current library after copying to buffer memory. Copy to Protocol Copy to Event Log Select a manipulation and right click on the row in the data grid. The popup menu will have the Copy To Protocol option enabled if you have a dual mode MP with the protocol editor open to a valid protocol. This option will copy the selected manipulation to the protocol. If the Event Log mode ME is selected, the other option (Copy to Event Log) will appear, and the Manipulation can be copied to the Event Log. New Library Open Library Save Library As Close Library Manipulation Library file management routines. Manipulations Libraries Table This table consists of an expandable library tree listing. Columns Solute Intended to store the name of the dissolved solute, such as sodium, potassium, etc. Method Intended to track which method was used to add the solution to the chamber. Side Serosal, mucosal, or both. Stock The concentration of the solute in the solvent in the original stock solution (before adding to the chamber). - 56 Physiologic Instruments • 12335-6 World Trade Drive • San Diego, CA 92128 Acquire & Analyze 2.3 User Manual Protocol Editor Displays the Protocol editor panel (screenshot broken into two sections in order to clearly show all of the fields. Using the Data Grid For users that are accustomed to modern spreadsheet style grid editors, you may want to note that the value of the cell will not get saved until you leave the cell. In other words, if you wish to change the Original Time value (for example), you click on the cell you wish to change, edit the value, and then leave the cell. If you attempt to make any other operations before leaving the cell with the value that you want to update, it will not save this value. Notice in - 57 Physiologic Instruments • 12335-6 World Trade Drive • San Diego, CA 92128 Acquire & Analyze 2.3 User Manual this close-up view that the row selection icon has changed to a pencil instead of an arrowhead (to the left of the cell displaying 160 seconds), indicating that you are currently editing a cell. To verify that you have saved the cell contents, make sure the pencil icon no longer appears. Toolbar buttons Create New Protocol Create a new protocol library file. Open Protocol Open an existing file from disk. Open for Viewing Only This feature enables opening a second protocol for viewing and copying. Save Protocol Save current edit protocol library. Save As Protocol Save current library under a new name. View 2 protocols in split screen This tool splits the protocol pane to permit viewing a second protocol. Connect Protocol to Experiment Causes the loaded protocol to be associated with the experiment. Pressing this button enables alarms specified in the currently open protocol to appear in the main experiment window as markers. The times specified in the loaded protocol may have to be adjusted for the current “experiment time”. In this case, an input form will open to permit this timing adjustment. Note that if there is a valid protocol schedule attached to an experiment, the Status bar at the bottom of the application window will show the title of the protocol. When you start (or re-start) taking data, there will be a few options that you have to set the actual time that the alarm sequence will fire off at (see the screenshot below). The time that shows in the “Scheduled Time” column corresponds to the “Actual Time” in the protocol editor. This represents the time shown on the horizontal (time) axis in the graph window, that the next alarm will fire off at. If you have not selected any rows, when you connect the protocol, the first row will appear in yellow. The yellow highlight represents the - 58 Physiologic Instruments • 12335-6 World Trade Drive • San Diego, CA 92128 Acquire & Analyze 2.3 User Manual next alarm to fire. As the alarms fire off, this highlight will move down the list until the list is done. It is possible to stop in the middle of an experiment if you need to make an adjustment to the tissue or chambers. In this case, you may want to restart the protocol in the middle of the list. If that is true, click on the row of the next alarm which you want to fire off. Now re-start the data acquisition (click white running man on the toolbar or use the menu option). The dialog will appear, with the time of this alarm, incremented to account for the time that the experiment has been stopped. If you want the alarm to start up right away, you can use Current. You can alternatively specify your own value, or use the previous schedule. When you click on each radio button, the Actual column in the protocol editor grid will change reflecting the new schedule if you accepted the change now. After you find the right time, click OK, and the experiment will start running again, with the reminder alarms firing at the scheduled (Actual) time. Protocol Table Row Selection Button Buttons down left side of pane select the entire row. - 59 Physiologic Instruments • 12335-6 World Trade Drive • San Diego, CA 92128 Acquire & Analyze 2.3 User Manual Time This is the time in minutes as originally scheduled before experiment is run. The time is stored in seconds from the start of the experiment. The time field in this case refers to a certain Manipulation that needs to be performed at some time interval. Actual This is the actual time that the event will take place if there has been a false start. Alarm Specifies the type of alarm to be applied. There are three types of alarms. See the section below for descriptions of how they work. Tissues Specifies the tissues to which the manipulation is to be applied. Solute Specifies the manipulation solute to be added to the chamber. This value may be entered in the field or added from the manipulations pane. Method of Application Specifies the method for making the manipulation. Methods can be selected from a drop down list or typed directly into the field. In general there are three types: Adding by Weight, Adding by Volume, and Replacing and Adding (also by Volume). Or you may have a special case. Side Selects the side of the tissue that the manipulation is to be made. The choices are Mucosal, Serosal, or Both sides. Quantity Input the quantity to be added. Quantity will only be applicable when a substance is added or a volume is removed from the chamber. Values may be entered as decimals and in exponential form by including the letter “E” such as 2.0E-4 to represent 0.0002. Unit The units that apply to the quantity may be chosen from a drop down box or typed into the field. Units entered via the drop down method may be used in other parts of the program to calculate concentrations, etc. Description This field may contain any specific comments the user wants to make regarding the manipulation. - 60 Physiologic Instruments • 12335-6 World Trade Drive • San Diego, CA 92128 Acquire & Analyze 2.3 User Manual About the Alarms The alarm feature is implemented when a protocol is associated with an experiment. The alarms are designed to assist he investigator in making the proposed manipulations in a timely fashion. Three types of alarms are available as described below. Instantaneous The alarm is used to apply a single event mark to one or more tissues. The alarm opens an experiment “Event Mark” screen about one minute prior to the scheduled manipulation. This Event Mark screen contains a countdown timer to the scheduled event time, description of the manipulation to be made, a list of tissues to which the manipulation is to be made, and buttons to place the Mark in the file and record the event or delay activating the event. Pressing Spacebar executes the Mark button. Sequential Fixed The alarm is used to sequentially apply the same event mark to multiple tissues with the same specified interval between marks. The alarm opens an experiment “Event Mark” screen before the scheduled manipulation. This Event Mark screen contains a countdown timer, description of the manipulation to be made, a list of tissues to which the manipulation is to be made, and buttons to place the Mark in the file and record the event. The first tissue to be manipulated appears in the large icon on the left of the form. When the user presses the Mark button (or Spacebar), a Mark Event is recorded for the first tissue, the countdown timer is set to the specified interval between marks and starts counting down, the tissue indicator updates to indicate the next tissue to be manipulated. Upon reaching 0 the countdown timer will automatically place a mark in the file for the tissue and reset for the next mark or close the form if there are no more tissues to be marked. Sequential Variable The alarm is used to sequentially apply the same event mark to multiple tissues but with varying times between marks on different tissues. This alarm acts much like the Sequential alarm except that the Mark button or Spacebar must be pressed for each tissue mark to be recorded. The form closes when the manipulation has been made to all specified tissues. Pop-up Menu There is a pop-up menu that will appear if the user right-clicks the mouse on either the edit or the view - 61 Physiologic Instruments • 12335-6 World Trade Drive • San Diego, CA 92128 Acquire & Analyze 2.3 User Manual grid. This menu has two functions. The first is to enable the user to switch time units from seconds to minutes to hours (so they can match the time displayed in the graph window along the X-axis. Note that you must have the splitter enabled and have a valid protocol library open in both the View and Edit grids in order to have the Copy to Current Protocol option enabled. The second is to provide a protocol item copy capability. If you right click in the Protocol View grid on one of the row entries, you can copy that row to the current Protocol Edit grid. Similarly, if you click on the Edit grid you can copy that row back to an open Manipulation library, if you have both editors currently displayed (the MP button). Note that you must first select a row in the Manipulation library before the Copy to Manipulation option is available. Event Log Editor Displays the Event Log editor panel. - 62 Physiologic Instruments • 12335-6 World Trade Drive • San Diego, CA 92128 Acquire & Analyze 2.3 User Manual Tools Delete Selected Event Select the row of the event to be deleted by clicking the button to the left of the event and then click the Delete Button. Event Table Row Selection Button Edit Fields A right mouse-click on any of the following fields opens that field for direct editing: Time Solute Tissues Method of Application Side of Tissue Quantity if applicable Unit Chamber Volume Final Concentration Description - 63 Physiologic Instruments • 12335-6 World Trade Drive • San Diego, CA 92128 Acquire & Analyze 2.3 User Manual Graph Window The graphics windows are used to display data recorded by the A&A system. These data can be from an experiment in progress or from experiments previously performed. These graphs are “child windows” of the main A&A program form. This means that they are always contained within the main form and resize when the main form’s size is changed. Title Bar The top blue bar on the graphics form is the “title bar”. This bar displays the title of the experiment, the parameters being plotted in terms of units (e.g., current vs. time will display as µA vs. min) and the complete file pathname. The color of the Title Bar is dark blue when the graph is selected (active) and light blue when it does not currently have the attention. Graph Window Pop-up Menus There is a pop-up menu that is available if the user right-clicks in the Graph Window. There are three different menus that will appear depending on where the mouse cursor is when the user clicks the right button. Standard Pop-up Menu If the user clicks anywhere on the screen that is not directly over one of the axes, the standard pop-up menu appears. This has the following options: Data Bar Area Under Curve Tissue Toolbox Data Bar Values (Averaged) Data Bar Values (Raw) Raw Data (All) Data Bar Settings Which match corresponding menu options on the main Application Menu / Analyze Tools, except the Data Bar Settings option which appears on Setup. If the Data Bar is not currently being displayed the Data Bar Settings option is not available. - 64 Physiologic Instruments • 12335-6 World Trade Drive • San Diego, CA 92128 Acquire & Analyze 2.3 User Manual X Axis Pop-up Menu If the user clicks over the X Axis, a different menu appears with options that correspond to options on the Graph Plot Setup dialog box: Use standard unit values Scroll this axis Scroll with Zoom-X Center axis Force all graphs to current X Auto-scale units These features are further explained in the section: Graph Plot Setup Dialog – X Axis Tab. Y Axis Pop-up Menu If the user clicks over the Y Axis, a different menu appears with options that correspond to options on the Graph Plot Setup dialog box: Set Parameter (Current, Voltage, Resistance, etc.) Use standard unit values Auto-zoom this axis Center axis Auto-scale units These features are further explained in the section: Graph Plot Setup Dialog – Y Axis Tab. - 65 Physiologic Instruments • 12335-6 World Trade Drive • San Diego, CA 92128 Acquire & Analyze 2.3 User Manual Graph Plot Setup Dialog The graph area is the region where data from an experiment is displayed. The parameters governing the appearance of the graph are controlled by the settings in the Graph Plot Setup dialog box. There are three Tabs: Plot, X Axis, and Y Axis. Plot Tab The Plot Tab controls general display attributes of the graph. Tissues This section consists of two sets of 32 button controls laid out as grids. On the upper grid the buttons are labeled with numbers and may be of various colors. These buttons will be used to select the tissues whose data will be displayed in the graph. The lower grid contains similar buttons except that these may contain graphics symbols and colors or they may be blank. These are the symbols that may be plotted to represent individual tissue data. Alternatively, the tissues can be labeled by numbers. Selecting Tissues to Plot In order for the graph to display data from a given tissue, the button corresponding to the tissue number must be selected (depressed) by left clicking over the button. (Note: The number of tissues is limited to 8 in this version of - 66 Physiologic Instruments • 12335-6 World Trade Drive • San Diego, CA 92128 Acquire & Analyze 2.3 User Manual A&A). The button is selected when it turns from gray to color and appears to be depressed. Standard Windows shortcuts apply to selecting multiple tissues. Namely, clicking on one button toggles the status of that tissue; then, pressing the Shift key and pressing a second tissue will cause all tissues buttons between the two to take on the status of the first button. Setting Tissue Color Right clicking on the tissue button will open a color selector dialog box for setting the color. This will be the color that displays for symbols, digits and lines when data for that tissue is plotted. To use the color dialog, see the below screen snapshot. There is a default palette of 24 colors. If you would like to add additional colors of your own design, click the “Define Custom Colors” button, which will expand the dialog to full size, as seen below. Move the mouse over to the color gradient and select the Hue that you like. Note that you will have to move the slider to the far right on the vertical darkness bar in order to get any color besides black. Once you see the color you want in the patch labeled “Color/Solid” then click on “Add to Custom Colors” and the selected color will be copied over to the left side of the dialog, in the “Custom Colors” section. This color will then be remembered during the course of the A+A application (but not after you exit the application). However, once you have chosen a custom color for your tissue or background, the A+A application will remember the new color value. Setting Line Width The line width and size of data point may be set to one of 4 thickness’ independently for each tissue. To change the line width press and hold the Ctrl key on the keyboard and Right-Click the tissue button. The line width on the - 67 Physiologic Instruments • 12335-6 World Trade Drive • San Diego, CA 92128 Acquire & Analyze 2.3 User Manual button will change with each click and indicated on the button. Note: changing the line width also changes the size of the point drawn. Assigning the Symbol To Plot Just like color and line width may be set for each tissue, the user can also assign a symbol to each tissue. The symbols assigned to each tissue are shown in the grid below the tissue numbers. To assign/create or edit symbols, Dbl-click a symbol in the lower part of the Tissue Selection box to open a symbol editor. The symbol shape may be edited on the grid by using the left mouse button to fill in pixels, the right mouse button to clear them. Once edited, the symbols may be saved to disk. Alternatively, new symbols may be loaded from disk. Grid The grid is a set of rectangular boxes drawn on a spacing given by the Step Size for the X and Y-axes. The options for displaying the grid are: None: Don’t display the grid line. Dashes: Draw the grid using dashed lines. Lines: Draw grid using solid lines. Lines This box provides display options for how individual data points from each tissue are to be connected. None: No connection between adjacent data points. Dashes: Dashed line connects points. Lines: Solid line connects points. Plot Provides options for how each data point should appear. Points: Displays the data points as small dots. These may only be discernable when the line option is set to None. The size of the dot can be set for each tissue as described above (see Tissues to Plot, Setting Line Width). Symbols: Displays the data points as user definable graphics symbols as shown in Tissue Selection box. Digits: Plots numeric text at the position of the data point to indicate the corresponding tissue number. Label Frequency The value in this box establishes the frequency at which data points will be labeled by symbols or digits. When the density of data points is high, it is difficult to read the symbol or digit identifier. The label frequency can be set to label only every nth data point. - 68 Physiologic Instruments • 12335-6 World Trade Drive • San Diego, CA 92128 Acquire & Analyze 2.3 User Manual Labels Each graph axes is minimally drawn in the foreground color (see below) with tic marks indicating the step size (see axes description). On top of this additional features may be added as described below. Show tic labels Tic labels are the numbers that identify the real value of position indicated by the tic mark. For the X-axis these indicate the time (e.g., number of minutes) from the beginning of the experiment. For the Y-axis the unit may be current, conductance, resistance or voltage. Show minor tics This determines whether the minor tics between the tics on the axes will be displayed. Show axes labels, Show unit labels Checking axes and unit labels cause the units to be displayed on the axes. Backcolor Left-clicking the mouse on the Backcolor box opens a color dialog box to enable the user to define the background color for the graph. Note: Some back colors will conflict with tissues colors. Forecolor Left-clicking the mouse on the Forecolor box opens a color dialog box to enable the user to define the foreground color for the graph. This color is used for axes and labels. Save as Default Checking this checkbox on will save the current settings to a preferences file when the user presses OK or Apply. After the program is shut down and then rerun again later, it will remember your default settings here. X Axis Tab Contains display settings for the X Axis. Axis Type The axis type for the X-axis is currently set always to time. This may change in future revisions (IV plots). Min, Step Unit, Unit, Maj. Tics, Min. Tics, Max, Origin Various graph axis parameters. The Min is the smallest X value (leftmost) displayed on the screen. The Max is the largest value. The Origin is where the vertical axis intersects the horizontal axis. The Step Unit is the value for the size of each Major Tic. A Major Tic is the larger tic mark along the axis. A tic label - 69 Physiologic Instruments • 12335-6 World Trade Drive • San Diego, CA 92128 Acquire & Analyze 2.3 User Manual usually accompanies this. There are a certain # of major tics across the axis. Inside each major tic is a Minor Tic. The # of minor tics displayed will vary and are not labeled, but represent a small axis increment similar to markings found on rulers. Use standard unit values (1, 2, 5, 10) This is intended to match traditional analog oscilloscope behavior and impose a grid to the axis based on simple values (1, 2, 5, or 10). Depending on the scaling of the graph this could be less than 1 (0.1, 0.2, 0.5) or greater than 10 (100, 200, 500). Note that when using this feature, results are computed automatically and the axis range may not be what you might think it should be. In that case, you can always turn the standard units feature off and override the default behavior with specific Min/Max, Origin, Major Tics, and Step Unit values typed into the boxes. Scroll this axis when acquiring data When the data acquisition mode is running, checking this checkbox on will automatically scroll the axis to the left as new data points begin to fill up the screen and start to go off screen to the right. This allows you to track the most recent progress of your data sampling without manually zooming or scrolling. Scroll with Zoom-X when acquiring data The scroll only scrolls (it leaves the zoom scale the same). To keep a continuous display of ALL data points recorded so far; you can check the scroll with Zoom X feature. Center axis Re-centers the location of X-axis up and down the screen along the Y-axis. Autoscale units If this is checked on the program decides what unit to use (hours, minutes, seconds, etc.). If this is not checked the current unit is kept. Force ALL graphs to this axis setting If there are more than one graph windows, this feature can apply settings from one graph to all other graph windows currently open. - 70 Physiologic Instruments • 12335-6 World Trade Drive • San Diego, CA 92128 Acquire & Analyze 2.3 User Manual Y Axis Tab Contains display settings for the Y Axis. The settings are essentially the same as the X-axis with the exception that the Y Axis has two less checkboxes and one different from the X Axis. The difference is the checkbox for Auto-Zoom during data acquisition. The Axis type is no longer limited to just Time, but can cover Current, Voltage, Resistance, and Conductance. Auto-Zoom this axis when acquiring data If this checkbox is checked on, the Y Axis will automatically zoom out to the full scale of the data points as the data acquisition proceeds. This way you will be able to see all the data that is displayed without running off the top or bottom edge of the screen. If this is not checked the user can manually zoom as desired. - 71 Physiologic Instruments • 12335-6 World Trade Drive • San Diego, CA 92128 Acquire & Analyze 2.3 User Manual Graph Window Status Bar At the bottom of the graph window is a status bar with four panels. The first displays status messages (such as “Force” if the current plot is set to force other plots to match it’s X Axis settings). The second and third panels display the X and Y position of the mouse in the window if Hover Coordinates are enabled. The fourth panel shows the current linear regression if the Area Under Curve option is selected. Graphics Shortcuts There are several keyboard and/or mouse shortcuts that are available to common items in the graph window. These are: Shift Data with respect to X or Y axis Move Position of X or Y axis Dbl-Click in Graphics Area Right-Click over X or Y axis Right-Click over Graphics Area away from axes - 72 Physiologic Instruments • 12335-6 World Trade Drive • San Diego, CA 92128