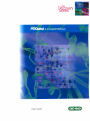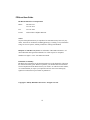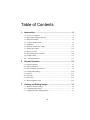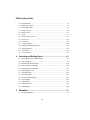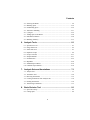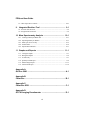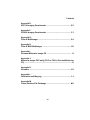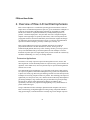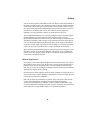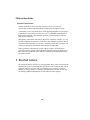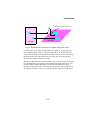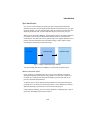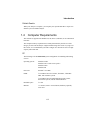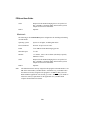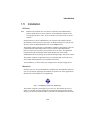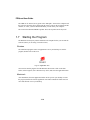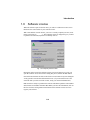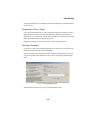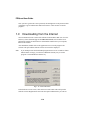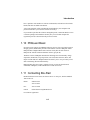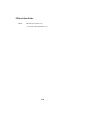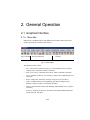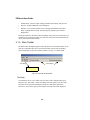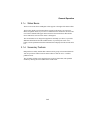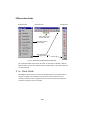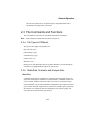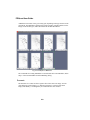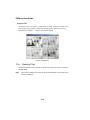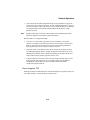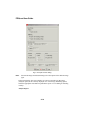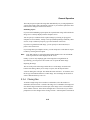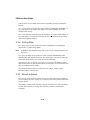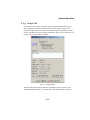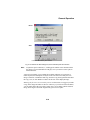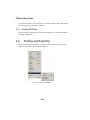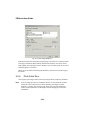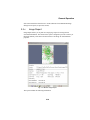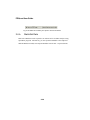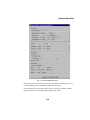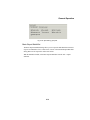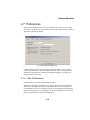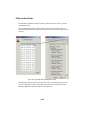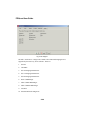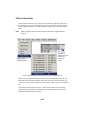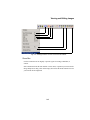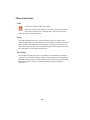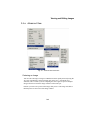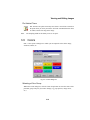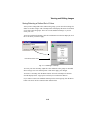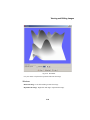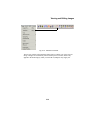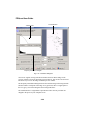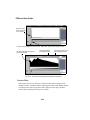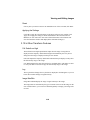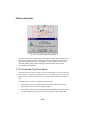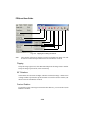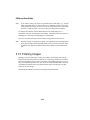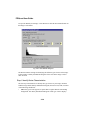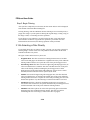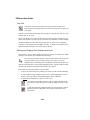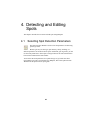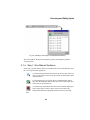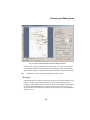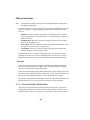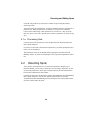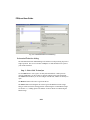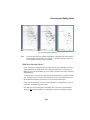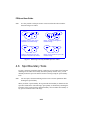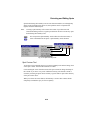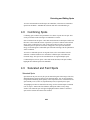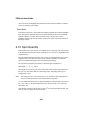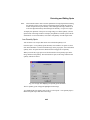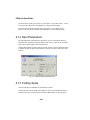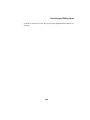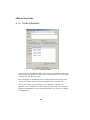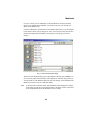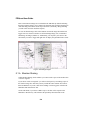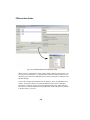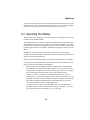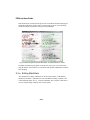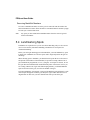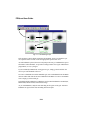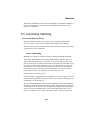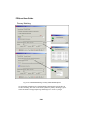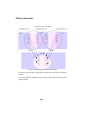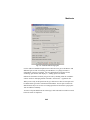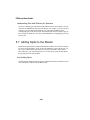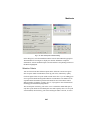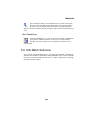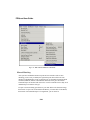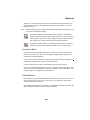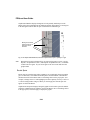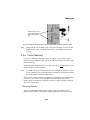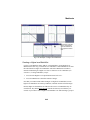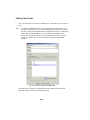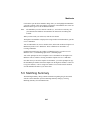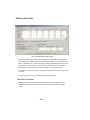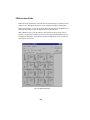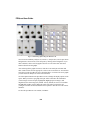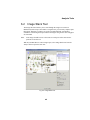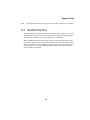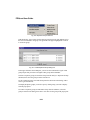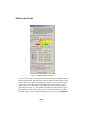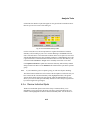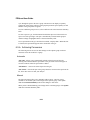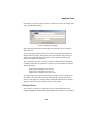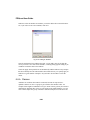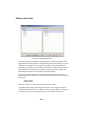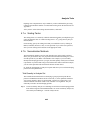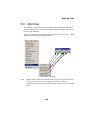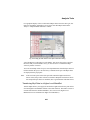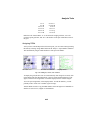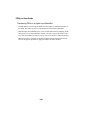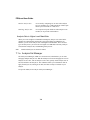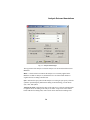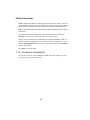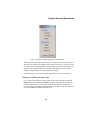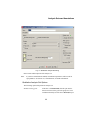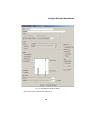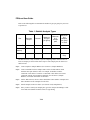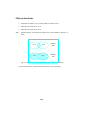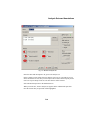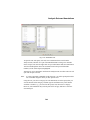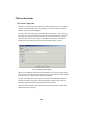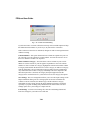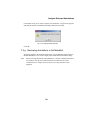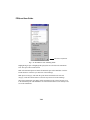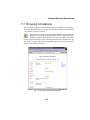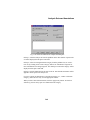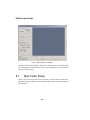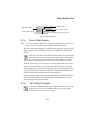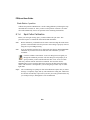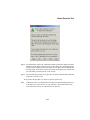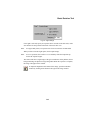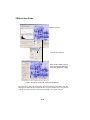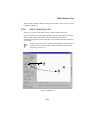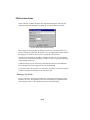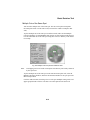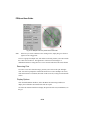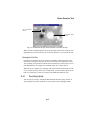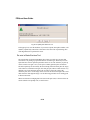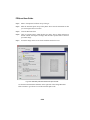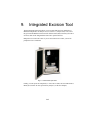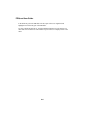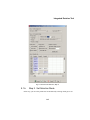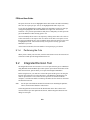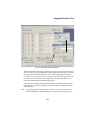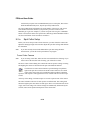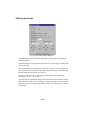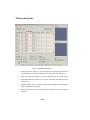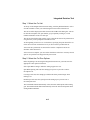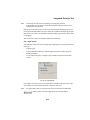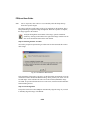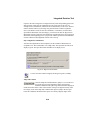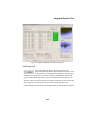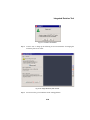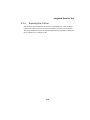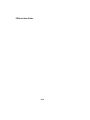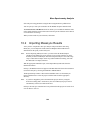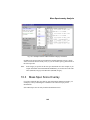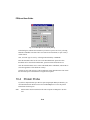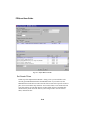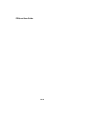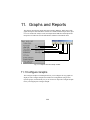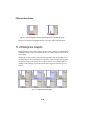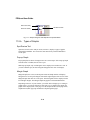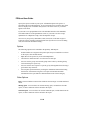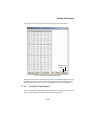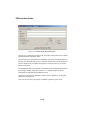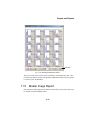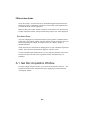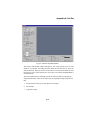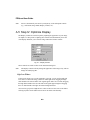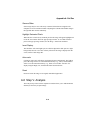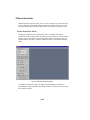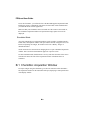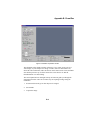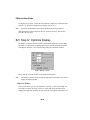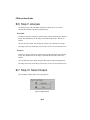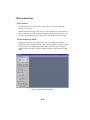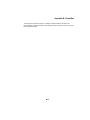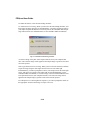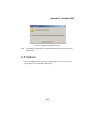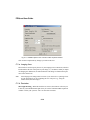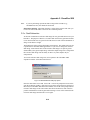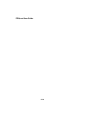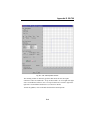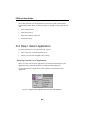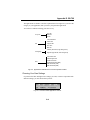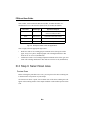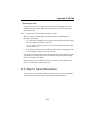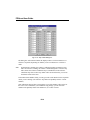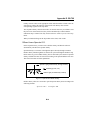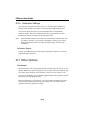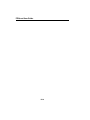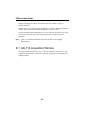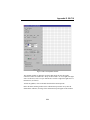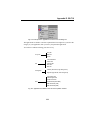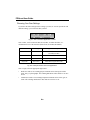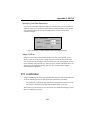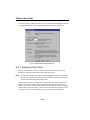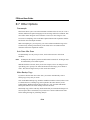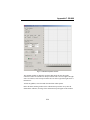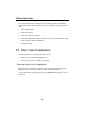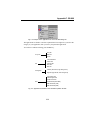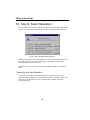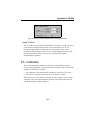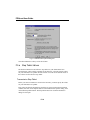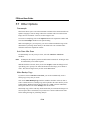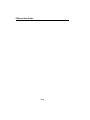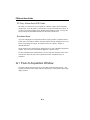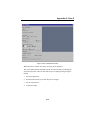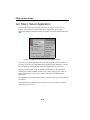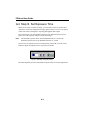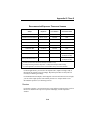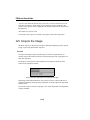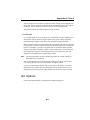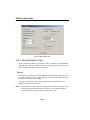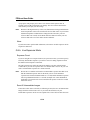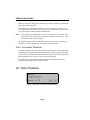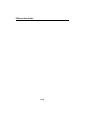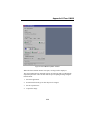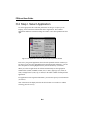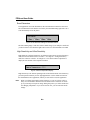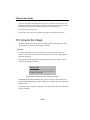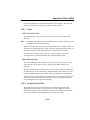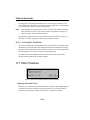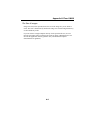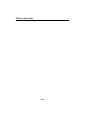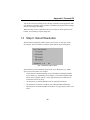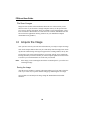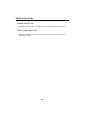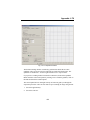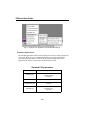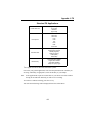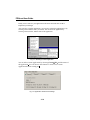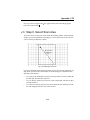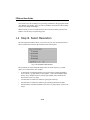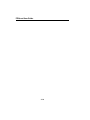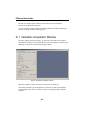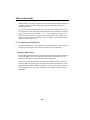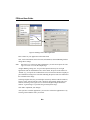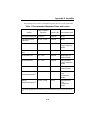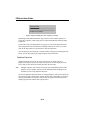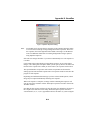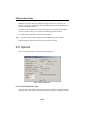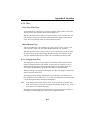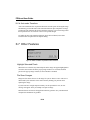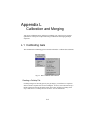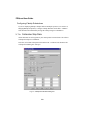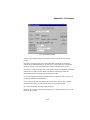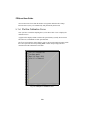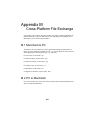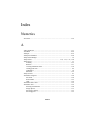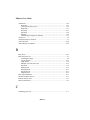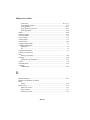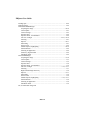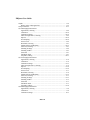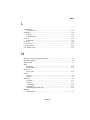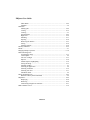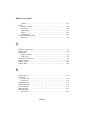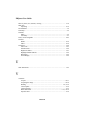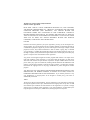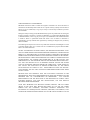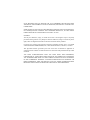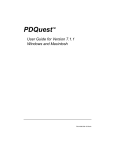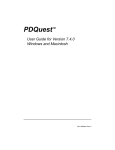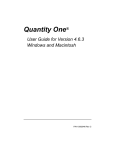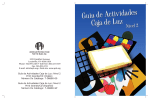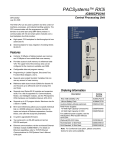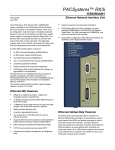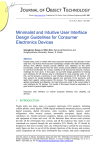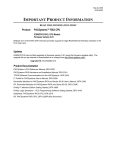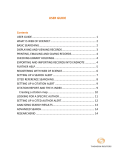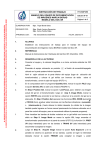Download Click to - Bio-Rad
Transcript
PDQuest™ User Guide for Version 7.1 Windows and Macintosh P/N 4000129-14 RevA PDQuest User Guide Bio-Rad Technical Service Department Phone: 800-424-6723 510-741-2612 Fax: 510-741-5802 E-mail: [email protected] Notice: No part of this publication may be reproduced or transmitted in any form or by any means, electronic or mechanical, including photocopy, recording, or any information storage or retrieval system, without permission in writing from Bio-Rad. PDQuest and The Discovery Series are trademarks of Bio-Rad Laboratories. All other trademarks and registered trademarks are of their respective companies. WASTE text engine © 1993–1997 Marco Piovanelli Limitations of Liability: Bio-Rad is not responsible for the misinterpretation of results obtained by following the instructions in this guide. Whenever possible, you should contact the Technical Services Department at Bio-Rad to discuss your results. As with all scientific studies, we recommend that you repeat your experiment at least once before making any significant conclusions for presentation or publication. Copyright © 2002 by Bio-Rad Laboratories. All rights reserved. ii Table of Contents 1. Introduction ........................................................................ 1-1 1.1. Overview of PDQuest ..................................................................................... 1-1 1.2. Digital Data and Signal Intensity .................................................................... 1-2 1.3. PDQuest Workflow ....................................................................................... 1-4 1.4. Computer Requirements ................................................................................. 1-7 1.5. Installation ...................................................................................................... 1-9 1.6. Hardware Security Key (HSK) ..................................................................... 1-10 1.7. Starting the Program ..................................................................................... 1-12 1.8. Software License .......................................................................................... 1-13 1.9. Downloading from the Internet .................................................................... 1-16 1.10. PDQuest Basic ............................................................................................ 1-17 1.11. Contacting Bio-Rad .................................................................................... 1-17 2. General Operation .............................................................. 2-1 2.1. Graphical Interface ......................................................................................... 2-1 2.2. Keyboard Shortcuts ........................................................................................ 2-5 2.3. File Commands and Functions ....................................................................... 2-7 2.4. Printing and Exporting .................................................................................. 2-20 2.5. Printing ......................................................................................................... 2-21 2.6. Exporting ...................................................................................................... 2-25 2.7. Preferences .................................................................................................... 2-35 2.8. Mouse-assignable Tools ............................................................................... 2-45 3. Viewing and Editing Images ............................................. 3-1 3.1. Windows and Subwindows ............................................................................. 3-1 3.2. Configuring Subwindows ............................................................................... 3-1 3.3. Assigning and Interchanging Images .............................................................. 3-3 iii PDQuest User Guide 3.4. Tiling Windows ............................................................................................... 3-4 3.5. Magnifying Images ......................................................................................... 3-4 3.6. Positioning Images .......................................................................................... 3-7 3.7. Hiding Overlays ............................................................................................ 3-10 3.8. Density Tools ................................................................................................ 3-11 3.9. Colors ............................................................................................................ 3-13 3.10. Multi-Channel Viewer ................................................................................ 3-16 3.11. 3D Viewer ................................................................................................... 3-18 3.12. Transform .................................................................................................... 3-20 3.13. Cropping Images ......................................................................................... 3-26 3.14. Flipping and Rotating Images ..................................................................... 3-29 3.15. Filtering Images .......................................................................................... 3-32 3.16. Invert Data ................................................................................................... 3-38 3.17. Text Overlays .............................................................................................. 3-38 4. Detecting and Editing Spots ............................................. 4-1 4.1. Selecting Spot Detection Parameters .............................................................. 4-1 4.2. Detecting Spots .............................................................................................. 4-9 4.3. Filtered and Gaussian Images ....................................................................... 4-12 4.4. Spot Crosshairs and Ellipses ......................................................................... 4-14 4.5. Adding and Removing Spots ........................................................................ 4-15 4.6. Spot Boundary Tools .................................................................................... 4-18 4.7. Cancelling Spots ........................................................................................... 4-22 4.8. Combining Spots ........................................................................................... 4-23 4.9. Saturated and Faint Spots .............................................................................. 4-23 4.10. Spot Quantity .............................................................................................. 4-24 4.11. Spot Quality ................................................................................................ 4-26 4.12. Spot Parameters ........................................................................................... 4-28 4.13. Finding Spots .............................................................................................. 4-28 5. MatchSets ........................................................................... 5-1 5.1. Creating a MatchSet ........................................................................................ 5-3 iv Contents 5.2. Selecting the Master ...................................................................................... 5-9 5.3. Matching Spots ............................................................................................. 5-10 5.4. Landmarking Spots ....................................................................................... 5-14 5.5. Automated Matching ................................................................................... 5-17 5.6. Cybergels ...................................................................................................... 5-23 5.7. Adding Spots to the Master .......................................................................... 5-26 5.8. Edit Match Submenu .................................................................................... 5-29 5.9. Matching Summary ...................................................................................... 5-37 6. Analysis Tools .................................................................... 6-1 6.1. Spot Review Tool ........................................................................................... 6-1 6.2. Image Stack Tool ............................................................................................ 6-5 6.3. Scatter Plot Tool ............................................................................................. 6-7 6.4. Replicate Groups ............................................................................................ 6-9 6.5. Group Consensus .......................................................................................... 6-13 6.6. Sample Database ........................................................................................... 6-17 6.7. Normalization ............................................................................................... 6-23 6.8. MrpI Data ...................................................................................................... 6-29 6.9. Standard Spot Numbers ................................................................................ 6-32 6.10. Database Spot Numbers .............................................................................. 6-34 7. Analysis Sets and Annotations ........................................ 7-1 7.1. Analysis Sets ................................................................................................... 7-1 7.2. Annotation Tool ............................................................................................ 7-22 7.3. Browsing Annotations .................................................................................. 7-33 7.4. Creating Annotations from Analysis Sets ..................................................... 7-34 7.5. Printing Annotations ..................................................................................... 7-36 7.6. Transferring Annotations .............................................................................. 7-37 8. Basic Excision Tool ........................................................... 8-1 8.1. Spot Cutter Setup ............................................................................................ 8-2 8.2. Cutting Spots .................................................................................................. 8-8 v PDQuest User Guide 8.3. Other Spot Cutter Controls ........................................................................... 8-23 9. Integrated Excision Tool ................................................... 9-1 9.1. Excision Gel Selection .................................................................................... 9-2 9.2. Integrated Excision Tool ................................................................................. 9-8 10. Mass Spectrometry Analysis .......................................... 10-1 10.1. Creating a MassLynx Batch File ................................................................. 10-1 10.2. Importing MassLynx Results ...................................................................... 10-3 10.3. Mass Spec Score Overlay ........................................................................... 10-5 10.4. Protein Probe ............................................................................................... 10-6 10.5. Import Mascot Results ................................................................................ 10-7 11. Graphs and Reports ........................................................ 11-1 11.1. Configure Graphs ........................................................................................ 11-1 11.2. Histogram Graphs ....................................................................................... 11-4 11.3. A-B Overlay ................................................................................................ 11-7 11.4. Quantity Table Report ................................................................................. 11-9 11.5. Master Image Report ................................................................................. 11-13 11.6. Scatter Plot Report .................................................................................... 11-14 Appendix A. Gel Doc 2000 ............................................................................. A-1 Appendix B. ChemiDoc .................................................................................. B-1 Appendix C. ChemiDoc XRS ......................................................................... C-1 Appendix D. GS-700 Imaging Densitometer ................................................ D-1 vi Contents Appendix E. GS-710 Imaging Densitometer ................................................ E-1 Appendix F. GS-800 Imaging Densitometer ................................................ F-1 Appendix G. Fluor-S MultiImager ................................................................. G-1 Appendix H. Fluor-S MAX MultiImager ......................................................... H-1 Appendix I. Personal Molecular Imager FX ................................................. I-1 Appendix J. Molecular Imager FX Family (FX Pro, FX Pro Plus and Molecular FX) .............................................................................................. J-1 Appendix K. VersaDoc ................................................................................... K-1 Appendix L. Calibration and Merging .......................................................... L-1 Appendix M. Cross-Platform File Exchange ............................................... M-1 vii PDQuest User Guide viii Preface 1. About This Document This user guide is designed to be used as a reference in your everyday use of PDQuest™. It provides detailed information about the tools and commands of PDQuest for the Windows and Macintosh platforms. Any platform differences in procedures and commands are noted in the text. This guide assumes you have a working knowledge of your computer operating system and its conventions, including how to use a mouse and standard menus and commands, and how to open, save, and close files. For help with any of these techniques, see the documentation that came with your computer. This guide uses certain text conventions to describe specific commands and functions.. Example Indicates File > Open Choosing the Open command under the File menu. Dragging Positioning the cursor on an object and holding down the left mouse button while you move the mouse. CTRL+S Holding down the Control key while typing the letter s. Right-click/ Left-click/ Double-click Clicking the right mouse button/ Clicking the left mouse button/ Clicking the left mouse button twice. Some of the illustrations of menus and dialog boxes found in this manual are taken from the Windows version of the software, and some are taken from the Macintosh version. Both versions of a menu or dialog box will be shown only when there is a significant difference between the two. ix PDQuest User Guide 2. Overview of Raw 2-D Gel Electrophoresis Raw 2-D electrophoresis is a method for separating proteins and nucleic acids in a sample into a two-dimensional pattern of spots in a gel. It combines the techniques of isoelectric focusing (IEF) with SDS-polyacrylamide gel electrophoresis (SDSPAGE). Since these two separation methods rely on independent properties of proteins—chemical and physical—this procedure can resolve complex biological samples with a high degree of specificity and accuracy. The resolved proteins and polypeptide fractions can be then identified by their molecular weights and charges (as indicated by their locations in the Raw 2-D gel), as well as by their differential expression in different samples, proximity to other spots, intensity, etc. Raw 2-D electrophoresis involves two sequential separations of a sample in perpendicular directions. The IEF dimension is run first, in tube gels or on immobilized pH gradient (IPG) strips. After focusing, the tube gel or strip is placed on top of an SDS-PAGE slab gel and electrophoresed. This technique can resolve thousands of protein spots in a single sample; these proteins can then be visualized by metabolic radiolabeling or a variety of staining methods. Proteomics Applications Proteomics is the study of protein expression and regulation in cells, tissues, and entire organisms. Several thousand proteins are expressed at any given moment in an organism; at the cellular level, dozens of proteins may be expressed and regulated in fractions of a second. Two-dimensional gel electrophoresis is a a cornerstone in the study of how proteins are expressed, regulated, and modified throughout living systems. Developed almost a quarter of a century ago, Raw 2-D gel technology remains one of the most powerful techniques for resolving complex mixtures of proteins. The technology has improved significantly over the past several years, with the advent of IPG strips and simplified gel running techniques, large-format and cyber gels that allow for greater pH range and specificity, and new stains and staining techniques. In addition, mass spectrometry now allows for peptide mass fingerprinting of very small amounts of protein isolated from gels. Using a combination of these techniques, pharmaceutical companies can now use Raw 2-D technology for high-throughput screening of drug compound candidates using protein targets; research laboratories can study large-scale changes in protein x Preface expression; and companies and institutions can cross-identify and catalog hundreds of thousands of protein species at the cellular level. This provides an excellent technique for the study of differential gene expression under various growth conditions. Since the expression and regulation of individual proteins can be detected,Raw 2-D gels are an indirect way to monitor gene activity. They allow for the investigation of quantitative as well as qualitative changes in cellular protein expression. The environmental conditions of a cell can be changed in order to determine optimal growth conditions as well as monitor the cell’s response to different stresses. Environmental conditions that can stress the cell include changes in temperature, pH, and nutrient availability. Some examples of the chemical stresses that can be placed on a cell include drug and hormone treatments. Since protein structure and function are the direct result of gene expression, the loss or change of a protein as detected by a Raw 2-D gel can be extrapolated back to events occurring at the DNA level. Many questions encountered when genes are inserted and expressed in bacteria, yeast, and other cell types can be answered with Raw 2-D analysis: Is the cell making the protein? Is the cell’s progeny making the protein? Is the protein being made but not secreted? Have mutations occurred? Medical Applications Raw 2-D gels can also have important applications in medical research. For example, this technique can be used to verify the presence of specific protein markers that are linked to genetic diseases and disease states. Used in conjunction with other tests, Raw 2-D gels can be part of medical screening procedures associated with mutations and teratology linked to genetic damage. Growth factors are being studied for their role in the regulation of cell growth. Raw 2D gels can be used to evaluate quantitative and qualitative changes in cellular proteins in response to growth factor stimulation. Raw 2-D gels allow the visualization of proteins whose expression is altered as the result of cell transformation, introducing oncogenes into the host genome. Assessment of phosphorylation, sulfation, or other secondary modifications could reveal functional protein pathways affected by oncogene expression. This information could contribute to a better understanding of cell growth and regulation. xi PDQuest User Guide Sample Experiments Valuable information can be learned by exposing cells to a set of specific experimental conditions and subsequently examining their biological response. A preliminary in vitro experiment that is useful when beginning Raw 2-D gel work is to radiolabel a cell’s proteins to steady-state with 35S-methionine. Running gels of these proteins will help to determine the commonly expressed proteins in the cell under normal conditions. Subsequently, other amino acids such as 3H-leucine, 3H-proline, 3H-lysine, etc., can be used to radiolabel the proteins to steady-state. This will label any proteins that do not contain methionine and were, therefore, not detected in the first experiment, and will provide preliminary information on the amino acid composition. Other experiments complementary to Raw 2-D gels include: cell fractionation procedures, and post-translational modifications (phosphorylation, methylation, etc.). Data from these experiments can be added to a database, accumulating information about these proteins. 3. Bio-Rad Listens The staff at Bio-Rad are receptive to your suggestions. Many of the new features and enhancements in this version of PDQuest are a direct result of conversations with our customers. Please let us know what you would like to see in the next version of PDQuest by faxing, calling, or e-mailing our Technical Services staff. You can also use Solobug (installed with PDQuest) to make software feature requests. xii 1. Introduction 1.1 Overview of PDQuest PDQuest is a software package for imaging, analyzing, and databasing Raw 2-D electrophoresis gels. The software runs in a Windows or Macintosh environment and has a graphical interface with standard pull-down menus, toolbars, and keyboard commands. PDQuest can acquire images of gels using any of several Bio-Rad imaging systems. An image of a gel is captured using the controls in the imaging device window and displayed on your computer screen. The scanned gel can then be cropped, rotated, etc. using the image editing controls. Spot Detection, Analysis and Databasing With Automated Spot Detection and Matching you can select the gels you want to anlayze, detect spots of interest, create a MatchSet, and match gels all from one dialog box. The Spot Detection Wizard guides you through the process of identifying and quantifying the spots in the gel image. After detection, gels in the same experimental series are placed in a MatchSet for comparison, statistical analysis, and databasing. Histograms allow you to quickly compare the quantities of the same spot in all the gels in a matchset. Spots can also be compared qualitatively, organized into user-defined sets for further analysis, and annotated and databased for easy identification. Spots from different experimental series can be organized and compared in high-level matchsets. PDQuest can be used to simultaneously analyze thousands of spots on hundreds of gels. Data can be exported to other applications such as spreadsheets for further analysis. 1-1 PDQuest User Guide Mass Spec Analysis PDQuest is part of Bio-Rad’s ProteomeWorks protein analysis package, and controls Bio-Rad’s ProteomeWorks Spot Cutter. You can cut spots from gels or membranes using PDQuest, digest them, and perform advanced protein analysis using MicroMass’s mass spectrometry instruments and software. Data from MicroMass can then be imported back into PDQuest to be included in spot annotations. And More... Scan files acquired in PDQuest can be analyzed using other Bio-Rad Discovery Series software applications, such as Quantity One or Diversity Database. Scans can be converted into TIFF format for easy compatibility with other applications. 1.2 Digital Data and Signal Intensity The Bio-Rad imaging devices supported by PDQuest are light and/or radiation detectors that convert signals from biological samples into digital data. PDQuest then displays the digital data on your computer screen, in the form of gray scale or color images. A data object as displayed on the computer is composed of tiny individual screen pixels. Each pixel has an X and Y coordinate, and a value Z. The X and Y coordinates are the pixel’s horizontal and vertical positions on the image, and the Z value is the signal intensity of the pixel. 1-2 Introduction intensity Signal intensity of a single pixel 3-D View 2-D View Fig. 1-1. Representation of the pixels in two digitally imaged spots in a gel. For a data object to be visible and quantifiable, the intensity of its clustered pixels must be higher than the intensity of the pixels that make up the background of the image. The total intensity of a data object is the sum of the intensities of all the pixels that make up the object. The mean intensity of a data object is the total intensity divided by the number of pixels in the object. The units of signal intensity are Optical Density (O.D.) in the case of the GS-700 and GS-710 densitometers, the Gel Doc and ChemiDoc with a white light source, or the Fluor-S and Fluor-S MAX MultiImagers with white light illumination. Signal intensity is expressed in counts when using the Personal FX or FX, or in the case of the Gel Doc, ChemiDoc, Fluor-S, or Fluor-S MAX when using the UV light source. 1-3 PDQuest User Guide 1.3 PDQuest Workflow Acquire the image Size and orient the image Spot identification Spot comparison and matching Data analysis Spot cutting and mass spec analysis Publish results Fig. 1-2. Steps involved in using PDQuest. Image Acquisition PDQuest can acquire images of gels using Bio-Rad’s densitometers, storage phosphor imagers, and camera-based imaging systems. First you open the acquisition window for your imaging device, and capture the image using the controls. Gel images are saved on your hard disk, network file server, or removable storage media. The displayed image in PDQuest is ready for analysis. Image Sizing and Orientation In this step, you adjust the size and orientation of the image by using the cropping and rotating tools on the Image menu. 1-4 Introduction Spot Identification Now you are ready to identify the spots in the gel. The Spot Detection Wizard automates the process of selecting the proper spot detection parameters for your gels. Using the Wizard, you select the parameters, study the results of spot detection, then adjust the parameters until you have identified all spots of interest in your gels. When spots are detected in PDQuest, the original gel image is filtered and smoothed to clarify the spots, then three-dimensional Gaussian spots are created from the clarified spots. The end result is three separate images: the original unaltered scan (2D Scan), the filtered and processed scan (Filtered image), and a synthetic image containing the Gaussian spots (Gaussian image). 2-D Scan Filtered Image Gaussian Image Fig. 1-3. Images created during spot detection. All spot matching and analysis in PDQuest are performed on Gaussian spots. What Are Gaussian Spots? Fuzzy, streaked, or overlapping spots in a 2-D gel can be difficult to accurately distinguish and quantify. Because the image profile of an ideal spot confirms to a Gaussian curve, PDQuest uses Gaussian modeling to generate spots that can be precisely identified and quantitated. A Gaussian spot is a three-dimensional representation of an original scanned spot. Gaussian curves are fitted to the scanned spot in the X and Y dimensions, and then additional modeling is performed to create the final Gaussian spot. Using Gaussian modeling, you can accurately quantitate overlapping spots, spots in gel streaks, and multiple spots in dense clusters. 1-5 PDQuest User Guide Matching and Editing After you have detected the spots in a gel or set of gels, you are ready to create a matchset. A matchset is composed of the Raw 2-D, Filtered and Gaussian images of the gel(s) in an experiment. In a matchset, the protein spots from the different gels are matched to each other and are included in a synthetic image called a matchset standard. The standard includes all the information about the spots in the matchset. As you match the spots in a matchset, you will correct the results of automatic spot detection by comparing the Gaussian spots with the original spots in the Filtered image. Data Analysis PDQuest provides a variety of analytical tools to help you determine which spots are statistically and scientifically meaningful. You can normalize the spot quantities in different gels for more accurate comparison. You can define replicate groups of duplicate gels. You can create groups of spots that are quantitatively, qualitatively, and statistically significant using analysis sets. You can compare the similarity of gels using scatter plots, and review the quantitation of individual spots using the Spot Review Tool. Many of these tools are interactive with the matchset, so you can study the actual spots in the images as you review their quantities and other data. You can create high-level matchsets to compare the results of different experiments. And the powerful annotation tool allows you to annotate your spots, link to Internet protein databases or other files, and create HTML pages of spot data. Spot Cutting and Mass Spec Analysis PDQuest is part of Bio-Rad’s ProteomeWorks protein analysis package, and controls Bio-Rad’s ProteomeWorks Spot Cutter. You can cut spots from gels or membranes, digest them, and perform advanced protein analysis using MicroMass’s mass spectrometry instruments and software. Data from MicroMass can then be imported back into PDQuest to be included in spot annotations. 1-6 Introduction Publish Results When your analysis is complete, you can print your experimental data or export it to another system for further analysis. 1.4 Computer Requirements This software is supported on Windows 98, XP, NT 4.0, and 2000, or on a Macintosh PowerPC. The computer memory requirements are mainly determined by the file size of the images you will scan and analyze. High-resolution image files can be very large. For this reason, we recommend that you archive images on a network file server or highcapacity removable disk. PC The following is the recommended system configuration for installing and running on a PC: Operating system: Windows 98 SE Windows NT 4.0 with service pack 6 Windows 2000 Windows XP Processor: Pentium ≥ 333 MHz RAM: ≥ 128 MB or better for Gel Doc, ChemiDoc, ChemiDoc XRS, and VersaDoc systems. ≥ 256 MB or better for Molecular Imager FX systems, Personal FX system, and GS-800 densitometer. Hard disk space: Monitor: ≥ 3 GB 17" monitor, 1024 x 768 resolution (absolutely required), True color. 1-7 PDQuest User Guide SCSI: Required for all Bio-Rad imaging devices except the Gel Doc, ChemiDoc, ChemiDoc XRS, and VersaDoc systems. Adaptec SCSI card recommended. Printer: Optional. Macintosh The following is the recommended system configuration for installing and running on a Macintosh: Operating system: System 9.0 or higher, excluding Mac OS X. Processor/Model: PowerPC G3 processor or better. RAM: ≥ 256 MB for all Bio-Rad imaging systems. Hard disk space: ≥ 3 GB Monitor: 17" monitor, 1024 x 768 resolution (absolutely required), Millions of colors. SCSI: Required for all Bio-Rad imaging devices except the Gel Doc, ChemiDoc, ChemiDoc XRS, and VersaDoc systems. Adaptec SCSI card recommended. Printer: Optional. Note: The default amount of memory assigned to this program on the Macintosh is 128 MB. If the total RAM in your Macintosh is 128 MB or less, you should reduce the amount of memory assigned to the program to 10 MB less than your total RAM. With the application icon selected, go to File > Get Info in your Finder to reduce the memory requirements for the application. See your Macintosh computer documentation for details. 1-8 Introduction 1.5 Installation Windows Note: Windows NT and 2000 users: You must be a member of the Administrators group to install Discovery Series software. After installation, members of the Users group must have “write” access to the Discovery Series folder to use the software. Insert the Discovery Series CD-ROM into your computer. The installer will start automatically. (If the CD does not auto-start, use Windows Explorer to open the root directory on the CD-ROM and double-click on the Setup.exe file.) The installer program will guide you through the installation. The installer will create a default directory under Program Files on your computer called Bio-Rad\The Discovery Series (you can select your own directory if you wish). The application program will be placed in the Bin folder inside the Discovery Series folder. Additional directories for storing user profiles and sample images will also be created The installer will place an application icon on your desktop and create a Discovery Series folder under Programs on your Windows Start menu. After installation, you must reboot your computer before using an imaging device. Macintosh Insert the Discovery Series CD-ROM into your Macintosh. The TDS-Mac folder will open on your desktop, displaying the installers for the Discovery Series applications. Double-click on the installer for your application. Fig. 1-4. Installation program icon (Macintosh). The installer will guide you through a series of screens. The installer will create a folder on your hard drive that contains the main application and associated sample images (you can select a different folder if you wish). The installation will also create 1-9 PDQuest User Guide a folder called The Discovery Series in the Preferences folder in your System Folder; this contains the Help file and various system files. Once installation is complete, the folder containing the application icon will appear open on your desktop. Before running the software, you must install the Hardware Security Key on your computer (unless you have installed a computer download version of the software). 1.6 Note: Hardware Security Key (HSK) Initial installation of a network server does require the Hardware Security Key included in the software package. Installation of an additional Network Client User to a Network License Server System does not require an HSK. Please refer to the Network License Installation Guide that ships with Network Licenses. Discovery Series software is password-protected using a Hardware Security Key (HSK), which is included in your software package. You must attach the Hardware Security Key to your computer before you can run the software. Windows Fig. 1-5. PC Hardware Security Key Before proceeding, please turn off your computer. The HSK attaches to the parallel port on the back of your PC. If a printer cable is attached to this port, turn off the printer and disconnect it. After you have attached the HSK, you can attach the printer cable to the key itself and restart your computer and printer. 1-10 Introduction Note: Some parallel port devices such as zip drives may be incompatible with HSKs. Please check with your peripherals vendor. The code for the PC hardware security key is EYYCY. This is printed on the key itself. You will also need to install the system driver that allows the computer to recognize the HSK. Note: Windows NT and 2000 users must be in the local administrator group to install the HSK driver. To install the driver, open the Windows Start menu and select Programs > The Discovery Series. Select Install HASP Hardware Security Key driver to begin installation. Note: Windows 98 users must reboot their computer after installing the HSK. Windows NT and 2000 users do not have to reboot. Macintosh Fig. 1-6. Macintosh Hardware Security Key Before proceeding, please turn off your Macintosh. The Macintosh HSK must be inserted in the Apple Desktop Bus (ADB) path. The ADB port is located on the back of your Macintosh. Fig. 1-7. Apple Desktop Bus icon on back of Macintosh. 1-11 PDQuest User Guide The HSK can be inserted at any point in the ADB path—between the computer and the keyboard, between the keyboard and the mouse, between the keyboard and the monitor, etc. After you have attached the HSK, you can restart your computer. The code for the Macintosh HSK is QCDIY. This code is printed on the key itself. 1.7 Starting the Program The Hardware Security Key must be attached to the computer before you can start the software (unless you are using a network license). Windows The installation program creates an application icon on your desktop. To start the program, double-click on this icon. Fig. 1-8. Application icon. You can also start the program from the Windows Start menu. Click on the Start button, select Programs, select The Discovery Series, and select the application name. Macintosh After installation, the main application folder will be open on your desktop. To start the program, double-click on the application icon shortcut inside the folder. You can move this shortcut icon to your desktop. 1-12 Introduction 1.8 Software License When the software opens for the first time, you will see a Software License screen that shows the current status of your software license. With a new HSK or network license, you receive a 30-day temporary license (“Your license will expire on _______”). The temporary license is designed to give you time to purchase the software, if you have not already done so. Fig. 1-9. Temporary license screen. During the 30-day period, the Software License screen will appear every time you open the software. To use the software during this period, click on the Run button. Network license holders can click on the Check License button at any time during the 30-day period to activate their full network license. (If your network license is not activated when you click on Check License, notify your network administrator.) HSK users have 30 days to purchase the software and obtain a purchase order number and software serial number from Bio-Rad. When you have this information, click on the Check License or Registration Form button in the Software License screen to register your software. 1-13 PDQuest User Guide Fig. 1-10. Software License Registration Form. Fill out the information in the Software License Registration Form. Be sure to enter your purchase order number and software serial number under the Purchase Information tab when registering. Registering by Internet If you have Internet access from your computer, click on the Submit via Internet button to send the Software Registration Form directly to Bio-Rad. Your information will be submitted, and a temporary password will be generated automatically and sent back to your computer. Simply continue to run the application as before. Bio-Rad will confirm your purchase information and generate a permanent license. After 2–3 days, click on Check License in the Software License screen again to update to a permanent password. (The Software License screen will not appear automatically after the temporary password has been generated; the software will 1-14 Introduction simply open normally. Go to the Help menu and select Register to open the Software License screen.) Registering by Fax or E-mail If you do not have Internet access, click on the Print button in the Software License Registration Form and fax the form to Bio-Rad at the number listed on the form. Alternatively, you can enter the contents of the form into an e-mail and send it to BioRad at the address listed in the Registration Form. Bio-Rad will contact you by fax or e-mail in 2–3 days with a full license. Entering a Password If you fax or e-mail your registration information, you will receive a password from Bio-Rad. You must enter this password manually. To enter your password, click on Enter Password in the Software License screen. If you are not currently in the Software License screen, select Register from the Help menu. Fig. 1-11. Enter Password screen. In the Enter Password screen, type in your password in the field. 1-15 PDQuest User Guide Once you have typed in the correct password, the OK light next to the password field will change to green and the Enter button will activate. Click on Enter to run the program. 1.9 Downloading from the Internet You can download a trial version of the software from Bio-Rad’s Web site. Go to the Discovery Series download page at www.bio-rad.com and select from the list of applications. Follow the instructions to download the installer onto your computer, then run the installer. After installation, double-click on the application icon to run the program. The software will open and the Software License screen will be displayed. Note: If you attempt to start the downloaded program and receive an “Unable to obtain authorization” message, you will need a Hardware Security Key to run the program. Contact Bio-Rad to obtain a key. Fig. 1-12. Free Trial screen. In the Software License screen, click on the Free Trial button. This will open the Software License Registration Form. Enter the required information (you will not 1-16 Introduction have a purchase order number or software serial number, and can leave these fields blank) and click on Submit Via Internet. A free trial password will be automatically downloaded to your computer. This password will allow you to use the software for 30 days. If you decide to purchase the software during that period, contact Bio-Rad to receive a software package and a Hardware Security Key. You can then complete the registration process as described in the previous sections. 1.10 PDQuest Basic In order to meet requests for additional software copies at low cost when buying an imaging system, Bio-Rad has provided a scaled down version of PDQuest called PDQuest Basic. PDQuest Basic looks and acts exactly like the full version of PDQuest but with the advanced functions inactive (grayed out). The Basic version of PDQuest includes the following active functionality: Image acquisition, Transform, Crop, Flip, Rotate, Text Tool, Basic Excision, Print, and Export to TIFF and Save. PDQuest Basic also allows you to view previously saved data created using advanced functionality. PDQuest Basic does not require a software license. To activate the advanced commands of PDQuest, contact Bio-Rad for a valid user license. 1.11 Contacting Bio-Rad Bio-Rad technical service hours are from 8:00 a.m. to 4:00 p.m., Pacific Standard Time in the U.S. Phone: 800-424-6723 510-741-2612 Fax: 510-741-5802 E-mail: [email protected] For software registration: 1-17 PDQuest User Guide Phone: 800-424-6723 (in the U.S.) +1-510-741-6996 (outside the U.S.) 1-18 2. General Operation 2.1 Graphical Interface 2.1.a Menu Bar PDQuest has a standard menu bar with pulldown menus that contain all the major features and functions available in the software. File Commands Viewing Commands Toolbars Fig. 2-1. Main toolbar. The pulldown menus contain: • File—General file commands (Open, Save, New MatchSet, Revert to Saved), imaging device acquisition windows, and others. • Edit—Text overlays, Calibration, Preferences, Mouse commands, and others. • View—Toolbars, Zoom Box, View Density, Advanced View, Multichannel View and others. • Image—Image Info, Transform, Advanced Crop, Filter List, and others. • Spots—Automated Detection and Matching, Spot Detection Report, Spot Editing, Crosshairs, Quantity, and Quality and others. • Match—Automated and Classic Spot Matching, Edit matching tools, Cybergels and others. • Analysis—Analysis set functions, Annotation tools, MrpI Standards, Replicate groups functions, and others. 2-1 PDQuest User Guide • Identification—Excision (Spot cutting) and Mass Spectrometry analysis tools. • Reports—Graphs and Reports. Print and Export. • Window—Tile windows, Imitate Zoom, Configure Subwindows and others. • Help—Quick Reference Guide, On-line Help, Keyboard Layout, Software Registration. Below the menu bar is the main toolbar, containing some of the most commonly used commands. Next to the main toolbar is a status box which provides information about cursor selection and toolbar buttons. 2.1.b Main Toolbar The main toolbar in PDQuest appears below the menu bar. It includes buttons for the main file commands (Open, Save, Print) and essential viewing tools (Zoom Box, Grab), and buttons to open the secondary toolbars. See Fig. 2-1., Main toolbar.. Tool Help Status Boxes Graph Tools Fig. 2-2. Tool Help and Status Box Tool Help If you hold the cursor over a toolbar icon, the name of the command will pop up below the icon. This utility is called Tool Help. Tool Help appears on a time delay basis that can be specified in the Display Preferences dialog box under Edit > Preferences. You can also specify how long the Tool Help will remain displayed. 2-2 General Operation 2.1.c Status Boxes There are two status boxes in PDQuest. These appear to the right of the main toolbar. The first box displays any function that is assigned to the mouse (see section 2.8, Mouse-assignable Tools). If you select a command such as Zoom Box, the name and icon of that command will appear in this status box and remain there until another mouse function is selected or the mouse is deassigned. The second status box is designed to supplement Tool Help (see above). It provides additional information about the toolbar buttons. If you hold your cursor over a button, a short explanation about that command will be displayed in this second status box. 2.1.d Secondary Toolbars PDQuest has secondary toolbars that contain icons for groups of associated functions. You can open these toolbars from the main toolbar or from the View > Toolbars pulldown menu. The secondary toolbars can be toggled between vertical, horizontal, and expanded formats by clicking the resize button on the toolbar itself. 2-3 PDQuest User Guide Horizontal format Expanded format Vertical format Hold cursor over icon to reveal Tool Help Click question marks for on-line help Click resize button to toggle format Fig. 2-3. Secondary toolbar formats and features. The expanded toolbar format shows the name of each of the commands. Click the Resize button to access the extended format with direct links to the on-line Help file for that command. 2.1.e Quick Guide The PDQuest Quick Guide (accessed from the Help menu) is a tool palette that is organized to guide you through the major functions of the software. Like the secondary toolbars, it can be toggled between vertical, horizontal, and expanded formats by clicking on the resize button. 2-4 General Operation ? opens on-line Help Commands are numbered to indicate sequence for scanning the gel, analyzing the image, and outputting data Resize button Fig. 2-4. PDQuest Quick Guide In the expanded format, the Quick Guide commands are numbered as well as named, so that the order of operation is clear. Simply follow the steps and the Quick Guide will lead you through the analysis. Note that many of the buttons open toolbars of related commands (e.g., Match Tools). As with the secondary toolbars, you can click the ? next to the name of a function to display Help. 2.2 Keyboard Shortcuts Many of the functions may be executed using keyboard commands (e.g., pressing the F1 key will activate the View Entire Image command). A list of key combinations and their associated commands will be displayed if you select Keyboard Layout from the Help menu. 2-5 PDQuest User Guide Fig. 2-5. Keyboard Layout. The pulldown menus also list the shortcut keys for the menu commands. Note: Mouse-assignable commands behave differently if you assign them using the keyboard versus selecting them from the menus or toolbars. For example, to use the Zoom Box command as a keyboard command, position your cursor on the image where you want to begin to create the magnifying box, then press the F2 key. The command is assigned to your mouse and immediately activated, so that when you move your cursor over the image, the zoom box is created. When you 2-6 General Operation click the mouse button once, the defined region is magnified and the tool is automatically deassigned from your mouse. 2.3 File Commands and Functions This section describes the basic file commands and functions of PDQuest. Note: Print and Export commands are described in Chapter 12. 2.3.a File Types in PDQuest The types of files supported by PDQuest are: Raw 2-D scans (.gsc) Filtered images (.gim) Gaussian images (.gsp) Calstrip scans (.csc) MatchSets (.ms) Backup scans (.sbk) (Backups cannot be opened in Windows; you must change the extension to .gsc using Windows Explorer to open the file). 2.3.b MatchSets, Scansets, and Analysis Sets MatchSets A MatchSet is PDQuest’S mechanism for comparing and analyzing the spots in an experiment. Each image in a MatchSet is called a member. A MatchSet contains one or more separate members in the form of Raw 2-D, Filtered, or Gaussian images. Using a MatchSet, you can make quantitative and qualitative spot comparisons across gels, calculate molecular weight/isoelectric point values, annotate spots, group them into analysis sets, combine the data from multiple gels into replicate groups, and select spots for excision and mass spec analysis. 2-7 PDQuest User Guide A MatchSet can consist of one gel or many gels, depending on the type and size of the experiment. The MatchSet is displayed in a single window, with subwindows for the images of the member gels, and a subwindow for the MatchSet Master. Fig. 2-6. Example of a MatchSet. The commands for creating MatchSets are located under File>New MatchSet, and as Step 3 of the Automated Detection and Matching dialog. Scansets The members of a scanset are three separate files of the same root image. You can open and close scanset images (i.e., different exposures or versions of the same image) individually, even though they are loaded into the same window. 2-8 General Operation Fig. 2-7. Example of a Scanset. A scanset consists of three separate images of the same gel image. They are displayed in subwindows as a Raw 2-D Image, as a Filtered image, and as a Gaussian image All of these are saved as separate images, but they are part of the same scanset. They have the same root file name, and when you open them they are loaded into subwindows of the same image window. To perform an operation on a particular image in a MatchSet or scanset, simply move your cursor over its subwindow. A green border appears around the selected subwindow. The border shifts as you move the cursor over different subwindows. Alternatively, you can select Click to Focus Subwindow under Edit > Preferences > Display, in which case you must click on a subwindow to select it. For example, the following image files are all in the same scanset: Proteins v1 x2.gsc (Raw 2-D scan, exposure 2) Proteins v1.gim (Filtered image) Proteins v1.gsp (Gaussian image). 2-9 PDQuest User Guide Analysis Set An Analysis set is a set of spots you have chosen to study. Analysis sets allow you to create groups of spots that are statistically and biologically significant. For more information see Chapter 7, . Analysis Sets and Annotations. Fig. 2-8. Analysis Set. 2.3.c Opening Files The Open command on the File menu or main toolbar opens previously saved images and MatchSets. Note: This version of PDQuest will load any images and MatchSets created with earlier versions of PDQuest. 2-10 General Operation Fig. 2-9. Open dialog box. In the PDQuest Open dialog box: • Already open images are marked with an asterisk. • File types and icons are listed next to each image name. • MatchSets are listed as single files, even though they are really collections of images. In the Open dialog box, open an image by double-clicking on its name or selecting the file name and clicking the Open button. Specify the file type by selecting one from the Files of Type pulldown menu. Your options include Loadable Images and MatchSets, Raw Image, Filtered Image or Gaussian Images, MatchSets, or All Files. To select multiple files to open, use the standard ctrl-click and shift-click key combinations in Windows, or shift-click the Macintosh. Images in a scanset or a MatchSet will be loaded into the same window. Click the Parent Folder button to go up one level in the directory tree. Click the Desktop icon to open the desktop folder. In the Look In: field, click the default name 2-11 PDQuest User Guide or down arrow to the right of the field to display a hierarchical tree structure locating the default drive, folder and file. Note: The drive buttons only include mapped drives. If you need to access an unmapped (network) drive, you can type the drive name directly into the Folder field using UNC notation (e.g., \\remote server name\shared directory name\...\file name). Or you can create a shortcut to the drive on your desktop. To go directly to the folder where your images are stored, click the Sample Images Folder. To go to the folder containing your MatchSets, click Sample MatchSet Folder. Specify the locations of these folders in Path Preferences under Edit > Preferences. An image created in the Windows version of PDQuest can be opened in the Macintosh version, and visa versa. However, you must add the appropriate extension to your Macintosh files to open them in Windows (e.g.,.gsc for Raw 2-D scans, .gim for Filtered images, .csc for calstrip scans, etc.). PDQuest comes with a selection of sample images. In Windows, these files may be found in the Discovery Series/Sample Images/2D directory. On the Macintosh, they are stored in the Sample Images folder in the PDQuest folder. These sample images are related, and can be used to create a MatchSet. Opening TIFF Images The Open command can also be used to import TIFF images from other software applications. TIFF images do not contain all of the tagged information that would normally be included in a Discovery Series image file (e.g., scanner type, date, color, etc.). For this reason, the Image Info and Print > Image Report commands will not display all such tagged information from TIFF files. There are many types of TIFF formats that exist on the market. Not all are supported by the Discovery Series. There are two broad categories of TIFF files that are supported: 1. 8-bit Grayscale. Most scanners have an option between line art, full color, and grayscale formats. Select grayscale for use with the Discovery Series software. In a grayscale format, each pixel is assigned a value from 0 to 255, with each value corresponding to a particular shade of gray. Hewlett Packard™, Microtek™, and Sharp™ each make scanners that produce compatible 8-bit grayscale images. 2-12 General Operation 2. Note: 16-bit Grayscale. Bio-Rad’s Molecular Imager (storage phosphor) systems use 16-bit pixel values to describe intensity of scale. Molecular Dynamics™ imagers also use 16-bit pixel values. The Discovery Series understands these formats and can interpret images from both Bio-Rad and Molecular Dynamics storage phosphor systems. PDQuest can import 8- and 16-bit TIFF images from both Macintosh and PC platforms. PDQuest cannot import compressed images. TIFF files that are not supported include: 1. 1-bit Line Art. This format is generally used for scanning text for optical character recognition or line drawings. Each pixel in an image is read as either black or white. Because the software needs to read continuous gradations to perform gel analysis, this on-off pixel format is not used. 2. 24-bit Full Color or 256 Indexed Color. These formats are frequently used for retouching photographs and are currently unsupported in the Discovery Series, although most scanners that are capable of producing 24-bit and indexed color images will be able to produce grayscale scans as well. 3. Compressed Files. The software does not read compressed TIFF images. Since most programs offer compression as a selectable option, files intended for compatibility with the Discovery Series should be formatted with the compression option turned off. Export Image as TIFF The Reports>Export to TIFF dialog box contains the settings for exporting a Raw 2-D scan, Filtered image, or Gaussian image in TIFF format. 2-13 PDQuest User Guide Fig. 2-10. Export to TIFF dialog. Note: See Filtered Images and Gaussian Images for a description of the different image types. In the export dialog, first select whether you want to export the raw data image (Analysis option) or the currently displayed view of the image (Publishing option). Select the appropriate radio button to publish the export view excluding or including overlays. Analysis Export 2-14 General Operation The Analysis option exports the image data unmodified by any viewing adjustments you may have made (such as Transform or Zoom). If you select this option, the other controls in the dialog box will become inactive. Publishing Export If you select the Publishing export option, the exported TIFF image will look like the image as it is currently displayed on the computer screen. You can specify a resolution for the exported image by selecting 72 dpi (typical computer screen resolution), 150 dpi or 300 dpi (standard printing resolutions), Same as scan, or any resolution you specify (up to the resolution of the scan). If you have log transformed the image, you can specify a Linear transform, or preserve the Current view. If your image has a pixel depth of 16 bits, you can compress it to 8 bit data for export to TIFF by selecting the 8 bit option. Note: Note:TIFF images are exported from the Multi-channel Viewer in 24 bit RGB mode to preserve the colors displayed in the viewer. Finally, if you are only displaying part of the image due to magnification or repositioning, you can preserve the Current view or export the Entire image. Exporting the Image The size of the pixels in the image and the file size of the image are listed at the bottom of the dialog. When you are ready to export, click the Export button. A Save In dialog box will open. The default file name will have a .tif extension, and the file type will indicate that this is a TIFF image. You can change the file name or select a different directory to save in. 2.3.d Closing files To unload a single image from a window or subwindow, select the window or subwindow, then select File > Unload. If the image is in a subwindow, the image will close but the larger window will remain open; if the image is in its own window, the entire window will close. If the file has changed since it was last saved, you will be prompted to save the changes before closing. The File > Unload option is inactivated 2-15 PDQuest User Guide if this action is not executable. If the action is executable you will be prompted to confirm. File > Close (Alt F4) closes the entire active window, including any subwindows. If any of the images in the window has changed, you will be prompted to save the changes before closing. File > Close All closes all open images in all windows. If you have made changes to any of the images, a message box will open for each unsaved image giving you the option of saving those changes. 2.3.e Saving Files File > Save will save a new or old scan, scanset, or MatchSet to your hard disk, network drive, or other storage media. Note: In Windows, new PDQuest images will be given a .gsc extension when they are first saved. File > Save As dialog can be used to save scans, scansets, and MatchSets under different names and different directories. The default name of the file is listed in the Name field, along with the type of file, for example, MatchSet. Note that in the case of scansets (see section 2.3.a, File Types in PDQuest), all the different files in the set must be loaded when you select Save As if you want the root name to be changed for all of them. Save All on the main toolbar or File menu saves all images, scansets, and/or MatchSets that are currently open. 2.3.f Revert to Saved File > Revert to Saved will recover the last saved version of the image or MatchSet you are working on. This is a quick way to undo any alterations you have made since you last saved it. Any changes you have made since last saving the file will be lost. (Any open dialog box will also be closed.) A message box will warn you before completing the command. 2-16 General Operation 2.3.g Image Info On the main toolbar, Image> Image Info displays general information about your image, including the scan date, scanner used, scan area, number of pixels in the image, data range, and the size of the file. Gaussian image info includes the number of spots, total data in the spots, and other information. There is also a field where you can type in a file description or comments. Fig. 2-11. Image Info box. The Image Info dialog displays differently, depending on the type of file you are acquiring information about, for example, Raw 2-D or Gaussian. History lists the 2-17 PDQuest User Guide changes made to the image including the date the changes were made. To print the file information, click Print. 2.3.h Reduce File Size Scan files can be quite large, and computer systems do not have unlimited memory or storage space. If you are having difficulty loading or storing a particular scan, you may want to reduce the size of the file by reducing the number of pixels in the image. (You can also trim unneeded parts of an image to reduce its memory size. See section 3.13, Cropping Images.) Note: This command only works on Raw 2-D scans. This function is comparable to scanning at a lower resolution, in that you are increasing the size of the pixels in the image, thereby reducing the total number of pixels and thus memory size. Note: Reducing the file size of an image will result in some loss of resolution. In most cases this will not affect quantitation. In general, as long as the pixel size remains less than 10 percent of the size of the objects in your image, changing the pixel size will not affect quantitation. Select Image > Reduce File Size. The dialog box shows you the size of the pixels in the image (Pixel Size: X by Y microns), the number of pixels in the image (Pixel Count: X by Y pixels), and the Memory Size of the image. As you increase the size of the pixels, the pixel count will decrease, as will the memory size. You can increase the pixel size in either dimension (see the following figure for an example). You cannot reduce the pixel size, you can only increase it. You can reduce the pixel count. 2-18 General Operation Before: Pixel size increase confirmation After: Pixel Count and Memory Size reduced Fig. 2-12. Reduce File Size dialog box, before and after pixel size increase. Note: Asymmetric pixel reduction (i.e., making pixels smaller in one dimension than the other) is not recommended for 2-D gels, since you want to resolve spots in both dimensions. A pop-up box prompts you to confirm the resolution reduction. If you choose to reduce in place, the descriptions of objects in the scan will be lost. Only the scan image is retained. Click Reduce and Copy to make a copy the original file and reduce the copy’s size, or click Reduce to reduce the file size of the displayed image. Reducing the file size is an irreversible process. For that reason, we suggest you make a copy of the image and reduce its file size. That way, if you lose too much resolution, you can simply delete the copy and try again. Once you are happy with the reduced image, don’t forget to delete the original. The goal is to save space! 2-19 PDQuest User Guide If you choose to make a copy of the image, you will be asked to enter a name for the new copy before the operation is performed. 2.3.i Exiting PDQuest File > Exit quits the application. You will be prompted to save any unsaved changes to images or MatchSets. 2.4 Printing and Exporting The commands for printing images, actual-size images, image reports, and video printouts are located on the File > Print submenu. Fig. 2-13. File > Print submenu. 2-20 General Operation 2.5 Printing 1. Page Setup opens a dialog box where you can select the size and source of your paper, portrait or landscape orientation, and set margins for your report. 2. Print Image moves you directly to the print menu. You can also send an image to the printer using CNTRL+P. 3. Print Actual Size prints an actual size copy of the image. 4. Image Report prints the image and information about its scan history, number of pixels, data range, etc. 5. Video Print prints images and reports to a video printer. 2.5.a Printing Images Print Image prints a copy of the active image window and any image overlays that are displayed. File > Print > Print Image opens the Print dialog box with three tabs: General, Layout, and Paper/Quality. 2-21 PDQuest User Guide Fig. 2-14. Print Image dialog box. In the General tab, select the printer and page range you want to use. In the Layout tab select page orientation, duplex printing, and advanced options, if necessary. In the Paper/Quality tab set the paper source, whether or not you want to print in color, and advanced options, if necessary. When you are satisfied with all the print parameters, click Print to send the image to the printer. 2.5.b Print Actual Size You can print your images at their actual size using the Print Actual Size command. Note: If you are using the Gel Doc, ChemiDoc, Fluor-S, or Fluor-S MAX, you must specify the correct image area size when capturing your images to ensure accurate 1:1 printing. You can specify the image area size in the acquisition window for the instrument. See the chapter on each imaging device for more information. 2-22 General Operation Select Print Actual Size from the File > Print submenu. The standard Print Image dialog box will open (see previous section). 2.5.c Image Report Image Report allows you to print out a single-page report of an image and its associated information. The format of the report is designed to provide a concise yet thorough summary of the most relevant features of an image for documentation purposes. Fig. 2-15. Master Image Report. The report includes the following information: 2-23 PDQuest User Guide • The image title. • A description of the image if you specified one. • The directory location. • The filename of the image. • The type of imaging device (scanner). • Pixel size by X and Y axis as measured in um. • The scan (image) area in terms of X and Y axis and the data range as measured in integers. • The number of pixels scanned and the memory size as measured in Kilobytes. • The Scan history (date and time of the report) and the action(s) performed during that scan. • The imaging area and number of pixels. • The intensity range, image color, and memory size. • Image background information. • Relevant lane and band information. To print a image report of a particular gel, select Image Report from the File > Print submenu. This opens the standard print dialog box (see Print Image, above). Note: 2.5.d TIFF images do not contain all the tagged information that would normally be included in an image file (for example, imaging device, scan date, image color, etc.). For this reason, the Image Report may list this information as Unknown for imported TIFF files. Video Printing The Video Print command allows you to print images and reports on a video printer. To create a video printout of the active window, select Video Print from the File > Print submenu. Note: Video printing requires installation of the video board and cable that come with the Gel Doc 1000/2000 and ChemiDoc gel documentation systems. The video board and cable can also be ordered separately. 2-24 General Operation Settings for the Mitsubishi P90W/P91W Video Printer There are three settings for the Mitsubishi P90W/P91W video printer. Set Contrast to 0, Brightness to 0, and Gamma to 5. The dip switches should stay in the orientation in which they are shipped: Pin 1 is up (on), and Pins 2–10 are down (off). 2.6 Exporting You can export gel images to TIFF images, and export MatchSets and Annotations using the Export submenu in the Reports menu. Fig. 2-16. Export submenu. 2-25 PDQuest User Guide 2.6.a Exporting an Image To export a Raw 2-D scan, Filtered image, or Gaussian image as a TIFF image, select Export to TIFF Image from the File > Export submenu, then click the image in a MatchSet or scanset. Fig. 2-17. Exporting TIFF Images. In the export dialog, first select whether you want to export the original image data (Analysis option) or the currently displayed view of the image (Publishing option). Note: Only the Publishing option is available if you are exporting from the MutliChannel Viewer. 2-26 General Operation Analysis Export Mode The Analysis option exports the image data unmodified by any viewing adjustments you may have made (such as Transform or Zoom). If you select this option, the other controls in the dialog box become inactive. Publishing Export Mode If you select the Publishing export option, the exported TIFF image will look like the image as it is currently displayed on the computer screen. You can choose whether or not you want to include overlays. Specify a resolution for the exported image by selecting 72 dpi (typical computer screen resolution), 150 dpi or 300 dpi (standard printing resolutions), Same as scan, or any resolution you Specify (up to the resolution of the scan). If you have log transformed the image, you can specify a Linear transform, or preserve the Current view. If your image has a pixel depth of 16 bits, you can compress it to 8 bit data for export to TIFF by selecting the 8 bit option. Note: TIFF images are exported from the Multi-channel Viewer in 24 bit RGB mode to preserve the colors displayed in the viewer. Finally, if you are only displaying part of the image due to magnification or repositioning, you can preserve the Current view or export the Entire image. Exporting the Image The size of the pixels in the image and the file size of the image are listed at the bottom of the dialog. When you are ready to export, click the Export button. The Export TIFF Image dialog box opens. The default file name will have a .tif extension, and the file type will indicate that this is a TIFF image. You can change the file name or select a different directory to save in. Click Save to complete the export. A confirmation appears in the status box of the top menu bar. 2-27 PDQuest User Guide Fig. 2-18. Status box confirms your export to TIFF is successful. 2.6.b MatchSet Data Data from a MatchSet can be exported as an ASCII text file for further analysis using spreadsheet programs. Alternatively, you can export the MatchSet to the Clipboard. With the MatchSet loaded, select Export MatchSet from the File > Export submenu. 2-28 General Operation Fig. 2-19. Exporting MatchSet data. In the dialog, you can export data for each gel in a MatchSet (Spot Data by Gel), or for each replicate group in the MatchSet (Spot Data by Group). Under Spot Data by Gel, select the data to export for each spot (position, quantity, quality, Gaussian size, normalized quantity, and/or peak value). 2-29 PDQuest User Guide The quantities of saturated spots can be estimated, reported as the value -3.0, or reported in some other way that you specify. If you opt for the latter, click the Other button and enter the value that should be reported. If a spot is unmatched in one or more members of a MatchSet, it can be estimated as the value -1.0 or as a value that you enter in the text box next to the Other button. For each spot, you can include the SSP number, DSN (if designated), replicate group ID, and/or MrpI (Peak) value if calculated by selecting the appropriate checkboxes. You can export annotations in all categories or a specified category. If you select Specified, select the category from the pulldown list. You can export all analysis sets or a specified analysis set. To specify an analysis set, select one from the pulldown list. Under Spots to Export, specify the spots whose data should be exported. You can choose all the spots in the MatchSet, those spots that are matched in every member of the MatchSet, or the spots in a particular analysis set. The spot count automatically adjusts to reflect the total number of spots selected. Under Output Options, you can include headers for each column in the report. Select how you want to sort the spot data: by SSP number, DSN, or gel/replicate group. Select the field separators you want to use to separate columns of data in your spreadsheets: commas or tabs for Excel. Your data can be exported as a file or to the clipboard. If you choose the file option button, clicking Done opens the Export MatchSet Data dialog box, in which you can enter a name and export location for the file. The file type automatically defaults to an .xls spreadsheet. If you choose the clipboard option, clicking Done saves your data to the system clipboard. If you have created replicate groups for the MatchSet, you can export the averaged data for each group. Under Spot Data by Group, select the data to export (Master position, average quantity, coefficient of variation, standard Gaussian size, average normalized quantity, normalized coefficient of variation, and/or the counts in the member gels). 2-30 General Operation Fig. 2-20. Spot data by group tab. Basic Export MatchSet The Basic Export MatchSet dialog allows you to export the individual characteristics of spots in a MatchSet. This is a more basic version of the standard Export MatchSet dialog. Data will be exported in ASCII text format. With the MatchSet loaded, select Basic Export MatchSet from the File > Export submenu. 2-31 PDQuest User Guide Fig. 2-21. Export MatchSet Data dialog box. Next to the Data to export options, select the characteristic of the spot that you want to export. Specify the spots whose data should be exported. You can choose either all the spots in the MatchSet, those spots that are completely matched in every member of the MatchSet or the spots in a particular Analysis Set. The Spot Count automatically adjusts to reflect the total number of spots selected. If you are exporting spot quantity data, select either estimated or specified as the way in which saturated spots and unmatched spots are reported. The quantitation of saturated spots can be estimated, reported as (-3.0), or reported in some other way that you specify. If you opt for the latter, enter the value that should be reported in the Specify field. If a spot is unmatched in one or more members of a MatchSet, it can be reported as the minimum spot quantitation value (the minimum quantity needed for a spot to be 2-32 General Operation detected for the gel). Alternatively, it can be reported as (-1.0) or as a value that you enter in the text box next to the Specify button. Next, select the field separators you want to use to separate columns of data in your spreadsheets: commas or tabs. Your data can be exported as a file or to the clipboard. If you choose the File option button, clicking OK opens the Basic Export MatchSet dialog box, in which you can enter a name and export location for the file. If you choose the Clipboard option button, clicking OK saves your data to the clipboard. 2.6.c Exporting Annotations You can export MatchSet annotations by category to a text file for inclusion in a document or spreadsheet. With the MatchSet open, select Export Annotations from the Report > Export submenu. The box prompts you to select the annotation category or categories to export. 2-33 PDQuest User Guide Fig. 2-22. Export Annotations pop-up box. Click an individual category name to select it, or shift-click or ctrl-click to select multiple categories. When you have made your selection(s), click Export. In the file name dialog, enter a name for the export file and select the directory to save to. The data in the text file is tab-delimited. Each row includes the annotation category, SSP number for a spot in that category, and the associated annotation entry. Text files can be opened in standard Windows and Macintosh documents and spreadsheets. If you selected multiple categories to export, the annotations will be sorted by category. 2-34 General Operation 2.7 Preferences The Preferences dialog box allows you to customize basic features of your system. Select Edit > Preferences to open the dialog. Tabs for Misc, Paths, Display, Toolbars, Application, and Imagers display. Fig. 2-23. Preferences dialog box. Click the appropriate tab to access groups of related preferences. After you have selected your preferences, click OK to implement them. Some of your preferences will only be implemented by exiting and restarting the program. A message will notify you if this is necessary. 2.7.a Misc Preferences Click the Misc tab to access the following preferences. The Memory Allowance field allows you to specify the amount of virtual memory allocated for the application at start up. The default value of 512.00 megabytes is recommended If you receive a warning message when opening the program that the amount of virtual memory is set too high, you can enter a smaller value in this field. However, this should be considered a temporary fix. 2-35 PDQuest User Guide Your institution name can be included in reports if you enter it in the Institute Name field. Under Windows, the Maximize application window checkbox determines whether the main window occupies the entire computer screen when first opened. If this is unchecked, the menu and status boxes will appear across the top of the screen and any toolbars will appear “floating” on the screen. If Enable DOS File Name Parsing is checked, for 8-character filenames ending in two digits, the final two digits are interpreted as version and exposure numbers. For example, the file name IMAGE-11.gsc would be parsed as IMAGE ver 1 xpo 1.gsc. This is designed to enable backwards compatibility for users with DOS image files. You should only check this box if you are using these image files. Enable UNIX File Name Parsing is similar to DOS file name parsing. Windows and Macintosh users are unlikely to run into difficulties with UNIX parsing, therefore this setting is checked by default. Multiple Mouse Assignment Mode is designed for backward compatibility with previous versions of PDQuest. It is not documented in this manual. The Use Custom Open box option to If Get name for Network Drives or Removable Drives are checked, the names of these drives will appear in the Custom Open dialog along with the drive letters. 2.7.b Path Preferences Navigate to the Edit > Preferences > Paths tab to set the file paths for various shortcuts and links throughout PDQuest. 2-36 General Operation Fig. 2-24. Path preferences Browse button To set a particular file path, click the Browse button next to the path field and navigate to the appropriate directory, then highlight the folder where you want to set the path. Click OK. Check Default to return the path to the default setting. The Images path Browse button connects to the main directory where you keep your image files. 2-37 PDQuest User Guide The MatchSets path Browse button connects to the main directory where you keep your MatchSet files. The Log path Browse button sets the directory where spot detection log files are saved. Select Spot Detection Report from the Spots menu to access the log files in this directory. Fig. 2-25. Log report from Spot Detection menu. The Micromass Projects path sets the directory where your Micromass project files are stored. This path is used to link to Micromass project files using the Generate MassLynx Batch File and Import MassLynx Results tools. 2-38 General Operation The Micromass Install path sets the directory where your Micromass processing parameters are stored. This path is used to link to Micromass parameter files using the Generate MassLynx Batch File function. The Temporary path sets the directory where temporary image files and other files generated by PDQuest are stored. 2.7.c Display Preferences Fig. 2-26. Display Preferences Click the Display tab to access the following preferences. Zoom % allows you to specify the percentage by which an image moves closer or farther away when you use the Zoom functions. This percentage is based on the size of the image. Pan % determines the percentage by which the image moves side to side or up and down when you use the arrow keys. This percentage is based on the size of the image. 2-39 PDQuest User Guide If you want to apply a uniform background to Gaussian images so they more closely resemble the original gels, enter a background optical density (O.D.) value in the text box next to the Gel Spot Bkgd prompt. In Windows, Jump Cursor on Alert will automatically jump the cursor to the OK button when an alert box pops up. Deselect the checkbox to turn off this feature. By default, a subwindow is selected when you move your cursor over it. If you would rather click a subwindow to select it, select Click to Focus Subwindow. Note: Click to Focus Subwindow will change the behavior of mouse-assignable tools. Some commands that were previously mouse-assignable will be performed immediately on the active subwindow; other commands will require you to click once in a subwindow to select it, then click or drag again to perform the action. Auto ‘All Same’ duplicates the zoom and positioning commands made in one subwindow in all displayed subwindows. For example, with Auto ‘All Same’ selected, Zoom In on one subwindow; the other open subwindows will also zoom in. The Save subwindow configuration saves subwindows in the last order displayed. If Bold Match Symbols is selected, landmarks, manual matches, added spots, etc. will appear larger and bolder on the screen. If Filled Spot Ellipses is checked, marked spots (e.g., spots marked using the Saturated Spots command) will be displayed as filled ellipses. If unchecked, they will be displayed as unfilled ellipses. Solid Label Background will automatically display spot labels in a filled-background box. If Small Window Labels is checked, any text in the windows/subwindows will be displayed in a smaller font. Show Filtered Images by Default will automatically display the Filtered images when you first open a MatchSet (provided the MatchSet includes Filtered images). In Gaussian images, specify whether you want to see only single spots or multiple spots by clicking on the appropriate button under Display combined spots. Note that valid spots are spots that have not been cancelled. If you elect to display combined spots, they will appear in the Gaussian image as they do in the Filtered image, although the quantitation will be combined. 2-40 General Operation 2.7.d Toolbar Preferences Fig. 2-27. Toolbar preferences Click the Toolbar tab to set the behavior and positioning of the secondary toolbars and Quick Guide. If the Show Quick Guide checkbox is selected, the quick guide will open automatically when you open PDQuest. If Align Quick Guide with Document is selected, the quick guide will pop up flush with the edge of your documents. Otherwise, it will appear flush with the edge of the screen. The Guides always on top checkbox determines whether the quick guide and toolbars will always be displayed on top of images, or whether they can be hidden behind images. Quick Guide Placement and Toolbar Placement determine which side of the screen the quick guide and toolbars will first open. 2-41 PDQuest User Guide The Placement Behavior setting determines whether a quick guide or toolbar will always pop up in the same place and format (Always Auto), or whether it will pop up in the last location it was moved to and the last format selected (Save Prior). The Toolbar Orientation option buttons specify whether toolbars will first appear in a vertical, horizontal, or expanded format when you open PDQuest. In the extended version, quick access to context sensitive Help displays in the Quick Reference guide. Tool Help Delay allows you to specify the amount of time (in seconds) the cursor must remain over a toolbar icon before the Tool Help appears. First-time users may want to specify a short delay to learn the names of the toolbar functions, while experienced users can specify a longer delay once they are familiar with the icons. Persistence determines how long the Tool Help will linger on the screen after you move the cursor off a toolbar icon. 2.7.e Application Preferences Fig. 2-28. Application preferences Click the Application tab to access these preferences. 2-42 General Operation Enter up to three letters for the MatchSet Name Prefix and a number for the MatchSet Name Sequence #. When you create a MatchSet, you can give it a default name. The MatchSet Name Prefix field determines the prefix of the default name, while the MatchSet Name Sequence # determines the number added to the prefix to complete the name. The sequence number increases by 1 each time a new MatchSet is created using the default name. Once the prefix and the sequence number have been initially set, you probably will not need to change them. If Auto-match after Landmark is selected, PDQuest will auto-match all gels in the MatchSet each time you place a landmark in all the gels. Finally, indicate the orientation in which your gels are run by clicking on either the Acid-Base or Base-Acid button next to the pH Gradient prompt. 2.7.f Imagers Checking the name of a scanning device in the Imagers tab allows you to scan using that instrument. See the individual appendices on each imaging devices for more details. 2-43 PDQuest User Guide Fig. 2-29. Imagers. The Edit > Preferences > Imagers tab contains a list of Bio-Rad imaging devices supported by the Discovery Series software. These are: 1. Gel Doc 2. ChemiDoc 3. GS-700 Imaging Densitometer 4. GS-710 Imaging Densitometer 5. GS-800 Imaging Densitometer 6. Fluor-S MultiImager 7. Fluor-S MAX MultiImager 8. Fluor-S MAX2 MultiImager 9. VersaDoc 10. Personal Molecular Imager FX 2-44 General Operation 11. Molecular Imager FX Note: If you check one or all of these devices they display in the File menu. You need to restart the program in order for your selections to take effect. 2.8 Mouse-assignable Tools Mouse and Mouse Macro functions are designed for backwards compatibility with previous versions of PDQuest. They are not recommended for new users. PDQuest has a number of commands that don’t perform actions right away, but instead assign a function to your mouse (e.g., Zoom Box, Density at Cursor, Add Spot). Select Mouse from the Edit menu to open the Mouse dialog or Edit > Mouse macro for a pulldown menu. Fig. 2-30. Mouse Preferences. 2-45 PDQuest User Guide You can choose from up to four groups of mouse functions, and select either two or three buttons to assign to each group.type the name of the mouse configuration file into the appropriate field. Lower button options contain. Load, Save, Reset, Delete, Done. Note: Mouse assignable tools selected using the keyboard have slightly different behavior. Example of Mouse-assigned tool cursor: Density at Cursor Mouse Macro Pulldown Menu Fig. 2-31. Mouse Macros and Example of a mouse-assignable tool. When a mouse-assignable function is selected, the cursor appearance changes. The name and icon of the function appear in the status box next to the main toolbar (see section 2.1.c). The status box displays text according to where your mouse was placed last. To deassign a function from the mouse, click the toolbar button of the assigned function or click in the status box displaying the assigned function. You can also double-click the Hide Overlays button. 2-46 General Operation Note: Some commands in PDQuest become mouse-assignable if you are displaying multiple subwindows. For example, if you select Spots > Spot Crosshairs with a single image displayed in a window, crosshairs will simply be displayed. However, if you select Spots > Spot Crosshairs with multiple subwindows displayed, the command will be assigned to your mouse and you must click a subwindow to display the crosshairs in that subwindow. 2-47 PDQuest User Guide 2-48 3. Viewing and Editing Images This chapter describes the tools for displaying images in windows and subwindows, and magnifying and optimizing images. This chapter also describes the tools for cropping, flipping, and rotating images and filtering image noise. These tools may be found on the View, Edit, Image, and Window menus. 3.1 Windows and Subwindows PDQuest displays the multiple images in a MatchSet or a scanset in subwindows of the same image window. Subwindows appear as separate, smaller windows within the main image window. Subwindows are designed to allow you to easily compare and edit MatchSet and scanset images at the same time. 3.2 Configuring Subwindows To control how MatchSets and scansets are partitioned into subwindows, click the Configure Subwindows button on the main toolbar (also Ctrl+F1 and Windows menu). The Configure Subwindows dialog box will open. The Loaded Images buttons show the types of files that are open (2D scans, Gaussian images, MatchSets, etc.) and list how many images are in each type. Click a button to display only images of that type in the subwindows. Click All to display all available image types in subwindows. 3-1 PDQuest User Guide Fig. 3-1. Configuring the subwindows of a scanset. The Quick Config buttons immediately partition the subwindows into the configuration depicted on the button. (Note that if you have selected a Loaded Images option, only images of that type will be displayed.) Otherwise, select a configuration by typing values in the Windows, Rows, and Cols fields. The Windows field specifies how many subwindows to create. Rows and Cols specify how to layer the subwindows. For large MatchSets with many members, you can deselect the Display Images Once Configured checkbox. Then, when you apply a new configuration, the images will not be immediately refreshed in the windows. Click in a subwindow to make the image in that subwindow appear. Note: Deselect this checkbox only if you have a slow computer and are displaying many images. Click the Apply button to implement your configuration selections. 3-2 Viewing and Editing Images 3.3 Assigning and Interchanging Images You can use the Assign and Interchange commands to select the image you want to display in a particular window or subwindow. Assigning Images To assign an image to a particular subwindow, select the Assign tool from the main toolbar or Window menu and click in the subwindow, or use the Ctrl+A key command in desired subwindow. This will open a pop-up list of all the images currently loaded in the MatchSet or scanset. Select an image name from the list; the image will appear in the selected window. Fig. 3-2. Assign Image lists all the loaded images; select one to display it. Interchanging Images Interchange Images switches between the Raw 2-D scan, Filtered image, and Gaussian image of the same gel within a selected subwindow. With the images loaded, select the tool from the main toolbar or View menu and click in the subwindow, or use the F11 key command in the subwindow. The type of image currently displayed is listed at the bottom of each subwindow. Interchange All Images (Shift+F11, View menu) switches between the Filtered images and Gaussian images in all the displayed subwindows of a MatchSet. 3-3 PDQuest User Guide 3.4 Tiling Windows The tile commands under the Window menu are used to arrange image windows on the screen. Note: The tile commands only affect image windows, not subwindows. Select Tile to resize all open windows so that all the images are maximized. The windows will be arranged on the screen from left to right and top to bottom. Tile Vertical will resize all open windows and arrange them in columns across the screen. Tile Horizontal will resize all open windows and arrange them in rows across the screen. 3.5 Magnifying Images The magnifying tools in PDQuest can be accessed from the main toolbar or View menu, or by key command. Note that, by default, if you magnify a region in one image of a MatchSet or scanset, the same region in all the other subwindows will be magnified. To turn off this feature, deselect the Auto “All Same” checkbox under Display Preferences (Edit > Preferences). Ctrl+F3 will undo your last magnification or other viewing command. 3-4 Viewing and Editing Images Fig. 3-3. Viewing functions on View menu and main toolbar. Zoom Box Use the Zoom Box tool to magnify a specific region of an image, MatchSet, or scanset. Select Zoom Box from the main toolbar or View menu, or position your cursor on the image and press F2. Drag a box on the image, then release the mouse button. The area you selected will be magnified. 3-5 PDQuest User Guide 1. Click Zoom Box button. 2. Drag box on image. 3. Boxed region is magnified to fill window. Fig. 3-4. Zoom Box tool. Zoom In/Zoom Out Zoom In (Alt+F2, View menu and toolbar) will magnify an image, or all the images in a MatchSet or scanset, by a defined percentage. The percent magnification is specified under Display Preferences (Edit > Preferences). Zoom Out (Ctrl+F2, View menu and toolbar) will reduce the magnification by the same percentage. View Entire Image If you have magnified part of an image or moved part of an image out of view, this command will restore the original, full view. Select View Entire Image from the main toolbar or View menu and click the image, or position your cursor on the image and press F1. 3-6 Viewing and Editing Images Imitate Zoom Imitate Zoom applies the magnification and positioning of a selected window or subwindow to all open windows and subwindows. This command only works on comparable images with similar dimensions. Note: Imitate Zoom is different than the Auto “All Same” setting under Display Preferences, in that is affects all open windows, not just the subwindows in a single window. Select a window or subwindow you want to imitate, then select Imitate Zoom from the Window menu. The other windows will change their display to match that of the active window Magnifying Sections of an Image To magnify one of nine sections of an image or MatchSet/scanset, go the 3x3 Sections submenu on the View > Advanced View submenu, and select a region (Upper Left, Middle, Lower Right, etc.) That region will be magnified in the image or MatchSet/ scanset. Location in Gel Location in Gel on the View>Advanced View submenu displays a graphical overlay on a subwindow or all subwindows showing the region that is magnified (green box) relative to the entire image (blue box). Select the command, then click the image. 3.6 Positioning Images The image positioning tools in PDQuest can be accessed from the main toolbar or View menu, or by key command. Note that, by default, if you reposition one image of a MatchSet or scanset in a subwindow, all the other subwindows will be repositioned as well. To turn off this feature, deselect the Auto “All Same” checkbox under Display Preferences (Edit > Preferences). Ctrl+F3 will “undo” your last positioning or other viewing command. 3-7 PDQuest User Guide Grab Use this tool to drag the image in a window. Select Grab from the main toolbar or View menu, or position your cursor on the image and press Ctrl+G. Drag the image, then release the mouse button. The image will be repositioned. Swap The swap command allows you to swap the location of gels in a window. This is useful for positioning closely related gels next to one another in a window. To use the swap command, select Grab from the main toolbar or View menu, or position your cursor on the image and press shift+G. Drag the image to another image, then release the mouse button. The two images change places. Arrow Keys You can shift the displayed region in a subwindow or all subwindows by using the Arrow keys on your keyboard. With a window or subwindow selected, click an arrow button. The image will shift in the direction of the arrow click. The amount the image shifts is determined by the Pan % setting in Display Preferences under Edit > Preferences. 3-8 Viewing and Editing Images 3.6.a Advanced View Fig. 3-5. Advanced View submenus. Centering an Image You can center an image or images in a MatchSet/scanset quickly and easily using the At Cursor command (F3 on the keyboard; also on the View > Advanced View submenu). This is useful if you are comparing the same region of spots on multiple images and want to center the image windows on the same spot. Position your cursor on a point on the image, then press F3. The image will shift so that that point is at the center of the image window. 3-9 PDQuest User Guide Displaying Sections of an Image To display one of nine sections of an image or MatchSet/scanset, go the 3x3 Sections submenu on the View > Advanced View submenu, and select a region (Upper Left, Middle, Lower Right, etc.) That region will be magnified in the image or MatchSet/ scanset. Pan means to move the camera, (or the focus of your gel), to the right or left, up or down. All Windows indicates that the selections you have made in the Advanced View submenu will be applied to every window in your set. Location in Gel Location in Gel on the View>Advanced View submenu displays a graphical overlay on a subwindow or all subwindows showing the region that is displayed (green box) relative to the entire image (blue box). Select the command, then click the image. 3.7 Hiding Overlays To conceal spot markings, graphs, information boxes, etc. in a subwindow or multiple subwindows, select Hide Overlays from the main toolbar or View menu and click in the subwindow, or use the F4 key command in the subwindow. Note that, by default, hiding the overlays in one image of a MatchSet or scanset will hide them in all the other subwindows. To turn off this feature, deselect the Auto “All Same” checkbox under Display Preferences (Edit > Preferences). Note: Shift+F4 (Hide All Overlays) will conceal overlays in all subwindows regardless of whether Auto “All Same” is selected. 3-10 Viewing and Editing Images 3.8 Density Tools The tools under the View>View Density submenu and on the Density Tools toolbar are designed for advanced users when analyzing gels. They provide a quick measure of the signal intensity of the data in Raw 2-D scans or Filtered images. Note that these commands will not work on Gaussian images. Fig. 3-6. Density submenu and toolbar. Density at Cursor To display the signal intensity at a point on the image, select Density at Cursor from the submenu or toolbar and click the image. The pop-up box will list the intensity in image units (ODs or counts), and will also show the average intensity for a 3 x 3 image pixel box centered on that point. Density in Box To display the total signal intensity inside a specified region on the image, select Density in Box from the submenu or toolbar and drag a box around the area you want to measure. The area of the box (in square millimeters), the total image intensity (volume) inside the box (in image units—ODs or counts), and the average intensity will be displayed in a pop-up box. 3-11 PDQuest User Guide Plot Density Distribution Plot Density Distribution displays a histogram of the signal intensity distribution for the entire image. Select the command from the menu or toolbar, and click on the image. Plot Cross-section To display a cross-sectional intensity trace centered on a point on the image, select Plot Cross-section from the submenu or toolbar, or use the Ctrl+T key command, and click or drag on the image. The trace will be displayed, and will be continuously updated as you move your cursor over the image. The intensity (in ODs or counts) at the cursor point is listed, as is the maximum intensity along the lines of the cross-section. Note: The sampling width for the density traces is one image pixel. Click button, then click or drag on the image. Fig. 3-7. Plot Cross-section tool. 3-12 Viewing and Editing Images Plot Vertical Trace Plot Vertical Trace plots an intensity trace down a vertical line centered on the point where you click your mouse. Select the command from the menu or toolbar, and click or drag on the image. Note: 3.9 The sampling width for the density traces is one pixel. Colors Edit > Colors opens a dialog box in which you can adjust the colors of the image, windows, buttons, etc. Fig. 3-8. Colors dialog box. Selecting a Color Group Within the Colors dialog box, click the Color Group button to select the colors of the particular group of objects you want to change (e.g., pop-up boxes, image colors, etc.). 3-13 PDQuest User Guide Fig. 3-9. List of Color Groups. Click a color group in the list to select it. Changing a Color After you have selected the color group to change, click the specific color button to change. The Color Edit dialog box will open, allowing you to adjust the red-greenblue (RGB) values of the color you selected. Fig. 3-10. Color Edit dialog box. Drag the sliders or enter a value in the fields. The color of the button will change with your adjustments. 3-14 Viewing and Editing Images Saving/Selecting a Defined Set of Colors After you have changed the colors within color groups, you can save these settings for future use on other images. The Colormap Name field displays the name of a defined set of colors and color groups. There are several standard colormaps, or you can create your own. To select a predefined colormap, click the Load button. From the list displayed, click the set of colors you want to apply. User-defined sets of colors Fig. 3-11. Selecting a Colormap. To create your own colormap, adjust the colors within the color groups as described above and type in a new colormap name. Click OK to apply your changes. To remove a colormap, click the Delete button. Select the colormap to be deleted from the displayed list. A pop-up box will ask you to confirm the deletion. If you want to return to the standard colormap for the selected group, click the Reset button. All colors will be returned to their default values. 3-15 PDQuest User Guide 3.10 Multi-Channel Viewer You can use the Multi-Channel Viewer to distinguish different types and levels of fluorescence in a gel that has been imaged at different wavelengths. The MultiChannel Viewer can be used to the merge the information from up to three different images of the same gel. Note: The viewer requires that the images being compared are exactly the size and in exactly the same position. When capturing the images, you should be careful not to move the gel between exposures. If your images are not exactly the same size, you can use the Crop tool to resize them. With at least one image open, select Multi-Channel Viewer from the View menu. The topmost open image will be displayed in the viewer window using the Red channel. Fig. 3-12. Multi-Channel Viewer. 3-16 Viewing and Editing Images Note: The color channel used to display an image in the viewer has no relation to the filter used when capturing the image. The red, green, and blue channels are simply designed to distinguish different images. The image name is displayed in the Red name field at the top of the viewer, and the Red Channel checkbox will appear selected. To add another image, make sure the image is open and click the pulldown button next to the Green or Blue name field. Select the image name from the pulldown list. Add a third image using the same procedure. You can reassign the different images to different channels using the pulldown buttons to the right of the name fields. Select <clear> from the pulldown list to remove an image from that channel of the viewer. Viewing Options To remove a particular color channel from the display, click in the checkbox associated with that channel to deselect it. Selecting the Auto-Scale Image When Assigned checkbox will automatically adjust the brightness and contrast of each loaded image based on the data range in the image. It invokes the Auto-Scale command from the Transform window when an image is first opened in the viewer. Note that this setting affects only how the image is displayed in the viewer, not the actual data. Note: If you deselect this checkbox, any images currently displayed will remain autoscaled. click the Transform button in the viewer and click the Reset button in the Transform window to undo auto-scaling. Buttons for various viewing tools are included in the Multi-channel viewer. Commands such as Zoom Box and Grab will change the display of all the images in the viewer at once. Note that if you open the Transform window, you can adjust the display of each channel independently, by selecting the appropriate channel option button in the Transform window. Similarly, the Plot Cross-Section command will report the intensity of each channel separately. 3-17 PDQuest User Guide Exporting and Printing You can export a 24-bit TIFF image of your merged view by clicking on the Export button. This will open a version of the Export to TIFF dialog. Note that you cannot export image data from the Multi-channel Viewer—only the current view of the image (designated as Publishing Mode in the Export dialog). The colors in the viewer will be preserved in the exported TIFF image. You can also print a copy of your merged view to a color or grayscale printer by clicking on the Print button. 3.11 3D Viewer The 3D Viewer tool allows you to see a three-dimensional rendering of a portion of your image. This is important for such instances as determining whether a selected spot is actually two or more separate spots. To see a 3D rendering of a portion of your image, select 3D Viewer from the View menu. Your curser turns into a crosshair. Click and drag your curser over the image area you would like to view creating a box. Note: viewing a large area of your image may reduce performance. • To reposition the box, position your cursor at the center of the box. The cursor appearance will change to a multidirectional arrow symbol. You can then drag the box to a new position. • To resize the box, position your cursor on a box corner. The cursor appearance will change to a bi-directional arrow. You can then drag that corner in or out, resizing the box. • To redraw the box selection, position your cursor outside the box and click once. The box disappears, and you can then draw a new box. To view the selected area, position your cursor inside the box slightly off-center. The cursor appearance will change to an arrow. Click once to open the 3D viewer. 3-18 Viewing and Editing Images Fig. 3-13. 3D Viewer Use your mouse or keyboard to reposition and rotate the image. Windows Rotate the image - Left click and drag to rotate the image. Reposition the image - Right click and drag to reposition the image. 3-19 PDQuest User Guide Zoom in/out - To zoom in or out, Click the center mouse button or roll the wheel. If you do not have a three button mouse or a mouse with a wheel, hold down the shift key and left click and drag to zoom in or out. Macintosh Rotate the image - Click and drag to rotate the image. Reposition the image - Ctrl>click and drag to reposition the image. Zoom in/out - Shift>click and drag to zoom in or out. The 3D viewer window allows you to view the image in three different modes; wire frame, lighting, and textured. • Wire-frame shows the image in a transparent frame view. • Lighting shows the image with different areas of light and shadow depending on the angle of view. • Texture gives the image texture. Use the Scale function to scale the image. This is useful for viewing shallow spots in the 3D viewer. If you lose the image because you moved it too far past the window border, or rotated it and disoriented the view, click Reset View to return the image to the original view. Note: Reset view does not change the scale factor. To reset the scale factor, close the 3D viewer and click the box again to re-open the 3D Viewer with the original scale factor. 3.12 Transform The Transform controls are used to adjust image brightness and contrast and optimize the image display. These controls affect the display only, not the underlying data. Select Transform from the Image menu or main toolbar and click in the subwindow, or use the Ctrl+B key command in the subwindow. 3-20 Viewing and Editing Images Fig. 3-14. Transform command. The preview window in the Transform dialog shows a smaller view of the selected image. Changes are automatically reflected in the preview window, and are only applied to the main image(s) when you click OK or (PDQuest only) Apply All. 3-21 PDQuest User Guide Preview Window Transform Plot Frequency Distribution histogram Fig. 3-15. Transform dialog box. You can use regular viewing tools like Zoom Box and View Entire Image in the preview window to focus on particular regions of interest. You can also use Grab tool and arrow keys to move the image within the preview window. The Frequency Distribution histogram shows the total data range in the image and the amount of data at each point in the range. In a typical scan, there is a signal spike at the left (“gray”) end of the histogram due to background noise. The Transform Plot is a logarithmic representation of how the raw pixel data are mapped to the pixels of your computer screen. 3-22 Viewing and Editing Images Note: If you are using the Transform window in conjunction with the Multi-channel Viewer, you can adjust the display of each channel independently by selecting the appropriate channel option button below the preview window. 3.12.a Transform Controls Auto-scale Click the Auto-scale button to optimize the selected image automatically. The lightest part of the image is set to the minimum intensity (white), and the darkest is set to the maximum intensity (black). This maximizes the display range for the image. You can then “fine-tune” the display using the sliders. Select the Always Auto-scale checkbox to automatically auto-scale every image that you open. This setting disables the remaining controls in the dialog box; the software will examine the data range in every image and optimize it accordingly. Auto All will auto-scale all the images in the selected scanset or MatchSet and close the Transform dialog. High/Low Sliders Use the High and Low sliders to optimize the image manually. Drag the High slider handle to the left to make weak signals appear darker. Drag the Low slider handle to the right to reduce image background. As you drag, examine the Frequency Distribution histogram. Everything to the left of the low slider will be remapped to minimum intensity, while everything to the right of the high slider will be remapped to maximum intensity. Position the markers at the ends of the data range in the histogram, and use the low slider to cut off the “spike” of background noise. You can also type specific high and low values in the text boxes next to the sliders. Clicking anywhere on the slider bars will move the sliders incrementally. If your image data is in a narrow range (as shown in the histogram), select the Log High/Low Sliders checkbox. This allows for finer adjustments with the slider handles. 3-23 PDQuest User Guide Range of actual data in the image is very limited Low slider remaps background noise to white Can better distinguish background noise from real data High slider remaps weaker signals to black Low-High magnifies area between sliders Log scaling enables you to better distinguish peaks Fig. 3-16. Two views of the Frequency Distribution histogram. Gamma Slider Some images may be more effectively visualized if their data are mapped to the computer screen in a nonlinear fashion. Adjusting the Gamma slider handle expands or compresses the contrast range at the dark or light end of the range, and this is reflected in the transform plot and preview window. 3-24 Viewing and Editing Images Reset If at any time you want to return to an unmodified view of the scan data, click Reset. Applying the Settings Click OK to apply the selected settings to the image in the preview window. Click Apply All to apply the settings to all the subwindows in the selected scanset or MatchSet, or click Auto All to auto-scale all the subwindows. These buttons will close the Transform window and displayed the transformed image(s). 3.12.b Other Transform Features Full Scale/Low-High The Full Scale/Low-High option buttons adjust how the range of image data is displayed in the frequency distribution histogram and transform plot. They do not change how the image is displayed in the preview window. Full Scale adjusts the frequency distribution and transform plot displays so they show the full intensity range of the image. Low-High magnifies the range between the low and high sliders. This makes it easier to view your data if it does not occupy the full intensity range of the image. Log The Log checkbox changes the way the data is displayed in the histogram so you can better discern subtle changes in signal intensity. Image Max/Min Image Max and Min display the range of signal intensity in the image. The image units are determined by the type of scanner used to create the image. In the case of densitometers, you can select Calibrated Quantity to display your image units in O.D.s. 3-25 PDQuest User Guide Invert Display The Invert Display checkbox flips light bands on a dark background to dark bands on a light background, and visa versa. Once, again, the actual data will not change—only the image. Highlight Saturated Pixels When the Highlight Saturated Pixels checkbox is selected, areas of the image with saturated signal intensity are highlighted in red. This setting does not apply to Gaussian images. 3.13 Cropping Images When matching spots between the gels in a MatchSet, the MatchSet images should be all the same size and shape. If the original scans of these gels are different sizes, you will need to crop them before creating the MatchSet. Note: You can only crop Raw 2-D scans, not Filtered or Gaussian images. The crop tools can also be used to reduce the file size of images. (To reduce the file size of images by lowering the resolution, see Reduce File Size.) Fig. 3-17. Crop commands. 3-26 Viewing and Editing Images Select Crop from the Image menu or toolbar, and drag the cursor on the image, creating a box. Everything outside the crop box will be deleted. The size of the crop area (in millimeters and number of pixels) is shown at the bottom of the crop box, as is the file size of the image inside the crop area. • To reposition the crop box, position your cursor at the center of the box. The cursor appearance will change to a multidirectional arrow symbol. You can then drag the box to a new position. • To resize the box, position your cursor on a box border or corner. The cursor appearance will change to a bidirectional arrow. You can then drag that border or corner in or out, resizing the box. • To redraw the box, position your cursor outside the box. The cursor appearance will change back to the Crop tool, and you can draw another box, replacing the one you just drew. To complete the crop, position your cursor inside the box slightly off-center. The cursor appearance will change to a scissors symbol. Click once to perform the crop. A pop-up box will ask you whether you want to: (1) crop the original image, (2) save a copy of the area inside the crop box as a separate image, keeping the original image intact, or (3) cancel out of the cropping operation. 3-27 PDQuest User Guide Fig. 3-18. Crop box and pop-up Crop dialog. If you select Crop, your cropped image will be displayed in the image window. If you select the Copy and Crop button, a dialog box will open in which you can enter the name of the cropped image, its version number, exposure number, and/or file type. Click OK, and the image window will display both the original image and the cropped image in subwindows. 3.13.a Advanced Crop Commands To ensure that your scans are exactly the same size and shape, you can use the tools on the Image > Advanced Crop submenu to save the crop box from one scan and apply it to others. These tools also allow you to crop a gel and calstrip out of the same scan. To define and save a crop box and apply it to another scan: 1. Select Define Crop Area from the submenu and drag a crop box on an image. Position the box as described in Cropping Images. 2. Select Place Crosshair from the submenu and click a landmark inside the box that is present in all the gels you want to crop. This could be a spot or some other 3-28 Viewing and Editing Images image detail. The crosshair will make it easier to position the box in the other images so that it encloses the same area. 3. Select Save Crop Settings from the submenu, enter a name for the current crop settings in the pop-up box, and click Apply. 4. Complete the crop action in the current image by positioning your cursor inside the box slightly off-center and clicking to perform the crop, as described in Cropping Images. 5. Open or select the next image you want to crop, select Load Crop Settings from the submenu, and select the name of the settings you saved. The crop box and crosshair will appear on the image. 6. Reposition the crop box so that the crosshair is correctly aligned with the appropriate image object, then complete the crop as described in step 4 above. To delete any crop settings you have saved, select Delete Crop Settings from the submenu and choose the settings to be deleted from the list. 3.14 Flipping and Rotating Images The matching functions in PDQuest will tolerate minor distortions in the shape and orientation of images. However, if your images are grossly misaligned, you may have to flip and/or rotate them. These commands are located on the Image menu and toolbar. 3-29 PDQuest User Guide Fig. 3-19. Flipping and rotating commands. Note: These actions will erase any analysis you have performed on an image. You will be asked to confirm the flip/rotation before the command is executed. Flipping To flip the image right-to-left, select Horizontal Flip from the Image menu or toolbar. To flip the image top-to-bottom, select Vertical Flip. 90° Rotations Select Rotate 90 Left, Rotate 90 Right, or Rotate 180 from the Image > Rotate menu or Image toolbar to perform the specified rotation. You will be asked to confirm your choice before the command is executed. Custom Rotation If you need to rotate your image in increments other than 90°, you can use the Custom Rotation command. 3-30 Viewing and Editing Images Select Custom Rotation from the Image > Rotate menu or Image toolbar. A green “plus” sign will appear next to your cursor.Click on the image you want to rotate and a circular overlay with an orange arrow will appear. A small dialog box also will open, indicating the angle of rotation in degrees and radians. Fig. 3-20. Custom rotation; the arrow points in the direction of the new top of the image. To perform the rotation, position your cursor on the arrowhead and drag. As you drag, the arrow will rotate and the angle in the dialog box will change. Position the arrow so that it points in the direction of the new top of the image. You can “fine-tune” your rotation as much as you like. 3-31 PDQuest User Guide Note: If you want to center your arrow on a particular point on the image (e.g., to align along a particular lane), you can use the F3 key command. Position your cursor on the point on the image you want to center on, and press the F3 key. The image will move so that the center of the arrow and your cursor point are aligned. To complete the rotation, click the Rotate button in the small dialog box. A subwindow will open containing the rotated image. You will then have the option of renaming your new image and changing the version number. If you are not satisfied with your rotated image, simply delete it and start over. Note: Because an image is composed of square or rectangular pixels, Custom Rotation has to perform some minor smoothing on the image to turn it at a non-90o angle. In addition, any analysis performed on the image cannot be rotated and will be lost. 3.15 Filtering Images Filtering is a process that removes small noise features on an image while leaving larger features (like data) relatively unaffected. A wide range of filters are available for removing different types of noise from images. Depending on the nature of your data, you will probably need to use only one or two of the available filters. However, you should experiment with several different filters before selecting the ones that work best for your images. The filtering commands are located on the Image menu and toolbar. 3-32 Viewing and Editing Images Fig. 3-21. Filtering commands. Note: Since filtering is an irreversible process, you will be asked if you want to create a copy of the original image before you filter. If you are experimenting with various filters, you should create copies of your image and compare them sideby-side. If you filter the original image and save it, you cannot return to the original, unfiltered state. 3.15.a Filter Wizard The Filter Wizard is designed to guide you through the filter selection process. First, you identify the type of noise in your image. Next, select the size of the filter to use on that noise. Finally, filter the image. 3-33 PDQuest User Guide To open the Wizard, select Image > Filter Wizard or click the Filter Wizard button on the Image Tools toolbar. Fig. 3-22. Filter Wizard dialog box. The Wizard contains settings for identifying the different types of noise in the image. It also includes a density distribution histogram of the noise in the image to aid in filter selection. Step I: Identify Noise Characteristics The first step in the Wizard is to identify the type of noise in your image. Examine both the image and the density distribution histogram, then select one, both, or neither of the following checkboxes: • Salt. This type of noise appears as specks that are lighter than the surrounding background. The density distribution histogram of this type of noise displays 3-34 Viewing and Editing Images noise peaks at the high end of the range (right end of the plot). This type of noise is common in electronic cameras with malfunctioning pixels. It can also be caused by dust or lint in the imaging optics or scratches on photographic film. Salt is a type of outlier noise (see below). • Pepper. This type of noise appears as specks that are darker than the surrounding background. The distribution histogram of this type of noise displays noise peaks at the low end of the range (left end of the plot). Its causes are similar to those of salt noise. Pepper is a type of outlier noise (see below). Next, select one of the following option buttons to describe additional features of your noise. • Gaussian. The distribution histogram of this type of noise has a Gaussian profile, usually at the bottom of the data range. This type of noise is usually an electronic artifact created by cameras and sensors, or by a combination of independent unknown noise sources. • Uniform noise. This type of noise appears in the histogram as a uniform layer of noise across the data range of the image. • Outlier noise. This category of noise includes salt and pepper noise (see above). The distribution histogram of this type of noise displays noise peaks at the high and low ends of the range. After you have identified the type of noise, go to Step 2. Step 2: Select Filter Size Image noise is filtered by means of a filtering window (or kernel), which is measured in pixels. This filtering window slides across the image, processing the pixels within it. The available filter dimensions range from 3 x 3 pixels to 9 x 9 pixels. To select an appropriate size, magnify a background region of your image so that you can see the individual pixels. The filter size you select should be larger than the average noise feature but smaller than your data features. Note: A smaller filter will alter your image less than a larger filter. Large filters can result in better suppression of noise, but can also blur desirable features in the image. 3-35 PDQuest User Guide Step 3: Begin Filtering After you have completed your selections, the filter name and size will be displayed at the bottom of the Filter Wizard dialog box. To being filtering, click the OK button. Because filtering is an irreversible process, a pop-up box will give you the option of filtering the original image, creating a copy of the image to filter, or cancelling out of this operation. If you choose to Copy and Filter, you will be asked to enter a new name and/or version number for the new copy before the operation is performed. Once this information has been entered, the filtering operation will be performed. 3.15.b Selecting a Filter Directly If you already know the type and size of filter you want, you can select it directly by selecting Image > Filters > Filter List. The pulldown menu includes all the filters available in the Discovery Series. The types of filters in the Discovery Series are: • Weighted Mean. This filter is useful for reducing Gaussian noise; it has little effect on salt and pepper. It calculates the weighted mean of the pixels within the filtering window and uses it to replace the value of the pixel being processed. • Out of Range Pixel. This filter is useful for suppressing salt and pepper noise; its effect on Gaussian noise is minimal. This filter calculates the mean of the pixel values in the filtering window, including the pixel being processed. If the difference between the mean and the individual pixel value is above a certain threshold, then the individual value is replaced by the mean. • Median. Also useful for suppressing salt and pepper noise, this filter has little effect on Gaussian noise. It calculates the median value of the pixels within the filtering window and uses it to replace the value of the pixel being processed. The median filter produces very little blurring if a small-sized window is selected. • Maximum. This filter is useful for eliminating pepper noise in an image (it worsens the effect of salt noise). It replaces the value of the pixel being processed with the maximum value of the pixels within the filtering window. • Minimum. This filter replaces the value of the pixel being processed with the minimum pixel value within the filtering window. This filter is useful for eliminating salt noise in an image (it worsens the effect of pepper). 3-36 Viewing and Editing Images • MidValue. This filter is useful for suppressing uniform noise within an image; however, it worsens the effect of pepper and salt. This filter replaces the value of the pixel being processed with the mean of the maximum and minimum pixel values within the filtering window. • Power Mean. This filter is useful for suppressing salt and Gaussian noise within an image (it worsens the effect of pepper noise). It replaces the value of the pixel being processed with the power mean of the pixel values within the filtering window. • ContraMean. This filter is useful for suppressing pepper and Gaussian noise within an image (it worsens the effect of salt). It replaces the value of the pixel being processed with the contra-harmonic mean of the pixel values within the filtering window. • Adaptive. This filter is useful for suppressing Gaussian noise and salt and/or pepper within an image. If your image contains a mix of salt and pepper, select this filter. To begin filtering, select a filter type from the pull-down list. A pop-up box will ask you to select a filter size. Fig. 3-23. Selecting a filter size. The available filter dimensions range from 3 x 3 pixels to 9 x 9 pixels. (See the previous section for guidance on selecting a size.) Because filtering is an irreversible process, a pop-up box will give you the option of filtering the original image, creating a copy of the image to filter, or cancelling out of this operation. 3-37 PDQuest User Guide If you choose to copy and filter, you will be asked to enter a new name and/or version number for the new copy before the operation is performed. Once this information has been entered, the filtering operation will be performed. 3.16 Invert Data If your image has light spots on a dark background (i.e., the signal intensity of the background is greater than the signal intensity of the sample), you will need to use the Invert Data function before you can analyze the image. Note: The Invert checkbox in the Transform dialog box (section 3.12.b, Other Transform Features) inverts only the appearance of the image. To invert your image data, select Image > Invert Data. You may need to use the Transform function to adjust the appearance of your inverted image. This command is reversible. Select Invert Data again to revert to the original data. 3.17 Text Overlays If you want to create and display textual notes directly on your image, select Text Overlay Tools from the View > Toolbars submenu. This will open the Text Overlay Tools toolbar. Select tool Text tool Line tool Copy Paste Alignment tools Fig. 3-24. Text Overlay Tools toolbar. 3-38 Viewing and Editing Images Creating a Text Overlay To create a text overlay, click the Text Tool, then click on the image at the spot where you want the text to appear. This opens the Text Overlay Properties dialog box. Text color Background color Fig. 3-25. Text Overlay Properties dialog box. To enter your text, simply begin typing in the main field. The buttons in the dialog allow you to select the properties of your text, including format, alignment, and justification. The pull-down boxes (from left to right) allow you to select the font style, font size, color of the text, and color of the background within the text box. Once you have typed your text, click OK. When you exit the Text Overlay Properties dialog by clicking OK, the text you typed will appear on the image at the spot where you originally clicked. You can create as many textual overlays as you want. Editing a Text Overlay To edit a text overlay, make sure the Text Tool or Select Tool is assigned to your mouse, then double-click the overlay to open the Properties dialog. The existing text will be displayed and can be edited. 3-39 PDQuest User Guide Line Tool You can use the Line Tool on the Text Overlay toolbar to draw a line between text and an image feature, or between any two points of interest on your image. Click the Line Tool button, then drag on your image to create the line. You can create as many lines as you want. To resize or adjust a line, make sure the Line Tool or Select Tool is assigned to your mouse, then position your cursor on one end of the line (marked by a circle) and drag. To add arrowheads to a line, make sure the Line Tool or Select Tool is assigned to your mouse, then double-click the middle of the line. A dialog box will pop up with options to add arrowheads to one or both ends of the line. Moving and Copying Text Overlays and Lines You can move, copy, or delete a single overlay/line or a group of overlays/lines within an image. You can also copy and paste between images. First, you must select the object(s). Click the Select Tool button on the Text Overlay toolbar. To select a single overlay or line, click it. To select multiple objects, either drag a box around them or hold down the SHIFT key while you click them one at a time. When dragging to select a group of objects, make sure that you completely surround all the objects to be selected. Each selected overlay/line will have a green border. • To move the selected object(s), position your cursor over the selection and drag. • To copy within an image, hold down the CTRL key while dragging the selected object(s). The copy will be created and dragged to the new position. • To delete the selected object(s), press the DELETE key. •To copy between images, click the Copy to Clipboard button on the Text Overlay toolbar, then open or select the image you want to copy to. • Click the Paste from Clipboard button. The copied object(s) will be pasted into the new image in the same relative position they were copied from. 3-40 Viewing and Editing Images Note: If you are pasting into an image with a different pixel size (i.e., resolution), you will receive a message that the placement of the copy may not be exact. Click OK to complete the paste, then position the pasted objects manually. Viewing Previously Created Text Overlays/Lines To display previously created text overlays and/or lines after opening an image, click the Text Overlay Tools button on the main toolbar. If you have concealed all your overlays using Hide Overlays, clicking on any of the buttons on the Text Overlay Tools toolbar will display the hidden text. 3-41 PDQuest User Guide 3-42 4. Detecting and Editing Spots This chapter describes how to detect and edit spots using PDQuest. 4.1 Selecting Spot Detection Parameters The Spot Detection Wizard is used to select the parameters for detecting spots in gel scans. Because gels vary in stain type, spot intensity, clarity, streaking, etc., different parameters are needed to detect spots on different gels. In general, you can use the same parameters to detect spots on all gels that use the same stain and have been run and scanned in the same manner. To select the detection parameters for a particular type of gel, make sure that a representative gel scan is open and active in PDQuest, then select Spot Detection Wizard from the Spots menu or quick guide. 4-1 PDQuest User Guide Fig. 4-1. Spot Detection Parameter Wizard. The Wizard will open, and the name of the scan will be displayed below the preview window. Click the pulldown button next to the image name to load a different open image into the Wizard. Any unsaved parameters will be lost. You can choose between the Basic and the Advanced tabs. With the Basic tab you can perform Steps 1 and 2 of the parameter selection process. The Advanced tab offers the addition of Optional Controls to manipulate streaks, backgrounds, and speckles. 4-2 Detecting and Editing Spots Fig. 4-2. Selecting a new image in the Spot Detection Wizard. The control panel in the Wizard is designed to guide you through the parameter selection process: 4.1.a Step 1. Give Manual Guidance In this step, you mark features on the gel scan that will be used to automatically select the correct spot detection parameters. 1.Click the Faint Spot button, then click on the faintest spot in the scan that you want to detect. This will set the sensitivity and minimum peak value parameters. 2.If the smallest spot you want to detect is smaller than the faintest spot, click the Small Spot button, then click on the smallest spot. This will set the size scale parameter. 3.Click the Large Spot button, then draw a box around the largest spot on the image that you want to detect. This sets the radius of the background subtraction rolling ball and the streak removal rolling disk. 4-3 PDQuest User Guide Fig. 4-3. Image with large, small, and faint spots defined. 4.1.b Step 2. Test Settings In this step, you first see how many spots are detected based on the settings in Step 1, then you adjust those settings until all significant spots are identified. Note: Before proceeding, if there are streaks in your image, select the Vertical and/or Horizontal streak removal checkboxes under Optional Controls. Click the Find Spot Centers button. Noise smoothing, background subtraction, and (if selected) streak removal will be performed, and the spot centers will appear marked with crosshairs. Review the results of spot detection by studying the crosshairs on the image. The number of spots detected is displayed in the Spot Count field. 4-4 Detecting and Editing Spots Fig. 4-4. Spot crosshairs marked in the Spot Detection Wizard. If all the spots you want to identify have been detected, you can save this parameter set. If significant spots have been missed, you can change the faint, small, and large spot selections in Step 1, or change the Sensitivity, Min Peak, and Size Scale directly. Note: Adjustments to these settings will automatically redetect spots. Sensitivity If significant faint spots in the scan have been missed, you can use the Faint Spot tool in Step 1 to change your faint spot selection, or you can increase the Sensitivity setting by typing a number directly in the field (next to the Find Spot Centers button) or clicking on the adjustment arrows. Higher sensitivity will detect more spots. If image noise has been detected as spots, decrease the sensitivity or perform additional speckle removal. 4-5 PDQuest User Guide Min Peak If increasing the Sensitivity setting or selecting a new Faint Spot still fails to find some faint spots, you can lower the Min Peak value. This is the minimum peak intensity that a spot must have to be identified. Again, image noise may be detected as spots if the Min Peak is too low. Size Scale The Size Scale field helps distinguish trends in signal intensity (spots) from random intensity fluctuations (noise). It uses the size of objects in the image (in pixels) to determine the nature of those objects. The initial size scale setting is based on the Small Spot you selected in Step 1. If a gel image has noticeable noise features, a larger size scale may be preferable. If smoothing has adequately removed noise, small values are preferred so that small spots will be detected. You can enter odd values from 3 to 9 in the field or adjust the value using the arrow buttons. Gaussian Model During Test If the Gaussian Model During Test checkbox is selected, two-dimensional Gaussian fitting will be performed on all spots when you find spot centers. It will take longer to detect spots; however, spot detection will be more accurate for overlapping spots. Note: Fewer spots may be found if Gaussian Model During Test is selected, because large spots that would be identified as overlapping spot clusters can be correctly resolved with Gaussian modeling. 4.1.c Advanced Tab Most of the background removal and smoothing settings under Optional Controls are set automatically based on your selections in Step 1. You should try to Find Spot Centers first before adjusting these controls. Note: If your image has streaks, you should select streak removal under the Streaks tab when finding the spot centers. 4-6 Detecting and Editing Spots Streaks Protein gels frequently display streaking in areas of high spot concentration. Click the Streaks tab to access the streak removal settings. To remove vertical and/or horizontal streaks from your image, select the appropriate checkbox(es). The disk radius size is determined automatically based on the size of the largest spot you want to detect (Step 1). The default disk radius size is conservative. If, after you find spot centers, you would like to remove more streaking from the image, reduce the size of each disk radius by about half and find spot centers again. Background Click the Background tab to access the settings for subtracting background intensity from the image. Background subtraction is required for spot detection. The default method, Floating Ball, and default ball radius size are highly recommended. Radius size is calculated automatically based on the largest spot you want to detect (selected in Step 1). If Floating Ball results in too much background subtraction or undesirable image artifacts, you can select the Roller Ball method. Typically, the roller ball method results in more image artifacts than the floating ball. The Bi-Disk method is slightly faster than the floating or roller balls, and will perform adequately for images with very smooth, even backgrounds. However, bi-disk will perform less well for images with uneven backgrounds. Smoothing Click the Smoothing tab to access settings for performing smoothing. Image smoothing in your scans is optional but highly recommended. The default state of the Perform Smoothing checkbox is checked. To deactivate this function, deselect the checkbox by clicking in it. The Filter Type is initially set based on the section of the image you boxed in Step 1. The Kernel Size is set based on the faintest/smallest spot you want to detect. 4-7 PDQuest User Guide Note: You should first attempt to find spot centers using these default settings before attempting to adjust them. If you know the type of noise in your images, you can select a different filter type and kernel size. Section 3.15, Filtering Images, provides additional guidance on filter selection. • Median. This filter is useful for suppressing salt and pepper noise. It has little effect on Gaussian noise. This filter produces very little blurring if a small-sized window is selected. • Weighted Mean. This filter is useful for reducing Gaussian noise. It has little effect on salt and pepper noise. • Power Mean. This filter is useful for suppressing salt and Gaussian noise within an image (it worsens the effect of pepper noise). • ContraMean. This filter is useful for suppressing pepper and Gaussian noise within an image (it worsens the effect of salt). To adjust the Kernel Size, magnify a background region of your image using the Zoom Box tool so that you can see the individual pixels. The filter size you select should be larger than the average noise feature but smaller than the smallest spots. Speckles If you received a message upon opening the Spot Detection Wizard indicating the detection of Ruby Speckles in your image, select the Speckles tab under optional controls to access the ruby speckle filter settings. Check the box labeled Apply Sypro Ruby Speckle filter to apply the filter. Use the up and down arrows to adjust the sensitivity of the filter, or enter a specific sensitivity in the field. Click the Find Speckles button to locate the speckles in the image. The speckle count field indicates the number of speckles found in the image based on the filter sensitivity. To view the speckles in the image, click show Speckles. 4.1.d Saving/Loading Parameters After you have selected the best detection parameters for the image, save them by clicking the Save button (next to Parameter Set below the image window). Enter an appropriate name for the set (e.g., the type of stain used in the gel) in the pop-up box. 4-8 Detecting and Editing Spots Click OK. The parameter set will now be available for processing all similarly detected gel scans. To load previously saved parameters, click the Load button and select from the list of parameter sets. When the parameters are loaded, you can proceed to Find Spot Centers on the loaded image. (Each parameter set is saved as an “.adp” file in the Discovery Series <user name>.prm directory. To delete a parameter set, delete its .adp file.) 4.1.e Processing Gels Click the Process All Gels button to close the Spot Detection Wizard and open the Detect Spots dialog box. If you have not saved the current detection parameters, you will be prompted to do so before you exit the Wizard. The Quit button will close the Wizard without opening the Auto Detection and Matching window. If you have not found spot centers, any unsaved parameters will be lost. 4.2 Detecting Spots After you have created and saved a set of detection parameters using the Spot Detection Wizard, you are ready to detect spots on your images. In general, you can use the same parameters to detect spots on all gels that use the same stain and have been run and scanned in the same manner. Click Process All Gels in the Wizard to open the Automated Detection and Matching Detect Spots dialog box. You can also open the dialog directly by selecting Automated Detection and Matching tool form the Spots menu. All currently loaded gel scans will be listed in the panel. 4-9 PDQuest User Guide Fig. 4-5. Automated Detection and Matching Automated Detection dialog The Automated Detection and Matching tool combines several processing steps into a single operation. This is a new feature in PDQuest 7.0 and should become a part of your normal workflow. Step 1 - Select Gels To Analyze Use the Add button to select gels to be analyzed and matched. Unlike previous versions of PDQuest, you do not have to open the images before processing them. The Add button will allow you to select images from the disk, whether or not they are open. The Remove button will remove a gel from the list. The Master button will designate the selected gel as the MatchSet master image. This gel will be used as the starting point for constructing the eventual Master image. See Section 5.7, "Adding Spots to the Master" for more details on constructing the Master image. 4-10 Detecting and Editing Spots As indicated on the dialog, you can set the order of the members by dragging them in the list. This order will be used when displaying the images as well as plotting bar graphs. Step 2 - Detect Spots on Gels This will autmotically process all the selected images. If you have processed similar images in the past, you may select the same parameter set with the drop-down list button. If you can not use an existing parameter set, press the Edit... button to launch the Spot Detection Wizard and create a new parameter set. Step 3 - Create MatchSet Follow the same procedure as you did when you created a New MatchSet to enter the Name, Description, Comments, and Member Sharing. To specify the directory in which the MatchSet will be stored, click Change. Note: Note:If you want to detect spots without creating a MatchSet, check the "Disable this step" checkbox at the bottom of Step 3. Step 4 - Match Gels This is similar to Step 2 in that you may select existing parameters for matching or you may create new ones with the Edit... button. However, unlike Spot Detection parameters, the matching parameters work over a wide range of images and you will probably obtain satisfactory results with the default parameters. Note: Note:If you want to detect spots without creating a MatchSet, check the "Disable this step" checkbox at the bottom of Step 4. Spot Detection Report To review the log file created during spot detection, select Spot Detection Report from the Spots menu. This report documents when spot detection began, which gels were detected (or failed to detect), which steps were performed, and when spot detection was completed. 4-11 PDQuest User Guide 4.3 Filtered and Gaussian Images When spots are detected in PDQuest, the original gel scan is filtered and smoothed to clarify the spots, then three-dimensional Gaussian spots are created from the clarified spots. The end result is three separate images: the original Raw 2-D scan, which remains unchanged; the Filtered image, which is a copy of the original scan that has been filtered and processed; and the Gaussian image, which is a synthetic image containing the Gaussian spots. Raw 2-D Scan Gel image Gaussian Image Fig. 4-6. Images created during spot detection. All quantitation and other analysis are performed on the Gaussian image. PDQuest preserves all three images so that at any point you can go back and reexamine the original scan and the Filtered image to compare the original spots with the synthetic spots in the Gaussian image. Note: Any spots not detected in the Filtered image will not be included in the Gaussian image. You can add spots to the Gaussian image during spot editing, as described in following sections. A Raw 2-D Scan, Filtered image, and Gaussian image of the same gel are part of the same scanset; they all share the same root file name with different extensions. Therefore, performing spot detection on an original Raw 2-D scan named Proteins.gsc would result in a Filtered image named Proteins.gim and a Gaussian image named Proteins.gsp After spot detection, the Raw 2-D scan, Filtered image, and Gaussian image will be displayed in subwindows of the same window. The file name and type of each image are displayed at the bottom of each subwindow. 4-12 Detecting and Editing Spots Fig. 4-7. Example of a Scanset. Note: Use the Assign tool and Configure Subwindows command on the main toolbar to arrange images in subwindows. See section 3.1, Windows and Subwindows for more information about viewing commands. What Are Gaussian Spots? Fuzzy, streaked, or overlapping spots in a Raw 2-D gel can be difficult to accurately quantify. Because the image profile of an ideal spot conforms to a Gaussian curve, PDQuest uses Gaussian modeling to create “ideal” spots that can be easily identified and quantitated. A Gaussian spot is a precise three-dimensional representation of an original scanned spot. Gaussian curves are fitted to the scanned spot in the X and Y dimensions, and then additional modeling is performed to create the final Gaussian spot. Using Gaussian modeling, you can accurately quantitate overlapping spots, spots in gel streaks, and multiple spots in clusters. Note that spots created using the spot boundary tools (section 4.6, Spot Boundary Tools) are not Gaussian modeled, even though they appear in the Gaussian image. 4-13 PDQuest User Guide 4.4 Spot Crosshairs and Ellipses Spot crosshairs mark the centers of spots in the Gaussian image, while spot ellipses show their shapes. The tools for displaying spot crosshairs and ellipses are located on the Spots menu. Fig. 4-8. Spots menu and Edit Spot toolbar. Note that, in a scanset, the Gaussian image must be loaded to display crosshairs and ellipses. With the Gaussian image loaded, you can also display the crosshairs and ellipses in the Filtered image and Raw 2-D Scan in the same scanset. Show Crosshairs (F5, Spots menu or main toolbar) is used to display the crosshairs in a subwindow. Use the tool or the key command in the subwindow to toggle the display. (In a scanset, the Gaussian image must be loaded.) To display crosshairs in all subwindows, select Show All Crosshairs (Shift+F5, Spots menu). 4-14 Detecting and Editing Spots Note: Spots without crosshairs in the Filtered and Raw 2-D Scan images have not been detected and are not included in the Gaussian image. Fig. 4-9. Examples of crosshairs and ellipses in a scanset. Show Ellipses (Alt+F5, Spots menu) shows the shape of each spot generated by Gaussian fitting. Use the tool or the key command in the subwindow to toggle the display. Show All Ellipses (Ctrl+F5, Spots menu) shows the spot ellipses in all the subwindows. Hide Overlays (F4, main toolbar) will hide the crosshairs and ellipses on the image. Use the tool or the key command in the subwindow to hide the overlays. 4.5 Adding and Removing Spots If spot detection has missed some spots or identified too many spots in a cluster, you can add and remove spots in the Gaussian image. 4-15 PDQuest User Guide Note: You can add and remove spots in the MatchSet and/or the scanset. Note that, after a MatchSet has been created, subsequent changes in the scanset are not automatically transferred to the MatchSet, and visa versa. Make sure that both the Filtered image and Gaussian image are loaded before adding and removing spots. In a MatchSet, use Interchange Images (F11, main toolbar) to toggle between the two images. The tools for adding and removing spots are located on the Spots menu and Edit Spots toolbar. Adding Spots If a spot in the Filtered image has not been added to the Gaussian image, select Add Spot from the Spots menu or Edit Spots toolbar, then click the spot in the Filtered image. The spot will be Gaussian modeled and added to the Gaussian image. Note: It is also possible to add spots on Raw 2-D scans when the Filtered and the Gaussian images are loaded. 4-16 Detecting and Editing Spots Problem: Spot is undetected in the filtered image. Result: Spot is missing in the Gaussian image. Solution: Add spot in the filtered image. Result: Spot added to Gaussian image. Fig. 4-10. Adding a spot. Note: Use Plot Cross-section (Ctrl+t, View > View Density submenu) to aid in accurately positioning new spots. Note that the spot boundary tools (section 4.6, Spot Boundary Tools) can be used to add non-Gaussian modeled spots to the Gaussian image. In a MatchSet, if you add a spot to the Master gel template it is automatically added to the Master. Removing Spots To remove incorrectly positioned or misidentified spots from the Gaussian image, select Remove Spot from the Spots menu or toolbar, then click individual spots or drag a box around a group of spots in the Filtered image. The spot(s) will disappear from the Gaussian image and the spot crosshair(s) will disappear from the Filtered image. 4-17 PDQuest User Guide Note: It is also possible to add spots on Raw 2-D scans when the Filtered and the Gaussian images are loaded. Problem: Too many spot centers identified in the Filtered image. Result: Too many spots appear in Gaussian image. Solution: Use Remove Spot, then Add Spot to reposition spot centers. Result: Correct number of spots in the Gaussian image. Fig. 4-11. Removing incorrectly identified spots in a cluster. 4.6 Spot Boundary Tools If a spot is saturated, irregularly shaped, or otherwise of poor quality, then Gaussian modeling will be unable to accurately determine quantity. In these cases, you can manually define the spot in the Filtered or Raw 2-D image using the spot boundary tools. Note: For most spots, Gaussian modeling results in more accurate quantitation than defining the spot boundary. When you define a spot boundary, the region inside the boundary is identified as the spot and is added to the Gaussian image. Spot quantity is calculated by summing the intensities of the pixels inside the defined boundary. You can define the boundary of any spot in a Filtered or Raw 2-D image. 4-18 Detecting and Editing Spots Spots defined using the boundary tools are not Gaussian modeled, even though they appear in the Gaussian image. However, their quantities can be compared with regular, Gaussian-modeled spots. Note: Creating a spot boundary will overwrite the results of spot detection and Gaussian modeling. However, regular spot detection will not overwrite any spots defined using the boundary tools. You can open the Spot Boundary Tools toolbar from the main menu, or select commands from the Spots > Spot Boundary Tools submenu. Fig. 4-12. Spot boundary tools. Spot Contour Tool To use this tool, first magnify the spot you want to quantify in the Filtered image, then select Spot Contour Tool from the submenu or toolbar. Click and drag the cursor from the inside of the spot outward to change the shape of the contour as you move over pixels of different intensity; note that the contour is created by enclosing all pixels whose intensity is greater than or equal to the intensity of the pixel at the cursor. When you release the mouse button, the boundary is created. The contour should completely surround the spot you want to quantify. 4-19 PDQuest User Guide 1. Select the contour tool. 2. Drag a contour around the spot in the Filtered or Raw 2-D image. 3. The contour is created and the spot is added to the Gaussian image. Fig. 4-13. Creating a spot contour. To edit the boundary, position your cursor on the border with the contour tool. Your cursor will change to a pencil. Drag across the line; a new yellow line will appear. The boundary will look blue when not selected, yellow when it its being edited and green when it is selected. Spot Freehand Tool To use this tool, first magnify the spot you want to quantify (you must be able to see the individual pixels in the image). Then select the Spot Freehand Tool from the toolbar or submenu, and click and drag around the edge of the spot to enclose it in a boundary. When your line crosses itself, a freehand boundary is created. If you make a mistake while drawing, simply backtrack with the mouse. The line you draw should completely surround the spot you want to quantify. 4-20 Detecting and Editing Spots 1. Select the freehand tool. 2. Draw the freehand line around the spot in the Filtered image. 3. The boundary is created and the spot is added to the Gaussian image. Fig. 4-14. Creating a freehand boundary. To edit the boundary, position your cursor on the border and drag across the line with the freehand tool; a new white line will appear. When you recross the old line, a new boundary will be created. Deleting and Moving Spot Boundaries To remove a spot boundary, you can use the Remove Spot tool, or you can click on the spot with the Contour, Freehand, or Select tool to select it (the boundary will change to green) and press the Delete key on your keyboard. The spot will also be deleted in the Gaussian image. 4-21 PDQuest User Guide To reposition a spot boundary, make sure the Contour, Freehand, or Select tool is active, then position your cursor in the middle of the spot boundary. The cursor will change to a multidirectional arrow; simply drag the boundary to a new location. The spot will also appear relocated in the Gaussian image. Copying Spot Boundaries Between Images To copy a spot boundary between Filtered images, first select it (the boundary will change to green), then select Copy to Clipboard from the submenu or toolbar. Open or select the image you want to copy to, and select Paste from Clipboard from the submenu or toolbar. The spot boundary will appear in the same relative position in the new image. The boundary will also appear in the corresponding Gaussian image. Note that the two images should have the same pixel size and approximate dimensions. You may have to reposition the pasted boundary as described above. 4.7 Cancelling Spots Cancelling a spot in a MatchSet or scanset preserves its location but does not include it in matching or any other analysis. This is different than removing a spot from the Gaussian image entirely. Select Cancel from the Spots > More Edit Tools submenu or toolbar and click on the spot that you want to cancel. It will disappear from the Gaussian image (it will remain in the Filtered image, but will not be included in any analysis). To highlight all cancelled spots in the Gaussian image, select Cancelled Spots (Ctrl+F7) from the Spots > More Edit Tools submenu or Edit Spot toolbar. To restore a cancelled spot, select Restore from the Spots > More Edit Tools submenu or toolbar and click on the position of the cancelled spot. The spot will reappear. To cancel all the spots that have not been matched in a MatchSet, select Cancel Unmatched Spots from the Match > Edit Matches submenu and click in the MatchSet gel. 4-22 Detecting and Editing Spots To restore all unmatched cancelled spots in a MatchSet, select Restore Unmatched Spots from the Match > Edit Matches submenu and click in the MatchSet gel. 4.8 Combining Spots Combining spots combines the quantitation of a cluster of spots into one spot. This can be performed on Filtered images in a MatchSet or scanset. Select Combine from the Spots > More Edit Tools submenu or Edit Spots toolbar, and then draw a box around the cluster of spots that you want to combine in the Filtered image. After you draw the box, click on the point in the box where you want the combined spot to be placed. The cluster will appear as one spot in the Gaussian image; it will still appear as individual spots in the Filtered image, but the quantitation will be combined. To resolve a combined spot into its original cluster, select Un-combine from the submenu or toolbar and draw a box around the combined spot in the Filtered or Gaussian image. The spot will be uncombined into its original multiple spots. Combined Spots (Ctrl+F8, Spots > More Edit Tools submenu, Edit Spots toolbar) highlights all combined spots in the MatchSet. 4.9 Saturated and Faint Spots Saturated Spots Spot detection may not correctly fit spots in saturated regions of the image. Therefore, although saturated spots will appear in the Gaussian image, they are not quantified using Gaussian modeling (their quantity will be reported as zero). You should use the spot boundary tools (section 4.6, Spot Boundary Tools) to quantify these spots. To highlight spots that are saturated in the image, use the Saturated Spots command (Alt+F7, Spots > More Edit Tools submenu, Edit Spots toolbar) in any image window. The saturated spots will appear highlighted and the number of saturated spots will be listed at the bottom of the window. 4-23 PDQuest User Guide You can also use the Highlight Saturated Pixels in the Transform window to identify regions of saturation in the image. Faint Spots Faint Spots on the Spots > More Edit Tools submenu and Edit Spot toolbar highlights those spots whose signal falls below a user-defined threshold. Select the command from the submenu or toolbar, then click in the image. The faint spots will be highlighted in the image and the number of faint spots will be listed at the bottom of the image window. 4.10 Spot Quantity Spot Quantity is the total intensity of a defined spot in a gel image. This corresponds to the amount of protein in the actual spot in the gel (see section 1.2, Digital Data and Signal Intensity). For spots defined using the boundary tools (section 4.6, Spot Boundary Tools), this is simply the sum of the intensities of the pixels inside the boundary. For Gaussian spots, it is calculated during spot detection and Gaussian fitting. The formula for calculating the quantity of Gaussian spots in PDQuest is: Spot height * π * σx * σy, where: Spot height (also known as peak value) is the peak of the Gaussian representation of the spot. It is measured in ODs or counts/image units2, depending on the type of imaging device used. Note: One image unit (IU) = 100 micrometers or 0.1 millimeter. This scaling factor is used in to make the numbers in the formula more manageable. σx is the standard deviation of the Gaussian distribution of the spot in the direction of the x axis, and σy is the standard deviation in the direction of the y axis. These are measured in IUs. Note that this formula results in units of OD * IU2 for images measured in ODs, and units of counts for images measured in counts. 4-24 Detecting and Editing Spots Note: This formula results in more accurate quantitation of imaged spots than summing the intensities of the pixels in the spot. Measuring the area under the Gaussian model compensates for peak intensity values that approach image saturation, as well as background intensity that submerges the intensity of a spot at its edges. To display the quantities of the spots in a single image, use Show Quantity (Alt+F6, Spots menu) in the image window. To display the quantities of all the spots in all the subwindows of a selected window, select Show All Quantity from the Spots menu. Low Quantity Spots You can define a set of spots that do not meet a threshold quantity level. From the Spots > Low Quantity Spots submenu, select Define Low Quan. Set, then click in the MatchSet or scanset Gaussian image. In the pop-up box, enter a threshold quantity value. All spots below this threshold will be flagged as low quantity. When you click OK, a pop-up box will list the number of low quantity spots in the image and their total quantity. The total number of spots in the image and their total quantity will also be listed. Fig. 4-15. Pop-up box displaying low quantity spot information. The low quantity spots will appear highlighted in the image. To re-highlight the low quantity spots in the set, select Spots > Low Quantity Spots > Mark Low Quan. Spots and click in the image. 4-25 PDQuest User Guide To cancel all low quantity spots in the set, select Spots > Low Quantity Spots > Cancel Low Quan. Spots and click in the MatchSet or scanset Gaussian image. To restore the cancelled low quantity spots, select Spots > Low Quantity Spots > Restore Low Quan. Spots and click in the MatchSet or scanset Gaussian image. Quantity Table You can display the quantity of a spot in each MatchSet gel (or replicate group) using the Quantity Table function. Select Quantity Table from the Spots menu, then click on the spot whose quantities in different gels you want to compare. Alternatively, position the cursor on the spot and click Shift+F6. A pop-up box will display the quantities of that spot in table format. Fig. 4-16. Quantity table. If Replicate Group Quantitation is turned on the average quantity of that spot in each replicate group will be displayed, as will the coefficient of variance (CV) and the number of gels in the replicate group (Count). 4.11 Spot Quality Spot quality is a number ranging from 0 to 100 that is calculated based on five attributes of each spot: 4-26 Detecting and Editing Spots • Gaussian fit. PDQuest determines how well the spot fits the Gaussian model and assigns a value based on this fit. • X streaking. The software determines how much of the spot is affected by gel streaking in the x direction. • Y streaking. The software determines how much of the spot is affected by gel streaking in the y direction. • Overlap. The software determines the percentage of the spot that overlaps with another spot or spots. • Linear range of scanner. PDQuest determines whether the peak intensity value of the spot is within the linear range of the scanner. Each spot attribute is evaluated and weighted to produce a single numerical value for Spot Quality. If a spot fits the Gaussian model perfectly, has no streaking in the x or y direction, does not overlap with any other spot, and has a peak intensity within the linear range of the scanner, PDQuest will assign a value of 100 to the spot. To display the quality of all the spots in a single image, select Show Quality from the Spots menu and click the image. To display the quality of all the spots in all the subwindows of a selected window, select Spots > Show All Quality. Note: Spots of low quality may be more accurately quantitated using the spot boundary tools (section 4.6, Spot Boundary Tools). Spots created using the boundary tools are not assigned a quality value. Low Quality Spots You can identify a set of spots that do not meet a threshold quality level. You can then flag those spots as low quality and/or redefine them using the spot boundary tools (section 4.6, Spot Boundary Tools). From the Spots > Low Quality Spots submenu, select Define Low Qual. Set, then click in the MatchSet or scanset Gaussian image. In the pop-up box, enter a threshold quality value. All spots below this threshold will be flagged as low quality. When you click OK, the low quality spots will appear highlighted in the image, and the number of low quality spots will be displayed at the bottom of the image window. To re-highlight the low quality spots in the set, select Spots > Low Quality Spots > Mark Low Qual. Spots and click in the image. 4-27 PDQuest User Guide To cancel all low quality spots in the set, select Spots > Low Quality Spots > Cancel Low Qual. Spots and click in the MatchSet or scanset Gaussian image. To restore the cancelled low quality spots, select Spots > Low Quality Spots > Restore Low Qual. Spots and click in the MatchSet or scanset Gaussian image. 4.12 Spot Parameters The Spot Parameters information box provides a variety of information about an individual spot, including its quantity, quality, peak value, location in the gel, Mr pI data (if any), and the sigmas of its Gaussian curve. Select Spot Parameters from the Spots menu, then click on a spot in a Gaussian image to display the data for that spot. Alternatively, position your cursor on the spot and click F6. Fig. 4-17. Spot Parameters information box. 4.13 Finding Spots You can find spots in a MatchSet by SSP number or DSN. Select Find Spot from the Spots menu (Shift+F9), click in the MatchSet member or standard you want to search, and enter the SSP or DSN number in the pop-up box. 4-28 Detecting and Editing Spots Click OK to complete the search. The spot will appear highlighted and numbered on the image. 4-29 PDQuest User Guide 4-30 5. MatchSets After the protein spots in your gels have been detected, you are ready to compare spots across gels. To do so, you must create a MatchSet. You can create a MatchSet in two different ways, with the Match > New MatchSet command, or through the Spot > Automated Detection and Matching dialog, Step 3. The commands for editing MatchSets are located in Match > MatchSet Tool and Match >Edit Matches submenu. A MatchSet is PDQuest’s mechanism for comparing and analyzing the spots in an experiment. It contains copies of the Gaussian and Filtered images of the gel(s) in an experiment. Experiment Gel 1 Image Gel 2 Image MatchSet Gel 1 Copy Gel 2 Copy Master Gel 3 Image Gel 3 Copy Master Fig. 5-1. How experiments are organized into MatchSets. Note: If the Copy option is specified when creating the MatchSet, see section 5.1.b, Member Sharing. 5-1 PDQuest User Guide A MatchSet can consist of one gel or many gels, depending on the type and size of the experiment. The MatchSet is displayed in a single window, with subwindows for the images of the member gels, and a subwindow for the MatchSet Master. The Master is a synthetic image that contains the spot data from all the gels in the MatchSet. All spot comparisons and analysis are coordinated through the Master. Masters from different MatchSets can be grouped into higher level MatchSets for further comparison (see section 5.8.b, Higher Level MatchSets). Using a MatchSet, you can make quantitative and qualitative spot comparisons across gels, calculate molecular weight/isoelectric point values, annotate spots, group them into analysis sets, combine the data from multiple gels into replicate groups, and select spots for excision and mass spec analysis. You can also use a MatchSet to combine gels with different pH gradients into a larger cybergel. See 5.6, Cybergels. Fig. 5-2. Example of a MatchSet. The Master is in the upper left subwindow. Note: While MatchSets can contain gels with different quantitation units, quantitative spot comparisons can only be made between gels that have the same units (i.e., 5-2 Matchsets spot quantities measured in O.D.s cannot be compared to spot quantities measured in counts). Qualitative comparisons are still valid. 5.1 Creating a MatchSet A MatchSet is created from the Gaussian and Filtered images of the gel(s) in an experiment. After you have completed gel selection and spot detection in the Automated Detection and Matching dialog just proceed to Step 3 - Creating a MatchSet. To create a MatchSet later, select New MatchSet from the Match menu. 5-3 PDQuest User Guide 5.1.a Create a MatchSet Fig. 5-3. Create MatchSet dialog. At the top of the Create MatchSet dialog, enter a name for the MatchSet in the Name field. To assign your MatchSet a default name (the default prefix can be set under Edit > Preferences), click the Auto button. Enter a description of the MatchSet in the text field next to the Description prompt. You can enter further information about the MatchSet in the comments field. Next, specify whether you are creating a Level 1 MatchSet or a Higher Level MatchSet. Level 1 MatchSets are created from the Gaussian images of scanned gels. Higher Level MatchSets are created from other MatchSets (see section 5.8.b, Higher Level MatchSets). 5-4 Matchsets If you are creating a level 1 MatchSet, use the Add button to select the Gaussian images to be included in the MatchSet. The names of the files you selected will appear in the Members list. Click the Add button to open the Select New Member dialog where you can navigate to the folder in which your gel images are stored. You can select more than one new member by holding down the Shift key and clicking on the images you want to include. Fig. 5-4. Select New Member dialog The Select New Member dialog opens if the images are already open in PDQuest. A list of currently open Gaussian images will be displayed. Select the images that you want to include in your MatchSet and click Open. The images will be included in the Members list of the Create New MatchSet dialog. Note: In the Select New Member dialog, other MatchSets will be displayed as folders, from which you can also select Gaussian images; the images will be copied from those folder MatchSets into the MatchSet you are creating 5-5 PDQuest User Guide Raw 2-D and Filtered images are in included in the MatchSet by default. Including the Filtered images allows you to compare the Gaussian spots with the original spots while matching, and edit the results of spot detection. (Invariably, during matching you will notice missed or misdetected spots.) To view the filtered image click in the Gaussian or Filtered image subwindow and toggle from one version to another. Use the Interchange Image (F11) command or Interchange All Images (Shift F11). Additionally, you can place your cursor in the subwindow you want to toggle and right-click to display the Quick Reference Guide. Fig. 5-5. Interchange Images 5.1.b Member Sharing Under Member sharing, decide whether you want to make copies of the member files or use the originals. If you choose “Refer to Originals” you will save disk space by not making copies of the member image files. Note that you may include the same member files in more than one MatchSet. If you do, edits such as adding or removing spots will affect all MatchSets that include these files. On the other hand, if you choose “Make Copies” the files will be copied to this MatchSet’s data directory. This enhances the possibility that edits made on the 5-6 Matchsets member images will not affect other MatchSets. This option uses more space on and requires you to manage disk utilization more carefully. Then check whether or not you want to close the original images after the MatchSet has been created. After you have selected the MatchSet members and options, click Save. You will be prompted to select the directory where you want to store your MatchSet by the Save the MatchSet As dialog box. When you have specified the correct file name and directory, click Save. 5.1.c Create a MatchSet from Automated Detection and Matching The second way to create a MatchSet is directly from the Automated Detection and Matching dialog. 5-7 PDQuest User Guide Fig. 5-6. Automated Detection and Matching dialog. When you have completed Step 1 Select Gels to Analyze and Step 2 Detect spots, you are ready to proceed to Step 3 - Create MatchSet. Follow the same procedure as you did when you Created a New MatchSet as far as Name, Description, Comments, and Member Sharing. If you want to change the default directory in which you store your MatchSets click Change. To select the directory in which the MatchSet will be saved, click Edit > Preferences > Paths tab, browse to select the appropriate directory folder, and click OK. Otherwise, if the default button in the Paths tab is checked, the directory defaults to the last directory you used. 5-8 Matchsets If you only want to perform gel selection and spot detection and do not want to create a MatchSet at this time, check the Disable this step box. If you do not want to Match Gels at this time you can also check the Disable this step box for Step 4. 5.2 Selecting the Master When you first create a MatchSet, you need to select one of the images to serve as the template for the MatchSet Master. The MatchSet Master is a synthetic image that contains the spot data from all the gels in the MatchSet. When you select a gel to serve as the Master template, a copy of that Gaussian image is created and designated the Master. You then match the spots in the remaining gels with those in the Master, and add the unique spots in those gels to the Master. Highlight the gel in the member field you have selected to serve as the Master template for the MatchSet Master. The Master button is activated and the Master icon appears to the left of the Master gel. Select the gel with the greatest number of spots and the least streaking as your Master. Choosing the gel with the most spots as the template minimizes the number of spots that you will need to add from the remaining gels. • Representative Gel. The MatchSet Master is a representation of all the data in your MatchSet and is often used in reports. Therefore, you may not want to use an atypical gel as a template, even if it has the most spots. In this case, we suggest that you choose the most representative gel in your biological system. • Control Gel. Choose a control gel as the MatchSet Master so that it can be included in every experiment you plan to analyze and used as the Master in every MatchSet. This makes it easier to compare results between different experiments. • Spot Quality. Editing the MatchSet Master and matching other gels to it are easier when the Master consists of high quality spots. • Cybergel. If you are creating a cybergel Master from gels with different pH gradients, it may be easiest to add spots from each gel in sequence (i.e., use the gel with the lowest pH as the template). See 5.6, Cybergels. 5-9 PDQuest User Guide With your Master created, you are ready to begin matching and editing spots in the MatchSet (see the following chapter). Displaying MatchSets A MatchSet is displayed in a single window, with the MatchSet members in different subwindows. The MatchSet Master initially appears in the upper left subwindow and has the name Master. As with scansets, you can configure the subwindows in a MatchSet using the Configure Subwindows command (section 3.2, Configuring Subwindows), and assign images to different subwindows using the Assign command (section 3.3, Assigning and Interchanging Images). The Gaussian image and Filtered image (if included) of each member gel are both loaded in the same subwindow. To toggle between the two images, use Interchange Images (F11) or Interchange All Images (Shift+F11). The member name and type of image are listed at the bottom of each subwindow. 5.3 Matching Spots After you have created a MatchSet and selected the Master template, you are ready to begin matching spots and adding unique spots in the gels to the Master. In a MatchSet, spot data from the member gels are included in the Master via matching. All the significant spots in your MatchSet should be matched with spots in the Master. There are two types of automated matching: Automated Matching and Classic Matching. 5-10 Matchsets Manual Match Manual Unmatch Mark Landmarks Remove Added Spot Landmark Unlandmark Classic Match All Gels Show Symbols Show Offsets Show Match Add Spot to Master Fig. 5-7. Match Menu and toolbar. Using landmarks, PDQuest automatically matches most of the spots in the MatchSet. You then review the remaining unmatched spots in the member gels and either manually match them with existing spots in the Master, cancel them, or add them as new spots to the Master. 5-11 PDQuest User Guide Each matched spot is marked with a green letter in the Master and the matched gels. Unmatched spots in the member gels are marked with red circles. Auto-matching should successfully match most of the spots in the MatchSet. Fig. 5-8. Matched spots are marked with letters; unmatched spots are circled. If multiple unmatched spots appear in certain areas of the gels, review these areas using the Match > Show Offsets (F7) command, and add more landmarks to facilitate auto-matching. 5.3.a Editing MatchSets The commands for editing a MatchSet are located on the Match > Edit Matches submenu or the Match > MatchSet tool. The Edit MatchSet dialog is similar to the Create MatchSet dialog. See 5.1, Creating a MatchSet. The exception is that there is no Close original image windows after creation option. 5-12 Matchsets Master icon Fig. 5-9. Edit MatchSet dialog. Note: Any annotations, analysis sets, etc. in the MatchSet will be lost if you replace the Master template gel. To add a new member to a MatchSet, click the Add button. Or add a new member gel to the list of Members in the MatchSet using the steps described in Creating a MatchSet. 5-13 PDQuest User Guide Removing MatchSet Members To remove a MatchSet member, select the gel to be removed from the member list and click the Remove button. Since the Remove command cannot be undone a popup box asks you to confirm this action. Note: Any spots you have added to the MatchSet Master from the removed gel will remain in the Master. 5.4 Landmarking Spots Landmarks are required before you can use Classic Matching. They are also used to correct errors made by Automated Matching. Landmarks are not required for Automated Matching. Before you can begin matching spots in the MatchSet, you must landmark key spots in all the gels. Landmarks are reference spots used to align and position the gels for matching. When choosing spots to landmark, you should look for spots that are well-resolved and present in all members of the MatchSet (except when creating a Master out of gels with different pH gradients; see 5.6, Cybergels). Avoid spots in clusters, in case the spot detection mechanism has misidentified the peaks in the cluster. Unless you are creating a Master out of gels with different pH gradients, you should landmark spots in all corners of the gels, as well as the middle of the gels. To begin landmarking, first magnify a region of the MatchSet gels and identify a wellresolved spot that appears in all the gels. Study the region under different levels of magnification to make sure you have identified the same spot in all the gels. 5-14 Matchsets This appears as one spot in some gels, two in others. This spot makes a better landmark because it is well-resolved in all gels. Fig. 5-10. Selecting a spot to landmark. Select Landmark from the Match menu, Match toolbar, or right-click menu, and click on the spot in the MatchSet Master. The cursor will jump to the same area in the first member gel. If the landmarking function can identify the same spot in that member, it will appear marked with a box. Click it to place the landmark. Landmarked spots are marked with green triangles. 5-15 PDQuest User Guide Fig. 5-11. Landmarking a spot. If the program is unsure about positioning the landmark, the area in which the spot was expected will be circled. Locate the appropriate spot and click on it. As each landmark is placed, the cursor will jump to the next gel. Landmark the spot in all members of the MatchSet, except when creating a Master out of gels with different pH gradients; see 5.6, Cybergels. If you accidentally landmark the wrong spot in a gel, simply go back and click the correct spot. The landmark will move. To remove a landmark from all the MatchSet gels, select Unlandmark from the Match menu or toolbar and click the incorrect landmark in the Master. To remove a landmark from a single gel, click in that gel. To highlight all the landmarks in a MatchSet, use the Mark Landmarks command (F8, Match menu, Match toolbar) in the Master image. As you add landmarks, study the auto-matching in all regions of the gels. Add more landmarks to regions where auto-matching has missed spots. 5-16 Matchsets The number of landmarks required will vary depending on the number and quality of the gels in the MatchSet. Gels with well-resolved spots and little distortion will require fewer landmarks. 5.5 Automated Matching Automated Matching dialog PDQuest includes the ability to match spots with no manual assistance. Unlike previous versions, you do not have to landmark the images before matching. This new facility is now the default method used for matching. The previous method is referred to as "Classic" matching. Phases of matching Matching now consists of two phases: Primary matching and Extended matching. The primary matching phase will make only high-confidence matches. There is a slider which controls the degree of precision. If you specify high precision, a spot must be in exactly the expected position based on its neighbors to be matched. If you lower the precision, the spot is matched even if it is a short distance away from the ideal position. You will notice that lowering the precision increases the number of matched spots but may match some spots that should not be matched. The more reproducible the gels are, the higher the precision setting may be set. Primary matches are shown in green. Check the Enable overlapped pH-range matching box to create Cybergels. This will match gels that only partially overlap. Since this can slow down the matching process considerably, it is not normally set. The extended matching phase will make lower confidence matches. The behavior is similar to lowering the precision in the primary phase, but the matches are displayed in a different color. This allows you to keep the precision high in the primary phase and review only the extended matches. The extended match phase allows you to select several methods, one of which is the classic method. This will use the same 5-17 PDQuest User Guide algorithm PDQuest has used in previous versions. If you select this method, the primary phase can be thought of as "auto-landmarking". Extended matches are shown in blue. Getting started First you must create a MatchSet and designate a Master image. Once this is done, select Match > Automated Matching. If you simply want to match all the spots using the default settings, press the Match All button, then the Done button. If you want to explore the match settting, select a member using the Members pulldown button. Then use the sliders to change the settings and press the Match button. You will see the number of primary matches and the number of extended matches on the dialog. You will probably want to configure the MatchSet window to display only the master and the member you are matching. You can do this with theWindow> Configure Subwindows command. Inspect the matches for accuracy and completeness. Once you have obtained the best settings for your images, press Match All to apply those settings to all members and match all members. You will be prompted for a name for the settings. When matching subsequent images, you can recall these settings by name. Since the matching models are difficult to describe adequately in words, we recommend that you explore the various matching methods on your images and find a combination that gives the best results: the most correct matches with a minimal number of incorrect matches. The incorrect matches are easier to find using the spot review tool than are missing matches. Classic Matching By default, Automated Matching occurs immediately after each landmark is placed in all the MatchSet members. To turn off this feature, deselect Auto-match after Landmark in the Applications tab under Edit > Preferences. 5-18 Matchsets Note: Most MatchSet gels require at least two landmarks before auto-matching will occur. The gel that was used as the template for the Master may be auto-matched after only one landmark is placed. If you select Match > Automated Matching you open the Automated Matching dialog.The dialog contains two tabs, one for Primary Matching settings and one for Extended Matching. 5-19 PDQuest User Guide Primary Matching Fig. 5-12. Automated Matching - Primary and Extended options. Use the Primary Matching tab to find landmarks automatically and calculate an accurate matching. The color of the match symbol for primary matching is green. Check the Enable overlapped pH-range matching box to create a cybergel. 5-20 Matchsets Set the matching precision slider towards strict or liberal, depending on the degree of precision you prefer. The most rigid setting you can choose is 0 and the most flexible setting you can choose is 100. The number 50 is the average between the two extremes. The ratio to which you adjust the slider is displayed in the white box to the right of the slider. Select matching settings from the default settings listed in the dropdown menu. Select the gel members you want to match from the list in the Matching Parameters pop-up box. Select the gel members you want to match from the Select Members pop-up box. As automated matching proceeds the numbers of Matches, Extensions, New Spots, and Sum total display in the appropriate boxes. To auto-match all the gels in the MatchSet, select Classic Match All Gels from the Match menu or toolbar. To auto-match a single gel with the Master, select Classic Match Gel from the Match menu and click in the gel subwindow. Or click the Match All button at the bottom of the Automated Matching dialog. Click the Done button when you have completed your matches. Extended Matching Use Extended Matching to choose the method you want to use to extend primary matches. Your options in the Extension method dropdown list are Disabled, Restricted, or Classic. The color of the match symbol for extended matching is blue. 5.5.a Show Symbols Match > Show Symbols highlights all the different types of matches and unmatched spots using different labels. Select the tool from the Match menu or toolbar and click in the Master or member gel subwindow, or use the F7 key command in the appropriate subwindow. • Auto-matched spots are labeled with green letters. • Manually matched spots are labeled with purple boxes. • Unmatched spots are circled in red. These are also displayed using the Mark Unmatched Spots command (Shift+F8) on the Match >Edit Matches submenu. • Landmarks are labeled with green triangles. These are also displayed using the 5-21 PDQuest User Guide Mark Landmarks command (F8) on the Match menu and toolbar. • Spots added to the Master are labeled with blue boxes. These are also displayed using the Mark Added Spots command (Alt+F8) on the Match menu and toolbar. To highlight individual matched spots, select Show Match from the Match menu or toolbar and click on a spot in the Master, or use the F9 key command on the spot. The spot will appear highlighted with a yellow box in all the gels in which it has been matched. In gels where it is unmatched, a circle will appear where the spot would be located. 5.5.b Show Vector Offsets Vector offsets are lines showing the distance and direction between the spot centers in the member gels and the corresponding spot centers in the Master. They provide a visual tool for judging gel alignment and distortion and the accuracy of matching. Select Show Offsets from the Match menu or toolbar and click in a subwindow to display the offset lines, or use the Shift+F7 key command in the subwindow. Look for the following conditions that indicate possible matching problems: • Offset lines that cross each other (this is a key problem). • Grossly nonparallel lines in local regions. • Lines of unequal length in local regions. • Areas of the gel with few offsets; this indicates unmatched regions. 5-22 Matchsets Fig. 5-13. Vector offsets indicate that these two spots have been mismatched. 5.6 Cybergels PDQuest needs to know the pH gradient of a gel in order to calculate isoelectric point values. A new feature in this release allows you to combine overlapping areas of gels and create Cybergels. Cybergels are a combination of gels with different pH gradients into a larger gel. To create a cybergel select Combine overlapping gels from the Match menu. Additionally, you can select Match > Automated Matching > Primary Matching tab. Then check the Enable overlapped pH-range matching box to create a cybergel. For example, in the illustration below, if the pH gradient set in the lab only goes to 4, you will only be able to detect proteins that separate at the pH level of 4. Due to the narrow set of pH ranges (from 3-5, etc.), spots 1, 2, and 3 are the same in gel 1 as in gel 2. And spots 4, 5, and 6 overlap from gels 2 and 3. To create a cybergel eliminating overlapping spots, or spots that occur in more than one gel, you would add spots 1, 2, and 3 from Gel 1 to the Cybergel, and add spots 4, 5, and 6 from Gel 3. The Cybergel is a combination of all the spots in which you are interested. 5-23 PDQuest User Guide Fig. 5-14. Overlapping gels with narrow pH range To combine gels with narrow-range pHs, select the most acidic gel as your Master template. If you select Match > MatchSet tool you open the Combine Narrow-Range Gels, or Cybergel dialog. 5-24 Matchsets Fig. 5-15. Combine Narrow-range gels. Use the Add From Member dropdown list to add successive gels to the Master. Add additional gels in order of increasing pH. The Master, or Cybergel, becomes a combination of all gels you added. For more information on selection criteria, formatting, spot location, and display, 5.7, Adding Spots to the Master Indicate the orientation in which your gels are run by checking either the Acid-Base or Base-Acid box under pH gradient in the Edit > Preferences > Application tab. When you are ready to add spots from the gel, click Proceed. The selected spots will be added and the gel will be rematched with the Master. If some spots could not be added because they were too close to existing spots this will be noted in a pop-up box. You can add these manually. To remove all spots added from the selected gel, click Undo Add. You will be warned before the action is completed. 5-25 PDQuest User Guide Landmarking Gels with Different pH Gradients If you are combining gels with different pH gradients into the same Master, you will not be able to landmark the same spot in all the gels. For example, to create a cybergel from three gels with different pH gradients, you would place landmarks in the overlapping region of the first two gels, then add the spots from the unique region of the second gel to the Master. Then you would landmark the overlapping region of the last two gels. 5.7 Adding Spots to the Master Recall that all spots initially included in the MatchSet Master come from the template gel used to create the Master. After you have matched these spots in all the gels, you are ready to add the unique spots from the other gels to the Master. These may be spots induced by your experimental protocols, or they may be spots that fall outside the pH gradient of the current Master. Auto-Adding Spots To automatically add the unmatched spots in a MatchSet member to the Master, select Auto-Add Spots to Master from the Match menu. 5-26 Matchsets Fig. 5-16. Auto-add Spots to Master dialog. In the dialog box, select the MatchSet member from the Select Member popup box. The MatchSet will reconfigure to display the member and Master in adjacent subwindows, with the unmatched spots selected and their corresponding locations in the Master highlighted. Selection Criteria You can choose from three different options in the Selection Criteria area: Ignore filter for spots outside current Master, Filter by peak value, and Filter by quality. Check the Ignore filters for spots outside current master box. if you are adding spots from a gel with a different PH gradient than the current Master. The Master will be expanded and all unmatched spots that fall outside the area of the Master will be added regardless of quantity or quality. See 5.6, Cybergels for more information on matching gels with different pH gradients. The second option is Filter by peak value. Use it to add all the unmatched spots or only those spots that meet a threshold peak value and/or quality value. To set a peak value threshold, check Filter by peak value and drag the slider to the left, or enter a 5-27 PDQuest User Guide threshold value directly into the box to the left of the slider. As you adjust the threshold, spots that no longer meet that threshold will be deselected. Set the filter range by selecting the Max option button (up to the maximum peak value in the gel) or the Avg button (up to the average peak value). The third option in the Auto-Add spot to Master dialog is the Filter By Quality setting. This setting is similar to Filter by Peak Value, except that it filters by spot quality. The number of Spots selected appears below the Selection Criteria. Inside master shows the number of spots that fall within the area of the current Master image, while outside master shows the number of spots that fall outside that area. Check Mark Spots to be added to select the exact position in the master gel you want to add the spot. Check Mark add spot location in Master to mark the spot in a member you want to add to the Master. Check Auto-configure MatchSet subwindows on launch to automatically configure the subwindows in the MatchSet to imitate the Master. You can select the style, color, and symbol for how you want your spots to display by clicking the Format button. When you are ready to add spots from the gel, click the Proceed button. The selected spots will be added and the gel will be rematched with the Master. If some spots could not be added because they were too close to existing spots you will be prompted to rematch the gels by a pop-up box. You can add these spots manually. To remove all spots added from the selected gel, click Undo Add. You will be warned before the action is completed. Manually Adding Spots To manually add spots from a member gel to the Master, first display the unmatched spots in the gel using Show Symbols (F7) or Mark Unmatched Spots (Shift+F8). Use the Zoom Box tool to magnify a spot. 5-28 Matchsets Select Add Spot to Master from the Match menu or toolbar, and click on the center of the unmatched spot in the member. The cursor will jump to the same area in the Master (calculated from the surrounding matches). When you click in the Master, the spot will appear and a match will automatically be made. Mark Added Spots Click Mark Added Spots (ALT+F8) on the menu or toolbar to highlight the spots you have added to the Master. remove a spot you have added manually. The cursor displays as a red X which you position over the unwanted spot. 5.8 Edit Match Submenu After you have completed adding spots to your master gel the Match > Edit Matches submenu contains further commands for editing MatchSets. Some of these commands can also be located in the Match Toolbar (View > Toolbar > Match Tools, or through the Quick Reference Guide). 5-29 PDQuest User Guide Fig. 5-17. Edit matches submenu commands. Manual Matching After you have landmarked numerous spots and reviewed the results of automatching, you are ready to identify the significant spots that could not be automatched. To highlight these spots in a member gel, use the Mark Unmatched Spots command (Shift+F8, Match > Edit Matches submenu) in the gel’s subwindow. Unmatched spots are marked with red circles. Use the Zoom Box tool to study each unmatched spot in detail in each gel. If a spot was missed during spot detection, you must add it to the Gaussian image, then match. If a spot was not included in the Master, you must add it to the Master, then match. If an unmatched spot is not significant, you can cancel it. 5-30 Matchsets Otherwise, if auto-matching has missed a spot that should have been matched, you can landmark it to improve the alignment and modeling of the Master, or you can manually match it. Note: Manual matching will not change the modeling of the Master, and therefore will not facilitate additional matching. Select Manual Match from the Match toolbar or Match > Edit Matches submenu and click on the spot in the Master, then click on the same spot in all the member images where that spot appears. The spot will be marked with a purple box to indicate that it has been manually matched. To unmatch a manual match, select Manual Unmatch from the toolbar or submenu and click on the manually matched spot in a member image. Unmatched Spots Choose Mark Unmatched Spots (Shift+F8) to circle spots you have been unable to match between gels in red. These are also displayed using the Show Symbols (F7) command on the Match submenu. Choose Cancel Unmatched Spots to eliminate unmatched spots from the MatchSet. To undo this command, select Restore Unmatched Spots. Use the Zoom Box tool to study each unmatched spot in detail in each gel. If a spot was missed during detection, you need to add it to the Gaussian image, then match. If a spot was not included in the Master, you need to add it to the Master. If an unmatched spot is not significant you can cancel it. Partial Matches Partial matches are spots in the MatchSet Master that are not matched in one or more member images. Review these spots to see if they were undetected, mismatched, cancelled, or simply not present. Select Mark Partial Matches from the Match > Edit Matches submenu and click in the Master. The partial matches will be circled in the Master. 5-31 PDQuest User Guide Graph Partial Matches displays histograms of each partially matched spot in the Master. Select the command from the submenu and click in the Master. A missing bar in the histogram indicates that the spot is unmatched in a MatchSet gel. Missing bars indicate that the spots are not matched in some members. Fig. 5-18. Graph Partial Matches; each bar represents the spot’s quantity in a gel. Note: Histograms can only be displayed for one region of an image at a time. Use the Reports > Graph Advance (Alt+.) and Reports >Graph Retreat (Alt+,) commands to shift between regions. Or you can navigate to the View menu and select the graph toolbar. Erratic Spots Erratic spots are matched spots whose quantities vary significantly between member gels. To mark these, select Mark Erratic Responses from the Match > Edit Matches submenu and click in the Master. Enter a fold change factor in the pop-up box. (For example, a change factor of 3 will highlight spots whose quantity varies by a factor of 3 or more among member images.) When you click Apply the selected spots will appear circled in the Master. Graph Erratic Responses displays histogram graphs of each erratic spot in the Master. Select the command from the submenu, click in the Master, enter a fold change factor in the pop-up box, and click Apply to display the graphs. 5-32 Matchsets Histogram bars reveal a three-fold variation in spot quantity between gels. Fig. 5-19. Graph Erratic Responses; each bar represents the spot’s quantity in a gel. Note: Histograms can only be displayed for one region of an image at a time. Use the Graph Advance (Alt+.) and Graph Retreat (Alt+,) commands to shift between regions. 5.8.a Colony Matching If you have a MatchSet containing colony plate images, you can match colonies quickly and easily using the Colony (two-point) Match command on the Match > Edit Matches submenu. Unlike the regular matching function, you only need to define two landmarks on your member images to use this command. Note: Also unlike the regular matching function, this command automatically corrects for any rotational errors in the imaged plates (common in colony plates). You do not need to perform additional image rotation. After you have created a MatchSet and defined two landmarks in the member images (see above), select Colony (two-point) Match from the submenu and click on a member image to automatically match the colonies. The other matching commands also work in colony plates. Removing Matches To remove all automatic matches from a member image, select Remove Auto Matches from the Match > Edit Matches submenu and click on the member image. 5-33 PDQuest User Guide Manual matches and landmarks will not be removed. Because this command is irreversible, you will be prompted to complete the operation. To remove all matches (automatic and manual), as well as landmarks, from a member image, select Remove All Matches from the Match > Edit Matches submenu and click on the member image. Because this command is irreversible, you will be prompted to complete the operation. 5.8.b Higher Level MatchSets PDQuest allows you to create MatchSets from MatchSets, so you can build a database by comparing and summarizing the results of a series of experiments. Higher level MatchSets are MatchSets created from the Masters of lower level MatchSets. A lower level MatchSet might be a MatchSet created from your original gels (a level 1 MatchSet), or it could be another higher level MatchSet. Many experimental protocols can be designed to take advantage of higher level matching. For example, one experiment may find all the proteins that change during cell growth in culture, while another may identify nuclear proteins by cell fractionation. These two experiments can be analyzed individually in level 1 MatchSets, each with their own Masters. These two Masters could then be combined into a higher level MatchSet with its own Master. Data from the two experiments can now be compared, and the higher level MatchSet might shed light on growth-related proteins found in the nucleus. Higher level MatchSets are actively linked to the MatchSets used to create them. If you edit spots in the member images of a level 1 MatchSet, those changes will take immediate effect in the higher level MatchSet. For example, when working with a higher level MatchSet, you may notice that a spot is present in one member and not the other. You could open the level 1 MatchSet with the missing spot and see if that spot in present in any of the gels. If it is, you could add it to the Master of the level 1 MatchSet and it would appear in the corresponding member in the higher level MatchSet, ready to be matched. 5-34 Matchsets The masters of the two level 1 matchsets become the members of the higher level matchsets. Fig. 5-20. Example of a higher level MatchSet. Creating a Higher level MatchSet Use the Create Matchset dialog, Match > New MatchSet to create Higher level MatchSets the same way you created Level 1 MatchSets. Under MatchSet level select the radio button for Higher level MatchSets. Add entire MatchSets as members, instead of individual gels. Higher level sets are similar to Level 1 MatchSets (see section 5.1, Creating a MatchSet), except: 1. You select the Higher Level option button instead of Level 1. 2. You select MatchSets as members instead of images. Note that you cannot include Filtered images in a higher level MatchSet, because higher level MatchSets are made up of Masters, which do not have Filtered images. Because higher level MatchSets are linked to the lower Level MatchSets they are created from, they should not be moved from the file directory in which they are created. If you want to create a higher level MatchSet to be shared among a group of 5-35 PDQuest User Guide users, you should move the lower-level MatchSets to a shared file server and create it there. Note: If a higher level MatchSet and/or its constituent MatchSets have been moved from their original location, you can edit the higher level MatchSet file to make it openable. First open the MatchSet folder using Windows Explorer or Macintosh Finder, then open the descript file (a text file) inside the MatchSet. In the descript file, the path links to the lower-level MatchSets are shown. You can change these paths to the new location to make the higher level MatchSet openable. Fig. 5-21. Creating a higher level MatchSet. You cannot create a Higher Level MatchSet from the Automated Detection and Matching dialog, nor from the Edit MatchSet dialog. 5-36 Matchsets Click Add to open the Select Member dialog where you can highlight the MatchSets you want to include. Click open and they will display in the Members list. Select one Matchset Master gel to use as the MatchSet Master. Note: The MatchSets you select must be writable (i.e., not locked or read-only). See your Macintosh or Windows documentation for instructions on making files writable. When you have made your selections, click the Save button. The higher level MatchSet is displayed in a single window with subwindows, just like a level 1 MatchSet. You can add members to, remove members from, and reorder members in higher level MatchSets just like level 1 MatchSets. These commands are described in 5.1, Creating a MatchSet. Landmark and match spots in a higher level MatchSet just as you do in a level 1 MatchSet. See 5.4, Landmarking Spots and 5.3, Matching Spots. You will be prompted to select a template to use as the Master for the Higher level MatchSet. This is similar to selecting the Master template in a level 1 MatchSet Note that when you select the template for the Master, you will be prompted to copy the Standard Spot Numbers from that template into the higher level Master. Click Yes to copy the numbers, or No to assign new numbers. You can also transfer numbers from the MatchSet member of your choice later. 5.9 Matching Summary The Matching Summary dialog contains information regarding the gels associated with the current MatchSet. Open the Matching Summary dialog by selecting Matching Summary from the Match menu. 5-37 PDQuest User Guide Fig. 5-22. Matching Summary dialog Member information lists each gel in the MatchSet and information regarding each gel including total number of spots in the gel and the number of gels matched to the master. The Match rate 1 column lists the percentage of matched spots relative to the total number of spots on the gel. The Match rate 2 column lists the percentage of matched spots on the gel relative to the total number of spots on the master. To change the referrence gel for the correlation coefficient, double click the gel name in the list. To view the log file for a gel, click the log name in the gel table. MatchSet Information MatchSet information contains information regarding the total number of spots matched to all gels and the overall mean coeficient of variation of the replicate groups. 5-38 Matchsets Replicate Group Information The Replicate group information lists the replicate groups with the number of members in the replicate group, the number of spots matched to all members and the mean coeficient of variation. Other Features From the Matching Summary dialog, you can: Normalize - This opens the Normalization dialog allowing you to normalize the data in the Matchset. Rematch - This opens the Matching dialog allowing you to rematch the gels in the MatchSet. View the Scatter plot - Opens the Scatter plot viewer. 5-39 PDQuest User Guide 5-40 6. Analysis Tools The tools on the Analyze menu are designed to help you identify and compare spots of interest in a MatchSet. Analysis sets and annotations are covered in the following chapter. Fig. 6-1. Analyze tool and submenus. 6.1 Spot Review Tool The Spot Review Tool displays histograms of all the spots in a MatchSet. The bars in each histogram represent the spot’s quantity in each member of the MatchSet. If 6-1 PDQuest User Guide Replicate Group quantitation is selected, the bars represent the spot’s quantity in each group. See11.2, Histogram Graphs for a more complete description of histograms. This tool is interactive, so you can use the graphs to identify spots in the MatchSet for matching and editing or create an analysis set out of selected spots. With a MatchSet open, select Spot Review Tool from the Analyze menu or View > Toolbars > Graph Tools toolbar. The review tool will open and the MatchSet will be reconfigured alongside it. This automatic window configuration can be set under the report options (see below). Fig. 6-2. Spot Review Tool. 6-2 Analysis Tools At the top of the review tool window, select All Spots to display histograms of all the spots in the MatchSet or Analysis Set to display histograms of only the spots in a specified set. If you select the analysis set option, a pop-up list of available analysis sets will be displayed. Select the set you want to display from the list. You can reorder the graphs by clicking the Sort By buttons. You can sort by Standard Spots SSP number (default) or Database Spot (DSN) (if defined). If you select Trend, the graphs are arranged based on a linear regression model of spot presence and quantity in each member. If you select Quantity, the graphs are arranged starting with spots of greatest quantity to spots of least quantity. To scroll through the pages of histograms, click First, Prev, Next, or Last with the red arrows above the graphs. If you click on a histogram of a spot, that spot will be magnified and highlighted in all the MatchSet gels. You can then detect and match the spot using the other tools in PDQuest. If you click on a histogram, the histogram itself will be highlighted by a blue background, indicating that it is selected. You can select more than one histogram at a time. To deselect a histogram, click on it again. Note: To highlight and magnify spots in the MatchSet without selecting the histograms, shift-click each histogram. 6-3 PDQuest User Guide Fig. 6-3. Reviewing spots using the Review Tool. You can create an arbitrary analysis set (section7.1, Analysis Sets ) out of spots whose histograms are selected. First, select the spots by clicking on the histograms. If you make a mistake, click a selected graph to deselect it or click the Clear Selections button to deselect all the graphs. After selecting all the graphs of interest, click the Create Analysis Set button and enter a name for the set in the pop-up box. Click Create to create the set. You can then select the set in the Spot Review tool as described above. To remove the set of graphs you selected for an analysis set click Clear Selections. Click the Options button in the Spot Review tool to change the display options of the report. When you click a spot graph, that spot will be centered in the subwindow (Center images on selected spot), highlighted (Highlight spot on images), and magnified (Auto-zoom images) by default. Also by default, the review tool window and MatchSet window will be displayed side-by-side when you open the tool (Configure windows on launch). Deselect these options to turn off one or all of these functions. To close the Spot Review tool window, click Done. 6-4 Analysis Tools 6.2 Image Stack Tool The Image Stack Tool allows you to scroll through the images in a scanset or MatchSet layered on top of one another. Using this tool, you can easily compare spots that appear, disappear, or change size in gels run under different experimental conditions. You can flag these spots and save the flagset using the new Save Flag Spot Set command. Note: Your images should be close to the same size with spots in the same relative positions to use this tool. With all your MatchSet or scanset images open, select Image Stack Tool from the Analyze menu to open the stack tool. Fig. 6-4. Image Stack Tool. 6-5 PDQuest User Guide In the stack tool window, all available gels are listed in the Select gels to display field. To select an image to display, click on a gel name. The name is highlighted with an arrow and the image appears in the window. Click on another gel name to display that image. Using the Playback controls you can step forward or backward through the images in the stack tool. First, select some or all of the gel names using standard SFT+click or CNTRL+click key commands. When multiple names are selected, the back and forward Step arrow buttons become active. Click the arrow buttons to scroll through the list of selected gels. Your current gel selection is highlighted with an arrow in the gel display window. Alternatively, click the Auto checkbox next to the arrow buttons to begin automatically scrolling through the list. You can adjust the auto-scroll speed using the Slow-Fast slider. To stop auto-scrolling, deselect the checkbox. You can rearrange the order of the images with the image order arrows. Buttons for various viewing tools are included in the stack tool. These commands will change the display of all the images in the stacker at once (e.g., zooming in on one image will magnify the same relative area in all the images). With the image flagging tools, it is possible to compare spots across gels and flag spots of interest manually. There are two new commands: Save flagged spot set and Clear spot flags. Place your cursor on the spot you want to flag and use CNTRL+click to flag the spot. The cursor becomes an orange circle that shows which spot will be flagged (marked for stacking). Use Clear spot flags to delete any spots you added. Or use SFT+ CNTRL+click to unflag spots. If the spot is flagged with a red cross it needs to be added to the Master gel. If the spot is flagged with a green cross that means the spot has been matched to the Master gel. If images flicker back and forth between the gel members in two windows the flickering cursor becomes a green or red X. The Save flag spot set button prompts you to add flagged spots to the Master. If you click Yes, a pop-up box prompts you to name and describe the flagged spot set. The flags will then stay in the MatchSet when you close the Image Stack tool. To display the spot crosshairs on the images in a MatchSet check the Show Crosshairs box. Flags are treated the same as crosshairs. If you restart the program (reopen the MatchSet) the flags are still there. 6-6 Analysis Tools Note: 6.3 Spot flags only affect the images you select for display from the list of members. Scatter Plot Tool The Scatter Plot Tool shows the relatedness of two gels, replicate groups, or classes in a MatchSet. It can also be used to print scatter plots for all the gels, replicate groups, and classes in a MatchSet, or a selected analysis set in a MatchSet. With a MatchSet open, select Scatter Plot from the Analyze menu. When the scatter plot window opens, the first two gels in the MatchSet are selected by default. Choose whether you want to view gels, replicate groups, or classes. Next, select different gels, replicate groups, or classes to compare from the pull-down list buttons next to the X-Axis and the Y-Axis fields. 6-7 PDQuest User Guide Fig. 6-5. Scatter Plot dialog. The quantity of each spot in the first item (X-axis) is plotted on a log scale against its quantity in the second item (Y-axis). If the spot’s quantity is the same in both, its point 6-8 Analysis Tools will fall on the black center line in the graph (slope = 1.00). If the quantities are not the same, the point will fall above or below the center line. The regression line generated from the plot is shown in green. This is displayed when the Regression Line checkbox is selected. If you select the 2-fold, 3-fold, or 4-fold buttons, parallel red and blue lines will appear on the graph. All spots between these lines have quantities in the two items that fall within the selected fold-factor range. The correlation coefficient for the regression line is displayed on the graph. A coefficient of 1.00 indicates that the two items are perfectly similar, while a low coefficient value (e.g., 0.40) indicates that the two are not very similar. The number of spots that appear in both is also listed on the graph. If you click a point in the graph, that spot will be highlighted and magnified in the actual MatchSet. To print the currently displayed scatter plot, click the Print button in the window. To print scatter plots comparing every gel in the MatchSet with every other gel, click the Print All button. This opens the Scatter Plots Report dialog. Enter a title, researcher, and institution and click Done. This opens the report viewer. The report viewer allows you the option of printing or reformatting the report. Click reformat report button to return to the Scatter Plots Report dialog. 6.4 Replicate Groups Since most experiments are carried out in duplicate, data analysis can be performed on each gel individually or on sets of duplicate gels grouped together. The Replicate Groups function allows you to group sets of duplicate gels and determine the average quantities of their protein spots. Note: All duplicate gels must be in the same MatchSet before you create a replicate group. To make a replicate group, make sure the MatchSet with the duplicates is open and active, then go to the Analyze menu, open the Replicate Groups submenu, and select Create Group. 6-9 PDQuest User Guide Fig. 6-6. Replicate Groups submenu. In the dialog box, enter a name for the replicate group, then click each duplicate gel in the list to be included in the group. The gel names will appear highlighted. Click Go to create the group. Fig. 6-7. Create Replicate Group dialog box. In the upper left status bar in PDQuest, you will see the total number of gels in this group. Repeat this procedure to designate other groups in the MatchSet. To delete a replicate group, select Delete Group from the Analyze > Replicate Groups submenu, then select the group to delete from the list. To edit a replicate group, select Edit Group from the submenu. In the dialog, add or remove gels from the list. To Display Replicate groups you need to specify which groups you want to display from the pop-up box. To rename a replicate group, select Rename Group from the submenu, select the group to rename in the dialog, then enter a new name for the group in the pop-up box. 6-10 Analysis Tools Quantitating a Replicate Group After you have created a replicate group, you can calculate the average spot quantities in the members of the group by selecting Spots > Show Quantity (F6). Place your cursor in each image for which you want to see spot quantity. Quantity will not display for the Master image. Spot quantity displays as blue numbers with a text box stating whether the quantity is normalized. Fig. 6-8. Spots > Show Quantity Replicate group quantitation can also be displayed using the Quantity Table function (Shift+F6, Spots menu). 6-11 PDQuest User Guide Fig. 6-9. Quantitation table displaying replicate group quantitation. Click the spot whose quantitation you want to see. If you select the All Replicate Group as your graph configuration (located in the Report menu), the average value of that spot’s quantitation will be displayed. Fig. 6-10. Select graph configuration. 6-12 Analysis Tools 6.5 Group Consensus The Group Consensus tool displays a list of all replicate groups associated with the current MatchSet. The purpose of the Group Consensus tool is to use spot matching information across all of the gels within the replicate group to find possible spot detection errors.. Ideally spots in a replicate group would match across all gels in the group. As this is not always the case, the Group Consensus tool allows you to easily edit spots in the replicate group to achieve consensus across all gels. When the Group Consensus Tool window opens, it will be configured alongside the MatchSet window. The MatchSet window displays the images belonging to the selected replicate group. 6-13 PDQuest User Guide Fig. 6-11. Replicate Group Consensus At the top of the Group Consensus tool is the Consensus Summary listing all replicate groups in the MatchSet. The columns represent the number of spots found on one gel, two gels, three gels, and so on depending on the number of gels associated with the replicate group. The number in the 1 Gel column represents the number of spots found on only one gel; the number in the 2 Gels column represents the number of spots found on two gels, etc. The column representing the greatest number of gels lists the number of spots found on all gels. This is the column that represents total consensus. Ideally, only this column should have a non-zero value. The Ambiguous 6-14 Analysis Tools column lists the number of spots that appear on one gel and can be matched to more than one spot on one or more of the other gels. Fig. 6-12. Consensus Summary Table Use the Cancel, Review, and Accept buttons to organize the different Consensus Summary cells according to your review criteria. Marking a cell Cancel will color code it red and remove it from automatic inclusion in the list of spots to be reviewed with the Individual Spot Tools later. Similarly, marking a cell Accept will color code it green and remove it from automatic inclusion in the review list. Note that any cell, even those marked Cancel or Accept, can be manually selected for review later Click Update Consensus to update the Consensus Summary table with any manual changes made in the Review tool. Rematch will rematch all the spots in the replicate group. Note: If you rematch the gels in a replicate group, you will lose all prior matching. The Global actions and Review tool sections of the Group Review affect the cell you have selected in the Consensus Summary table (highlighted in blue). The global Actions affects all the spots in the selected cell, while the Individual Review tool allows you to review each spot individually and add or remove the spot (represented by a blue triangle in the gel images). 6.5.a Review Individual Spots The Review Individual Spots section of the Group Consensus allows you to individually review each spot in the group. The active group field shows the spot number of the highlighted cell in the Consensus Summary table. Use the arrows to 6-15 PDQuest User Guide cycle through the spots in the active group. The Review Tool displays a quantity graph of the selected spot. The bars in the graph represent the spot’s quantity in each member of the group where it appears. To select a different group to review, select a different cell in the Consensus Summary table. To select a spot in a gel, click the button labeled Select Spot in Gel then click on a spot in one of the gel images. The spot is automatically selected and the group to which it belongs is highlighted in the Consensus Summary table. To see spot number in the gel, check the box labeled, “Display SSPs”. When this box is checked, the spot number appears below the marker in the gel. 6.5.b Achieving Consensus The following actions are used to make changes to the replicate group to achieve consensus across all members in a group. Automatic Auto Add – Allows you to automatically add the selected spot to all the gels. Clicking Auto Add will add the spot marker to the gels where it does not appear. A red circle indicates where the spot marker is added. Auto Remove – removes the selected spot from the gels. Auto Cancel – Cancels the spot in the group. This does not remove the spot from the list, but it does remove it from your analysis. Manual The Spot edit actions allow you to manually add or remove, cancel or restore, combine or un-combine spots on the images in the replicate group. Click update under the Consensus Summary table for the changes to take effect. When you have finished making your changes to the consensus groups, click Update under the Consensus Summary table. 6-16 Analysis Tools 6.5.c Global Actions Global actions are much the same as the adding and removing of individual spots but are performed on all the spots in the cell. Auto Add All - allows you to automatically add all the spots of the selected cell to all the gels. For instance, a replicate group of three gels may contain 15 spots located in two of the gels. Clicking Auto Add All will add the spots to the gels where they do not appear. Auto Cancel All – Cancels all the spots in the cell. This does not remove the spot from the list, but it does remove it from your analysis. Auto Remove All – removes the selected spots from the gels. Since the global actions affects multiple spots on multiple gels, PDQuest warns you before proceeding with the action. Performing a global action causes the consensus summary table to automatically update. There is no need to manually update the Consensus Summary table. 6.6 Sample Database The Sample database of PDQuest allows you to track gel - sample associations. With the sample database you can attach attributes to samples. This is important for tracking two different gels of the same sample type. For instance, your MatchSet may contain a series of E. coli samples but with different treatments such as temperature. 6.6.a Associating Sample to Gels To associate samples to gels, select Analyze>Describe Samples>Enter Sample Attributes. 6-17 PDQuest User Guide Fig. 6-13. Enter Sample Attributes With the Enter Sample Attribute window open, click the cell under the Sample heading that corresponds to the gel for which you wish to add a sample, then click Add Sample. This opens a list of samples from which to choose. Highlight the sample you wish to apply and click Done. Fig. 6-14. Select a sample 6-18 Analysis Tools If the sample you wish to add is not in the list, click New to create a new sample. This opens the Edit Sample Dialog. Fig. 6-15. Creating a new sample Enter all pertinent information for the sample and click Done. The new sample is added to the list. You can also import samples from from a text file by clicking Import in the Enter Sample Attibutes window. This opens the Select a File dialog. Locate the file you wish to import and click Open. The samples, and any attributes attached to the samples, are added to the sample list. The configuration of the file you import is important. Sample names and attributes (including values) must be separated by a comma. The text file should resemble the following example: sample1,temp=30 deg,dilution=2-fold,color=red sample2,temp=37 deg,dilution=none,color=blue sample3,temp=42 deg,dilution=2-fold,color=neg sample4,temp=45 deg,dilution=none,color=no color The sample name must come first followed by the attributes. In the example given, the attributes are temp, dilution, and color. Each attribute is then given a specific value for each sample. For example, Sample1 contains the attributes temp, dilution, and color with the values for each being 30 deg, 2-fold, and red. Adding Attributes Once you have created a gel - sample association, you can add attributes to the sample. Highlight the sample and click Add attribute. This opens the list of available 6-19 PDQuest User Guide attributes. Select the attribute or attributes you wish to add to the list and click Done. Or, if you wish to create a new attribute, click New. Fig. 6-16. Adding an Attribute Once the attribute has been added to the table, you can add a value by clicking the cell. If you enter a new value for the attribute, a warning dialog appears asking if you would like to add the value to the attribute. Check the Apply when possible box to automatically add the attribute to any samples that do not already have the attibute added. This feature allows yo to quickly apply an attribute to a great number of samples. All you need to do from there is enter the values. 6.6.b Classes Attributes are variables that cannot be measured, but must be expressed in a qualitative manner. A class is a group of gels with the same attribute value. An example of this might be a MatchSet of six gels. Some of these gels may be treated or untreated. By attaching these values to your sample in the sample database, you can refer to these sample as a group of treated or untreated samples. You can also create 6-20 Analysis Tools analysis sets based on the attribute values. (See Section 7.1, “Analysis Sets” for information on creating analysis sets.) Fig. 6-17. Sample Report showing attributes and values All of the samples in the above table have the attributes treated, temp, and color. The samples with the attribute value yes in treated are considered members of a class. The same goes for the samples with the attribute Temp and the same value. A gel can belong to as many classes as it has attibutes. Once you have associated samples to gels and added attributes to them, you can use the classes when creating analysis sets. See Section 7.1, “Analysis Sets” for information on creating analysis sets. 6.6.c Copying a Sample Database from another MatchSet To copy the sample database of another MatchSet into the current MatchSet, select Analyze>Describe Samples>Copy Sample Database. If there is data already in your database, PDQuest confirms your request to overwrite the current database. Click OK. This opens the Select Files to Import dialog. Locate the MatchSet containing the database you wish to import and click Open. 6.6.d Sample Pairs Sample Pairs are used for statistical analysis of sample proteins. To create sample pairs, select Analyze>Describe Samples>Pair Samples. This opens the Pair Samples Dialog. 6-21 PDQuest User Guide Fig. 6-18. Creating Sample Pairs To create a sample pair, highlight a sample inn the left column and a sample in the right and then click Pair Selections. The Right sample turns red to indicate it is paired with the selected sample in the left column. To un-pair a selection, highlight the sample pair you wish to un-pair and click un-pair selection. If the sample you select in the left column is already paired to a sample, pairing it with another sample will automatically un-pair the selected sample with original sample. You can also import sample pairs by clicking Import. This opens the Select file to Import dialog. Locate the file you wish to import and click Open. The format of your file must be: sample1,sample2 sample3,sample4 Each row in the text file represents a pair separated by a comma. Upon importing the sample pairs, PDQuest attempts to locate samples in your list which match the pair in the file. If a match for a pair cannot be found it is simply not imported. Only those pairs containing samples in your database are imported. 6-22 Analysis Tools Note: 6.7 Importing sample pairs will overwrite any pair selections you have already created containing samples that match imported pairs. Normalization When comparing gels in a MatchSet, there is often some variation in spot size and intensity between gels that is not due to differential protein expression. This variation can be caused by a number of factors, including: • Inconsistent cell numbers (cell densities) in the sample prep, • Inconsistent sample prep efficiency due to variations in reagents, protocols, etc., • Handling errors resulting in some sample loss during prep, • Pipetting errors during sample prep, • Sample loss during gel loading, • Inconsistent staining times between gels, • Inconsistent labeling efficiency with radioisotopes, • Inconsistent excitation/emission efficiencies between different fluorescent tags, • Inconsistent detection energy sources between gels during image acquisition, and • Inconsistent exposure times between gels during image acquisition. To accurately compare spot quantities between gels, you must compensate for these nonexpression-related variations in spot intensity. This is called normalization. With a MatchSet open, select Normalize from the Analyze menu. 6-23 PDQuest User Guide Methods Fig. 6-19. Normalize dialog box for member images. In the dialog box, check the Enable Normalization box to activate normalization for the MatchSet. Normalization Formula Normalization in PDQuest is performed for each gel in a MatchSet using the following formula: Normalized spot quantity = Raw spot quantity * Scaling factor * Pipetting error compensation factor (if any) / Normalization factor Raw spot quantity is the unnormalized quantity (intensity) of each spot, Scaling factor is a factor you select to give a meaningful value (see below), and Normalization factor is calculated for each gel based on the normalization method you select (see below). 6-24 Analysis Tools Pipetting error compensation is only available if you have calibrated the gels using Calstrips and entered the number of counts loaded in the gel into the Gel Record. See Appendix J. After you have selected the settings described below, click Done. 6.7.a Scaling Factor The scaling factor is a constant by which the normalized quantity is multiplied to give a more meaningful value. A common scaling factor is 106, giving units of parts per million (PPM). Under Scaling, specify the scaling factor that you would like to use by clicking on PPM (x 1000000), Percent (x 100), or User Specified. If you select User Specified, enter your own scaling factor and units in the appropriate fields. 6.7.b Normalization Methods The normalization method you select will depend in part on how much you know about your gels and how they were prepared. In the Normalization dialog box, select from the options for your Basis or denominator. For example, if you can readily identify housekeeping proteins on your gels, the Total quantity in analysis set method is preferable. If you know that each gel was loaded with a different amount of sample, you can select Specified Value and enter the known variation factor. Or, check the Total quantity in analysis set option and select your set of housekeeping proteins from the pulldown list. Total Quantity in Analysis Set This normalization method involves identifying a group of protein spots that are present in all MatchSet members and are conserved (i.e., their quantities should not vary between samples). These are proteins that you know are expressed in a very consistent manner at all times within a cell, with little or no regulation. They are commonly referred to as housekeeping proteins. Step 1: Create an arbitrary analysis set containing several of these housekeeping proteins from different regions of the MatchSet Master. To create an arbitrary analysis set, select Analysis Set Manager... from the Analyze menu. 6-25 PDQuest User Guide Step 2: Click Create then select Arbitrary form the Select Set type dialog. This opens the Arbitrary Analysis Set template. Fig. 6-20. Create an Analysis Set. Step 3: To add spots to this set, click Add spots to set and click an appropriate (i.e., housekeeping protein) spot. The cursor displays as a green cross. The spot will be highlighted, indicating that it has been added to the set. If you want to remove a spot from the analysis set, click Remove spots from set and click a highlighted spot. Click Save. The new analysis set is added to the list. See section 7.1 for more information on creating analysis sets. The total quantity of the valid spots in this analysis set will be displayed for each MatchSet gel in the table at the bottom of the dialog box. 6-26 Analysis Tools The raw quantity of each spot in a gel will be divided by the total quantity of the spots in the analysis set in that gel, according to the normalization formula. Note: The advantage of selecting multiple housekeeping proteins is that occasional minor variations in the size and/or intensity of a particular spot will be averaged out when the group of spots is considered is a whole. Total Quantity in Valid Spots In this normalization method, the raw quantity of each spot in a member gel is divided by the total quantity of all the spots in that gel that have been included in the Master (see the normalization formula). Select the Total Quantity in Valid Spots option button in the Normalization dialog to activate this method. This normalization method assumes that few protein spots change within the experiment, and that the changes average out across the whole gel. It can be useful if very little information is known about the possible source of sample variation. Total Density in Gel Image In this method, the raw quantity of each spot in a member gel is divided by the total intensity value of all the pixels in the image (see the normalization formula). Select the Total Density in Gel Image option button to activate this normalization method. This model assumes that the total density of an image (i.e., background density plus spot density) will be relatively consistent from gel to gel. It can be useful if very little information is known about the possible source of sample variation. Specified Value In this method, the raw quantity of each spot in a member gel is divided by a userdefined normalization factor for that gel. Select the Specified Value option and enter a normalization value for each gel in the table at the bottom of the dialog box. This value will be used as the denominator in the normalization formula. 6-27 PDQuest User Guide This model is useful if you want to correct for known variations in samples across gels (e.g., the amount of cells that went into an experiment, the amount of extract loaded, the length of time the images were detected, etc.). Counts Loaded from Gel Record In this method, the raw quantity of each spot in a member gel is divided by the total counts loaded into that gel, as specified in the Gel Record when you performed calibration. Note: This method is only available if you have performed calibration on your MatchSet gels. (See Appendix J.) The counts loaded in each gel are listed in the table at the bottom of the Normalization dialog; this value will be used as the denominator in the normalization formula. Select the Counts Loaded from Gel Record option button to activate this normalization method. This method assumes that few protein spots change within the experiment, and that the changes average out across the whole gel. This model can be useful if you want to correct for known variations in the amount of sample loaded across gels, as measured prior to loading with a scintillation counter. If you select this method, you can compensate for pipetting errors in all MatchSet members by selecting the Pipetting Error Compensation checkbox. Pipetting Error Compensation When this checkbox is selected, the software will attempt to correct for minor systematic errors inherent in scintillation counting, pipetting, and exposing films. The normalization process is based on the assumption that these minor errors affect all proteins equally. It also assumes that few protein spots change within the experiment or that when changes do occur, they do not alter the random distribution from one sample to the next. When you select this checkbox, a pop-up box will display the calculated compensation value for each MatchSet member. These values will also appear in the in the table at the bottom of the Normalize dialog. 6-28 Analysis Tools 6.8 MrpI Data In a MatchSet, you can enter the molecular weight and isoelectric point values for your known protein spots. With this data, PDQuest can calculate MrpI values for all the spots in the MatchSet. The functions needed to enter and display MrpI data are found in the Analyze > MrpI Standards submenu and the MrpI Tools toolbar. Fig. 6-21. MrpI commands. Note: PDQuest needs to know the pH gradient of the gel in order to calculate isoelectric point values. To enter the correct orientation, go to Edit > Preferences > Applications tab and click either Acid-Base or Base-Acid next to the pH Gradient prompt. 6-29 PDQuest User Guide Entering MrpI Values for Known Spots To determine MrpI values for all the spots in the MatchSet, you first need to enter the values for a few known spots. Select Enter MrpI Data from the Analysis > MrpI Standards submenu or toolbar, then click on a spot in the MatchSet Master whose molecular weight and/or isoelectric point values are known. A dialog box prompts you to enter the values for that spot. Fig. 6-22. Pop-up box in which MrpI data are entered. Type the molecular weight first, followed by a space, followed by the isoelectric point. Click OK when you are done. If you make a mistake entering the data, you can select Enter MrpI Data again and click the spot. The values you entered will appear in the dialog box and you can make the necessary corrections. If you want to remove the MrpI data for a spot, select Remove MrpI Data and click the spot. Displaying MrpI Data To see the proteins for which you have entered MrpI data, you can use either the Mark MrpI Spots or Display MrpI Data option. The first option highlights the spots for which you entered data. The second option displays MrpI values in red next to the spots. 6-30 Analysis Tools For a graphical display of the overall trend of MrpI values across the entire gel, first make sure the Master subwindow is active, then select Plot MrpI Grid from the Analyze > MrpI Standards submenu or toolbar. Fig. 6-23. MrpI grid with values in the Spot Parameters dialog. A grid of MrpI axes will appear over the Master. You can use the grid to verify that the values that you entered make sense; you can also use it to estimate the MrpI values of proteins of interest. To see the exact MrpI values of a spot, select Spot Parameters from the Spots menu or toolbar and click the spot, or use the F6 key command on the spot. The MrpI values are displayed in the pop-up box. Note: If the isoelectric point value of the spot falls outside the highest and lowest known values, the pI value will not be calculated. Empirical results have shown that extrapolated pI values are unreliable, due to gel distortions and other factors. Transferring MrpI Data in a Higher Level MatchSet Transfer MrpIs allows you to apply the molecular weight and isoelectric point values from one higher level MatchSet member to the other members. This makes it easier to correlate data from the member MatchSets. (See section 5.8.b, Higher Level MatchSets for more information on higher level MatchSets.) 6-31 PDQuest User Guide With your higher level MatchSet open, select Transfer MrpIs from the Analyze > MrpI Standards submenu. In the first pop-up box, select the MatchSet member you want to copy from; in the second box, select the member you want to copy to. You will be asked to confirm the transfer. Repeat the procedure to apply the values to all the higher level MatchSet members. 6.9 Standard Spot Numbers Standard spot (SSP) numbers are unique numbers assigned to each spot in the MatchSet Master. In general, spots in the lower left region of the image have low SSP numbers, while spots in the upper right region have high SSP numbers. Note: SSP numbers are increasingly important when you begin comparing spots between different MatchSets using higher level MatchSets. SSP numbers are automatically assigned when you create the MatchSet Master. To create SSP numbers, PDQuest first divides the Master into rows and columns, placed so that there are approximately the same number of spots in each section and that no section has over 100 spots. The first two digits of a spot’s SSP number correspond to its section’s X and Y coordinates. Spots within a section are numbered sequentially. Displaying SSP Numbers The spot number tools are located on the Analyze > Spot Numbers submenu. 6-32 Analysis Tools Fig. 6-24. Spot number submenu. With the MatchSet open and active, select Plot SSP Grid (CNTRL +F9) from the submenu to display the SSP grid on the Master. Numbered vertical and horizontal grid lines will appear on the Master. The grid is helpful for locating spots by SSP number. However, it is an approximation and should only be used as a guide. If enough spots are added to a single grid block to use up the 99 available numbers, numbers will be assigned from other blocks. Display SSPs displays SSP numbers next to every spot in the active window. You may need to zoom in on the image to be able to read them. 6-33 PDQuest User Guide Display All SSPs displays SSP numbers next to every spot in every open window. Transferring SSP Numbers in a higher level MatchSet Transfer SSPs is used to copy the SSP numbers from one higher level MatchSet member to the others. This makes it easier to correlate data from the member MatchSets. With the higher level MatchSet open, select Transfer SSPs from the submenu. In the first pop-up box, select the MatchSet member you want to copy from; in the second box, select the member you want to copy to. You will be asked to confirm the transfer. When the transfer is complete, the number of SSP numbers transferred will be listed in an alert box. Repeat the procedure to apply the numbers to all the members in the MatchSet. 6.10 Database Spot Numbers Database spot numbers (DSNs) are an alternative to the SSP numbers. The DSN system provides a more flexible way to number protein spots in a Master in that it indicates the general location of each spot. A coordinate grid can be established for each axis, based on molecular weight and isoelectric point. The grid coordinates are identified with letters (A–R, excluding I and O because they look like numbers). The letters are intended to represent specific MrpI ranges so that the numbering between different gels can be comparable. These ranges are as follows: Mr values: Mr values (cont): pI values: 0-10=A 11-14=B 15-19=C 20-25=D 26-34=E 35-46=F 47-63=G 64-86=H 87-117=J 118-158=K 159-215=L 216-293=M 294-398=N 399-541=P 542-736=Q 737-1000=R 0-2=A 2-3=B 7.0-7.5=J 7.5-8.0=K 6-34 Analysis Tools 3-4=C 4-5=D 5.0-5.5=E 5.5-6.0=F 6.0-6.5=G 6.5-7.0=H 8.0-8.5=L 8.5-9.0=M 9-10=N 10-11=P 11-12=Q 12-14=R DSNs have the format ABnn. “A” is the molecular weight grid letter, “B” is the isoelectric point grid letter, and “nn” is the number of the spot within that section of the grid. Assigning DSNs After you have entered MrpI values for known spots, you can create a DSN grid using this data by selecting Assign DSN Grid from the Analyze > Spot Numbers submenu. This automatically assigns a DSN number to each spot in the Master. Plot DSN Grid Plot DSN Grid Counts Display DSNs Fig. 6-25. DSN grid, counts, and numbers. To display the grid (this does not occur automatically when the grid is created), click in the Master and select Plot DSN Grid. A grid of vertical and horizontal axes will appear, with the letter assignments of each axis displayed in the window margins. To see the spot assignments, select Display DSNs. To read the numbers, you will probably need to zoom in on a smaller region of image. Transfer DSNs is used to copy the DSN numbers from one higher level MatchSet to another See section 5.8.b, Higher Level MatchSets. 6-35 PDQuest User Guide Transferring DSNs in a Higher level MatchSet Transfer DSNs is used to copy the DSNs from one higher level MatchSet member to the others. This makes it easier to correlate data from the member MatchSets. With the higher level MatchSet open, select Transfer DSNs from the submenu. In the first pop-up box, select the MatchSet member you want to copy from; in the second box, select the member you want to copy to. You will be asked to confirm the transfer. When the transfer is complete, the number of DSNs transferred will be listed in an alert box. Repeat the procedure to apply the numbers to all the members. 6-36 7. Analysis Sets and Annotations Analysis sets and annotations are tools to help you organize and analyze your spot data. Analysis sets allow you to create groups of spots that are statistically and biologically significant. You can also create sets of spots to cut using Bio-Rad’s ProteomeWorks Spot Cutter. Annotations allow you to add notes, comments, and other pertinent information to spots. Using annotations, you can create links to protein databases or files, import mass spec data, and store spot information in HTML format for easy portability and uploading to Web sites. 7.1 Analysis Sets The analysis set tools allow you to create and study sets of proteins that are statistically and scientifically significant. You also use analysis sets to identify spots to cut using Bio-Rad's ProteomeWorks Spot Cutter. There are six different kinds of analysis sets: Qualitative Analysis Sets: Are composed of spots that are present in one gel but not in another (i.e., spots that have been turned “on” or “off”). Quantitative Analysis Sets: Are composed of spots whose quantitation has increased or decreased “x” fold (where x is a user-determined value) or whose quantitation has changed above or within the fold change factor that you specify. Statistical Analysis Sets: Are composed of spots that are significant based on the statistical test that you select. Arbitrary Analysis Sets: Are composed of spots that you manually select. 7-1 PDQuest User Guide Boolean Analysis Sets: Are created by comparing two or more other analysis sets. For example, set C could be made up of those spots that are present in both set A and set B. Matching Analysis Sets: Are composed of spots which are either unique to one member, or are present in all members. Analysis Sets in Higher Level MatchSets When you create a higher level MatchSet in PDQuest, analysis sets created in the members are automatically transferred as part of the higher level MatchSet. In addition, you can create analysis sets in the higher level MatchSet. There are three types of analysis sets you can create in a higher level MatchSet: Arbitrary Analysis Sets, Boolean Analysis Sets, and Matching Analysis Sets: Note: Transferred analysis sets cannot be edited. 7.1.a Analysis Set Manager The Analysis Set Manager (ASM) is a convenient tool, which allows you to create and apply multiple analysis sets. With the ASM you can create and apply one or more analysis sets at a time, edit one analysis set at a time, quickly switch analysis sets on and off, and delete an analysis set. The ASM also allows you to determine when to apply the analysis sets, which gels to mark, and what overlays to include in your analysis. To open the ASM, select Analyze>Analysis Set Manager.... 7-2 Analysis Sets and Annotations Fig. 7-1. Analysis Set Manager The top portion of the analysis set lists the analysis sets associated with the current MatchSet. Mark - A check in this box indicates the analysis set is currently applied to the MatchSet. To hide an analysis set, uncheck the box. Click the column header to organize the list according to marked sets. Sym - indicates the spot symbol for the analysis set on the gels you specify. Click the symbol to open the Spot Symbol Format dialog. From this dialog you can choose style, color, and symbol. Analysis Set Name - Indicates the name of the analysis set. Click the column header to organize the list according to the analysis set name. An up arrow in the column header indicates ascending order, while a down arrow indicates descending order. 7-3 PDQuest User Guide Count - Indicates the number of spots that match the analysis set criteria. Click the column header to organize the list according to the Count. An up arrow in the column header indicates ascending order, while a down arrow indicates descending order. Edit - Click the button under the Edit heading to either edit the analysis set or delete it from the list. The bottom portion of the ASM allows you to determine when to evaluate the MatchSet, on which gels to mark spots, and what overlays to show. Analysis sets are automatically evaluated when you open the MatchSet, when you open the Analysis Set Manager, and if you make any edits to an analysis set. If you have On opening MatchSet selected as your Auto-evaluate option, click Evaluate after any spot editing. Click Done to close the ASM. 7.1.b Creating an Analysis Set To create an analysis set, click Create in the ASM. This opens a dialog for you to select the type of set you wish to create. 7-4 Analysis Sets and Annotations Fig. 7-2. Select the Analysis Set type you wish to create. In the Select Set Type dialog, select the type you want to create by clicking the name. This opens the Analysis Set Template for that analysis set type. As you apply criteria for an analysis set, the results appear in the gel or gels you specify in the Analysis Set Template. This is helpful in that you can analyze data directly from the template without saving the analysis set to the Analysis Set Manager. See the following sections for information pertaining to each type of analysis set. Editing and Deleting Analysis Sets If you want to edit an analysis set that already exists, click on the button below the Edit heading in the ASM and select Edit from the list. This opens the Analysis Set template dialog with the current settings for the selected analysis set. Make any necessary changes, including changing the name if you choose. Click Save when you have finished making changes to the analysis set. 7-5 PDQuest User Guide To delete a saved set, click on the button below the Edit heading in the ASM and select Delete from the list. This permanently removes the analysis set from the list. 7.1.c Qualitative Analysis Sets Qualitative analysis sets contain spots that were not detected in one gel but were detected in the other. This test would detect a protein that was expressed under experimental conditions but was not expressed in the control sample, or visa versa. Note: We strongly recommend that all the spots in such an analysis set be doublechecked for accuracy. It is possible that a protein might actually be present in both gels but was missed during matching. To create a Qualitative Analysis Set, select Qualitative from the Select Set Type dialog. 7-6 Analysis Sets and Annotations Fig. 7-3. Qualitative Analysis Set dialog. Enter a name and description of the analysis set. Note: If you have Normalization enabled, normalization parameters will be used for spot quantities. See Section 6.7, Normalization, for further information. Qualitative Analysis Set Options The following options help refine the analysis set: Estimate missing spots: If this box is left unchecked, then the spot must be detected in 100% of the gels in the group for it to be included in the analysis. If the box is checked,the spot 7-7 PDQuest User Guide must be detected in >50% of the gels in the group to be included. This is important in qualitative analysis because the analysis is based on whether spots appear in one group or class and do not appear in another. Estimate saturated spots: Note: This option estimates the total peak value for a saturated spot. These options are only available for groups and classes. Choose whether to compare gels, replicate gels, or classes (See Section 6.6, Sample Database, for information on classes). Select the items you want to compare. If you click A the pop-up box displays a list available for analysis. Select what you want to compare from the list and their names display in the A or B field. Now select whether you want to highlight spots that were on in A/off in B (On in A) or on in B/off in A (On in B). Finally, you need to tell PDQuest what “turned on” or “turned off” means. How many times greater than the minimum detectable spot should the quantitation be for a spot to be included in this analysis set? Should it be ten-fold greater than the minimum? If so, enter 10.00 next to the Fold over minimum sensitivity prompt. Click on the Save button at the bottom of the dialog box to add the analysis set to the ASM. Be sure to enter a name for the set. If you forget, a pop-up box will remind you to do so. As with all other types of analysis sets, when the Analysis Set Template is open, you can view the results in the MatchSet immediately. To the right of the dialog, you can specify the spot marker, on which gel(s) to show the spots, and what information to show on the gel(s). When you open the Analysis set Template, whatever analysis sets you have selected in the ASM become inactive. To view these sets in the Analysis set Template, check the box labeled, “Display Selected sets.” 7.1.d Quantitative Analysis Sets Quantitative analysis sets allow you to perform fold change analyses. To create a Quantitative Analysis Set, select Quantitative from the Select Set Type dialog. 7-8 Analysis Sets and Annotations Fig. 7-4. Quantitation Analysis Set dialog Enter a name and description of the analysis set. 7-9 PDQuest User Guide Note: If you have Normalization enabled, normalization parameters will be used for spot quantities. See Section 6.7, Normalization, for further information. Quantitative Analysis Set Options The following options help refine the analysis set: Estimate missing spots: . Otherwise the spot will be reported as missing or excluded from calculations, as appropriate. This option is only available on replicate gels and classes. Estimate saturated spots: If a spot is saturated and therefore cannot be accurately quantified, an estimate of its value is amde by fitting a gaussian to the sides of the spot and extrapolating the peak value on that basis. The volume is calculated based on the extrapolated gaussian. Include qualitative changes: This option includes allows the inclusion of spots “turned on” in one gel, but “turned off” in the other based on the minimum fold over background value you enter. Note: Estimate missing spots and estimate saturated spots are only available for groups and classes. Choose what you wish to compare (gels, replicate gels, or classes, See Section 6.6, Sample Database, for information on classes) and enter your selections for comparison (e.g., control gels versus experimental gels). After you have chosen what to compare, you need to decide what kind of quantitative changes you want to examine. You can select Above upper limit, Below lower limit, Between limits, or Outside limits. Depending on your method choice, the graph to the right changes to reflect the method. The green portions of the bars correspond to the spots that will be included in your analysis set. To view the scatter plot, click the Scatterplot button. Selecting your limits with the scatterplot is similar to the histogram in that you use the slider bars. The difference 7-10 Analysis Sets and Annotations here is you are given a view of which spots will be included or excluded from the analysis set. Do you want to look for a protein whose quantitation went up under the experimental conditions as compared to the control? If so, click the Above Upper limit button. A represents all matched spots in sample A and B represents the corresponding matched spots in sample B. Comparisons are made using spot quantity only. Positional comparisons, etc., are not possible. The comparison is performed as follows: A threshold value is established by multiplying and/or dividing A by the factor you specify. B is then compared to the threshold. For example: • If you ask to create a set by clicking on the Above upper limit button and enter a factor of 2.0, the set will include spots whose quantity in B is at least twice that of the corresponding spot in A. • If you click on the Above Upper Limit button and enter a factor of 0.5, the set will include spots whose quantity in B is greater than half the quantity of the corresponding spot in A. • Clicking on the Below Lower Limit button and entering a factor of 0.5 (-2.0 fold) will find spots whose quantity in B is less than half the quantity of the corresponding spot in A. • Creating a set by clicking on Below lower limit and entering a factor of 0.33 (-3.0 fold) finds all the spots whose quantity in B is less than one-third the quantity of the same spot in A. • If you are interested in finding the spots whose quantitation has significantly changed either way (either increased or decreased), select the Outside limits option. The proteins found in this test have increased in quantitation above the upper limit or decreased below the lower limit. If you enter an upper limit of 2.0 and a lower limit of 0.33 you will find spots whose quantity in B is more than twice the quantity in A or less than one-third the quantity in A. • To find spots whose quantitation in B has not changed significantly from A, click on the Between limits button. Enter factors to define the upper and the lower limits. If, for example, you enter an upper bound factor of 1.10 (+1.1 fold) and a lower bound factor of 0.90 (-1.1 fold), the analysis set will include spots whose quantity in B is between 10% up or 10% down relative to the quantity of those 7-11 PDQuest User Guide spots in A. Click on the Save button at the bottom of the dialog box to add the analysis set to the ASM. Be sure to enter a name for the set. If you forget, a pop-up box will remind you to do so. As with all other types of analysis sets, when the Analysis Set Template is open, you can view the results in the MatchSet immediately. To the right of the dialog, you can specify the spot marker, on which gel(s) to show the spots, and what information to show on the gel(s). When you open the Analysis set Template, whatever analysis sets you have selected in the ASM become inactive. To view these sets in the Analysis set Template, check the box labeled, “Display Selected sets.” 7.1.e Statistical Analysis Sets Statistical analysis sets are composed of spots from either replicate groups or classes (See Section 6.6, Sample Database, for information on classes) found to be significant according to the statistical test that you specify. To create a statistical analysis set, select Statistic from the Select Set Type dialog. 7-12 Analysis Sets and Annotations Fig. 7-5. Statistical Analysis Type Statistical analysis sets only work with replicate groups or classes, because the tests require multiple gels. Enter a name for the analysis set at the top of the dialog box. Note: If you have Normalization enabled, normalization parameters will be used for spot quantities. See Section 6.7, Normalization, for further information. Select whether you want to compare replicate gels or classes, then choose which members to compare by clicking on the drop down buttons for A and B. Indicate the statistical test you want to perform by clicking on the button next to the name of the test. Use the radio buttons to refine the confidence level. 7-13 PDQuest User Guide Refer to the following table to determine the number of gels per group for you to run a specific test. Table 1: Statistic Analysis Types Minimum # of sample pairs Maximum # of samples per group or class Test Replicate Groups Classes Minimum # of gels per group Student T Yes Yes 2 NA N/A MannWhitney Yes Yes 4 NA 20 Wilcoxon No Yes 6 6 25 (class only) The Wilcoxon test is only available if you are comparing classes. You must have at least six samples per class. Follow these steps to create sample pairs in order to use Wilcoxon test: Step 1: Create samples in sample database (See Section 6.6, Sample Database). Step 2: Create an attribute for these samples. Enter values for this attribute. Each attribute-value pair defines a class. For example, an attribute could be "treatment" with values of "treated" or "untreated". This defines two classes "treatment=treated" and "treatment=untreated". See Section 6.6, Sample Database, for further information on attributes. Step 3: For the Wilcoxon test, the two classes should have same number of samples and there should be at least 6 samples in each class. Step 4: Pair the samples in the two classes. (See Section 6.6.d, Sample Pairs) Step 5: Once you have created your sample pairs, go to the Analysis Set Manager. Click create and select Statistic from the Select Set Type dialog. 7-14 Analysis Sets and Annotations Step 6: Choose to compare Classes and select the select the classes by clicking on the drop down buttons for A and B. The Wilcoxon test is now available for you to use in your analysis. Click the Table button to view a table listing degrees of freedom and critical values. Click Save, and the new analysis set is added to the ASM with significant protein spots highlighted in the MatchSet. As with all other types of analysis sets, when the Analysis Set Template is open, you can view the results in the MatchSet immediately. To the right of the dialog, you can specify the spot marker, on which gel(s) to show the spots, and what information to show on the gel(s). When you open the Analysis set Template, whatever analysis sets you have selected in the ASM become inactive. To view these sets in the Analysis set Template, check the box labeled, “Display Selected sets.” 7.1.f Arbitrary Analysis Sets Arbitrary analysis sets are composed of any group of spots that you choose. To create an arbitrary analysis set, select Arbitrary from the Select set type dialog. 7-15 PDQuest User Guide Fig. 7-6. Arbitrary Analysis set No Spots The No spots option creates an empty analysis set to which you can add any spots you choose. To manually add spots to the analysis set, Click the Add spots to set button. Click on a spot to add it to the set. The spot will be highlighted, indicating that it has been added to the analysis set. To remove a spot, click the button labeled Remove spots from set, then click a spot in the image to remove the spot. 7-16 Analysis Sets and Annotations All Spots in Member The All spots in member option will create an analysis set containing all the spots in a selected member that are matched to the Master. Click the drop down button to the right of the member field to display a list of the members from which to choose. The member you chose displays in the Member field. The analysis set will include all the spots in the member you selected that are matched to the Master. Saturated Spots Saturated spots will create an analysis set of all spots that are saturated in any member. Importing Spots from External Analysis PDQuest allows you import a set of spots from another MatchSet or a spot list exported from some other analysis application. Standard Spot (SSP) numbers are unique numbers that are automatically assigned to each spot in the MatchSet standard when you create the standard. Selecting Import list of SSPs from text file option opens the Select file to import dialog. Navigate to the directory where the Standard Spot Numbers text file is located. As with all other types of analysis sets, when the Analysis Set Template is open, you can view the results in the MatchSet immediately. To the right of the dialog, you can specify the spot marker, on which gel(s) to show the spots, and what information to show on the gel(s). When you open the Analysis set Template, whatever analysis sets you have selected in the ASM become inactive. To view these sets in the Analysis set Template, check the box labeled, “Display Selected sets.” 7.1.g Boolean Analysis Sets Boolean analysis sets are formed by combining two or more previously defined analysis sets using Boolean operators. You can create Boolean sets that include: 1. The intersection of two or more sets of spots (proteins present in all sets). 2. The union of two or more analysis sets (all spots in all sets). 7-17 PDQuest User Guide 3. Spots that are unique to set A plus spots that are unique to set B. 4. Spots that are found only in set A. 5. Spots that are found only in set B. Note: Boolean analysis of more than two analysis sets is not available for options 3, 4, and 5. Set A Set B Boolean AND Set A Set B Boolean OR Fig. 7-7. Venn diagrams depicting the AND and OR boolean operations. To create a Boolean set, select Boolean from the Select Set Type dialog. 7-18 Analysis Sets and Annotations Fig. 7-8. Boolean Analysis Set Enter the name and description to be given to the analysis set. In the Compare section, add at least two analysis sets to use in your analysis. If you choose more than two sets, then you will only be able to choose between spots present in all sets or spots unique to all sets. All other choices will be inactive. Select the Boolean operator in the Method section. When you click Save, the new analysis set appears in the ASM and the spots that meet the criteria that you specified will be highlighted. 7-19 PDQuest User Guide As with all other types of analysis sets, when the Analysis Set Template is open, you can view the results in the MatchSet immediately. To the right of the dialog, you can specify the spot marker, on which gel(s) to show the spots, and what information to show on the gel(s). When you open the Analysis set Template, whatever analysis sets you have selected in the ASM become inactive. To view these sets in the Analysis set Template, check the box labeled, “Display Selected sets.” 7.1.h Matching Analysis Sets Matching Analysis Sets are composed of spots either unique to one member, or are present in all members. To create a matching analysis set, select matching from the Select Set Type dialog. 7-20 Analysis Sets and Annotations Fig. 7-9. Matching Analysis Set There are two types of Matching analysis sets. The first option, Spots matched to every member, finds spots that exist in all members of the MatchSet. For obvious reasons, this option does not allow you to select a member. If you select Spots unique to member, the Member field becomes available. Select the member from which you wish to identify spots. This option will create an analysis set of all spots that are not matched to any other member in the MatchSet. Click Save. The new analysis set appears in the ASM and the spots that meet the criteria that you specified will be highlighted. As with all other types of analysis sets, when the Analysis Set Template is open, you can view the results in the MatchSet immediately. To the right of the dialog, you can 7-21 PDQuest User Guide specify the spot marker, on which gel(s) to show the spots, and what information to show on the gel(s). When you open the Analysis set Template, whatever analysis sets you have selected in the ASM become inactive. To view these sets in the Analysis set Template, check the box labeled, “Display Selected sets.” 7.2 Annotation Tool You can add notes, comments, and other pertinent information to each protein spot in a MatchSet using annotations. Annotations can be used to describe spots, group them into categories, and reference additional information in other files or Internet databases. You can import MassLynx mass spec data into annotations. Spot annotation data is automatically stored in HTML format for easy portability and uploading to Web sites. 7.2.a Opening the Annotation Tool Spots are annotated using the Annotation Tool. The tool can be opened by selecting a spot or spots in the MatchSet, or you can open the tool with no spots selected. 7-22 Analysis Sets and Annotations Fig. 7-10. Annotation Tool. To open the tool with spot(s) selected, select Annotation Select Tool from the Analysis menu, and click on a spot in the MatchSet Master or drag a box around a cluster of spots. You can also right-click on a spot in the Master and select Annotation Tool from the dropdown menu. The Annotation Tool will open with the SSP number(s) of the selected spot(s) highlighted. Alternatively, select Annotation Tool from the Analysis menu or toolbar. The tool will open with no spots selected. Note: If you are annotating a MatchSet for the first time, you will be prompted to add a list of standard categories when you first open the tool. Using the tool, you select a category for each annotation, select the spot(s) that you want to annotate in that category, and then type the annotation entry. Note that the workflow is flexible; e.g., you can select the spot(s) first, then select a category. However, each annotation entry must be placed in a category and have at least one associated spot. 7-23 PDQuest User Guide 7.2.b Annotation Categories Annotations are organized in categories. Some examples of annotation categories are protein name, amino acid composition, binding properties, translational regulation, etc. You first select the category, then enter the annotation. A single spot may be annotated in multiple categories, depending on the amount and type of information you know about it. Most categories contain simple text annotations. Specialized categories can be used to link spots to Internet protein databases or open files in other applications. PDQuest includes a number of standard categories. To add these to the Select Category list, click the Std button below the list. The standard categories will appear in the list. Creating and Editing Categories To create a new category, click the Add button below the Select Category list. Fig. 7-11. Adding an URL category. In the dialog box, enter a Name for the category and any Description you want to include. If this category will contain textual annotations, the Text option button 7-24 Analysis Sets and Annotations should be selected. You can also create specialized categories using the URL arg and Filename buttons (category types are described below). When you click Done, the category is created and will appear selected in the Select Category list. To edit an existing category, select the category in the list and click the Edit button. You can then change the category type and description. Note that the annotation entry may be specific to a particular category type; changing the type may render the entry meaningless. To delete a category, select it, then click Delete. You will be warned before the category and all its entries are deleted. URL Categories This type of category provides a link to an Internet protein database or other Web site; then the annotation entry references the specific file or Web page for a particular protein. You can create different URL categories to link to different databases, including Swissprot, Unigene, and GeneCards. To create a URL category, open the Add Category dialog box, enter a name for the category, then select the URL arg option button and type a name for the database or Web page in the Link Name field. This is the name that will appear in the Browse Type the entire link address in the Link URL field including http://, any arguments, with a %s where the individual spot annotations will go.. For example, Swissprot is http://www.expasy.ch/cgi-bin/sprot-search-de?%s. When you are finished creating the category, click Done. When you create an annotation entry for a spot in this category, it should be the exact format necessary to complete the URL link to the page in the database for the specific protein information you are referencing. To open a URL link, right-click on the spot and select Browse Annotations. The HTML page for the spot will open, and the URL category name will be displayed as a link. Click on this link to access the protein information in the database or Web site. 7-25 PDQuest User Guide File Name Categories This type of category provides a link between spots and files on the user’s computer, network, or removable disk drive. For example, you can open a Protein Probe file linked to a spot from within PDQuest. To create a file name category, open the Add Category dialog box, enter a name for the category (e.g., Protein Probe), then select the Filename option button. In the File Extension field, type the extension of the file type you want to link (e.g., Protein Probe files have the extension "prp"). Use the Browse button next to the Files in Folder field to select the directory where the files in this category located. Fig. 7-12. Editing a text category. When you are finished, click Done. In the annotation entry for a spot in this category, enter the exact file name you want to associate with the spot. This file must be located in the directory you specified in the Add Category dialog. To open the file linked to a spot, right-click on the spot in the MatchSet and select Find File For. In the pop-up box, select the appropriate category name. This will launch the application associated with that file and open the file. You can associate different files with the same spot, but they must be linked using different file name categories. 7-26 Analysis Sets and Annotations Protein Name Category You can create a special category for identifying spots by their protein names instead of by SSP numbers in the Annotation Tool. Open the Add Category dialog box and type "protname" in the Name field. Click Done to create the category. In the annotation entry for a spot in this category, type the name of the protein for that spot. When you select the Sort: Name option under the Select Spot(s) list in the Annotation Tool, the spots will be listed alphabetically by their protein names. 7.2.c Selecting a Category After you have created a category, you can select it. Click on the category name in the Select Category list. Click the Show Description checkbox to display the description of each category in the list. All the spots that have been annotated in a selected category will be marked in the Select Spot(s) list. 7.2.d Selecting Spot(s) In the Select Spot(s) list, click on a spot SSP number to select it, or SHFT-CLK or CNTRL-CLK -click to select multiple spots that will have the same annotation entry. Alternatively, click the Select Spots in Image button and click on a spot in the MatchSet Master to select it. To select multiple spots with the Select Spots tool, ctrlclick or drag on the spots in the Master. Selected spots are highlighted in the list. You can sort the spot list by SSP number or Name. Names of spots are specified using a special category called protname, which you either create or add as a standard category. You type the protein name of a spot as an annotation entry in this category, and you can sort by it using the Name sort option. Auto-select Same Entry will automatically select spots in the list that have the same entry in a specified category. With the checkbox and category selected, click on a spot in the list or the MatchSet; the other spots with the same entry will be selected too. All categories containing annotations for the selected spot will be marked in the Select Category list. If multiple spots are selected, no categories will be marked. 7-27 PDQuest User Guide 7.2.e Entering an Annotation After you have selected an annotation category and a spot or multiple spots, type the annotation in the Annotation Entry field. If you are entering an annotation in a URL category, it should be the exact format necessary to complete the URL link to the page in the database for the specific protein information you are referencing. If you are entering an annotation in a file name category, the entry should be the exact file name you want to link to the spot. If you are entering an annotation in the protname category, the entry should be the protein name you want to associate with the spot. To apply an annotation entry, click the Apply Entry button. The entry will be automatically applied if you select another spot or category to annotate. To delete an annotation entry, select the entry text and press the Backspace or Delete key. Then click Apply Entry or select another spot to apply the deletion. 7.2.f Importing Annotations The Import Annotations tool allows you to import annotations from a text file. This is useful for adding a large number of the same annotations to multiple MatchSets. The import annotations tool is fairly flexible with the exception that the first column must contain the SSP numbers. To import annotations, click Analyze>More Annot Tools>Import Annotations... This opens the Import Annotations dialog. 7-28 Analysis Sets and Annotations Fig. 7-13. Import Annotations Tool Select a file to import by clicking the folder icon to the right of the field. The next two fields are informational only. If you have the First line is Header checked, then the Header row appears in the Header line field. The first data line shows your first line of data (2nd line of text in your file if you have first line is header selected). If your text file is tab delimited (columns separated by tabs) the tabs appear as boxes between the data. Confirm Overwrites - If any annotations will change when you click import, you will get a warning message asking you to confirm the change. 7-29 PDQuest User Guide Fig. 7-14. Confirm Overwrite Dialog If you do not want to overwrite what is there already, click no and the import will skip that annotation and continue. If you click yes, any data will be overwritten. If the Confirm overwrites box is unchecked, changes are made to existing information without a warning. Column delimiter - This option determines how columns are separated in your text file. Currently your only options are comma and tab. Your text file must use one of these two delimiters in order to be imported. Relate Column to Category - This field shows a list of columns in your text file. Whatever is in the first line of your file appears in parentheses next to the column number. To relate a column to a category, highlight the column in the Relate column to category field and click the down arrow to select a category. To add a new category, click the Add button. (See spot Annotation Category Editor for more information.) Any column that does not have a category relationship will not be imported. If the Show description box is checked, the category description appears beside the category name. Uncheck this box if you do not need to see the category description. Save Settings - The save settings button allows you to save the import settings of the Import annotations dialog. The save settings option saves First line header and Confirm overwrite selections, the delimiter type, and the column to category relationship for each column. Saving the import annotation settings is useful tool especially if you plan on adding many annotations from different files. The Save Settings option saves your settings in a simple text file. Load Settings - To load a saved settings file, click the Load Settings button and locate the settings file you wish to load. Click OK. 7-30 Analysis Sets and Annotations Click Import when you are ready to import your annotations. A progress box appears indicating the number of additions and changes that have been made. Fig. 7-15. Changes made indicator Click OK. 7.2.g Reviewing Annotations in the MatchSet The Image Options in the Annotation Tool allow you to highlighted selected spots in the MatchSet Master. You can also display actual annotations on the Master image. Note: When reviewing annotations in the MatchSet, it is useful to shrink the annotation tool window. Click the arrow button in the lower left-hand corner of the Annotation Tool to collapse the tool; only the reviewing functions will be displayed. 7-31 PDQuest User Guide Click here to expand tool. Fig. 7-16. Annotation Tool in reviewing mode. Highlight Target Spot will highlight the spot(s) that are selected in the Annotation Tool. The spots will be marked with Mark All Annotated Spots will mark all annotated spots in the MatchSet. Click the Format button to select the style and color of the markings. Mark Spots in Category will mark the spots that are annotated in the selected category. Click the Format button to select the style and color of the markings. Show Spot Annotations will display all the annotations in the selected category next to the annotated spots in the MatchSet. Click the Format button to select the style and size of the annotations. 7-32 Analysis Sets and Annotations 7.3 Browsing Annotations You can click on an annotated spot in PDQuest and open an HTML page displaying all the annotation information for the spot. You must have a Web browser installed on your computer to use this command. Right-click on an annotated spot in the MatchSet Master and select Browse Annotations, or select the command from the Analysis > More Annot Tools submenu or Analysis toolbar and click on a spot in the Master. The default browser will open and display a page containing all the annotation information for the spot, listed by category. The MrpI (if calculated) and protein name (if entered) of the spot are listed at the top of the page. Fig. 7-17. Example of the annotation browser. 7-33 PDQuest User Guide If you have created an annotation link for the spot in a URL category (see section 7.2.b, Annotation Categories), that link will appear in the page under the Link column. Click on this link to open the database or Web site specified by the category and link to the protein information. Use the Print command in the browser window to print the annotation information. The displayed page is a temporary file that can be saved by using the browser’s Save As command. You can then include saved pages on your Web site or e-mail them to colleagues. 7.4 Creating Annotations from Analysis Sets Analysis sets are used to group spots in a MatchSet that are statistically and scientifically meaningful. After you have created an analysis set, you can create an annotation describing the spots in the set. Note: You can create annotations for individual spots or other groups of spots using the Annotation Tool. With the MatchSet open, select Create Annotation from Set from the Analysis > More Annot Tools submenu. The dialog box will open. 7-34 Analysis Sets and Annotations Fig. 7-18. Create Annotation from Analysis Set dialog box. In Step 1, select the analysis set from the pulldown menu. The number of spots in the set will be displayed in the Spot Count field. In Step 2, select an existing annotation category from the pulldown list, or create a new one by clicking on the Create Category button. See Annotation Categories for more information on creating categories. The initial spot count in the category will be displayed in the Spot Count field. In Step 3, enter the annotation for the spots in the set. Note that this annotation will be applied to all the spots in the analysis set. If you are creating an annotation in a specialized category (i.e., a URL or file name category), make sure the entry is in the appropriate format. When you have entered the annotation, click the Apply Entry button. An alert box will notify you how many spots were annotated in the category. 7-35 PDQuest User Guide 7.5 Printing Annotations The functions for printing spot annotations are located on the Print Annotations submenu of the Analysis > More Annot Tools submenu. You can also print annotations from the Browse Annotations page. Fig. 7-19. Print Annotations submenu. Using the commands in this submenu, you can print annotations for individual spots, the protein spots in an analysis set, or all the spots in the MatchSet Master. You can also print annotations for particular categories or all categories. Printing Annotations for Individual Spots To print the annotations for a particular spot, select One Spot, Specify Categ’s or One Spot, All Categ’s, then click on the spot in the Master. Note that Browse Annotations will also print out all the annotations for a particular spot. If you select One Spot, Specify Categ’s, a pop-up list will prompt you to select annotation categories to print. Once you have made your selections, click Done. Printing Annotations for Analysis Sets To print annotations for spots in a specific analysis set, select Analysis Set, Specify Categ’s or Analysis Set, All Categ’s from the Print Annotations submenu. A list of analysis sets will be displayed. Click on the name of the set whose annotations you want to print. If you selected Analysis Set, Specify Categ’s, a pop-up list of categories will appear. Make your selection(s), then click Done. 7-36 Analysis Sets and Annotations Printing Annotations for All Spots All Spots, Specify Categ’s prints selected annotation categories for all the annotated spots. All Spots, All Categ’s prints the annotations in all available categories for all annotated spots. 7.6 Transferring Annotations If a member of a higher level MatchSet includes annotations, you can transfer all or some of them to another higher level MatchSet member or to the higher level MatchSet Master. Note: Only annotations for spots that are matched in the higher level MatchSet will be transferred. If no spots are matched between the members, only categories will be transferred. With the higher level MatchSet open, select Transfer Annotations from the Analysis > More Annot Tools submenu. In the dialog box, select the member MatchSet that you want to transfer from using the From MatchSet pulldown list. 7-37 PDQuest User Guide Fig. 7-20. Transferring annotations. Select the member MatchSet that you want to transfer to using the To MatchSet pulldown list. Note that when you select the second MatchSet, the total spots in each MatchSet will be listed, as well as the number of spots that have been matched between the MatchSets (in the higher level MatchSet). Next, select whether you want to transfer annotations in All Categories or just one category. If you select Specified Category, select a category from the pulldown list. If the two MatchSets share categories, selecting Replace Categories will replace each duplicate category and all its entries in the "to" MatchSet. Replace Entries will replace only the entries for shared spots in the "to" MatchSet. If neither checkbox is selected, the transfer will only add new entries; shared entries and categories will not be replaced. Selecting Confirm Before Replacing will prompt you before each category/entry is replaced. Click Done to complete the transfer. An alert box will list how many categories and entries were transferred. You can review the transferred annotations using the Annotation Tool. 7-38 8. Basic Excision Tool The Basic Excision Tool is used to control Bio-Rad’s ProteomeWorks Spot Cutter system for basic spot cutting operations. If you are cutting spots from MatchSets for mass spec analysis, use the Integrated Excision Tool. Before using this tool, make sure the spot cutter is connected with the computer, is switched on and has warmed up, and make sure the camera is connected and has been turned on. Alternately, if you are not connected to a spot cutter you will be prompted to use a simulated cutter/camera. Answering Yes to the prompt also opens the Basic Excision dialog. Note: See the spot cutter hardware manual for instructions on installing the platform, camera, and associated hardware and software. Select Basic Excision Tool from the Identification menu. The software will connect with the spot cutter platform and camera, and the Basic Excision Tool dialog box will open. 8-1 PDQuest User Guide Fig. 8-1. Basic Excision Tool dialog. The Basic Excision Tool includes a window for viewing the spot cutter camera image and a control panel for running the spot cutter. The Setup buttons are in the lower left hand corner of the dialog. 8.1 Spot Cutter Setup Before you can use the spot cutter for the first time, you must focus the camera and adjust the cutting tip height. You must also adjust the spot cutter settings and calibrate the instrument. 8-2 Basic Excision Tool Calibrate cutter Spot cutter setting Move head to lower left Focus cutter camera Set cutting tip height Move head to upper right Fig. 8-2. Spot cutter setup 8.1.a Note: Focus Cutter Camera If you are using a lens filter, make sure that it is installed before focusing. If you add or remove the lens filter after focusing, you will need to refocus. The Focus Cutter Camera dialog box controls the camera exposure setting. Focusing and aligning the camera are described in the Proteome Works Spot Cutter hardware manual. Click the Focus Cutter Camera button to open the dialog. The platform light on the spot cutter will turn on and the camera will focus on a small region at the center of the gel or membrane and begin taking continuous exposures. The exposures will appear in the Focus window at the rate of about 2 per second. At the top of the dialog, click Auto-Expose to reset the exposure time of the camera. The Time field shows the time of each exposure in milliseconds. The Ceiling field shows the highest pixel value in the focused region. The Levels field shows the levels of gray scale in the image. All of these settings are automatically determined by the software, based on the position and aperture of the camera lens. Manually adjust the camera lens and position as described in the hardware manual to optimize the image. When you are satisfied with the image and the levels of gray scale, click Stop to close the Focus dialog. 8.1.b Set Cutting Tip Height Click the Set Cutting Tip Height button to adjust the distance the cutting tip drops down to cut a spot. The adjustment dialog box will open, and the cutting tip will move to the center of the gel. 8-3 PDQuest User Guide Click on Lower Tip to drop the cutting tip to its lowest position. In this position, manually adjust the cutting tip height as described in the hardware manual until it presses lightly against the surface of the cutting mat. Raise Tip raises the cutting tip. Test Cut performs a test cut in the center of the gel. Click Done to accept the settings and return the cutting tip to home position. The cutting tip height only needs to be set once, unless the spot cutter gets out of alignment. 8.1.c Spot Cutter Settings Click the Spot Cutter Settings button to open the settings dialog box for the cutter. Fig. 8-3. Spot cutter settings. In the dialog box, select the communications robot port to the spot cutter by clicking COM 1 or COM 2. Under Miscellaneous, specify the microtiter plate size you are using by clicking 96 wells or 384 wells. 8-4 Basic Excision Tool Specify the diameter of the cutting tip by selecting 1.0 mm or 1.5 mm. Note that the cut request circles that you make on the image reflect the actual size of the cutting tip, and will change based on the tip size selection. Specify the order in which you want to the load the wells on the microplate by selecting A1, A2, A3, ... or A1, B1, C1, ... Crop Left Margin repositions the image in the Basic Excision Tool window to the left. Enter a value (in screen pixels) in the field to reposition the image. Note that you must Click Done to close the settings dialog and then acquire a new image for your changes to take effect. Well A1 position The fields and buttons in this section are used to calibrate the position of the microplate for proper loading of samples. The number fields contain the X and Y coordinates (in millimeters) of well A1 on a plate in the spot cutter plate holder. Once you have set the position of this well, the cutter robot will automatically “know” the positions of the remaining wells. To set the well A1 position, position your cursor over the number in the X or Y coordinate field and press Enter on your keyboard twice. The tip will move to that position without attempting to lower into the well. If the tip is not centered directly over the well A1 on the microplate, you will need to adjust the numbers in each field. You can either type a new value directly in each field, or (for small adjustments) use the arrow buttons to adjust the tip by fractions of a millimeter. The cutting tip will move as you either enter new numbers or click the buttons. Note that the arrow buttons are oriented as if you were facing the front of the spot cutter; also, if you are facing the cutter, higher numbers in the first field will move the cutting tip to the right, while higher numbers in the second field will move the cutting tip toward the back of the instrument. When you are satisfied with the position of the cutting tip, click Test to lower the tip into the well. The tip should be centered inside the well. Park returns to the tip to its home position. 8-5 PDQuest User Guide Wash Station 1 position Calibrate the position of Wash Station 1 on the cutting platform by following the steps described above for Well A1. Once you have set the position of station 1, the cutter robot will automatically “know” the positions of the remaining wash stations. 8.1.d Spot Cutter Calibration Before you can begin excising spots, you must calibrate the spot cutter. This procedure requires a coomassie R-250 stained PVDF membrane. Note: Before calibration, you should focus the cutter camera and align the wash station position. You should make sure the spot cutter camera image is properly centered using the Crop Left Margin setting. Note: If you are using the lens filter for UV light, make sure that it is installed BEFORE calibration. If you add or remove the lens filter after calibration, you must recalibrate. Click the Calibrate Cutter button. A series of dialog boxes will guide you through the calibration procedure. The first dialog box will prompt you to specify whether you have installed the lens filter or not. To use in visible mode only, calibrate with the lens filter not installed. The lens filter must be INSTALLED if you are using the fluorescent spot cutter in fluorescent and visible modes. The lens filter is not required if you are using the spot cutter only in visible light mode. Step 1: The second dialog box prompt for flat field calibration requires that you ensure the stage is completely empty and dry. This includes the cutting mat, which must be removed. Press Ready to proceed. If you have previously performed this step you can skip to Step 2, although this is not recommended. 8-6 Basic Excision Tool Fig. 8-4. Spot cutter calibration step 2. Step 2: The third dialog requires the calibration template grid pattern supplied with the PDQuest system. Place the grid on top of the cutting mat, which should have been previously installed on the cutter. Make sure the grid is flat and aligned with the stage edges. Click Ready to proceed. You may also skip this step, return to the previous dialog, cancel the action, or ask for help. Step 3: The fourth dialog prompts you to place the coomassie stained PVDF membrane on the mat. Click Yes or No. At any point in the procedure you can move back to repeat a step. Note: Calibration creates several parameter and image files in the Install.prm directory in the Discovery Series directory on your hard drive. These files should not be moved, deleted or altered, or calibration will be affected. 8-7 PDQuest User Guide When calibration is complete, you can proceed with normal use of the spot cutter. Once the cutter is calibrated, you do not need to repeat the procedure during normal day-to-day use. You must recalibrate if: • The instrument is moved. • You install or remove the lens filter after calibration. 8.2 Cutting Spots After you have focused the camera and calibrated the spot cutter, you are ready to begin cutting spots. The Basic Excision tool control panel is designed to guide you through the procedure. 1. Acquire Image. In this step, you capture an image of your gel or membrane using the spot cutter camera. 2. Specify Cuts. In this step, you identify the spots in the image that you want to cut. 3. Select the Cut Run Options. These options can be adjusted for each cut run. 4. Set Wash Options. Select the wash stations to use after each cut by clicking on one or more checkboxes. 8.2.a Step 1. Acquiring the Image Before acquiring an image, select the light option appropriate for your gel/membrane/ stain type: • Light on (gels). • Light off (PVDF membranes). Ambient light will produce a better image for PVDF membranes. • UV on (fluorescent gels). UV light is only available for the Fluorescent Spot Cutters. 8-8 Basic Excision Tool Fig. 8-5. Light settings. If UV light is selected, specify an exposure time in seconds in the field. Also, make sure that the UV lamp switch on the back of the cutter box is on. Note: For Sypro Ruby stains, an exposure time of 20-30 seconds is recommended. When you have selected a light option, click Acquire Image. Note: For UV exposures, there will be a 15-second delay while the lamps heat up before the exposure begins. The camera will take a single image of the gel or membrane on the platform, then a background image to adjust for image background. When the exposure is complete, the image will appear in the window. To adjust the brightness and contrast of the image, open the Transform window by clicking on the button to the right of the image window. 8-9 PDQuest User Guide Transform window Coomas color selected Main window in Basic excision tool is transformed after spots have been selected for cutting Fig. 8-6. Transform window with Coomas color selected. The colored box displayed on the image shows the boundary of the cutting area. The cutting head cannot cut spots outside this area. To select another spot to cut, position your cursor in the center of the colored box and drag it over to the new spot. 8-10 Basic Excision Tool Spots selected outside the cutting area cannot be cut. Either remove the cut, or locate it inside the cutting area. 8.2.b Step 2. Specifying Cuts In this step, you click on spots in the image to identify which spots to cut. Use the Zoom Box tool on the right of the Basic Excision Tool to magnify each spot. When clicking on spots in the image, select the Snap to Peak checkbox to automatically center the cut circle on the spot peak (calculated from the spot intensity in the image). To make a single cut in a spot, make sure the Multiple Cuts/Spot checkbox is unchecked, then click the Add Cut button and click on the spot in the image that you want to cut. Fig. 8-7. Adding cuts. 8-11 PDQuest User Guide If this is the first cut added, the Enter Plate Information dialog box will open first. when all the pertinent information is added, the cut will be added to the image. Fig. 8-8. Enter Plate Information dialog. Enter a name for the microplate and identify the first well you want to load. If you specify a starting well other than the default of A1, the skipped wells will be noted in the dialog box. Click Done when you have completed your selections. A green circle will appear on the image, indicating the spot to be cut. Note that the circle is the size of the actual cutting tip (1.0 mm or 1.5 mm, as specified in the Spot Cutter Settings dialog box). Continue clicking on spots in the image with Add Cut selected to make additional cuts. The number of cuts will appear in the Cuts Selected field. If you specify more cuts than there are wells in the microplate, you will be prompted to name a new plate and starting well for subsequent cuts. Moving a Cut Circle To move a cut circle, make sure that Add Cut is selected, then position your cursor inside the cut circle. The appearance of the cursor will change to a multidirectional arrow. Drag the circle to a new location and release the mouse button. 8-12 Basic Excision Tool Multiple Cuts of the Same Spot You can make multiple cuts of the same spot. The cuts can be placed in separate microtiter plate wells or in the same well (to increase the volume of sample in that well). To place multiple cuts of the same spot in different wells, make sure the Multiple Cuts/Spot checkbox is UNCHECKED, then click on several locations inside the spot to create individual cuts of the same spot. Drag these circles so that they touch but do not overlap. Fig. 8-9. Multiple cuts to be placed in different wells. Note: Overlapping circles will result in incomplete cuts that may not be fully extracted by the spot cutter. To place multiple cuts of the same spot in the same microtiter plate well, select the Multiple Cuts/Spot checkbox, and enter the maximum number of cuts per spot in the Max Cuts/Spot field. Click the Add Cut button, then drag a box over the spot. Multiple cutting circles will appear grouped inside a red box. All these cuts will be placed in the same well. 8-13 PDQuest User Guide Fig. 8-10. Multiple cuts to be placed in the same well. Note: If the box you create contains too few cutting circles, simply drag over the area again to create a bigger box. To move a group of multiple cuts, with Add Cut selected, position your cursor inside the center circle in the box. The appearance of the cursor will change to a multidirectional arrow. Drag the box to a new location and release the mouse button. Removing Cuts To remove a cut circle from the image, position your cursor on the spot and rightclick. You will be prompted to confirm the deletion. To remove multiple cut circles, click on the Remove Cut button, then click on the cut circles, or drag a box around the circles. Display Options Click the Well Number checkbox (below the Basic Excision image window) to display the well number associated with each cut request. Click the Cut Position checkbox to display the position of the cut (in millimeters) on the gel. 8-14 Basic Excision Tool 8.2.c Step 3. Set Cutter Options Before beginning a cut run using the Basic Excision Tool, you must select the cutter options for that run. If Spin When Cutting is selected, the cutting tip will spin as it cuts. Spin When Ejecting will cause the cutting tip to spin as it ejects the cut into a microplate well. Cut Longer will cause the cutting tip to hold in the “down” position longer when making a cut. Double Eject will cause the cutting tip to emit two blasts of air when ejecting a cut into a microtiter plate well. The Gel Defaults button automatically selects the most useful options when cutting gels. The PVDF Defaults button automatically selects the most useful options when cutting PVDF membranes. 8.2.d Step 4. Set Wash Options Select the wash stations to use after each cut by clicking on one or more checkboxes. 8.2.e Performing a Cut Run After you have identified all the cuts you want to make and selected the appropriate options, you are ready to begin the cut run. If you are using a fluorescent spot cutter, close the door of the enclosure before proceeding. Click the Begin/Resume button. You will be prompted to place a microtiter plate in the plate holder. As each cut is being made, it will be highlighted in yellow on the screen. After each cut has been made, the cut circle appears in white on the screen.Cuts that have not yet been made are circled in green. 8-15 PDQuest User Guide Fig. 8-11. Cuts being made. Confirming Cuts For visible spots, inspect the gel to confirm that each cut is being made correctly. For fluorescent spots, you must take a picture of the gel using UV light to ensure that cuts are being made correctly. After one or more cuts have been made, click Pause to pause the cut run. Note that the cutter will pause only after the most recent cut has been deposited in a well. Confirm the pause, then click the Confirm Cuts button under the main acquisition window. 8-16 Basic Excision Tool Cut 1,A01 has been missed. Cut 1,A02 was made correctly. Fig. 8-12. Confirmation image; note that the first cut made incorrectly. When you have confirmed that the cuts are being made in the correct locations, click Begin/Resume to proceed with the rest of the cuts. Otherwise, you can abort the run. Ending the Cut Run Click Pause to pause the cut run. You will be prompted to confirm the pause. Note that the cutter will pause only after the most recent cut has been deposited in a well. Any remaining cut requests will remain selected in the image. At this point, you can click Begin/Resume to complete the remainder of the cuts, or abort the run. When all cuts are complete, the cutting tip will return to home position and you will receive an alert message on the screen. At this point, you can visually inspect the cut holes for visible spots, or take a UV image of the MTP and confirm the cuts. 8.2.f Recutting Spots You can specify re-cuts by clicking the Recuts button below the image window, or when using the UV mode, follow the on-screen directions for imaging the MTP. 8-17 PDQuest User Guide Fig. 8-13. Specify the wells to re-cut. In the pop-up box, enter the numbers of your recut requests (microplate number, well number), separated by semicolons. Click OK to close the recut request dialog, then click Begin/Resume to perform the recuts. Re-cuts in Basic Excision Tool The specification for the ProteomeWorks Spot Cutter spot pick-up is greater than 95% effective at picking up a spot that has been cut from a gel. There may be some spots that have not been picked up and these can be re-cut. The efficiency of pick up on the second cut is again >95%, so the spot is reliably picked up the second time. The missed pick ups are detected by the user looking in the microtiter plate for empty wells. However, with fluorescent gels, the clear gel spot (with no visible stain) is very difficult to see in the microtiter plate wells. In order to assess the wells of the microtiter plate, the re-cut message on the screen for the fluorescent light source will differ from the white light message. Use the following procedure for re-cutting spots in fluorescent mode: When UV-Fluorescent imaging has been used on the spot cutter, at the end of the cut run the software will prompt with, "Confirm cuts?" 8-18 Basic Excision Tool Fig. 8-14. Confirm cuts window. Step 1: Answer "Yes" to bring up the following on-screen instructions for imaging the microtiter plate in UV mode: Fig. 8-15. Image Microtiter plate window. Step 2: Do not move the gel or membrane on the cutting platform 8-19 PDQuest User Guide Step 3: Place a clean plastic Gel Sheet on top of the gel Step 4: Place the microtiter plate on top of the plastic sheet. Note the orientation so that you can recognize the A1 location. Step 5: Close the Enclosure door Step 6: Click on "Acquire image" when the plate is in place. The UV lights will turn on and the camera will acquire an image with the same exposure time as the first spot cutter image. Step 7: Assess the image on the screen for the wells that need to be recut. Fig. 8-16. Microtiter plate with fluorescent spots in wells. Use the Zoom and transform functions on the right side of the "Image Microtiter Plate" window to get a better view of the microtiter plate wells. 8-20 Basic Excision Tool Fig. 8-17. Microtiter plate after zoom and transform functions applied. Step 8: If any of the wells are empty and you want to re-cut those spots, click on "Specify re-cuts." Then follow these on-screen instructions: Fig. 8-18. Message window before recuts are started. Step 9: Return the microtiter plate to the plate holder. 8-21 PDQuest User Guide Step 10: Remove the plastic sheet from the top of the gel. Step 11: Do not move the gel. The image and spot selections that were already made still apply to the gel as long as it does not move. Step 12: After removing the microtiter plate, click "OK" on the message. The "Image Microtiter Plate" window will close and an image of the microtiter plate will open in front of the Basic Excision Tool screen. If you need to resize the window, close the recuts box, resize the window, make any zoom or transform changes using the icons on the top bar above the window, then click on the "Recuts" icon to bring the recuts box back up. Fig. 8-19. Basic Excision Tool fluorescent mode re-cuts. Step 13: Enter the well numbers of the missed pick-up spots in the "Re-cuts" box on the screen. Step 14: Click on "Begin/Resume" after the selections are made. 8-22 Basic Excision Tool 8.2.g Saving the Image To save the image taken by the spot cutter, click the Save button in the Basic Excision Tool window. You will be prompted to enter a name and specify a location for the image before saving. 8.3 Other Spot Cutter Controls Click the Move Head buttons (under Setup in the Basic Excision Tool window) to move the cutting tip to the front left corner of the spot cutter or the back right corner. You can simulate the action of the cutter and its camera by clicking on the Simulate Cutter and Simulate Camera checkboxes. These checkboxes will cut off communication with the cutter and camera if selected. In simulation mode, you will be prompted to open a file image of a gel in place of the camera cutter image. 8-23 PDQuest User Guide 8-24 9. Integrated Excision Tool The Integrated Excision Tool allows you to cut spots that have been matched in a MatchSet and placed in an analysis set (see section 7.1, Analysis Sets). First, select the gels from the MatchSet in the Excision Gel Selection (EGS) Tool that you want to cut from; then use the Integrated Excision tool to perform the cuts. PDQuest tries to locate the cutter. If you are not connected to a cutter you will be prompted to use a simulation. Fig. 9-1. Fluorescent spot cutter. Finally, you can export the completed (i.e. after cuts are done) cut list to Micromass’s MassLynx software for mass spectrometry analysis (see the next chapter). 9-1 PDQuest User Guide 9.1 Excision Gel Selection The Excision Gel Selection tool is used to select the gel(s) in a MatchSet from which to cut spots using Bio-Rad’s ProteomeWorks Spot Cutter System. First, you must create an analysis set of spots (see section 7.1, Analysis Sets) in the MatchSet that you want to cut. Then you open the Excision gel Selection tool, select that analysis set, and identify which gels you want to cut from. This creates a cut list of spots and gels. Finally, you use the Integrated Excision Tool to perform the cuts. Note: You must open the MatchSet containing the gels whose spots you want to cut and create an analysis set out of those spots before you can open the Excision Gel Selection tool. With your MatchSet open, select Excision Gel Selection from the Identification menu. The Excision Gel Selection tool will open, and you will be prompted to select from the list of available analysis sets in the MatchSet. 9-2 Integrated Excision Tool Fig. 9-2. Excision Gel Selection. 9.1.a Step 1. Select Analysis Set Select the analysis set you want to cut from the pop-up box. The Excision Gel Selection dialog will display a table of the spots in the analysis set and their quantities 9-3 PDQuest User Guide in the different gels in the MatchSet. The first spot in the set is magnified and highlighted in each of the gels of the MatchSet. To select a different analysis set, click the pulldown button next to the analysis set name and select from the list. The number of spots in the set is displayed next to the name. 9-4 Integrated Excision Tool Fig. 9-3. Excision Gel selection, Step 2. 9.1.b Step 2. Set Selection Mode In this step, you can select parameters for automatically selecting which gels to cut. 9-5 PDQuest User Guide Select the Auto-select option to automatically select the best gels to cut from based on spot quantity and quality. When you choose this option, the auto-selection parameters will become available, and the gels will be selected in the table based on these parameters. Spot quantity usually varies among the gels in a MatchSet. In general, you want to cut from gels in which spot quantity is higher (to get more sample). The Tolerance ratio is used to determine the range of spot quantity that is acceptable when selecting which gel to cut a particular spot from. If the quantity of a spot in only one gel falls within the tolerance ratio, that gel will be auto-selected for the spot cut. However, if the quantity of a spot in two or more gels falls within the tolerance ratio, then the autoselect mechanism will consider which gel will best minimize the time and effort required to switch gels on the spot cutter platform. For example, say that you have five gels in a MatchSet, and with a tolerance ratio of 1 (the lowest setting) auto-selection specifies different cuts in all five gels, requiring to you to change gels in the spot cutter five times. However, by increasing the tolerance ratio slightly, auto-selection finds that three gels contain spots whose quantities fall within the specified tolerance, and it adjusts the cuts so that only those three gels are selected. This will save you considerable time and effort switching gels in the spot cutter. Check the Include Spot Quality box to consider spot quality when auto-selecting spots. When this checkbox is selected, a well-resolved spot of sufficient quantity will be favored over a less well-resolved spot of higher quantity (within the specified tolerance ratio). To make all the cuts from the same gel, select the Single Gel option button. Then select the gel name from the pulldown box. All the cut requests listed in the table will be located in that gel. To choose gels and spots manually, click the Manual option button. The spots will appear selected in the table based solely on quantity, and you can then click on which spots to cut. Table Options The table in the Excision Gel Selection tool lists the spots in the analysis set (by Standard Spot Number) and their quantities in the different gels. The columns are 9-6 Integrated Excision Tool gels, the rows are spots. You can use this table to make cut requests or modify the auto-selection of cuts. Under Table Options, click Show (Quality) to display the spot quality in the table cells in parentheses following the spot quantity. Click Show Ratio to display a column in the table showing the quantity tolerance ratio across all gels for each spot. This value is used in conjunction with the Tolerance Ratio setting, described above. Show All Gels will show columns for all the gels in the MatchSet. If this is unselected, only those gels with cut requests will be listed in the table. Image Options Display Cuts marks each cut request with a red box in the MatchSet gel(s), and also shows the actual cut request circles. These circles indicate the region of the spot that will be cut. Note that if the Multiple Cuts/Spot checkbox is selected, multiple circles may appear on some or all spots. Auto-zoom on cut will automatically magnify each spot you select in the table. Active Gels Only displays only those gels listed in the table. Note that if the Show All Gels checkbox is not selected, only those gels with cut requests are listed in the table, and consequently the MatchSet will reconfigure to show only those gels. Under Cut options, the Multiple Cuts/Spot option automatically calculates the size of each spot that has a cut request and, if the spot is sufficiently large, specifies multiple cuts of that spot. Enter a maximum number of cuts per spot in the Max Cuts/Spot field. The multiple cut circles will be displayed in the MatchSet. To customize the way multiple cuts are made for a spot, click the Specify Cuts button. This allows you to redraw a cut box around a large spot. 9.1.c Step 3. Specify Cuts In this step, you review the cut selection in the table and make changes as appropriate. Note: Only those gels with cut requests will be listed in the table, unless the Show All Gels checkbox is selected. 9-7 PDQuest User Guide The spots selected to be cut are highlighted in the table in blue. The table will initially show one cut request per spot—that is, one highlighted blue table cell per row. If you click the Standard Spot Number (SSP) at the beginning of each row, that spot will appear highlighted in the actual MatchSet. See Figure 9-2 “Excision Gel Selection.” for a pictoral representation. Study the size and quality of each spot in the gels in the MatchSet when selecting spots to cut. You can manually add or remove cut requests by clicking on the table cells. Click on a blue cell to delete a cut request. Click on a white cell to make a cut request. To cut the same spot in different gels, click on multiple white cells in the same row; they will be highlighted in blue. You can add as many cut requests in as many gels in the MatchSet as you want. At the bottom of the table, the total number of cut requests per gel is shown. 9.1.d Performing the Cuts When you have made your selections, click the Next button to close the Excision Gel Selection tool and open the Integrated Excision Tool. 9.2 Integrated Excision Tool The Integrated Excision Tool is used to cut a set of spots from the gels in a MatchSet using Bio-Rad’s ProteomeWorks Spot Cutter system. It provides all the features of the Basic Excision Tool, plus the ability to cut spots from PDQuest MatchSets. Before using this tool, you must have selected the spots and the gels to cut using the Excision Gel Selection tool, as described above. The MatchSet containing the gels must be open and active. Also, make sure the spot cutter is connected with the computer, is switched on and has warmed up, and make sure the camera is connected and has been turned on. Note: See the spot cutter hardware manual for instructions on installing the platform, camera, and associated hardware and software. Select Integrated Excision Tool from the Identification menu. The software will connect with the spot cutter platform and camera, and the Integrated Excision Tool dialog box will open. 9-8 Integrated Excision Tool Fig. 9-4. Select Microtiter Plate pop-ups. The Select Microtiter Plate pop-up prompts you to specify the plate number and size for the current cut run. In the dialog box, a default plate name will appear in the Plate Name field. Note that default plates are named sequentially (Plate 001, Plate 002, etc.). However, you can enter any name you want in the field. Then specify the well you want to use as the First free well using the Specify starting well button. This button opens the Enter Plate Information pop-up box. If you specify a starting well other than the default of A1, the skipped wells will be noted in the box. Click Done to make your selection and OK to complete the plate selection process. Note: Specifying a different starting well is essential if you want to load spots from different MatchSets or different analysis sets on the same microtiter plate. You 9-9 PDQuest User Guide would load your spots from one MatchSet/analysis set on the plate, then select a different MatchSet/analysis set, skip the previously loaded wells. The Current Run Serial field displays the serial number of the cut run. The cut run serial number increments whenever you perform a previous cut run on a new MatchSet gel or gels. For example, if you first cut spots from one gel in a MatchSet and do a cut run, then cut the same spots from a different gel in the MatchSet and do a run, the serial number for the second run would be 2. 9.2.a Spot Cutter Setup Before you can use the spot cutter for the first time, you must focus the camera and adjust the cutting tip height. You must also adjust the spot cutter settings and calibrate the instrument. Note: If you have already focused and calibrated the spot cutter using the Basic Excision Tool, you do not need to perform these steps again. Focus Cutter Camera Note: If you are using a lens filter, make sure that it is installed before focusing. If you add or remove the lens filter after focusing, you will need to refocus. The Focus Cutter Camera dialog box controls the camera exposure setting. Focusing and aligning the camera are described in the spot cutter hardware manual. Click the Focus Cutter Camera button to open the dialog. The platform light on the spot cutter will turn on and the camera will focus on a small region at the center of the gel or membrane and begin taking continuous exposures. The exposures will appear in the Focus window at the rate of about 2 per second. At the top of the dialog, click Auto-Expose to reset the exposure time of the camera. The Time field shows the time of each exposure in milliseconds. The Ceiling field shows the highest pixel value in the focused region. The Levels field shows the levels of gray scale in the image. All of these settings are automatically determined by the software, based on the position and aperture of the camera lens. 9-10 Integrated Excision Tool Manually adjust the camera lens and position as described in the hardware manual to optimize the image. When you are satisfied with the image and the levels of gray scale, click Stop to close the Focus dialog. Set Cutting Tip Height Click the Set Cutting Tip Height button to adjust the distance the cutting tip drops down to cut a spot. The adjustment dialog box will open, and the cutting tip will move to the center of the gel. Click Lower Tip to drop the cutting tip to its lowest position. In this position, manually adjust the cutting tip height as described in the hardware manual until it presses lightly against the surface of the cutting mat. Raise Tip raises the cutting tip. Test Cut performs a test cut in the center of the gel. Click Done to accept the settings and return the cutting tip to home position. The cutting tip height only needs to be set once, unless the spot cutter gets out of alignment. Spot Cutter Settings Click the Spot Cutter Settings button to open the settings dialog box for the cutter. 9-11 PDQuest User Guide Fig. 9-5. Spot cutter settings dialog box. In the dialog box, select the communications port to the spot cutter by clicking on COM 1 or COM 2. Under Miscellaneous, specify the microtiter plate size you are using by clicking on 96 wells or 384 wells. Specify the diameter of the cutting tip by selecting 1.0 mm or 1.5 mm. Note that the cut request circles that you make on the image reflect the actual size of the cutting tip, and will change based on the tip size selection. Specify the order in which you want to the load the wells on the microplate by selecting A1, A2, A3, ... or A1, B1, C1, ... Crop Left Margin repositions the image in the Basic Excision Tool window to the left. Enter a value (in screen pixels) in the field to reposition the image. Note that you must click Done to close the settings dialog and then acquire a new image for your changes to take effect. 9-12 Integrated Excision Tool Well A1 position The fields and buttons in this section are used to calibrate the position of the microplate for proper loading of samples. The number fields contain the X and Y coordinates (in millimeters) of well A1 on a plate in the spot cutter plate holder. Once you have set the position of this well, the cutter robot will automatically “know” the positions of the remaining wells. To set the well A1 position, position your cursor over the number in the X or Y coordinate field and press Enter on your keyboard twice. The tip will move to that position without attempting to lower into the well. If the tip is not centered directly over the well A1 on the microplate, you will need to adjust the numbers in each field. You can either type a new value directly in each field, or (for small adjustments) use the arrow buttons to adjust the tip by fractions of a millimeter. The cutting tip will move as you either enter new numbers or click the buttons. Note that the arrow buttons are oriented as if you were facing the front of the spot cutter; also, if you are facing the cutter, higher numbers in the first field will move the cutting tip to the right, while higher numbers in the second field will move the cutting tip toward the back of the instrument. When you are satisfied with the position of the cutting tip, click Test to lower the tip into the well. The tip should be centered inside the well. Park returns to the tip to its home position. Wash Station 1 position Calibrate the position of Wash Station 1 on the cutting platform by following the steps described above for Well A1. Once you have set the position of station 1, the cutter robot will automatically “know” the positions of the remaining wash stations. 9.2.b Spot Cutter Calibration Before you can begin excising spots, you must calibrate the spot cutter. This procedure requires a PVDF membrane. Note: Before calibration, you should focus the cutter camera and align the wash station position. You should make sure the spot cutter camera image is properly centered using the Crop Left Margin setting. 9-13 PDQuest User Guide Note: If you are using the lens filter for UV light, make sure that it is installed BEFORE calibration. If you add or remove the lens filter after calibration, you must recalibrate. Click the Calibrate Cutter button. A series of dialog boxes will guide you through the calibration procedure. The first dialog box will prompt you to specify whether you have installed the lens filter or not. The lens filter must be INSTALLED if you are using the fluorescent spot cutter in fluorescent mode. The lens filter is not required if you are using the spot cutter only in visible light mode. Step 1: The second dialog box prompt for flat field calibration requires that you ensure the stage is completely empty and dry. This includes the cutting mat, which must be removed. Press Ready to proceed. If you have previously performed this step you can skip to Step 2, although this is not recommended. Fig. 9-6. Spot cutter calibration step 2. Step 2: The third dialog requires the calibration template grid pattern supplied with the PDQuest system. Place the grid on top of the cutting mat, which should have 9-14 Integrated Excision Tool been previously installed on the cutter. Make sure the grid is flat and aligned with the stage edges. Click Ready to proceed. You may also skip this step, return to the previous dialog, cancel the action, or ask for help. Step 3: The fourth dialog prompts you to place the coomassie stained PVDF membrane on the mat. Click Ready to proceed with cutting, Back to return to the previous screen, or Cancel to cancel the action. At any point in the procedure you can move back to repeat a step. Note: Calibration creates several parameter and image files in the Install.prm directory in the Discovery Series directory on your hard drive. These files should not be moved, deleted or altered, or calibration will be affected. When calibration is complete, you can proceed with normal use of the spot cutter. Once the cutter is calibrated, you do not need to repeat the procedure during normal day-to-day use. You must recalibrate if: • The instrument is moved. • You install or remove the lens filter after calibration. 9.2.c Cutting Spots After you have focused the camera and calibrated the spot cutter, you are ready to begin cutting spots. The control panel is designed to guide you through the spot cutting procedure. 9-15 PDQuest User Guide 1 Cut list 2 3 4 Fig. 9-7. Integrated excision tool. 1. Select the Cut List. In this step, you select the cut list created using the Excision Gel Selection tool, and specify which cuts you want to perform for this run. 2. Select Cutter Options. In this step, you select the options for the current cut run. 3. Select Microtiter Plate. In this step, you select a microtiter plate and specify the starting well. 4. Align the Images. Next, you click the Align button and align the first MatchSet image and the spot cutter image. 5. Finally, you perform the cut run. When the run is complete you can recut spots if necessary. 9-16 Integrated Excision Tool Step 1. Select the Cut List At the top of the Integrated Excision Tool dialog, click the pulldown button to select from the available cut lists you created using the Excision Gel Selection tool. The cut list will be displayed in table format in the middle of the dialog box. The cut list lists the microplate well, spot number, gel, spot quantity in that gel, cut run number and number of cuts for each spot. The cuts are listed in the table in order of gel, so that all the cuts will be performed on one gel before you are prompted to load the next one. At the beginning of each row is a Cut checkbox, specifying the spots that will be cut in the current cut run. Uncheck the box if you do not want to perform that cut. After each cut is performed, its status will be listed as “completed” and its cut checkbox will be deselected. After a cut run is complete, you can reselect checkboxes in the list to recut any missed spots or cut spots that were skipped in the previous run. Step 2. Select the Cut Run Options Before beginning a cut run using the Integrated Excision Tool, you must select the appropriate cutter options for that run. Select Spin When Cutting to make the cutting tip spin as it cuts. Spin When Ejecting will cause the cutting tip to spin as it ejects the cut into a microplate well. Cut Longer will cause the cutting tip to hold in the down position longer when making a cut. Double Eject will cause the ejected pin in the cutting tip to eject twice into a microtiter plate well. The Gel Defaults button automatically selects the most useful options when cutting gels. The PVDF Defaults button automatically selects the most useful options when cutting PVDF membranes. 9-17 PDQuest User Guide Select the wash stations to use after each cut by clicking on one or more checkboxes (Station 1, Station 2, etc.). Under Misc. Options, select Multiple Cuts/Spot to specify multiple cuts of larger spots. The number of cuts/spot is selected in the Excision Gel Selection window. Note that the software will automatically calculate the size of each spot based on its Gaussian profile in the MatchSet gel when determining whether to make multiple cuts. Save Validation Image will create and save an image of the gel on the spot cutter platform when the cut run is complete. You will be prompted to name the validation image. Step 3. Select the Microtiter Plate Click the Select microtiter plate button to select a plate name, size, and starting well for the current cut run. In the dialog box, a default plate name will appear in the Plate Name field. Note that the loading order of the plates are named sequentially (Plate 001, Plate 002, etc.) by default. However, you can enter any name you want in the field. Click the Specify Starting Well button and, in the pop-up box, specify the first well you want to load in the current cut run. If you specify a starting well other than the default of A1, the skipped wells will be noted in the box. Click Done to make your selection. Note: Specifying a different starting well is essential if you want to load spots from different MatchSets or different analysis sets on the same microtiter plate. You would load your spots from one MatchSet/analysis set on the plate, then select a different MatchSet/analysis set, skip the previously loaded wells. The Current Run Serial field displays the serial number of the cut run. The cut run serial number increments whenever you perform a previous cut run on a new MatchSet gel or gels. For example, if you first cut spots from one gel in a MatchSet and do a cut run, then cut the same spots from a different gel in the same MatchSet and do a run, the serial number for the second run would be 2. When you have made your selections, click OK to complete the microplate selection. 9-18 Integrated Excision Tool Step 4. Align Analysis and Cutter Images After you have selected the cut list and the cut run settings, click the Align button. Fig. 9-8. Place gel on spot cutter dialog. You will be prompted to place the first gel in the cut list on the spot cutter platform. Click Gel Ready when you have positioned the gel as shown in the image. The Align Analysis and Cutter Images dialog box opens. The process of autoalignment consists of the following steps: Step 1: Acquire the image of the gel with the spot cutter camera. Step 2: Position the data area box in correct position. 9-19 PDQuest User Guide Step 3: Perform alignment. In Step 3, you will have the option of skipping auto-alignment by making the software work in totally manual mode. This could be useful if you have very few spots to be cut, so you can do the alignment yourself. Step 4: Set the confidence threshold value. Visually confirm and, if needed, manually correct the alignment of all those spots whose alignment is below the confidence threshold. Fig. 9-9. Aligning the images. In the Align Images dialog, the left window displays the MatchSet image, and the right window will contain the cutter camera image of the corresponding gel. 9-20 Integrated Excision Tool Note: You always have the option of manually correcting spot positions. Auto-alignment is not always correct and the manual collection allows you to readjust your spot positions. Flag the spot you want to correct in the cutter camera image and drag the spot to the correct position. Red indicates the spot is below the confidence threshold, green spots indicate the spot is above the confidence threshold, and the spot becomes white while it is dragged. You also have the option of returning to Data Box Positioning. Step 1 Light Options To acquire this image, first select the light option appropriate for your gel/membrane/ stain type: • Light on (gels). • Light off (PVDF membranes). Ambient light will produce a better image for PVDF membranes. • UV on (fluorescent gels). UV light is only available for the Fluorescent Spot Cutters. Fig. 9-10. Light settings. If UV light is selected, specify an exposure time in seconds in the field. Also, make sure that the UV lamp switch on the back of the cutter box is on. Note: For Sypro Ruby stains, an exposure time of 20-30 seconds is recommended. When you have selected a light option, click Acquire Image. 9-21 PDQuest User Guide Note: For UV exposures, there will be a 15-second delay while the lamps heat up before the exposure begins. The camera will take a single image of the gel or membrane on the platform, then a background image to adjust for image background. When the exposure is complete, the image appears in the window. To adjust the brightness and contrast of the image, open the Transform window by clicking on the button to the right of the Image window.You can also use the Transform button on the main toolbar. Step 2 Positioning the Data Area Box You will be prompted to position the green data area box that surrounds the camera cutter image. Fig. 9-11. Position the data area box. If the orientation of the image is incorrect, use the flip and/or rotate buttons to fix the orientation so that it matches the MatchSet image. Next, position your cursor over the box and drag it so that it defines the same area as the left-hand (MatchSet) image. Click OK. To reposition the data area box at a later time, click the Position Data Box button and drag the box. Step 3 Perform Alignment In step three click Auto to have PDQuest automatically align the image. If you wish to manually align the image, click Manual. 9-22 Integrated Excision Tool If spots in the cutter image have not aligned correctly with corresponding spots in the analysis image, make sure the scanning device has set the correct file size. For example, the FX, Densitomer, and the GS series automatically set file sizes, whereas camera scanners cannot. If your image was generated from a camera acquisition device, (the Fluor-S series, the Gel doc, ChemiDoc, or VersaDoc), it will not have specified file dimensions. For such images, you will need to enter the physical size dimensions correctly at the time of acquisition. It is important to have correct physical dimensions at the beginning, before you proceed with the spot detection and matchset creation, otherwise auto-alignment will not work correctly. Step 4 Alignment Confirmation After the auto-alignment has been completed, set the confidence threshold to an acceptable level. We recommend it to be a high value. The spots that meet this level display in green. The spots below that confidence level display in red. Fig. 9-12. Alignment Confirmation Use the zoom box button to magnify the images for greater visibility. Jump and Confirm Click the Jump and Confirm button to jump to a view of the next spot in the cut list, whose alignment is below the specified confidence threshold. The spot being confirmed will be displayed in blue and will be at the center of the window. If the spot is aligned correctly in the two images, click on the Jump and Confirm button again to jump to the next spot below the confidence threshold. If the spot is not correctly aligned, drag it on the 9-23 PDQuest User Guide camera image to the correct position. Note that you can in fact drag any spot on the camera image any time to manually correct its alignment. Repeat the above procedure for every spot to be cut in this gel. Matched spots Spot displayed in step 4 Spots to be matched Fig. 9-13. Matching spots above and below confidence level. Note: Note that the green circle represents the actual cut made by the cutting tip in the gel, and will vary in size depending on the cutting tip size selected under Spot Cutter Settings. The following display options are available in the Align Analysis and Cutter Images dialog box: Cut Marks will mark the spots to be cut with red Xs in the analysis image. Matches will mark matched spots with green circles in both the MatchSet image and cutter camera image. Auto-zoom will automatically change the magnification and position of the (righthand) camera cutter image to imitate the display in the analysis image. 9-24 Integrated Excision Tool Cut Area displays a green box on the cutter camera image; this shows the boundary of the cutting area. The cutting head cannot cut spots outside this area. Multiple Cuts displays the multiple cuts of large spots containing more than one cut. Data box displays the green data area box. Uncheck this box if the data area box is obstructing the view of a spot on the periphery. The Compute cut overlaps function automatically calculates overlapping spot areas. You can manually adjust overlapping spots by placing your cursor on the center of an overlapping spot and moving it to the left or right. Display Cut Overlaps marks overlapping spots with ellipses in the MatchSet image, and the percent overlap will be displayed next to the overlapped cluster. Beginning a Cut Run When all the cut spots have been aligned and confirmed in the Align Images dialog box, click the Begin/Resume Cutting button. If you have not manually and visually confirmed the spot alignment with Jump and Confirm, you are prompted to either go back and do so, or proceed. Fig. 9-14. Not all spots confirmed warning If you proceed without confirmation it may result in reduced positioning accuracy. You will be prompted to place a microplate in the plate holder. When you click OK in the prompt box, the cut run will begin. The Integrated Excision tool dialog greys out while it is working. 9-25 PDQuest User Guide Fig. 9-15. Cutting progress. As each cut is being made, it will be highlighted in the table list. In progress or Completed displays in the Status column. The checkbox in the Cut column next to that spot will be automatically deselected. The spot being cut displays in the Member Image window and in the Cutter image window. The spot in the Cutter image window is filled with yellow while it is being cut, and surrounded by a green circle when the cut is complete. This process takes a while so please be patient. 9-26 Integrated Excision Tool Fig. 9-16. Progress completed on six cuts in the cut run. Confirming Cuts The Confirm button helps you check the cut progress of a fluorescent stained gel. With visible stained gels it is easier to look in the spot cutter to confirm that the cutting tip is cutting the spot accurately. Since the spots are not visible without UV illumination in a fluorescent gel, the Confirm function provides an on-screen method for monitoring the cut run. After one or more cuts have been made, click Pause to pause the cut run. Note that the cutter will pause only after the most recent cut has been deposited in a well. Confirm the pause, then click the Confirm button under the main acquisition window. 9-27 PDQuest User Guide Switching Gels When all the spots on one gel have been cut, you will be prompted to place the next gel on the spot cutter platform and align that gel image with the MatchSet image (see above). Repeat the steps described above until the cut run is complete for each gel. Ending the Cut Run Click Pause to pause the cut run. Note that the cutter will pause only after the most recent cut has been deposited in a well. Any remaining cut requests will remain selected in the image. At this point, you can click Begin/Resume to complete the remainder of the cuts, or abort the run. When the cut run is finished, the cutting tip will return to home position. If you have selected the Save Validation Image checkbox, the validation image will be acquired and you will be prompted to save it. The validation image is a cutter camera image showing the cut spots. Recutting Spots When all cuts are complete, visually inspect the cut holes for visible spots, or take a UV image of the MTP and confirm the cuts as follows. You can then select Cut checkboxes in the cut list to recut any missed spots or cut spots that were skipped in the previous run. At any time, you can reopen an old cut list in the Integrated tool and perform recuts or cut previously skipped spots. As before, click Align to begin the cut run. 9-28 Integrated Excision Tool Fig. 9-17. Confirm cuts window. Step 1: Answer "Yes" to bring up the following on-screen instructions for imaging the microtiter plate in UV mode: Fig. 9-18. Image Microtiter plate window. Step 2: Do not move the gel or membrane on the cutting platform 9-29 PDQuest User Guide Step 3: Place a clean plastic Gel Sheet on top of the gel Step 4: Place the microtiter plate on top of the plastic sheet. Note the orientation so that you can recognize the A1 location. Step 5: Close the Enclosure door Step 6: Click on "Acquire image" when the plate is in place. The UV lights will turn on and the camera will acquire an image with the same exposure time as the first spot cutter image. Step 7: Assess the image on the screen for the wells that need to be recut. Fig. 9-19. Microtiter plate with fluorescent spots in wells. Use the Zoom and transform functions on the right side of the "Image Microtiter Plate" window to get a better view of the microtiter plate wells. 9-30 Integrated Excision Tool Fig. 9-20. Microtiter plate after zoom and transform functions applied. Step 8: If any of the wells are empty and you want to re-cut those spots, click on "Specify re-cuts." Then follow these on-screen instructions: Fig. 9-21. Message window before recuts are started. Step 9: Return the microtiter plate to the plate holder. 9-31 PDQuest User Guide Step 10: Remove the plastic sheet from the top of the gel. Step 11: Do not move the gel. The image and spot selections that were already made still apply to the gel as long as it does not move. Step 12: After removing the microtiter plate, click "OK" on the message. The "Image Microtiter Plate" window will close and an image of the microtiter plate will open in front of the Basic Excision Tool screen. If you need to resize the window, close the recuts box, resize the window, make any zoom or transform changes using the icons on the top bar above the window, then click on the "Recuts" icon to bring the recuts box back up. Fig. 9-22. Integrated Excision Tool fluorescent mode re-cuts. Step 13: Enter the well numbers of the missed pick-up spots in the "Re-cuts" box on the screen. Step 14: Click on "Begin/Resume" after the selections are made. 9-32 Integrated Excision Tool 9.2.d Exporting the Cut List You can export the information in the cut list as a spreadsheet file. Click the Export button, enter a name for the file, and select the directory in which to create the file. The export command will create a tab-delimited file that can be opened as a Microsoft Excel worksheet or as a simple text file. 9-33 PDQuest User Guide 9-34 10. Mass Spectrometry Analysis After you have cut spots from a gel using the Integrated Excision Tool and digested them, you can select the parameters for processing them using Micromass’s MALDI or MS/MS mass spec instruments. You can then import the mass spec data back into PDQuest in the form of annotations. 10.1 Creating a MassLynx Batch File After you have cut spots from a gel using the Integrated Excision Tool and digested them, you can select the parameters for processing them using Micromass’s MALDI or MS/MS mass spec instruments. First you set up a project file using MassLynx software, then you export the processing parameters from PDQuest into the project file. After you have identified the proteins, you can import the results back into PDQuest. Note: See Micromass’s MassLynx documentation for information on project files and how to use them. Before you can generate a MassLynx batch file, you must map the directories where your Micromass projects and parameters are stored. Go the Edit menu, select Preferences, and click the Paths tab. Map the directory where your MassLynx projects are stored using the Micromass Projects path. Map the directory where the mass spec parameters are stored using the Micromass Install path. See Path Preferences for more information. Note: These paths must be mapped correctly, or you will not be able to access the proper batch file parameters. With the MatchSet containing your cut spots open, select Generate MassLynx Batch File from the Identification menu to set up the batch file. 10-1 PDQuest User Guide Step 1 In the dialog box, the MatchSet name is listed next to MatchSet. Select the cut list you want to analyze from the Cut List pulldown list. If you have performed more than one cut run on this cut list, select the number of the run from the Cut Run Serial Number pulldown list. Next, select the plate used for the cut run using the Microtiter Plate pulldown list. If more than one plate was used for the run, select the first plate you want to process. Step 2 Select the appropriate Micromass instrument using the MALDI or MS/MS option button. Step 3 The Required Project Name is the name of the MassLynx project that must be created for this cut list. Open MassLynx and create a project with this name. See MassLynx documentation for information on how to create project files. Note: We recommend that you create a MassLynx project file from an existing project or a default template, to ensure that the default parameter files are stored in the correct location inside the project. When you have created a project, you can click the Find button (if the path to the project directory is mapped correctly as described above) or navigate to it yourself by clicking on the MassLynx Project pulldown button. Step 4 In this step, you specify the mass spec parameters to be used for processing the proteins. See Micromass documentation for descriptions of the parameters and their functions. Note: You must map the Micromass paths as described above to specify the parameters. Select the acquisition parameters using the Acquisition Parameters pulldown list. Select the processing program you want to use using the Process With pulldown list. 10-2 Mass Spectrometry Analysis Select the processing parameters using the Processing Parameters pulldown list. You can specify a mass spec run number in the MS Run Sequence Number field. The format for use with Mascot check box allows you to include the matchset name in the sample identifier string so that results from the specific matchset can be filtered out of the master search log. When you have made all your selections, click Done. 10.2 Importing MassLynx Results After you have completed a mass spec analysis and processed the data using MassLynx, you can import the results back into PDQuest and include them in annotations for the spots you have analyzed. Note: Before importing MassLynx results, you must select the Bio-Rad output checkbox in the MassLynx project settings. To access this checkbox, go to the ProteinLynx menu in MassLynx and select Setup ProteinLynx. One of the setup steps is called Select Output. In this step, under Database Searching, select the Bio-Rad (full text output) checkbox. With the appropriate MatchSet open, select Import MassLynx Results from the Identification menu. In Step 1, the MatchSet name will appear in the MatchSet field. Select the instrument used in the analysis by selecting the MALDI or MS/MS button. The Required Project Name is based on the MatchSet name. Use the MassLynx Project pulldown list to select the project with this name from the appropriate directory. Note: If you have mapped the path to the Micromass project directory using the Preferences dialog (Edit > Preferences), the correct MassLynx project will be automatically selected. See Path Preferences. In Step 2, the mass spec runs that have been performed in this project are listed. Click on a run name to select it. 10-3 PDQuest User Guide In Step 3, the samples in the selected run are listed by microtiter plate well and sample date. Click on a sample to select it. In Step 4, the primary hits for each sample are listed in alphabetical order. The number of peptides, percent coverage, molecular weight and pH are listed for each protein. You can display the Joint Probability or MOWSE score for each hit by selecting the appropriate option button at the bottom of the list. Select the protein that you feel is the most likely identification, and click Apply to import all the information into spot annotations in PDQuest. Note: The protein you select will be used as the name for the spot. (All the hits will be included in a special annotation category called Hit Table.) If you change your mind about the protein name, you can change the information directly in the Spot Annotations dialog, or reimport the results with a different selection. Click Protein Probe to launch the Protein Probe browser for each sample. Annotation Categories Created When you click Apply, the following annotation categories are created, and the mass spec data for each spot is entered as an annotation in the appropriate category. (See section 7.2.b, Annotation Categories for more information on annotation categories.) • Protein Name (The annotation entry in this category is the name of the protein selected by you from the hit list). • Accession Number (The annotation entry in this category is the database number keyed to the selected protein name. Note that some databases (e.g., Swissprot) include accession numbers, while others do not. If the database used to identify the protein does not have accession numbers, this category is not created.) • Hit Table (The annotation entry in this category is the entire list of proteins identified for the spot.) • Protein Probe (This file name category provides a link to the Protein Probe file for the spot.) • Mass Spec Score (Both the Joint Probability and MOWSE scores are listed.) 10-4 Mass Spectrometry Analysis Fig. 10-1. Example of the Hit Table annotation category and entries. In addition, the protein name is included in the standard protname category (which will be created if it doesn’t already exist), so you can sort the spots by protein name in the Select Spot list. Note: 10.3 Each category is specific for the mass spec instrument used. For example, if you import information from both MALDI and MS/MS, you would create both a Hit Table (MALDI) category and a Hit Table (MS/MS) category. Mass Spec Score Overlay If you have imported mass spec data for spots using Import MassLynx Results, you can display overlays indicating the confidence level of the mass spec protein identification. Select Mass Spec Score Overlay from the Identification menu. 10-5 PDQuest User Guide Fig. 10-2. Mass Spec Score Overlay dialog. In the dialog box, indicate the instrument you want to report scores for by selecting MALDI or MS/MS. Note that if there is no data for an instrument, no spot overlays will be shown. Next, select the type of score by selecting Joint Probability or MOWSE. Enter the threshold value for the score in the Threshold field. Spots above this threshold can be considered confident hits; spots below this threshold are not. Click the Format buttons next to Above Threshold, Below Threshold, and No Hits to select the appearance of the different overlays. No Hits are spots with no hits or with an unknown protein identification. This means that the mass spec tried and failed to recognize the sequence. 10.4 Protein Probe If you have imported mass spec data for spots using Import MassLynx Results, you can launch the Protein Probe browser from within PDQuest to review the protein information for those spots. Note: Protein Probe must be installed on the same computer as PDQuest to use this tool. 10-6 Mass Spectrometry Analysis With your MatchSet open, select Protein Probe from the Identification menu and click on a spot for which you’ve imported data. The Protein Probe browser will open. See your Protein Probe documentation for information on how to use the browser. 10.5 Import Mascot Results Before you can import Mascot results, you must map the directories where your Mascot install folder is located and enter the URL for the Mascot browser. Go the Edit menu, select preferences, and click on the Paths tab. Click browse to locate the Mascot install folder and enter an address for the browser. The Import mascot Results dialog allows you to import data from a Mascot spot identification run. To import Mascot results, select Identifications>Import Mascot results.... This opens the import mascot results dialog. 10-7 PDQuest User Guide Fig. 10-3. Import Mascot results Set Search Filters In this step of the Import Mascot Results... dialog, select your search filters. The currently open MatchSet determines the MatchSet name. If you wish to use the MatchSet name check the box to the left of the field. To search for a specific cut list or plate, select one from the drop down list. You can also choose a user name and a run since filter. When you enter data into any of these fields, the box is automatically checked when you tab out of the field. If you no longer want to use one of these filters, uncheck the box. 10-8 Mass Spectrometry Analysis The Replace Existing data without confirmation check box allows you the option of overwriting current data. If this box is unchecked, you will receive confirmation every time existing data is about to be overwritten. This may be time consuming if you have a considerable amount of data to import, which overwrites existing data. Select Search The Select Search field lists all searches based on the filters selected in step one. The search title must be formatted correctly. If the search title is incorrectly formatted, you will get an error message whether or not you have the search title checked in the options dialog. A correctly formatted search title consists of the MatchSet name, cut list name, cut run serial number, plate name, MS run sequence number, and the SSP number. The search title must be formatted with all spaces and underscores removed. The only underscores that should remain are the item separators. If you generate a Masslynx worksheet, be sure to check the box labeled Format for use with Mascot. This automatically formats the data file name exactly like the search title with _mass.txt attached. See Section 10.1, Creating a MassLynx Batch file. 10-9 PDQuest User Guide Fig. 10-4. Peptide Mass Fingerprint Search dialog For example, a data file created in the Generate Mass Lynx Worksheet dialog might look like this: \\MS142002_spots_1_Plate1_1_5303_mass.txt Where MS142002 is the matchset name, spots is the cut list, 1 is the cut serial number, plate1 is the plate name, 1 is the run sequence, and 5303 is the spot number. Copy the portion of the name that coincides with the Search title and paste it into the Search title field of the Peptide Mass Fingerprint Search dialog (e.g. the entire data file name minus the _mass.txt). If you use Mascot Daemon to run your search instead of the browser, it automatically formats the search title for you based on the parameters set in the Daemon. See Mascot documentation for using Mascot Daemon. 10-10 Mass Spectrometry Analysis Highlight the desired search and the list of hits automatically appear in the Search results field. Click Mascot Search Results to open theMascot browser and view the Mascort results. Search Results The Search results field lists all the hits from the selected search or searches in step 2. To reduce the number of hits, enter a maximum number of hits to return. To apply a hit to a spot, highlight the desired hit and click Apply. Based on the selections you have checked in the Options dialog, PDQuest automatically imports the data as annotations for the selected spot. When you have finished applying hits to spots, click Close. For information on viewing imported data, see Section 7.2, Annotation tool. 10.5.a Options The top portion of the Mascot Import Options dialog allows you to select the columns you wish to appear in the Select Search field. Note: Selecting too many columns to view may expand the dialog beyond the display area. Select only those columns necessary for your purposes. The lower portion of the Options dialog allows you to select the types of hit data you wish to import. 10-11 PDQuest User Guide 10-12 11. Graphs and Reports This chapter describes the graphs and reports found in PDQuest. While most of the graphs and reports described in this section are available from the Report menu, Spot review is found in the Analyze menu, and Graph Partial Matches and Graph Erratic Responses are both located in the Edit Matches submenu of the Match menu. Spot Review Tool Fig. 11-1. Reports menu and Graph Toolbar. 11.1 Configure Graphs The Configure Graphs tool of PDQuest allows you to configure the way graphs are displayed. The Configure Graphs tool includes two configurations (all gels and replicate groups) with the ability for you to create more. Open the Configure Graphs tool by selecting Report>Configure Graphs... 11-1 PDQuest User Guide Fig. 11-2. Configure Graphs tool To select a graph configuration, highlight the desired configuration and click Apply. The tool closes and the new configuration takes effect. 11.1.a Adding and Editing Configurations To add a new configuration click Add, or to edit an existing configuration, highlight the desired configuration and click Edit. This opens the Configure Graph dialog. 11-2 Graphs and Reports Fig. 11-3. Editing a Configuration Step 1: Enter a name and description in the requisit fields. Step 2: Next, select whether you want the graphs to show quantifiations for gels, groups, or classes. Note: If you have not created any replicate groups or classes, these choices will be inactive. Step 3: Select the display mode. This allows you to either view quantifications for replicate groups and classes as an average of the spots in the group or class or as individual graphs for each spot. Selecting colorize colorizes the graph based on the groups or classes. This is very useful when viewing individual spots for replicate groups. 11-3 PDQuest User Guide Individual Group Fig. 11-4. Colorized graphs showing replicate group by individual and group To delete a configuration, highlight the item you wish to delete and click Delete. 11.2 Histogram Graphs Histogram graphs can be used to quickly compare a spot’s quantity in each member of a MatchSet. A brief look at a histogram can give you a sense of the general trends in spot quantity. Histograms are also useful as tools for detecting problems such as spots that are not matched and spots whose quantitation is suspiciously off the average. Reviewing the histograms of spots in an Analysis Set is a quick and easy way to confirm that the members of the Analysis Set meet the criteria that was specified when the set was created. Fig. 11-5. Sample Histogram graph. 11-4 Graphs and Reports 11.2.a Data Displayed in the Histogram Each bar in a histogram for a spot represents the spot’s quantity in a member of a MatchSet. If replicate group quantitation is selected, each bar represents the spot’s quantity in a replicate group. The bars from left to right represent the gels in the order in which they were loaded. As long as the spot is matched to the Master, you can display a histogram for it. Maximum Quantity Normalization Units Fig. 11-6. Sample histogram. The Standard Spot (SSP) number is displayed beneath the histogram. The number at the upper right of the histogram is the quantitation of the maximum bar in the graph. The other bars are drawn proportional to the highest bar. Beneath the maximum quantitation, the normalization units are displayed. Normalization is a process by which quantitative data from different gels are adjusted so that you can compare different samples to one another (for more information on normalization, see section 6.6). If a spot is saturated, the bar representing it on the histogram will be shaded red instead of black. If replicate groups are defined for the MatchSet (see section 6.4), you can look at the quantitation of individual spots or the average data of duplicate gels. You can specify which way you want to review spot quantitation by selecting choosing a configuration in the Configure Graphs dialog. See Section 11.1 for further information. If you specify All Replicate Groups, the bars on the histograms will display not only the maximum spot quantitation for each replicate group, but also the average spot quantitation and the standard deviation. Each bar represents one replicate group. The order of the bars corresponds to the order in which the replicate groups were made. See Section 11.1, “Configure Graphs” for more information. 11-5 PDQuest User Guide Maximum Quantity Standard Deviation Mimimum Quantity Fig. 11-7. Sample histogram with Replicate Group Quantitation. 11.2.b Types of Graphs Spot Review Tool Spot Review Tool on the Analyze menu (section 6.1) displays a page of graphs alongside the MatchSet. You can use this tool interactively with the MatchSet to review spots. Pop-up Graph Pop-up Graph (F10) shows a histogram next to a selected spot. Select Pop-up Graph from the menu or toolbar, then click on a spot. With Pop-up Graph, only one histogram can be displayed in a window at a time. If you select another spot, the first histogram disappears and a new one displays. Margin Graph Margin Graph (SHIFT+F10) on the Reports menu and Graph toolbar will display histograms for several spots along the left and the right margins of the screen. Select Margin Graph, then click on several spots. Their histograms will be displayed in the left and right margins. The Margin Graph only applies to the MatchSet Master. Depending on the size of your window, you will be able to display up to 10 margin graphs at once. If you keep clicking on spots after you’ve displayed 10 graphs, the graphs will be displayed on a new page. Use the Graph Advance (shift+page down) Graph Retreat (shift+page up) commands to flip through the pages. 11-6 Graphs and Reports Column Graphs Column Graph on the Reports menu and toolbar will fill the right and left margins with histograms of spots in the Master gel. Select Column Graph; the spots whose graphs are displayed are all located in a narrow column of the image, centered around the location of the cursor. The Column Graph only applies to the MatchSet Master. To change the column of spots, use the Graph Advance/Graph Retreat tools (see below). Graph Partial Matches Graph Partial Matches (Match > Edit Matches submenu) displays histograms of each partially matched spot in the Master. Select the command from the submenu and click in the Master. Use Graph Advance/Graph Retreat to graph different regions of spots. Graph Erratic Responses Graph Erratic Responses (Match > Edit Matches submenu) displays histograms of each erratic spot in the Master. Select the command from the submenu, click in the Master, enter a fold change factor in the pop-up box, and click Apply to display the graphs. Use Graph Advance/Graph Retreat to graph different regions of spots. Graph Advance/Graph Retreat If you are displaying Margin Graphs, Column Graphs or graphing spots using the Graph Partial Matches or Graph Analysis Set commands, you will need to shift the display to graph spots in different regions of the image. The commands for doing this are located on the Reports menu or the Graph toolbar. Graph Advance (SFT+PAGE DOWN) shifts the column of spots being graphed to the right. Graph Retreat (SFT+PAGE UP) shifts the column of spots being graphed to the left. For Margin Graphs, these commands flip through the graph pages. 11.3 A-B Overlay The A-B Overlay function is used on MatchSet Masters to highlight and compare the spots that appear in two different MatchSet members. 11-7 PDQuest User Guide Select A-B Overlay from the Reports menu and click the Master of the MatchSet in which you want to perform the comparison. A pop-box will prompt you to select the first member you want to compare (Member A). Click on the member name. A second pop-up box will prompt you to select the second member you want to compare (Member B). When you select the second member, the box disappears and the spots in the Master are highlighted. Fig. 11-8. A-B Overlay example. Spots that are marked in both members will be highlighted in green, spots that appear only in Member A will appear highlighted in red, and spots that appear only in Member B will appear highlighted in blue. Spots that appear in neither member will not be highlighted. A color key appears at the bottom of the Master. 11-8 Graphs and Reports 11.4 Quantity Table Report If you select Quantity Table Report from the Report menu, the Quantity Table Report dialog box opens. Fig. 11-9. Quantity Table Report dialog box. You can type a report title, the name of the researcher, and the name of the research institution into the appropriate fields. 11-9 PDQuest User Guide Specify the spots to include in your report: All Matched Spots or the spots in a Specified Analysis Set dropdown list. If you click Analysis Set, click the drop down arrow to display a list of available Analysis Sets. The name of the set you choose appears in the field. If you want to see spot quantitation for each individual member of the MatchSet, select Individual Gel in the Quantitation section. If you want to see the average quantitation for a Replicate Group, click the Replicate Groups. You can sort your spots by SSP number, DSN, trend, ratio, molecular weight, or isoelectric point by clicking on the appropriate Sort by button. To sort in ascending order, check the box labeled Increasing. Options The following options can be included in the Quantity Table Report: • If DSN numbers are assigned to the protein spots and you would like to see them on the report, click the DSN button. • MrpI data will be reported if you click the MrpI button. • Check the box labeled Trend to view the trend of each spot. • You can view the group count and the group critical value by checking Group Count and GroupCV repectively. • You can view the ratio of spots to a specific gel by clicking Ratio then selecting a gel from the drop down list. • You can print spot annotations by clicking the Annotation button and selecting from the list of annotation categories. The report will include annotation information for the spots that have annotation data in the selected category. Other Options Data - Choose whether to round values off the the closest integer or include noralized values. Missing Spots - You can choose to estimate missing spots, exclude them from the report, or enter a minimum value to include in the report. Saturated spots - You can choose to estimate saturated spots, exclude them from the report, or enter a minimum value to include in the report. 11-10 Graphs and Reports Once you have selected your options, click Done to open the report viewer. Reformat report Export Fig. 11-10. Viewing a Quantity Table Report The report viewer allows you the option of printing or exporting the report for use in a spreadsheet application. Click reformat report button to return to the Quantity Table Report dialog. You can also click on a row to highlight the spot in the MatchSet. 11.4.a Quantity Graph Report If you select Quantity Graph Report from the Report menu, a dialog box will open in which you can specify the format of your quantitation histograms. 11-11 PDQuest User Guide Fig. 11-11. Quantity Graph Report dialog box. You can type a report title, the name of the researcher, and the name of the research institution into the appropriate fields. You can specify the spots that will be included in your report: All Matched Spots or the spots in a Specified Analysis Set. If you click Analysis Set, click the drop down arrow to display a list of available Analysis Sets. The name of the set you choose appears in the field. The quantitation mode for the graphs is determined by the configuration selected in the Configure Graphs dialog. See Section 11.1, Configure Graphs for further information on determining the quantitation mode. You can sort your spots by SSP number, DSN, Trend, or quantity by clicking the appropriate Sort by button. Once you have selected your options, click Done to open the report viewer. 11-12 Graphs and Reports Reformat Fig. 11-12. Quantity Graph Report Viewer The report viewer allows you the option of printing or reformatting the report. Click reformat report button to return to the Quantity Graph Report dialog. Click on a graph to view the spot in the MatchSet. 11.5 Master Image Report Selecting Master Image Report from the Report menu allows you to print a map of up to 300 spots from the MatchSet Master. 11-13 PDQuest User Guide In the Master Image dialog, you can type in a report title, the name of the researcher, and the name of the research institution in the appropriate fields. Fig. 11-13. Master Image dialog. You can specify the spots that will be included in your report: All Matched Spots or the spots in a Specified Analysis Set. If you click the Specified Analysis Set button, a list of available Analysis Sets displays. The name of the set you choose will appear next to the Analysis Set Name prompt. Once you have selected your options, click Go to open a smaller version of the standard print dialog. Select your printer settings and print. 11.6 Scatter Plot Report The Scatter Plot Report command on the Report menu allows you to print out a scatter plot report for all the member pairs of a MatchSet. A scatter plot shows the relatedness of two different gels that have been matched in a MatchSet. Note: To display a scatter plot for any two gels in a MatchSet, use the Scatter Plot Tool in the Analysis menu (section 6.3, Scatter Plot Tool). 11-14 Graphs and Reports Fig. 11-14. Scatter plot Report. When you select Scatter Plot Report from the Report menu, a dialog opens in which you can enter a report title, researcher name, and the name of the research institution. Click Done to open the report viewer. 11-15 PDQuest User Guide Reformat Fig. 11-15. Scatter Plot Report Viewer The report viewer allows you the option of printing or reformatting the report. Click the reformat report button to return to the Scatter Plot Report dialog. 11-16 Appendix A Gel Doc 2000 Fig. A-1. Gel Doc. Before you can begin acquiring images, the Gel Doc system must be properly installed and connected with the host computer. See the Gel Doc hardware manual for installation, startup, and operating instructions. A-1 PDQuest User Guide To use the Gel Doc, you will need to have the Bio-Rad-supplied acquisition board installed in your PC or Macintosh. The drivers for this board will be installed when you install the main software application. Make sure that your Gel Doc camera is turned on. If the camera is not turned on, the Gel Doc acquisition window will open and an image capture error will be displayed. Simulation Mode Any of the imaging device acquisition windows can be opened in “simulation mode.” In this mode, an acquisition window will open and the controls will appear active, but instead of capturing real images, the window will create “dummy” images of manufactured data. You do not need to be connected to an imaging device to open a simulated acquisition window. This is useful for demonstration purposes or practice scans. To enter simulation mode, hold down the CTRL key and select the name of the device from the File menu. The title of the acquisition window will indicate that it is simulated. A.1 Gel Doc Acquisition Window To acquire images using the Gel Doc, go to the File menu and select Gel Doc.... The acquisition window for the instrument will open, displaying a control panel and a video display window. A-2 Appendix A. Gel Doc Fig. A-2. Gel Doc acquisition window The Gel Doc video display window will open in “live” mode, giving you a live video display of your sample. If no image is visible, make sure the camera is on, check the cable connections, make sure the iris on the camera is not closed, and make sure that the protective cap is off the camera lens. Also check to see that the transilluminator is on and working. The control panel has been arranged from top to bottom to guide you through the acquisition procedure. There are six basic steps to acquiring an image using the Gel Doc: 1. Position and focus the gel or other object to be imaged. 2. Select Mode. 3. Acquire the image. A-3 PDQuest User Guide 4. Optimize the display. 5. Analysis. 6. Select the output. A.2 Step I. Position Gel The Gel Doc window will open in “live” mode, giving you a live video display of your sample. In this mode, the Live/Focus button will appear selected, and frames will be captured and displayed at about 10 frames per second, depending on the speed of your computer. You can use live mode to zoom, focus, and adjust the aperture on the camera, while positioning the sample within the area. Note: Newer versions of the Gel Doc feature a motorized zoom lens that can be controlled directly from the acquisition window using the Iris, Zoom, and Focus arrow buttons. Click on the Up/Down buttons while viewing your sample in the window to adjust the lens. These buttons will not be visible if you are connected to older versions of the Gel Doc without the motorized zoom lens. Fig. A-3. Newer Gel Docs feature camera control buttons in the acquisition window. You can also select the Show Alignment Grid checkbox to facilitate positioning. Note: After positioning your sample, you should check the Imaging Area dimensions under Options (see section A.9, Options) to make sure that they conform to the size of the area you are focusing on. To determine the size of the area you are A-4 Appendix A. Gel Doc focusing on, you can place a ruler in the Gel Doc cabinet so that it is visible in the image. A.3 Step II. Select Image Mode The Image Mode option buttons allow you to set the type and scale of your data. UV Select this mode for fluorescent samples. With this mode selected, the data will be measured in linear intensity units. White Light Select this mode for reflective and transmissive samples. With this mode selected, the data will be measured in uncalibrated optical density (uOD) units. A.4 Step III. Acquire Image For many white light applications, you can skip this step and save and print images directly from Live/Focus mode. For UV light or faint samples, you can take an automatic exposure based on the number of saturated pixels in the image or you can enter a specific exposure time. Note: “Exposure” refers to the integration of the image on the camera CCD over a period of time. The effect is analogous to exposing photographic film to light over a period of time. Auto Expose Auto Expose will take an exposure whose time length is determined by the number of saturated pixels in the image. This is useful if you are uncertain of the optimal exposure length. A-5 PDQuest User Guide Note: If you know the approximate exposure time you want (± 3 seconds), you can skip this step and go directly to Manual Expose. Click on the Auto Expose button to cancel Live/Focus mode and begin an automatic exposure. The Auto Expose button will appear selected throughout the exposure. During the auto exposure, the image is continuously integrated on the camera CCD until it reaches a certain percentage of saturated pixels. This percentage is set in the Options dialog box. (Default = 0.15 percent. See section A.9, Options.) Click on Auto Expose; button appears depressed Can see Exposure Time automatically changing Fig. A-4. Auto Expose. Once an image has reached the specified percent of saturated pixels, it is captured and displayed in the video display window, Auto Expose is automatically deactivated, the exposure time appears active in the Exposure Time field, and Manual Expose is activated. Note: If you are having difficulty auto-exposing your sample, you can use Manual Expose to adjust your exposure time directly. Most applications only require an exposure time of a few seconds, which can be quickly adjusted using Manual Expose. Manual Expose If you know the approximate exposure time you want, you can click on the Manual Expose button. Manual Expose is automatically activated after Auto Expose has deactivated. A-6 Appendix A. Gel Doc Manual Expose active; button appears selected Exposure Time field active; adjust number of seconds Fig. A-5. Manual Expose. With Manual Expose activated, you can adjust the exposure time directly by changing the number of seconds in the Exposure Time field. Type in a number or use the arrow buttons next to the field. When the specified exposure time is reached, the last captured image will be displayed in the Gel Doc image window. The camera continues to integrate the image on the CCD, updating the display whenever the specified number of seconds is reached. Once you are satisfied with the quality of the displayed image, click on the Freeze button to stop the exposure process. The last full exposure will be displayed in the image window. Click on Freeze to stop the exposure process Fig. A-6. Freezing the exposure. A-7 PDQuest User Guide Note: Freeze is automatically activated if you adjust any of the subsequent controls (e.g., Video Print, Image Mode, Display controls, etc.). A.5 Step IV. Optimize Display The Display controls are useful for quickly adjusting the appearance of your image for output to a video printer. Adjusting these controls will automatically freeze the video display and allow you to alter the image within the Gel Doc window. Fig. A-7. Display controls. These controls are similar to those in the Transform dialog box. Note: The Display controls will only change the appearance of the image. They will not change the underlying data. High/Low Sliders If Auto-scale doesn’t give you the appearance you want, you can use the High and Low sliders to redraw the image yourself. In white light mode, dragging the High slider handle to the left will make weak signals appear darker. In UV mode, dragging the High slider handle to the left will make weak signals appear brighter. Dragging the Low slider handle to the right will reduce background noise. You can also type specific High and Low values in the text boxes next to the sliders. Clicking anywhere on the slider bars will move the sliders incrementally. A-8 Appendix A. Gel Doc Gamma Slider Some images may be more effectively visualized if their data are mapped to the computer screen in a nonlinear fashion. Adjusting the Gamma slider handle changes the light and dark contrast nonlinearly. Highlight Saturated Pixels When this box is checked, any saturated pixels in the image will appear highlighted in red in the scan window and in the pop-up image window. To view/hide saturated pixels in the pop-up image window, use the Image > Transform command. Invert Display This checkbox will switch light spots on a dark background to dark spots on a light background, and visa versa. This will only affect how the image is displayed on the screen, not the actual image data. Auto-scale Clicking on Auto-scale will adjust your displayed image automatically. The lightest part of the image will be set to the minimum intensity (e.g., white), and the darkest will be set to the maximum intensity (e.g., black). You can then “fine tune” the display using the High, Low, and Gamma sliders described below. Reset Reset will return the image to its original, unmodified appearance. A.6 Step V. Analysis The Analysis step of the Gel Doc acquisition window allows you to add annotations and analyze the newly acquired image. A-9 PDQuest User Guide Annotate Clicking on Annotate will open a separate image window displaying the captured image. The default name for the image will include the date, time, and user (if known). The Text Overlay toolbar will also pop up to allow you to annotate your image. The image will not be saved until you select Save or Save As from the File menu. Analyze Clicking on Analyze will open a separate image window displaying the captured image. The default name for the image will include the date, time, and user (if known). You can then analyze the image using the other features in the main application. The image will not be saved until you select Save or Save As from the File menu. A.7 Step VI. Select Output In Select Output you can select Video Print and Save as your output options. Fig. A-8. Output options. Video Print Clicking on Video Print will automatically send the currently displayed frame (either live or integrated) to a video printer. You can add information about your image to the A-10 Appendix A. Gel Doc bottom of the printout by selecting the appropriate checkboxes in the Options dialog box. (See section A.9, Options.) Save Clicking on Save will open a separate image window displaying the captured image. A Save As dialog box will automatically open displaying the default file name for the image, which will include the date, time, and user (if known). You can then change the file name and storage directory. You can also export your image as a TIFF image for viewing with other applications. A.8 Exposure Status The Exposure Status bar shows the progress of your exposure. If your exposure time is greater than 1 second, the status bar display will give you a graphical representation of the remaining time before exposure is complete. If the exposure time is less than 1 second, the status bar will not refresh itself for each exposure; it will remain at 100 percent. A.9 Options Click on the Options button to open the Options dialog box. Here you can specify certain settings for your Gel Doc system. A-11 PDQuest User Guide Fig. A-9. Available options in the Gel Doc acquisition window. Click on OK to implement any changes you make in this box. Clicking on Defaults restores the settings to the factory defaults. DAC Settings Note: The default DAC settings are highly recommended and should be changed with caution. These sliders may be used to adjust the minimum and maximum voltage settings of your video capture board. The minimum slider defines the pixel value that will appear A-12 Appendix A. Gel Doc as white in the image, while the maximum slider defines the pixel value that will appear as black. The slider scale is 0–255, with the defaults set to 60 minimum and 130 maximum. Imaging Area These fields are used to specify the size of your imaging area in centimeters, which in turns determines the size of the pixels in your image (i.e., resolution). When you adjust one imaging area dimension, the other dimension will change to maintain the aspect ratio of the camera lens. Note: Your imaging area settings must be correct if you want to do 1:1 printing. These are also important if you are comparing the size of objects (e.g., using the Volume Tools) between images. Auto Exposure Threshold When you click on Auto Expose, the exposure time is determined by the percentage of saturated pixels you want in your image. This field allows you to specify that percentage. Typically, you will want less than 1 percent of the pixels in your image saturated. Consequently, the default value for this field is 0.15 percent. Reminder When this checkbox is selected, the software will warn you to turn off your transilluminator light when you exit the Gel Doc acquisition window or when your system is “idle” for more than 5 minutes. Video Printing Footer Information The checkboxes in this group allow you to specify the information that will appear at the bottom of your video printer printouts. Save Options To automatically create a backup copy of any scan you create, select the Make Backup Copy checkbox. A-13 PDQuest User Guide With this checkbox selected, when you save a scan, a backup copy will be placed in the same directory as the scanned image. Windows backup files will have an “.sbk” extension. Macintosh backup files will have the word “backup” after the file name. Simple Acquisition Mode The Simple Acquisition mode option allows you to reconfigure the Gel Doc acquisition window to simple mode. In simple mode, the acquisition window contains the same steps as the advanced acquisition window with the exception of Step IV, Optimize display, and Step V, Analysis. Manual exposure is also disabled in simple mode. Fig.A-10. Simple Acquisition Window To change the acquisition window to Simple Acquisition Mode, check the box marked Simple Acquisition Mode. The change will take effect the next time you open the acquistion window. A-14 Appendix B ChemiDoc Fig.B-1. ChemiDoc. Before you can begin acquiring images, the ChemiDoc system must be properly installed and connected with the host computer. See the ChemiDoc hardware manual for installation, startup, and operating instructions. B-1 PDQuest User Guide To use the ChemiDoc, you will need to have the Bio-Rad-supplied acquisition board installed in your PC or Macintosh. The drivers for this board will be installed when you install the main software application. Make sure that your ChemiDoc camera is turned on. If the camera is not turned on, the ChemiDoc acquisition window will open and an image capture error will be displayed. Simulation Mode Any of the imaging device acquisition windows can be opened in “simulation mode.” In this mode, an acquisition window will open and the controls will appear active, but instead of capturing real images, the window will create “dummy” images of manufactured data. You do not need to be connected to an imaging device to open a simulated acquisition window. This is useful for demonstration purposes or practice scans. To enter simulation mode, hold down the CTRL key and select the name of the device from the File menu. The title of the acquisition window will indicate that it is simulated. B.1 ChemiDoc Acquisition Window To acquire images using the ChemiDoc, go to the File menu and select ChemiDoc.... The acquisition window for the instrument will open, displaying a control panel and a video display window. B-2 Appendix B. ChemiDoc Fig.B-2. ChemiDoc acquisition window The ChemiDoc video display window will open in “live” mode, giving you a live video display of your sample. If no image is visible, make sure the camera is on, check the cable connections, make sure the iris on the camera is not closed, and make sure that the protective cap is off the camera lens. Also check to see that the transilluminator is on and working. The control panel has been arranged from top to bottom to guide you through the acquisition procedure. There are six basic steps to acquiring an image using the ChemiDoc: 1. Position and focus the gel or other object to be imaged. 2. Select Mode. 3. Acquire the image. B-3 PDQuest User Guide 4. Optimize the display. 5. Analysis. 6. Select the output. B.2 Step I. Position Gel The ChemiDoc window will open in “live” mode, giving you a live video display of your sample. In this mode, the Live/Focus button will appear selected, and frames will be captured and displayed at about 10 frames per second, depending on the speed of your computer. You can use live mode to zoom, focus, and adjust the aperture on the camera, while positioning the sample within the area. Note: Newer versions of the ChemiDoc feature a motorized zoom lens that can be controlled directly from the acquisition window using the Iris, Zoom, and Focus arrow buttons. Click on the Up/Down buttons while viewing your sample in the window to adjust the lens. These buttons will not be visible if you are connected to older versions of the ChemiDoc without the motorized zoom lens. Fig.B-3. Live/Focus button and camera control buttons. You can also select the Show Alignment Grid checkbox to facilitate positioning. Note: After positioning your sample, you should check the Imaging Area dimensions under Options (see section B.9, Options) to make sure that they conform to the size of the area you are focusing on. To determine the size of the area you are B-4 Appendix B. ChemiDoc focusing on, you can place a ruler in the ChemiDoc cabinet so that it is visible in the image. B.3 Step II. Image Mode The Image Mode option buttons change the type and scale of the data, as well as the behavior of the ChemiDoc when acquiring an image. UV Select this mode for fluorescent samples. With this mode selected, the data will be measured in linear intensity units. White Light Select this mode for reflective and transmissive samples. With this mode selected, the data will be measured in uncalibrated optical density (uOD) units. Chemi This mode is designed for chemiluminescent samples. With this mode selected, the data is measured in linear intensity units; however, the data is inverted, so that samples will appear dark on a light background. Also, Chemi mode changes the behavior of the Auto and Manual Expose functions, as described above. B.4 Step III. Acquire Image For many white light applications, you can skip this step and save and print images directly from Live/Focus mode. For UV light, chemiluminescent applications, or faint samples, the ChemiDoc control panel has several features for creating image exposures. You can take an automatic B-5 PDQuest User Guide exposure based on the number of saturated pixels in the image, you can enter a specific exposure time, or you can take a series of exposures and select the best one. Note: “Exposure” refers to the integration of the image on the camera CCD over a period of time. The effect is analogous to exposing photographic film to light over a period of time. Auto Expose Use Auto Expose if you want to take a single exposure but are uncertain of the optimal exposure time. Note: If you know the approximate exposure time you want (± 3 seconds), you can skip this step and go directly to Manual Expose. Click on the Auto Expose button to cancel Live/Focus mode and begin an automatic exposure. The Auto Expose button will appear selected throughout the exposure. During the auto exposure, the image is continuously integrated on the camera CCD until it reaches a certain percentage of saturated pixels. This percentage is set in the Options dialog box. (Default = 0.15 percent. See section B.9, Options.) Click on Auto Expose; button appears selected Can see Exposure Time automatically changing Fig.B-4. Selecting Auto Expose. Once an image has reached the specified percentage of saturated pixels, it is captured and displayed in the video display window, Auto Expose is automatically deactivated, and the exposure time appears active in the Exposure Time field. B-6 Appendix B. ChemiDoc At this point, if you are in UV or White image mode, Manual Expose will be automatically activated. If you are in Chemi mode, the Freeze button will be automatically activated. Note: If you are having difficulty auto-exposing your sample, you can use Manual Expose to adjust your exposure time directly. Most non-chemi applications only require an exposure time of a few seconds, which can be quickly adjusted using Manual Expose. Manual Expose If you know the approximate exposure time you want, you can click on the Manual Expose button. In UV or White image mode, Manual Expose is automatically activated after Auto Expose is complete. Manual Expose active; button appears selected Exposure Time field active; adjust number of seconds Fig.B-5. Setting a manual exposure. With Manual Expose activated, you can adjust the exposure time directly by changing the number of seconds in the Exposure Time field. Type in a number or use the arrow buttons next to the field. In UV or White image mode, when the specified exposure time is reached, the last captured image will be displayed in the ChemiDoc image window. The camera will continue to integrate the image on the CCD, updating the display whenever the specified number of seconds is reached. B-7 PDQuest User Guide Once you are satisfied with the quality of the displayed image, click on the Freeze button to stop the exposure process. The last full exposure will be displayed in the image window. Click on Freeze to stop the exposure process Fig.B-6. Freezing the manual exposure. In Chemi mode, Manual Expose will expose an image over the specified exposure time and then stop automatically. Note: Freeze is automatically activated if you adjust any of the subsequent controls (e.g., Video Print, Image Mode, Display controls, etc.). Live Acquire Live Acquire mode allows you to specify an interval over which a series of progressively longer exposures are taken. All exposures are then displayed on the screen, and you can choose the one with the best image. Click on the Live Acquire button. A settings dialog box will open in which you can specify the total exposure time, starting exposure time, and number of exposures. B-8 Appendix B. ChemiDoc Fig.B-7. Live Acquire settings. Note: You should specify no more than 10 exposures in the Live Acquire Settings dialog, to avoid excessive build-up of image background in later exposures. The fewer the exposures, the less background will be added to the image. See the Release Notes for additional instructions on reducing background in images captured using Live Acquire. Select the Save Images checkbox if you want to automatically save each exposure as it is taken. Click on OK in the settings dialog to begin taking exposures. If you selected Save Images, a Save dialog box will open in which you can specify the base file name and location of the exposure files. When you click on Save, the exposures will be taken. The specified number of exposures will be taken at equal intervals between the starting exposure time and total exposure time. When each exposure is complete, an image window containing that exposure will open behind the ChemiDoc window. When the full exposure time has lapsed, all the image windows will move in front of the ChemiDoc window. Note that the first exposure will have the base file name (the default base file name is the computer user name and a time stamp). Each subsequent exposure will have a version number (v2, v3, v4, etc.) appended to the base file name. The highest version number will be the final exposure. If you did not elect to auto-save the exposures as they were created, then each image will be unsaved. B-9 PDQuest User Guide To stop the Live Acquire, click on the Freeze button or adjust any of the subsequent controls (e.g., Video Print, Image Mode, Display controls, etc.). Note: Exposures captured before freezing will be displayed in image windows. Study the different images and select the best exposure(s) to keep. You can then proceed to the next step. B.5 Step IV. Optimize Display The Display controls are useful for quickly adjusting the appearance of your image for output to a video printer. Adjusting these controls will automatically freeze the video display and allow you to alter the image within the ChemiDoc window. Fig.B-8. Display controls. These controls are similar to those in the Transform dialog box. Note: The Display controls will only change the appearance of the image. They will not change the underlying data. High/Low Sliders If Auto-scale doesn’t give you the appearance you want, you can use the High and Low sliders to redraw the image yourself. In white light mode and chemi mode, dragging the High slider handle to the left will make weak signals appear darker. In B-10 Appendix B. ChemiDoc UV mode, dragging the High slider handle to the left will make weak signals appear brighter. Dragging the Low slider handle to the right will reduce background noise. You can also type specific High and Low values in the text boxes next to the sliders. Clicking anywhere on the slider bars will move the sliders incrementally. Gamma Slider Some images may be more effectively visualized if their data are mapped to the computer screen in a nonlinear fashion. Adjusting the Gamma slider handle changes the light and dark contrast nonlinearly. Highlight Saturated Pixels When this box is checked, any saturated pixels in the image will appear highlighted in red in the scan window and in the pop-up image window. To view/hide saturated pixels in the pop-up image window, use the Image > Transform command. Invert Display This checkbox will switch light spots on a dark background to dark spots on a light background, and visa versa. This will only affect how the image is displayed on the screen, not the actual image data. Auto-scale Clicking on Auto-scale will adjust your displayed image automatically. The lightest part of the image will be set to the minimum intensity (e.g., white), and the darkest will be set to the maximum intensity (e.g., black). You can then “fine tune” the display using the High, Low, and Gamma sliders described below. Reset Reset will return the image to its original, unmodified appearance. B-11 PDQuest User Guide B.6 Step V. Analysis The Analysis step of the ChemiDoc acquisition window allows you to add annotations and analyze the newly acquired image. Annotate Clicking on Annotate will open a separate image window displaying the captured image. The default name for the image will include the date, time, and user (if known). The Text Overlay toolbar will also pop up to allow you to annotate your image. The image will not be saved until you select Save or Save As from the File menu. Analyze Clicking on Analyze will open a separate image window displaying the captured image. The default name for the image will include the date, time, and user (if known). You can then analyze the image using the other features in the main application. The image will not be saved until you select Save or Save As from the File menu. B.7 Step VI. Select Output The ChemiDoc window has several output options. Fig.B-9. Output options. B-12 Appendix B. ChemiDoc Video Print Clicking on Video Print will automatically send the currently displayed frame (either live or integrated) to a video printer. You can add information about your image to the bottom of the printout by selecting the appropriate checkboxes in the Options dialog box. (See section B.9, Options.) Save Clicking on Save will open a separate image window displaying the captured image. A Save As dialog box will automatically open displaying the default file name for the image, which will include the date, time, and user (if known). You can then change the file name and storage directory. You can also export your image as a TIFF image for viewing with other applications. B.8 Exposure Status The Exposure Status bar shows the progress of your exposure. If your exposure time is greater than 1 second, the status bar display will give you a graphical representation of the remaining time before exposure is complete. If the exposure time is less than 1 second, the status bar will not refresh itself for each exposure; it will remain at 100 percent. B.9 Options Click on the Options button to open the Options dialog box. Here you can specify certain settings for your ChemiDoc system. B-13 PDQuest User Guide Fig.B-10. Available options in the ChemiDoc acquisition window. Click on OK to implement any changes you make in this box. Clicking on Defaults restores the settings to the factory defaults. DAC Settings Note: The default DAC settings are highly recommended and should be changed with caution. B-14 Appendix B. ChemiDoc These sliders may be used to adjust the minimum and maximum voltage settings of your video capture board. The minimum slider defines the pixel value that will appear as white in the image, while the maximum slider defines the pixel value that will appear as black. The slider scale is 0–255, with the defaults set to 60 minimum and 130 maximum. Imaging Area These fields are used to specify the size of your imaging area in centimeters, which in turns determines the size of the pixels in your image (i.e., resolution). When you adjust one imaging area dimension, the other dimension will change to maintain the aspect ratio of the camera lens. Note: Your imaging area settings must be correct if you want to do 1:1 printing. These are also important if you are comparing the size of objects (e.g., using the Volume Tools) between images. Auto Exposure Threshold When you click on Auto Expose, the exposure time is determined by the percentage of saturated pixels you want in your image. This field allows you to specify that percentage. Typically, you will want less than 1 percent of the pixels in your image saturated. Consequently, the default value for this field is 0.15 percent. Reminder When this checkbox is selected, the software will warn you to turn off your transilluminator light when you exit the ChemiDoc acquisition window or when your system is “idle” for more than 5 minutes. Note: If you are performing experiments that are longer than 5 minutes (e.g., chemiluminescence), this should be deselected. Video Printing Footer Information The checkboxes in this group allow you to specify the information that will appear at the bottom of your video printer printouts. B-15 PDQuest User Guide Save Options To automatically create a backup copy of any scan you create, select the Make Backup Copy checkbox. With this checkbox selected, when you save a scan, a backup copy will be placed in the same directory as the scanned image. Windows backup files will have an “.sbk” extension. Macintosh backup files will have the word “backup” after the file name. Simple Acquisition Mode The Simple Acquisition mode option allows you to reconfigure the ChemiDoc acquisition window to simple mode. In simple mode, the acquisition window contains the same steps as the advanced acquisition window with the exception of Step IV, Optimize display, and Step V, Analysis. Manual exposure is also disabled in simple mode. Fig.B-11. Simple Acquisition Window B-16 Appendix B. ChemiDoc To change the acquisition window to Simple Acquisition Mode, check the box marked Simple Acquisition Mode. The change will take effect the next time you open the acquistion window. B-17 PDQuest User Guide B-18 Appendix C ChemiDoc XRS Fig.C-1. ChemiDoc XRS. Before you can begin acquiring images, the ChemiDoc XRS system must be properly installed and connected with the host computer. See the ChemiDoc XRS hardware manual for installation, startup, and operating instructions. C-1 PDQuest User Guide To use the ChemiDoc XRS, you will need to have the Bio-Rad-supplied acquisition board installed in your PC or Macintosh. The drivers for this board will be installed when you install the main software application. Make sure that your ChemiDoc XRS camera is turned on. If the camera is not turned on, the ChemiDoc XRS acquisition window will not open. Simulation Mode Any of the imaging device acquisition windows can be opened in “simulation mode.” In this mode, an acquisition window will open and the controls will appear active, but instead of capturing real images, the window will create “dummy” images of manufactured data. You do not need to be connected to an imaging device to open a simulated acquisition window. This is useful for demonstration purposes or practice scans. To enter simulation mode, hold down the CTRL key and select the name of the device from the File menu. The title of the acquisition window will indicate that it is simulated. C.1 ChemiDoc XRS Acquisition Window To acquire images using the ChemiDoc XRS, go to the File menu and select ChemiDoc XRS.... The acquisition window for the instrument will open, displaying a control panel and a video display window. C-2 Appendix C. ChemiDoc XRS Fig.C-2. ChemiDoc XRS acquisition window When the ChemiDoc XRS window first opens, no image will be displayed. The control panel has been arranged from top to bottom to guide you through the acquisition procedure. There are three basic steps to acquiring an image using the ChemiDoc XRS: 1. Select the application. 2. Position and focus the gel or other object to be imaged. 3. Acquire the image. C-3 PDQuest User Guide C.2 Step I. Select Application To set the appropriate parameters for the type of object you are imaging, click on the Select button under Select Application. You have the option of selecting a UV, White, or Chemiluminescence application. You can also select a custom setting. Once you select an application, the name of the application and its settings appear in the Select application step. C.2.a. Custom Applications The Bio-Rad installed applications have pre-set gain and bin settings. If the settings for the available applications do not meet your needs, you have the option of creating a custom application, which allows you to set your own gain and binning settings. To use a custom application, click Select and choose custom. Next, select a custom application from the list, or select Create to create a new application. This opens the custom dialog. Fig.3-3. Creating a custom ChemiDoc XRS application. Enter a name for the application. From the Illumination drop down list, select an illumination mode. You can select UV, white or no illumination. Next select gain and binning settings from the drop down list. A higher Binning setting (2x2, 3x3) provides optimal sensitivity for low-light applications such as chemiluminescence. In this mode, the pixels in the camera are “binned” (e.g., four pixels are combined into one) to increase the amount of signal per pixel without increasing noise. Note that combining the pixels results in a reduction in the resolution of the image. C-4 Appendix C. ChemiDoc XRS Selecting a higher Gain setting (2x) provides higher sensitivity without reduced resolution; however, noise will also increase. This is useful for faint signals (bright spots will saturate). Click OK to save and add the new custom application to the custom list. The new application is automatically selected as your application. C.3 Step II. Position Gel Click the Live/Focus button, and frames will be captured and displayed at about 10 frames per second, depending on the speed of your computer. You can use live mode to zoom, focus, and adjust the aperture on the camera, while positioning the sample within the area. Note: ChemiDoc XRS features a motorized zoom lens that can be controlled directly from the acquisition window using the Iris, Zoom, and Focus arrow buttons. Click on the Up/Down buttons while viewing your sample in the window to adjust the lens. Fig.C-4. Live/Focus button and camera control buttons. You can also select the Show Alignment Grid checkbox to facilitate positioning. Note: After positioning your sample, you should check the Imaging Area dimensions under Options (see C.5, Options) to make sure that they conform to the size of the area you are focusing on. To determine the size of the area you are focusing on, you can place a ruler in the ChemiDoc XRS hood so that it is visible in the image. C-5 PDQuest User Guide C.4 Step III. Acquire Image The ChemiDoc XRS control panel has several features for creating image exposures. You can take an automatic exposure based on the number of saturated pixels in the image, you can enter a specific exposure time, or you can take a series of exposures and select the best one. Note: “Exposure” refers to the integration of the image on the camera CCD over a period of time. The effect is analogous to exposing photographic film to light over a period of time. Auto Expose Use Auto Expose if you want to take a single exposure but are uncertain of the optimal exposure time. Note: If you know the approximate exposure time you want (± 3 seconds), you can skip this step and go directly to Manual Expose. Click on the Auto Expose button to cancel Live/Focus mode and begin an automatic exposure. The Auto Expose button will appear selected throughout the exposure. During the auto exposure, the image is continuously integrated on the camera CCD until it reaches a certain percentage of saturated pixels. This percentage is set in the Options dialog box. (Default = 0.75 percent. See C.5, Options.) Click on Auto Expose; button appears selected Can see Exposure Time automatically changing Fig.C-5. Selecting Auto Expose. C-6 Appendix C. ChemiDoc XRS Once an image has reached the specified percentage of saturated pixels, it is captured and displayed in the video display window, Auto Expose is automatically deactivated, and the exposure time appears active in the Exposure Time field. Note: If you are having difficulty auto-exposing your sample, you can use Manual Expose to adjust your exposure time directly. Most non-chemiluminescent applications only require an exposure time of a few seconds, which can be quickly adjusted using Manual Expose. Manual Expose If you know the approximate exposure time you want, you can click on the Manual Expose button. Manual Expose is automatically activated after Auto Expose is complete. Manual Expose active; button appears selected Exposure Time field active; adjust number of seconds Fig.C-6. Setting a manual exposure. With Manual Expose activated, you can adjust the exposure time directly by changing the number of seconds in the Exposure Time field. Type in a number or use the arrow buttons next to the field. When the specified exposure time is reached, the last captured image will be displayed in the ChemiDoc XRS image window. C-7 PDQuest User Guide Click on Freeze to stop the exposure process Fig.C-7. Freezing the manual exposure. Live Acquire Live Acquire mode allows you to specify an interval over which a series of progressively longer exposures are taken. All exposures are then displayed on the screen, and you can choose the one with the best image. Click on the Live Acquire button. A settings dialog box will open in which you can specify the total exposure time, starting exposure time, and number of exposures. Fig.C-8. Live Acquire settings. Note: You should specify no more than 10 exposures in the Live Acquire Settings dialog, to avoid excessive build-up of image background in later exposures. The C-8 Appendix C. ChemiDoc XRS fewer the exposures, the less background will be added to the image. See the Release Notes for additional instructions on reducing background in images captured using Live Acquire. Select the Save Images checkbox if you want to automatically save each exposure as it is taken. Click on OK in the settings dialog to begin taking exposures. If you selected Save Images, a Save dialog box will open in which you can specify the base file name and location of the exposure files. When you click on Save, the exposures will be taken. The specified number of exposures will be taken at equal intervals between the starting exposure time and total exposure time. When each exposure is complete, an image window containing that exposure will open in front of the ChemiDoc XRS window. Note that the first exposure will have the base file name (the default base file name is the computer user name and a time stamp). Each subsequent exposure will have a version number (v2, v3, v4, etc.) appended to the base file name. The highest version number will be the final exposure. If you did not elect to auto-save the exposures as they were created, then each image will be unsaved. To stop the Live Acquire, click on the Freeze button. Note: Exposures captured before freezing will be displayed in image windows. Study the different images and select the best exposure(s) to keep. C.4.a. Exposure Status The Exposure Status bar shows the progress of your exposure. If your exposure time is greater than 1 second, the status bar display will give you a graphical representation of the remaining time before exposure is complete. Illumination Flat Fielding For UV or white light transilluminatoin applications, you should use the appropriate reference plate to ensure a uniform intensity in the image. This will compensate for normal variations in image pixel intensity that occur with a transilluminating light source. C-9 PDQuest User Guide To enable this feature, select the Flat Fielding checkbox. UV Illumination Flat Fielding: When you first select the Flat fielding checkbox, and then acquire an image using the UV transilluminator, you will be prompted to remove your sample and place the fluorescent reference plate on the ChemiDoc XRS sample stage and turn on the UV transilluminator (see the ChemiDoc XRS User Manual). Fig.C-9. Illumination flat fielding reminder A reference image of the plate will be acquired and saved on your computer hard drive. The reference image will be applied to the sample image to generate a flat field corrected exposure. White Light Illumination Flat Fielding: When you first select the checkbox, and then acquire an image using the white light conversion screen or the white light transilluminator, you will be prompted to remove your sample, turn on the white light source, and collect an exposure of the white light screen/transilluminator (see the ChemiDoc XRS User Manual). A reference image of the screen/transilluminator will be acquired and saved on your computer hard drive. The reference image will be applied to the sample image to generate a flat field corrected exposure. For subsequent UV or white light trans exposures, you will be prompted to either use the appropriate saved flat field image or acquire a new one. C-10 Appendix C. ChemiDoc XRS Fig.C-10. Using the saved reference image. Note: Flat fielding is unavailable for White EPI illumination and chemiluminescence applications. C.5 Options Click on the Options button to open the Options dialog box. Here you can specify certain settings for your ChemiDoc XRS system. C-11 PDQuest User Guide Fig.C-11. Available options in the ChemiDoc XRS acquisition window. Click on OK to implement any changes you make in this box. C.5.a. Imaging Area These fields are used to specify the size of your imaging area in centimeters, which in turn determines the size of the pixels in your image (i.e., resolution). When you adjust one imaging area dimension, the other dimension will change to maintain the aspect ratio of the camera lens. Note: Your imaging area settings must be correct if you want to do 1:1 printing. These are also important if you are comparing the size of objects (e.g., using the Volume Tools) between images. C.5.b. Reminder Show Light Warning - When this checkbox is selected, the software will warn you to turn off your transilluminator light when you exit the ChemiDoc XRS acquisition window or when your system is “idle” for more than 5 minutes. C-12 Appendix C. ChemiDoc XRS Note: If you are performing experiments that are longer than 5 minutes (e.g., chemiluminescence), this should be deselected. Show Filter Warning - When this checkbox is selected, the software will warn you to move the filter slider either to chemi or the UV/White position. C.5.c. Dark Subtraction At the time of installation a reference dark image file was generated and saved to your hard drive. The purpose of this file is to reduce dark current noise generated from the CCD. Dark current noise is typical of all CCDs and is a result of the accumulation of charge in the absence of light The default time of the reference dark image is ten minutes. The default reference file is optimized for ChemiDoc XRS applications. If you select to change the reference dark image, ensure that the time of the reference dark image is of equal or greater duration than your typical sample image. When the sample image time is longer than the reference dark image time the ability to detect very faint samples may be compromised. To reset the reference dark image time, select options in the ChemiDoc XRS acquisition window. Select Reset Referenced. Fig.C-12. Reset Reference Dark pop-up box Enter the desired time in seconds. Select OK. You will be prompted to close and reopen the acquisition window. Place the lens cap on the camera and close the door of the hood (See ChemiDoc XRS instruction manual). Select OK at the prompt and new reference dark images of the entered time interval will be taken for each of the five possible combinations of camera gain and bin settings. These will be retained as the reference dark images until the time is reset again. C-13 PDQuest User Guide C.5.d. Save Options To automatically create a backup copy of any scan you create, select the Make Backup Copy checkbox. With this checkbox selected, when you save a scan, a backup copy will be placed in the same directory as the scanned image. Windows backup files will have an “.sbk” extension. Macintosh backup files will have the word “backup” after the file name. C.5.e. Auto-scale Transform Auto-scale Transform after Acquisition allows the user the option of having the image automatically perform the Auto-Scale transform function upon completion of image acquisition. This eliminates the need to transform when the acquisition time was too short or the iris not opened enough. To enable the auto-scale transform function, check the box labeled, Auto-Scale Transform after Acquisition in the Options dialog. C.5.f. Auto Exposure Threshold When you click on Auto Expose, the exposure time is determined by the percentage of saturated pixels you want in your image. This field allows you to specify that percentage. Typically, you will want less than 1 percent of the pixels in your image saturated. Consequently, the default value for this field is 0.75 percent. C.6 Other Features Fig.C-13. Other ChemiDoc XRS acquisition window features. C-14 Appendix C. ChemiDoc XRS Highlight Saturated Pixels When this box is checked, any saturated pixels in the image will appear highlighted in red in the scan window and in the pop-up image window. To view/hide saturated pixels in the pop-up image window, use the Image > Transform command. File Size of Images Image File Size shows the size of the image file you are about to create. This size is determined by the bin setting used for the selected application. If you do not have enough computer memory for the specified file size, an error message will appear when you attempt to acquire an image. (Macintosh users can increase the application memory partition. See your Macintosh computer documentation for guidance.) C-15 PDQuest User Guide C-16 Appendix D GS-700 Imaging Densitometer Fig. D-1. GS-700 Imaging Densitometer Before you can begin scanning images with the GS-700 Imaging Densitometer®, your instrument must be properly installed and connected with the host computer. See the hardware manual for installation, startup, and operating instructions. PC Only: A Note About SCSI Cards The GS-700 is connected to your computer by a Small Computer System Interface (SCSI) cable. To use the GS-700, you must have a SCSI card installed in your PC. If you have a PC with a Windows 98 or Windows ME operating system, you may also need to load the SCSI and WinASPI drivers that came with the card. Simulation Mode Any of the imaging device acquisition windows can be opened in “simulation mode.” In this mode, an acquisition window will open and the controls will appear active, but D-1 PDQuest User Guide instead of capturing real images, the window will create “dummy” images of manufactured data. You do not need to be connected to an imaging device to open a simulated acquisition window. This is useful for demonstration purposes or practice scans. To enter simulation mode, hold down the CTRL key and select the name of the device from the File menu. The title of the acquisition window will indicate that it is simulated. Note: There is no simulated calibration for the GS-700 and GS-710 Imaging Densitometers. D.1 GS-700 Acquisition Window To acquire images using the GS-700, go to the File menu and select GS-700.... The acquisition window for the densitometer will open, displaying a control panel and a scanning window. D-2 Appendix D. GS-700 Fig. D-2. GS-700 acquisition window. The scanning window is marked by grid lines that divide the area into square centimeters. These are numbered 1–35 top to bottom and 1–21 left to right if the light source is uncalibrated reflective, and 1–25 top to bottom and 1–20 left to right if the light source is uncalibrated transmissive (see below for details). To hide the gridlines, click on the Hide Grid checkbox under Options. D-3 PDQuest User Guide The control panel has been arranged from top to bottom to guide you through the acquisition procedure. There are four basic steps to scanning an image using the GS700: 1. Select the application. 2. Select the scan area. 3. Select the resolution of the scan. 4. Acquire the image. D.2 Step I. Select Application To set the parameters for your particular scan, you can: 1. Select from a list of possible applications, or 2. Choose your own filter and light source settings. Selecting from the List of Applications When you select from the list of applications, the software automatically sets the appropriate filter(s) and other parameters for that particular application. To select from the list of applications, click on the Select button under Select Application. Fig. D-3. Example of the application tree in the GS-700 dialog box. D-4 Appendix D. GS-700 The applications are listed in a tree that expands from left to right. First you select the category of your application, then you select your particular application. To exit the tree without selecting, press the ESC key. Gray file X-ray film Blue film Linear Coomassie Blue Silver stain Gel Copper stain Zinc stain Stain all Positive (dark bands, light background) Photograph Negative (light bands, dark background) Blot Coomassie stain Colloidal gold stain Amido black stain AP-Substrate (BCIP/NBT) HRP-Substrate (4CN) HRP-Substrate (DAB) Fig. D-4. Applications available in the GS-700 acquisition window. Choosing Your Own Settings If you know the filter and light source settings you want, or want to experiment with different settings, you can choose them yourself. Fig. D-5. GS-700 Custom Application controls. D-5 PDQuest User Guide Next to Filter, click on either the Red, Green, Blue, or White checkbox, or a combination of two of the first three (Red-Green, Green-Blue, Red-Blue). Filter Color Wavelength Application Examples Red 595–750 nm Coomassie G-250, BCIP/NBT, Fast Green FCF, Methylene Blue Green 520–570 nm Coomassie R-250, Basic Fuchsin Blue 400–530 nm Crocein Scarlet Gray Scale 400–750 nm Silver Stains, Copper Stains, Film Fig. D-6. Examples of filter colors and applications. Next to Light, select the appropriate light source. • Reflective mode is for scanning opaque mediums such as dried gels on filter paper, arrays, TLC plates, and photographs. The scanning dimensions in this mode are 21 cm x 35 cm (uncalibrated). • Transmissive mode is for scanning transparent mediums such as films, gels, and slides. The scanning dimensions in this mode are 20 cm x 25 cm (uncalibrated). D.3 Step II. Select Scan Area Preview Scan Before selecting the particular area to scan, you can preview the entire scanning area to determine the exact position of your sample. Click on Preview Scan. A quick, low-resolution scan of the entire scanning area will appear in the scanning window. Your sample should be visible within a portion of this scan. D-6 Appendix D. GS-700 Selecting an Area Using the preview scan as a guide, select your scan area by dragging your mouse within the scanning window. The border of the scan area you are selecting will be marked by a frame. Note: The scan area you select must be at least 1 cm wide. When you release the mouse button, the border changes to a dashed blue line, indicating a selected area. • To reposition the scanning area box you have created, position your cursor inside the box and drag. The entire box will move. • To resize the box, position your cursor on a box side and drag. The side you have selected will move. • To redo the box entirely, position your cursor outside the box and drag. The old box will disappear and a new box will be created. You can also select the scanning area by entering coordinates in the appropriate fields (Top, Bottom, Left, Right). As you enter a coordinate, the position of the scanning area box will change accordingly. When selecting, be sure to include the entire area of interest, and be generous with borders. You can always crop the image later. D.4 Step III. Select Resolution To select from a list of possible scanner resolutions, click on the Select button under Select Resolution. This will open the Select Scan Resolution dialog box. D-7 PDQuest User Guide Fig. D-7. Select Scan Resolution dialog box. Available resolutions are listed from highest to lowest in terms of the dimensions of the resulting pixels (in microns). Smaller pixels equal higher resolution. Each resolution is listed with its typical use. In general, the size of your pixels should be one-tenth the height of your smallest object. Some of the resolutions are asymmetrical, meaning that the resolution is higher in the vertical dimension (i.e., the pixels in the resulting image are larger in the horizontal dimension than in the vertical dimension). This is useful for gels with bands, where you are more interested in resolving in the y dimension to determine the size of bands and the spacing between them. Specifying Your Own Resolution If you select Oversample under More Options (see section D.7 for details), you can specify your own resolution within the range of 43–169 microns (micrometers). With Oversample selected, enter values directly in the fields next to X resolution and Y resolution in the main acquisition window. D-8 Appendix D. GS-700 Fig. D-8. Entering a custom resolution (with Oversample selected). Image File Size Image File Size (under Select Resolution) shows the size of the scan file you are about to create. If you do not have enough computer memory for the specified file size, an error message will appear when you attempt to scan. If this happens, select a lower resolution or decrease the size of the area to be scanned. (Macintosh users can also increase the application memory partition. See your Macintosh computer documentation for guidance.) D.5 Acquire the Image If you want to calibrate your scans, read the following section on calibration before scanning. To begin to scan, click on the Acquire button. The scanned image will begin to appear in the scanning window, line by line. To interrupt a scan, click on the Stop button. A message will ask you to confirm the interrupt, and then you will be asked if you want to keep the partial scan. This feature is useful if you overestimated the size of the area you selected. After the scan is complete, a window will open displaying the scan image, at which point you can analyze and save it. Note: The image will open with a default file name that includes the date, time, and (if applicable) user name. However, unless you have selected Auto Save After Scan, the file will not be saved until you select Save or Save As from the File menu. D-9 PDQuest User Guide D.6 Calibration If you have installed a calibration overlay, you can automatically calibrate your transmissive and reflective scans. (Calibration overlays for the GS-700 can be ordered from Bio-Rad.) To set the automatic calibration settings, click on the More Options button in the GS700 acquisition window. This will open the Densitometer Options dialog box. Fig. D-9. More Options in the GS-700 acquisition window. To enable automatic calibration, click on the Calibration On checkbox. Note: Before you can calibrate, you must enter the correct step tablet values for your transmissive calibration strip into the Step Tablet Values form, as described below. You do not need to change the values in the reflective step tablet form; you can use the default values. With Calibration On selected, the other calibration settings become active. D-10 Appendix D. GS-700 Calibration Strip Window When calibration is turned on, a calibration strip window will appear below the main scanning window and the length of the main scanning window will be reduced to 29 cm reflective and 23 cm transmissive. Every time the densitometer calibrates, an image of the calibration strip will appear in the calibration strip window. D.6.a Editing the Step Tablet Before you can calibrate, you must enter the step tablet values for your transmissive calibration strip into the Step Tablet Values form. In the package with your calibration strip, you will find a printout of the diffuse density values for each segment of your transmissive calibration strip. Those exact density values must be entered into the computer for the software to associate a correct density value with each step on the step tablet. Note: Scanning in transmissive mode with incorrect step tablet values entered into the form can cause significant errors in the reported densities of your scans. To enter the density values for your step tablet, click on the Edit Step Tablet button in the Densitometer Options box. The Step Tablet Values dialog box for the GS-700 will open. D-11 PDQuest User Guide Fig. D-10. Step Tablet dialog box. The dialog box will indicate whether the displayed form is for the transmissive or reflective step tablet, depending on whether you are in transmissive or reflective mode. Note: In transmissive scanning, the scanner is calibrated against a transmissive step tablet. In reflective scanning, the scanner is calibrated against a reflective step tablet, unless the reflective calibration strip is uncalibrated. If the reflective calibration strip does not have step tablet values associated with it, you can use the default values in the form. In the Tablet Serial Number field, you can type in the serial number for the step tablet values you are entering. (The reflective step tablet will probably not have a serial number.) Your calibration strip will have a clear plastic cover. If the quantity offset value for the clear cover is included in your calibration strip package, you can enter this number in the Quantity Offset field. Otherwise, use a value of 0.045. D-12 Appendix D. GS-700 Finally, enter the values in the appropriate fields under the Diffuse column. After the step tablet is scanned, the software will associate each density value with its corresponding segment on the step tablet. The step tablet density values do not need to be entered each time you calibrate. Once they have been entered and saved, they will be automatically recalled when the calibration strip is scanned. You only need to enter new values if you use a new step tablet. When you finished filling out the Step Tablet Values form, click on OK. Diffuse Versus Specular O.D. In the step tablet form, you enter O.D. as diffuse density, and then the software automatically calculates the specular density. Specular density is a measure of the light that passes directly through a medium. Diffuse density includes light that is scattered as it passes through the medium. Step tablet values are given in diffuse density, but are measured by the scanner in specular density, and therefore must be converted according to the specular/diffuse O.D. ratio. This conversion does not affect quantitation. Specular Light (passes directly through medium) Medium (gel, film, etc.) Diffuse Light (is scattered by medium) Fig. D-11. Specular and diffuse density Diffuse density values are converted to specular optical density units according to the following formula: Specular OD = 1.4 ⋅ Diffuse OD D-13 PDQuest User Guide D.6.b Calibration Settings After you have entered the step tablet values, you can immediately calibrate by clicking on the Calibrate Now button (in the Densitometer Options dialog box). You can also specify how often you want the densitometer to automatically recalibrate. Either click on the Calibrate Before Every Scan checkbox or enter a Recalibration Interval (in minutes) in the appropriate field. Note: With calibration turned on, the scanner will automatically recalibrate each time you change your filter or your reflective/transmissive setting. (If you select a different application with the same filter and light settings, it will not auto recalibrate.) Calibration Report To print out a calibration report each time the densitometer calibrates, click on the Calibration Report checkbox. D.7 Other Options Oversample This feature allows you to scan at the maximum resolution of the GS-700 (42.3 x 42.3 microns) and then use spatial averaging to create an image with lower resolution. This can result in better images at lower resolution—however, it takes longer to scan. To turn on oversampling, click on the More Options button in the acquisition window and click on the Oversample checkbox. With oversampling on, you can specify your own resolution within the range of 43– 169 microns by entering values directly in the fields next to X resolution and Y resolution in the main acquisition window. D-14 Appendix D. GS-700 Auto Save After Scan To automatically save any scan you create, click on the Auto Save After Scan checkbox. With this checkbox selected, when you click on Acquire, a Save As dialog box will open asking you to specify a file name and location for the image you are about to create. The scan will begin when you click on the Save button. Make Backup Copy If you have checked Auto Save After Scan, you can also automatically create a backup copy of any scan you create. Click on the Make Backup Copy checkbox. With this checkbox selected, when a scan is created and saved, a backup copy will be placed in the same directory as the scanned image. Windows backup files will have an “.sbk” extension. Macintosh backup files will have the word “backup” after the file name. This backup copy will be read-only, which means that you cannot make changes to it. You can open it like a normal file, but you must save it under a different file name before editing the image or performing analysis. Highlight Saturated Pixels When this box is checked, any saturated pixels in the image will appear highlighted in red in the scan window and in the pop-up image window. To view/hide saturated pixels in the pop-up image window, use the Image > Transform command. Hide Grid To hide the gridlines in the scanning area window, click on the Hide Grid checkbox. D-15 PDQuest User Guide D-16 Appendix E GS-710 Imaging Densitometer Fig. E-1. GS-710 Imaging Densitometer Before you can begin scanning images with the GS-710 Imaging Densitometer®, your instrument must be properly installed and connected with the host computer. See the hardware manual for installation, startup, and operating instructions. PC Only: A Note About SCSI Cards The GS-710 is connected to your computer by a Small Computer System Interface (SCSI) cable. To use the GS-710, you must have a SCSI card installed in your PC. If you have a PC with a Windows 98 or Windows ME operating system, you may also need to load the SCSI and WinASPI drivers that came with the card. Simulation Mode Any of the imaging device acquisition windows can be opened in “simulation mode.” In this mode, an acquisition window will open and the controls will appear active, but E-1 PDQuest User Guide instead of capturing real images, the window will create “dummy” images of manufactured data. You do not need to be connected to an imaging device to open a simulated acquisition window. This is useful for demonstration purposes or practice scans. To enter simulation mode, hold down the CTRL key and select the name of the device from the File menu. The title of the acquisition window will indicate that it is simulated. Note: There is no simulated calibration for the GS-700 and GS-710 Imaging Densitometers. E.1 GS-710 Acquisition Window To acquire images using the GS-710, go to the File menu and select GS-710.... The acquisition window for the densitometer will open, displaying a control panel and a scanning window. E-2 Appendix E. GS-710 Fig. E-2. GS-710 acquisition window The scanning window is marked by grid lines that divide the area into square centimeters. These are numbered 1–29 top to bottom and 1–21 left to right if the light source is reflective, and 1–23 top to bottom and 1–20 left to right if the light source is transmissive (see below). To hide the gridlines, click on the Hide Grid checkbox under Options. Below the main scanning window is the calibration strip window. Every time the densitometer calibrates, an image of the calibration strip will appear in this window. E-3 PDQuest User Guide The control panel has been arranged from top to bottom to guide you through the acquisition procedure. There are five basic steps to scanning an image using the GS710: 1. Select the application. 2. Select the scan area. 3. Select the resolution of the scan. 4. Calibrate the instrument. (This is automatic, after you enter the step tablet values before you first scan after installation.) 5. Acquire the image. E.2 Step I. Select Application To set the parameters for your particular scan, you can: 1. Select from a list of possible applications, or 2. Choose your own filter and light source settings. Selecting from the List of Applications When you select from the list of applications, the software automatically sets the appropriate filter(s) and other parameters for that particular application. To select from the list of applications, click on the Select button under Select Application. E-4 Appendix E. GS-710 Fig. E-3. Example of the application tree in the GS-710 dialog box. The applications are listed in a tree that expands from left to right. First you select the category of your application, then you select your particular application. To exit the tree without selecting, press the ESC key. Gray file X-ray film Blue film Linear Coomassie Blue Silver stain Gel Copper stain Zinc stain Stain all Positive (dark bands, light background) Photograph Negative (light bands, dark background) Blot Coomassie stain Colloidal gold stain Amido black stain AP-Substrate (BCIP/NBT) HRP-Substrate (4CN) HRP-Substrate (DAB) Fig. E-4. Applications available in the GS-710 acquisition window. E-5 PDQuest User Guide Choosing Your Own Settings If you know the filter and light source settings you want, or want to experiment with different settings, you can choose them yourself. Fig. E-5. GS-710 Custom Application controls. Next to Filter, click on either the Red, Green, Blue, or White checkbox, or a combination of two of the first three (Red-Green, Green-Blue, Red-Blue). Filter Color Wavelength Application Examples Red 595–750 nm Coomassie G-250, BCIP/NBT, Fast Green FCF, Methylene Blue Green 520–570 nm Coomassie R-250, Basic Fuchsin Blue 400–530 nm Crocein Scarlet Gray Scale 400–750 nm Silver Stains, Copper Stains, Film Fig. E-6. Examples of filter colors and applications. Next to Light, select the appropriate light source. • Reflective mode is for scanning opaque mediums such as dried gels on filter paper, arrays, or photographs. The scanning dimensions in this mode are 21 cm x 29 cm. • Transmissive mode is for scanning transparent mediums such as films, gels, or slides. The scanning dimensions in this mode are 20 cm x 23 cm. E-6 Appendix E. GS-710 E.3 Step II. Select Scan Area Preview Scan Before selecting the particular area to scan, you can preview the entire scanning area to determine the exact position of your sample. Click on Preview Scan. A quick, low-resolution scan of the entire scanning area will appear in the scanning window. Your sample should be visible within a portion of this scan. Selecting an Area Using the preview scan as a guide, select your scan area by dragging your mouse within the scanning window. The border of the scan area you are selecting will be marked by a frame. Note: The scan area you select must be at least 1 cm wide. When you release the mouse button, the border changes to a dashed blue line, indicating a selected area. • To reposition the scanning area box you have created, position your cursor inside the box and drag. The entire box will move. • To resize the box, position your cursor on a box side and drag. The side you have selected will move. • To redo the box entirely, position your cursor outside the box and drag. The old box will disappear and a new box will be created. You can also select the scanning area by entering coordinates in the appropriate fields (Top, Bottom, Left, Right). As you enter a coordinate, the position of the scanning area box will change accordingly. When selecting, be sure to include the entire area of interest, and be generous with borders. You can always crop the image later. E-7 PDQuest User Guide E.4 Step III. Select Resolution To select from a list of possible scanner resolutions, click on the Select button under Select Resolution. This will open the Select Scan Resolution dialog box. Fig. E-7. Select Scan Resolution dialog box. Available resolutions are listed from highest to lowest in terms of the dimensions of the resulting pixels (in microns). Smaller pixels equal higher resolution. Each resolution is listed with its typical use. In general, the size of your pixels should be one-tenth the height of your smallest object. Some of the resolutions are asymmetrical, meaning that the resolution is higher in the vertical dimension (i.e., the pixels in the resulting image are larger in the horizontal dimension than in the vertical dimension). This is useful for gels with bands, where you are more interested in resolving in the y dimension to determine the size of bands and the spacing between them. E-8 Appendix E. GS-710 Specifying Your Own Resolution If you select Oversample under More Options, you can specify your own resolution within the range of 43–169 microns (micrometers). With Oversample selected, enter values directly in the fields next to X resolution and Y resolution in the main acquisition window. Fig. E-8. Entering a custom resolution (with Oversample selected). Image File Size Image File Size (under Select Resolution) shows the size of the scan file you are about to create. If you do not have enough computer memory for the specified file size, an error message will appear when you attempt to scan. If this happens, select a lower resolution or decrease the size of the area to be scanned. (Macintosh users can also increase the application memory partition. See your Macintosh computer documentation for guidance.) E.5 Calibration Images scanned using the GS-710 are automatically calibrated. The scanner plate has a built-in calibration overlay for both transmissive and reflective scanning. • The transmissive calibration strip calibrates the densitometer from 0 to 3.0 O.D. • The reflective calibration strip calibrates the densitometer to 2.0 O.D. The first time you use the GS-710, you must select some calibration settings to ensure that your calibration is accurate. E-9 PDQuest User Guide To set the automatic calibration settings, click on the More Options button in the GS710 acquisition window. This will open the Densitometer Options dialog box. Fig. E-9. Densitometer Options dialog box. E.5.a Editing the Step Tablet Before you scan for the first time, you must enter the step tablet values for your transmissive calibration strip into the Step Tablet Values form. Note: In reflective scanning, the scanner is calibrated against the reflective step tablet. However, you do not need to enter the values for this step tablet; you can use the default values in the Step Tablet Values form. Attached to the outside of your GS-710, you will find a copy of the manufacturer’s printout of the diffuse density values for each segment of your transmissive step tablet, as well as a serial number that identifies the step tablet to which those density values belong. Those exact density values must be entered into the computer for the software to associate a correct density value with each step on the step tablet. E-10 Appendix E. GS-710 Note: Scanning in transmissive mode with incorrect step tablet values entered into the computer can cause significant errors in the reported densities of your scans. To enter the density values for your step tablet, click on the Edit Step Tablet button in the Densitometer Options box. The Step Tablet Values dialog box for the GS-710 will open. Fig. E-10. Step Tablet dialog box. The dialog box will indicate whether the values are for the transmissive or reflective step tablet, depending on whether you are in transmissive or reflective mode. If you are in reflective mode, you do not need to change the default step tablet values. If you are in transmissive mode, you do need to enter the correct step tablet values that were shipped with your GS-710. You can type the serial number for these values into the Tablet Serial Number field. The Quantity Offset field does not apply in the GS-710. This value should be set to zero. E-11 PDQuest User Guide Next, enter the values for the transmissive step tablet in the appropriate fields under the Diffuse column. After the step tablet is scanned, the software will associate each density value with its corresponding segment on the step tablet. The step tablet density values do not need to be entered each time you calibrate. Once they have been entered and saved, they will be automatically recalled when the calibration strip is scanned. When you are finished filling out the Step Tablet Values form, click on OK. Diffuse Versus Specular O.D. In the step tablet form, you enter O.D. as diffuse density, and then the software automatically calculates the specular density. Specular density is a measure of the light that passes directly through a medium. Diffuse density includes light that is scattered as it passes through the medium. Step tablet values are given in diffuse density, but are measured by the scanner in specular density, and therefore must be converted according to the specular/diffuse O.D. ratio. This conversion does not affect quantitation. Specular Light (passes directly through medium) Medium (gel, film, etc.) Diffuse Light (is scattered by medium) Fig. E-11. Specular and diffuse density Diffuse density values are converted to specular optical density units according to the following formula: Specular OD = 1.4 ⋅ Diffuse OD E-12 Appendix E. GS-710 E.5.b Calibration Settings After you have entered the step tablet values, you can immediately calibrate by clicking on the Calibrate Now button (in the Densitometer Options dialog box). You can also specify how often you want the GS-710 to automatically recalibrate. Either click on the Calibrate Before Every Scan checkbox or enter a Recalibration Interval (in minutes) in the appropriate field. Note: The scanner will automatically recalibrate each time you change your filter or your reflective/transmissive setting. (If you select a different application with the same filter and light settings, it will not auto recalibrate.) Calibration Report To print out a calibration report each time the densitometer calibrates, click on the Calibration Report checkbox. E.6 Acquire the Image Note: Before scanning in transmissive mode, make sure the white balance region of the scanning area is not covered or obstructed in any way. To begin to scan, click on the Acquire button. The scanned image will begin to appear in the scanning window, line by line. To interrupt a scan, click on the Stop button. A message will ask you to confirm the interrupt, and then you will be asked if you want to keep the partial scan. This feature is useful if you overestimated the size of the area you selected. After the scan is complete, a window will open displaying the scan image, at which point you can analyze and save it. Note: The image will open with a default file name that includes the date, time, and (if applicable) user name. However, unless you have selected Auto Save After Scan, the file will not be saved until you select Save or Save As from the File menu. E-13 PDQuest User Guide E.7 Other Options Oversample This feature allows you to scan at the maximum resolution of the GS-710 (42.3 x 42.3 microns) and then use spatial averaging to create an image with lower resolution. This can result in better images at lower resolution—however, it takes longer to scan. To turn on oversampling, click on the More Options button in the acquisition window and click on the Oversample checkbox. With oversampling on, you can specify your own resolution within the range of 43– 169 microns by entering values directly in the fields next to X resolution and Y resolution in the main acquisition window. Auto Save After Scan To automatically save any scan you create, click on the Auto Save After Scan checkbox. Note: In PDQuest, this option is preselected and cannot be turned off. All images must be automatically saved when acquired. With this checkbox selected, when you click on Acquire, a Save As dialog box will open asking you to specify a file name and location for the image you are about to create. The scan will begin when you click on the Save button. Make Backup Copy If you have checked Auto Save After Scan, you can also automatically create a backup copy of any scan you create. Click on the Make Backup Copy checkbox. With this checkbox selected, when a scan is created and saved, a backup copy will be placed in the same directory as the scanned image. Windows backup files will have an “.sbk” extension. Macintosh backup files will have the word “backup” after the file name. This backup copy will be read-only, which means that you cannot make changes to it. You can open it like a normal file, but you must save it under a different file name before editing the image or performing analysis. E-14 Appendix E. GS-710 Highlight Saturated Pixels When this box is checked, any saturated pixels in the image will appear highlighted in red in the scan window and in the pop-up image window. To view/hide saturated pixels in the pop-up image window, use the Image > Transform command. Hide Grid To hide the gridlines in the scanning area window, click on the Hide Grid checkbox. E-15 PDQuest User Guide E-16 Appendix F GS-800 Imaging Densitometer Fig.F-1. GS-800 Imaging Densitometer Before you can begin scanning images with the GS-800 Imaging Densitometer®, your instrument must be properly installed and connected with the host computer. See the hardware manual for installation, startup, and operating instructions. PC Only: A Note About SCSI Cards The GS-800 is connected to your computer by a Small Computer System Interface (SCSI) cable. To use the GS-800, you must have a SCSI card installed in your PC. If F-1 PDQuest User Guide you have a PC with a Windows 98 or Windows ME operating system, you may also need to load the SCSI and WinASPI drivers that came with the card. Simulation Mode Any of the imaging device acquisition windows can be opened in “simulation mode.” In this mode, an acquisition window will open and the controls will appear active, but instead of capturing real images, the window will create “dummy” images of manufactured data. You do not need to be connected to an imaging device to open a simulated acquisition window. This is useful for demonstration purposes or practice scans. To enter simulation mode, hold down the Ctrl key and select the name of the device from the File menu. The title of the GS-800 acquisition window will indicate that it is simulated. Note: There is no simulated calibration for densitometers. F.1 GS-800 Acquisition Window To begin acquiring images, go to the File menu and select GS-800. The acquisition window for the densitometer will open, displaying a control panel and a scanning window. F-2 Appendix F. GS-800 Fig. F-2. GS-800 acquisition window The scanning window is marked by grid lines that divide the area into square centimeters. These are numbered 1-40 top to bottom and 1-30 left to right if the light source is reflective, and 1-40 top to bottom and 1-29 left to right if the light source is transmissive. To hide the gridlines, select the Hide Grid checkbox under Options. Below the main scanning window is the calibration strip window. Every time the densitometer calibrates, an image of the calibration strip will appear in this window. F-3 PDQuest User Guide The control panel has been arranged from top to bottom to guide you through the acquisition procedure. There are five basic steps to scanning an image using the GS800: 1. Select the application. 2. Select the scan area. 3. Select the resolution of the scan. 4. Calibrate the instrument. (This is automatic, after you enter the step tablet values before you first scan after installation.) 5. Acquire the image. F.2 Step I. Select Application To set the parameters for your particular scan, you can: 1. Select from a list of possible applications, or 2. Choose your own filter and light source settings. Selecting from the List of Applications When you select from the list of applications, the software automatically sets the appropriate filter(s) and other parameters for that particular application. To select from the list of applications, click on the Select button under Step I. Select Application. F-4 Appendix F. GS-800 Fig. F-3. Example of the application tree in the GS-800 dialog box. The applications are listed in a tree that expands from left to right. First you select the category of your application, then you select your particular application. To exit the tree without selecting, press the Esc key. Gray file X-ray film Blue film Linear Coomassie Blue Silver stain Gel Copper stain Zinc stain Stain all Positive (dark bands, light background) Photograph Negative (light bands, dark background) Blot Coomassie stain Colloidal gold stain Amido black stain AP-Substrate (BCIP/NBT) HRP-Substrate (4CN) HRP-Substrate (DAB) Fig. F-4. Applications available in the GS-800 acquisition window. F-5 PDQuest User Guide Choosing Your Own Settings If you know the filter and light source settings you want, or want to experiment with different settings, you can choose them yourself. Fig. F-5. GS-800 Custom Application controls. Next to Filter, click on either the Red, Green, Blue, or White checkbox, or a combination of two of the first three (Red-Green, Green-Blue, Red-Blue). Filter Color Wavelength Application Examples Red 595–750 nm Coomassie G-250, BCIP/NBT, Fast Green FCF, Methylene Blue Green 520–570 nm Coomassie R-250, Basic Fuchsin Blue 400–530 nm Crocein Scarlet White 400–750 nm Silver Stains, Copper Stains, Film Fig. F-6. Examples of filter colors and applications. Next to Light, select the appropriate light source. • Select Reflective for scanning opaque mediums such as dried gels on filter paper, arrays, or photographs. The scanning dimensions in this mode are 30 cm x 40 cm. • Select Transmissive for scanning transparent mediums such as films, gels, or slides. The scanning dimensions in this mode are 29 cm x 40 cm. F-6 Appendix F. GS-800 F.3 Step II. Select Scan Area Preview Scan Before selecting the particular area to scan, you can preview the entire scanning area to determine the exact position of your sample. Click on Preview Scan. A quick, low-resolution scan of the entire scanning area will appear in the scanning window. Your sample should be visible within a portion of this scan. Selecting an Area Using the preview scan as a guide, select your scan area by dragging your mouse within the scanning window. The border of the scan area you are selecting will be marked by a frame. Note: The scan area you select must be at least 1 cm wide. When you release the mouse button, the border changes to a dashed blue line, indicating a selected area. • To reposition the scanning area box you have created, position your cursor inside the box and drag. The entire box will move. • To resize the box, position your cursor on a box side and drag. The side you have selected will move. • To redo the box entirely, position your cursor outside the box and drag. The old box will disappear and a new box will be created. You can also select the scanning area by entering coordinates in the appropriate fields (Top, Bottom, Left, Right). As you enter a coordinate, the position of the scanning area box will change accordingly. When selecting, be sure to include the entire area of interest, and be generous with borders. You can always crop the image later. F-7 PDQuest User Guide F.4 Step III. Select Resolution To select from a list of possible scanning resolutions, click on the Select button under Step III. Select Resolution. This will open the Select Scan Resolution dialog box. Fig. F-7. Select Scan Resolution dialog box. Available resolutions are listed from highest to lowest in terms of the dimensions of the resulting pixels (in microns). Smaller pixels equal higher resolution. Each resolution is listed with its typical use. In general, the size of your pixels should be one-tenth the height of your smallest object. Specifying Your Own Resolution If you select Oversample in the Options dialog box, you can specify your own resolution within the range of 32–169 micrometers. With Oversample selected, enter values directly in the fields next to X resolution and Y resolution in the main acquisition window. F-8 Appendix F. GS-800 Fig. F-8. Entering a custom resolution (with Oversample selected). Image File Size The size of the scan file for the selected resolution is listed next to Image File Size. If you do not have enough computer memory for the specified file size, an error message will appear when you attempt to scan. If this happens, select a lower resolution or decrease the size of the area to be scanned. (Macintosh users can also increase the application memory partition. See your Macintosh computer documentation for guidance.) F.5 Calibration The GS-800 automatically calibrates the densities of scanned images to ensure accuracy and reproducibility of results. The GS-800 has built-in step tablets for both transmissive and reflective scanning. • The transmissive step tablet calibrates transmissive scans from 0 to 3.0 O.D. • The reflective step tablet targets reflective scans from 0 to 2.0 O.D. The first time you use the GS-800, you must select some settings to ensure accurate calibration. Click on the Options button in the main acquisition window. This will open the Densitometer Options dialog box. F-9 PDQuest User Guide Fig. F-9. Densitometer Options dialog box. Note that calibration is always on for the GS-800. F.5.a Step Tablet Values The built-in transmissive and reflective step tablets on your densitometer have specific density values. Before scanning for the first time, you must enter the values for your transmissive step tablet into the software. You can use the default values in the software for the reflective step tablet. Transmissive Step Tablet Before you scan in transmissive mode for the first time, you must specify the values for your transmissive step tablet. First, make sure that the Transmissive checkbox is selected in the main acquisition window, then click on the Options button. In the Densitometer Options dialog, click on the Edit Step Tablet button. The Step Tablet Values for GS-800 Transmissive dialog box will open. F-10 Appendix F. GS-800 Fig. F-10. Step Tablet dialog box. Attached to the outside of your GS-800, you will find a copy of the manufacturer’s printout of the diffuse density values for each segment of the transmissive step tablet, as well as a serial number for the tablet. These exact density values must be entered into the software to associate a correct density value with each step on the step tablet. Note: Scanning in transmissive mode with incorrect step tablet values can cause significant errors in the reported densities of your scans. First, type the serial number for the tablet into the Tablet Serial Number field. The Quantity Offset field does not apply in the GS-800 in transmissive mode. This value should remain at zero. Next, enter the step tablet values into the appropriate fields under the Diffuse column. After the step tablet is scanned, the software will associate each density value with its corresponding segment on the step tablet. The density values do not need to be reentered each time you calibrate. When you are finished entering the transmissive step tablet values, click on OK. F-11 PDQuest User Guide Reflective Step Tablet For the reflective step tablet, it is recommended that you use the default target values in the software. Although you can edit these values based on your own measurements and testing, the default values have been preset based on careful testing and review. To view or edit the default reflective values, make sure that the Reflective checkbox is selected in the main acquisition window, then click on the Options button. In the Densitometer Options dialog, click on the Edit Step Tablet button. The Step Tablet Values for GS-800 Reflective dialog box will open. When you are finished viewing/editing the reflective step tablet values, click on OK. Diffuse Versus Specular O.D. In the step tablet form, you enter O.D. as diffuse density, and then the software automatically calculates the specular density. Specular density is a measure of the light that passes directly through a medium. Diffuse density includes light that is scattered as it passes through the medium. Step tablet values are given in diffuse density, but are measured by the scanner in specular density, and therefore must be converted according to the specular/diffuse O.D. ratio. This conversion does not affect quantitation. Specular Light (passes directly through medium) Medium (gel, film, etc.) Diffuse Light (is scattered by medium) Fig. F-11. Specular and diffuse density Diffuse density values are converted to specular optical density units according to the following formula: Specular OD = 1.4 ⋅ Diffuse OD F-12 Appendix F. GS-800 F.5.b Other Calibration Settings After you have entered the step tablet values, you can immediately calibrate by clicking on the Calibrate Now button (in the Densitometer Options dialog box). You can also specify how often you want the GS-800 to automatically recalibrate. Either click on the Calibrate Before Every Scan checkbox or specify a period between automatic recalibrations (in minutes) in the Recalibration Interval field. Note: The scanner will automatically recalibrate each time you change your filter or your reflective/transmissive setting. (If you select a different application with the same filter and light settings, it will not auto recalibrate.) To print out a calibration report each time the densitometer calibrates, click on the Calibration Report checkbox. F.6 Acquire the Image Note: Before scanning in transmissive mode, make sure the white balance region of the scanning area is not covered or obstructed in any way. To begin to scan, click on the Acquire button. The scanned image will begin to appear in the scanning window, line by line. To interrupt a scan, click on the Stop button. A message will ask you to confirm the interrupt, and then you will be asked if you want to keep the partial scan. This feature is useful if you overestimated the size of the area you selected. After the scan is complete, a window will open displaying the scan image, at which point you can analyze and save it. Note: The image will open with a default file name that includes the date, time, and (if applicable) user name. However, unless you have selected Auto Save After Scan, the file will not be saved until you perform a Save or Save As operation. F-13 PDQuest User Guide F.7 Other Options Oversample This feature allows you to scan at the maximum resolution of the scanner and then use spatial averaging to create an image with lower resolution. This can result in better images at lower resolution—however, it takes longer to scan. To turn on oversampling, click on the Options button in the acquisition window and select the Oversample checkbox in the options dialog. With oversampling on, you can specify your own resolution within the range of the densitometer by entering values directly in the fields next to X resolution and Y resolution in the main acquisition window. Auto Save After Scan To automatically save any scan you create, select the Auto Save After Scan checkbox. Note: In PDQuest, this option is preselected and cannot be turned off. All images must be automatically saved when acquired. With this checkbox selected, when you click on Acquire, a Save As dialog box will open asking you to specify a file name and location for the image you are about to create. The scan will begin when you click on the Save button. Make Backup Copy If you have selected Auto Save After Scan, you can also automatically create a backup copy of any scan you create. Click on the Make Backup Copy checkbox. With this checkbox selected, when a scan is created and saved, a backup copy will be placed in the same directory as the scanned image. Windows backup files will have an “*.sbk” extension. Macintosh backup files will have the word “backup” after the file name. This backup copy will be read-only, which means that you cannot make changes to it. You can open it like a normal file, but you must save it under a different file name before editing the image or performing analysis. F-14 Appendix F. GS-800 Highlight Saturated Pixels When this box is checked, any saturated pixels in the image will appear highlighted in red in the scan window and in the pop-up image window. To view/hide saturated pixels in the pop-up image window, use the Transform command on the main toolbar or Image menu. Hide Grid To hide the gridlines in the scanning area window, click on the Hide Grid checkbox. F-15 PDQuest User Guide F-16 Appendix G Fluor-S MultiImager Fig.G-1. Fluor-S MultiImager. Before you can begin acquiring images using the Fluor-S® MultiImager, the imaging system must be properly installed and connected with the host computer. See the Fluor-S hardware manual for installation, startup, and operating instructions. Note: Make sure that the temperature light on the Fluor-S is green before attempting to capture an image. If you are using a PC, the Fluor-S should be turned on and the initialization sequence completed before the host computer is turned on. See the hardware manual for more details. G-1 PDQuest User Guide PC Only: A Note About SCSI Cards The Fluor-S is connected to your computer by a Small Computer System Interface (SCSI) cable. To use the Fluor-S, you must have a SCSI card installed in your PC. If you have a PC with a Windows 98 or Windows ME operating system, you may also need to load the SCSI and WinASPI drivers that came with the card. Simulation Mode Any of the imaging device acquisition windows can be opened in “simulation mode.” In this mode, an acquisition window will open and the controls will appear active, but instead of capturing real images, the window will create “dummy” images of manufactured data. You do not need to be connected to an imaging device to open a simulated acquisition window. This is useful for demonstration purposes or practice scans. To enter simulation mode, hold down the CTRL key and select the name of the device from the File menu. The title of the acquisition window will indicate that it is simulated. G.1 Fluor-S Acquisition Window To acquire images using the Fluor-S, go to the File menu and select Fluor-S.... The acquisition window for the imager will open, displaying a control panel and an image display window. G-2 Appendix G. Fluor-S Fig.G-2. Fluor-S acquisition window When the Fluor-S window first opens, no image will be displayed. The control panel has been arranged from top to bottom to guide you through the acquisition procedure. There are four basic steps to acquiring an image using the Fluor-S: 1. Select the application. 2. Position and focus the gel or other object to be imaged. 3. Set the exposure time. 4. Acquire the image. G-3 PDQuest User Guide G.2 Step I. Select Application To set the appropriate filter and other parameters for the type of object you are imaging, click on the Select button under Select Application. The available applications and their associated settings are listed in a tree that expands from left to right. Fig.G-3. The application tree in the Fluor-S acquisition window. First select your general application, then select the particular stain or medium you are using. If you select the chemiluminescent application under “Blotting,” you also have the option of selecting High Resolution or High Sensitivity (see below). When you select an application, the software automatically sets the appropriate standard filter (520LP, 530DF60, 610LP, clear, or none), light type (UV, white, or none), and light source (trans, epi, or neither) in the Fluor-S for that particular application. For applications involving trans illumination, you must also specify a scan dimension (see below). Your selection will be displayed below the Select button. To exit the tree without selecting, press the ESC key. G-4 Appendix G. Fluor-S Custom Applications If your application is not listed, if you want to use a user-installed filter, or if you want to access High Sensitivity mode (see below), you can create and save your own custom application. From the application tree, select Custom, then Create. This will open a dialog box in which you can name your application and select your settings. Fig.G-4. Creating a new custom application. To select the filter (including user-defined), type of illumination, and camera mode, click on the appropriate buttons and select from the pop-up lists. Note: Under Illumination, there is a listing for a spare UV light source. This selects the spare UV bulb in the Fluor-S. Select this light source if your main UV bulb fails. Enter a name for your application in the Name field. Click on OK to implement your changes. After you have created an application, you can select it from the application tree by selecting Custom and the name you created. You can delete the application by selecting Custom, Delete, and the name of the application. G-5 PDQuest User Guide Scan Dimension If an application uses trans illumination, the Scan Dimension buttons become active. The scan dimension is the distance traveled by the transilluminating light source as it scans horizontally across the platen. Fig.G-5. Scan dimension settings for trans illumination. The full scanning range is 300 mm. Select a smaller range if your sample is small and you do not want to wait while the light source travels over the maximum scan width. High Resolution Versus High Sensitivity High Resolution and High Sensitivity are mutually exclusive options. High Resolution is the normal operating mode for the Fluor-S. High Sensitivity provides optimal sensitivity for low-light applications. It is the default selection for the chemiluminescence application, and may be selected for a custom application. In High Resolution mode, images are captured at the maximum resolution of the camera. In High Sensitivity mode, the pixels in the camera are “binned” (i.e., four pixels are combined into one) to increase the amount of signal per pixel. However, combining the pixels results in a reduction in the resolution of the image. G.3 Step II. Position/Focus Note: When you click on the Position or Focus button, the light inside the Fluor-S box automatically turns on. To turn the light off while positioning or focusing, hold down the SHIFT key when clicking on the button. G-6 Appendix G. Fluor-S Position After you have selected your application, you are ready to center your gel or other object within the camera frame. To do so, click on the Position button. The Fluor-S will begin capturing a “live” image and updating it every second. With the Position button selected, look at the image in the acquisition window while you position your object in the center of the platen. If you have a zoom lens on the camera, you can adjust the magnification while you position. You can select the Show Alignment Grid checkbox to facilitate positioning. Fig.G-6. Fluor-S alignment grid. When you are finished positioning, click on the Stop button. Focus Note: Before focusing, you should adjust the f-stop on the camera to the lowest setting (i.e., the maximum aperture). This reduces the depth of field, allowing you to more accurately focus the camera. Then, after focusing, increase the f-stop to the desired setting. (See the following table on recommended f-stops.) After you have positioned your sample, click on the Focus button and look at the image in the acquisition window while aligning the two focusing arrows on the camera lens. While focusing, the camera will limit its focus to a small portion of the sample (this will not affect any zoom lens adjustments you may have made.) When you are finished focusing, click on the Stop button. G-7 PDQuest User Guide G.4 Step III. Set Exposure Time When you are ready to capture an image, you will need to select an exposure time. “Exposure” refers to the integration of image captures on the CCD over a set period of time. The effect is analogous to exposing photographic film to light. The exposure time you select should be based on your application and your “best guess” as to what exposure will give you the best image. Note: The minimum exposure time in trans illuminated mode is 1 second. The minimum exposure time in epi illuminated mode is 0.1 second. You can enter an exposure time (in seconds) directly in the field, or use the Arrow buttons to adjust the exposure time in 10 percent increments. Fig.G-7. Selecting an exposure time. The following table provides recommended exposure times for various applications. G-8 Appendix G. Fluor-S Recommended Exposure Times and Lenses Recommended Sample Exposure1 Lens & Filter2 Accessories Used Fluorescent Stain Gel 3–40 sec. Zoom/IR None Fluorescence End-Label Gel 30 sec.–3 min. Zoom/IR None Fluorescent Blot 0.5–5 sec. Zoom/IR None Chemifluorescent Blot 0.5–5 sec. Zoom/IR None Colorimetric Gel 1–10 sec. Zoom/IR White Diffusion Plate Colorimetric Blot 0.5–20 sec. Zoom/IR None X-ray film 1–10 sec. Zoom/IR White Diffusion Plate Weak Chemiluminescence3 5–20 min. 50 mm Chemi Tray (if sample is small) Strong Chemiluminescence3 30 sec.–2 min. 50 mm Chemi Tray (if sample is small) 1Increase 2For 3 exposure time two fold for each step increase in f-stop. sharper focusing, close the f-stop down 1–2 stops from full open while focusing. For chemi applications, the 50mm lens is recommended. Always remove the 660 filter. For most applications, you can select an exposure time, capture an image, study it, then adjust the exposure time accordingly. Repeat this procedure as many times as necessary to obtain a good image. For chemiluminescent samples, which degrade over time and emit low levels of light, you can select a high exposure time initially and use Live Acquire mode to save intermediate exposures (see following section). Preview For shorter exposures, you can use Preview to test different exposure times. Click on the Preview button create a preview exposure and display it in the acquisition window. G-9 PDQuest User Guide A preview scan takes only half as long to create as a real scan, because the preview scan does not capture a “dark” image (see the following section on Options). The progress of the exposure will be displayed in the Exposure Status bar at the bottom of the dialog box. You cannot save preview scans. If you want to stop a preview scan that is in progress, click on the Stop button. G.5 Acquire the Image The Fluor-S gives you the option of simply acquiring and displaying a fully exposed image, or preserving intermediate exposures. Acquire To acquire and display a fully exposed image, click on the Acquire button. An exposure will be taken based on the time selected in Step III. This is appropriate for most short exposures. The progress of the exposure will be displayed in the Exposure Status bar at the bottom of the acquisition window. Fig.G-8. Exposure Status bar when acquiring an image. Depending on which dark subtraction type you have selected, a dark count may be acquired immediately following image acquisition. See Dark Subtraction Type under Options, below. If you want to stop a scan that is in progress, click on the Stop button. The acquisition will be terminated. G-10 Appendix G. Fluor-S After an image has been acquired, a separate window will pop up containing the new image. The window will have a default file name that includes the date, time, and user (if known). To save the image, select Save or Save As from the File menu. You can then analyze the image using the analysis functions. Live Acquire Live Acquire allows you to view and preserve intermediate exposures leading up to a full exposure. This is useful for longer exposure times, such as those required by chemiluminescent samples, where there is the potential for image saturation. When you click on the Live Acquire button, the exposure time you selected is divided by the number of exposure counts set in the Fluor-S Options dialog box (see Options, below). For example, if you enter an exposure time of 10 minutes and an exposure count of 20, then 20 intermediate exposures will be produced at 30-second intervals. Each intermediate exposure will be displayed in the scan window. The final, full exposure will be displayed in a separate image window. Note: The first intermediate exposure will take longer than 30 seconds to display if dark subtraction is performed. You can automatically save your intermediate exposures as separate files for later review using the Auto Save After Scan option. See Options, below. If you see an intermediate exposure that you like in the scan window, click on the Stop button. Live Acquire mode will end and the last intermediate exposure to be completed will open in a separate image window. You can then save it for analysis. G.6 Options Click on the Options button to open the Fluor-S Options dialog box. G-11 PDQuest User Guide Fig.G-9. Options dialog box. G.6.a Dark Subtraction Type All CCD cameras accumulate electrons that produce a signal that is indistinguishable from light. This “dark count” adds to the noise in your images. In most cases, you will want to subtract this dark count from your images. Normal The Normal option button selects the default dark subtraction type. In this mode, after you acquire an image, a “dark” image of the same exposure length will be taken, and this will be subtracted from your image. The progress of the dark exposure will be displayed in the Exposure Status bar following the regular image exposure. Note: In Normal mode, a dark image is only acquired the first time you perform a scan with particular application and exposure settings. If you perform subsequent scans with the same settings, no dark exposure will be taken. G-12 Appendix G. Fluor-S Referenced If you do not want to perform a dark exposure with each acquisition, you can take a “reference” dark exposure that will be saved and subtracted from all subsequent acquisitions. Click on the Referenced button to activate this feature. The first time you acquire an image after selecting this option, the Fluor-S will take a 60-second dark exposure that will be saved and used to subtract the dark count from all subsequent acquisitions. For image exposures of greater or less than 60 seconds, the reference dark will be scaled accordingly and then subtracted. You can change the default reference dark exposure time using the Reset Reference button (see below). If you deselect the Referenced button and then reselect it, the old reference dark exposure will still be available. Note: Separate reference dark exposures will be taken for High Resolution mode and High Sensitivity mode. Once you have created a reference dark in each of these modes, each reference dark will be used according to the mode you are in. Reset Reference If you would like a reference dark with an exposure time that more closely matches that of your typical scans, click on the Reset Reference button. Fig.G-10. Reset Reference Dark pop-up box. G-13 PDQuest User Guide A pop-up box will prompt you to enter a new reference dark exposure time in seconds. Click on OK to implement your change. The new reference dark will be created when you acquire your next image. Note: Because of the high sensitivity of the CCD, fluctuations in background radiation and/or temperature in the room can affect the level of dark count. If you feel that radiation/temperature conditions have changed in the room since your last reference dark was created, use the Reset Reference button to delete your old reference and create a new one under current conditions. None If you do not want to perform dark subtraction, select None. No dark exposure will be acquired or subtracted. G.6.b Live Exposure Mode Exposure Count If you are using the Live Acquire function (see previous section), you need to specify how many intermediate exposures you want to view/save during acquisition. Enter this number in the Exposure Count field. The total exposure time will be divided by the number you enter in the Exposure Count field. If you enter an exposure time of 10 minutes and a count of 10, you will create 10 intermediate exposures at 1 minute intervals. Note: Do not enter a count that will result in an intermediate exposure time that is less than the minimum exposure time for the mode you are in. The minimum exposure time in trans illuminated mode is 1 second, and the minimum exposure time in epi illuminated mode is 0.1 second. (Example: For a trans illuminated application, an exposure time of 20 seconds and an exposure count of 21 would result in an error.) Save All Intermediate Images If Auto Save After Scan is selected (see following section), the Save All Intermediate Images checkbox will become active. If you select this checkbox, all your intermediate exposures will be saved as separate files. These files will have the same G-14 Appendix G. Fluor-S root name appended by a number indicating the exposure sequence. The final, full exposure will have the root name only, with no exposure number. G.6.c Save Auto Save After Scan To automatically save any image you create, click on the Auto Save After Scan checkbox. Note: In PDQuest, this option is preselected and cannot be turned off. All images must be automatically saved when acquired. With this checkbox selected, when you click on Acquire or Live Acquire, a Save As dialog box will open asking you to specify a file name and location for the image you are about to create. The scan will begin when you click on the Save button. Note that in Live Acquire mode you can save your intermediate exposures by selecting Auto Save After Scan and then Save All Intermediate Images. Make Backup Copy You can automatically create a backup copy of any scan you create. To do so, first select Auto Save After Scan (see above), then select the Make Backup Copy checkbox. With this checkbox selected, when you save a scan, a backup copy will be placed in the same directory as the scanned image. Windows backup files will have an “.sbk” extension. Macintosh backup files will have the word “backup” after the file name. This backup copy will be read-only, which means that you cannot make changes to it. You can open it like a normal file, but you must save it under a different file name before editing the image or performing analysis. G.6.d Imaging Area Size The imaging area is the area of the sample that is captured by the camera and displayed in the scan window. To specify the size of this area, enter a dimension in the appropriate field under Imaging Area. G-15 PDQuest User Guide When you change one imaging area dimension, the other will change to maintain the aspect ratio of the camera lens. The imaging area will change depending on your zoom factor. For example, if you have zoomed in on a area that is 4.5 x 3.5 cm, then you would enter 4.5 for the width (3.5 for the height would be calculated automatically). Note: Your imaging area settings must be correct if you want to do 1:1 printing. They must also be correct if you want to compare the quantities of objects (e.g., using the Volume Tools) in different images. The imaging area dimensions also determine the size of the pixels in your image (i.e., resolution). A smaller imaging area will result in a higher resolution. G.6.e Auto-scale Transform Auto-scale Transform after Acquisition allows the user the option of having the image automatically perform the Auto-Scale transform function upon completion of image acquisition. This eliminates the need to transform an image or re-scan an image when the acquisition time was too short or the iris not opened enough. To enable the auto-scale transform function, check the box labeled, Auto-Scale Transform after Acquisition in the Options dialog. G.7 Other Features Fig.G-11. Other Fluor-S acquisition window features. G-16 Appendix G. Fluor-S Highlight Saturated Pixels When this box is checked, any saturated pixels in the image will appear highlighted in red in the scan window and in the pop-up image window. To view/hide saturated pixels in the pop-up image window, use the Image > Transform command. File Size of Images Image File Size shows the size of the image file you are about to create. This size is determined by whether the image was created in High Resolution or High Sensitivity mode. If you do not have enough computer memory for the specified file size, an error message will appear when you attempt to acquire an image. (Macintosh users can increase the application memory partition. See your Macintosh computer documentation for guidance.) G-17 PDQuest User Guide G-18 Appendix H Fluor-S MAX MultiImager Fig.H-1. Fluor-S MAX MultiImager. Before you can begin acquiring images using the Fluor-S® MAX MultiImager, the imaging system must be properly installed and connected with the host computer. See the Fluor-S MAX hardware manual for installation, startup, and operating instructions. Note: Make sure that the temperature light on the Fluor-S MAX is green before attempting to capture an image. If you are using a PC, the Fluor-S MAX should be turned on and the initialization sequence completed before the host computer is turned on. See the hardware manual for more details. H-1 PDQuest User Guide PC Only: A Note About SCSI Cards The Fluor-S MAX is connected to your computer by a Small Computer System Interface (SCSI) cable. To use the Fluor-S MAX, you must have a SCSI card installed in your PC. If you have a PC with a Windows 98 or Windows ME operating system, you may also need to load the SCSI and WinASPI drivers that came with the card. Simulation Mode Any of the imaging device acquisition windows can be opened in “simulation mode.” In this mode, an acquisition window will open and the controls will appear active, but instead of capturing real images, the window will create “dummy” images of manufactured data. You do not need to be connected to an imaging device to open a simulated acquisition window. This is useful for demonstration purposes or practice scans. To enter simulation mode, hold down the CTRL key and select the name of the device from the File menu. The title of the acquisition window will indicate that it is simulated. H.1 Fluor-S MAX Acquisition Window To acquire images using the Fluor-S MAX, go to the File menu and select Fluor-S MAX.... The acquisition window for the imager will open, displaying a control panel and an image display window. H-2 Appendix H. Fluor-S MAX Fig.H-2. Fluor-S MAX acquisition window. When the Fluor-S MAX window first opens, no image will be displayed. The control panel has been arranged from top to bottom to guide you through the acquisition procedure. There are four basic steps to acquiring an image using the Fluor-S MAX: 1. Select the application. 2. Position and focus the gel or other object to be imaged. 3. Set the exposure time. 4. Acquire the image. H-3 PDQuest User Guide H.2 Step I. Select Application To set the appropriate filter and other parameters for the type of object you are imaging, click on the Select button under Select Application. The available applications and their associated settings are listed in a tree that expands from left to right. Fig.H-3. The application tree in the Fluor-S MAX acquisition window. First select your general application, then select the particular stain or medium you are using. If you select the chemiluminescent application under “Blotting,” you also have the option of selecting High Sensitivity or Ultra Sensitivity (see below). When you select an application, the software automatically sets the appropriate standard filter (520LP, 530DF60, 610LP, clear, or none), light type (UV, white, or none), and light source (trans, epi, or neither) in the Fluor-S MAX for that particular application. For applications involving trans illumination, you must also specify a scan dimension (see below). Your selection will be displayed below the Select button. To exit the tree without selecting, press the ESC key. H-4 Appendix H. Fluor-S MAX Custom Applications If your application is not listed, if you want to use a user-installed filter, or if you want to access Ultra Sensitivity mode (see below), you can create and save your own custom application. From the application tree, select Custom, then Create. This will open a dialog box in which you can name your application and select your settings. Fig.H-4. Creating a new custom application. To select the filter (including user-defined), type of illumination, and camera mode, click on the appropriate buttons. Note: Under Illumination, there is a listing for a spare UV light source. This selects the spare UV bulb in the Fluor-S MAX. Select this light source if your main UV bulb fails. Enter a name for your application in the Name field. Click on OK to implement your changes. After you have created an application, you can select it from the application tree by selecting Custom and the name you created. You can delete the application by selecting Custom, Delete, and the name of the application. H-5 PDQuest User Guide Scan Dimension If an application uses trans illumination, the Scan Dimension buttons become active. The scan dimension is the distance traveled by the transilluminating light source as it scans horizontally across the platen. Fig.H-5. Scan dimension settings for trans illumination. The full scanning range is 300 mm. Select a smaller range if your sample is small and you do not want to wait while the light source travels over the maximum scan width. High Sensitivity and Ultra Sensitivity High Sensitivity and Ultra Sensitivity are different camera modes. In Ultra Sensitivity mode, the Fluor-S MAX camera is cooled to –35.0 degrees C. In High Sensitivity mode, the camera is cooled to –20.0 degrees C. The current camera temperature is displayed at the bottom of the acquisition window. Fig.H-6. Camera Temperature display. High Sensitivity is the normal operating mode of the Fluor-S MAX. Ultra Sensitivity provides optimal sensitivity for low-light applications. It is the default selection for the chemiluminescence application, and may be selected for a custom application. Note: When you change from High to Ultra Sensitivity or visa versa, there will be a delay of several minutes while the Fluor-S MAX camera cools down or warms up. If you attempt to acquire an image during this period, you will be notified of the changing temperature. If you do not want to wait, you can cancel the mode change. H-6 Appendix H. Fluor-S MAX H.3 Step II. Position/Focus Note: When you click on the Position or Focus button, the light inside the Fluor-S MAX box automatically turns off. This is because if you focus with the camera at maximum aperture (see note below), leaving the light on would make it difficult to view the image. To turn the light on while positioning or focusing, hold down the SHIFT key when clicking on the button. Position The next step in acquiring an image is centering your gel or other object within the camera frame. To do this, click on the Position button. The Fluor-S MAX will begin capturing a “live” image and updating it every second. With the Position button selected, look at the image in the acquisition window while you position your object in the center of the platen. If you have a zoom lens on the camera, you can adjust the magnification while you position. You can select the Show Alignment Grid checkbox to facilitate positioning. Fig.H-7. Fluor-S MAX alignment grid. When you are finished positioning, click on the Stop button. Focus Note: Before focusing, you should adjust the f-stop on the camera to the lowest setting (i.e., the maximum aperture). This reduces the depth of field, allowing you to H-7 PDQuest User Guide more accurately focus the camera. Then, after focusing, increase the f-stop to the desired setting. After you have positioned your sample, click on the Focus button and look at the image in the acquisition window while aligning the two focusing arrows on the camera lens. While focusing, the camera will limit its focus to a small portion of the sample (this will not affect any zoom lens adjustments you may have made.) When you are finished focusing, click on the Stop button. H.4 Step III. Set Exposure Time When you are ready to capture an image, you will need to select an exposure time. “Exposure” refers to the integration of image captures on the CCD over a set period of time. The effect is analogous to exposing photographic film to light. The exposure time you select should be based on your application and your “best guess” as to what exposure will give you the best image. Note: The minimum exposure time in trans illuminated mode is 1 second. The minimum exposure time in epi illuminated mode is 0.1 second. You can enter an exposure time (in seconds) directly in the field, or use the Arrow buttons to adjust the exposure time in 10 percent increments. Fig.H-8. Selecting an exposure time. The following table provides recommended exposure times for various applications. H-8 Appendix H. Fluor-S MAX Recommended Exposure Times and Lenses Sample Recommended Exposure Lens & Filter1 Accessories Used Fluorescent Stain Gel 1–20 sec. Zoom/IR None Fluorescence End-Label Gel 10 sec.–2 min. Zoom/IR None Fluorescent Blot 0.1–3 sec. Zoom/IR None Chemifluorescent Blot 0.1–3 sec. Zoom/IR None Colorimetric Gel 1–5 sec. Zoom/IR White Diffusion Plate Colorimetric Blot 0.2–10 sec. Zoom/IR None X-ray film 0.1–5 sec. Zoom/IR White Diffusion Plate Weak Chemiluminescence2 2–10 min. 50 mm Chemi Tray (if sample is small) Strong Chemiluminescence2 5 sec.–1 min. 50 mm Chemi Tray (if sample is small) 1For sharper focusing, close the f-stop down 1–2 stops from full open while focusing. 2For chemi applications, the 50mm lens is recommended. Always remove the 660 filter. For most applications, you can select an exposure time, capture an image, study it, then adjust the exposure time accordingly. Repeat this procedure as many times as necessary to obtain a good image. For chemiluminescent samples, which degrade over time and emit low levels of light, you can select a high exposure time initially and use Live Acquire mode to save intermediate exposures (see following section). Preview For shorter exposures, you can use Preview to test different exposure times. Click on the Preview button create a preview exposure and display it in the acquisition window. H-9 PDQuest User Guide A preview scan takes only half as long to create as a real scan, because the preview scan does not capture a “dark” image (see below). The progress of the exposure will be displayed in the Exposure Status bar at the bottom of the dialog box. You cannot save preview scans. If you want to stop a preview scan that is in progress, click on the Stop button. H.5 Acquire the Image The Fluor-S MAX gives you the option of simply acquiring and displaying a fully exposed image, or preserving intermediate exposures. Acquire To acquire and display a fully exposed image, click on the Acquire button. An exposure will be taken based on the time selected in Step III. This is appropriate for most short exposures. The progress of each exposure will be displayed in the Exposure Status bar at the bottom of the acquisition window. Fig.H-9. Exposure Status bar when acquiring an image. Depending on which dark subtraction type you have selected, a dark count may be acquired immediately following image acquisition. See Dark Subtraction Type under Options, below. If you want to stop a scan that is in progress, click on the Stop button. The acquisition will be terminated. H-10 Appendix H. Fluor-S MAX After an image has been acquired, a separate window will pop up containing the new image. The window will have a default file name that includes the date, time, and user (if known). To save the image, select Save or Save As from the File menu. You can then analyze the image using the standard analysis functions. Live Acquire Live Acquire allows you to view and preserve intermediate exposures leading up to a full exposure. This is useful for longer exposure times, such as those required by chemiluminescent samples, where there is the potential for image saturation. When you click on the Live Acquire button, the exposure time you selected is divided by the number of exposure counts set in the Options dialog box (see Options, below). For example, if you enter an Exposure Time of 10 minutes and an Exposure Count of 20, then 20 intermediate exposures will be produced at 30-second intervals. Each intermediate exposure will be displayed in the scan window. The final, full exposure will be displayed in a separate image window. Note: The first intermediate exposure will take longer than 30 seconds to display if dark subtraction is performed. You can automatically save your intermediate exposures as separate files for later review using the Auto Save After Scan option. See Options, below. If you see an intermediate exposure that you like in the scan window, click on the Stop button. Live Acquire will end and the last intermediate exposure to be completed will open in a separate image window. You can then save it for analysis. H.6 Options Click on the Options button to open the Options dialog box. H-11 PDQuest User Guide Fig.H-10. Options dialog box. H.6.a Dark Subtraction Type All CCD cameras accumulate electrons that produce a “signal” that is indistinguishable from light. This “dark count” adds to the noise in your images. In most cases, you will want to subtract this dark count from your images. Normal The Normal option button selects the default dark subtraction type. In this mode, after you acquire an image, a “dark” image of the same exposure length will be taken, and this will be subtracted from your image. The progress of the dark exposure will be displayed in the Exposure Status bar following the regular image exposure. Note: In Normal mode, a dark image is only acquired the first time you perform a scan with particular application and exposure settings. If you perform subsequent scans with the same settings, no dark exposure will be taken. H-12 Appendix H. Fluor-S MAX Referenced If you do not want to perform a dark exposure with each acquisition, you can take a “reference” dark exposure that will be saved and subtracted from all subsequent acquisitions. Click on the Referenced button to activate this feature. The first time you acquire an image after selecting this option, the Fluor-S MAX will take a 300-second dark exposure that will be saved and used to subtract the dark count from all subsequent acquisitions. For image exposures of greater or less than 300 seconds, the reference dark will be scaled accordingly and then subtracted. You can change the default reference dark exposure time using the Reset Reference button (see below). If you deselect the Referenced button and then reselect it, the old reference dark exposure will still be available. Note: Separate reference dark exposures will be taken for High Sensitivity mode and Ultra Sensitivity mode. Once you have created a reference dark in each of these modes, each reference dark will be used according to the mode you are in. Reset Reference Button If you would like a reference dark with an exposure time that more closely matches that of your typical scans, click on the Reset Reference button. Fig.H-11. Reset Reference Dark pop-up box. H-13 PDQuest User Guide A pop-up box will prompt you to enter a new reference dark exposure time in seconds. Click on OK to implement your change. The new reference dark will be created when you acquire your next image. Note: Because of the high sensitivity of the CCD, fluctuations in background radiation and/or temperature in the room can affect the level of dark count. If you feel that radiation/temperature conditions have changed in the room since your last reference dark was created, use the Reset Reference button to delete your old reference and create a new one under current conditions. None If you do not want to perform dark subtraction, select None. No dark exposure will be acquired or subtracted. H.6.b Live Exposure Mode Exposure Count If you are using the Live Acquire function (see previous section), you need to specify how many intermediate exposures you want to view/save during acquisition. Enter this number in the Exposure Count field. The total exposure time will be divided by the number you enter in the Exposure Count field. If you enter an exposure time of 10 minutes and a count of 10, you will create 10 intermediate exposures at 1 minute intervals. Note: Do not enter a count that will result in an intermediate exposure time that is less than the minimum exposure time for the mode you are in. The minimum exposure time in trans illuminated mode is 1 second, and the minimum exposure time in epi illuminated mode is 0.1 second. (Example: For a trans illuminated application, an exposure time of 20 seconds and an exposure count of 21 would result in an error.) Save All Intermediate Images If Auto Save After Scan is selected (see following section), the Save All Intermediate Images checkbox will become active. If you select this checkbox, all your intermediate exposures will be saved as separate files. These files will have the same H-14 Appendix H. Fluor-S MAX root name appended by a number indicating the exposure sequence. The final, full exposure will have the root name only, with no exposure number. H.6.c Save Auto Save After Scan To automatically save any image you create, click on the Auto Save After Scan checkbox. Note: In PDQuest, this option is preselected and cannot be turned off. All images must be automatically saved when acquired. With this checkbox selected, when you click on Acquire or Live Acquire, a Save As dialog box will open asking you to specify a file name and location for the image you are about to create. The scan will begin when you click on the Save button. Note that in Live Acquire mode you can save your intermediate exposures by selecting Auto Save After Scan and then Save All Intermediate Images. Make Backup Copy You can automatically create a backup copy of any scan you create. To do so, first select Auto Save After Scan (see above), then select the Make Backup Copy checkbox. With this checkbox selected, when you save a scan, a backup copy will be placed in the same directory as the scanned image. Windows backup files will have an “.sbk” extension. Macintosh backup files will have the word “backup” after the file name. This backup copy will be read-only, which means that you cannot make changes to it. You can open it like a normal file, but you must save it under a different file name before editing the image or performing analysis. H.6.d Imaging Area Size The imaging area is the area of the sample that is captured by the camera and displayed in the scan window. To specify the size of your imaging area, enter a dimension in the appropriate field. When you change one imaging area dimension, the other will change to maintain the aspect ratio of the camera lens. H-15 PDQuest User Guide The imaging area will change depending on your zoom factor. For example, if you have zoomed in on a area that is 4.5 x 3.5 cm, then you would enter 4.5 for the width (3.5 for the height would be calculated automatically). Note: Your imaging area settings must be correct if you want to do actual-size printing. They must also be correct if you want to compare the quantities of objects (e.g., using the Volume Tools) in different images. The imaging area dimensions also determine the size of the pixels in your image (i.e., resolution). A smaller imaging area will result in a higher resolution. H.6.e Auto-scale Transform Auto-scale Transform after Acquisition allows the user the option of having the image automatically perform the Auto-Scale transform function upon completion of image acquisition. This eliminates the need to transform an image or re-scan an image when the acquisition time was too short or the iris not opened enough. To enable the auto-scale transform function, check the box labeled, Auto-Scale Transform after Acquisition in the Options dialog. H.7 Other Features Fig.H-12. Other Fluor-S MAX acquisition window features. Highlight Saturated Pixels When this box is checked, any saturated pixels in the image will appear highlighted in red in the scan window and in the pop-up image window. To view/hide saturated pixels in the pop-up image window, use the Image > Transform command. H-16 Appendix H. Fluor-S MAX File Size of Images Image File Size (below Options) shows the size of the image file you are about to create. This size is determined by whether the image was created in High Sensitivity or Ultra Sensitivity mode. If you do not have enough computer memory for the specified file size, an error message will appear when you attempt to acquire an image. (Macintosh users can increase the application memory partition. See your Macintosh computer documentation for guidance.) H-17 PDQuest User Guide H-18 Appendix I Personal Molecular Imager FX Fig.I-1. Personal Molecular Imager FX Before you can begin acquiring images using the Personal Molecular Imager® FX, the instrument must be properly installed and connected with the host computer. See the Personal FX hardware manual for installation, startup, and operating instructions. Note: The Personal FX should be turned on and the initialization sequence completed before the host computer is turned on (except in the case of certain Power Macintosh configurations). See the hardware manual for more details. I-1 PDQuest User Guide PC Only: A Note About SCSI Cards The Personal FX is connected to your computer by a Small Computer System Interface (SCSI) cable. To use the Personal FX, you must have a SCSI card installed in your PC. If you have a PC with a Windows 98 or Windows ME operating system, you may also need to load the SCSI and WinASPI drivers that came with the card. Simulation Mode Any of the imaging device acquisition windows can be opened in “simulation mode.” In this mode, an acquisition window will open and the controls will appear active, but instead of capturing real images, the window will create “dummy” images of manufactured data. You do not need to be connected to an imaging device to open a simulated acquisition window. This is useful for demonstration purposes or practice scans. To enter simulation mode, hold down the CTRL key and select the name of the device from the File menu. The title of the acquisition window will indicate that it is simulated. I.1 Personal FX Acquisition Window To acquire images using the Personal FX, go to the File menu and select Personal FX.... The acquisition window for the imager will open, displaying a control panel and the scanning area window. I-2 Appendix I. Personal FX Fig.I-2. Personal FX acquisition window The default scanning window is marked by grid lines that divide the area into quadrants. There is also an outer box and inner box marked by thicker lines. The quadrants are numbered 1–16 left to right and lettered A–U top to bottom. If you prefer a scanning window measured in centimeters, deselect the Quadrant Mode checkbox in the control panel by clicking on it. To hide the gridlines, click on the Hide Grid checkbox under Options. The control panel has been arranged from top to bottom to guide you through the acquisition procedure. There are three basic steps to scanning an image using the Personal FX: 1. Select the scan area I-3 PDQuest User Guide 2. Select the resolution 3. Acquire the image I.2 Step I. Select Scan Area To select a scan area, drag your mouse within the scanning window. (In the scanning window, your cursor appearance will change to a cross.) The border of the scan area you are selecting is marked by a frame. Drag cursor to define scan area Fig.I-3. Selecting a scan area. If you are in quadrant mode, note that the frame “locks” onto the next quadrant as you drag. When you release the mouse button, the border changes to a dashed blue line, indicating a selected area. • To reposition the scanning box you have selected, position your cursor inside the box and drag. The entire box will move. • To resize the box, position your cursor on a box side and drag. The side you have selected will move. • To redo the box entirely, position your cursor outside the box and drag. The old box will disappear and a new box will be created. I-4 Appendix I. Personal FX You can also select the scanning area by entering coordinates in the appropriate fields (Top, Bottom, Left, Right). After you enter a coordinate, the position of the scanning area box will change accordingly. When selecting, be sure to include the entire area of interest, and be generous with borders. You can always crop the image later. I.3 Step II. Select Resolution The Personal FX acquisition window allows you to scan at 50, 100, 200, or 800 micrometers. These resolutions are listed as option buttons in the control panel. Fig.I-4. Resolution option buttons. The resolution you select should be based on the size of the objects (e.g., bands, spots) you are interested in. For example: • 50 micrometer resolution should be reserved for images requiring the highest level of detail, e.g., high density in situ samples, 1,536-well microplates, high density arrays, samples with very closely spaced bands. Files scanned at 50 micrometers can be very large. • 100 micrometer resolution should be used for typical gels and arrays. • 200 micrometer resolution is useful for gels with large bands and dot blots. • 800 micrometer resolution should be reserved for very large objects, such as CAT assays. I-5 PDQuest User Guide File Size of Images Image File Size (below Select Resolution) shows the size of the scan file you are about to create. If you do not have enough computer memory for the specified file size, an error message will appear when you attempt to scan. If this happens, select a lower resolution or decrease the size of the area to be scanned. (Macintosh users can also increase the application memory partition. See your Macintosh computer documentation for guidance.) I.4 Acquire the Image Once you have selected your scan area and resolution, you ready to acquire an image. Click on the Acquire button. There may be a short delay while the image laser warms up; then the scanned image will begin to appear in the scanning window, line by line. To interrupt a scan, click on the Stop button. A message will ask you to confirm the interrupt, and then you will be asked if you want to keep the partial scan. This feature is useful if you overestimated the size of the area you selected. Note: If the image you are scanning has more than 10 saturated pixels, you will receive a warning message. Saving the Image After the scan is complete, a message will appear asking you if you want to keep the scan. If you select Yes, a separate window will pop up containing the new image. You can then save and analyze the image using the standard menu and toolbar functions. I-6 Appendix I. Personal FX I.5 Options Auto Save After Scan To automatically save any scan you create, click on the Auto Save After Scan checkbox. Note: In PDQuest, this option is preselected and cannot be turned off. All images must be automatically saved when acquired. With this checkbox selected, when you click on Acquire, a Save As dialog box will open asking you to specify a file name and location for the image you are about to create. The scan will begin when you click on the Save button. Make Backup Copy You can automatically create a backup copy of any scan you create. To do so, first select Auto Save After Scan (see above), then select the Make Backup Copy checkbox. With this checkbox selected, when you save a scan, a backup copy will be placed in the same directory as the scanned image. Windows backup files will have an “.sbk” extension. Macintosh backup files will have the word “backup” after the file name. This backup copy will be read-only, which means that you cannot make changes to it. You can open it like a normal file, but you must save it under a different file name before editing the image or performing analysis. Highlight Saturated Pixels When this box is checked, any saturated pixels in the image will appear highlighted in red in the scan window and in the pop-up image window. To view/hide saturated pixels in the pop-up image window, use the Image > Transform command. Hide Grid To hide the gridlines in the scanning area window, click on the Hide Grid checkbox. I-7 PDQuest User Guide Disable Default Filter To disable the default filter in the FX, click the Disable Default Filter checkbox. Warn on Saturated Pixels The Warn on Saturated Pixels option is checked by default. Uncheck this box to disable this warning. I-8 Appendix J Molecular Imager FX Family (FX Pro, FX Pro Plus and Molecular FX) Fig. J-1. Molecular Imager FX Before you can begin acquiring images using any of the Molecular Imager FX family of products, the particular instrument must be properly installed and connected with the host computer. See the corresponding FX hardware manual for installation, startup, and operating instructions. J-1 PDQuest User Guide Note: The FX should be turned on and the initialization sequence completed before the host computer is turned on (except in the case of certain Power Macintosh configurations). See the hardware manual for more details. PC Only: A Note About SCSI Cards The FX is connected to your computer by a Small Computer System Interface (SCSI) cable. To use the FX, you must have a SCSI card installed in your PC. If you have a PC with a Windows 98 or Windows ME operating system, you may also need to load the SCSI and WinASPI drivers that came with the card. Simulation Mode Any of the imaging device acquisition windows can be opened in “simulation mode.” In this mode, an acquisition window will open and the controls will appear active, but instead of capturing real images, the window will create “dummy” images of manufactured data. You do not need to be connected to an imaging device to open a simulated acquisition window. This is useful for demonstration purposes or practice scans. To enter simulation mode, hold down the CTRL key and select the name of the device from the File menu. The title of the acquisition window will indicate that it is simulated. J.1 FX Acquisition Window To acquire images using the FX, go to the File menu and select FX.... The acquisition window for the imager will open, displaying the control panel for the imager and the scanning area window. J-2 Appendix J. FX Fig. J-2. FX acquisition window The default scanning window is marked by grid lines that divide the area into quadrants. There is also an outer box and inner box marked by thicker lines. The quadrants are numbered 1–16 left to right and lettered A–U top to bottom. If you prefer a scanning window measured in centimeters, deselect the Quadrant Mode checkbox in the control panel by clicking on it. To hide the gridlines, click on the Hide Grid checkbox under Options. The control panel has been arranged from top to bottom to guide you through the acquisition procedure. There are four basic steps to scanning an image using the FX: 1. Select the application(s). 2. Select the scan area. J-3 PDQuest User Guide 3. Select the resolution. 4. Acquire the image. J.2 Step I. Select Application In Step 1, you select the appropriate filters and other scanning parameters for the type of gel, blot, plate, or other object that you are imaging. Each set of parameters you select is called an “application.” The FX now supports multi-channel sequential scanning. This allows you to automatically scan the same object using up to four different applications (e.g., to detect different types of stains on the same gel). First you select a channel, then you select the application under that channel. J.2.a Selecting a Channel The four channels are accessed using the tabs under Step 1. Channel 1 is always enabled—that is, the FX will always scan using the application settings selected under Channel 1 first. To enable any of the remaining channels, click on a channel tab, then select the Enable Channel checkbox and select the application for that channel as described in the following section. J-4 Appendix J. FX Click on the tab to select the channel Select the checkbox to enable the channel Click on the Select button to select the application Fig. J-3. Enabling Channel 2. Enabled channels have a green check mark on their tabs. You do not need to enable Channels 2–4 in sequence. For example, you can set up your four most common applications using the different channels, but only enable Channel 4 for a particular gel. Channel 1 would be scanned first, Channel 4 second. Enabled channels are scanned sequentially. The separate scans are displayed and saved as separate images. The total scanning time depends on the number and type of enabled applications. If you have selected Auto Save After Scan, the image created using Channel 1 will have the base file name, and images created using subsequent channels will have the base file name plus a version number. (v. 2, v. 3, v. 4). Note that the image version number does not necessarily correspond to the channel number. For example, if you scanned an image using only Channels 1 and 4, the image created using Channel 4 will be saved as version 2 (v. 2). J.2.b Selecting an Application To select an application (i.e., the appropriate filter and other parameters for the type of object you are imaging), click on the Select button under a channel tab. J-5 PDQuest User Guide Fig. J-4. Example of an application tree: Ethidium Bromide gel. Standard Applications The standard applications and associated settings are listed in a tree that expands from left to right. When you select a standard application, the software automatically selects the appropriate filter(s) in the FX for that particular application. Some applications are inactive in the FX Pro and FX Pro Plus systems. Standard FX Applications Category Application Radioisotopes CS- or BI-Screen (Bio-Rad)1 K-Screen (Kodak) Fuji-Screen Chemiluminescence Chemi-Screen (Bio-Rad)1 Chemifluorescence ECL-Plus Attophos DNA Stain Gel Ethidium Bromide Sybr Green I & II Sybr Gold J-6 Appendix J. FX Standard FX Applications Protein Stain Gel Sypro Orange Sypro Red Nile Red Sypro Ruby Fluorophores Alexa 488 Alexa 532 Alexa 546 FITC FAM CY3 HEX R6G Texas Red Microtiter Plate DNA (Sybr Green I) Protein (Nano Orange) ssDNA (Oligreen) DNA (Picogreen) B-Gal (FDG) GUS (FDG) Densitometry Coomassie Blue Gel/Blot Copper Stain Gel/Blot Silver Stain Gel/Blot X-Ray Film (Grey Type) 1 Not supported in the FX Pro and FX Pro Plus systems. First select your general application, next select the particular stain or medium you are using, and finally (if appropriate) select the intensity of your samples. Note: Some applications require an external laser. If you choose one of these without having an external laser attached, you will receive a warning. To exit the tree without selecting, press the ESC key. Your selection and settings will be displayed below the Select button. J-7 PDQuest User Guide Sample Intensity Many FX applications require that you select a sample intensity (High, Medium, or Low) from the application tree. This is simply a rough estimate of how much sample is visible in your gel or other object. If you are unsure of the level of intensity of your sample, you can always select a level, capture an image, then adjust the level and capture another image. For example, if you select Low Sample Intensity and the resulting image has too many saturated pixels, you will receive a warning message. Simply change the setting to Medium Sample Intensity and rescan. If you select High Sample Intensity and the resulting image is too faint, select Medium or Low and rescan. Custom Applications If your application is not listed, if you want to use user-installed filters, or if you want to use an external laser, you can create and save your own custom application. From the application tree, select Custom, then Create. This will open a dialog box in which you can name your application and select your settings. Fig. J-5. Creating a custom application. J-8 Appendix J. FX To select a filter (including user-defined) or filter combination, click on the buttons for Filters A, B, and C, and make your choice from each pop-up list. Note: Filter wheel C is not available in the FX Pro or the FX Pro Plus systems. Note: The user-defined filters (User1, User2, etc.) cannot be renamed in the pop-up list, so be sure to remember which filter you insert into each position in the FX (i.e. 690 nm filter, 605 nm BPfilter). To use an external laser, click on the Laser button and select it from the pop-up list (i.e. 488 nm or 635 nm laser). Otherwise, use the default internal laser (532/1064nm). Note: The dual laser (532/1064 nm) is not available in the FX Pro or the FX Pro Plus systems. Click on the PMT Voltage button to select a standard voltage for your custom application or create a custom PMT voltage. To select a custom voltage, click on the Custom option. In the dialog box, adjust the slider to select a PMT voltage as a percentage of the maximum. Fig. J-6. Selecting a custom PMT voltage. Note: For voltages above 80% of maximum, you will receive a warning message that the high voltage could damage the PMT. If you select Choose Later from the list of PMT voltages, the choices of sample intensity will be displayed when you select your custom application. J-9 PDQuest User Guide Finally, enter a name for your application in the Name field and click on OK to implement your changes. After you have created an application, you can select it from the application tree by selecting Custom and the name you created. You can delete the application by selecting Custom, Delete, and the name of the application. Fig. J-7. Selecting a custom application. ¢ ¡ Fig. J-8. Application selection and settings. J-10 Appendix J. FX ¢ J.3 Step II. Select Scan Area To select a scan area, drag your mouse within the scanning window. (In the scanning window, your cursor appearance will change to a cross.) The border of the scan area you are selecting is marked by a frame. Drag cursor to define scan area Fig. J-9. Selecting a scan area. If you are in quadrant mode, note that the frame “locks” onto the next quadrant as you drag. When you release the mouse button, the border changes to a dashed blue line, indicating a selected area. • To reposition the scanning box you have selected, position your cursor inside the box and drag. The entire box will move. • To resize the box, position your cursor on a box side and drag. The side you have selected will move. • To redo the box entirely, position your cursor outside the box and drag. The old box will disappear and a new box will be created. J-11 PDQuest User Guide You can also select the scanning area by entering coordinates in the appropriate fields (Top, Bottom, Left, Right). After you enter a coordinate, the position of the scanning area box will change accordingly. When selecting, be sure to include the entire area of interest, and be generous with borders. You can always crop the image later. J.4 Step III. Select Resolution The FX acquisition window allows you to scan at 50, 100, 200, or 800 micrometers. These resolutions are listed as option buttons in the control panel. Fig. J-10. Resolution option buttons. The resolution you select should be based on the size of the objects (e.g., bands, spots) you are interested in. For example: • 50 micrometer resolution should be reserved for images requiring the highest level of detail, e.g., high density in situ samples, 1,536-well microplates, high density arrays, samples with very closely spaced bands. Files scanned at 50 micrometers can be very large. • 100 micrometer resolution is useful for typical gels and arrays. • 200 micrometer resolution is useful for gels with large bands and dot blots. • 800 micrometer resolution should be reserved for very large objects, such as CAT assays. J-12 Appendix J. FX File Size of Images Image File Size (below Select Resolution) shows the size of the scan file you are about to create. If you do not have enough computer memory for the specified file size, an error message will appear when you attempt to scan. If this happens, select a lower resolution or decrease the size of the area to be scanned. (Macintosh users can also increase the application memory partition. See your Macintosh computer documentation for guidance.) J.5 Acquire the Image Once you have selected your application, scan area, and resolution, you are ready to acquire an image. Click on the Acquire button. There may be a short delay while the image laser warms up; then the scanned image will begin to appear in the scanning window, line by line. To interrupt a scan, click on the Stop button. A message will ask you to confirm the interrupt, and then you will be asked if you want to keep the partial scan. This feature is useful if you overestimated the size of the area you selected. Note: If the image you are scanning has more than 10 saturated pixels, you will receive a warning message. If this happens, you can go back and select a higher sample intensity in the application tree. Saving the Image After the scan is complete, a message will appear asking you if you want to keep the scan. If you select Yes, a separate window will pop up containing the new image. You can then save and analyze the image using the standard menu and toolbar functions. J-13 PDQuest User Guide J.6 Options Auto Save After Scan To automatically save any scan you create, click on the Auto Save After Scan checkbox. With this checkbox selected, when you click on Acquire, a Save As dialog box will open asking you to specify a file name and location for the image you are about to create. The scan will begin when you click on the Save button. If you are scanning using multiple channels, the image created using Channel 1 will be saved using the base file name, and images created using subsequent channels will have the base file name plus a version number. (v. 2, v. 3, v. 4). Note that the image version number does not necessarily correspond to the channel number. For example, if you scanned an image using only Channels 1 and 4, the image created using Channel 4 will still be saved as version 2 (v. 2). Make Backup Copy You can automatically create a backup copy of any scan you create. To do so, first select Auto Save After Scan (see above), then select the Make Backup Copy checkbox. With this checkbox selected, when you save a scan, a backup copy will be placed in the same directory as the scanned image. Windows backup files will have an “.sbk” extension. Macintosh backup files will have the word “backup” after the file name. This backup copy will be read-only, which means that you cannot make changes to it. You can open it like a normal file, but you must save it under a different file name before editing the image or performing analysis. Highlight Saturated Pixels When this box is checked, any saturated pixels in the image will appear highlighted in red in the scan window and in the pop-up image window. To view/hide saturated pixels in the pop-up image window, use the Image > Transform command. J-14 Appendix J. FX Hide Grid To hide the gridlines in the scanning area window, click on the Hide Grid checkbox. Disable Default Filter To disable the default filter in the FX, click the Disable Default Filter checkbox. Warn on Saturated Pixels The Warn on Saturated Pixels option is checked by default. Uncheck this box to disable this warning. J-15 PDQuest User Guide J-16 Appendix K VersaDoc Fig.K-1. VersaDoc. Before you can acquire images using the VersaDoc Imaging System, you need to install the Roper Scientific interface adapter and its associated device drivers in your computer. The driver installation procedures for Windows operating systems inlcude pre-installation and use of the Windows Hardware Wizards. Note: Important! Please read and follow the driver installation procedures contained in the README documents before you install the VersaDoc camera interface adapter. You can find the README documents in the VersaDoc Drivers folders on The Discovery Series (TDS) CD. K-1 PDQuest User Guide The CD also contains Roper Scientific camera interface driver installation instructions for Macintosh computers. See the VersaDoc hardware manual for further installation, startup, and operating instructions for the VersaDoc Imaging System. K.1 VersaDoc Acquisition Window To acquire images using the VersaDoc, go to the File menu and select VersaDoc.... The acquisition window for the instrument will open, The acquisition window opens, displaying a control panel and an image display window. Fig.K-2. VersaDoc acquisition window. When the VersaDoc window first opens, no image will be displayed. The control panel has been arranged from top to bottom to guide you through the acquisition procedure. There are four basic steps to acquiring an image using the VersaDoc: K-2 Appendix K. VersaDoc 1. Select the application. 2. Position and focus the object to be imaged. 3. Set the exposure time. 4. Acquire the image. K.2 Step I. Select Application In Step 1, you select the appropriate filters and other imaging parameters for the type of gel, blot, plate, or other object that you are imaging. Each set of parameters you select is called an application. The VersaDoc supports multichannel sequential imaging. This allows you to automatically image the same object using up to four different applications (e.g., to detect different types of stains on the same gel). First you select a channel, then you select the application under that channel. K.2.a. Selecting a Channel Note: Illumination Flat Fielding will be disabled if you use multiple channels. The four channels are accessed using the tabs under Step 1. Channel 1 is always enabled—that is, the VersaDoc will always capture an image using the application settings selected under Channel 1 first. To enable any of the remaining channels, click on a channel tab, then select the Enable Channel checkbox and select the application for that channel as described below. Enabled channels have a green check mark on their tabs. Note: If you use the Optimize Exposure feature, only the application under the selected channel tab will be imaged; other channels, even if enabled, will be ignored. You do not need to enable Channels 2–4 in sequence. For example, you can set up your four most common applications using the different channels, but only enable Channel 4 for a particular gel. Channel 1 would be scanned first, Channel 4 second. K-3 PDQuest User Guide Enabled channels are imaged sequentially. The separate scans are displayed and saved as separate images. The total imaging time depends on the number and type of enabled applications. If you have selected Auto Save After Scan, the image created using Channel 1 will have the base file name, and images created using subsequent channels will have the base file name plus a version number. (v. 2, v. 3, v. 4). Note that the image version number does not necessarily correspond to the channel number. For example, if you captured an image using only Channels 1 and 4, the image created using Channel 4 will be saved as version 2 (v. 2). K.2.b. Selecting an Application To select an application (i.e., the appropriate filter and illumination source for the type of object you are imaging), click on the Select button under a channel tab. Standard Applications The standard applications and associated settings are listed in a tree that expands from left to right. When you select an application, the software automatically sets the appropriate filter in the VersaDoc for that particular application. First select your general application, then select the particular stain or medium you are using. When you select the stain or medium, the software automatically sets the appropriate filter (520LP, 530DF60, 610LP, clear, or none), light type (UV, white, or none), and light source (Trans, Epi, or neither) in the VersaDoc for that particular application. K-4 Appendix K. VersaDoc Fig.K-3. The application tree in the VersaDoc acquisition window. Note: If you select an application that requires trans white illumination, you will need to place the white light conversion screen on the sample stage area. To exit the tree without selecting, press the Esc key or click outside the dialog box. Your selection will be displayed below the Select button. Custom Applications If your application is not listed, if you want to use a user-installed filter, or if you want to set the gain and bin settings manually, you can create and save your own custom applications. From the application tree, select Custom, then Create. This will open a dialog box in which you can name your application and select your settings. K-5 PDQuest User Guide Fig.K-4. Creating a new custom application. Enter a name for your application in the Name field. Next, click on the buttons next to the Filter, Illumination, Gain and Binning fields to change these settings. Note: Note that if you select trans white illumination, you will need to place the white light conversion screen on the sample stage. A higher Binning setting (2x2, 3x3) provides optimal sensitivity for low-light applications such as chemiluminescence. In this mode, the pixels in the camera are “binned” (e.g., four pixels are combined into one) to increase the amount of signal per pixel without increasing noise. Note that combining the pixels results in a reduction in the resolution of the image. Selecting a higher Gain (4x) provides higher sensitivity without reduced resolution; however, noise will also increase. This is useful for faint signals (bright spots will saturate). Selecting a lower gain (0.5x) is useful for brighter images that tend to saturate. A gain setting of 1x provides the greatest dynamic range. Click OK to implement your changes. After you have created an application, you can select it from the application tree by selecting Custom and the name you created. K-6 Appendix K. VersaDoc You can edit a custom application by selecting Custom, Edit, and the name of the application. You can also use this feature to create a new custom application from an existing one. You can delete a custom application by selecting Custom, Delete, and the name of the application. K.3 Step II. Position/Focus Before positioning and focusing the image, select the application that you will be using under Step I. Note that the optimal position and focus will be different for a filtered image versus an unfiltered one. (All standard applications except Chemiluminescence use a filter.) Position After you have selected your application, you are ready to center your gel or other object within the camera frame. To do so, click on the Position button. The VersaDoc will begin capturing a “live” image and updating it every second. With the Position button selected, study the image in the acquisition window while you position your object in the center of the sample stage. If you have a zoom lens on the camera, you can adjust the magnification while you position. (See the VersaDoc User Manual for details on positioning.) While you are positioning, you can select the Show Alignment Grid checkbox to display a target grid overlay on the image. When you click on Position, the light inside the camera box automatically switches on. To turn the light off while positioning, deselect the Light On checkbox. When you are finished positioning, click on the Stop button. Focus Note: Before focusing, you should adjust the f-stop on the camera to the lowest setting (i.e., the maximum aperture). This reduces the depth of field, allowing you to more accurately focus the camera. Then, after focusing, increase the f-stop to the K-7 PDQuest User Guide desired setting. See Table 1, “Recommended Exposure Times and Lenses,” on page 9. After you have positioned your sample, click on the Focus button and look at the image in the acquisition window while adjusting the focus on the camera lens. While focusing, the camera will limit its focus to a small portion of the sample (this will not affect any zoom lens adjustments you may have made.) (See the VersaDoc User Manual for details on focusing.) When you click on Focus, the light inside the camera box automatically switches on. To turn the light off while positioning, deselect the Light On checkbox. When you are finished focusing, click on the Stop button. K.4 Step III. Set Exposure Time The “exposure time” is the period of time an image is integrated on the CCD. The effect is analogous to exposing photographic film to light. Setting an Exposure Time Different applications have different optimal exposure times. If you are imaging using multiple channels, you can select a different exposure time for each channel. First select the channel using the tabs, then select the appropriate exposure time for that channel. See Table 1, “Recommended Exposure Times and Lenses,” on page 9. You can enter an exposure time (in seconds) directly in the field, or use the Arrow buttons to adjust the exposure time in 10 percent increments. Fig.K-5. Selecting an exposure time. K-8 Appendix K. VersaDoc The following table provides recommended exposure times for various applications Table 1: Recommended Exposure Times and Lenses Recommended Exposure Lens & Filter Accessories Used Fluorescent Stain Gel 3–30 sec. Zoom/IR None Fluorescence EndLabel Gel 30 sec.–5 min. Zoom/IR None Fluorescent Blot 0.5–5 sec. Zoom/IR Sample/Chemi Tray (if sample is small) Chemifluorescent Blot 0.5–5 sec. Zoom/IR None Colorimetric Gel 0.1–1 sec. Zoom/IR White light conversion screen Colorimetric Blot 0.1–1 sec. Zoom/IR Sample/Chemi Tray (if sample is small) X-ray film 0.1–1 sec. Zoom/IR White light conversion screen Weak Chemiluminescence1 5–10 min. 50 mm Sample/Chemi Tray (if sample is small) Strong Chemiluminescence1 10 sec.–2 min. 50 mm Sample/Chemi Tray (if sample is small) Sample 1 For chemi applications, the 50mm lens is recommended. Always remove the 660 filter. K-9 PDQuest User Guide Note: For most applications, you can select an exposure time, capture an image, study it, and then adjust the exposure time accordingly. Repeat this procedure as many times as necessary to obtain a good image. For chemiluminescent samples, which degrade over time and emit low levels of light, select a high exposure time initially or use the Optimize Exposure command described on page 12. Preview For shorter exposures, you can use Preview to test different exposure times. Click on the Preview button to create a preview exposure and display it in the acquisition window. Note: The camera on the VersaDoc must be at the correct operating temperature before capturing images. The temperature adjustment can take several minutes after the camera is turned on, depending on your VersaDoc model and the ambient room temperature. See your hardware manual for details. A preview scan takes only half as long to create as a real scan, because the preview scan does not capture a “dark” image. The progress of the exposure will be displayed in the Exposure Status bar at the bottom of the dialog box. You cannot save preview scans. If you want to stop a preview scan that is in progress, click on the Stop button. K.5 Acquire the Image You can acquire a single exposure for each channel based on the time selected in Step III (Set Exposure Time), or take a series of exposures for a particular channel over a specified interval (Optimize Exposure). Illumination Flat Fielding For applications using the UV or white light transillumination, you should use the appropriate reference plate to ensure a uniform intensity in the image. This will compensate for normal variations in image pixel intensity that occur with a transilluminating light source. K-10 Appendix K. VersaDoc To enable this feature, select the Flat Fielding checkbox. Note: For applications using the UV or white light transillumination, you should use the appropriate reference plate to ensure a uniform intensity in the image. This will compensate for normal variations in image pixel intensity that occur with a transilluminating light source. UV Illumination Flat Fielding: When you first select the Flat fielding checkbox, and then acquire an image using the UV transilluminator, you will be prompted to remove your sample and place the fluorescent reference plate on the VersaDoc sample stage (see the VersaDoc User Manual). A reference image of the plate will be acquired and saved on your computer hard drive. The reference image will be applied to the sample image to generate a Flat Field corrected image. White Illumination Flat Fielding: When you first select the checkbox, and then acquire an image using the white light conversion screen, you will be prompted to remove your sample and collect an exposure of the conversion screen. A reference image of the screen will be acquired and saved on your computer hard drive. The reference image will be applied to the sample image to generate a Flat Field corrected image. For subsequent UV or white light trans exposures, you will be prompted to either use the appropriate saved Flat Fielding image or acquire a new one. Any changes in light source, filter, or lens setting will require the acquisition of a new Flat Fielding reference image. Acquire Click on the Acquire button to capture a single image for each enabled channel. An exposure will be taken for each enabled channel based on the time selected for that channel in Step III. The progress of each exposure will be displayed in the Exposure Status bar at the bottom of the acquisition window. K-11 PDQuest User Guide Fig.K-6. Exposure Status bar when acquiring an image. Depending on which dark subtraction type you have selected under Options (see section K.6, Options), a dark image may be acquired immediately following image acquisition. If you want to stop an acquisition that is in progress, click on the Stop button. The current acquisition will be terminated. If multiple channels are selected, you must click on the Stop button once per channel to stop all acquisitions. After an image has been acquired, a separate window will pop up containing the new image. You can then analyze the image using the analysis functions. Optimize Exposure Optimize Exposure allows you to specify an interval over which a series of progressively longer exposures are taken. All exposures are then displayed on the screen, and you can choose the one that provides the best image. Note: Multiple exposures will be taken for only the selected multichannel tab. Other channels, even if enabled, will not be used. Illumination Flat Fielding will be disabled if you are using Optimize Exposure. Click on the Optimize Exposure button. A settings dialog box will open in which you can specify the total exposure time, starting exposure time, and number of exposures. (The specified number of exposures will be taken at regular intervals between the starting exposure time and the total exposure time.) K-12 Appendix K. VersaDoc Fig.K-7. Optimize Exposure dialog. Note: You should specify no more than 10 exposures in the Optimize Exposure dialog, to avoid excessive build up of image background in later exposures. The fewer the exposures, the less background will be added to the image. See the Release Notes for additional instructions on reducing background in images captured using Optimize Exposure. Select the Save Images checkbox if you want to automatically save each exposure as it is taken. Click on OK in the settings dialog to begin taking exposures. If you selected Save Images, a Save dialog box will open in which you can specify the base file name and location of the exposure files. When you click on Save, the exposures will be taken. The specified number of exposures will be taken at equal intervals between the starting exposure time and total exposure time. The exposure status bar will show the progress of each exposure. Depending on which dark subtraction type you have selected under Options, a dark image may be acquired immediately following each exposure. When each exposure is complete, an image window containing that exposure will open in front of the VersaDoc window. Subsequent exposures are tiled in front of the VersaDoc window. Note that the first exposure will have the base file name; the default base file name is the computer user name and a time stamp. Each subsequent exposure will have a version number (v2, v3, v4, etc.) appended to the base file name. (If you are using the K-13 PDQuest User Guide default base file name, the time stamp may change in the course of the series of exposures; in this case, the base file name will change and the version numbering will reset for subsequent exposures.) The highest version number will be the final exposure. If you did not elect to autosave the exposures as they were created, then each image will be unsaved. To stop the image acquisitions, click on the Stop button. Note: Exposures captured before stopping will be displayed in image windows. Study the different images and select the best exposure(s) to keep. K.6 Options Click on the Options button to open the Options dialog box. Fig.K-8. Options dialog box. K.6.a. Dark Subtraction Type All CCD cameras accumulate electrons that produce a signal that is indistinguishable from light. This “dark current” adds to the noise in your images, particularly for long K-14 Appendix K. VersaDoc exposures. In most cases, you will want to subtract this dark current from your images. The settings for subtracting the dark current are in the Options dialog box. Click on the Options button in the acquisition window to open this dialog. Normal The Normal option button selects the default dark subtraction type. In this mode, after you acquire an image, a “dark” image of the same exposure length will be taken, and this will be subtracted from your image. The progress of the dark exposure will be displayed in the Exposure Status bar following the regular image exposure. In Normal mode, a dark image is only acquired the first time you perform a scan with particular application and exposure settings. If you perform subsequent scans with the same settings, no dark exposure will be taken. Reference If you do not want to perform a dark exposure with each acquisition, you can take a “reference” dark exposure that will be saved and subtracted from all subsequent acquisitions. Click on the Referenced button to activate this feature. The first time you acquire an image after selecting this option, the VersaDoc will take a dark exposure that will be saved and used to subtract the dark current from all subsequent acquisitions. Note: The VersaDoc 1000 will take a 60-second reference dark exposure; the VersaDoc 3000 and 5000 will take a 180-second reference dark exposure. For image exposures that are longer or shorter than the reference dark, the reference dark will be scaled accordingly and then subtracted. It is recommended that the reference dark exposure time be equal to or greater than the sample exposure time. You can change the default reference dark exposure time using the Reset Reference button (see below). If you deselect the Referenced button and then reselect it, the old reference dark exposure will still be available. K-15 PDQuest User Guide Separate reference dark exposures will be taken for images that have different levels of binning or gain. Once you have created a reference dark for each level of binning or gain, the appropriate reference dark will be used according to the settings of your selected application. Reset Reference If you would like a reference dark with an exposure time that more closely matches that of your typical scans, click on the Reset Reference button. A pop-up box will prompt you to enter a new dark exposure time in seconds. Fig.K-9. Reset Reference Dark pop-up box. Click on OK to implement your change. The new reference dark will be created when you acquire your next image. Because of the high sensitivity of the CCD, fluctuations in background radiation and/ or temperature in the room can affect the level of dark count. If you feel that radiation/ temperature conditions have changed in the room since your last reference dark was created, use the Reset Reference button to delete your old reference and create a new one under current conditions. None If you do not want to perform dark subtraction, select None. No dark exposure will be acquired or subtracted. K-16 Appendix K. VersaDoc K.6.b. Save Auto Save After Scan To automatically save any image you acquire using the Acquire button, click on the Auto Save After Scan checkbox in the Options dialog box. With this checkbox selected, when you click on Acquire, a Save As dialog box will open asking you to specify a file name and location for the image you are about to create. The scan will begin when you click on the Save button. Make Backup Copy You can automatically create a backup copy of any scan you create. To do so, first select Auto Save After Scan, then select the Make Backup Copy checkbox. With this checkbox selected, when you save a scan, a backup copy will be placed in the same directory as the scanned image. Windows backup files will have an .sbk extension. Macintosh backup files will have the word backup after the file name. K.6.c. Imaging Area Size The imaging area is the area of the sample (in centimeters) that is captured by the camera and displayed in the scan window. To specify the size of this area, enter a dimension in the appropriate field under Imaging Area in the Options dialog box. Click on the Options button in the acquisition window to open this dialog. When you change one imaging area dimension, the other will change to maintain the aspect ratio of the camera lens. The imaging area will change depending on your zoom factor. For example, if you have zoomed in on a area that is 4.5 x 3.5 cm, then you would enter 4.5 for the width (3.5 for the height would be calculated automatically). Note: Your imaging area settings must be correct if you want to do 1:1 printing. They must also be correct if you want to compare the quantities of objects (e.g., using the Volume Tools) in different images. The imaging area dimensions also determine the size of the pixels in your image (i.e., resolution). A smaller imaging area will result in a higher resolution. K-17 PDQuest User Guide K.6.d. Auto-scale Transform Auto-scale Transform after Acquisition allows the user the option of having the image automatically perform the Auto-Scale transform function upon completion of image acquisition. This eliminates the need to transform an image or re-scan an image when the acquisition time was too short or the iris not opened enough. To enable the auto-scale transform function, check the box labeled, Auto-Scale Transform after Acquisition in the Options dialog. K.7 Other Features Fig.K-10. Other VersaDoc acquisition window features. Highlight Saturated Pixels When this box is checked, any saturated pixels in the image will appear highlighted in red in the scan window and in the pop-up image window. To view/hide saturated pixels in the pop-up image window, use the Transform command. File Size of Images Image File Size shows the size of the image file you are about to create. This size is determined by the resolution of the camera and any binning you perform when capturing the image. If you do not have enough computer memory for the specified file size, an error message will appear when you attempt to acquire an image. Macintosh users can increase the application memory partition. See your Macintosh computer documentation for guidance. K-18 Appendix L Calibration and Merging You can use calibration strips (calstrips) to calibrate your scans for more accurate quantitation. Calstrips are required for both gel calibration and merging multiple exposures. L.1 Calibrating Gels The commands for calibrating gels are located on the Edit > Calibrate Gels submenu. Fig. L-1. Edit > Calibrate Gels submenu. Creating a Calstrip File If calstrip images are currently part of your gel images, you will have to crop them and save them as separate files for use in PDQuest. To do so, select Advanced Crop > Define Calstrip Area from the Image menu, draw a box around your calstrip, then crop it and save it as a calstrip file. See section 3.13.a for instructions. L-1 PDQuest User Guide Configuring Calstrip Subwindows If you are displaying multiple calstrips linked to multiple exposures (see section L.2, Merging Multiple Exposures), Configure Calstrip Windows on the Edit > Calibrate Gels submenu will automatically arrange the calstrip images in subwindows. L.1.a Calibration Strip Data Values and units for each segment of your calstrip must be entered into a file called a Calstrip Record prior to calibration. To do this, select Edit Calstrip Record from the Edit > Calibrate Gels submenu. The Calstrip Record dialog box will open. Fig. L-2. Calstrip Record Editor dialog box. L-2 Appendix L. Techniques Enter a title for the data record next to the Name prompt. You can enter descriptive information about the calstrip in the Description box. Next, select the Detection method/stain that was used to make the calstrip. For Fluorography and Autoradiography detection methods, select the Isotope used. Also enter the date the calstrip was made next to the Counting date prompt. The format in which the date should be entered is dd-mmm-yyyy (e.g., 01-Nov-1993 or 01-11-1993). The first three letters of the name of the month or the number of the month may be entered. Specify the units for the quantitative values by clicking on one of the buttons next to the Units prompt or typing the units in the text box next to the Other button. Finally, enter the Segment values for each segment of the calstrip. These values should correspond to the calstrip segments as they appear from left to right (i.e., if the darkest segments are on the left, the values will decrease). Range of Segment Values and Spot Quantities The range of segment values should be approximately 2.0 to 2 x 104. The minimum value the Calstrip Record will accept is 2.0. A typical maximum is 2 x 104, but this value may vary. The range should span four orders of magnitude. Typical spot quantities will range from 10-2 to 5 x 103, depending on the size of the spot. An example of segment values (DPM/cm2) for an 35S calstrip are: Segment #: 1. 2. 3. 4. 5. 6. 278579.0 159376.0 100299.0 67078.0 40895.0 24686.0 7. 8. 9. 10. 11. 12. 14892.0 9207.0 5791.0 3670.0 2220.0 1396.0 13. 14. 15. 16. 17. 18. 827.0 516.0 315.0 134.0 93.0 44.0 Such a calstrip will produce spot quantitation values that typically range from 2.4 DPM to 502.6 DPM. If you are working with Coomassie gels and you want to make a calstrip, you should begin with a stock solution and make approximately 10 serial dilutions, each of which will be used to make one segment of the calstrip. L-3 PDQuest User Guide For example, you might begin with a 50 µg/ml stock solution of BSA and make segments of the calstrip starting at 50 µg and progressing down to 5.0 ng in constant ratio steps. In order to enter numerical values in the Calstrip Record that will produce interpretable spot quantitation values, convert all the numbers to ng (i.e., multiply all µg values by 103). For the example mentioned above, the values would range from 50,000 ng to 5.0 ng. Saving/loading Calstrip Records When you have completed the information in the dialog box, click on the Save button at the bottom of the box. To access the information in an existing Calstrip Record, click on the Load button. A list of saved Calstrip Records will be displayed. Select the one whose data you wish to see by clicking on it. The data associated with that record will be displayed on the form. To delete a saved Calstrip Record, click on the Delete button. Click on the Cancel button to close the Calstrip Record Editor form. L.1.b Scan Information After the calibration data has been entered, you will also need to enter some information about the gel that goes with it. Start by loading the 2-D and calstrip scans. Display the calstrip scans by using the Configure Calstrip Windows function (Edit > Calibrate Gels > Configure Calstrip Windows). Click on Gel Record in the Calibrate Gels submenu and click on the calstrip scan. The Gel Record dialog box will open, in which you can enter information about the calstrip. L-4 Appendix L. Techniques Fig. L-3. Gel Record Editor. Enter the date on which the gel was run in the text box next to the Gel run date prompt. Next to the Calstrip prompt, click on the button that corresponds to the kind of calibration associated with this gel. In most cases, you or someone in your lab has made the calstrips, so the button labeled User Batch is the appropriate choice. Next to the User Batch prompt, click on the arrow. From the list displayed, select the calibration record name for the calstrip. The Detection and Isotope fields are automatically obtained from the specified Calstrip Record. Click on the appropriate button to indicate the type of detection used for your gel, if not already defined from the batch file. Click on the Isotope button to indicate the isotope used in the gel. This is usually, though not necessarily, the same isotope as the one used in the calstrip. Next, enter the number of counts loaded on the gel. Enter the day on which you began exposing the gel to film in the text box next to the Exposure start prompt. L-5 PDQuest User Guide Note: Most calibration problems arise from incorrectly entering the dates used to calculate radioactive decay factors for the isotopes. Wrong values can make the calstrip appear to have decayed to nothing. Next to Duration (days), enter the number of days that the film was exposed. Once this data has been entered, you will want to apply it to the 2-D scan and the calstrip scan. To do so, click on the Apply button. If you want to apply different calibration data to your 2-D scan than to your calstrip scan (if, for example, your 2-D scan and calstrip scans use different isotopes), use the Apply Here button to apply the gel record to the currently displayed image only (2-D or calstrip scan). Copying Gel Record Information If you have scanned several exposures of the same gel, most of the calibration data will be the same for all of them (except for the exposure start date and length). Instead of entering all the information for each exposure, you can enter it once, and then copy it between exposures using the Copy button. Clicking on Copy will open a list of available gel records. Select the record that you would like to apply to the current image and click the mouse. Click on the Cancel button to exit the operation. L.1.c Sampling the Calibration Strip Segments The next step in calibrating your gels involves sampling the densities in the segments of the calstrip to establish a correlation between the sampled intensities recorded by the scanner and the counts entered into the Calstrip Record. If you have not already done so, display the calstrips. If you have gels with multiple exposures, use the Configure Calstrip Windows function to automatically divide the screen into enough windows to display all the calstrips for a given gel. Flip Calstrip (if necessary) If the orientation of the scanned calstrip does not correspond to the order in which the segment activities are entered in the Calstrip Record, a message will be displayed, L-6 Appendix L. Techniques indicating that the calibration density decreases while the counts increase (or vice versa). To change the orientation of the calstrip so it corresponds to the Calstrip Record segment activities, use the Horizontal Flip function (under the Image menu). If the dark segments were on the left, they will now be on the right, and vice versa. Again, we recommend that you enter your data from highest to lowest activity and display the calibration strip with the darkest segment on the left. Box Segments in a Calstrip Once the calstrip is in the correct orientation, go back to the Edit > Calibrate Gels submenu and select Box Segment. Go to the first (leftmost) segment of your calstrip. Sampling boxes must be drawn beginning with the leftmost segment of the calstrip and moving right. With Box Segment selected, drag a box on the calstrip. When you release the mouse button, the area will be sampled. Note: When defining your box, be sure to avoid sampling regions that are very close to the borders of the segment or any irregular areas (i.e., areas that are overly dark or light). The number of each segment will be displayed in the upper left corner of each sampling box. Above the box will be a number between 0.00 and 2.00. This represents the O.D. value for the segment. Beneath each box is the number of counts associated with that segment from the Calstrip Record. If you make a mistake, simply redraw a new box over the old one. Repeat this procedure for all the segments of the calstrip. Note: All segments entered in the calstrip record must be boxed starting from the left. The leftmost segment corresponds to Segment 1 on the Calstrip Record. Your calstrips and calstrip data should be designed so that either (1) the darkest segments are on the left and the count values decrease, or (2) the lightest values are on the left and the count values increase. L-7 PDQuest User Guide You can draw more boxes than the number of segments defined in the Calstrip Record. However, they are automatically and permanently deactivated. L.1.d Plot the Calibration Curve Once you have created the sampling boxes, select Plot Calib. Curve to display the calibration curve. A graph will be displayed that correlates the optical density (usually between 0.00 and 2.00 O.D.) with DPMs or other specified units. The Y axis represents the optical density (0.00–2.00) in each sampled segment, while the X axis represents the corresponding DPM or other unit per image unit area calculated from the calibration record data. Fig. L-4. Example of a calibration curve. L-8 Appendix L. Techniques Calibration Curve Problems Find errant data points and their corresponding segments using the function Display Segment Quan. Above each sampling box will be displayed the average O.D. value within the box, and just below the box will be displayed the corresponding DPM (or other specified unit). This should tell you which sampling boxes correspond to errant data points on the graph. Usually, problems arise when a box straddles the boundary between two adjacent segments or the density is very uneven within the segment due to bleeding from an adjacent segment. These sorts of problems should be remedied by redoing the sampling boxes. Use the function Remove Segment to remove an errant sampling box. Draw a new sampling box on the segment using Box Segment, as described above. Place the new box carefully to avoid repeating the problem. For example, keep the box away from segment boundaries. If the segment shows bleeding, place the smallest box possible in an area of the segment with representative O.D. Try not to sample blotchy areas. Replot the calibration curve using the function Plot Calib. Curve. If there is still a problem, you can opt not to include that particular segment in the calculation of the calibration curve. Select De/Activate Segment and click on the problem segment. The segment will still exist, so its counts in the corresponding Calstrip Record do not need to be changed or deleted. However, the segment will not be included in the calculation of the calibration curve. If you change your mind and want to reinclude the segment, select De/Activate Segment again and click on the segment. The segment will be reactivated and included in calibration curve calculations. L.1.e Repeat for Each Calstrip If you have multiple film exposures of the same gel, repeat the steps outlined above for each exposure. The calibration strip batch number for each film exposure of a L-9 PDQuest User Guide single gel should be the same since the same physical calibration strip was used to make each exposure. L.2 Merging Multiple Exposures If you are working with 8-bit images and are using calstrips on your scans, you can merge multiple exposures of the same gel into a single image with a greater dynamic range. Note: You can only merge 8-bit images with calstrips. If you are not working with 8-bit images or are not using calstrips, you cannot merge exposures. To merge multiple exposures, make sure all your exposures and calstrips are loaded into the same image window, then simply auto-detect spots as you would normally (see the following chapter). Creating Different Exposure Files To identify different gel scans as different exposures of the same gel, open the scan files, select Change Version/Exposure from the File menu, and enter consecutive exposure numbers for the different scans. Make sure that the root names of the scan files are the same. Note: You can give different exposures the same root name when you are scanning them, or you can change them later using the Save As command. After you change the exposure numbers, you will end up with files named RootName x1, RootName x2, RootName x3, etc. Why Merge Exposures? Because 8-bit scanners have a limited dynamic range, dark spots may saturate on long exposures, while faint spots may be missed on short exposures, and either extreme can be missed on medium duration exposures. Therefore, it is frequently necessary to combine the quantitative data from a number of 8-bit exposures of the same gel exposed for different lengths of time into a “merged” synthetic image. Merging creates such an image automatically as you spot detect. L-10 Appendix L. Techniques Fig. L-5. Diagrammatic representation of merging. Cropping and Aligning Exposures of the Same Gel for Merging Before you can merge multiple exposures, you must crop and align them so that they are exactly the same size and position. To do this, you will use the Advanced Crop commands on the Image menu. See section 3.13.a for instructions. L-11 PDQuest User Guide L-12 Appendix M Cross-Platform File Exchange It is possible to move image data between Discovery Series software applications on different platforms. There are different protocols depending on the platform (PC or Macintosh) you are transferring from and to. M.1 Macintosh to PC To transfer a file from a Discovery Series application running on a Macintosh to a Discovery Series application running on a PC, you need to tag the file name with the suffix appropriate to the image file type (e.g., 2-D scan). For 2-D scans, use the suffix: .gsc For Filtered images, use the suffix: .gim For Gaussian images, use the suffix: .gsp For calstrip scans, use the suffix: .csc For matchsets, use the suffix: .ms For high-level matchsets, use the suffix: .hms M.2 PC to Macintosh PC versions of Discovery Series files can be read directly by Macintosh applications, with no required modifications. M-1 PDQuest User Guide M-2 Index Numerics 3D Viewer ............................................................................................................. 3-18 A A-B Comparison ................................................................................................... 11-7 Acid-Base ............................................................................................................. 2-43 Add spot ................................................................................................................ 4-16 Add Spot to Standard ............................................................................................ 5-28 Analysis Set Manager ............................................................................................. 7-2 Analysis Sets .......................................................................... 7-12, 7-15, 7-17, 7-20 Analysis sets ........................................................................................................... 7-1 Arbitrary ........................................................................................................ 7-15 Boolean .......................................................................................................... 7-17 Creating annotations from ............................................................................. 7-34 Cutting spots from ........................................................................................... 9-2 Quantitative ..................................................................................................... 7-8 Statistical ....................................................................................................... 7-12 Analysis Tools ........................................................................................................ 6-1 Annotation categories ........................................................................................... 7-24 File name ....................................................................................................... 7-26 Protein name .................................................................................................. 7-27 URL ............................................................................................................... 7-25 Annotation Select Tool ......................................................................................... 7-23 Annotation Tool .................................................................................................... 7-23 Entering an annotation ................................................................................... 7-28 Image options ................................................................................................ 7-31 Selecting a category ....................................................................................... 7-27 Selecting spots ............................................................................................... 7-27 Index-1 PDQuest User Guide Annotations ........................................................................................................... 7-22 Browsing ........................................................................................................ 7-33 Creating from analysis sets ............................................................................ 7-34 Displaying ...................................................................................................... 7-31 Exporting ....................................................................................................... 2-33 Importing ....................................................................................................... 7-28 Printing ........................................................................................................... 7-36 Transferring in a high-level matchset ............................................................ 7-37 Arrow keys .............................................................................................................. 3-8 Assigning images to windows ................................................................................. 3-3 Auto "All Same" ................................................................................................... 2-40 Auto-add Spots to Standard .................................................................................. 5-26 B Base-Acid .............................................................................................................. 2-43 Basic Excision Tool ................................................................................................ 8-1 Acquiring the image ......................................................................................... 8-8 Cut run options ............................................................................................... 8-15 Light options .................................................................................................... 8-8 Multiple cuts of the same spot ....................................................................... 8-13 Operation ......................................................................................................... 8-8 Pausing a run .................................................................................................. 8-15 Recutting spots ............................................................................................... 8-17 Specifying cuts ............................................................................................... 8-11 Stopping a run ................................................................................................ 8-15 Basic Export Matchset .......................................................................................... 2-31 Bio-Rad Technical Service ................................................................................... 1-17 Boolean Analysis Sets ........................................................................................... 7-17 Browse Annotations .............................................................................................. 7-33 C Calibrating gel scans .............................................................................................. L-1 Index-2 Index Calstrips Boxing segments ............................................................................................. L-7 Calibration curve ............................................................................................. L-8 Configuring in subwindows ............................................................................ L-2 Cropping out of images ................................................................................... L-1 Deactivating a segment .................................................................................... L-9 Entering data .................................................................................................... L-2 Gel information ............................................................................................... L-4 Range of values ............................................................................................... L-3 Records ............................................................................................................ L-2 Removing segments ......................................................................................... L-9 Sampling segments .......................................................................................... L-6 Cancelling spots .................................................................................................... 4-22 Categories of annotations ..................................................................................... 7-24 Centering images .................................................................................................... 3-9 Chemi Doc Acquiring the image ............................................................................... B-5, C-6 Adjusting the display ..................................................................................... B-11 Annotating images ............................................................................. A-10, B-12 Auto Expose ........................................................................................... B-6, C-6 Auto exposure settings ....................................................................... B-15, C-14 Backup images .................................................................................... B-16, C-14 Chemi mode ..................................................................................................... B-5 DAC settings ................................................................................................. B-14 Exposure Status bar .............................................................................. B-13, C-9 Exposure time ............................................................................... A-7, B-7, C-7 Freeze .............................................................................................................. B-8 Image mode ..................................................................................................... B-5 Imaging area ....................................................................................... B-15, C-12 Invert display ................................................................................................. B-11 Live Acquire ........................................................................................... B-8, C-8 Live image display .......................................................................................... B-4 Manual Expose ....................................................................................... B-7, C-7 Options ............................................................................................... B-13, C-11 Positioning the sample ............................................................................ B-4, C-5 Saturated pixels, highlighting ........................................................................ B-11 Saving images ................................................................................................ B-13 Simulation mode ..................................................................................... B-2, C-2 UV mode ......................................................................................................... B-5 Index-3 PDQuest User Guide Video card .............................................................................................. B-2, C-2 Video display window .................................................................................... B-3 Video printing ............................................................................................... B-13 Video printing, footer info ............................................................................ B-15 White light mode ............................................................................................ B-5 Classes ................................................................................................................... 6-20 Closing an image ................................................................................................... 2-15 Colony matching ................................................................................................... 5-33 Colors, setting ....................................................................................................... 3-13 Column Graph ....................................................................................................... 11-7 Combine spots ....................................................................................................... 4-23 Computer Requirements ......................................................................................... 1-7 Computer requirements Macintosh ......................................................................................................... 1-8 PC ..................................................................................................................... 1-7 Configure Subwindows ........................................................................................... 3-1 Contrast, see Transform. Crop Saving crop settings ....................................................................................... 3-28 Cropping ................................................................................................................ 3-26 Advanced crop commands ............................................................................. 3-28 Custom ................................................................................................................... C-4 Custom Rotation ................................................................................................... 3-30 Cybergels Landmarking .................................................................................................. 5-26 D Database Node ID ................................................................................................. Database spot numbers. See DSNs Delete Group ............................................................................................................. Density Tools ........................................................................................................ Density at Cursor ........................................................................................... Density in Box ............................................................................................... Plot Cross-section .......................................................................................... Index-4 2-43 6-10 3-11 3-11 3-11 3-12 Index Plot Density Distribution ............................................................................... Plot Vertical Trace ......................................................................................... Display settings ..................................................................................................... Downloading from Internet Windows ........................................................................................................ DSNs ..................................................................................................................... Assigning ....................................................................................................... Displaying ...................................................................................................... Transferring in high-level matchsets ............................................................. 3-12 3-13 2-39 1-16 6-34 6-35 6-35 6-36 E Enter MrpI Data .................................................................................................... 6-30 Excision Gel Selection ............................................................................................ 9-2 Exit ........................................................................................................................ 2-20 Exporting Annotations .................................................................................................... 2-33 Images ............................................................................................................ 2-26 Matchset data ................................................................................................. 2-28 Exposures Merging ......................................................................................................... L-10 F Faint spots ............................................................................................................. 4-24 File Unloading ...................................................................................................... 2-15 File locations in Windows ...................................................................................... 1-9 File transfer between Windows and Macintosh .................................................... 2-12 File types ................................................................................................................. 2-7 Filter Wizard ......................................................................................................... 3-33 Filtered images ...................................................................................................... 4-12 Filtering image noise ............................................................................................ 3-32 Find File for .......................................................................................................... 7-26 Index-5 PDQuest User Guide Finding spots ......................................................................................................... 4-28 Flipping images ..................................................................................................... 3-29 Fluor-S MAX MultiImager Acquiring the image ...................................................................................... H-10 Control panel ................................................................................................... H-3 Custom settings ............................................................................................... H-5 Exposure time ................................................................................................. H-8 Exposure times, recommended ....................................................................... H-9 File size of images ............................................................................. H-17, K-18 Focusing .......................................................................................................... H-7 Options .......................................................................................................... H-11 Positioning ...................................................................................................... H-7 Preview scan ................................................................................................... H-9 Saturated pixels, highlighting ....................................................................... H-16 Scan dimension ............................................................................................... H-6 Selecting an application .................................................................................. H-4 Sensitivity, high and ultra ............................................................................... H-6 Simulation mode ............................................................................................. H-2 Fluor-S MultiImager Acquiring the image ...................................................................................... G-10 Control panel ................................................................................................... G-3 Custom settings ............................................................................................... G-5 Exposure time ................................................................................................. G-8 Exposure times, recommended ....................................................................... G-9 File size of images ............................................................................. C-15, G-17 Focusing .......................................................................................................... G-7 High resolution/high sensitivity ...................................................................... G-6 Options .......................................................................................................... G-11 Positioning ...................................................................................................... G-6 Preview scan ................................................................................................... G-9 Saturated pixels, highlighting ............................................................ C-15, G-17 Scan dimension ............................................................................................... G-6 Selecting an application .................................................................................. G-4 Simulation mode ............................................................................................. G-2 FX, see Molecular Imager FX Index-6 Index G Gaussian images ................................................................................................... 4-12 Gaussian spots ...................................................................................................... 4-13 Gel Doc Acquiring the image ....................................................................................... A-5 Auto expose .................................................................................................... A-5 Auto exposure settings ................................................................................. A-13 Backup images .............................................................................................. A-13 DAC settings ................................................................................................ A-12 Display settings .............................................................................................. A-8 Exposure Status bar ...................................................................................... A-11 Freeze ............................................................................................................. A-7 Image mode .................................................................................................... A-5 Imaging area ................................................................................................. A-13 Invert display .................................................................................................. A-9 Live image display ......................................................................................... A-4 Manual expose ................................................................................................ A-6 Options ......................................................................................................... A-11 Positioning the sample .................................................................................... A-4 Saturated pixels, highlighting ......................................................................... A-9 Saving images ............................................................................................... A-11 Simulation mode ............................................................................................. A-2 UV mode ........................................................................................................ A-5 Video card ...................................................................................................... A-2 Video display window .................................................................................... A-3 Video printing, footer info ............................................................................ A-13 White light mode ............................................................................................ A-5 Gel Record .............................................................................................................. L-4 Grab ........................................................................................................................ 3-8 Graph Advance ......................................................................................................... 11-7 Column Graph ............................................................................................... 11-7 Margin Graph ................................................................................................ 11-6 Partial Matches .............................................................................................. 5-32 Pop-up Graph ................................................................................................. 11-6 Retreat ............................................................................................................ 11-7 Index-7 PDQuest User Guide Graphs ................................................................................................................... 11-4 Display order of histogram bars ..................................................................... 11-5 Group Consensus .................................................................................................. 6-13 GS-700 Imaging Densitometer Applications, selecting .................................................................................... D-4 Calibration .................................................................................................... D-10 Calibration settings ....................................................................................... D-14 Filters and light source, selecting ................................................................... D-5 Options .......................................................................................................... D-14 Oversampling ................................................................................................ D-14 Preview scan ................................................................................................... D-6 Resolution, selecting ....................................................................................... D-7 Saturated pixels, highlighting ....................................................................... D-15 Scan area, selecting ......................................................................................... D-7 Scanning an image .......................................................................................... D-9 Scanning window ............................................................................................ D-3 SCSI card ........................................................................................................ D-1 Simulation mode ............................................................................................. D-1 Step tablet, editing ........................................................................................ D-11 GS-710 Imaging Densitometer Applications, selecting .................................................................................... E-4 Calibration ...................................................................................................... E-9 Calibration settings ....................................................................................... E-13 Filters and light source, selecting ................................................................... E-6 Options .......................................................................................................... E-14 Oversampling ................................................................................................ E-14 Preview scan ................................................................................................... E-7 Resolution, selecting ....................................................................................... E-8 Saturated pixels, highlighting ....................................................................... E-15 Scan area, selecting ......................................................................................... E-7 Scanning an image ........................................................................................ E-13 Scanning window ............................................................................................ E-3 SCSI card ........................................................................................................ E-1 Simulation mode ............................................................................................. E-1 Step tablet, editing ........................................................................................ E-10 GS-800 Imaging Densitometer Applications, selecting ..................................................................................... F-4 Calibration ....................................................................................................... F-9 Calibration settings ........................................................................................ F-13 Index-8 Index Calibration step tablets .................................................................................. F-10 Filters and light source, selecting .................................................................... F-6 Options .......................................................................................................... F-14 Oversampling ................................................................................................ F-14 Preview scan .................................................................................................... F-7 Resolution, selecting ........................................................................................ F-8 Saturated pixels, highlighting ........................................................................ F-15 Scan area, selecting ......................................................................................... F-7 Scanning an image ......................................................................................... F-13 Scanning window ............................................................................................ F-3 SCSI card ......................................................................................................... F-1 Simulation mode .............................................................................................. F-2 H Hardware Protection Key Macintosh ...................................................................................................... PC .................................................................................................................. Hide Overlays ....................................................................................................... High-level matchsets ............................................................................................ Creating ......................................................................................................... Transferring annotations ................................................................................ Transferring DSNs ......................................................................................... Transferring MrpI data .................................................................................. Transferring SSPs .......................................................................................... Histograms ............................................................................................................ 1-11 1-10 3-10 5-34 5-35 7-37 6-36 6-31 6-34 11-4 I Image information ................................................................................................ 2-17 Image report, printing ........................................................................................... 2-23 Image Stack Tool .................................................................................................... 6-5 Image stack tool ...................................................................................................... 6-4 Images Index-9 PDQuest User Guide Assigning to windows ...................................................................................... 3-3 Closing ........................................................................................................... 2-15 Exporting ....................................................................................................... 2-26 Interchanging ................................................................................................... 3-3 Opening .......................................................................................................... 2-10 Saving ............................................................................................................ 2-16 Stacking ........................................................................................................... 6-5 Types ................................................................................................................ 2-7 Imitate Zoom ........................................................................................................... 3-7 Importing TIFF files .............................................................................................. 2-12 Installation Macintosh ......................................................................................................... 1-9 Windows .......................................................................................................... 1-9 Institute name ........................................................................................................ 2-36 Integrated Excision Tool ......................................................................................... 9-8 Aligning images ............................................................................................. 9-19 Beginning a run .............................................................................................. 9-25 Confirming cuts ............................................................................................. 9-27 Cut run options ............................................................................................... 9-17 Exporting cut list ............................................................................................ 9-33 Microtiter plate selection ............................................................................... 9-18 Pausing a cut run ............................................................................................ 9-28 Recutting spots ............................................................................................... 9-28 Selecting gels ................................................................................................... 9-2 Selecting the cut list ....................................................................................... 9-17 Setup .............................................................................................................. 9-10 Validation image ............................................................................................ 9-28 Interchanging images .............................................................................................. 3-3 Invert Image data ...................................................................................................... 3-38 Image display ................................................................................................. 3-26 K Keyboard shortcuts ................................................................................................. 2-5 Index-10 Index L Landmarking Auto-match after ............................................................................................ Landmarks ............................................................................................................ Marking ......................................................................................................... Unlandmarking .............................................................................................. License .................................................................................................................. Registration .................................................................................................... Line tool ................................................................................................................ Location in Gel ..................................................................................................... Low quality spots .................................................................................................. Low quantity spots ................................................................................................ 2-43 5-14 5-16 5-16 1-13 1-13 3-40 3-10 4-27 4-25 M Macintosh, memory assigned to PDQuest .............................................................. 1-8 Magnifying images ................................................................................................. 3-4 Margin Graph ........................................................................................................ 11-6 Mark MrpI Spots ..................................................................................................... 6-30 Partial Matches .............................................................................................. 5-31 MassLynx Project paths .................................................................................................. 2-38 Match Offsets ............................................................................................................ 5-22 Overview ......................................................................................................... 1-6 Matching ............................................................................................................... 7-20 Automatic ...................................................................................................... 5-17 Colonies ......................................................................................................... 5-33 Landmarking .................................................................................................. 5-14 Unmatching ................................................................................................... 5-33 Unmatching individual spots ......................................................................... 5-31 Matchset Partial Matches .............................................................................................. 5-31 Index-11 PDQuest User Guide Show Match ................................................................................................... 5-22 Standard ........................................................................................................... 5-9 Matchsets Adding spots .................................................................................................. 5-26 Closing ........................................................................................................... 2-15 Creating ............................................................................................................ 5-3 Exporting data ................................................................................................ 2-25 High-level ...................................................................................................... 5-34 Matching ........................................................................................................ 5-17 Opening .......................................................................................................... 2-10 Removing all matches .................................................................................... 5-33 Saving ............................................................................................................ 2-16 Undoing matches ........................................................................................... 5-30 Memory allowance ................................................................................................ 2-35 Menus ...................................................................................................................... 2-1 Merging multiple exposures ................................................................................. L-10 Molecular Imager FX Acquiring the image ....................................................................................... J-13 Control panel .................................................................................................... J-2 File size of images ......................................................................................... J-13 Options ........................................................................................................... J-14 Saturated pixels, highlighting ........................................................................ J-14 Saving the image ............................................................................................ J-13 Scanning window ............................................................................................. J-3 Selecting an application ................................................................................... J-4 Selecting resolution ........................................................................................ J-12 Selecting scan area ......................................................................................... J-11 Simulation mode .............................................................................................. J-2 Mouse-assignable tools ......................................................................................... 2-45 Behavior with keyboard commands ................................................................ 2-6 MrpI Data .............................................................................................................. 6-29 Displaying ...................................................................................................... 6-30 Removing ....................................................................................................... 6-30 Transferring in high-level matchsets ............................................................. 6-31 Multi-Channel Viewer .......................................................................................... 3-16 Index-12 Index N Normalization ....................................................................................................... 6-23 O Opening files ......................................................................................................... 2-10 Optimizing images, see Transform. Overlays, hiding .................................................................................................... 3-10 P Password, entering ................................................................................................ 1-15 Personal Molecular Imager FX Acquiring an image .......................................................................................... I-6 Control panel .................................................................................................... I-2 File size of images ............................................................................................ I-6 Options ............................................................................................................. I-7 Saturated pixels, highlighting ........................................................................... I-7 Saving the image .............................................................................................. I-6 Scanning window ............................................................................................. I-3 Selecting resolution .......................................................................................... I-5 Selecting scan area ........................................................................................... I-4 Simulation mode ............................................................................................... I-2 pH Gradient .......................................................................................................... 2-43 Plot DSN Grid ....................................................................................................... 6-35 SSP Grid ........................................................................................................ 6-33 Pop-up Graph ........................................................................................................ 11-6 Preferences Display ........................................................................................................... 2-39 File paths ....................................................................................................... 2-36 General .......................................................................................................... 2-35 Index-13 PDQuest User Guide Toolbars ......................................................................................................... 2-41 Printing Actual-size images ......................................................................................... 2-22 Annotations .................................................................................................... 7-36 Image reports ................................................................................................. 2-23 Images ............................................................................................................ 2-21 Video printouts .............................................................................................. 2-24 ProteomeWorks Spot Cutter Basic Tool ........................................................................................................ 8-1 Q Qualitative Analysis Sets ........................................................................................ 7-6 Quality of spots ..................................................................................................... 4-26 Quantitation Replicate Groups .............................................................................................. 6-9 Single Gels ....................................................................................................... 6-9 Quantitative Analysis Sets ...................................................................................... 7-8 Quantity Graphs .................................................................................................. 11-11 Quantity of spots ................................................................................................... 4-24 Quantity table ........................................................................................................ 4-26 R Reduce File Size .................................................................................................... 2-18 Registration By fax/e-mail ................................................................................................. 1-15 By Internet ..................................................................................................... 1-14 Registration form .................................................................................................. 1-13 Remove MrpI Data ................................................................................................ 6-30 Remove Segment ................................................................................................... L-9 Removing spots ..................................................................................................... 4-17 Replicate Group Edit Group ...................................................................................................... 6-10 Index-14 Index Rename .......................................................................................................... 6-10 Reports A-B Comparison ............................................................................................ 11-7 Normalization ................................................................................................ 6-23 Quantitation Table ......................................................................................... 11-9 Quantity ......................................................................................................... 11-9 Quantity Graphs ........................................................................................... 11-11 Scatter Plots ................................................................................................. 11-14 Standard Image ............................................................................................ 11-13 Revert to Saved ..................................................................................................... 2-16 Rotating images .................................................................................................... 3-29 S Sample Database ................................................................................................... 6-17 Sample images ...................................................................................................... 2-12 Sample Pairs ......................................................................................................... 6-21 Saturated pixels, highlighting ............................................................................... 3-26 See also individual imaging devices Saturated spots ...................................................................................................... 4-23 Saving a file .......................................................................................................... 2-16 Scans Printing .......................................................................................................... 2-21 Scanset .................................................................................................................. 4-12 Scansets ................................................................................................................... 2-8 Scatter plot tool ....................................................................................................... 6-7 Show Match .......................................................................................................... 5-22 Simulation mode, see individual imaging devices Software license .................................................................................................... 1-13 Spot boundaries .................................................................................................... 4-18 Contour tool ................................................................................................... 4-19 Copying and pasting ...................................................................................... 4-22 Deleting ......................................................................................................... 4-21 Freehand tool ................................................................................................. 4-20 Moving .......................................................................................................... 4-21 Spot Crosshairs ..................................................................................................... 4-14 Index-15 PDQuest User Guide Spot cutter Basic tool ......................................................................................................... 8-1 Calibration ............................................................................................. 8-6, 9-13 Cut run options ............................................................................................... 8-15 Cutting tip height ................................................................................... 8-3, 9-11 Focussing the camera ............................................................................. 8-3, 9-10 Settings ................................................................................................... 8-4, 9-11 Setup ...................................................................................................... 8-2, 9-10 Wash positions ....................................................................................... 8-6, 9-13 Well positions ........................................................................................ 8-5, 9-13 Spot Detection Wizard ............................................................................................ 4-1 Background subtraction ................................................................................... 4-7 Finding spot centers ......................................................................................... 4-4 Identifying faint, small, and large spots ........................................................... 4-3 Loading images ................................................................................................ 4-2 Noise removal .................................................................................................. 4-7 Parameters, loading .......................................................................................... 4-8 Processing gels ................................................................................................. 4-9 Saving parameters ............................................................................................ 4-8 Sensitivity and size scale ................................................................................. 4-5 Streak removal ................................................................................................. 4-7 Spot Ellipses .......................................................................................................... 4-14 Spot Review Tool .................................................................................................... 6-1 Spots Adding ........................................................................................................... 4-16 Boundary tools ............................................................................................... 4-18 Cancelling ...................................................................................................... 4-22 Combining ..................................................................................................... 4-23 Contour tool ................................................................................................... 4-19 Crosshairs ....................................................................................................... 4-14 Detecting .......................................................................................................... 4-9 Detection parameters, selecting ....................................................................... 4-1 Detection report ............................................................................................. 4-11 Detection Wizard ............................................................................................. 4-1 Ellipses ........................................................................................................... 4-14 Faint ............................................................................................................... 4-24 Finding ........................................................................................................... 4-28 Freehand tool ................................................................................................. 4-20 Low quality sets ............................................................................................. 4-27 Index-16 Index Low quantity sets ........................................................................................... 4-25 MrpI value ..................................................................................................... 4-28 Parameters ..................................................................................................... 4-28 Peak value ...................................................................................................... 4-28 Quality ................................................................................................. 4-26, 4-28 Quantity ............................................................................................... 4-24, 4-28 Quantity table ................................................................................................ 4-26 Removing ...................................................................................................... 4-17 Review tool ...................................................................................................... 6-1 Saturated ........................................................................................................ 4-23 SSP numbers ......................................................................................................... 6-32 Displaying ...................................................................................................... 6-32 Transferring in high-level matchsets ............................................................. 6-34 Standard Image ................................................................................................... 11-13 Standard image ....................................................................................................... 5-9 Selecting .......................................................................................................... 5-9 Standard image in a matchset Adding spots .................................................................................................. 5-26 Standard spot numbers. See SSP numbers Starting the program ............................................................................................. 1-12 Statistical Analysis Sets ........................................................................................ 7-12 Status boxes ............................................................................................................ 2-3 Step ......................................................................................................................... C-4 Subwindows Behavior ........................................................................................................ 2-40 Configuring ...................................................................................................... 3-1 Definition ......................................................................................................... 3-1 T Technical Service, contacting ............................................................................... Text Overlays Creating ......................................................................................................... Editing ........................................................................................................... Line tool ......................................................................................................... Viewing ......................................................................................................... Index-17 1-17 3-38 3-40 3-40 3-41 PDQuest User Guide Three by three (3x3) sections, viewing ................................................................. 3-10 TIFF files Importing ....................................................................................................... 2-12 Tile Windows .......................................................................................................... 3-4 Tool Help ................................................................................................................ 2-2 Toolbars Main ................................................................................................................. 2-2 Secondary ......................................................................................................... 2-3 Tools, mouse-assignable ....................................................................................... 2-45 Transfer DSN’s ............................................................................................................. 6-36 SSP’s .............................................................................................................. 6-34 Transform .............................................................................................................. 3-20 Auto-scale ...................................................................................................... 3-23 Gamma slider ................................................................................................. 3-24 High/Low Sliders ........................................................................................... 3-23 Highlight Saturated Pixels ............................................................................. 3-26 Histogram ....................................................................................................... 3-22 Invert Display ................................................................................................ 3-26 U URL annotations ................................................................................................... 7-25 V VersaDoc Acquire .......................................................................................................... K-11 Acquiring the image ...................................................................................... K-10 Binning ................................................................................................... C-4, K-6 Control panel ................................................................................................... K-2 Custom settings ............................................................................................... K-5 Dark subtraction ................................................................................. C-13, K-14 Exposure time ................................................................................................. K-8 Index-18 Index Exposure times, recommended ....................................................................... K-9 Gain ....................................................................................................... C-5, K-6 Illumination Flat Fielding ............................................................................. K-10 Imaging area size .......................................................................................... K-17 Optimize exposure ........................................................................................ K-12 Optimize uniformity ........................................................................................ C-9 Options ......................................................................................................... K-14 Positioning ...................................................................................................... K-7 Preview scan ................................................................................................. K-10 Saturated pixels, highlighting ....................................................................... K-18 Save options .................................................................................................. K-17 Selecting an application .................................................................................. K-3 Video printing ....................................................................................................... 2-24 View Entire Image .................................................................................................. 3-6 Viewing images Centering on the cursor ................................................................................... 3-9 Undoing view commands ........................................................................ 3-4, 3-7 W Windows Assigning/interchanging images ..................................................................... 3-3 Imitate Zoom ................................................................................................... 3-7 Subwindows .................................................................................................. 2-40 Tiling ............................................................................................................... 3-4 Windows and subwindows, overview .................................................................... 3-1 Windows file locations ........................................................................................... 1-9 Z Zoom Box ............................................................................................................... 3-5 Zoom In/Zoom Out ................................................................................................. 3-6 Zoom tools Changing behavior ......................................................................................... 2-39 Index-19 PDQuest User Guide Index-20 The Discovery Series™ Image Analysis Software Software License Agreement READ THIS! THIS IS A LEGAL AGREEMENT BETWEEN YOU, THE CUSTOMER, AND BIO-RAD LABORATORIES, INC. ("BIO-RAD") CONCERNING THE ENCLOSED COMPUTER PROGRAM ("THE PROGRAM"). YOU SHOULD REVIEW THE FOLLOWING TERMS AND CONDITIONS OF THIS AGREEMENT CAREFULLY BEFORE OPENING THIS PACKAGE. BY OPENING THIS PACKAGE YOU INDICATE YOUR ACCEPTANCE OF SUCH TERMS AND CONDITIONS. IF YOU DO NOT AGREE WITH ANY OF THEM, YOU SHOULD PROMPTLY RETURN THE PACKAGE UNOPENED, YOUR MONEY WILL BE REFUNDED. LICENSE Pursuant to the license granted to you by this Agreement, you may (a) use the Program on a single computer; (b) copy the Program into any computer readable or printed form for back-up or modification purposes in support of your use of the Program on the single computer (certain programs, however, may include mechanisms to limit or inhibit copying; they are marked "copy protected"); (c) modify the Program and/or merge it into another program for your use on the single computer, and (d) transfer the Program and license to another party if the other party agrees to accept the terms and conditions of this Agreement. Any portion of the Program merged into another program shall continue to be subject to the terms and conditions of this Agreement. If you must transfer the Program, you must at the same time either transfer all copies whether in printed or computer readable form to the same part or destroy any copies not transferred, including without limitations all modifications and portions of the Program contained or merged into other programs. You must also reproduce and include the copyright notice on any copy, modification or portion merged into another program. YOU MAY NOT USE, COPY, MODIFY OR TRANSFER THE PROGRAM OR ANY COPY, MODIFICATION, OR MERGED PORTION, IN WHOLE OR IN PART, EXCEPT AS EXPRESSLY PROVIDED FOR IN THIS AGREEMENT. If you transfer possession or any copy modification, or merged portion of the Program to another party, your license is automatically terminated. TERM The license is effective until terminated. You may terminate it at any other time by destroying the Program together with all copies, modifications and merged portions in any form. It shall also terminate upon conditions set forth elsewhere in this Agreement or if you fail to comply with any term or condition of this Agreement. Upon such termination, you must destroy the Program together with all copies, modifications, and merged portions in any form. LIMITED WARRANTY AND REMEDIES BIO-RAD warrants the media on which the Program is furnished to be free from defects in materials and workmanship under normal use for a period of ninety (90) days from the date of delivery to you as evidenced by a copy of your receipt. This warranty is limited to you and is not transferable. During the 90 day warranty period, BIO-RAD shall (a) replace any media item not meeting the foregoing warranty and which is returned to BIO-RAD or an authorized BIO-RAD dealer ("Authorized Dealer") with a copy of your receipt; or (b) if BIO-RAD of the Authorized Dealer is unable to deliver a replacement media item which is free of defects in materials or workmanship, you may terminate this Agreement by returning the Program, and you money shall be refunded. The following warranty does not extent to any media item which has been damaged as a result of accident, misuse, abuse, or as a result of service or modification by anyone other than BIORAD or an Authorized Dealer. EXCEPT AS EXPRESSLY SET FORTH ABOVE, THE PROGRAM IS PROVIDED "AS IS" AND NO OTHER WARRANTIES EITHER EXPRESSED OR IMPLIED, ARE MADE WITH RESPECT TO THIS PROGRAM, INCLUDING, WITHOUT LIMITATION THE IMPLIED WARRANTIES OF MECHANTABILITY AND FITNESS FOR A PARTICULAR PURPOSE. BIO-RAD WITHOUT LIMITATIONS EXPRESSLY DISCLAIMS ALL WARRANTIES NOT STATED HEREIN. YOU ASSUME THE ENTIRE RISK AS TO THE QUALITY AND PERFORMANCE OF THE PROGRAM SHOULD THE PROGRAM PROVE DEFECTIVE. YOU AND NOT BIO-RAD OR AN AUTHORIZED DEALER ASSUME THE ENTIRE COST OF NECESSARY SERVICING REPAIR OR CORRECTION. SOME STATES DO NOT ALLOW THE EXCLUSION OF IMPLIED WARRANTIES, SO THE ABOVE EXCLUSION MAY NOT APPLY TO YOU. THIS WARRANTY GIVES YOU SPECIFIC LEGAL RIGHTS, AND YOU MAY ALSO HAVE OTHER RIGHTS WHICH VARY FROM STATE TO STATE. BIO-RAD DOES NOT WARRANT THAT THE FUNCTIONS CONTAINED IN THE PROGRAM WILL MEET YOUR REQUIREMENTS OR THAT THE OPERATION OF THE PROGRAM WILL BE UNINTERRUPTED OR ERROR-FREE. YOU ASSUME RESPONSIBILITY FOR THE SELECTION OF THE PROGRAM TO ACHIEVE YOUR INTENDED RESULTS, AND FOR THE INSTALLATION, USE AND RESULTS OBTAINED FROM THE PROGRAM. YOUR SOLE REMEDIES AND BIO-RAD’S ENTIRE LIABILITY ARE SET FORTH ABOVE, IN NO EVENT WILL BIO-RAD BE LIABLE TO YOU OR ANY OTHER PERSON FOR ANY DAMAGES, INCLUDING WITHOUT LIMITATION ANY INCIDENTAL OR CONSEQUENTIAL DAMAGES, EXPENSES, LOST PROFITS, LOST SAVINGS OR OTHER DAMAGES ARISING OUT OF THE USE OR INABILITY TO USE SUCH PROGRAM EVEN IF BIO-RAD OR AN AUTHORIZED DEALER HAS BEEN ADVISED OF THE POSSIBILITY OF SUCH DAMAGES, OR FOR ANY CLAIM BY ANY OTHER PARTY. SOME STATES DO NOT ALLOW THE LIMITATION OR EXCLUSION OF INCIDENTAL OR CONSEQUENTIAL DAMAGES FOR CONSUMER PRODUCTS, SO THE ABOVE LIMITATIONS OR EXCLUSIONS MAY NOT APPLY TO YOU. GENERAL You may not sublicense, assign, or transfer the license or the Program except as expressly provided in this Agreement. Any attempt to otherwise sublicense, assign or transfer any of the rights, duties or obligations hereunder is null and void and not merely voidable. If you have any questions concerning this Agreement, including warranty service, you should contact BIO-RAD LABORATORIES, INC., 1000 Alfred Nobel Drive, Hercules, CA 94547. This Agreement shall be governed by the laws of the state of California as applicable to contracts between residents of California which are entered into and performed entirely within California. YOU HAVE ACKNOWLEDGED THAT YOU HAVE READ THIS AGREEMENT, UNDERSTAND IT, AND AGREE TO BE BOUND BY ITS TERMS AND CONDITIONS. YOU FURTHER AGREE THAT IT IS THE COMPLETE AND EXCLUSIVE STATEMENT OF THE AGREEMENT BETWEEN US WHICH SUPERCEDES ANY PROPOSAL OR PRIOR AGREEMENT, ORAL OR WRITTEN, AND ANY OTHER COMMUNICATIONS BETWEEN US RELATING TO THE SUBJECT MATTER OF THIS AGREEMENT.