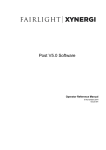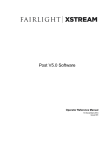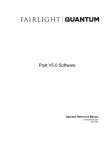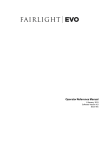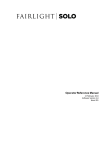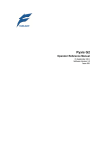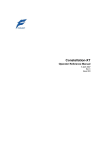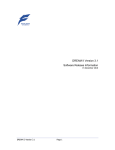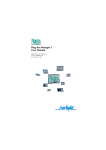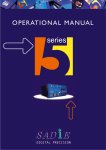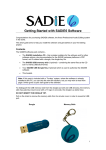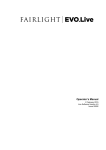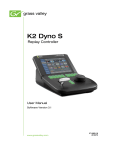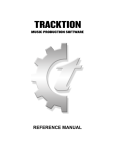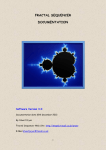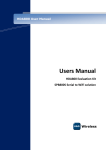Download EVO User Manual V5.0
Transcript
Post V5.0 Software Operator Reference Manual 13 November 2014 Issue 001 Important Notice COPYRIGHT The material in this document is copyright to Fairlight.AU Pty Ltd, and may not be quoted or reproduced in any form without written permission from the company. Fairlight is a trademark of Fairlight.AU Pty Ltd. All other trademarks are the property of their respective owners. LIMITED WARRANTY POLICY All the software and hardware provided with, or purchased especially for, Fairlight products has been tested for functionality. Fairlight.AU Pty Ltd will make its best efforts to correct reported defects for future releases subject to technical practicalities. Fairlight.AU will also replace any defective media on which software has been delivered provided that the item to be replaced is returned to the dealer who supported the product within 90 days of purchase. Fairlight.AU Pty Ltd makes no warranty or representation either expressed or implied with respect to the system's performance or fitness for a particular purpose. In no event will Fairlight.AU Pty Ltd be liable for direct or indirect damages arising from any defect in the product or its documentation. Further, Fairlight.AU Pty Ltd will not accept any liability for any programs, sounds, audio recording or sequences stored in or used with Fairlight products, including the cost of recovery of such data. Product features and specifications are subject to change without notice. Fairlight.AU reserves the right to change any part of this document without notice. The warranties, remedies and disclaimers above are exclusive and take precedence over all others, oral or written, express or implied, to the extent permitted by law in the geographical area of the product's use. No employee of Fairlight.AU, agent, distributor or employee of an agent or distributor is authorised to offer any variation from this policy. Copyright © 2014 Fairlight.AU Pty Ltd, Unit 3, 15 Rodborough Rd, Frenchs Forest, NSW 2086, AUSTRALIA. Telephone +61 2 9975 1777 Fax +61 2 9975 1999 END USER LICENSE AGREEMENT You have acquired a device (“DEVICE”) which includes software licensed by Fairlight.AU from one or more software licensors (“Fairlight.AU's Software Suppliers”). Such software products, as well as associated media, printed materials, and “online” or electronic documentation (“SOFTWARE”) are protected by international intellectual property laws and treaties. The SOFTWARE is licensed, not sold. All rights reserved. IF YOU DO NOT AGREE TO THIS END USER LICENSE AGREEMENT (“EULA”), DO NOT USE THE DEVICE OR COPY THE SOFTWARE. INSTEAD, PROMPTLY CONTACT Fairlight.AU FOR INSTRUCTIONS ON RETURN OF THE UNUSED DEVICE(S) FOR A REFUND. ANY USE OF THE SOFTWARE, INCLUDING BUT NOT LIMITED TO USE ON THE DEVICE, WILL CONSTITUTE YOUR AGREEMENT TO THIS EULA (OR RATIFICATION OF ANY PREVIOUS CONSENT). GRANT OF SOFTWARE LICENSE. This EULA grants you the following license: You may use the SOFTWARE only on the DEVICE. NOT FAULT TOLERANT. THE SOFTWARE IS NOT FAULT TOLERANT. Fairlight.AU HAS INDEPENDENTLY DETERMINED HOW TO USE THE SOFTWARE IN THE DEVICE, AND Fairlight.AU'S SOFTWARE SUPPLIERS HAVE RELIED UPON Fairlight.AU TO CONDUCT SUFFICIENT TESTING TO DETERMINE THAT THE SOFTWARE IS SUITABLE FOR SUCH USE. NO WARRANTIES FOR THE SOFTWARE. THE SOFTWARE is provided “AS IS” and with all faults. THE ENTIRE RISK AS TO SATISFACTORY QUALITY, PERFORMANCE, ACCURACY, AND EFFORT (INCLUDING LACK OF NEGLIGENCE) IS WITH YOU. ALSO, THERE IS NO WARRANTY AGAINST INTERFERENCE WITH YOUR ENJOYMENT OF THE SOFTWARE OR AGAINST INFRINGEMENT. IF YOU HAVE RECEIVED ANY WARRANTIES REGARDING THE DEVICE OR THE SOFTWARE, THOSE WARRANTIES DO NOT ORIGINATE FROM, AND ARE NOT BINDING ON, Fairlight.AU'S SOFTWARE SUPPLIERS. Note on Java Support. The SOFTWARE may contain support for programs written in Java. Java technology is not fault tolerant and is not designed, manufactured, or intended for use or resale as online control equipment in hazardous environments requiring fail-safe performance, such as in the operation of nuclear facilities, aircraft navigation or communication systems, air traffic control, direct life support machines, or weapons systems, in which the failure of Java technology could lead directly to death, personal injury, or severe physical or environmental damage. Sun Microsystems, Inc. has contractually obligated Fairlight.AU's Software Suppliers to make this disclaimer. No Liability for Certain Damages. EXCEPT AS PROHIBITED BY LAW, Fairlight.AU'S SOFTWARE SUPPLIERS SHALL HAVE NO LIABILITY FOR ANY INDIRECT, SPECIAL, CONSEQUENTIAL OR INCIDENTAL DAMAGES ARISING FROM OR IN CONNECTION WITH THE USE OR PERFORMANCE OF THE SOFTWARE. THIS LIMITATION SHALL APPLY EVEN IF ANY REMEDY FAILS OF ITS ESSENTIAL PURPOSE. IN NO EVENT SHALL Fairlight.AU'S SOFTWARE SUPPLIERS BE LIABLE FOR ANY AMOUNT IN EXCESS OF U.S. TWO HUNDRED FIFTY DOLLARS (U.S.$250.00). Limitations on Reverse Engineering, Decompilation, and Disassembly. You may not reverse engineer, decompile, or disassemble the SOFTWARE, except and only to the extent that such activity is expressly permitted by applicable law notwithstanding this limitation. SOFTWARE TRANSFER ALLOWED BUT WITH RESTRICTIONS. You may permanently transfer rights under this EULA only as part of a permanent sale or transfer of the Device, and only if the recipient agrees to this EULA. If the SOFTWARE is an upgrade, any transfer must also include all prior versions of the SOFTWARE. Obtaining Technical Support Users requiring technical support should contact their local distributor. Information can also be found at: http://www.fairlightau.com Manual Errors and Omission To help ensure that Fairlight provides the most accurate and comprehensive documentation, please report any errors or omissions to: [email protected] Table of Contents INTRODUCTION .......................................1 About the Software – Fairlight Post V5............. 1 About This Manual ............................................ 1 What Else You Need to Know .......................... 1 Some Important Terms ..................................... 2 Anything Missing? ............................................. 3 The Xplain System............................................ 3 EVO OVERVIEW ......................................5 Signal Flow Diagram......................................... 5 Hardware Components ..................................... 7 Graphics ........................................................... 8 Starting the System ........................................ 10 System Shutdown ........................................... 10 Graphic Themes ............................................. 11 “SELECTION” AND “CALLING” ...........12 Selection Types .............................................. 12 How to Select .................................................. 12 How to Call ..................................................... 12 Mix Follows Edit .............................................. 13 Call Follows … ................................................ 13 THE XYNERGI TACTILE CONTROLLER14 Introduction ..................................................... 14 Monitor Section ............................................... 14 Fixed Keys ...................................................... 16 Picture Keys .................................................... 20 The Pad .......................................................... 23 Soft Keys ........................................................ 23 Megamodes .................................................... 24 THE NUMPAD ........................................26 Parameter Entry.............................................. 26 Loc and Set ..................................................... 26 Fader Sets ...................................................... 27 Meter Sets ...................................................... 28 Jump by Seconds ........................................... 29 Review ............................................................ 30 Play Jog .......................................................... 30 CHANNELS ............................................33 Introduction ..................................................... 33 Set Number of Tracks in Project ..................... 33 Displaying Channels ....................................... 34 Pyxis Track – Displaying Video ...................... 36 Track Colours ................................................. 36 Track Height ................................................... 39 Hiding Tracks .................................................. 40 The Clip .......................................................... 40 Selecting Channels ........................................ 44 Solo, Mute and Arm ........................................ 45 Zooming.......................................................... 47 Timescale display ........................................... 48 Scrollers.......................................................... 49 Solo and Mute ................................................ 51 Naming ........................................................... 57 PATCHING SIGNAL PATHS .................. 61 Overview......................................................... 61 The Patch I/O Page ........................................ 61 The Multi Button ............................................. 65 The Info Button ............................................... 65 Reverse Patching ........................................... 66 TRANSPORT.......................................... 68 Basic Transport Controls ................................ 68 Jog Commands .............................................. 68 Shuttle ............................................................ 69 Looping ........................................................... 69 Special Transport Commands ........................ 70 Jumping .......................................................... 70 Go To.............................................................. 74 RECORDING .......................................... 78 Basics ............................................................. 78 Recording and Editing Multiple Takes ............ 87 ADR ................................................................ 90 Background Recording ................................... 90 ADR ........................................................ 94 Introduction ..................................................... 94 The ADR List .................................................. 94 Import Cue List from a Text File ..................... 94 Import from CSV File ...................................... 95 Adding Cues Manually ................................... 95 ADR Preferences ........................................... 97 The ADR Display ............................................ 98 Exporting the ADR List ................................. 100 EDITING ............................................... 102 Basic Concepts – the Audio Clip .................. 102 Other Clip Types .......................................... 103 Editing Methods ............................................ 103 Editing Tutorial ............................................. 103 Tactile Editing – Detailed Description .......... 111 The Cursor.................................................... 111 Cut and Paste ............................................... 112 Copy ............................................................. 117 Erase ............................................................ 117 Edit Soft Key Commands ............................. 117 Paste Special ................................................ 118 Trim ............................................................... 119 Slip ................................................................ 120 Nudge ........................................................... 122 Fade and Crossfade ..................................... 123 Clip Level ...................................................... 134 Clip Equalisation ........................................... 135 EQ display .................................................... 136 Editing on Multiple Layers ............................ 139 The Track Menu............................................ 140 EVO’s Quick Edit Layout .............................. 141 Importing from Other Projects ...................... 144 Gating Clips .................................................. 145 Replacing Audio Media ................................. 146 Undo and Redo............................................. 147 Mouse-Based Editing.................................... 150 The Edit Toolbar ........................................... 155 Display Layering ........................................... 159 Group Clips ................................................... 160 Clip Equalisation ........................................... 161 EQ display .................................................... 161 Mouse Edit Menus ........................................ 164 Macros .......................................................... 166 TIME DOMAIN PROCESSING..............171 Bender .......................................................... 171 Using VocAlign Processing .......................... 177 Removing Clicks ........................................... 178 Serato Pitch ‘n’ Time..................................... 179 AUDIOBASE, CLIP SEARCH, CLIPSTORES, QTUBE .........................181 AudioBase .................................................... 181 Clip Search ................................................... 184 Clip Bins ........................................................ 186 ClipStores ..................................................... 186 QTube ........................................................... 188 GROUPING...........................................190 Introduction ................................................... 190 Summary of Groups...................................... 190 Link Groups .................................................. 190 Fader Groups (VCAs) ................................... 196 Naming a Group ........................................... 199 Path Copy ..................................................... 233 Inserts ........................................................... 233 Direct Outputs .............................................. 234 Oscillator....................................................... 235 Noise Generator ........................................... 235 Faders .......................................................... 235 The Library ................................................... 245 THE IN LINE PANEL (ILP2) ................. 248 Introduction ................................................... 248 Panel Controls .............................................. 251 Path Controls ................................................ 255 Equaliser....................................................... 256 The Surround Panner ................................... 257 Dynamics ...................................................... 259 Auxiliary Sends ............................................. 260 AUTOMATION...................................... 262 Introduction ................................................... 262 Automation Basics ........................................ 262 How to Use Automation ................................ 263 Enabling Mix Items ....................................... 266 Mix Item Status ............................................. 268 Touch Write .................................................. 272 Programmed Automation ............................. 273 Saving and Loading Mixes ........................... 275 Mix Undo ...................................................... 276 'System Mix' - Save function ........................ 276 The Mix Menu ............................................... 276 Preview ......................................................... 278 The Utils Menu ............................................. 280 Automation with Link Groups ....................... 281 Mix Editing .................................................... 281 Copy Project Segment ................................. 281 Import Automation from Another Project ...... 282 Automation on Screen .................................. 283 Automation Curves ....................................... 284 Data Storage ................................................ 288 Mix "Thinning"............................................... 288 Using the Pad to write Automation data - Tutorial ...................................................................... 289 Recording Mixes ........................................... 290 Offline Rendering ......................................... 291 MIXING .................................................200 PLUG-INS, REWIRE AND EXTERNAL PROCESSING ...................................... 292 Introduction ................................................... 200 Busing ........................................................... 200 Signal Processing – Using the Pad .............. 208 Multi Rel ........................................................ 211 Screen Mix Controls ..................................... 212 Zoom Panels ................................................. 226 Processing Order – the Path Menu .............. 232 Introduction ................................................... 292 General Capabilities ..................................... 292 VST and VSTi ............................................... 292 Using VST Effects in EVO ............................ 293 Plug-in Latency and Compensation ............. 294 Instantiation .................................................. 295 Selecting Plug-ins ......................................... 297 Controlling Plug-ins on Screen ..................... 297 Controlling Plug-ins on the Pad .................... 300 Automation of Plug-ins.................................. 305 Plug-ins in the ILP......................................... 305 Copying Plug-ins ........................................... 305 Clip based Plug-ins ....................................... 306 Using VST Instruments in EVO .................... 308 ReWire .......................................................... 308 External Processing ...................................... 311 MONITORING AND TALKBACK..........313 Set Monitor Levels, Mute and Dim ............... 313 Mute Individual Speakers ............................. 314 Toggle Main and ALT Speakers ................... 314 Choose Speaker Set..................................... 314 Configure Monitor Speaker Sets .................. 314 Choose Monitor Speaker Outputs ................ 315 Change Monitor Listening Format ................ 316 Configure Monitor Sources ........................... 316 ALT Switches ................................................ 317 METERS ...............................................319 Introduction ................................................... 319 Master Screen Meters .................................. 319 Meter Sets .................................................... 322 Peaks ............................................................ 324 Stereo Compound Meters ............................ 325 Parameter Setup........................................... 326 PYXIS TRACK ......................................327 Introduction ................................................... 327 Creating a Pyxis Track.................................. 327 Adding a Second Pyxis Track ....................... 328 Hiding and Showing the Video Track ........... 328 Loading Video into Pyxis Track .................... 330 Capturing Video into Pyxis Track ................. 333 Encryption ..................................................... 335 The Pyxis Window ........................................ 336 Using Pyxis Track as a Machine .................. 338 The Pan Theatre ........................................... 338 MIDI TRACKS .......................................342 Introduction ................................................... 342 File Compatibility – IMPORTANT ................. 342 Convert Tracks to MIDI ................................. 342 Patching to MIDI Tracks ............................... 343 Metronome.................................................... 343 Recording MIDI Clips .................................... 344 Editing MIDI Clips ......................................... 345 MIDI Note Editing.......................................... 345 SAMPLING ...........................................348 Sound Design Sampler (SDS) – Overview ... 348 Setup ............................................................ 348 Accessing SDS ............................................. 349 Previewing and Loading Sounds into SDS .. 349 Keyboard Mapping ....................................... 351 AHDSR and Modulation ............................... 351 Saving SDS .................................................. 353 Media Considerations ................................... 353 PROJECT AND FILE MANAGEMENT . 354 Introduction ................................................... 354 Basic File Commands .................................. 354 Project Formats ............................................ 355 MT Projects .................................................. 356 DR2 Projects ................................................ 358 Waveform Profiles ........................................ 360 Revealing the Project File ............................ 361 Backup Files ................................................. 361 Automatic File Saving ................................... 361 Undo Files .................................................... 362 Video Files .................................................... 363 Typical EVO Drive Configuration ................. 363 Designating Media Device ............................ 363 Creating New Projects .................................. 364 Backup Project to Folder .............................. 365 Media Scanning ............................................ 365 Detailed Media Management ....................... 365 Importing Files .............................................. 368 Export ........................................................... 371 EDL Management ........................................ 374 SYNC AND MACHINE CONTROL ....... 379 Introduction ................................................... 379 Setting up Machines ..................................... 379 Machine Control Indicators ........................... 384 Timecode Generator .................................... 384 Putting Machines Online .............................. 385 Editing with Machine Control ........................ 385 Timecode Setup ........................................... 386 HUI SLAVE MODE ............................... 389 Introduction ................................................... 389 Setup ............................................................ 389 MIDI Devices ................................................ 389 Remap File ................................................... 391 Advanced – using Scripted Macros .............. 395 Introduction November 13, 2014 Introduction EVO is a large audio production system with very strong support for video recording and editing. About the Software – Fairlight Post V5 EVO runs Fairlight Post v5 software. Many other Fairlight products also run this software. Reference will be made throughout this document to the capabilities of “Post V5”, which implies that the software has the capability, and all the Fairlight products running Post software also have it. About This Manual The EVO User Manual provides all the information necessary to rapidly become proficient at operating the system in a professional audio environment. This manual is designed to familiarise sound editors and engineers with the facilities provided by EVO. The terminology and concepts used in this manual assume a reasonable knowledge of audio principles and studio procedures. Finding the Information You Need Read through the chapters in the order presented to learn all the features of the system or use the Table of Contents or Index to quickly find the specific information you require. What Else You Need to Know Installation If you need to install or re-install the system, please read the manual: EVO Installation, Configuration and Service manual.pdf. This manual is installed on your hard disk, in C:\Program Files (x86)\Fairlight\Dream II\Docs. First Startup Even if someone else has installed the system for you, there are some things you need to do the first time you start the system. The manual mentioned in the previous paragraph includes a chapter on this subject, called Launching EVO for the First Time. Please read this before using EVO, or at least have it standing by in case things get confusing. Momentary and Latching This is one of the keys to speed. Many operations can be done two ways. Momentary means: Hold down a key to open a mode, do one thing in that mode, then let go the key to exit the mode and go back to where you were. This is skilful, because it requires two hands, but it’s fast. Latching means: Press a key to enter (latch) a mode, do some things in that mode, then press the original key again to exit the mode. This is not as fast, but it’s easier, being one-handed. When we refer to momentary operation, you’ll see words like hold down and release. When we refer to latched operation, you’ll see the word press or type which both mean “press and release”. Page 1 Introduction November 13, 2014 Some Important Terms Throughout this manual we will use some terms that you need to understand. Transport This refers to the movement of the system along the timeline. For example, when we “put the transport into Play” it means we cause forward movement along the timeline. This applies to the disk audio tracks, Pyxis Track (if enabled), the timecode generator (if enabled), and any machines that are being controlled by the system. Transport commands include Play, Stop, Record, Jog, Rewind, Shuttle and FF. The timeline is shown at the top of the Edit Screen. Play Head The line in the center of the Edit Screen is called the Play Head. This is the current point where the system plays audio and video. It is also the point where most edits occur. The timecode display shows the position of the Play Head. Project The file created by Fairlight software containing the stored audio and its editing and mixing instructions. Physical Input/Output An analog or digital audio input or output. Track Feed A signal path (channel) feeding to or from the disk recorder which can be processed and routed to mix buses and monitoring. COND,CC1 Systems equipped with CC-2 have two types of track – Playback Tracks and Full Tracks. A Playback Track is not able to record, or take a physical input. It cannot have insert sends and returns that exit the physical system, nor Direct Outputs. A Full Track can record, and can also take a physical input, and if desired deliver it directly to mix buses and monitoring (this is called Thru mode). Page 2 Introduction November 13, 2014 Both types of track have the full complement of processing options, namely native EQ, Dynamics and Delay, plus up to 6 VST plug-ins, and can feed into all the system buses. COND Live Feed A signal path (channel) fed from a live, real time signal that has been brought from a physical input and can be processed and routed to mix buses and monitoring. Bus Destination of a mixing operation. Feeds are usually routed to buses via a multiformat surround panner. Buses may be configured with various multichannel formats such as stereo, LCRS or 5.1. Multitrack buses provide bus paths for summing feeds to be recorded to disk or other I/O. Bus Element One component signal of a bus (e.g. left, right, centre or surround). Bus elements are automatically allocated to individual buses as they are created. Each system has a finite number of bus elements which will limit the format of buses as they are created. A full-sized EVO has 72 available bus elements allowing, for example: 1 X 5.1 main bus, 4 x 5.1 subbuses, 2 X 5.1 auxes, 12 X stereo auxes and 3 multi-track buses. Anything Missing? If you find there’s some aspect of EVO that is not explained (or Xplained) adequately, please let us know. You can email: [email protected] With new releases of software you’ll sometimes get a new version of this manual that adds more information. You can also download the latest version from Fairlight’s website: www.fairlightau.com The Xplain System Xplain is EVO’s built-in Help system. It’s great to use, because you don’t need to clutter your desktop with books like this one, and it gives you help about exactly where you are right now. Xplain places text in the Pad text area. Sometimes this covers up the feature that it is Xplaining – it usually apologises… Xplain has two systems: Xplain-Button Xplain-Button hold down the Xplain button, and press any other button on the keyboard to get a description of what it does. This includes picture keys, fixed keys and soft keys. Xplain-How-To Xplain-How-To step-by-step guides to many of the product's basic procedures. Press the Xplain button to start. Now choose a main topic, and then one of its sub-topics. Read the overview and press that button (which is flashing) again. When you see a flashing button, read the text first, then press the button. Sometimes the text will instruct you to press a button, without flashing it. Go ahead and press the button. This symbol comes at the end of the topic Press Xplain again to exit. How-To’s don’t care where you are in the system. They will always guide you to the end result by the shortest path. So if you can’t quite remember how to do something, and you’ve gone partway through it, start the How-To, and it will guide you from that point onwards. Page 3 Introduction November 13, 2014 How Much does Xplain Cover? Xplain covers most of the console’s frequently used functions. If you find a key, soft key, or whole routine that is missing, and you feel it should be included, email [email protected] Recommendation If you are new to Fairlight systems, it’s highly recommended that you go through the Xplain-How-To’s at least once. Fairlight’s user interface is quite different to most others, but after learning a couple of routines, it becomes quite logical and intuitive – and extremely fast. Page 4 EVO Overview November 13, 2014 EVO Overview Signal Flow Diagram 1 2 3 4 5 6 7 8 1. I/O Configuration 2. Patching connects paths in the system – see page 61. 3. Recording – see page 78. 4. Editing – see page 102. 5. Processing – see page 208. 6. Bus Assignment assigns channels to Buses – see page 205. ##COND,TACTILE,ALL SOLO 7. Mixing – see page 200 8. Bus Format (mono, stereo, 5.1 etc) – see 201. Mix Automation – see page 262. ##COND 9. Monitor Configuration sets up speakers for control room and studio – see page 313. 9 Page 5 EVO Overview November 13, 2014 EVO is configurable with up to 192 disk recorder tracks, up to 212 physical inputs and outputs. It integrates recording and editing capability with a fully featured, fully automated mixing engine capable of delivering multiple final mixes in any format up to 5.1 surround. In addition it provides recording and basic editing of video in a variety of formats up to and including HD. Signal paths may be configured in formats from mono up to 5.1 surround. Tracks and Live Feeds For CC-1 systems: Up to 192 Track Feeds Up to 48 Live Feeds For CC-2 systems: Up to 744 Playback Tracks (see Chapter 2 for details) Up to 256 Full Tracks o Any number of the Full Tracks can be set up as Live Feeds Processing for Tracks and Live Feeds: 4 band automated EQ: Bell, Shelf - High & Low, Notch 2 band automated Filters: High Pass and Low Pass at 12 pr 24 dB per octave Compressor plus Limiter plus Expander / Gate Insert Direct Out (except on Playback Tracks in CC-2 systems) Track Metering Aux Sends: 12, each in any bus format up to 7.1 Fader and Mute Panning: up to 7.1 surround Link Groups Up to 8 members with linked parameter controls and support for advanced surround panning features. Main Bus 1 x Main Bus Formats: Mono, Stereo, LCR, 2.1, LCRS, LCRSS, 5.1, 5.1 SMPTE, 7.1, Custom Compressor and Limiter Insert Direct Out Master Fader and Mute Sub-Buses 8 x Sub-Buses Page 6 EVO Overview November 13, 2014 Formats: Mono, Stereo, LCR, 2.1, LCRS, LCRSS, 5.1, 5.1 SMPTE, 7.1, Custom Compressor and Limiter Insert Direct Out Master Fader and Mute Aux Buses 12 x Aux Buses Formats: Mono, Stereo, LCR, 2.1, LCRS, LCRSS, 5.1, 5.1 SMPTE, 7.1, Custom Compressor and Limiter Insert Direct Out Master Fader and Mute Compressor and Limiter Insert Master Fader and Mute Multi Track Buses 24 x Multi - Track Buses Mono Format Master Fader and Mute Groups 32 x Group Masters, also known as VCAs (after Voltage Controller Amplifiers, from earlier analog consoles). VST Plug-ins Up to 6 instantiations per channel Total of 96 channels Hardware Components EVO is made up of five interconnected hardware devices: PC containing CC-1 or CC-2 Engine, which must run the 32- bit or 64-bit version of Windows 7 respectively Audio Interface and Sync box (SX-8, SX-12 or SX-20, SX-36) EVO console with Mouse Recorder/Editor Video Monitor Optional Mixer Video Monitor Plus additional optional components: Page 7 EVO Overview November 13, 2014 Extra audio I/O boxes (SX-48s) loaded with analog and/or digital I/Os MADI interface cards Graphics Recorder/Editor Display Features The graphical display provides status information, clip and waveform display and visual feedback for editing functions. A number of optional windows can be selected, displaying a small mixer, the video playback, Video Locators, or a combination of these. To select these, use your mouse with the View Menu above the screen. Range display Zoom range Track Info Panel (Arm, Solo, Mute, Select, Fader, Pan, Automation) Timecode position Pyxis Track (video) Edit toolbar Available recording time on current drive Pyxis window Track and clip area Page 8 Smart Pane Mixer EVO Overview November 13, 2014 Clip Track name Track Link indication Track bed Clip Name Automation curve Track Meter Pan value Fader value MIDI/Audio indicator Track and Clip Names Normally clips and their names appear on top of track names. You can reverse this, so that the track names have display precedence, by clicking: Setup General Preferences Options and selecting (or deselecting) Display track names above clip display Smart Pane This area contains a number of different displays at different times. It may show Meters, Clip EQ parameters, Fade parameters, and so on. Each editing mode automatically displays its appropriate Smart Pane. You can also force the display of any pane, or no Smart Pane at all, by selecting View Smart Pane at the top of the Edit Screen. Range Display This area contains three timecode values associated with Editing Ranges. They are, respectively, the Range In time, Range Out time, and Range duration. When Range is switched off, these numbers show Page 9 EVO Overview November 13, 2014 the last range that was created, which can be restored by clicking the Range On key, or selecting the Range On command from the Edit Menu. Track and Clip Area This area shows a selection of the available tracks, and the audio clips on them. A complete description of all its functions is contained in the chapter on Editing, page 102. Timecode Display This line shows the timecode at the left and right of the screen, and also at the centre line (or Play Cursor position). To the right of the timecode display are two lights which change colour as follows: Sync – shows green if the system has a viable sync signal, otherwise red Position – shows green if the system sees a viable position signal, such as timecode or 9-pin, otherwise red. Status View This area shows information such as the Project name, and status and alert messages from the system. Starting the System Step 1 Start the host computer (PC) by turning on its power switch. The PC will boot the Windows operating system and display your PC desktop. Video monitor(s) should be powered up and displaying the Windows desktop. Step 2 Power on the audio interface box(es) if used (SX-20 and one or more SX-48s). In most installations they can be left powered on all the time, and will “wake up” when the PC starts up and the CC-1 or CC-2 board initialises. Step 3 Power on the EVO tactile surface. Step 4 Start the EVO application by double-clicking its desktop icon by selecting it in the Start Menu under the Fairlight group. or System Shutdown Step 1 Exit EVO by selecting Exit from the File Menu, or by clicking the Edit Screen close box, or by the keystroke combination Alt-F4 when the edit screen is in focus (click anywhere on that screen to bring it into focus if necessary). Step 2 If a project is open, the system will prompt you to save any changes that have occurred since it was opened. Page 10 EVO Overview November 13, 2014 Click Yes if you want to save the changes in the project. This may take a minute or so, during which a progress bar will grow in size. Step 3 You may now power down the EVO surface, and shut down your PC if desired. It is recommended that the audio interface boxes remain powered up unless you are dismantling the installation. Graphic Themes EVO allows a choice of colour schemes, which are called themes. Three themes are provided. To change theme: Step 1 Click the Setup menu item above the Edit Screen Step 2 Click General Preferences Display Active Theme Step 3 Choose one of the themes from the list The Solo and Evo themes are dark grey, while the Classic theme is light grey, blue and white. It is possible to build your own theme. If you wish to do this, contact Fairlight in Australia. Page 11 “Selection” and “Calling” November 13, 2014 “Selection” and “Calling” Selection Types There are four kinds of selection in the EVO system: Edit Selection One or more tracks When a track is selected for editing, it becomes a target for editing commands like cut clip and fade head. Mix Selection One or more Tracks, Lives and/or Buses (collectively known as “paths” or “channels”) When a path is selected for mixing, it becomes a target for mixing automation commands like IN and OUT, and is available for Touch Write. Current Track One track only, the last one that was selected for Editing. It becomes the target for some special edit commands that can be performed on only one track. Called Channel One “path” i.e. Track, Live, Bus, Group, or Monitors. Also known as the "Current Channel". The Current Channel is the target of all signal processing commands, like changes in panning and EQ. It appears in the EVO Pad, and the ILP Channel layout, if fitted. How to Select Edit To select for editing, do one of the following: Press a EVO track button in the Editor Megamode Click a track number in the Edit Screen Click in the body of a track on the Edit Screen (but avoid clips) Click a meter above the Edit Screen The last track you select in this way becomes the Current Track Mix To select for mixing, do one of the following: Press a EVO track, live or bus button in the Mixer or Setup Megamode Note that selection for Editing and for Mixing is usually the same thing. See “Mix Follows Edit” below. How to Call To Call a channel, do one of the following: Page 12 “Selection” and “Calling” November 13, 2014 Press the Call button in the Setup Megamode, and select one channel Press the CALL button on a fader In the EVO Mixer Screen, click on a channel name In the EVO Mixer Screen, double-click on a channel’s Pan, EQ, Dynamics, Aux or Plug-in graph In the ILP2 screen, click on a channel name Mix Follows Edit It’s often useful to select channels for mixing and editing at the same time. This is called Mix Follows Edit. For one thing, it’s simple. For another, you don’t need to remember all the different ways of selecting. For standalone EVO systems, it’s the recommended way to go. As we add more faders and panels to a system, it becomes a less obvious choice. If you like to deal with one channel at a time, most of the time, go with Mix Follows Edit. If you like to have different channels doing different things, turn it off. If you work with another person, it’s often best to turn it off, to reduce the likelihood To enable Mix Follows Edit, do the following: Step 1 Open the System Variables screen by typing Ctrl+Shift+u Step 2 Click the Mix Follows Edit checkbox Step 3 Click OK Call Follows … It can also be useful to have call following selection. It can be a big time-saver. On the other hand it can be annoying if you are working separately on mixing and editing tasks. To control this, do the following: Step 1 Press the Call button in the Setup Megamode Step 2 Press the FOLLOW soft key one or more times to give the result you want. For standalone EVO systems, Call Follows ALL is recommended. For new users, Call Follows ALL is recommended. Later you’ll find a working style that suits you, and it may be better to change this setting. Page 13 The Xynergi Tactile Controller November 13, 2014 The Xynergi Tactile Controller Introduction This information is reprinted from the Xynergi Media Production System documentation. For this reason the illustrations are those of a stand-alone Xynergi system. Rest assured the workings are exactly the same. Monitor Section Upper Soft Keys Pad Lower Soft Keys Fixed Keys Picture Keys Jog Wheel Monitor Section The rotary pots are used to adjust the Control Room and Studio monitor listening level. The Mute buttons cut the level to their respective monitors. The Dim button reduces the Control Room (CR) monitor level. To control how much the level is dimmed: Page 14 The Xynergi Tactile Controller Step 1 Stop the transport Step 2 Hold down the Dim button Step 3 Turn the Jog Wheel. The level is shown in the Pad Step 4 Release the Dim button November 13, 2014 Fixed Level Monitoring Sometimes the monitoring environment must be set to a standard level, and not changed. This is called Fixed Level monitoring. The Dim button is used to fix the CR monitor level. When fixed, it is unaffected by the rotary pot. To turn on Fixed Level monitoring: Step 1 Stop the transport Step 2 Hold down the BLUE key Step 3 Press the Dim button To set the level for Fixed monitoring, first set up an SPL meter at an appropriate position. Step 1 Stop the transport Step 2 Hold down the BLUE key Step 2 Hold down the Dim button Step 3 Turn the Jog Wheel. The level changes, and is shown in the Pad. Adjust to match the required SPL level. Step 4 Release the Dim button Step 2 Release the BLUE key Page 15 The Xynergi Tactile Controller November 13, 2014 Fixed Keys Fixed keys are “normal” switches with labels that do not change. Their functions change a little, but not as much as the picture keys. LEDs show function and status. Page 16 The Xynergi Tactile Controller November 13, 2014 Numeric Keypad (Numpad) The Numeric Keypad, also known as the Numpad, has many uses. Its function changes when you press the keys surrounding it, like Loc, Set, Fader Sets and so on. The following functions are available on the Numpad: Function Press or Hold Button Type Numbers None Parameter Entry None Choose Fader Set Fader Sets Choose Number of tracks on Edit Screen BLUE Go To a timecode, mark or clip name Go To Jump by a number of seconds Jump Left \ Right or REW \ FF Set Review time Review Choose Meter Set Meters (Setup Megamode) Capture timecode into a Locator Set Move to a Locator Loc Set Loop Jog width Jog Play (hold down) Macro execution Macro key (see Chapter “Macros” page 166). These functions are described in detail in the Chapter “The Numpad” Type Numbers When naming channels, clips and other things, these keys type the large number written on them. Page 17 The Xynergi Tactile Controller November 13, 2014 Play Jog Primarily used to enter Jog mode, but also toggles to Play mode if Jog mode is active. This is designed to allow easy transport control without moving your right hand away from the Jog Wheel. BLUE + Jog initiates Shuttle mode, where the speed of the transport depends on the Jog Wheel position. The Jog function has many other commands and variations. For details, please see Jog Play, page 30. REW and FF These keys are repeats of the keys found in the transport row of the Picture keys. Both REW and FF can be repeated many times to increase speed. Pressing REW + FF issues a STOP command. jog + REW jump left jog + FF jump right REW + 0 jump left one frame FF + 0 jump right one frame REW + 1 jump left one second FF + 1 jump right one second REW + 2 jump left two seconds FF + 2 jump right two seconds etc Review Jumps back by a few seconds, then starts playing. You can control the number of seconds that it jumps back (hold down Review and press a Numpad key). Jump Keys These keys are used to quickly move the transport forward or backwards on the timeline to Jump Targets. These may be the next/previous clip head or tail (point), fade point and/or mark, or to a specific clip name. While the Jump key is held down, you may press a Numpad key ( 1, 2 etc) to jump by that many seconds. See more about Jumping on page 70. Page 18 The Xynergi Tactile Controller November 13, 2014 From and To These keys are used to define the start and end times of a Range. A Range is a marked period of time in the project. Ranges are used for: Editing – the range can be cut, copied, erased, nudged and more Recording – a range can be automatically recorded Mix Automation – a range can be filled with automation values, or isolated for a Write pass See more about Using Ranges on page 104. Undo / Redo Allow a large number of audio edits to be undone/redone. When you issue an Undo or Redo command the system will revert to the timecode location, zoom setting and track selection at the time of the edit. You can prevent part of this by changing a preference in the Setup General Preferences dialog. This is found in the menus at the top of the Edit Screen. Note: Undo applies only to audio editing, not mixing or automation moves. Page 19 The Xynergi Tactile Controller November 13, 2014 Zoom Hold down Zoom then turn the Jog wheel (or press the + and – buttons) to adjust the amount of time being displayed horizontally across the Edit screen. A specific Zoom value can be obtained by holding down Zoom and pressing a Numpad key combination, making a number between 1 and 20, the releasing Zoom. The Zoom value is shown at the bottom of the Edit Screen. Zooming in and out can also be done using the wheel on your mouse, when the Edit screen is in focus (if not, click somewhere on it). Simply pressing and releasing Zoom toggles between your last two zoom settings. If ctrl and Zoom are both held down, the Jog wheel adjusts the number of tracks being displayed in the Edit screen. Similarly, holding down ctrl and turning the mouse wheel makes this adjustment. Picture Keys Picture keys change their appearance and function according to what you are doing. Their function is usually clear from the label, and they can also tally on/off states. Some picture keys use animation to indicate warning states. Layouts A layout is a group of keys that are presented together. Some layouts include all the keys, and some include only a few, or even one. Layouts can include picture keys and fixed keys. Picture Keys by Colour Different colours are used for different types of keys, as shown below. Page 20 The Xynergi Tactile Controller November 13, 2014 Megamode Keys Megamode keys are always green. Megamodes are layouts that change the whole keyboard. They are used for different areas of operation. Each megamode includes, where possible, all the functions you need to perform its group of tasks. Sometimes the same function appears on more than one megamode, because it is needed in both. In these cases the function always appears on the same button. See more about megamodes on page 24. Modes Mode keys are always teal in colour. A mode is a specific group of functions. Each mode has a “soft menu” of commands that are displayed on the Soft Keys. Other Picture keys may change when a mode is selected. For example, the cut mode causes display of the cut clip, cut head and cut tail keys at the left of the Jog Wheel. Modes are also known as menus because of their soft keys e.g. cut menu or mix menu. To find out what a mode does, hold down the Xplain button while pressing the mode button. Toggles A toggle chooses between a pair of options, usually On or Off. Some toggles are actually triggles i.e. they choose amongst three options. Toggles are always blue in colour. Page 21 The Xynergi Tactile Controller November 13, 2014 Path Keys Path keys are used to select or deselect signal paths. Their colour changes depending on the mode being displayed, and the status of the path. For example, they show dark or light brown in Mute mode, dark or light green in Solo mode, and red or dark blue in Arm mode. Paths include Tracks, Lives and Buses (Main, Sub, Aux and MT). Naming Paths Path keys show the name of the path (note Track 5a in the illustration). You can set your own name for paths using the Name Path function (see page 57.) By default, the path keys will show the names you have given, but you can also choose to show the system name (Track 1, Live 1 etc), or a combination of system and user name. This is done in the Setup Megamode, using the style button (a triggle that cycles through the three naming styles). Showing More Paths The SEL key can be used to display 48 paths at the same time. It works in momentary mode (holddown) or latching mode (press and release). Action Keys Action keys cause an immediate result. They are always coloured orange. Page 22 The Xynergi Tactile Controller November 13, 2014 The Pad This displays all mixing information relating to the current path (the most-recently-selected path). It also displays the labels for the soft keys (see below). The ALT keys work with the Pad to extend its functionality. The Pad is the main input device for processing, mixing and automation. For information about Pad mixing, see page 208 . For information about automation using the Pad, see page 289. Soft Keys Soft keys display the “soft menu” options for the current mode. Upper Soft Keys Soft Key Labels Lower Soft Keys The soft key label immediately above or below the soft key tells you what its current action will be, or shows its current status. To find out what any soft key will do at a particular time, hold down the Xplain button while pressing the soft key. Page 23 The Xynergi Tactile Controller November 13, 2014 Megamodes Overview A megamode is a complete layout of the Xynergi picture keys. There are six megamodes, triggered by the green keys at the bottom of the controller. Here is a quick outline of the Megamodes. Editor This is the main platform for audio editing. It contains a number of modes, the most useful of which are Cut, Copy, Erase, Trim and Fade. While any of these modes are active, three action keys at the left of the Jog Wheel give you the main commands needed e.g. cut tail, trim head, erase clip. For details of the main editing commands, see How ToEditing. For details of the other modes and button, hold down the Xplain key and press the button for which you would like some Xplanation. Mixer This is the main platform for audio mixing and automation. Automation comes alive when the Mix On button is pressed. This enables all the automation modes and commands to be displayed and used. For details of the main mixing commands, see How ToMixing. For details of the automation system, see How ToAutomation. For details of the other modes and button, hold down the Xplain key and press the button for which you would like some Xplanation. Setup Setup is used for all behind the scenes work. Most functions here are set and left for the duration of the project. Some of the most important are the Bus-related modes such as Bus Format and Bus Assign, the machine control setups - M1 and M2 setup, and the digital sync environment - Sync. Many of these are demonstrated in How ToSetup. For details of the other modes and button, hold down the Xplain key and press the button for which you would like some Xplanation. Page 24 The Xynergi Tactile Controller November 13, 2014 Record This is the place to do your recording. Selecting tracks in this megamode Arms them for recording (but only if they have something to record i.e. a patched input signal). The ADR menu is also here. It's a great way to manage a post-sync session, or any other list of recording tasks. This is described in its own chapter, starting page 94. For details of the main recording commands, see How ToRecording. For details of the other modes and button, hold down the Xplain key and press the button for which you would like some Xplanation. Monitoring This megamode is for setting up your monitor system. Much of this is setup at installation, but there are also controls for setting up the monitors for a particular session, and switching quickly between different sources and surround formats. Speaker icons allow you to mute any of the current speakers. For details of the main monitoring commands, see How ToMonitors. For details of the other modes and button, hold down the Xplain key and press the button for which you would like some Xplanation. Project The Project Megamode is for file handling. This is where you create, load, save and delete your work files. For details of the main commands, see page 354. For details of the other modes and button, hold down the Xplain key and press the button for which you would like some Xplanation. Page 25 The Numpad November 13, 2014 The Numpad The Numpad, or Numeric Keypad, is the center of a great deal of EVO activity. This section explains how to use it, and gives more detail about its surrounding keys. Parameter Entry Often you need to enter a numerical value. This is normally terminated by pressing the Enter key. The Jog Wheel and the + and – keys can often be used to raise or lower a value. [In the picture they are swapped. Sorry.] Loc and Set The system maintains three Locators. They are very useful for quick marking of positions and returning to them. They are not saved with projects, nor remembered between sessions. The Set and Loc buttons are used to store and retrieve these locators. They can be used in both momentary (hold down) or latched (press and release) mode. To store the current timecode into a location (momentary mode): Step 1 Hold down the Set button Step 2 Press the 1, 2 or 3 button Step 3 Release the Set button The same thing in latched mode: Step 1 Press the Set button Step 2 Press the 1, 2 or 3 button Page 26 The Numpad November 13, 2014 Step 3 While Set is latched, you may store other timecodes by pressing the 1, 2 or 3 button Step 4 Press the Set button to unlatch it To retrieve (locate to) the timecode stored in a location (momentary mode): Step 1 Hold down the Loc button Step 2 Press the 1, 2 or 3 button Step 3 Release the Loc button The same thing in latched mode: Step 1 Press the Loc button Step 2 Press the 1, 2 or 3 button Step 3 While Loc is latched, you may locate to any stored timecode by pressing the 1, 2 or 3 button Step 4 Press the Set button to unlatch it Notes: Before you Set a timecode into a Location, its value is zero (and can be used to locate there) The stored timecodes include only whole frames, so you can only use them to locate to frame edges. This makes them inappropriate for holding fine edit points. For these you should use Marks (see Using Marks in the How To Chapter, Basics section). Fader Sets When used with EVO fader panels (type FP2) Fader Sets allow different combinations of channels to have their faders mapped to the control surface. To activate a fader set (momentary mode): Step 1 Hold down the Fader Sets button Step 2 Press a button from 1 to 9 Step 3 Release the Fader Sets button The same thing in latched mode: Step 1 Press the Fader Sets button Step 2 Press a button from 1 to 9 Step 3 While Fader Sets is latched, you may choose any fader set by pressing a button from 1 to 9 Step 4 Press the Fader Sets button to unlatch it Mixer Set Mixer Set is an option that takes over some of your faders and automatically places selected channels on them. As you select and de-select channels, they dynamically come and go from the faders. This makes it very easy to mix a large number of channels with a small number of faders. By default, 12 faders are allocated to the Mixer Set (but you can change this as explained below). If you have more than 12 faders, the remaining ones continue to display the contents of whichever Fader Set you have chosen. So you can have some fixed allocations, and some dynamic ones. To turn Mixer Set on. Page 27 The Numpad Step 1 Hold down the Fader Sets button Step 2 Press the 0 button. Step 3 Release the Fader Sets button November 13, 2014 The same thing in latched mode: Step 1 Press the Fader Sets button Step 2 Press the 0 button. Step 3 If desired, press the Fader Sets button to unlatch it – if you prefer, you can keep the Fader Sets layout handy for more changes. To choose the number of faders dedicated to Mixer Set, do the following: Step 1 Press the Fader Sets button Step 2 Hold down the 0 button for a couple of seconds. The numbers 1 to 24 appear on the track keys. The selected number corresponds to the number of faders in your Mixer Set. Step 3 Choose a number from 1 to 24. If you choose a number that greater than the number of faders in your system, Mixer Set will not work correctly. Step 4 If desired, press the Fader Sets button to unlatch it – if you prefer, you can keep the Fader Sets layout handy for more changes. Mixer Set Modes Mixer Set has three modes: Variable, Fixed and Off. The procedure above turns Mixer Set on and puts it in Variable mode. That means any change to channel selection will add or remove a fader from the surface. If Mixer Set is in Variable mode, toggling the 0 in Fader Sets OFF will put it in Fixed mode. This means it keeps the current selection of channels, but does not respond to any further changes in selection. This can be very useful for putting channels next to each other, but only selecting the ones you want to edit. Choosing a Fader Set, even re-asserting the one that is illuminated on the Numpad, puts Mixer set in the Off state. Meter Sets The system supports up to 9 meter sets, each containing 8 (mono) audio sources. The meters from these sets can be displayed in the on-screen Master Meters, and on the optional hardware meters. For more details, see the Meters chapter on page 319. To select a meter set: Step 1 Go to the Setup Megamode by pressing the green Setup button Step 2 Press the Meters button Step 3 Press the Numpad number corresponding to the meter set you want. Assigning meters to meter sets, and general information about them, is contained in the chapter on Meters, starting page 319. Page 28 The Numpad November 13, 2014 Jump by Seconds The Jump commands move the transport to special destinations, including marks and clips. You can also use Jump with the Numpad keys to move by a number of seconds, by a single frame, or to an exact frame edge. To jump by seconds: Step 1 Hold down Jump Left (to go backwards) or Jump Right (to go forwards) Step 2 Press a button from 00 to 9 Step 3 Press more numpad buttons if you want to make more jumps Step 4 Release the Jump button If you press 1, the transport jumps by one second If you press 2, the transport jumps by two seconds (and so on) If you press 0, the transport jumps by ten seconds If you press 00, the transport jumps by one frame If you press Clear, the transport jumps to the previous frame edge (unless it’s already on one) The REW and FF buttons can also be used to Jump by seconds. This has two advantages over using the Jump keys a) it’s faster because there is no menu change or numpad layout change b) it has priority over all other numpad functions except Blue, which means it will work any time regardless of what is displayed on the numpad. This makes it great for use in macros. Page 29 The Numpad November 13, 2014 Review The Review button causes the transport to jump back by a number of seconds, then start playing. It allows you to play over editing work that you have just completed. When the system starts up, Review is set to 4 seconds. You can change that using the Numpad, as follows: Step 1 Hold down Review Step 2 Press a button from 1 to 9 Step 3 Press more numpad buttons if you like Step 4 Release Review The review time is set to the number you pressed, and the review command is issued each time you press a number. Play Jog Play Jog toggles between playing and jogging. If the transport is in any mode except Jog, this key initiates Jog mode. When Jog is active, the key is illuminated in blue. Page 30 The Numpad November 13, 2014 If the transport is already in Jog, this key initiates Play mode. When Play is active, the button is bright yellow. If the BLUE key is held down when Play/Jog is pressed, the transport goes into Shuttle mode (constant speed, forward or reverse, controlled by the Jog Wheel). When Shuttle is active the key flashes blue. When Jog mode is active, the transport moves as you turn the Jog Wheel. Audio is heard on all tracks, up to about four times play speed (depends on number of tracks playing, and speed of disk system). Jog Speed Jog Speed depends on Zoom setting – the wider you zoom, the faster you jog. This can be changed in two other ways: Hold down Jog and select Jog Gear on the soft keys. Hold down Zoom and press-and-release Jog – this sets the jog gear ratio to three turns per second = play speed, at the current zoom setting.. While in Jog mode, ctrl + Jog Wheel go 5 times faster. SHIFT + Jog Wheel go 64 times faster. SHIFT +ctrl + Jog Wheel go 512 times faster. Shuttle BLUE + Play Jog button enter Shuttle mode. When Shuttle is active, the transport moves forward or backward, using the Jog Wheel as a speed dial. Audio is heard with shuttle speeds up to about four times play speed (depends on number of tracks playing, and speed of disk system). While Shuttle is active, the REW and FF buttons show which direction the transport is moving, and can be pressed to change direction while maintaining constant speed. When shuttle speed is equal to play speed, the Play button lights up. When shuttle speed is zero, the Stop button lights up. Loop Jog Jogging has two types: linear and loop. Linear jogging is just like playing, but with variable speed depending how fast you turn the Jog Wheel. Loop jogging plays a tight loop, repeating the same section over and over at normal speed. The default loop length is one frame, which means one frame of audio is repeated. As you turn the Jog Wheel the transport moves forwards or backwards, and so does the playback loop. Loop jogging sounds quite harsh, but it is a very useful analytic tool for editing. It allows you to hear the tone or pitch changing in a piece of audio, for example the onset of sibilant speech, or a chord change in an orchestral piece. You can position the loop up to, over or after the Cursor position i.e. the Play Head, where editing is normally performed. In other words you can hear the audio up to a cut point, or over the point, or after it. You can also set the length of the loop from half a frame up to 20 frames. Here’s how: Step 1 Hold down Jog Step 2 Press a button from 00 to 9 Step 3 Release Jog If you press 0, the system toggles between linear jog and loop jog (at your last loop width) Page 31 The Numpad November 13, 2014 If you press 00, the system sets loop jog at a width of half a frame If you press 1, the system sets loop jog at a width of one frame If you press 2, the system sets loop jog at a width of two frames (and so on up to 9) If you press +, the system sets loop jog and increases width by one frame If you press –, the system sets loop jog and decreases width by one frame The Jog Menu Jog behaviour can also be controlled as follows: Step 1 Hold down Jog Step 2 Use soft keys to control behaviour Loop on / off – toggles loop and linear jogging Loop width – can be set in milliseconds (minimum 20 ms) Jog Gear – changes gear ratio for linear jogging Jog Dim – allows the level to be dropped automatically in loop jog Page 32 Channels November 13, 2014 Channels Introduction EVO provides six types of channel: Video Tracks – include record and playback capability, plus basic editing. Audio Tracks – include record and playback capability, plus full editing and mixing. MIDI Tracks – can record and edit MIDI parts. Live Feeds – bring audio straight from an input to the mix, with full processing. Buses – the destination for mixing. Include Main, Sub-Buses and Aux Buses Group Masters – also known as “VCAs” Systems equipped with CC-2 have slightly different channel distinction. They provide Full Tracks and Playback Tracks. Full Tracks can be set up as Audio Tracks or as Live Feeds (both mentioned above). Playback Tracks have different capabilities, as follows: It can play back audio files created in the Fairlight system, or imported from any of the accessible file formats. It contributes to mixes in exactly the same way as an Audio Track or Live Feed, with the same processing capability – “native” EQ and Dynamics, plus VST plug-ins. It is not able to record, or take a physical input. It cannot have insert sends and returns that exit the physical system, nor Direct Outputs. Video and MIDI tracks are described in their own chapters. This chapter describes the behaviour of Audio Tracks. Set Number of Tracks in Project The number of tracks refers to both Audio and MIDI tracks. For a New Project When a project is created, you can specify the number of tracks. To do this, Click the File New command in the menu above the Edit screen, or Press the New Proj soft key in the Project Megamode. In either case you will see a dialog box where you can select the number of tracks. With Open Project If you wish to change the number of tracks in your project: Press the track count button in the Project Megamode, or Click the Tracks Set Audio Track Count command in the menu above the Edit screen. Page 33 Channels November 13, 2014 You will see a dialog where the number of tracks can be changed. WARNING: If you remove tracks containing clips, the contents will be destroyed, with no UNDO. Displaying Channels Audio and MIDI tracks are displayed on the Edit Screen. Live Feeds and Buses can also be displayed, but only when mix automation is active (Mix On is on). The latter is intended for displaying automation graphs. All channels are displayed on the Mixer Screen. They are fixed in width, and can be scrolled from side to side. Number of Tracks on Edit Screen Using Buttons Select the number of tracks to display by holding down the BLUE key, and pressing one of the Numpad keys labeled 1T, 2T, 4T, 8T, 16T, 24T, 32T and 48T. The most recently selected track always appears in the track display. If Track 1 is displayed, your Pyxis Track (video track) if there is one in the project, will also be shown. Step 1 Hold down the BLUE key Step 2 Press the desired Track Display key You can also select the desired track view in the onscreen View Menu, Tracks Submenu. A method using the Jog Wheel is provided as follows: Step 1 Hold down the ctrl or BLUE key, and the Zoom key Step 2 Turn the Jog Wheel The number of tracks will change, always keeping the most-recently-selected track visible. Page 34 Channels November 13, 2014 Using Jog Wheel Hold down the ctrl key and turn the Jog Wheel to change the number of tracks on the Edit Screen. Using Mouse Wheel Hold down the ctrl key and turn the Mouse Wheel to change the number of tracks on the Edit Screen. Inclusion of Pyxis Track The Video Track (known as Pyxis Track) appears at the top of the track display. It is not “counted” when choosing how many tracks to display. There are two options for its appearance: It may be permanently placed above the audio tracks, regardless of which numbered tracks are displayed. To select this option, select View Show Pyxis Track Lock It may be placed above the audio tracks only when Track 1 is displayed. To select this option, deselect View Show Pyxis Track Lock Centered Track Display A further option for track display automatically places the current track (most recently selected) in the vertical center of the Edit screen, with the chosen number of tracks distributed above and below. To adopt this option, select the checkbox at: Setup General Preferences Display Display Centers on current track User Selection of Tracks In addition to the track selections described above, you can display any number and selection of tracks, including discontiguous numbers. There are three User Sets, labelled U1, U2 and U3, which can be set and recalled at any time. To create a User Set Step 1 Hold down the BLUE key Step 2 Press the 3, 6 or 9 key, and hold it down. Step 3 Select the tracks that you want in this set. Deselect tracks that you do not want in this set. Step 4 Release the 3, 6 or 9 key. To access a User Set Step 1 Hold down the BLUE key Step 2 Press and release the 3, 6 or 9 key. To return to a contiguous track set, simply select a “normal” view. Notes: When a user set is displayed, the last-selected track may not appear on screen. Tracks that are not present in your user selection are automatically deselected, and cannot be selected or edited until they are displayed again. User selections, as associated with the 3, 6 or 9 key, are saved with the project. Page 35 Channels November 13, 2014 Automatic View of Selected Tracks – Edit Set Choosing Edit Set causes the Edit Screen to display only selected tracks, and this updates dynamically as you select and deselect them. To turn on Edit Set: Select the Editor Megamode. Press the Edit Set button. To exit Edit Set you may do the following: Press the Edit Set button again. This will leave the selection as it was, but it will no longer update dynamically. This can be useful for displaying a mixture of tracks you want to edit, and others that you want to see. Select a fixed number of tracks using the methods described above in Number of Tracks on Edit Screen. Pyxis Track – Displaying Video Full details about Pyxis Track are given in the chapter Pyxis Track, on page 327. Track Colours Background Colour Each track has a colour that you can choose. Selected tracks are shown in a lighter version of their base colour, as shown below for track 143 (which would be the same colour as 142 if not selected). Page 36 Channels To select track colours: Step 1 Select tracks you want to colour. Step 2 Use the menu: Tracks Set Track Background Colour Page 37 November 13, 2014 Channels November 13, 2014 Click to choose a colour for all selected tracks. Click to display a mixer for special colours. Reset all colours to factory defaults. Track Clip Colour Each track also has a colour given to new clips that are recorded or imported to that track. To do this: Step 1 Select tracks whose clip colour you want to change. Step 2 Use the menu: Tracks Set Track Clip Colour When you choose a new track clip colour, all clips on the track that currently have its old colour are given its new colour. Clips coloured differently from the old track clip colour are not affected (this could happen if you coloured the clip individually (see below) or copied it from another track with a different clip colour). Page 38 Channels November 13, 2014 Track Height By default all tracks have the same height, but you can change this. Drag track border up and down to change height To change a track’s height, drag the lower border up or down with the mouse. Alternatively use the Xynergi controller as follows: Select the tracks whose heights you wish to change Press (or hold down) the SEL button Press the hght – or hght + button to decrease or increase the heights of the selected tracks or Press the hght – or hght norm button to reset the heights of the selected tracks to “normal” Track heights are calculated so that when you change the height of one or more tracks, the total number of displayed tracks remains the same. So increasing some heights will change the “normal” height for that number of displayed tracks. Similarly, if you change the number of displayed tracks, the ones whose heights are non-standard will retain their proportions to the new “normal” height. Page 39 Channels November 13, 2014 Hiding Tracks Tracks can be hidden and revealed. To hide one or more tracks: Step 1 Press the SEL button to display 48 signal paths Step 2 Make sure that Tracks are being displayed Step 3 Press the Hide Tks button The tracks will be coloured purple Step 4 Use the Track keys to toggle hiding on and off Step 5 Press the exit or Hide Tks button to go back to the normal SEL layout Alternatively: Step 1 Select the tracks you want to hide Step 2 Click the menu item Tracks Hide Selected Tracks To reveal a specific set of hidden tracks: Step 1 Select the two tracks above and below the ones that are hidden Step 2 Click the menu item Tracks Unhide Between Selected Tracks To reveal all hidden tracks: Click the menu item Tracks Unhide All Tracks Step 1 The Clip When audio is recorded or imported into EVO it is displayed as a clip. The clip is a reference to the audio data stored on disk. Clips can be cut, copied or moved without affecting the original audio data. When new clips are recorded or pasted above existing clips, the clips become layered one above the other. Normally only the top clip is seen and heard during play-back. POST V5 now allows all layers to be seen simultaneously. Display Layering To do this: Double-press the Takes button in the Editor Megamode. Click the Layering button in the Toolbar Layering button Select View Display Layering from the Menu Bar While Display Layering is on, you can drag clips from one layer to another using the mouse. Page 40 Channels November 13, 2014 The left end of the clip is known as the head. The right end is the tail. Clips also contain information about the original timecode location of the audio data when recorded, and the current timecode location of the displayed clip. If a clip shows only a portion of the associated audio data on disk, it may be trimmed to show more. This picture combines a non- layered view (top) and the same clips with layers shown below. Each view has its advantages. Add Clip You can create a new clip by: Recording into the system (see the chapter "Recording", page 78) Importing clips from other projects (see page 144) Directly adding a clip To directly add a clip, use the Track menu as follows: Step1 Use the command Tracks Add Clip The system displays the following dialog: Page 41 Channels Step2 Choose the track where you want the clip to be placed Step3 Choose the audio file that will be played by the clip. November 13, 2014 You may type in the name of the file if you know it, including its full path Alternatively, click the Browse button (labeled “…”) and find the file in your disk storage Step4 Choose a name for the clip. Step5 You may audition the clip at any stage to confirm that you have the right audio Step 6 Click OK to create the clip. It will be placed at the current timecode position, on the track that you chose. Clip Display Information You can choose which information is displayed in clips using the command: View Displayed Clip Information. The system displays a dialog like this: Note that Frame Rate, Video Size and Codec are only shown on Video clips (see the chapter "Pyxis Track", on page 327, for details about video). Choosing Clip Colours To explicitly choose clip colours, do the following: Step 1 Select tracks containing the clips you want to colour. Step 2 Move the transport so the clips are under the cursor, or make a range using the From and To Page 42 Channels November 13, 2014 keys. The clips should be red. Use the menu item: Clip Set Clip Colour Step 3 Click to choose a colour for all selected (red) clips. Click to display a mixer for special colours. Click to return the selected clips to their track clip colour. Multichannel Clips Multichannel clips are linked for editing operations. They are displayed with no separating line, and a little smaller in height. The picture below shows two stereo multichannel clips. You can create multichannel clips in two ways: By importing a multi-channel Wave or other file By Recording into a Link Group of tracks Once a clip has been defined as multichannel, operations on one channel of the clip (eg – EQ) affect all other channels. Multichannel clips can be broken apart using the command Edit Cleave Multi-Channel Clips. Clips that have previously been cleaved can be restored using Edit Restore Multi-Channel. Page 43 Channels November 13, 2014 Selecting Channels Selecting channels makes them the target for commands and parameter changes. With audio tracks, clips on the selected ones are targeted for clip-based editing. Using Track Keys In most layouts, 12 keys beneath the soft keys allow track selection. The Bank keys at the ends allow selection of any group of 12 tracks. Click a dark track selection key to add that track to the selection. Click a lit track selection to remove that track from the selection. To select a range of tracks, press and hold down the first track select key and double click the last track selection key you wish to be active. All other tracks will be deselected. To select a single track, double click on the desired track selection key. All other selections will be deselected. Selecting a track which is a member of a link group will select all tracks in the link group. The track selection may also be changed by holding the Track Sel key, to the left of the jog wheel, and turning the jog wheel or pressing the + or - keys. This is useful for moving selections from one track to another. The most recently selected track is always displayed. The SEL Key The SEL key is used to display 48 signal paths at once. You can use the Bank buttons to move its focus through all the tracks in the project. Using the Mouse Clicking Screen Track buttons – additive selection Press a dark onscreen track selection key to add that track to the selection. Press a lit onscreen track selection to remove that track from the selection. Page 44 Channels November 13, 2014 Click and drag your mouse in the onscreen track selection pane to select/deselect multiple tracks. Click here to select track 8 for editing Click here to deselect Track 14 Click any track here to select the Link Group starting at track 19 To select a single track, double click its number. All other tracks will be deselected. Clicking in a Track – exclusive selection Clicking in the body of a track will make it the only selected track. All other tracks will be deselected. Clicking and dragging vertically will select a range of tracks (but NOT if there is a clip under the original click – then it will drag the clip instead. You can get around this limitation by Shift-Ctrl-clicking i.e. hold down Shift and Ctrl while clicking – then the clips will be ignored). Note that you will also create a range if your dragging also has a horizontal component. Ctrl-clicking in the body of a track will add it to the existing selection – this is useful for working with noncontiguous ranges of tracks. Shift-Ctrl-clicking also works, and is useful in case the track has a clip where you want to click. Solo, Mute and Arm On Tactile Controller Press the Solo button in the Editor or Mixer Megamode to toggle solo on the current path. Page 45 Channels November 13, 2014 Hold down the Solo button in the Editor or Mixer Megamode for a couple of seconds. It will display 24 paths that you can choose while the button is held down, then released to go back to your current menu. While it is held down you can bank up and down to access other paths. Release Solo without choosing a path to display the Solo Menu with 48 signal paths that you can select after releasing Solo. Press ctrl+Solo button in the Editor or Mixer Megamode to toggle the whole selection of soloed signal paths on and off. The All Solo button does the same thing. Press the Mute button in the Editor or Mixer Megamode to toggle mute on the current path. Hold down the Mute button in the Editor or Mixer Megamode for a couple of seconds to display the Mute Menu with 48 signal paths that you can select after releasing Mute. Press ctrl+Mute button in the Editor or Mixer Megamode to toggle the whole selection of muted signal paths on and off. After pressing SEL, you can select Solo or Mute to display the Solo Menu and Mute Menu mentioned above. On Screen The buttons at the left of the Edit Screen can be used to set arming, Mute, Solo and more. Click to select Video Track Link Groups The first track is “master”. Clicking its Solo or Mute button affects the whole group. Double-click here to collapse the Link Group to one-track width. Individual tracks within the group can be soloed or muted. Uncollapsed Stereo Link Group Arming any linked track will arm all of them, as long as they have a patched Input. Click the number to select a single track or Link Group. Click to cycle through automation display parameters: Fader, Mute or Pan Click to put track into automation record MIDI Track (indication only). Click to arm track for recording (must have audio input) Indicates Audio Track. Click and drag for fader level and pan position. Collapsed 5.1 Link Group Page 46 Channels November 13, 2014 Link Groups For arming, the Link Group always behaves as a single entity, so arming any member of the group arms all. For mute and solo, selecting the first member (the “Master”) soloes or mutes all members, but the other members can be soloed or muted individually when the group is expanded. Double clicking near the left edge of the tracks expands or contracts a Link Group. Automation The Auto button puts a track in and out of Automation Record. This is only available if Automation is switched on (use the Mix On screen button or surface button). The Mix On screen button The Graph button allows you to choose an Automation curve for each track, out of Fader, Mute and Pan. Other choices are available in the Automation software (see Automation chapter) Fader automation, chosen for graph display Mute automation, chosen for graph display Pan automation, chosen for graph display Zooming The track display represents a 24 hour continuous loop. The timescale can be zoomed from a few samples across the screen to eight hours. The Zoom number and screen width are shown at the bottom left of the screen. To change zoom range: Step 1 Hold down the Zoom button Step 2 Turn the jogger wheel to zoom in and out Alternatively: Step 1 Hold down the Zoom button Step 2 Type a Number from 1 to 22 on the Numeric Keypad. Alternatively: Page 47 Channels Step 1 Hold down the Zoom button Step 2 Press the + or – key. November 13, 2014 The Mouse wheel can also be used to zoom the display (click on the Edit Screen first, to put it in focus). Float the mouse over the track display while turning the wheel. Track display selection and zooming is possible whilst playing and recording. Timescale display Timecode positions can be displayed in whole frames, frames with subframes, frames with subframes and samples, feet and frames in either film format, or Bars and Beats. To toggle between whole frames and frames with subframes, hold down the BLUE key and press the Subf/Clear key in the Numeric Keypad. For all timescale choices, select View Timescale and choose one of the options. Bar/Beat display Positions can be displayed in bars and beats. To enable this, use the Edit Screen menus, and click View Timescale Bars and Beats. The Edit Screen shows dark bar lines and light beat lines. Page 48 Channels November 13, 2014 To set up parameters, go to Setup Bars and Beats Setup. This displays a dialog with the following parameters: Tempo Expressed as beats per minute. The box on the right allows you to choose the beat value used in specifying the tempo. In some cases you may wish to specify beats differently from the time signature. Time This is the time signature, expressed in the usual way. Origin Time This is the timecode where the first bar starts. To set it, locate to the timecode of the first bar, and click the button labeled “Set 1.1.1”. You may move the transport earlier than the first bar, which is negative bar territory. Note: there is no zero bar – the number goes from -1 straight to 1. Snap Snap editing is used when dragging clips with the mouse. You may set the snap points to any musical interval in the bar. To switch snapping on, click Edit Snap Editing. Note that several types of snap may operate at the same time e.g. clip and beat. This can lead to conflicts if two snap points are in close proximity. BPM from Range The system will calculate accurate tempos based on fitting to a range. To do this, mark the In and Out points of the range using the From and To keys. Now enter the number of bars that should fit in the range, and click the button labelled “BPM from Range”. Scrollers Audio Scrollers give you an optional close-up waveform view of one or two tracks that can be useful for editing or mixing. Page 49 Channels November 13, 2014 They effectively provide an extra zoom range to use on tracks of particular interest, while the rest of the screen gives more contextual information. The Video Scroller shows a frame-by-frame view of the video track, centered on the current position. To enable Scrollers, use Setup General Preferences Scrollers Page 50 Channels November 13, 2014 Select the tracks you wish to see. Only two audio tracks, and/or the video track, may be displayed. You can also select tracks for scrollers by holding down Shift and pressing Zoom (you can now release Shift) and toggle scrollers on or off with the track keys. You can only select an audio track if less than two are already on the screen. While scrollers are displayed you can: Click at any point to locate to that position. Click and drag the scroller to move the transport. Zoom the audio scrollers by floating the mouse above it and turning the mouse wheel. Alternatively, hold down the Shift and Zoom keys, then turn the Jog Wheel or press + and – buttons. Other scroller preferences: Scrollers as outline – you can display the scroller waveform in solid or outline format. Scrollers on full screen video – you can choose to have the scroller display present when full screen video has been chosen. This is useful for moving the timeline. Scrollers follows current track – the scroller automatically chooses the most-recently-selected track for display. You can also select tracks for scrollers by holding down Shift and pressing Zoom (you can now release Shift) and select scrollers on the track keys. No more than two tracks may be selected. Solo and Mute EVO has a number of ways to solo and mute. Briefly, here they are: EVO Tactile Surface Press the Solo button in the Editor or Mixer Megamode to toggle solo on the current path. Page 51 Channels November 13, 2014 Hold down the Solo button in the Editor or Mixer Megamode for a couple of seconds. It will display 24 paths that you can choose while the button is held down, then released to go back to your current menu. While it is held down you can bank up and down to access other paths. Release Solo without choosing a path to display the Solo Menu with 48 signal paths that you can select after releasing Solo. Press ctrl+Solo button in the Editor or Mixer Megamode to toggle the whole selection of soloed signal paths on and off. The All Solo button does the same thing. Press the Mute button in the Editor or Mixer Megamode to toggle mute on the current path. Hold down the Mute button in the Editor or Mixer Megamode for a couple of seconds to display the Mute Menu with 48 signal paths that you can select after releasing Mute. Press ctrl+Mute button in the Editor or Mixer Megamode to toggle the whole selection of muted signal paths on and off. After pressing SEL, you can select Solo or Mute to display the Solo Menu and Mute Menu mentioned above. Editor Screen Click a Solo button in the Editor Screen to toggle solo on any track. Click a Mute button in the Editor Screen to toggle mute on any track. Mute Solo Click a Solo button and drag up or down to solo lots of tracks. Click a Mute button and drag up or down to mute lots of tracks. Mixer Screen Click a Solo button in the Mixer Screen to toggle solo on any track. Click a Mute button in the Mixer Screen to toggle mute on any track. Page 52 Channels November 13, 2014 Solo ON / OFF Mute ON / OFF Solo Safe When a channel is soloed, it works by muting all the other (unsoled) channels. Sometimes you want to prevent this e.g. when channels returning reverb or other signals that affect the sound of the current channel. Solo safe means “cannot be muted by soloing another channel”. Channels can be prevented from being soloed in the following ways. Page 53 Channels November 13, 2014 Using the Virtual Channel (double-click a channel’s Name Plate in the Mixer Screen to open this) Solo safe Using the Pad Step 1 Press the Path button in the Editor or Mixer Megamode Step 2 Press it a second time to engage the PadLock menu. Step 3 Press the Solo Safe soft key. Using the In Line Panel Step 1 Enable the Path layout by pressing BLUE+Pan/Path Step 2 Hold down the ALT button Step 3 Press the Safe button for the desired channel Solo – Mute Swap EVO allows you to swap all your mutes for soloes, or vice versa. This is very useful in a complicated edit session, when you want to isolate a particular set of sounds. You can solo them to make sure you’re hearing the right thing, then mute them to make sure the sound is not somewhere else as well. To move channels from Solo to Mute: Step 1 Engage the Solo menu by either holding down the Solo button, or pressing the SEL button and then the Solo Menu button Step 2 Select some channels to be soloed. Step 3 Hold down the Solo Menu button. Two new buttons appear beside it. Page 54 Channels Step 4 November 13, 2014 Press the Swap Mute button. The Mute Menu appears, and the channels that were soloed are now muted. These channels are the ONLY channels muted – if there were other channels muted before, they no longer are. To move channels from Mute to Solo: Step 1 Engage the Mute menu by either holding down the Mute button, or pressing the SEL button and then the Mute Menu button Step 2 Select some channels to be muted. Step 3 Hold down the Mute Menu button. Two new buttons appear beside it. Step 4 Press the Swap Solo button. The Solo Menu appears, and the channels that were muted are now soloed. These channels are the ONLY channels soloed – if there were other channels soloed before, they no longer are. Solo and Mute to SEL EVO allows you to transfer your solo or mute selection into an edit or mix selection. This is useful when you have used solo and mute to isolate a set of channels that need work, and you now want to make some changes to them. To make your Soloed channels also be the selected channels: Step 1 Engage the Solo menu by either holding down the Solo button, or pressing the SEL button and then the Solo Menu button Step 2 Select some channels to be soloed. Step 3 Hold down the Solo Menu button. Two new buttons appear beside it. Step 4 Press the to SEL button. The SEL layout appears, and the channels that were soloed are now also selected. These channels are the ONLY channels selected – if there were other channels selected before, they no longer are. To make your Muted channels also be the selected channels: Step 1 Engage the Mute menu by either holding down the Mute button, or pressing the SEL button and then the Mute Menu button Step 2 Select some channels to be muted. Page 55 Channels November 13, 2014 Step 3 Hold down the Mute Menu button. Two new buttons appear beside it. Step 4 Press the to SEL button. The SEL layout appears, and the channels that were muted are now also selected. These channels are the ONLY channels selected – if there were other channels selected before, they no longer are. SEL to Solo or Mute EVO allows you to solo or mute your selected channels. This is useful for listening purposes. To solo your selected channels: Step 1 Engage the SEL layout by pressing the SEL button. Step 2 Select some channels. Step 3 Hold down the SEL button. Two new buttons appear beside it. Step 4 Press the to Solo button. The SEL layout remains, but the selected channels are now soloed. These channels are the ONLY channels soloed – if there were other channels soloed before, they no longer are. To mute your selected channels is the same procedure, but press to Mute in Step 4. Solo Modes There are three solo modes: solo-in-place or SIP after-fader-listen or AFL pre-fader-listen or PFL SIP mutes all other feeds leaving only the soloed feeds feeding the bus being monitored. SIP supports monitoring in any format. AFL and PFL modes replace the current monitor source with a stereo solo bus whenever a feed is soloed. All soloed feeds are routed to the solo bus. Soloed link groups are automatically downmixed to allow all their members to be monitored in the stereo monitor bus, normal monitor down mixing occurs between the monitor bus and the selected speaker set. The AFL solo signal is derived after the feed fader and mute. PFL solo is derived before the feed fader and mute. Page 56 Channels November 13, 2014 Setup AFL/PFL bus By default, there is no AFL/PFL bus set up in the system (this saves you from using up 2 bus elements that you might not need). To create a bus for AFL/PFL: Step 1 Type ctrl+SHIFT+U. The System Variables display is shown. Step 2 Select the checkbox: Allow PFL – reserve stereo bus Step 3 Click OK Select Solo Mode Hold down a BLUE key and press the Utils key to enter the Utils menu. Press the {Solo} soft key to select the solo system to be used. Unless an ALF/PFL bus has been created, you will not be able to selected these solo modes. Soloed feeds are shown with a green indicator on the mixer screen display. Naming Naming Inputs and Outputs Inputs and outputs are named outside the EVO application. This is because they are a permanent fixture in the studio, and it’s best to have their names in a separate file. WARNING: what follows is a technical operation which can result in loss of resources. Please follow the instructions carefully. The naming file is called I-O Config.txt and can be found in the following folder: C:\ProgramData\Fairlight\FMC\Data It contains information other than names, and this should not be disturbed. The instructions for naming are contained in the file itself, which can be opened and edited with any text editing application. System Ports System output ports can only be accessed from the Monitor Setup Patch Outputs menu. Using system ports for control room monitors prevents the operator from inadvertently patching signals direct to the power amplifier inputs. To define a system port enter an attribute value of 1 as described in the I-O Config file. Naming Paths The Name Path command allows you to name Tracks, Live Feeds, Buses and VCA Masters. When you are choosing a name, it is advisable to use no more than two words of five characters each, including numbers. Page 57 Channels November 13, 2014 If you do, the complete name will be displayed on the EVO picture keys, making it easier for you to choose signal paths. If you use more than one space character, the first one becomes a breaking space, and the others are put on the second line. Choose Path to Name Select the first signal path you want to name. This could be visible in the top row of the picture keys, or you may be able to access it using the Bank up and down keys. Otherwise, it can be done as follows: Step 1 Press SEL, choosing a signal path type (Tracks, Lives or Buses) if needed. Step 2 Press a signal path button. Step 3 Press exit. To choose a VCA Group Master, press the Buses button, then Bank Down, until you see Grp buttons. These are the VCA Masters. Name a Single Path Step 1 Press the green Mixer or Setup Megamode button. Step 2 Now press the name path button (the QWERTY keyboard will be displayed). Step 3 Use the QWERTY keyboard to type a name for the signal path. Your typing appears inside the Pad area, in the white box at the right. Step 4 Press DEL if you want to completely remove the current name. Press Backspace to remove one character of the current name. Step 5 When finished, press ENTER to apply the name or Exit to escape without changing the name. Naming More Paths The system keeps displaying paths so you can keep naming them. Choose the next signal path you want to name (the QWERTY keyboard will immediately be displayed). Note: you may need to press the path button TWICE. Press exit when finished The Name List can be used to name a lot of paths in one place. To use it, click Setup Path Naming Page 58 Channels Page 59 November 13, 2014 Channels November 13, 2014 Step 1 Scroll down to the signal path you wish to name. You can use the search box in the upper left of the dialog to narrow the list of displayed paths. Step 2 Click the current name of the path. Step 3 Type in a new name. Step 4 Accept the new name by selecting another path, or by closing the dialog. Alternatively, to name a single track, select it, then click Tracks Rename Track. Page 60 Patching Signal Paths November 13, 2014 Patching Signal Paths Overview Every signal path in the EVO system originates or terminates in the Patching system. This is shown in the system flow diagram on page 5. Connecting any signal path to another is done in the Patch I/O page, which is the subject of this chapter. Note: there is one exception to this statement - assigning to Buses. For Tracks and Live Feeds this is done in the Bus Assignment screen (see page 205). For Talkback destinations it is done in the Talkback setup mode (see page 318). The Patch I/O Page To display the Patch I/O Page: Press the Patch button in the Mixer or Setup Megamode to display the Patch dialog. Click Mixer Patching Click the Patch icon on the Solo Toolbar. Patch Icon Here the mouse is used to select sources and destinations, then patch them together. Note: you can patch one source to many destinations, but not vice versa. Sources are shown on the left of the screen, while Destinations are shown at the right. Page 61 Patching Signal Paths November 13, 2014 Destinations Sources Comman d Buttons Destination categories Source categories Source Categories Categories of signal paths are selected in the lower part of the screen. Source categories Selecting a category of sources expands the category in the upper left of the screen. Page 62 Patching Signal Paths November 13, 2014 In this case Analog Inputs have been selected. Destination Categories Destination categories Selecting a category of destinations expands it into the upper right of the screen. Page 63 Patching Signal Paths November 13, 2014 In this case Track Inputs are shown. Making a Patch Select a source and a destination then click the Patch button in the center. Afterwards the tiles used in the patch will show the results. Source is always shown above destination. Source Source Destination Destination Notes: You can select multiple sources and multiple destinations and patch them all with one command. For example, select Analog Inputs 1 to 8 and Track Inputs 9-16, then click the Patch command once. Any source can be patched to any destination. For example a Bus Element can be patched to a Track Input, for recording purposes. To illustrate, select the Category Sub-Bus Out (the outputs of all the Sub Buses.) The expanded view will show the Sub-Bus elements separately, and they can be selected and patched to track inputs for recording. Page 64 Patching Signal Paths November 13, 2014 To deselect all the signal paths you have selected, touch the Clear button. The Multi Button Clicking the Multi button allows you to patch the same sources multiple times. Normally after a patch, both sources and destinations are deselected, but if Multi is ON, the sources remain selected through as many patchings as you like. View Buttons The View buttons control which names appear on the tiles. If you choose View System, the names shown are the functional system names like Track 5, Live 3 etc. If you choose View User, the names will be the ones you have given to these signal paths. For signal paths where you have not given a name, the system name is used. The Info Button Pressing the Info button allows you to see more detail about specific tiles. To do this, press Info, then click on any tile. The system will show a box with information about the source and destination patching associated with that tile. What are the Categories? Each category name has two parts. The first part can be Track – a recording track Live – a Live Feed, which is a full-featured channel bringing audio directly to a bus Main – the Main mix bus MT-Bus – a Multi-track bus, as used in traditional mixing systems Page 65 Patching Signal Paths November 13, 2014 Sub-Bus – a multi-Element bus used for extra mixing functions Aux-Bus – a mono or stereo bus, tied to the Auxiliary sends on the channels Mon – shows the elements of the Control Room and Studio monitor paths Analog – an analog physical input or output Digital – an AES-EBU physical input or output MADI – a MADI physical input or output Osc – the system oscillator and noise generator The second part can be: In – the input of a signal path (not a physical input) Out – the output of a signal path (not a physical output) Direct – each signal can have a Direct Output Send – Insert Send from a signal path Return – Insert Return to a signal path Talkback – the Talkback system – shows Comm1 and Comm2 Inputs – physical inputs (analog or digital) Outputs – physical outputs (analog or digital) Meters – the components of the current Meter Set (see Meters page 319) So, for example Analog Inputs means the physical analog input ports, while Aux-Bus Send means the Insert Sends from the Aux Buses. Reverse Patching Overview There is a quick way to perform simple patching i.e. choosing sources for recording. It’s called “reverse patching” because you select the destination first. You can patch to multiple tracks at the same time, but the only allowed sources are the Physical Inputs on the SX-20, and the system buses. Get Ready Press the green Editor button. Selection Press and release the SEL button. Xynergi displays 48 tracks. Select the tracks to which you want to patch inputs. Patching Hold down the Set Source button. You can now see all the system buses, other than those with zero format, and below them, the four analog and four digital inputs from the SX-20. Some of the source may be lit – that means they are patched to one or more of the selected tracks. Press the source that you want to patch to the selected tracks. This source is now patched to all of the selected tracks, subject to the following rules: Page 66 Patching Signal Paths November 13, 2014 If the source is a bus, its elements are patched sequentially to the selected tracks and their neighbours. For example, Sub 1 is a stereo bus, and Tracks 3, 5 and 6 are selected. After pressing Sub 1, the patching will be as follows: Sub1 Left Track 3 Sub1 Right Track 4 (though it wasn’t selected – it just happens to be Track 3’s neighbour) Sub1 Left Track 5 Sub1 Right Track 6 Page 67 Transport November 13, 2014 Transport Basic Transport Controls The PLAY, STOP, FF and REW controls work in a similar manner to a tape machine. Press FF and REW multiple times to accelerate through 8, 24, 60, 150 and 360 times play speed. To enter record press the REC and PLAY keys together. To exit record, press any other transport button. The play command can be accessed also by pressing the Jog Play Button. Hold down Record to display special commands on the soft keys. Jog Commands Jog is a mode where the transport moves as you turn the Jog Wheel. Both video and audio move along in sync. To enter Jog mode, do any of the following: Press the Play Jog key (unless already in Jog) in which case it enters Play. Click the Jog button above the Edit Screen Holding the BLUE or ctrl key while jogging increases the jog speed by five times. Holding down the SHIFT key while jogging increases the jog speed by 64 times. Holding down the SHIFT and ctrl keys while jogging increases the jog speed by 512 times. Loop Jog Loop Jog is a unique transport mode where jogging becomes a playspeed loop, which is moved backwards and forwards. It’s great for detecting pitch changes in music, sibilance in speech, or other changes in tone. To toggle this on and off, hold down the Jog key and press the Loop soft key to choose Loop On or Off. Other options in this menu: Follow Zoom Toggles follow zoom on and off. When on, the gear ratio of the jog wheel is affected by the zoom setting (this is the default mode). Loop On Toggles the loop on and off Loop Width sets the size of the loop in milliseconds. About 40 ms seems best for most things, but occasionally very long loops are good for setting clip EQ or fade values. Align sets the position of the loop in relation to the cursor. The most common setting is pre, where the loop comes up to the cursor from before it, but the other values can also be useful. Gear this setting affects how fast the Jog Wheel needs to be turned to achieve a particular transport speed. Dim Loop Jogging is very useful, but it sounds quite harsh. Turning on Dim causes a drop in level whenever Loop Jog is activated. Recommended Page 68 Transport November 13, 2014 if monitoring at high volume. Mouse “Jogging” The mouse can also be used to move the transport. Simply right-click anywhere and drag horizontally to move the transport. Audio is heard while this takes place IF the transport is in Jog Mode i.e. Jog has been pressed.. Shuttle To shuttle the transport, hold down the BLUE key and press Jog. The jogger wheel will then increase and decrease the transport velocity in forward and reverse. Press the FF or REW keys to reverse the shuttle direction. To shuttle at normal speed, press PLAY, then hold down the BLUE key and press JOG. To shuttle at half speed, hold down ctrl and press REW or FF. To shuttle at play speed, hold down SHIFT and press REW or FF. To shuttle at double play speed, hold down SHIFT and ctrl and press REW or FF. The transport key LEDs reflect the current speed and direction. For example, if shuttling reaches play speed, the play light comes on. Looping Overview Looping means playing the same section over and over. There will normally be a pause at the start of the loop while the system loads audio from the hard disk ready to play. The loop uses a start and end timecode, which can be set in a number of ways. Looping can use a preroll and postroll. See below for options. Loop Commands Press the loop button to start looping, using the current loop start and end times. If the transport is already looping, it will start again from the beginning of the loop. To stop looping, press any other transport button. Hold down the loop button to display the Loop Menu options in the Pad and others on the picture keys. Pre/Postroll ON If you toggle this option on, the loop will add the system preroll and postroll to its start and end points. Note: pre and postroll are set in the Sync menu in the Setup Megamode. Clip Uses the clip under the cursor on the current Edit Track to set loop start and end points, and starts looping around that. Range Takes the current edit range, which you have previously set using the From and To buttons, and loops around it. Note: you can set the range while the Loop Menu is active. Last Record Uses the start and end of the last transport recording to set the loop start and end points, and loops around it. Page 69 Transport Enter November 13, 2014 Starts looping with the current loop start and end points, and exits the menu. Picture Key Commands The picture key options give you a set of ready-made loop sizes in the upper row of buttons. loop -2+3 Sets the loop start point 2 seconds back from the current transport position, and the loop end point 3 seconds forward from it. And starts looping. etc The other picture key commands work similarly. With the Mouse Click the Loop icon in the toolbar to start looping the current range. Changing the range points while looping does not change the loop. Special Transport Commands The Play Menu Play Menu displays special play commands on adjacent buttons, and on the Soft keys. Play Head Plays from one second before clip head (on current track) Play Tail Plays from one second before clip tail (on current track) Play Fade Plays from one second before clip fade out (on current track) Play Again Plays from the same point as last time. Note: Play Again appears on the same key, so you can just press Play Menu twice for Play Again Play Menu Play Prerolls the current position, then goes into play Note: Preroll is set in the Sync menu. Press the Sync button in the Setup Megamode. Alternative Transport Set For users more accustomed to earlier Fairlight products, an alternative transport layout can be chosen. To do this, press the play jog button on the Setup Megamode. When play jog is toggled on, the keys are coloured violet, and work as shown below: This is always a play key This key toggles between Jog and Stop Jumping Overview The Jump keys locate the transport instantly to your choice of Jump Targets, such as clip heads and tails, fades and marks. Page 70 Transport November 13, 2014 To set the current Jump Target, hold down either Jump Key and use the soft keys to choose one or more targets. To jump by a number of seconds, hold down either Jump Key and use the Numeric Keypad to select the length of jump from one to nine seconds. 0 jumps 10 seconds. 00 jumps 1 frame. The Jump Menu While you hold down a Jump Key, the soft keys offer the following Jump Targets. Select one (or two) and release to jump there. Next time you use a Jump key it will use the same target (unless you change it) Variable (jumps by the number of frames shown next to the word Variable) To set the Variable parameter, press its soft key and type in a number on the Numeric keypad, or use the Jog Wheel. Release the Jump Key when ready to accept the value. Bar (Jumps by the length of one music bar). To set bars and tempo, use the menu Setup Bars and Beats Setup To display bar lines over the Edit Screen, use the menu View Timescale Bars and Beats Point (Head, Tail or Sync Point of a clip, on any selected track) The Sync Point is placed in a clip just so you can jump there. To set the sync point, locate to the place in the clip where you want it, and use Trim Sync softkey Enter in the Editor Megamode. Point or Fade (Head, Tail, Fade Point or Sync Point of a clip) Mark (stored timecode location in the Project) Note: Mark can be selected in addition to Point, or Point or Fade Jump Targets can also be chosen in the menu Edit Settings Jump to Jumping with the Mouse Use the Toolbar jumps to reach strategic places in the project: Previous Previous Add Mark Next Clip Next Mark Mark Clip A Mark is a stored timecode point in the project. Click Add Mark to make a new one. Click Next Mark or Previous Mark to jump to marks. For more info about Marks, see Using Marks below. The Sync Point is placed in a clip just so you can jump there. To set the sync point, locate to the place in the clip where you want it, select the Editor Megamode, and use Trim Sync softkey Enter. Alternatively, use the menu command Clip Set Sync Point. Jump overrides The following key combinations extend the Jump functionality Page 71 Transport November 13, 2014 ctrl+Jump jump to next or previous Mark (stored timecode location in the Project) Shift+Jump jump to next or previous Point (Head, Tail or Sync Point of a clip, on any selected track) ctrl+Shift+Jump jump to the beginning or end of the Project Range+Jump jump to the Head or Tail of the Range (a Range must exist for this to work) Jump+1 jump by one second Jump+2 jump by two seconds (and so on up to 9 seconds) Jump+0 jump by ten seconds Jump+00 jump by one frame Jump+Clear jump to the previous frame edge (unless already on one) Locators Overview EVO provides three non-permanent Locators to use freely in editing or mixing. They are designed to use quickly, and are not saved with the Project (Marks are saved, see Using Marks.) Locators are stored using the Set key next to the Numeric Keypad, and recalled using the Loc key above it. Get Ready Make sure the Go To menu is not active. Storing Locators To store a location, press the Set button, then press 1, 2 or 3. While Set is active you can store other locations. You can also use Set in momentary style. Hold it down, press a number, then release it. The system will exit Set mode. Going to a Location To locate to a stored location, press the Loc button, then press 1, 2 or 3. You can also use Loc in momentary style. Hold it down, press a number, then release it. The system will exit Loc mode. You can leave the Loc button latched if you wish to use locators a lot. They can be interrupted temporarily by pressing Fadersets, Go To, BLUE or the Set button. But if you wish to use the Numeric Keypad for typing numbers, you must turn Loc off. Using Marks Overview EVO allows you to create up to 100 timecode Marks, which are stored in the Project file. Marks can be edited and named. They can also be used in Jump and Go To commands as target locations. Page 72 Transport November 13, 2014 Create New Mark To create a mark, press the Mark button at any time (Editor Megamode). This will put a Mark at the current timecode position. Placing of Marks can be undone, using the Undo button or the Undo command in the Edit Menu. It is also possible to remove the undoability of marks. This is done by clicking Setup General Preferences Projects, and unselecting Marks are undoable. Edit Marks You can display all the Marks you have made, and change their names and timecodes, remove them, and more. To display the list of Marks: Press the Go To button to display the Go To menu. Then press the mark soft key. Choose View Marks The list of marks appears over the Edit screen. To select a Mark, use the Jog Wheel, the + and – buttons, click with the mouse, or type the index number on the Numpad. To change the timecode stored in the mark, press the Set Time soft key, or click the Set Time screen button and type in a timecode, then press Enter. To rename the mark, press the Rename soft key, or click the Rename screen button and type in a name, then press Enter. To change the mark index, click the Set Index screen button and type in a Index number, then press Enter. You can also press Enter to locate to the selected Mark, or click the Jump To button if you want to keep the dialog open. Normally marks are displayed at the top of the Edit Screen. To display the mark as a vertical yellow line, check the Line Marker box. The middle mark below is a line marker, while the other two are normal. Page 73 Transport November 13, 2014 Jump to Mark Hold down one of the Jump keys. Press the Mark soft key if it's not already on. Just for now, turn the others off. Marks are now your Jump Target. Release the Jump button to locate to the next (or previous) mark in the project. Press the Jump button a few more times to keep moving through the marks Go To The Go To command is used to quickly locate to either a Timecode position, a specific clip name or a stored Mark. General Go To Usage Step 1 Press the Go To button Step 2 Select an option from the Soft keys (note: Timecode is selected by default) Step 3 Press the Go To button again (or ENTER) to locate to the displayed timecode, or Play to locate and go into play immediately, or press Esc (upper left key) to close the dialog without locating anywhere Go To Timecode Step 1 Press the Go To button Step 2 Type a timecode address using the Numpad keys The number you are typing is shown on the Edit Screen If subframes are displayed, type ten digits, otherwise type 8 digits Page 74 Transport November 13, 2014 Numbers wrap around if you keep adding them Press Clear to reset all numbers to zero Press + [or –] to add [or subtract] what you have typed from the existing number Step 3 Press the Go To button again (or ENTER) to locate to the displayed timecode, or Play to locate and go into play immediately, or press Esc (upper left key) to close the dialog without locating anywhere Capture Timecode Sometimes you need to capture the current timecode and then do something with it. For example you might want to move the transport exactly 2 seconds and 3 frames backwards. To capture timecode: Step 1 Hold down the BLUE key Step 2 Press the Go To button Step 3 Release the BLUE key You may now continue with the Go To Timecode procedure. To complete our example of going back by 2 seconds and 3 frames, continue like this: Step 4 Type the – button Step 5 Type the numbers 203 (if subframes are not being displayed, otherwise 20300) Step 6 Press the Go To button again (or ENTER), Play or Esc You might press the Esc key if you simply wanted to capture the current timecode for another purpose, such as setting an Edit Range. Go To Mark A Mark is a stored timecode. Marks are created by pressing the Mark key, which is visible in the Edit Megamode. You can press it at any time, in any transport mode. Marks are shown above the track display in the Edit Screen, as yellow pointers. To locate to a Mark: Step 1 Press the Go To button Step 2 Press the mark soft key Step 3 The Marks dialog appears on the Edit Screen. Page 75 Transport November 13, 2014 There you can choose a Mark with the mouse (or scroll down to it with the Jog Wheel, or step down to it with the + key. Step 4 Having chosen your Mark, press the Go To button again (or ENTER) to locate to the displayed timecode, or Play to locate and go into play immediately, or press Esc (upper left key) to close the dialog without locating anywhere anywhere. While the Marks dialog is open, you can do all sorts of other things to Marks, like rename them, change their timecode location, remove them from the list, and so on. This requires mouse clicking, and uses familiar dialogs. Note: double-clicking with the mouse on a mark locates you there without closing the dialog. This can be very useful. Go To Clip A Clip is a piece of audio. Clips are created by recording and editing. They all have names. Go To Clip allows you to display a list of clips in the project, then choose one and locate to it. Like this: Step 1 Press the Go To button Step 2 Press the clip soft key Step 3 The Clip Search dialog appears on the Edit Screen. Page 76 Transport November 13, 2014 This dialog displays every clip in the project. You can filter it (reduce the number of clips displayed) in a number of ways. The most important is to type in all or part of a name, into the Search box (as shown above). This will hide all clips except those with names containing what you typed. In the example, shown above, all the clips contain the letters “bi”. Step 4 Having chosen your clip, press the Go To button again (or ENTER) to locate to the clip’s start timecode, or Play to locate and go into play immediately, or press Esc (upper left key) to close the dialog without locating anywhere anywhere. Or you may double click on the name of any clip to locate to its position. The Clip Search dialog has many other capabilities. Please see the section starting page 184. Page 77 Recording November 13, 2014 Recording Basics Overview EVO lets you record on multiple tracks at the same time, using the standard Play+Record transport buttons to punch in. It will punch in from Play or Stop, and can punch out with gapless monitoring of playback. There are two recording modes, New and Tape Mode. In New Mode, each time a track enters record, a new clip is created on that track. If there is already a clip present, the new one goes “on top” of the previous one. The upper clip is always heard on playback. In Tape Mode, existing audio can be destructively replaced. See the section on Tape Mode below. To record on a track, it must be armed. Before being armed, a track must have a source, or patched input. Patching Inputs Before you can record on a track, it needs an audio source, called an Input. This could be a physical input or an internal path in the system, such as a Bus element or an insert send. The next section “Patch Inputs to Tracks” ilustrates patching by example. Display the Patch I/O screen by doing one of the following: Press the Patch button in the Record or Mixer Megamode. Click the Patch icon in the toolbar. Patch Button Select Mixer Patching The Mixer Screen shows a Patching dialog. We are going to patch (connect) a physical input to the track where it will be recorded. Page 78 Recording November 13, 2014 Ensure Track Input is selected at the lower right, then select a track number to be recorded, in the upper right. Click Analog Inputs or Digital Inputs at the lower left of the screen. Select any Input in the upper left of the screen. Click Patch to connect the physical input to the track. Exit Patching by selecting another menu or by right-clicking the Patch I/O display. Note: Patching is used for all system connections between paths. Please see Patching Signal Paths on page 61 for more details. Arming Tracks Tracks can be armed in the following ways. Press a Track button when the Arm or ADR menu is displayed (in the Record Megamode). This track button should turn red. Hold down the Record button and press a Track button Click the Arm button near a track number on the Edit screen. The button should turn red. Page 79 Recording November 13, 2014 Click to Arm You can click one Arm button, thus toggling it, and then drag up or down to toggle others to the same value (armed or disarmed), without being careful to drag exactly over the buttons (only vertical mouse position is taken into account). Click … … then drag, to arm multiple tracks The illustrated move will cause tracks 5 to 14 to be armed, as long as they have patched inputs. Page 80 Recording November 13, 2014 Click an Arm button on the EVO Mixer Screen. Click to Arm The same click-and-drag move can be used to arm or disarm multiple tracks, but this time using horizontal dragging. If the track has no input, the system will display the error message: "No input patched to Track ..." To fix this, go to the Patch page, as described above in “Patching Inputs”, and give it an input. Once a track is armed, use the Play and Record keys to punch into record – Play, Stop, REW, FF or Jog to punch out. Arm or Disarm All Tracks To arm all tracks, press the All Tracks button in the Record Megamode. Only tracks with patched inputs will be armed. To disarm all tracks: Hold down ctrl and press the Arm button in the Record Megamode Press the disarm all button in the Record Megamode Record Monitoring When a track is armed, you can choose whether to listen to its input signal, its playback signal (REPRO), a switched combination, or nothing. Overview Press the green Record Megamode button to access recording functions. The Arm menu will be automatically selected. Page 81 Recording November 13, 2014 To hear the effects of the monitoring changes, you will need to have a track armed, with an audible input connected to it. If you wish to use the Oscillator as a source, press the patch button, then select the Oscillator at lower left. Choose OSC COMMS 2 for the oscillator, or Noise for the noise generator. Now select one or more tracks, and click the Patch button on screen. Press the patch button again to exit the Patch screen. Monitor Soft Key Press the Monitor soft key to toggle between INPUT and the last other setting you chose (AUTO by default). To select another setting, hold down the BLUE key and press the Monitor soft key. Now turn the Jog Wheel to cycle through the possibilities. Press ENTER to select one of them. The Monitor settings work as follows: Input – always monitors the input to the track. Auto – monitors repro in Play or Jog, otherwise input. Record – mutes the track when stopped, otherwise as AUTO Mute – mutes the track while in Record, otherwise repro Repro – always monitors recorded audio Tape Mode Overview When Tape Mode is selected, you can punch in on existing Tape Mode clips and replace the audio media. This can save filling up disks with unwanted material, and results in a cleaner, simpler project with fewer clips. You can also create new Tape Mode clips by recording, or using the “Make Tape” command. Press the green Record Megamode button to access recording functions. The Arm menu will be automatically selected. Press the Record soft key, so that Tape is displayed. You can also select Tape Mode by selecting Process Tape Mode Tape Mode Page 82 Recording November 13, 2014 Using Tape Mode If you punch into record over existing Tape Mode clips (shown yellow) the audio media will be replaced as you record. If you continue to record past the end of the clip, it will be extended. If you punch into record in empty track space, or over an Edit Mode clip (shown red or blue) the system will create a new Tape Mode clip. Note: if you extend beyond the end of a clip, you may be overwriting media that has been trimmed from the end of the clip. This is illustrated below. Before: clip exposes only part of the original media. During Tape Mode recording: Media is being replaced Recording reaches the end of the clip and continues: clip is extended, and now the hidden media is being replaced. CAUTION: This media might be used by other clips, in which case their sound will change. To prevent this, you can use Replace Mode. This is a variation where the system will not punch in until it is playing over a clip, and will punch out automatically when it reaches the end of that clip. This ensures that you cannot overwrite any media that is not exposed, nor can you create a new clip by punching in too early. To select Replace Mode, select Process Tape Mode Replace Mode Creating Tapes If you would like to ensure that only one clip per track is created by recording, you can start by making a Tape, which is a Tape Mode that is ready to overwrite. Step 1 Press the Record NEW / Tape soft key in the Arm menu. Step 2 Use the From and To keys to make a range that represents the length of the Tape you want to make. Step 3 Arm the tracks where you want to put a Tape Mode clip. Step 4 Press the Setup Tape soft key. Now you have two choices. Step 5 Blank Tape will make a blank (zero waveform) Tape Mode clip on each armed track, filling the range. Step 5A Render Tape will make a single Tape Mode clip on each armed track, copying all the audio that is already in the range on the armed tracks. Afterwards you can replace any parts that are not correct by recording over them. Both Blank Tape and Render Tape run quite fast – about 10 seconds for each hour of track time (depending on computer and hard disk speed). The advantage of using them is that you do not need to Page 83 Recording November 13, 2014 record sequentially – you can move around anywhere in the Tape and replace the parts you are ready to work on. Add Recording Handle Overview A Handle is an extra piece of audio at the beginning of a recording. The system automatically adds this piece, just as if you entered recording earlier. This can be very useful when trying to capture performances, as it gives you extra time to react. Press the green Record Megamode button to access recording functions. The Arm menu will be automatically selected. Press the Handle soft key, then change the displayed number of frames by typing on the Numeric Keypad, using the Jog Wheel, or pressing the + and – buttons. Press ENTER to apply the displayed number. You can also change the Handle size by selecting Setup Record Settings and changing the number in the Handle group. Note: if the transport has not been rolling for as long as the handle before you issue the record command, the system will create a shorter handle. Auto Name Clips Overview Every clip is given an automatic name when you record it. This name consists of a seedname and a number. The seedname is applied first, then a number is appended, incrementing by one for each new clip. Each Track has its own seedname. You can change the seedname for each track, and also set the starting number at any time. Press the green Record Megamode button to access recording functions. The Arm menu will be automatically selected. Set the Seedname Select the track(s) whose seednames you wish to change. [Since you’re on the Arm Menu, this will also attempt to arm the tracks, but this won’t work unless they have patched inputs – see How to Patch Inputs to Tracks for details. If you want to set seednames for unarmed tracks, see the section below called “Using the Name Menu”.] Press the seed name button to display the seed name dialog. Using the Name Menu Press the name button to display a selection of all tracks. Select the one(s) whose seednames you want to change. Press the seedname soft key to display the seed name dialog. Use the QWERTY keyboard to type the name, then Tab or click the Starting Seed Number, and use the keyboard to set it. Using the Mouse The Seed Name dialog can be accessed at any time by selecting Tracks Set Record Seed Name Page 84 Recording November 13, 2014 The Seedname Dialog Use the QWERTY keyboard to type the name, then Tab to or click the Starting Seed Number, and use the keyboard to set it. You can also choose the Add Track Name checkbox. When this is selected, the name of the track being recorded will be prepended to the clip name, as well as the other items in the seed name. Click OK or press Enter to finish. You can do this while in Record. Note: If you give more than one track the same seed name at the same time, their clips increment as a group, preventing repeated names. Clip Naming Each clip can be given a typed name. For existing clips, you select them and issue the clip name command. You can also name clips while they are being recorded. These facilities are available in the Editor Megamode and the Record Megamode. We only show the latter here, because it is more convenient, especially to name whilst in Record. Press the green Record Megamode button to access recording functions. This includes naming clips. Name the Clips Select the track(s) whose clips you wish to name. [Since you’re on the Arm Menu, the system will also try to arm the tracks, but this won’t work unless they have patched inputs – see How to Recording Patch Inputs for details. If you want to name clips on unarmed tracks, use the Edit Megamode, or see below for “Using the Name Menu”.] For existing clips, they must be touching the cursor, or wholly inside the range. In either case they will be coloured Red. Press the clip name button. If any clip is red, or if the transport is in Record, the clip name dialog is displayed. Use the QWERTY keyboard to type the name, then press ENTER or click OK to finish. Note: If you select more than one clip, or more than one track in record, the affected clips will all get the same name. Page 85 Recording November 13, 2014 Using the Name Menu Press the name button to display a selection of all tracks. Select the one(s) whose clip names you want to change. Press the name soft key. To rename clips, they must be touching the cursor, or wholly inside the range. In either case they will be coloured Red. Press the clip soft key to display the name dialog. Use the QWERTY keyboard to type the name, then press ENTER or click OK to finish. Press exit to leave the Name menu. Another way to open the clip name dialog is by clicking Clip Rename Clip Recording Shortcuts - the Record menu Overview The record menu gives you some recording shortcuts, which appear when the Record button is held down. These include record head, record clip, record here and record again. These are explained in the next step. Preroll and Postroll Many record menu commands use a Pre-Roll and Pre-Roll. The length of these can be set in the ADR List or the Sync Menu. To do this in the ADR Menu, press the green Record Megamode button then ADR, then use the onscreen dialog. The ADR List can also be displayed using the command ADR ADR List To do this in the Sync Menu, press the green Setup Megamode button then Sync Menu, then use the soft keys. Using the Record Menu Hold down the Record button to display the following soft keys. head prerolls, then punches in at the nearest clip head on the selected track clip prerolls, then records the length of the nearest clip on the currently selected track here prerolls, then punches in at the current position range prerolls, punches in at From and out at To. This command is shown only when there is a range. again prerolls, then repeats the last recording you made Punch Into Tracks Independently Overview Using the Play and Record button punches all armed tracks into and out of record. What if you want to punch individual tracks in and out, without affecting others? Using the track arming buttons, you can have individual control of which tracks are in record. The methods for arming and disarming tracks are described earlier in this chapter, on page 79. Page 86 Recording November 13, 2014 Auto Recording Overview EVO allows you to record sections of track automatically, with the transport doing the pre-roll, punch in and punch out. This is done by making a range, using the From and To keys, then using the Record Range command on the Record menu. Press the green Record Megamode button to access recording functions. Patch inputs to one or more tracks, and arm them. Auto-Rec uses a Pre-Roll. The Pre-Roll time can be set: In the ADR menu (press the green Record Megamode button then ADR, then use the on-screen dialog). In the Sync Setup menu (press the green Setup Megamode button then Sync Setup, then use the Preroll soft key. The rec range button is displayed to the left of the Jog Wheel. Press the rec range button to do an automatic recording of the range. Note: You can also access rec range by holding down the Record button. This shows a menu of options in the Pad. Recording and Editing Multiple Takes Introduction In many situations we need to record multiple takes of the same audio, in sync to picture or existing audio. Examples are Post Sync dialog (ADR), Foley and music recording. EVO allows you to record multiple takes on a single track, then easily audition and edit them into shape. Recording Multiple Takes When recording a section of audio in sync with picture, you can punch in and out on the fly, or use a range to set the start and end point of the recording. To do this, use the Auto Recording methods described on page 87. To record more takes of the same audio, the easiest way is to use the Record Again function. To do this, use the method described on page 86. Viewing Takes To see all the layers of audio on your tracks, turn on Display Layering. This can be done as follows: Double-press the Takes button in the Editor Megamode. Click the Layering button in the Toolbar Page 87 Recording November 13, 2014 Layering button Select View Display Layering from the Menu Bar The Takes Menu The Takes menu allows you to bring different takes to the top of the stack, for auditioning and editing. To display the Takes menu: Press the Takes button in the Editor Megamode Click View Smart Pane Clip Takes The system displays a Smart Panel showing the individual layers on the current editing track, at the cursor position. As the transport moves to different places, or as you select different tracks, the Takes display updates at regular intervals to show the current stack of clips at the cursor position. The top layer is selected, but you may move the selection downwards using the Jog Wheel or the + and – buttons. Pressing the pop soft key, or clicking the on-screen pop button, brings the selected clip to the top of the stack, making it audible. Other soft key commands in the Takes menu: Rotate sends the top clip to the bottom. Reverse Rotate brings the bottom clip to the top. On/Off toggles Clip Layering on and off. Note: you can use all the Takes menu commands whether or not Clip Layering is displayed. You can move a clip between layers by dragging it up or down with the mouse. Hold down the Shift button if necessary to prevent any horizontal movement. The Takes Editor The Takes Editor is a Xynergi layout for fast takes editing. To access it: Hold down Shift and press takes The Takes Editor is particularly useful with in-sync takes which all start and end at roughly the same time. We assume that each take contains roughly the same content – in any segment (timecode range), we are simply choosing which take is the best. If your work is laid out differently, the Takes Editor may not help you very much. Page 88 Recording November 13, 2014 The picture above shows the start and end of the takes editing process. At the beginning we have a number of takes of the same length stacked on top of each other. At the end we have a composition of the takes, where each segment of the performance uses the best take for that part of the audio, and the segments crossfade alternately from one level to the next. The takes editing process uses “system scripts”. This makes it necessary to follow the process order very carefully. Here is how we do it: Step 1 Locate to the beginning (left) of the stack and press the new stack button. You won’t see any change, but this is very important, as it sets the audition start timecode and the interleaving order for clip crossfades. Step 2 Start auditioning your takes, to determine the best one for the first segment. Press next aud repeatedly to listen to your takes. This command will pop the clip on the bottom of the stack, and start playing again from the audition point. Keep doing this until you have identified the best take for the first segment. Step 3 Find the end of the segment. This will be the point where the chosen take goes “bad” (or you think there might be a better performance on another take. Press new split. This will split all the clips and establish a new audition point. Step 4 Audition to find the best take for the second segment. Step 5 Crossfade (optional). When you’ve decided which one it is, you’ve made the first edit. But you may want to crossfade at this point. If so, you MUST do it NOW (or fix it by hand later). Press x-fade 2 fr or x-fade 4 fr. This will create an overlap and crossfade centred on the edit point. The crossfade length will be 2 frames or 4 frames. Page 89 Recording Step 6 November 13, 2014 Now we are going to repeat segments 3 to 5. Find where the take goes “bad”. Press new split. Audition for the best take. Press next aud as many times as you need. After finding the best take, press x-fade 2 fr or x-fade 4 fr. Fault Conditions Things can sometimes go wrong, especially with the crossfade interleaving. Sometimes it’s because you deviated from the normal command order. Sometimes…. we don’t know. Below you can see some of the common fault conditions which occur with the crossfade commands. Fade goes underneath Clip drops to lower layer Clip is cut off Fade on tail instead of head (or vice-versa) All these conditions can be fixed by pressing UNDO three times, then issuing the Xfade command again. You may need to do this twice (and/or say special magic words – I leave that to your expertise). Auditioning can start in the wrong place if you forgot to press new split, or if you went back to a previous edit point. If so, jump back to the split point and press new split again. This re-establishes the audition point. More commands There are some extra audition commands to get easy access to particular takes: aud again simply jumps back and plays, so you can hear the same take again. You could achieve the same thing by jumping back. pop aud brings the current selection from the Takes Window to the top of the stack and initiates audition. So you can jog down the stack and simply press pop_aud to hear that take. ADR Automation Dialog Replacement is described in its own chapter on Page 94. Background Recording Background recording allows you to make continuous background recordings of the Main Bus and/or the armed tracks, independently of all other activity in the system. The background recordings can be brought into the current project as clips at any time. Page 90 Recording November 13, 2014 Uses Recording the Main Bus can be useful for creating sound effects using real time controls on the system. For example, you can jog or shuttle the transport to create a speeding up or slowing down effect, and this will be captured into the background recorder. Recording the armed tracks means that you will capture every sound made by artists in your studio, even if they enter early, play a miraculous phrase that could never happen while the red light is on, or crack a wonderful joke while you are listening to the creative director’s opinion of the last take. Licensing The Background Recorder is a system option, requiring a licence. The following applies only to licensed systems. Please contact your Fairlight distributor if you to purchase a licence. Cache or Linear Recording The background recording process has two recording modes: Linear Just like a normal recording, it captures everything from GO to STOP. Cached Records an audio loop on the disk, whose length you can control. For example, if you set the length to 10 minutes, the recording always contains the last 10 minutes of source audio. User Interface To control background recording, open the Background Recorder using the following command: Setup Background Recorder Options Destination Displays the “holding tank” folder where background recordings will be temporarily stored. Click the … button to browse to the folder you want to use Click the Reveal button to open the destination folder in Windows Explorer Cache Length Controls the amount of storage used when in Cached mode (see above) Armed Tracks Slider Page 91 Recording November 13, 2014 Choose the number of armed tracks you want to record in the background. If you choose a number higher than the actual number of armed tracks, the system will record the number of files shown in the Armed Tracks box. The actual armed tracks will occupy as many of these recordings as they need, and the other recordings will record zeroes but are ready for you to arm at any time, whereupon their inputs will be switched into the recording tracks. If you choose a number lower than the actual number of armed tracks, the system will record the lowest-numbered armed tracks. You can change the number of tracks to be recorded while a recording is in progress. To do this, move the slider, then click the Apply button (where Go and Stop usually are). Record Source Main Bus Send You may select the Cached or Linear checkbox for Main Bus Send. In either case, the system will be ready to record the output of the Main Bus, one recording stream for each element of that bus. If you select Cached, the last few minutes of audio will be continuously stored on disk (controlled by the Cache Length slider). If you select Linear, the Main Bus output will be recorded continuously from the time you press Go until the time you press Stop. Armed Tracks You may select the Cached or Linear checkbox for Armed Tracks. In either case, the system will be ready to record the inputs to a number of armed tracks (as described under Armed Tracks Slider above), one recording stream for each track. Harvest This is used to get access to the material stored by the background recorder. When you press Harvest, the current contents of the destination holding tank are moved to the project’s media folder. The media folder is opened so you can see the new recordings. From there you can drag them into the project, or just leave them for later use. If background recording was in progress when you clicked Harvest, the current recording is terminated to allow its media to be moved, and a new recording started immediately. Note: Harvest is NOT available when recording into MT files, only DR2 files. Clipboard This is the same as Harvest, except that it also puts the recorded material into clips on the clipboard (one clip for each recording). You will see the “ghosts” of the recorded clips hovering over the selected tracks. Clipboard is available for MT and DR2 projects. Paste This places a copy of the clipboard at the current cursor position. It’s exactly the same as pressing the Enter button when you are in the Cut or Copy menu. Go / Stop button Go Starts the background recording. This button is only available when the background recorder is stopped. Page 92 Recording November 13, 2014 If there is a recording already in the destination holding tank, it will be discarded. This could happen if you are recording, then click Stop, then click Go, without using Harvest or Clipboard in between. Stop Stops the background recording. This button is only available when the background recorder is recording. Apply Allows you to change the number of armed tracks to the recording while it is in motion, or change the size of the recording cache. This button is only available when the background recorder is recording, and after you have changed the number of armed tracks using the Armed Tracks slider, or changed the size of the cache using the Cache Length slider. Notes about the Background Recorder It uses system resources: a) the audio channels are sent to the disk via AudioBridge channels, so those channels are not available to plug-ins or virtual instruments b) disk bandwidth is used, which may impact normal high-track-count recordings. Of course, you are using disk capacity as well, so it’s a good idea to remain aware when the recorder is on, or at least to check on the holding tank now and then. But by and large the recorder is self-cleaning, because it throws away old recordings when you click the Go button. #COND Page 93 ADR November 13, 2014 ADR Introduction EVO provides the ability to automate recording using a list of In and Out points with a simple interface. The ADR menu includes functions for setting pre and post-roll and features for automatic dialogue replacement. The ADR List The ADR List allows you to set up a list of recordings – cues – that you want to take. Each one has a controlled In and Out point, and text that can be displayed on the screen. To open the ADR List: Press the green Record Megamode button then ADR. The ADR List can also be displayed using the command ADR ADR List When it is first opened, the list is empty of cues. Import Cue List from a Text File You may import an entire script through the use of the Import button in the ADR List. This can import a short script that has been written in a word processor. Each line of text in the file is treated as a separate line of ADR cue text. Each line of text can optionally have one or more timecode numbers at the start of the line: 00:00:00:00 This line has one timecode number Page 94 ADR November 13, 2014 or 00:00:00:00 00:00:01:12This line has two timecode numbers The first timecode number becomes the cue-in point and the second, if present, the cue out point. Timecodes must contain 4 individual numbers separated by colons: 01:00:23:12 or semicolons if the timecode is drop-frame based: 01;01;00;02 Here is an example of a text file in the correct syntax with timecode numbers at the start of each line: 00:02:19.19 Her eyes shined bright and true 00:04:57.07 00:09:42.18 Do not look now, but.... 23:58:39.03 00:02:58.19 Haven't I seen you before. Import from CSV File EVO can also open ADR lists in comma-separated-variable (CSV) format. In this case the Character should be included. The format is as follows: 2 columns of timecode, Then next column is the character (default is "-") Then next column is the text. Example: 23:58:39:03,00:02:58:19,Andrew,Haven't I seen you before 00:02:19:19,00:03:19:19,Bill,froggs are really cool 00:04:57:07,00:09:42:18,-,Do not look now Commas occuring in the text field will confuse the software unless the field is surrounded by quotation marks e.g. 00:02:19:19,00:03:19:19,Bill,"froggs are cool, really cool" Adding Cues Manually Step 0 Optionally, create a range covering the cue you want to add. This is probably the quickest way to set the In and Out times for your cue. (If there is no range, the cue will be created with the transport position as its In time, and 5 seconds duration.) Step 1 Click Add or press the add cue soft key A dialog appears for writing the text of your cue. Step 2 Enter the text and click OK Page 95 ADR Step 3 November 13, 2014 If necessary set the In Point of the cue: locate the transport to that point and click From. Your current position will be shown in a dialog. You may accept this by clicking OK. OR Click From, type the timecode you want, and click OK. Step 4 If necessary set the Out Point of the ADR cue in the same way. The cue is shown as below. ADR Characters Your project may contain a list of characters, and the cues assigned to different ones. Creating characters Step 1 Click in the Character box (which normally shows <Show all>) Step 2 Type the name of a new character Step 3 Click the Add button Filter by character To show only one character’s lines, use the Character drop down menu to select one character. Page 96 ADR November 13, 2014 Sort by character To sort the list by character, click the Character tab at the top of the ADR list box. In the same way you can sort by From time, To time or dialog alphabetically. Click any one of these a second time to reverse sort. ADR Preferences Once you have entered all the cues that you want to use, you may set up your preferences by clicking the ADR Menu and selecting ADR Preferences. The following screen is displayed. Page 97 ADR November 13, 2014 The main purpose of this dialog is to control beeps and the streamer. The streamer is a pair of vertical lines moving across the Pyxis screen during the Preroll to the cue. At the same time as the audible beeps, the line extends upwards and downwards briefly. The two lines come together at the cue point, and a large cross is shown. The extensions and cross can be given a different colour to the lines. Note: the number of beeps (and corresponding streamer crosses) is controlled in this dialog, but the Preroll must be long enough to accommodate them. If the Preroll is too short, some of the beeps will be omitted. See below for instructions on setting the Preroll. The text referred to is that shown on the Decklink output from the Pyxis Track. The font, colour, height control and Wrap Text control are used to customise the text display. Note: this text display is not shown on the Edit Screen Pyxis Window, only on the independent monitor fed by your Decklink card (if fitted). Use the ADR Display, described below, to show text over the Edit Screen. If you wish to set your beeps at a particular frame interval, select Spacing (frames) in the dialog shown above, and set the interval you would like in the box that appears to the right. The ADR Display The ADR Display is a band across the screen which displays the ADR text, and also gives an indication of the start point for the cue. An example of the streamer is shown below. The text is shown, and the indicators converge on the centre of the screen, arriving at precisely the In time of the cue. To turn it on, use the toggle ADR ADR Display. Page 98 ADR November 13, 2014 Cycle The Cycle command is used to initiate ADR actions. It will execute rehearsal, recording and playback, depending on the mode of the ADR system. See below for details. Preroll and Postroll It’s usually necessary to set a preroll for recording. This allows the recording artist to get ready for the start. Postroll is useful for hearing how the new recording fits into the track. Set preroll and postroll using the appropriate fields in the ADR List. Rehearsing a cue You may rehearse cues before recording them. Is this needed in a system where all recording is nondestructive? Your call. Step 1 Click the Rehearse button or press the REHEARSE soft key. This puts the ADR system in Rehearse mode. Step 2 Select a cue. The transport will locate to its In Time. Step 3 Click Cycle or press the cycle soft key. This will cause the transport to drive through the In and Out points once, switching the track from repro to input, simulating the record experience. Click the Stop button at any time to stop the take (or use the Stop button in the transport controls). Note: When the ADR is in Rehearse mode, double-clicking a cue will select it and initiate a rehearsal Cycle. Recording a cue Step 1 Click the Rec/Playback button or press the RECORD / PLAYBACK soft key until its label is RECORD. This puts the ADR system in Record mode. Step 2 Select a cue. The transport will locate to its In Time. Step 3 Click Cycle. This will cause the transport to drive through the In and Out points, recording a take, then cycle through again for playback. Click the Stop button at any time to stop the take (or use the Stop button in the transport controls). Note: When ADR is in Record mode, double-clicking a cue will select it and initiate a recording Cycle. Playing Back a cue Step 1 Turn off the Rec/Playback or Rehearse button if on, or press the RECORD / PLAYBACK soft key until its label is PLAYBACK. This puts the ADR system in Playback mode. Step 2 Select a cue. The transport will locate to its In Time. Step 3 Click Cycle. This will cause the transport to drive through the In and Out points once, playing back the audio. Note: When the ADR is in Playback mode, double-clicking a cue will select it and initiate a playback Cycle. Page 99 ADR November 13, 2014 Pre-Record Pre-Record automatically enters record a little earlier than the time of the cue. This is useful when recording artists that tend to anticipate the entrance. The streamer will still indicate the cue in time, but you are able to capture the audio a little earlier. Early In Early In can be clicked during the preroll of a record cycle. It causes recording to start immediately. There is also an early in soft key. Rec Out If desired, the system can ignore the Out time of the cue, and just keep recording until you exit manually (using Stop, Jog, Rewind etc). The Rec Out soft key can be set to PROG (programmed exit) or OPEN (keep recording until manual exit). The Rec Out screen button does the same. When selected (blue) the record Out time will be obeyed. When unselected (grey) manual exit will be used. Keep Playing At the end of a cycle you may wish to keep playing, in order to hear the next section of track. Pressing the keep playing soft key at any time during a cycle will cause the postroll to be ignored, and the system will enter normal Play mode after the cue’s Out time. Exporting the ADR List Clicking the Export button will cause a file to be created, in CSV format, containing all the cues in your ADR List. The format is as follows: 2 columns of timecode, Then next column is the character (default is "-") Then next column is the text. Example: 23:58:39:03,00:02:58:19,Andrew,Haven't I seen you before Page 100 ADR 00:02:19:19,00:03:19:19,Bill,froggs are really cool 00:04:57:07,00:09:42:18,-,Do not look now Page 101 November 13, 2014 Editing November 13, 2014 Editing Basic Concepts – the Audio Clip An Audio Clip plays audio from a single Media File. It may play all of that file, or only part. Audio Clip Media file on disk – the highlighted section is played by the clip. The Audio Clip has properties that you can change by editing: Name Head trim Fade in Curve Fade in Point Fade out Point Fade out Curve Tail trim Head Trim – the first audio sample of the media file played by the clip Tail Trim – the last audio sample of the media file played by the clip Clip Sync Point – one of the clip’s audio samples is locked to a timecode position. Fade In Point – the place where the Fade In is completed Fade Out Point – the place where the Fade Out starts Fade Curves – the shape of the Fade In and Fade Out Clip Level – a single level value for the clip Clip EQ – a four-band parametric equaliser for each clip Page 102 Editing November 13, 2014 Also clip Name, Colour, Grouping, Multi-channel format etc. Other Clip Types Video Clips Video clips are much the same as audio clips, but have fewer editable properties. Head Trim – the first audio sample of the media file played by the clip Tail Trim – the last audio sample of the media file played by the clip Clip Sync Point – one of the clip’s audio samples is locked to a timecode position. Fade In Point – the place where the Fade In is completed Fade Out Point – the place where the Fade Out starts Also clip Name The properties above can be edited by the same methods as audio clips, and at the same time. For these edits, selecting a video track makes its clips into targets for editing. They are fully described in the chapter Pyxis Track, starting on page 327. Editing Methods There are two editing methods: commands and mouse-dragging. Commands are further divided into tactile edits (button-pressing and Jog Wheel turning) and mouse edits (menu items and toolbar button-clicking). This section describes tactile editing, while the next one describes mouse-dragging and mouse edits. Editing Tutorial This section takes you through some common editing procedures. Cut and Paste Overview In this menu, we cut audio to the clipboard, then paste it using the Enter key. The cutting action is performed by the cut head, cut tail and cut clip (or cut range) buttons. Note: copy and paste is performed exactly the same way as cut and paste, except that you start by pressing the copy mode button instead of the cut mode button. Note: erase is similar to cut (without the paste) except that the clipboard is not used. To use this tutorial item, you need to load a Project containing clips. The system comes with a demo project. To load it, consult the following Xplain item: How to Files Load Demo Get Ready Press the green Editor Megamode button. Press the cut button to access the Cut menu. Press the range key to turn it OFF. Page 103 Editing November 13, 2014 Operation Locate the transport so that the cursor crosses the middle of (at least) one clip. Identify the track containing that clip, and double-press its button to make it the only selected track. (If necessary, use the Bank key.) The target clip should now be the only red clip on the screen. Red means ready to edit. Press and release the cut clip button. The clip is now on the clipboard. Move the transport. The clip's "ghost" shows where it can be pasted. Press another track number. The ghost moves to the new track. Press Enter to paste the clipboard contents (once or many times). Now press cut head (or cut tail). The front (or back) of the clip is now on the clipboard. Press Enter to paste the clipboard contents. Using Ranges Overview A range is the time span between two points, called the IN and OUT points, or the From and To points. When a range is present, the button labelled cut clip or copy clip, erase clip etc. changes to cut range, copy range, erase range. In this situation, the basic editing commands, cut, copy, and erase, target the parts of clips that lie inside the range. Some other commands, like Nudge, Fade and Clip Level, target only whole clips that lie inside the range. Pressing the range button toggles the range on and off. Operation Press the green Editor Megamode button. Press the cut button to access the Cut menu. Press the range key to turn it OFF. Locate the transport so that the cursor crosses the middle of (at least) one clip. Identify the track containing that clip, and double-press its button to make it the only selected track. (If necessary, use the Bank key.) Press from. A range is begun at that point. Now Jog to the right. The range is extended, and the clip goes red inside it. Press to. The range is now fixed. Investigate cut range, cut head, cut tail (use undo in between). From and To Menu Now hold down the from button If you now pressed the mark soft key, the system would display a list of marks that you could choose as the from point. Instead, press the time soft key. Now use the Numeric Keypad to type a timecode from point. The numbers will be displayed over the Edit Screen. Now press Enter to lock in your from point. For another useful feature, press the gap soft key. The range will expand to the left, to reach the first moment of silence (no clip) in that direction. Press it again to find the following gap in that direction. Page 104 Editing November 13, 2014 Trimming clips Overview A clip is the visual representation of a real piece of recorded audio, located on hard disk. Editing a clip means changing which part of the recorded audio is played. When cutting or erasing parts of a clip, you are reducing the amount of accessed audio. Trimming a clip also means changing which part is accessed, but you can increase or decrease the length that is played. This is done by relocating the clip's head and tail , thereby exposing more or less of the stored audio. Get Ready Press the green Editor button. Operation Press the trim button. Locate the transport so that the cursor crosses the middle of (at least) one clip. Identify the track containing that clip, and double-press its button to make it the only selected track. (If necessary, use the Bank key.) Press and release trim head. The head of the clip is trimmed back to the cursor location. Jog backwards a bit and press Enter. The head is extended to the new position. You can do this as many times as you like. This time, press and hold trim head. The system exposes the whole head of the original recording. While holding down trim head, Jog over the exposed audio and choose where to trim it. Release trim head when ready. The clip is trimmed to your current position. Slipping clips Overview Slipping clips is an alternative to Cut and Paste. It has the advantage of leaving the clipboard undisturbed, but does not allow moving clips to other tracks. We can also slip the sync of a clip. This means that the clip stays in the same place, but the audio inside the clip slips earlier or later. This means exposing a different portion of the original recording. Note: another quick way to slip a clip is to drag and drop it with the mouse. You can drag it to another track as well. Holding down the SHIFT key holds sync while you drag to another track. Get Ready Press the green Editor button. Operation Press the trim / slip button. If the word trim is highlighted, press it again so that slip is highlighted. Locate the transport so that the cursor crosses the middle of (at least) one clip. Identify the track containing that clip, and double-press its button to make it the only selected track. (If necessary, use the Bank key.) Press slip clip. Jog forward by about one second and press Enter. The clip moves by the distance you jogged. Jog some more and press Enter again. You can keep doing this. Page 105 Editing November 13, 2014 This time, press and hold slip clip. Keep holding it down, Jog forward, then release. This is a faster way of doing the same thing. Press the Sync Point soft key. Now, when you Jog and press Enter, the audio inside the clip is slipped. Editing on Multiple Tracks Overview Most editing operations work on multiple tracks at the same time. All the red clips or parts of clips are affected. This guide will show you how to select tracks. Get Ready Press the green Editor button. Operation The picture keys display 12 tracks while the Editor Megamode is active. Press a Track button to toggle it in and out of the Track Selection. Use Bank Up and Bank Down to access blocks of 12 tracks. To select just one track, double-press its button. To select a range of Tracks, hold one Track button down and double-press another. To slide the current track selection up and down, hold the Track Up/Down button, and turn the Jog Wheel. To move the current track selection to a specific starting track, hold the Track Up/Down button, and type a number on the Numpad, then release Track Up/Down. For a wider track selection, press SEL. Sel Operation In SEL mode, the picture keys display 48 tracks. Use Bank Up and Bank Down to access another block of 48. You have the same selection methods e.g. using double-press, as in the normal Edit Megamode. SEL mode has two ways of working: momentary or latched. For latched mode, press and release SEL. Make your selection of tracks, then press exit. For momentary mode, press and hold SEL. Make your selection of tracks, then release SEL. Fade and Crossfade Overview In the fade menu we can place level ramps at the begining (fade-in) and end (fade-out) of each clip. A fade-in starts from silence and ends at the full level of the clip, and a fade-out does the opposite. Crossfades between two clips are created by first layering one clip on top of another, then putting a fade in the upper clip. This induces a complementary fade in the lower clip. For clarity while reading this Help item, turn on Display Layering by clicking View Display Layering above the Edit Screen. Page 106 Editing November 13, 2014 We can also control the fade profile i.e. its shape, using the X-Level and X-Point parameters. Get Ready Press the green Editor button. Operation Press the fade button. Locate the transport so that the cursor crosses the middle of (at least) one clip. Identify the track containing that clip, and double-press its button to make it the only selected track. (If necessary, use the Bank key.) The target clip should now be the only red clip on the screen. Red means ready to edit. Press the fade head button. The clip now fades from its beginning to the cursor position. The shape (or curve) of the fade is that one shown above in the Smart Pane. Current Head Fade curve In the next section we will change this shape. For now, move the transport a little to the right and press fade tail. These two commands are used to create most simple fades. Press UNDO (this will simplify the next step). Now press the copy button. Locate to the middle of the clip where you placed fades. Press the copy clip button. Now jog about half the clip's length to the right and press Enter. You have pasted a copy of the clip on top of itself. The beginning of the newly-pasted clip now interacts with the clip underneath, inducing a crossfade. You can see the line of the crossfade in the lower clip. Move the top clip backwards and forwards to see how the fades interact. Also, go back to the Fade Menu and experiment by changing the fade-in point. Fade Shape (Curves) A fade’s shape includes the following parameters: X-Level – controls how loud the fade is (compared to the full Level of the clip) at the Crossover point. Varying X-level changes the loudness at the Crossover – (shown for clarity in a crossfade) Page 107 Editing November 13, 2014 X-Point – this controls the percentage of the fade’s duration when it reaches the Crossover Point. Varying X-point moves the Crossover earlier or later in the fade – (shown for clarity in a crossfade) Duration – the total length of the fade, in frames. (Duration is not really part of the shape, but its control is close by). Example: Percentage = 30%, Attenuation = -3 dB, Duration = 20 This means that the fade will last for 20 frames. The crossover point will be 6 frames into the fade, at which time the level will be -3 dB compared with full Level. Setting Fade Curve Parameters Use the X-Level or X-Point soft key to move focus into the corresponding field in the Smart Pane. Use the Jog Wheel or Numeric Keypad to set values. Press Enter to accept those values or Fade Hade / Fade Tail to create a new fade using those values. You can also use the Mouse: click on the red dot in the Fade Curve and drag it up/down to change XLevel, or left-right to change X-Point Drag red point to change X-Level and X-point Quick Fade To create a Fade and set its curve quickly, do the following: Locate to the point where you want your Fade In to end Hold down Fade Head Turn the Jog Wheel until the Curve in the Smart Pane looks right Release Fade Head This method is not precise, but it’s very fast. Page 108 Editing November 13, 2014 Clip EQ Overview The clip eq menu allows you to add a four-band equaliser to every clip. The display of clip eq is shown in the Clip EQ Smart Pane, above the Edit Screen. This comes on automatically when you enter the clip eq menu. In Clip EQ only one track is active. Even if many tracks are selected, only the most-recently selected will be affected. This track has a blue label in the Edit Screen. Clip EQ does not use a range. Get Ready Press the green Editor button. Operation Press the clip eq button. Locate the transport so that the cursor crosses the middle of (at least) one clip. Identify the track containing that clip, and double-press its button to make it the only selected track. (If necessary, use the Bank key.) The target clip should now be the only red clip on the screen. Red means ready to edit. Press the Edit EQ soft key. At the top of the Edit Screen, the value grid shows the EQ parameters of the red clip. Range Filter Type Frequency Gain Q-Factor Enables Press a number in the Numeric Keypad to access the same position in the value grid. Now use the Jog Wheel to change it. You can hear the changes by playing over the clip. Hint: while over the clip, hold down BLUE and press the loop clip button. When all parameters are set, press the apply soft key or Enter If you want to escape without changing the Clip EQ settings, press Edit again. Clip EQ is explored in much more detail later in this chapter. Razor Cuts Overview Normal (non-razor) editing targets red clips, but does not affect other clips. This works well for videobased editing where the sound is synchronised to fixed picture frames. When working on radio spots, interviews and music pieces, we sometimes need to cut time as well as audio. This is just like people used to do on tape. The razor mode causes time to be manipulated as well as audio. Page 109 Editing November 13, 2014 When you cut audio, the time it occupied is removed from the track, and either: Everything afterwards (trailing clips) move earlier, or Everything before (leading clips) move later. When you paste audio, the time it occupies is inserted into the track, and either: Everything afterwards (trailing clips) move later, or Everything before (leading clips) move earlier. Control of the “direction” for razor cutting is in a special soft key menu that appears in the Pad only while you hold down the Razor button. Choose leading clips or trailing clips. Razor editing always uses a range. Get Ready Press the green Editor button. Press the cut button to access the Cut menu. Operation Locate the transport so that the cursor crosses the middle of (at least) one clip. Identify the track containing that clip, and double-press its button to make it the only selected track. (If necessary, use the Bank key.) Create a range within the clip using from and to. Press the Razor button to highlight it. Press cut range. The width of the range is cut out of the track, like a piece of tape, and downstream clips move forwards. The cursor splits into two pieces, showing the range that will be added to the timeline (on selected tracks) if you paste the clipboard. Move inside another clip and press Enter. The clipboard is pasted, and the time it occupies is inserted into the track, like splicing tape. Investigate cut head and cut tail (use undo in between). Acceleration Overview Normal cut and paste can go much faster using modifier keys. The modifier keys are: ctrl, SHIFT, Track and Zoom. To increase your speed, practise using them with your left hand, while your right hand uses the Jog Wheel and the Clip, Head and Tail keys. Get Ready Press the green Editor button. Press the cut button to access the Cut menu. Press the range button until it is OFF. Operation Getting the right location, track selection and view use at least half of your editing time. This can be speeded up as follows: Page 110 Editing November 13, 2014 Jog Speed: hold down Ctrl or SHIFT or both to jog ever faster. Track Selection: hold down Track up/down while jogging. Time Zoom: hold down Zoom while jogging. Track Zoom: hold down Ctrl and Zoom while jogging. Locate the transport so that the cursor crosses the middle of a clip. Make its track the only selected one. (If necessary, use the Bank key.) The target clip should now be the only red clip on the screen. Red means ready to edit. - Hold down Track and press cut clip / head / tail. Keep holding while turning the Jogger Wheel to move to another track. Release Track to drop the cut clip. - Press and hold cut clip. Jog forward and release cut clip to drop the cut clip. You can do the same with copy, slip and trim. These moves may feel awkward at first, but remember your first mouse click-and-drag? With practice you'll become a virtuoso editor! Tactile Editing – Detailed Description This section goes into more detail about editing. Edit Modes EVO editing uses five main modes, selected in the Edit Megamode: Copy copies the selection to the clipboard (Enter pastes it into the tracks) Cut cuts the selection to the clipboard (Enter pastes it into the tracks) Erase erases the selection. Trim retracts or extends the heads or tails of clips. Fade fades or cross-fades the selection. Once a mode is selected, it remains current until another mode is selected. The Cursor Most edits are performed at the Play Head or Cursor. This is the vertical line in the center of the Edit Screen. Cursor Normally the Cursor is stationary, and the clips scroll across the tracks. The audio you hear is the waveform passing the Cursor (hence its name – Play Head). Page 111 Editing November 13, 2014 Moving Cursor Many products show stationary waveforms with a moving cursor. To show this in Post V5.0, select Setup Locked Playhead from the Edit Screen menu bar. When this item is ticked, the cursor is stationary, but otherwise it moves. While the cursor is moveable, you can reposition it by right-clicking anywhere in the Edit Screen and dragging the mouse right or left (audio is not played while you do this) or press the Jog command and use the Jog Wheel (audio is scrubbed if the movement is less than four times play speed). When re-locking the cursor, its current position is held. This allows you to place it away from the middle of the screen, which can be useful for seeing more of the incoming audio, for example. But if you want to get it exactly back to the center, use the command Setup Reset Playhead Cut and Paste Whole Clip To cut and paste a clip: Step 1 Select a track and move a clip under the cursor. The clip is red because it is touching the cursor. Step 2 Press the cut key (if not already selected). Step 3 Press the cut clip key We see the clip’s “ghost”. It’s a picture of the clipboard ready to be pasted in. Step 4 Select another track (and/or move to another location) The ghost shows where the clipboard contents can be pasted. Page 112 Editing Step 5 November 13, 2014 Press the Enter key to paste the clipboard. The clip is pasted. Head This time we’ll only work with the Head of the clip. That is the part before the cursor. Step 1 Select a track and move a clip under the cursor. The clip is red because it is touching the cursor. Step 2 Press the cut key (if not already selected). Step 3 Press the cut head key Only the head goes on to the clipboard. Page 113 Editing Step 4 November 13, 2014 Select another track (and/or move to another location) The ghost shows a headshaped clipboard ready to be pasted. The original tail is now Blue, because its track is not selected. Step 5 Press the Enter key to paste the clipboard. The clipboard (former head) is pasted. Range You can make a range that specifies exactly which part of the clip is affected. The easiest way is like this (more about ranges later): Step 1 Move the transport where you’d like to start the range. Step 2 Press the from key Step 3 Move the transport where you’d like to end the range. Step 4 Press the to key The range is marked in red. Now we’ll cut and paste the audio in the range. Step 1 Choose the track and set the range (we’ve just done this) Step 2 Press the cut key (if not already selected) Step 3 Press the cut range key Page 114 Editing November 13, 2014 The audio in the range is moved to the clipboard. We see the ghost. Step 4 Select another track (and/or move to another location) The ghost moves to the new track. Step 5 Press the Enter key to paste the clipboard. The clipboard (former range) is pasted. The range persists after the edit. Notes about Cut and Paste Cut Tail Works the same way as cut head, but cuts the later part of the clip Range and Head When a range is active, pressing the cut head key cuts the audio from the start of the range to the cursor. This will not work if the cursor is not in the range. Range and cut tail work similarly together. Multiple Clips and Tracks When there is no range, the target for editing is all the clips on selected tracks that are touching the cursor. It’s easy to tell which, because they are always red. Page 115 Editing November 13, 2014 When there is a range, the target is all the clips (and parts of clips) on selected tracks that are inside the range. Again, the target clips are always red. An exception – with a range you can use the mouse to deselect a clip. To do this, hold down the Ctrl key and click with the mouse. The clip will turn blue, showing that it is no longer selected. You can also extend the selection using Ctrl-mouse-click on a clip. This will cause the range to expand so that it includes the newly selected clip, and it will preserve the existing selection as well. Pasting Pasting the clipboard (use the Enter key) means putting a copy of it at the current position, on whatever tracks are selected. You can paste the clipboard contents at any time, not just after a cut operation, and as often as you like. If there are already clips at the place where you paste, the clipboard is placed “on top” of the existing clips. Only the top layer is heard, unless there is a crossfade between layers (more about that later). The “shape” of the clipboard’s track selection is preserved when pasting, regardless of track selection at that time. For example, if you copy clips on tracks 1 and 3, then select only track 8 and press Enter, the clipboard will be pasted on tracks 8 and 10. The first track on the clipboard is always pasted on the lowest-numbered track in the selection. Variations There are a few extra keys which change the functions of Cut and Paste. All Layers Sometimes clips are stacked in layers. Of course we only hear the top layer, or crossfades between the top and second layers (more about crossfades later). You have the choice of cutting only the top layer, or all the layers. The all layers key controls this choice. When it is on, you will cut all the layers, and they’ll be placed on the clipboard, ready to be pasted. When it is off, you will cut only the top layer. Note that all layers only works with a range. Hint: if you want to see all the layers, hold down the takes button and select the on/off soft key, or simply double-press the takes button. Razor Sometimes it is useful to cut the time out of a track, not just the audio. This is similar to cutting tape. To cut time as well as audio, turn on the razor button. This will automatically turn on range and all layers. When you cut audio, the time it occupied is removed from the track, and either: Everything afterwards (trailing clips) move earlier, or Everything before (leading clips) move later. When you paste audio, the time it occupies is inserted into the track, and either: Everything afterwards (trailing clips) move later, or Everything before (leading clips) move earlier. Control of the “direction” for razor cutting is in a special soft key menu that appears in the Pad only while you hold down the Razor button. Choose leading clips or trailing clips. Page 116 Editing November 13, 2014 This is true even if razor was not ON when the clips were cut to the clipboard. (cut and paste are really independent commands, each responsive to the razor setting.) Track Up/down Button A handy device for moving between tracks is the track up/down button. If you hold it down and turn the Jog Wheel, the whole track selection will move up or down. You can also use the + or – keys and the Numpad with the track up/down button. Two-Handed Editing Using two hands for cut and paste can save a lot of time. The key is to hold down the “action” key – cut head, trim tail, copy clip, erase range etc – then select the destination timecode and tracks – then release the action key to paste the clipboard. Example 1 Press down the cut clip key (don’t release it yet!) With your other hand, jog the transport forward Release the cut clip key – the clip you cut is now pasted where you jogged. Example 2 Press down the cut clip key With the same hand, press down the track up/down button With your other hand, turn the jogger wheel to change the track selection Release the cut clip key – the clip you cut is now pasted on a different track. With practice, two-handed editing can substantially increase your efficiency at repetitive editing tasks. Copy Copy works exactly the same way as Cut, except that the audio is not removed to place it on the clipboard, only copied. Pasting after copy is the same as after cut. Erase Erase works exactly the same way as Cut, except that the audio is not placed on the clipboard. The clipboard remains unchanged, so its previous contents are ready to paste at any time. Edit Soft Key Commands The following soft keys are available when the cut, copy or erase modes are current. split clip Cuts the clip into two pieces at the cursor position. mute clip Silences the clip cleave clip Removes the link between stereo linked clips. reverse Creates a reversed version of the audio in the selected clip(s) and replaces the original with this reversed version. Ghost On Toggles the “ghost” image on and off. Some people prefer working without it. Page 117 Editing November 13, 2014 Range On Soft Key Functions The following additional commands are available when the cut, copy or erase modes are current, and a Range is present. split range Cuts any clips lying across the ends of the range into two pieces at those range ends. fill The fill function is used to automatically repeat a section of audio to fill a Range on a track to create background fills or buzz tracks. The audio used for the fill is the clip currently on the clipboard from the last cut or copy function. Multiple copies of the source may be needed, in which case an overlap is used (see below). b/f fill Reverses the audio in every second copy of the clipboard used for filling. This can give a smoother effect. overlap Controls the length of overlap between pieces of audio used in the fill command. To set the overlap value: Step 1 Press the Overlap soft key Step 2 Use the Numpad keys to type a number, or use the Jog Wheel to increment or decrement the displayed number. Step 3 Press enter. The maximum value is 10 frames. Setting a larger number will cause 10 frame to be selected. To use the fill function: Step 1 Copy (or Cut) the desired audio to the clipboard. The cursor’s sync point will be maintained Step 2 Create a Range encompassing the area to be filled. Step 3 Press the fill soft key. When multiple copies of the clipboard are needed to fill the range, the Overlap value is used to determine the length of crossfade between copies. If Overlap is set to zero, the copies will be butt-edited together. Razor Soft Key Functions When Razor is ON the soft keys menu change: insert fill The filled audio is inserted into the track, not layered over the original audio in the range. insert b/f fill The backwards/forwards filled audio is inserted into the track, not written over the original audio in the range. overlap Controls the length of overlap between pieces of audio used in the fill command. insert space Silence will be inserted from the start of a Range for the duration of the Range. Paste Special Instead of pasting the clipboard contents at the cursor position, it is possible to paste characteristics of a clip into other clips. Step 1 Copy some clips to the clipboard using the Copy menu, the mouse, or the keyboard shortcut Page 118 Editing November 13, 2014 (ctrl+c) Step 2 Select the destination clips for the paste. They can be on multiple tracks and may use a range. You may select All Layers, or only the top layer. Step 3 On the Cut Menu, Copy Menu or Erase Menu, press the Paste Special Soft key. Now choose from the alternatives shown on the other soft keys. Pressing one of these executes the Paste immediately. Step 3a Alternatively: click and hold the screen command Edit Paste Special The system displays this dialog: Now choose which characteristic to paste. Notes: The clip whose characteristics are copied is the earliest (in timecode) on the lowest numbered track copied to the clipboard. The special paste targets every clip that is wholly within the range, on selected tracks. Trim Trimming allows clips to be resized. Trim commands are used to set the head and tail of clips, to determine how much of the original recording is played by the clip. Trimming may shorten a clip, or extend a clip if it is playing less than all of the original recording. This will be the case if the clip was imported with handles or if the original clip has been edited. Head Trim Head and Trim Tail are the most common uses of Trim Step 1 Select a track and move a clip under the cursor. Step 2 Press the Trim key (if not already on) Step 3 Press and release the Head key Step 4 Move the transport forward a few frames (jog or play) Step 5 Press Enter The head of the clip is placed at the cursor, which is now shorter. The effect is just like erasing the head of the clip. Its sync remains as before, but it starts at a later time and a later point in the audio. Step 6 Jog backward a few frames and press ENTER Now the head is moved earlier, revealing more of the audio. You can keep jogging and pressing ENTER as long as you like, until you are satisfied with the position of the head. Page 119 Editing November 13, 2014 Two Handed Trimming This is a more powerful method, which is worth learning. Step 1 Select a track and move a clip under the cursor. Step 2 Press the Trim key (if not already on) Step 3 Press the Head key (and hold it down) – the head is extended to show the full extent of the original recording. Step 4 Jog or play the transport – you can listen to the audio and choose the right position. Step 5 Release the Head key – the head is placed at your current position. Limit to Trim When extending a clip, the end of the recorded audio will be reached eventually. After that it is not possible to extend the clip further. Tail Same as Head, but the later part of the clip is trimmed. Clip Trim clip changes both ends of the clip at once. Its purpose is to preserve the length of the clip, but access an earlier part of the recorded audio. Not commonly used. Range Ranges cannot be used with Trim. Multiple Tracks Works as expected. All the red clips will be trimmed to the same timecode point. Soft Keys in Trim Mode sync point Pressing the sync point soft key creates a sync marker within the selected clip(s) at the cursor position. This is shown as a yellow mark in the clip, and can be used to visually locate an important moment. To change the sync point, press sync point at the new location. There is only one sync point per clip. Trim Edit Options Trim is usually applied to a single clip or selections across tracks. range is not supported in Trim Mode. all layers is not supported in Trim Mode. razor is not supported in Trim Mode. Slip slip mode moves clips to a new time location. Slipping the head moves the head of a clip to the cursor while maintaining the position of the tail. Slipping the tail moves the tail of a clip to the cursor while maintaining the position of the head. Page 120 Editing November 13, 2014 slip is accessed on the same button as Trim. Press it once for Trim, twice for Slip. You can also swap between the two modes using soft keys. Slip Clip Step 1 Select a track and move a clip under the cursor. Step 2 Press the trim key (if not already on) then press it again so that Slip lights up. Step 3 Press the trim clip key Step 4 Jog or play the transport Step 5 Press Enter – the clip is moved by the amount you just moved the transport. Two Handed Slipping This is a more powerful method, which is worth learning. Step 1 Select a track and move a clip under the cursor. Step 2 Press the trim key (if not already on) then press it again so that slip lights up. Step 3 Press the slip clip key (and hold it down) Step 4 Jog or play the transport Step 5 Release the slip clip key – the clip is moved by the amount you just moved the transport. Head Can be used one-handed or two-handed. The result (when Enter is pressed or the Head key released) is that the Head of the clip is slipped to the cursor position, while the Tail position is preserved. The clip gets shorter or longer, and the sync moves by the difference in position between the Head before and after the edit. Before After Cursor Tail Same as slip head, but the tail is slipped to the cursor position. Range Ranges cannot be used with slip. Multiple Tracks Works as expected. All the red clips will be slipped by the same amount. Page 121 Editing November 13, 2014 Soft Keys in Slip Mode sync point Pressing the Slip Sync soft key allows the audio within the clip to be slipped, without changing the positions of the head and tail. To do this, press the Slip Sync soft key, move the transport, and press ENTER. The audio within the clip will move by the amount you just moved the transport. There are limits to slipping sync. Eventually the end of the recorded audio reaches the end of the clip, and after that it can go no further. Slip Edit Options Trim is usually applied to a single clip or selections across tracks therefore, no options are available. range is not supported in Slip Mode. all layers is not supported in Slip Mode. razor is not supported in Slip Mode. Nudge The nudge function slips clips by a predetermined amount of time. nudge can operate on one or many tracks affecting clips that lie under the cursor, or within a Range. nudge can operate in fixed steps of plus or minus one frame, or in Variable steps from 1 to 99 sub-frames (a sub-frame is 1/80th of a frame). Using Nudge Step 1 Press the nudge button. Step 2 Locate the cursor over the clips and select the appropriate track(s). Step 3 Press the - var, + var, - 1 fr or + 1 fr soft keys to slip the clip(s) by the selected amount. When there is no Range, only the top layer of clips highlighted under the cursor is nudged. The - var and + var keys move selected clips by an amount controlled by the Variable soft key. It is usually set to a small amount e.g. a few subframes, for very fine control of clip position. Setting the Variable Nudge To set the amount that – var and + var will nudge the clips: Step 1 Press the Variable soft key. Step 2 Turn the Jog Wheel or type a number on the Numpad. Step 3 Press Enter. Nudge with A Range Follow these steps to perform a Nudge with a range selected: Step 1 Press the nudge key, to select Nudge mode. Step 2 Use the from and to keys to select a Range that includes all clips to be nudged. Step 3 Press the - var, + var, - 1 fr or + 1 fr soft keys to slip the clip(s) by the selected amount. When a Range is selected, all layers of clips within the Range are nudged, including those which are completely buried. Page 122 Editing November 13, 2014 NOTES: Nudging is possible while the transport is in play. When nudging a Range, clips not wholly within the Range are not affected. However, the Range itself is also nudged, so it is possible to keep nudging the Range without resetting the From and To points. This can be used, for example, to “phase” the audio with a guide track, using Variable nudge with a small value. Nudge Sync It is possible to nudge the audio inside a clip without moving the clip itself. This is called Nudge Sync. The Nudge function is normally in Clip mode i.e. clips are nudged. To toggle it into Sync mode press the Nudge Sync soft key so that its label reads “ON” Fade and Crossfade The fade button allows fades to be applied non-destructively to the heads and tails of clips. The fades are performed by the system in real time as the audio is output from the machine. Fades can be created “on the fly” relative to the playhead, or they can be created and/or modified on multiple clips at once. Fades are applied from the picture keys, soft keys, and from the PC screen. The Editing screen displays fade information in the Smart Pane at the top of the monitor. This is used to issue commands as well as illustrate fade shapes (curves). Using Picture Keys Fade Head One of the simplest fades can be achieved as follows: Step 1 Select a track and move a clip under the cursor. Step 2 Press the fade button (if not already on). Step 3 Press the fade head button. This creates a fade from the start of the clip to the cursor position. The shape of the fade can be seen above (this will be described later), but the Duration is not used. Instead, the duration is set by the cursor position. If you are happy with your current fade shape, using fade head is a fast and simple way to get a lot of work done. NOTES: If you do not want to apply the Smart Panel shape shown above to the Head, turn off the shape soft key. If you ONLY want to apply the shape, and not to change the length of the head fade, turn off the length soft key. Page 123 Editing November 13, 2014 Fade Tail Same as fade head, but it fades from the cursor to the end of the clip. Fade Clip Applies the numbers in the Head Duration and Tail Duration fields, shown in the Smart Pane. Using Multiple Tracks If multiple tracks are selected, the simple Fade Head and Fade Tail commands will apply to all clips touching the cursor on selected tracks. Using a Range If a range is present, the fade head command applies the Head Duration field value, and the fade tail command applies the Tail Duration field value, to all red clips (those wholly inside the range on selected tracks). Using Soft Keys Advanced fade editing can easily be performed using the soft keys. Setting Fade Duration Fade duration can be set numerically as follows: Step 1 Press the set dur soft key. Turn off the shape soft key if you do not wish to apply the Smart Panel fade shape to the selected clips. Step 2 Press the fade head, fade tail or fade clip key. This determines whether the duration you set will apply to the head, the tail or both. Step 3 Set the Duration value using the Jogger Wheel (press Stop if it is jogging the transport), by typing numbers in the Numeric keypad, or using the QWERTY keyboard. Step 4 Press the Enter key to apply the fade duration(s). Trimming Fade Duration Fade durations can be trimmed from their current values. This is particularly useful because it can be applied to a range of clips with one command. Step 1 Press the trim dur soft key. Turn off the shape soft key if you do not wish to apply the Smart Panel fade shape to the selected clips. Step 2 Press the fade head, fade tail or fade clip key. This determines whether the duration you trim will apply to the head, the tail or both. Step 3 Set the Trim value using the Jog Wheel (press Stop if it is jogging the transport), by typing numbers in the Numeric keypad, or using the QWERTY keyboard. Trim values can be positive Page 124 Editing November 13, 2014 or negative. Note: the Numeric Keypad must not be engaged for another purpose at the time – check that its colour is dull yellow. Step 4 Press the Enter key to apply the fade duration(s). NOTE: Trim values can be positive or negative. To type in a value like minus twelve frames, you can use the Numeric Keypad – type Minus, then 12 (or the other way round) then press Enter. Using the QWERTY keyboard, you can use the Down Arrow to go from zero to -1 frame, then type in a value to be used negatively. Fade Shape A fade’s shape includes the following parameters: X-Point – this controls the percentage of the fade’s duration when it reaches the Crossover Point. X-Level – controls how loud the fade is (compared to the full Level of the clip) at the Crossover point. Duration – the total length of the fade, in frames. (Duration is not really part of the shape, but its control is close by). Example: Percentage = 30%, Attenuation = -3 dB, Duration = 20 This means that the fade will last for 20 frames. The crossover point will be 6 frames into the fade, at which time the level will be -3 dB compared with full Level. Adjusting Fade Shape To adjust the fade shape of the currently selected clip(s): Step 1 Press the X-Level soft key or the X-Point soft key Step 2 Press the fade head, fade tail or fade clip key to choose which end(s) of the clip you wish to change. Step 3 Use the Jog Wheel to adjust the X-Level or X-Point. You can see the change in the shape, as well as the value you are jogging, by looking at the Fade Panel in the upper part of the Editing Screen. You can also type values into the X-Level or X-Point field using the Numeric Keypad or the QWERTY key numbers. Always start with a minus when typing X-Level values, as they are always negative. Step 2 Turn off the length soft key if you do not wish to apply the Smart Panel fade durations to the selected clips. Step 3 Press the Enter key to apply the fade shape as specified. Capturing Fade Shapes To capture a fade means to extract all of its parameters, making them available to apply to other clips. Page 125 Editing November 13, 2014 Step 1 Press the capture soft key. Step 2 Press the fade head, fade tail or fade clip key to capture the fade length and shape from the current clip. The current clip is the clip currently touching the play head on the active track. Having captured those values, you can apply them to any other red clip by pressing the fade clip key. Turn off shape or length if you don’t want to apply it. Deleting Fades Step 1 Press the delete soft key, then press the fade head, fade tail or fade clip key to delete fades. Pressing the fade clip key affects fades at both the Head and Tail of each selected (red) clip, while pressing head affects only fades at the head and tail affects only fades at the tail. Presets Presets are used to save fade shapes only, not lengths. The system provides a number of Fade Presets, and you can also save your own Custom presets. To recall a system preset: Step 1 Press the Preset soft key, then press keys 1-9 on the numeric keypad to choose one of the 9 factory fade presets. Step 2 To apply the recalled shape to a clip, turn off the length soft key and press the fade head, fade tail or fade clip key, depending which part(s) you wish to apply. To recall a custom preset: Step 1 Press the Preset soft key, then press the custom preset soft key, then use the Jog Wheel to scroll through the list of custom presets. Each of the custom presets (if any exist) will be shown in turn, and its shape displayed in the Fade panel. Stop scrolling when you have loaded the preset you want. To save the current shape to a new custom preset: Step 1 Press the Preset soft key, then press the save preset soft key. Step 2 Type a name for the new custom preset, then press the Enter key. To change the shape stored in a custom preset: Step 1 Recall the custom preset as described above. Step 2 Adjust the shape at the head or tail of the clip, or capture new ones from a clip. Step 3 Press the Preset soft key, then press the save preset soft key. Step 4 Now immediately press the Enter key to save the current values over the selected preset. This will overwrite the preset, and the software will give no warning. Using the Mouse and Screen While the Fade mode is active, the screen displays shapes and controls for creating and editing fades. Page 126 Editing November 13, 2014 Fade Head Step 1 Select a track and move a clip under the cursor. Step 2 Press the fade button (if not already on). Step 3 Click the Head button in the screen display (it’s near the upper right). Step 4 Adjust the shape of the Head fade (described below). Step 5 Click the Apply button. The fade described in the shape is applied to the head of the clip. Note that the fade duration is set by the cursor position, as when using the picture keys. Length and Shape The Length and Shape tickboxes allow you to choose what to apply. You can untick the Length tickbox if you only want to apply the shape, and vice versa. Fade Shape Using the mouse and screen method allows you to set the fade shape before applying it. The shape includes the following parameters: Percentage (X-Point) – this controls the percentage of the fade’s duration when it reaches the Crossover Point. Attenuation (X-Level) – controls how loud the fade is (compared to the full Level of the clip) at the Crossover point. Duration – the total length of the fade, in frames. (Duration is not really part of the shape, but its control is close by). Example: Percentage = 30%, Attenuation = -3 dB, Duration = 20 This means that the fade will last for 20 frames. The crossover point will be 6 frames into the fade, at which time the level will be -3 dB compared with full Level. NOTE: The fade shape can be changed directly with the mouse, by dragging on the red buttons in the graphs. Fade Tail Same as Fade Head, but the fade is applied to the end of the clip. Fade Clip If both Head and Tail are selected when you click Apply, both ends of the clip can be faded at the same time. Fade Across a Range If a range is present when the Apply key is clicked, all clips that are wholly inside the range will be affected by it. Page 127 Editing November 13, 2014 Fade Presets The system provides nine convenient fade shapes as presets. These can be recalled instantly by clicking on the keypad at the left. Having recalled a preset, it can be applied to the Head and/or Tail of the currently selected clips using the Apply button. Presets A preset is a saved shape for head and tail. Factory presets are provided for your use. Custom presets are saved by you. To load a factory preset, press the Preset soft key, then press keys 1-9 on the numeric keypad to choose one of the 9 factory fade presets. The preset is loaded into the Shape graphs, and can be applied to clips in the usual way. Alternatively, click a number in the preset pad at the left of the display. Click to load a factory preset To load a custom preset: Step 1 Press the preset soft key Step 2 Press custom preset. Step 3 Turn the Jogger Wheel, and as each custom preset is displayed it is also loaded. Stop when you have loaded the one you want. Alternatively use the custom presets pulldown menu in the Fades display. Click to load a custom preset Click to type a new name for a custom preset, then click Save To save a custom preset: Step 1 Set up the fade shapes you want to save. Step 2 Press the preset soft key Step 3 Press save preset. Step 4 Type a name for the new custom preset and press the Enter key. Page 128 Editing November 13, 2014 Alternatively use the custom presets pulldown menu in the Fades display, as shown above. Capturing Shapes To capture a fade means to extract all of its parameters, making them available to apply to other clips. Step 1 Click the capture button. This will cause it to flash. Step 2 Click the Clip, Head or Tail button to capture the fade length and shape from the current clip. The current clip is the one currently touching the play head on the active track. Having captured those values, you can apply them to any other red clip by clicking the Clip button. Untick shape or length if you don’t want to apply it. Cross-Fades If a fade is placed on a clip and there is another clip layered underneath, a cross-fade between the two will automatically be “induced”. Cross-fade parameters can be modified with the soft key menu functions. Induced crossfades are complementary – that is to say, the clip underneath is faded with exactly the opposite shape to the clip on top. If the clip underneath already has its own fade, overlapping the time of the upper clip’s crossfade, then no induced fade occurs. In the following illustration, clip layering has been turned on (double press the takes button or View Display Layering). Induced crossfade – note lower curve No induced fade – lower fade overlaps XFade – New Method Making a crossfade between two clips requires that they overlap. The new Xfade method creates the trim / overlap at the same time as the crossfade. The resulting crossfade is centred around the cursor. This work is done in the Xfade dialog. To open it: Press the Fade button Press the XFade button or Issue the command Fades Xfade Page 129 Editing November 13, 2014 The Xfade dialog allows you to specify a Duration, X-Point (expressed as a %) and X-Level in dB. Clicking the Xfade button, or pressing Enter, completes the operation. Navigation with Picture Keys Use the Picture Keys in the Xfade layout to place the cursor in the field you wish to edit: Duration, Xpoint (%), or Xlevel (dB) Simple Example – a butt edit When the Xfade dialog is opened, it shows the last-used parameters. The Duration is depicted with a yellow overlay to show the region of overlap. As you increase the Duration, the yellow area widens. Page 130 Editing November 13, 2014 After you press Enter, the crossfade is built around the cursor position. Note: the crossfade is not symmetrical about the cursor, because X-point was greater than 50%. Xfade Looping You can automatically loop across your crossfade while building it. This helps you to get the best settings. To start looping: Press the XFade Loop button or Click the XFade & Loop button Pressing the Loop Next button jumps the transport to the next edit boundary on selected tracks . A Few Rules Xfade can work on multiple tracks. It will try to create crossfades of equal length on all selected tracks. Xfade can work on clips that are not touching, as long as there is sufficient media to extend across the gap. Page 131 Editing November 13, 2014 Xfade preserves clip coverage. In the above example, the selected (red) clip remains underneath the unselected clip. The yellow highlighter will not expand beyond the available media for the clip. The two clips below therefore have different widths of yellow highlighting. In this case the resulting crossfades would also be different. Page 132 Editing November 13, 2014 Xfade can shorten clips as well as lengthening them, as shown below. Fade Options Layers On all layers is not supported in Fade Mode. Razor razor is not supported in Fade Mode. Soft Edit Every clip has a small fade at the head or tail to make it sound smoother. This is called a Soft Edit, and you can control its length. To do this, click the Setup Menu on the Track screen and select General Preferences. In the dialog that is displayed, click the Playback tab. Step 1 Click the Setup Menu on the Track screen Step 2 Select General Preferences. Step 3 Click the Playback tab. Step 4 Change the value for Soft Edits The current value for Soft edits is shown in the Audio Options group. A value of 72 samples is generally useful when the Project sample rate is 48 kHz, but you may set this according to your own taste. Creating Smooth Level Changes By pasting a copy of a section of a clip onto itself, you are able to change the level of the copy to create a level change. If the copy is cross-faded with the original, a smooth level transition results. When using the copy and paste functions, be sure to be in stop otherwise a slight movement of the jogger wheel may result in phasing during the fades. The same technique can be used to fade one clip EQ setting to another, within the same piece of audio. Page 133 Editing November 13, 2014 In the above illustration, the top layer plays the same audio as the bottom layer, but may have different level or EQ settings. During the fade-in and fade-out, the settings will effectively crossfade. Clip Level Each clip has a volume level that you can set. This is a quick and easy alternative to fader automation for many situations. To set the level of a clip: Step 1 Select a track and move a clip under the cursor. Step 2 Press the clip level button (if not already on). Step 3 Press the Clip Set soft key. Step 4 A dialog in Edit screen shows the current clip level. Change it using the Jog Wheel (not if the transport is in Jog mode) or the Numeric Keypad (it must be available for parameter entry i.e. not used by Loc, Set, Fader Sets etc) Step 5 Press the Enter button. It is also possible to trim the clip level i.e. move it up and down rather than set an absolute value. Use the Trim Clip command for this. When using a range, all the clips that are wholly inside the range can be affected. Jog Level and Jog Display A quick way to change clip level or display amplitude is to use the Jog Level and Jog Display buttons. These appear next to the Jog Wheel whenever the Clip Level menu is active. To quickly change clip level: Step 1 Start with the cursor touching a clip whose level you wish to trim. Step 2 Press and hold the Jog Level button. Step 3 Turn the Jog Wheel to adjust the level trim displayed in the dialog box. Page 134 Editing November 13, 2014 At the same time, the clip waveform will change amplitude. Step 4 When ready, release the Jog Level button to apply the level change. Note: Clips on multiple tracks can be level-adjusted at the same time. If a range is present, all clips wholly inside the range will be affected. To quickly change clip display amplitude: Step 1 Start with the cursor touching a clip whose amplitude you wish to trim. Step 2 Press and hold the Jog Disp button. Step 3 Turn the Jog Wheel to adjust the amplitude trim displayed in the dialog box. At the same time, the clip waveform will change amplitude. Step 4 When ready, release the Jog Disp button to apply the amplitude change. Note: Clips on multiple tracks can be amplitude-adjusted at the same time. If a range is present, all clips wholly inside the range will be affected. Clip Level Layout If you are doing a lot of Clip Level editing, try pressing the Clip Level button a second time. This will cause a special layout to appear, with many different level changes that can be applied instantly. The Clip Level Layout will disappear when you select other menus, but its presence will be remembered when you return to the Clip Level menu. To remove it, press the Clip Level button again. Level Normalisation Clips can be normalised to the maximum possible level using the Normal Level Soft key in the Clip Level menu. Clip Equalisation EVO provides clip based, four-band parametric Equalisation (plus shelving) which can be applied to a single clip or range of clips within a Project. EQ is performed by the system on a copy of the original media, therefore applying an EQ change does not affect the audio data on disk. The clip-based EQ is independent of the track feed mixer EQ. Note: Clip EQ is a multi-track operation. Applying EQ Step 1 Press the clip EQ button. Step 2 Locate the cursor over the clip or define a Range of clips. Step 3 Press the edit soft key. Step 4 Select the appropriate EQ parameter. This can be done using the Numeric keypad, as shown in Choosing a Parameter below, or by clicking in the appropriate field in the EQ display above. Step 5 Adjust the parameter, using the Jogger Wheel. Changes are heard in real time. Step 6 Repeat steps 4 and 5 as often as needed. Step 7 Apply the changes by pressing the Enter key, or by clicking the Apply screen button. Page 135 Editing November 13, 2014 Each equalisation band has three parameters you can change. They are: centre frequency of the band, gain (cut or boost) at that frequency, and Q-factor (sharpness of the band) or whether it is a high or low shelf. Note: When changing EQ frequency, hold down the SHIFT button for fine numerical adjustment. EQ display Left side of display. When a clip’s EQ is being edited, the dots change from black to red (as shown here). They can be moved with the mouse, changing frequency and gain values. These values are updated in the value grid as you move the mouse. You can also hear the changes in the audio if it is playing, after a short delay. Range Filter Type Frequency Gain Q-Factor Enables Right side of display. The value grid shows the parameters of the EQ being applied to the clip (or range of clips). Clip EQ Parameters Band There are four EQ bands that you can apply. They are given the names commonly used on mixing consoles, but actually they are not in fixed ranges – you have the full frequency range available on each of them. Filter Type Choices are: P Band pass filter >- High pass filter -< Low pass filter Each band can be set to any filter type. Mouse-click on the button to cycle amongst the choices. Frequency The centre frequency of each band. Gain The gain of the band. Range -99 to +20dB. Page 136 Editing Q This displays the Q of the band or indicates the type of shelf. Range 0-99. Enables Used with the Apply command. Only the Enabled bands are applied to the selected clips. November 13, 2014 Value Grid The Value Grid shows all the current parameters of the EQ being changed. Choosing a Parameter There are two ways to choose a parameter in the grid: Click with the mouse in the cell you would like to change Use the Numeric Keypad on your console – the rectangle formed by the 7,8,9 keys at the top and the 0,00,Clear keys at the bottom corresponds with the cells in the Value Grid. Changing a Parameter Value There are several ways to change the value of a parameter once chosen: Use the Jogger Wheel – make sure the transport is not in Jog mode at that time. Use the + and – buttons in the Numeric Keypad Press the NUMBER soft key and use the numeric keypad – not recommended. The Frequency and Gain values can directly be chosen and changed with the mouse by dragging the red dots in the graph area. While you are changing parameter values with the jogger wheel, the actual sound is updated after a short delay. Turning the wheel faster increases the steps between values. There is no limit to the frequency Range for each band, so you can have your low frequency higher than your high frequency if you want. Page 137 Editing November 13, 2014 When you are using a Range, it is possible to change one or more bands for the entire Range, while leaving other bands as they were. So, for example, the clips might have different settings for LOW EQ but the same setting for HIGH EQ. Applying the Changes To apply your changes, click the Apply button or press the apply soft key. Only the bands whose Enable checkboxes are selected will be applied. To escape without applying your changes, click the Esc button or press the edit soft key to deselect it. New or Old Whilst adjusting an EQ parameter it is possible to toggle between the new and old settings using the NEW / OLD soft key, or clicking the New / Old radio buttons, until you apply the changes. In or Out Toggle the EQ on and off with the IN / OUT soft key, or the In / Out radio buttons. Copying an EQ The EQ parameters of a clip can be copied to another clip or Range of clips. Step 1 Press the clip EQ button. Step 2 Locate the cursor over the source clip. Step 3 Press the copy soft key or click the Copy button on the screen. Step 4: The enable checkboxes allow you to choose which of the bands are pasted into your target clip(s) Step 5 Locate the cursor over the destination clip or define a Range of clips. Step 6 Click the Apply button or press the apply soft key or press Enter. EQ In/Out Use the EQ In/Out Soft key to toggle the EQ on or off at any time. This action will affect the clip under the cursor, or all clips in the Range, if any. The on/off position of this switch is stored in the clip along with the settings of the EQ parameters. Saving EQ Presets The system allows you to save the current EQ settings and later retrieve and apply them. To save an EQ setting, do the following: Step 1 Type a new name into the Presets field (or use an old name if you want to change its settings) Step 2 Set the EQ values to the ones you want to save, by editing, or simply by “picking up” the values by touching an existing clip. Click the Save button. To retrieve an EQ setting, select it from the Preset drop list. It can then be applied immediately to the currently selected clip or range of clips. A saved EQ setting can be deleted by first selecting it from the drop list, then clicking the Delete button. Page 138 Editing November 13, 2014 A special preset can be created called “default”. Whenever the Clip EQ display is opened for a clip with no EQ, this preset will automatically be loaded into the display. Editing on Multiple Layers Clips in Post V5.0 form layers on each track, with the most recently pasted or recorded clips sitting “on top” of the others. During playback and record, only the top layer is heard, or a crossfade between the top and second layers. In the above example, the sections that are played are indicated in red and orange (this is just indicative, not part of the user interface). The orange sections form a crossfade between the top and second clip in the stack. This layered view can be toggled on and off by double-pressing the Takes button, or by the command View Display Layering. Many editing functions target only the top layer, and some can target all the layers. To perform an edit on all layers, toggle the All Layers button on. To access a particular clip below the top layer, we use the Takes Menu. Takes menu To display the Takes menu, press BLUE-Takes The system displays a Smart Panel showing the individual layers on the current editing track. For the configuration shown above, the Takes display looks like this (when the cursor runs through the middle of all the clips). As the transport moves to different places, or as you select different tracks, the Takes display updates at regular intervals to show the current stack of clips at the cursor position. The top layer is selected, but you may move the selection downwards using the Jog Wheel or the + and – buttons. Pressing the pop soft key, or clicking the on-screen pop button, brings the selected clip to the top of the stack, making it audible. Other soft key commands in the Takes menu: Rotate sends the top clip to the bottom. Reverse Rotate brings the bottom clip to the top. Page 139 Editing November 13, 2014 On/Off toggles Clip Layering on and off. Note: you can use all the commands whether or not Clip Layering is displayed. The Track Menu EVO offers a group of commands that work between tracks, called the Track Menu. To access the Track Menu, use the Track Menu button in the Editor Megamode. Swap This command uses a range exclusively. It swaps all layers of audio between the source and destination tracks. Step 1 Select the source track for swapping Step 2 Create a range in which you want to swap the audio with another track, using the From and To buttons. Step 3 Press the swap soft key Step 4 Choose the destination track for swapping The audio in the range (all layers) is swapped between the source track and the destination track you selected in Step 4 Numbers This command swaps the positions of two tracks, including their names and all audio. It does not swap the automation data. Step 1 Select the first track Step 3 Press the numbers soft key Step 4 Select the second track Move This command uses a range exclusively. It moves all layers of the audio from the source track to the destination track, replacing the audio that was there. Step 1 Select the source track Step 2 Create a range in which you want to move the audio to the destination track, using the From and To buttons. Step 3 Press the move soft key Step 4 Choose the destination track The audio in the range is moved from the source track, leaving it blank within the range, and placed on the destination track, replacing the audio that was there. Copy This command uses a range exclusively. It copies all layers of the audio from the source track to the destination track, replacing the audio that was there. Step 1 Select the source track Page 140 Editing November 13, 2014 Step 2 Create a range in which you want to copy the audio to the destination track, using the From and To buttons. Step 3 Press the copy soft key Step 4 Choose the destination track The audio in the range is copied from the source track to the destination track, replacing the audio that was there. EVO’s Quick Edit Layout The Quick Edit Layout provides a faster way to perform basic edit functions. It combines a number of the most-used commands into one layout, to reduce the number of keystrokes needed. To use the Quick Edit Layout, do the following: Step 1 Start with the Cut or Copy menu active (press the Cut or Copy button in the Editor Megamode) Step 2 Hold down the SHIFT button and press the green Editor Megamode button. The Quick Edit layout is shown. The Record Megamode button can also be used, allowing you to perform edits easily while recording. Step 3 To remove the Quick Editor from the surface, repeat Step 2. This layout contains only 13 buttons (though it may be increased in the future). Nudge Left / Right These keys move the currently targeted clips one frame earlier or later. Their action is exactly the same as the corresponding commands in the Nudge Menu, but it is not necessary to go there. Trim Left / Right These keys combine the Jog Wheel and the Trim function. To use the Trim Left button: Step 1 Start with the cursor touching a clip whose head you wish to trim. Page 141 Editing Step 2 November 13, 2014 Press and hold the Trim Left button. This will cause the head of the selected clip to extend fully. Step 3 Use the Jog Wheel (or any transport control) to locate to the point where you want to trim the head. Step 4 Release the Trim Left button to make the edit. Note: Clips on multiple tracks can be trimmed at the same time. Fade Head+Curve / Fade Tail+Curve These keys combine the Jog Wheel and the Fade function. To use the Fade Head+Curve button: Step 1 Start with the cursor touching a clip where you want the Fade In point. Step 2 Press and hold the Fade Head+Curve button. This will cause the Fade display to show in the Smart Pane. Step 3 Turn the Jog Wheel to adjust the displayed curve. Page 142 Editing Step 4 November 13, 2014 When ready, release the Fade Head+Curve button to apply the fade. Note: Clips on multiple tracks can be faded at the same time. If a range is present, all clips wholly inside the range will be affected, using the number in the Duration field as the length of their fade-in. Copy Head / Tail These keys copy the head or tail of the currently selected clip(s). The method for copy tail is listed below. Step 1 Start with the cursor touching a clip whose tail you wish to copy and paste. Step 2 Press and hold the copy tail button. This will cause the tail of the selected clip to display a “ghost”. Step 3 Use the Jog Wheel (or any transport control) to locate to the point where you want to paste the tail. If desired, select another track to be the paste target (but keep holding the copy tail button down). Step 4 Release the copy tail button to make the edit. Note: Clips on multiple tracks can be copied and pasted at the same time. Page 143 Editing November 13, 2014 Cut Head / Tail These keys copy the head or tail of the currently selected clip(s). The method for copy tail is listed below. Level Adjust This key combines the Jog Wheel and the Level Trim function. To use Level Adjust: Step 1 Start with the cursor touching a clip whose level you wish to trim. Step 2 Press and hold the Level Adjust button. Step 3 Turn the Jog Wheel to adjust the level trim displayed in the dialog box. At the same time, the clip waveform will change amplitude. Step 4 When ready, release the Level Adjust button to apply the level change. Note: Clips on multiple tracks can be level-adjusted at the same time. If a range is present, all clips wholly inside the range will be affected. Importing from Other Projects The Import Menu allows you to copy clips from other projects into the current one. Mixing data can also be brought in. A project that is open for import is called a "Library file". The clips continue to reference the same media files as they did in their original project. Import Clips To import clips from another project, do the following: Step 1 Open the Import menu using Import in the Edit Megamode Step 2 Choose a file from the Open dialog and click OK. This opens a file in “import mode”. The file is known as the current “Library File” This file is opened as read-only, so you cannot edit anything. Step 3 Move around the Import File and locate the clip(s) you want to import. You can use a range or not, and select one or more tracks. The targeted clips will be red. Step 4 Press the Copy soft key. This will copy the targeted clips to the clipboard, and will re-open your original file. Step 5 Locate to the position where you want to paste the copied clips, and press ENTER. The clips are pasted. The system immediately goes back to the Import File, allowing you to find and copy more clips. It will continue to alternate between the Import File and your current project until you select another mode. The clips will be sample rate converted on import, if necessary, to match your current project. Page 144 Editing November 13, 2014 You can go back to a Library file at any time by clicking View Edit Workspace Filename The Import Menu can also be used to import mix automation. This is described in the section called “Import Automation from Another Project” on page 282. Force Solo During Import You can force the audio to be audible only on selected tracks of your Library project, as follows: Step 1 Select the Editor Megamode. Step 2 Hold down the Solo button. Step 3 Press the Follow Lib soft key until the label goes to ON. Step 4 Release the Solo button. Step 5 Press exit Gating Clips The Gate Clips function is a rough but quick and useful way to remove unwanted silence (or near silence) from clips. Using the Gate Clips Function First you will need to select the track(s) using the track feed keys and select the clip(s) either by selecting a range or by parking the playback head over the desired clips. You are now ready to perform the Gate Clips function. To do this: Step 1 Press the gate button. The gate preview window is displayed automatically. Step 2 Move any of the sliders, or select the Threshold, Hold, or Handle soft keys, and turn the Jog Wheel. See below. The threshold controls the level below which audio will be removed. The grey areas show that will be erased by the gate Page 145 Editing November 13, 2014 The Tail Handle adds extra audio, of the length you choose, AFTER the level has dropped below threshold. The head handle adds extra audio, of the length you choose, BEFORE the level drops below threshold. Step 3 When you are happy with the amount retained versus the amount removed from the graphic representation, click the “Gate” button press Enter to process your settings. All pink areas in the clip will be removed, retaining the grey areas. After gating, with the audio broken up into multiple clips. As with many other editing functions in Post V5.0, the original audio is not affected by clip gating, only the clips that reference it. Any audio removed by gating can be recovered using the Trim function (see Trim Function, under the chapter on Editing). NOTE: You have the choice to use the profile or the audio to calculate the levels used by the gate function. Using the audio is absolutely accurate, but takes a little longer to scan. Replacing Audio Media As mentioned elsewhere in this manual, a clip is a “reference” to a piece of media on disk. Editing the clips is non-destructive to the media – it simply changes the portion of the media being played by the clip. Sometimes it is also valuable to change the media played by a clip. This can be done in two ways: Replace the media of the selected clips Replace the media of all project clips using a particular piece of media at the moment Step 1 Select one or more clips by the usual methods. You can use All Layers to affect the clips on all layers, and you can use a Range to select multiple clips horizontally – in this case only clips lying entirely inside the range will be affected. Step 2 Issue the command Process Change Media – Selected Clips Page 146 Editing November 13, 2014 The system displays a dialog where you can browse for a media file. Step 3 Browse to find the media you want, and click the Open button. The system replaces the media in the selected clips. To replace the media of clips using that media file, do the same as above, but use the command Process Change Media – All Related Clips Undo and Redo Post V5.0 has a powerful undo system that allows you to go back over your work in multiple steps. Every time you record audio, perform an edit or make a change to the automation data in your project, the system captures an “Undo File”. This is a file representing the project as it was before you changed it. These files are written to disk and can be accessed at any time while the project remains open. With some clever manipulation, you can even access them later (for information about this, please see “Undo Files” on page 362). Undo The simplest way to undo a change is to press the UNDO button, located to the right of the Jog Wheel. Redo Similarly, reversing an undo can be done with the REDO button. How many steps are available? ALL of them since you opened the project! How many steps are available? ALL of them since you opened the project! The Undo Menu and List You can see which edits are available to undo and redo by inspecting the Undo Menu and List. To do this, do ONE of the following: Page 147 Editing Step 1 November 13, 2014 Hold down the UNDO button for a couple of seconds. OR Step 1 Hold down the ctrl button and press the UNDO button. OR Step 1 Hold down the BLUE Key and press the UNDO button. The Undo List shows a mixture of audio events, automation (data) events, and combined audio/data events. The Undo menu shows a list of undoable events, with some detail about the type of event. This will help you choose which event(s) you want to undo. Red events are ones that you have already undone, and can be redone. The Time column shows the time of day that the event occurred. You can undo to any point in the list in the following ways: Step 1 Double-click the event with the mouse. OR Step 1 Jog down to the event using the Jog Wheel. Step 2 Press the ENTER button (this also closes the Undo List) You can locate to the “PlayHead” timecode of any event by selecting it and pressing the Locate softkey. Undo Follow When you undo or redo an event, the system can help by restoring the conditions under which you first made the change. This may include, optionally, the transport location, Zoom level, track selection and track display (which tracks are displayed). Page 148 Editing November 13, 2014 Each of these options is available in the Setup General Preferences Projects dialog, as shown below: In addition, you can toggle the Follow Playhead option using the PlayheadFollows softkey in the Undo Menu. Notes: When recording, multiple punch-ins and outs in a single pass will produce multiple undoable events. When you undo a recording, the media you created is not destroyed by undo, only the clips that reference the newly created media. In fact, you can access the media again, using View Orphaned Media. See how on page 367. Page 149 Editing November 13, 2014 Undo Automation and Audio Automation changes can be undone with the same Undo button as Edit changes. It is also possible to perform audio-and-automation changes simultaneously. To set this up: Step 1 Select the Mixer Megamode Step 2 Mix On must be ON (if not, toggle it on) Step 3 Select the Mix menu Step 4 Toggle the Target soft key so that it reads "BOTH" When you perform an audio edit with the “Target” set to “Both” an audio edit and an automation edit occur at the same time. In the Undo List, this will be seen as a single audio edit, and will be undone in a single step. Mouse-Based Editing The mouse can be used to move the transport, select and zoom tracks, make ranges and edit clips. This can be done irrespective of which editing or mixing mode is selected. Transport Transport buttons are provided in the “Solo” theme. To select this, click General Preferences Display Active Theme. Then select Solo from the drop down menu. With this theme active you may click on the transport buttons at the top of the screen. Clicking REW and FF multiple times will increase the speed of movement each time. Clicking the Loop button when a range is present will cause the transport to loop the range, if any is present. The spacebar on your qwerty keyboard can also be used to toggle between Play and Stop. Right click in Timescale: locate transport to that time, and center that time on the screen Dragging and Scrolling the Transport Very fast locating is possible using right-click-and-drag horizontally anywhere inside the track area of the Edit Screen. To scroll the tracks up and down, right-click-and-drag vertically, anywhere inside the track area of the Edit Screen. Page 150 Editing November 13, 2014 Right click and drag vertically to scroll the tracks Right click and drag horizontally to move the transport The tracks can also be scrolled using their scroll bar at the right. If the Play Head is unlocked, you can locate the transport just by right-clicking anywhere in the track area or the timeline above it. Note: Unlocked Play Head means that the clips are stationary, while the Play Head moves left to right. To unlock the Play Head click Setup Locked Playhead until the tick is removed. Mouse Jogging When the Jog button is toggled on, you may move the transport as usual with the Jog Wheel, or rightclick and drag it with the mouse, in order to hear audio. Zooming To Zoom the tracks horizontally, turn the Mouse Wheel. To Zoom the tracks vertically, hold the ctrl button down and turn the Mouse Wheel. Track Selection There are two ways to select tracks with the mouse: Click anywhere in a track. This will select that track, and deselect all others. Click any track number to toggle its selection. This does not affect the selection of other tracks. Double-click a track number to make it the sole selection. There are also short cuts for selecting multiple tracks: Click empty space in a track (not on a clip!) and drag upwards or downwards. Every track you touch will be selected, and all others will be deselected. If you drag sideways as well, you will make a range. Hold the ctrl key and click empty space on any number of tracks. Each track you click is added to the selection. Click a track number and drag upwards or downwards. Each track number you reach will be added to the selection. This does not affect selection of untouched tracks. Page 151 Editing November 13, 2014 Mouse-Based Ranges A range is a time interval bounded by an In Time and an Out Time. It can be used to edit multiple clips and parts of clips. The mouse can be used at any time to create a range. Simply click an empty space (one where there is no clip) and drag an area on the Track display, and a range will be created. The tracks that you touch while dragging will be selected, and all other tracks deselected. If you need to make a range where clips are present, hold down the ctrl and Shift buttons while dragging. This will prevent clips being relocated. To remove the current range, click (but don’t drag) empty space in the track area. This will also make that track the sole selection. You can also toggle the range using the keyboard shortcut "r". You can make or extend the range to exactly include a clip by holding down ctrl and clicking the clip. The Range Panel Click here to enter the Range In timecode numerically Click here to enter the Range Out timecode numerically Sets the Range In point at the current timecode position Sets the Range Out point at the current timecode position Toggles the range on and off The Range panel, in the upper left of the Edit Screen, can be used to set precise range in and out points. Move the transport to a time where you want the Range In point to be, then click the From button (or keyboard shortcut "f"). Move the transport to a time where you want the Range Out point to be, then click the To button (or keyboard shortcut "t"). Click the Range button to toggle the range on and off (or keyboard shortcut "r"). Selecting Clips - not Clips cannot be selected, as such, with the mouse. They can be edited using their 7 points, as described below, included in a range with other clips, or dragged to different places. But selection is always and only determined by clips touching the playhead, or by inclusion in the Range. At this time they are shown in red, and are targeted by commands from menus and from the keyboard. Moving Clips Clips can be dragged horizontally and vertically with the mouse. This changes the clip timecode and track respectively. When there is no range, simply click and drag any single clip to another time or track. When there is a range, click on any selected (red) clip or part of a clip, and drag it – all other red clips will also be dragged along with the one you clicked. To constrain movement to only vertical, or only horizontal, press the Shift button after clicking with the mouse (but before moving the clips). Page 152 Editing November 13, 2014 7-Point Editing Each clip can display 7 points that can be moved with the mouse. The points are displayed when the mouse hovers over the clip. Fade Out point Fade In point Fade Out Curve point Fade In Curve point Trim Tail point Trim Head point Clip Level point Trim Points The Trim Head and Trim Tail points can be dragged horizontally to expose or hide more of the recorded media for the clip. When you first click a Trim point, the clip expands to its maximum possible extent in that direction i.e. shows all the media at that end of the original recording. After you drag the mouse to the point you want and release it, the clip is trimmed to that position. Fade Points Dragging a Fade In or Fade Out point horizontally lengthens or shortens the fade at that end of the clip. Fade Curve Points The Fade In Curve Point and the Fade Out Curve Point can be dragged vertically to change the X-Level of the fade, and horizontally to change the X-Point of the fade. Clip Level Point The Clip Level point can be dragged vertically to change the playback level of the clip. The waveform of the clip will change to reflect this new level. Double Clicks Double click on Trim point: extend to maximum Double click on Fade point: remove fade Double click on Curve point: make fade linear Double click on Level point: set Level to 0 dB Edit While Playing All EVO edits can be performed while the transport is in play. If the clip you are editing is actually being played at the time, it will take a second or two to update and resume play. To make editing easier while playing, you can view the tracks as stationary clips with a moving Play Head. To do this click Setup Locked Playhead until the tick is removed. Page 153 Editing November 13, 2014 Sample Editing Redrawing waveform with the mouse can be done as follows: Step 1 Zoom in until you can see individual samples. This can be done with the mouse wheel It can also be done by holding down the Zoom button and turning the Jog Wheel clockwise. Step 2 Drag a sample up or down. You can also drag freeform, including left or right, to create a new path for the corresponding sequence of samples. The system displays black points to show where samples have been moved. Note: Sample Editing can be undone, as the changed points are stored separately from the media. Page 154 Editing November 13, 2014 The Edit Toolbar The Edit Toolbar is shown only when the Solo theme is selected. To do this, click General Preferences Display Active Theme. Then select Solo from the drop down menu. Audiobase Smart Pane Display layering Meters Smart Pane Clip EQ Smart Pane Fade Tail Fade Head Clip Search Window Redo (reverse last undo) Undo last edit Cut selected clips or range Erase selected clips or range Paste clipboard Copy selected clips or range Trim Head Split Clip Nudge +1 frame Nudge -1 frame Patch I/O page Trim Tail Name Clip Mute Clip Not active Clip Level Jump to previous mark Add Mar k Jump to previous point Jump to next mark Jump to next point Display Layering Toggles the display of clip layers on tracks. This is explained on page 159. AudioBase Smart Pane Opens the AudioBase Smart Pane, where you can search for sound effects, audition them, and paste them into your project. This is explained starting at page 181. Clip EQ Smart Pane Opens the Clip EQ Smart Pane, where you can add a four-band equaliser to any clip. This is explained starting at page 161. Page 155 Editing November 13, 2014 Meters Smart Pane Opens the Meters Smart Pane. This is the default display at the top of the Edit Screen. It shows a meter for every track in the project. Clip Search Window Opens a window showing every clip in the project, plus ClipStore projects. From here you can audition, locate or paste any clip into your current project. This is explained starting at page 184. Patch I/O Page Opens a window where every signal path in the system can be accessed and connected to any other path. This is explained starting at page 61. Undo and Redo Undo reverses the effect of the last edit performed. The system has an unlimited number undo steps. Each one saves a complete copy of the edit list to disk and can be recalled later if need. Redo reverses the effect of the last undo. You can see a list of the available undo steps in your project using Edit Undo List You can see a list of the available redo steps in your project using Edit Redo List Erase Selected If there is no range, this command will erase all clips on selected tracks that are touching the Play Head. These clips are coloured red. Warning: This may include clips on tracks that are not visible at the time. If there is a range, this command will erase all clips and parts of clip on selected tracks that lie inside the range. The same warning applies. Cut Selected Cut is the same as Erase, except that the clips are removed and placed on the clipboard, ready to paste into the project at any time and on any track(s). If there is no range, this command will cut all clips on selected tracks that are touching the Play Head. These clips are coloured red. Warning: This may include clips on tracks that are not visible at the time. If there is a range, this command will cut all clips and parts of clip on selected tracks that lie inside the range. The same warning applies. Copy Selected Cut is the same as Cut, except that the clips are not removed from their original position. They are copied to the clipboard, ready to paste into the project at any time and on any track(s). If there is no range, this command will copy all clips on selected tracks that are touching the Play Head. These clips are coloured red. Warning: This may include clips on tracks that are not visible at the time. If there is a range, this command will copy all clips and parts of clip on selected tracks that lie inside the range. The same warning applies. Paste Clipboard This command pastes the clipboard at the current timecode position, starting from the lowest-numbered selected track. Page 156 Editing November 13, 2014 Note: the clipboard includes a reference to the position of the playhead at the time of cutting or copying. When pasting, the system places that reference position in the clipboard at the current timecode. This is illustrated below. Before clips are cut / copied. Tracks 6 and 7 are selected, and there is no range. After the cut / copy. A "ghost" appears showing the clipboard contents. Note that the sync reference is indicated by the position of the clips and the Play Head. We select tracks 25 and 26. The ghost shows where the clipboard would go if pasted. Page 157 Editing November 13, 2014 After pasting - the clips are synchronised in relation to the Play Head in the same way as when they were cut or copied. Fade Head Inserts a fade from the head of the clip to the Play Head. If there was already a fade at the head, it is replaced. The curve parameters of the inserted fade are the ones that would be visible in the Cross Fade Smart Pane. To view this, click View Smart Pane Cross Fade. Fade Tail As Fade Head. Split Clip This command breaks clips into two pieces. This will happen to all clips on selected tracks that are touched by the Play Head. Trim Head This command trims the Head of the clip(s) touching the cursor on selected tracks. The clip is trimmed at the Play Head position. Trim Tail As Trim Head. Nudge The command moves selected clips forward or backward by one frame. If there is no range it will affect clips on selected tracks touching the Play Head. If there is a range it will affect all clips that are wholly inside the range, on selected tracks. Mute Clip This command toggles the Mute state of the selected clip(s). When a clip is muted it is shown darker, and its audio is not heard. If there is a range, this command affects clips that are wholly inside the range, on selected tracks. Page 158 Editing November 13, 2014 Name Clip Opens a dialog where you can rename clips. Clip Level Opens a dialog where you can set the volume level of selected clips. Add Mark Adds a timecode Mark to the timeline. This can be used for location, either by jumping, or by locating to Marks. They can also be named. To see a list of Marks, rename or locate to them, click View Marks Jump to Mark Moves the transport to the next or previous timecode Mark. Jump to Point Moves the transport to the next or previous head or tail of clips on selected tracks. Display Layering When clips are placed “on top” of each other, only the uppermost is heard, or at most a crossfade between the top and second layers. The software allows you to see all the layers as follows: Select Display Layering from the View menu Click the Display Layering button in the Toolbar Display layering Double-press the takes button in the Editor Megamode. The layers of clips are shown on all tracks, with the clips becoming thinner as needed to fit the available space. Page 159 Editing November 13, 2014 The mouse can be used to change the order of clips. To do this, simply click and drag a clip from one level to a higher or lower level. Changing levels in this way can be combined with dragging a clip to a different track or timecode. Note that there is always a space at the top of each track, equal to the width of one clip. This is to allow room for you to drag a clip into the top position. To prevent a clip from changing its sync while dragging it to another layout, hold down the Shift key while dragging it. Group Clips EVO can create grouped clips that behave like individual clips. To do this: Step 1 Create a range containing the clips you want to group Step 2 Use the command Edit Group Clips. A grouped clip appears in green when not selected. If you have more than one track selected, the group clip will look like a multi-channel linked clip. Editing of a grouped clip is the same as all other clips. Double-clicking a grouped clip shows it temporarily as separate clips, allowing editing inside the group. Double-click again to restore the group. Use Edit Ungroup Clips to ungroup permanently. Page 160 Editing November 13, 2014 Clip Equalisation EVO provides clip based, four-band parametric Equalisation (plus shelving) which can be applied to a single clip or range of clips within a Project. EQ is performed by the system on a copy of the original media, therefore applying an EQ change does not affect the audio data on disk. The clip-based EQ is independent of the track feed mixer EQ. Note: Clip EQ is a multi-track operation. Applying EQ Step 1 Click the clip EQ button in the Edit Toolbar, or click View Smart Pane Clip EQ. Clip EQ Button Step 2 Locate the cursor over the clip or define a Range of clips. Step 3 To start editing, drag one of the curve points in the EQ display (see below). Step 4 Change parameters as you like, listening to the changes by playing the transport over the clip (you may use solo and mute or fader levels to concentrate on a one or a few clips). Parameters can be changing using the Value Grid (see below), or by dragging the curve points in the display. Step 5 Apply the changes by clicking the Apply button. Each equalisation band has three parameters you can change. They are: centre frequency of the band, gain (cut or boost) at that frequency, and Q-factor (sharpness of the band) or whether it is a high or low shelf. EQ display Left side of display. When a clip’s EQ is being edited, the dots change from black to red (as shown here). They can be moved with the mouse, changing frequency and gain values. These values are updated in the value grid as you move the mouse. You can also hear the changes in the audio if it is playing, after a short delay. Page 161 Editing Range Filter Type Frequency Gain Q-Factor November 13, 2014 Enables Right side of display. The value grid shows the parameters of the EQ being applied to the clip (or range of clips). At any time you may A/B the changes you have made with the previous EQ setting for the clip being edited. To do this, click the Old or New button. For any clip, whether or not it is being edited, you can click the In or Out button to toggle its Clip EQ on and off. If you want to escape without changing the Clip EQ settings, click Cancel. Clip EQ Parameters Band There are four EQ bands that you can apply. They are given the names commonly used on mixing consoles, but actually they are not in fixed ranges – you have the full frequency range available on each of them. Filter Type Choices are: P Band pass filter >- High pass filter -< Low pass filter Each band can be set to any filter type. Mouse-click on the button to cycle amongst the choices. Frequency The centre frequency of each band. Gain The gain of the band. Range -99 to +20dB. Q This displays the Q of the band or indicates the type of shelf. Range 0-99. Enables Used with the Apply command. Only the Enabled bands are applied to the selected clips. Value Grid Page 162 Editing November 13, 2014 The Value Grid shows all the current parameters of the EQ being changed. Changing a Parameter To choose a parameter numerically, click with the mouse in the cell you would like to change. You may move across the grid using the Tab key (going towards the right) or Shift-Tab (going towards the left) There are several ways to change the value of a parameter once chosen: Type a number on the QWERTY keyboard. If you type a number that is out of range, the field background turns red. In this case, use the Backspace button to remove digits, until the red colour disappears. The minus sign can be used in the Gain fields. Use the up and down arrows to make small changes. The Frequency and Gain values can directly be chosen and changed with the mouse by dragging the red dots in the graph area. Notes: There is no limit to the frequency Range for each band, so you can have your low frequency higher than your high frequency if you want. When you are using a Range, it is possible to change one or more bands for the entire Range, while leaving other bands as they were. So, for example, the clips might have different settings for LOW EQ but the same setting for HIGH EQ. Applying the Changes To apply your changes, click the Apply button. Only the bands whose Enable checkboxes are selected will be applied. To escape without applying your changes, click the Esc button. New or Old Whilst adjusting an EQ parameter it is possible to toggle between the new and old settings using the New or Old radio buttons, until you apply the changes. In or Out Toggle the EQ on and off with the In and Out radio buttons. Copying an EQ The EQ parameters of a clip can be copied to another clip or Range of clips. Step 1 Locate the cursor over the source clip. Step 2 Click the Copy button on the screen. Step 3: The enable checkboxes allow you to choose which of the bands are pasted into your target clip(s) Step 5 Locate the cursor over the destination clip or define a Range of clips. Step 6 Click the Apply button. Page 163 Editing November 13, 2014 EQ In/Out Use the EQ In/Out Soft key to toggle the EQ on or off at any time. This action will affect the clip under the cursor, or all clips in the Range, if any. The on/off position of this switch is stored in the clip along with the settings of the EQ parameters. Saving EQ Presets The system allows you to save the current EQ settings and later retrieve and apply them. To save an EQ setting, do the following: Step 1 Type a new name into the Presets field (or use an old name if you want to change its settings) Step 2 Set the EQ values to the ones you want to save, by editing, or simply by “picking up” the values by touching an existing clip. Click the Save button. To retrieve an EQ setting, select it from the Preset drop list. It can then be applied immediately to the currently selected clip or range of clips. A saved EQ setting can be deleted by first selecting it from the drop list, then clicking the Delete button. A special preset can be created called “default”. Whenever the Clip EQ display is opened for a clip with no EQ, this preset will automatically be loaded into the display. Mouse Edit Menus The screen Edit Menus provide many commands that are available elsewhere in the system, and some that are not. The mouse can be used to access these commands. Page 164 Editing November 13, 2014 Edit Menu Undoes the last edit Redoes the last edit that was undone Shows a list of the edits that can be undone Shows a list of the edits that can be redone Shows a list of the edits that can be undone Cuts the selected clip or range to the clipboard Cuts the head of the clip at the cursor position, to the clipboard Cuts the tail of the clip at the cursor position, to the clipboard Copies the selected clip or range to the clipboard Copies the head of the clip at the cursor position, to the clipboard Copies the tail of the clip at the cursor position, to the clipboard Pastes a copy of the clipboard at the current position Allows characteristics of the first clip on the clipboard to be pasted. Erases the selected clip or range Erases the head of the clip at the cursor position Erases the tail of the clip at the cursor position Extends the clip head to use all the recorded audio Extends the clip tail to use all the recorded audio Used for media that was imported while still recording, opens up tail Splits the selected clips into two at the cursor Heals split in audio clips (must be positioned together) Unlinks linked clips Relinks previously linked clips Cycles clip layers, sending top layer to bottom. Reverse cycles clip layers, bringing bottom to top. Spaces the selected clips evenly Copies the range, including all clips and automation Groups the selected clips into one clip-object per track Ungroups the selected groups Page 165 Editing November 13, 2014 Edit Settings Menu Controls Range On/Off, sets head or tail of range Controls whether on or all clips layers are affected by edits Turns Razor edit on and off Toggles range selection type between inclusive and exclusive Turns Snap Editing On or Off Defines where clips snap to when mouse editing Defines Jump destination points for speedy project navigation Sets the start time for the project Toggles Automation-follows-editing on or off Fade Menu Fades can be applied to clips using the Fades Menu. Uses Playback head location on a clip to guess desired fade Fades to head of Clip(s) Fades to tail of Clip(s) Makes a crossfade at the current position (see page 161) Makes a one second overlap by pulling out the head and tail of butted clips Macros What is a Macro? Macros are recorded sequences of keystrokes, jog wheel actions and rotary pot moves. They can be learned, then played back at any time to automate complex editing moves. The keys that play the macros back are called “macro trigger buttons”. (Please remember this, otherwise things will get confusing quite soon.) The system supports 30 macros, and provides different layouts to access them. When macros are played back, they execute the keystrokes as fast as possible. This can result in "race conditions" where, for example, the editor is not quite ready for the mixer, or vice versa. If you find that a macro appears to be getting lost, you may insert one or more delays of 100 ms. Displaying Macros There are two different keys used for displaying macros. They do almost exactly the same things. The macro picture button in the Editor, Record, Mixer and Setup megamodes The macro “fixed” button in the upper right of the EVO surface Page 166 Editing November 13, 2014 Macro fixed button Either of these keys will toggle the macro trigger buttons on and off the EVO Tactile Controller. Macro trigger buttons can be displayed in two possible places: On the Picture Keys (default). You can show one or three rows of macro keys. On the Numpad To set the display location for macro trigger buttons, do the following: Step 1 Hold down the BLUE key and press either of the macro buttons. The Edit Macro layout is displayed on the Picture Keys. Step 2 The macro location button cycles macro trigger buttons between three settings: 1 row – displays one row of macros on the picture keys, with three buttons that switch the range from 1 – 10, 11 – 20 and 21 – 30 3 rows – displays all 30 macros on the picture keys Use keypad – displays macros on the Numpad, 9 at a time, with three button that switch the range from 1 – 9, 11 – 19, or 21 – 29. Note that macros 10, 20 and 30 are not accessible via the numpad. Step 3 Press either of the macro buttons twice The first time is to exit the Edit Macro layout, and the second time is to display macro trigger buttons. From now on, simply press either macro button once to toggle macro trigger buttons on and off in your preferred location. Note: the system remembers your preferred location between sessions. When the macro trigger buttons are displayed on the Numpad, the keys flash a low Blue colour. Macro trigger buttons 1 to 9 are accessed by Numpad 1 to Numpad 9. Banks 1 to 3 are accesssed by pressing the 0, 00 and Subf-Clear buttons respectively. Momentary Access to Macros To gain momentary access to macros, hold down either of the macro buttons. After a short delay, three rows of macros will be shown on the picture keys (regardless of where your current macro location is). You can fire off any number of macros while holding down the macro button, then release it to return to your previous layout. Page 167 Editing November 13, 2014 Recording Macros To record a macro, do the following: Hold down the BLUE key and press either of the macro buttons. Step 1 The Edit Macro layout is displayed on the Picture Keys. Step 2 Select the macro you want to record by pressing its macro trigger button. Step 3 Press the learn soft key. The Edit Macro layout disappears, and the macro fixed button starts flashing. It will continue to flash while you record the macro. Step 4 Record your keystrokes. You can record as slowly as you like, but the macro will play as fast as possible. You may change modes and megamodes as often as you like. You may press an existing macro trigger button to record its keystrokes into your new macro (see Macro-in-Macro below). To stop recording, press the macro fixed button. It will stop flashing. Step 5 Context Macros are faithful but dumb. They do not know where you started recording – they only know which keys you pressed. If you decide to run a macro from a completely different situation, it may do something you didn’t expect. So try to remember the starting point of your macros, or better still, begin by establishing a starting point e.g. by selecting a megamode. Adding Delay Sometimes macros run so fast that we create a “race condition”. This happens when different parts of the EVO system get their timing wrong, and events happen in the wrong order. If you play back a macro from the correct starting point, and it does not repeat the desired commands, try recording it again, but this time insert a delay. To insert a delay, you may: Press the add delay button if it is visible OR Type BLUE+LOC Each of these commands adds a 100 millisecond delay. You can issue the command several times if you wish to add longer delays. Common places where delays might be needed: After one or more jump commands After bringing up a dialog box (such as when naming a clip or a seed name) Macro-in-Macro When you run a macro while recording another, the macro trigger button itself is not recorded, but all the keystrokes it plays back are. Page 168 Editing November 13, 2014 To access macro trigger buttons during recording, you must have the macro layout displayed somewhere. If you started recording your macro with the macro layout on the Numpad, it will still be there, and you can press any macro trigger button you like. But if you started with the macro layout on the Picture Keys, it will have disappeared as soon as you started recording, to make way for other modes and megamodes. To regain access to the macro trigger buttons, press the macro button (but NOT the fixed macro button, because that will terminate the recording). You may now press the macro trigger buttons and record their keystroke output. One final complication: if you have been using the last paragraph i.e. you started with macro trigger buttons on the Picture Keys, the macro button you pressed (to access the macro trigger buttons) will be recorded into your new macro. Since your macro starts with the macro layout displayed, this key will result in the macro layout being removed from the Picture keys when your macro runs. To avert this problem, add an extra press of the macro button at the end of your macro. Or start with the macro trigger buttons on the Numpad. Macro Names When macros are displayed on the picture keys, their names can be seen. This is very helpful for distinguishing them. To name a macro, do the following: Step 1 Hold down the BLUE key and a macro button. The Edit Macro layout is displayed on the Picture Keys. Step 2 Select the macro you want to name by pressing its macro trigger button. Step 3 Press the name soft key. The QWERTY keyboard is shown on the picture keys. Type a name for the macro. To remove the existing name, press Del. When you have the name you want, press Enter, or press Exit to escape without changing the macro name. The picture keys can only display short names. It’s best to use no more than two words of up to 5 characters in most cases (some letters are thinner than others). Macro Colour Groups You can set the background colour of your macros so that they form functional groups. The system provides 10 colours for this purpose. To set the colour group of a macro, do the following: Step 1 Hold down the BLUE key and press macro or Key 7. The Edit Macro layout is displayed on the Picture Keys. Step 2 Select the macro whose colour group you want to change by pressing its macro trigger button. Step 3 Press the group soft key a number of times. Each time you press this soft key, the macro background changes. After ten key presses it returns to its original colour. Keep pressing the soft key until you are happy with the colour. There is no need to press Enter. Page 169 Editing November 13, 2014 Editing Macros Editing macros is definitely for technically minded people. Macros are stored in a file called macros.txt. It is found in: C:\Program Files\Fairlight\FMC\Data\User\username … where username is your login user name (This assumes that you have used the default C:\Program Files\Fairlight as your installation folder) It is beyond the scope of this manual to explain in detail what all the items in this file mean. If you are technically minded it is not too hard to figure out. Here are a couple of clues: CONTROL,16,CID_SW_CUT,1 CONTROL,16,CID_SW_CUT,0 These two items are keystrokes. The one ending in 1 is the downstroke. The one ending in 0 is the upstroke. CONTROL,687,CID_SW_MFX4_61,1 CONTROL,16,CID_SW_MFX4_61,4 This occurs when you hold a keystroke down for a couple of seconds (this might be needed to operate momentary menus for example). The 1 is the downstroke, and the 4 is the “hold” of the key. Sooner or later you’ll see something like: CONTROL,687,CID_SW_MFX4_61,0 …meaning you’ve released the key. As for deciphering which keys are which, it’s difficult. Keys like this… CONTROL,16,CID_SW_CUT,1 CONTROL,250,CID_SW_ENTER,0 CONTROL,16,CID_SW_PLUS,0 CONTROL,15,CID_SW_00_48T,0 …are clear enough (they are cut, enter, + and 00). But keys like this… CONTROL,0,CID_SW_MFX4_61,0 CONTROL,656,CID_SW_CUSTOM_16,1 … are internal macros built by Fairlight programmers. No list is available. Good luck with this. Note: after editing and saving your macro.txt file, you must restart the EVO system before the macros are reloaded. Page 170 Time Domain Processing November 13, 2014 Time Domain Processing Bender Bender is a new suite of time domain processes available to all users in V5 software. It comes in two flavours. Render Bender is a high-quality static process for pitch and time compression. ClipBender is a real-time processor that provides “bend points” within a clip, and processes them nondestructively. Render Bender Render Bender can provide time compression without pitch change, or vice versa, or a combination of the two. It works on the current clip (the red one under the cursor) or the selected range of clips. To use Render Bender, click the menu item: Process Render Bender The following dialog box appears. You may set a Time Factor, affecting the length of the selected clip(s), and an independent Pitch Factor, affecting the pitch. If Varispeed is selected, the Time Factor is automatically set, inversely proportional to the Pitch Factor. The result is similar to speeding up or slowing down a Tape Recorder (a WHAT??) The Formant Factor affects the frequency response of the result, sounding a bit like a band-pass filter on full-spectrum audio. Setting it to Auto will normally give neutral results, where the spectrum of the audio is little changed. Page 171 Time Domain Processing November 13, 2014 Setting the Algorithm gives you options as to the parameters used in processing. These are not directly visible, but the choices in the menu allow you to try different settings. There is no sure-fire way of predicting what will work the best for any particular type of audio. Quality determines how much time the system is allowed to spend on the process. Better and best quality take more time than good. ClipBender ClipBender provides real-time non-destructive processing of pitch and time variation, with the ability to set break-points, like key frames, in the audio. It works on a single clip at a time. The basic method is as follows: Step 1 Create Bend Points within a clip. These are used as divisions between different rates of time compression. Step 2 Pull the Bend Points to another location – this is done in two possible ways, with different results, as explained below. Optionally, add a Pitch offset, which will also be heard when you play the clip. Step 3 Play the audio. The changes you have requested will be heard immediately. Adding, Moving and Removing Bend Points All ClipBender operations can be performed in the Wave Menu. To access them: Step 1 Enter the Wave Menu by pressing the WAVE key in the Editor Megamode. Step 2 Press the ClipBender Soft key. To add a Bend Point: Press the Add Bend Soft key or Click the following menu item: Process ClipBender Add Bend Point Bend points are shown as an orange vertical line in the clip. To remove an existing Bend Point: Locate to the Bend Point using the Jump Keys. Step 1 Bend points must be selected as a Jump Target. To do this: Step 2 Hold down either of the Jump keys, and select Bend Points from the Pad or Click: Edit Settings Jump To Bend Points Press the Remove Bend Soft key. Alternatively: Step 1 Locate to the Bend Point using the Arrow keys. Bend points must be selected as a Jump Target. To do this click: Edit Settings Jump To Bend Points Step 2 Click the following menu item: Process ClipBender Remove Bend Point Note: you can remove all Bend Points in a clip: Page 172 Time Domain Processing by pressing the Remove All soft key or by clicking Process ClipBender Remove All Bend Points. November 13, 2014 When a Bend point is removed, any time compression around it is also removed. When all Bend Points are removed, the clip goes back to normal playback (apart from Pitch Bend – see below). To move an existing Bend Point: Locate to the Bend Point using the Jump Keys. Step 1 Bend points must be selected as a Jump Target. To do this click: Hold down either of the Jump keys, and select Bend Points from the Pad or Click: Edit Settings Jump To Bend Points Step 2 Press the Move Soft key. Step 3 Jog to the left or right, to the new desired position for the Bend Point. Alternatively: Step 1 Locate to the Bend Point using the Arrow keys. Bend points must be selected as a Jump Target. To do this click: Edit Settings Jump To Bend Points Hold down the Ctrl key and drag the point to the right or left. Step 2 Note: If some time compression has already been set up around the Bend Point you are moving, the time will be changed, and you will see the waveform distorting. Compress/Expand Time Arround Bend Points There are two ways to compress the time around a bend point, called offset and warp. To do this: Locate to the Bend Point using the Jump Keys. Step 1 Bend points must be selected as a Jump Target. To do this click: Hold down either of the Jump keys, and select Bend Points from the Pad or Click: Edit Settings Jump To Bend Points Step 2 Press the Offset Soft key to Offset the selected Bend Point or Step 2A Press the Warp Soft key to Warp the selected Bend Point. Step 3 Jog to the left or right, to the new desired position for the Bend Point. Step 4 Press ENTER, or repress the same Soft key as in Step 2 or 2A above. The same thing can be done with the mouse, as follows: To Offset the Bend Point, hold down ALT and Ctrl, then click and drag the Bend Point to the left or right. To Warp the Bend Point, hold down Shift and Ctrl, then click and drag the Bend Point to the left or right. If you Offset the selected Bend Point, the audio between it and its immediate neighbours is retimed. Jogging left causes the audio left of the selected Bend Point to be speeded up, and the audio right of it Page 173 Time Domain Processing November 13, 2014 to be slowed down (and vice versa). If there is no Bend Point between the selected one and the end of the clip, the end is used as a Bend Point. If you Warp the selected Bend Point, the audio between it and the previous one is retimed. All the audio between the selected Bend Point and the Tail of the clip is not retimed, so it must slip by the same amount as you jogged. Page 174 Time Domain Processing November 13, 2014 Original clip with Bend Points After Offset – audio before and after second Bend Point is retimed. Clip length is the same as the original. After Warp – audio before second Bend Point is retimed. Tail of clip is not retimed, but has been slipped later. Add Pitch Change While the ClipBender sub-menu is shown on the Pad, the upper part of the Edit Screen displays a ClipBender Smart Pane. Page 175 Time Domain Processing November 13, 2014 You may display the ClipBender Smart Pane by clicking: View Smart Pane Clip Bender Use the fields in this dialog to set a Pitch offset for the selected clip(s). This offset will be applied in real time along with the rest of the ClipBender parameters. As different clips are selected, this Smart Pane updates to show the current Pitch offset of the newly selected clip. Auto Detect Auto Detect is a way of search automatically for transients in the selected clip. To use it: Press the Auto Detect Soft key. Alternatively: Click Process ClipBender Detect Audio Transients Auto detection of transients is not guaranteed to work for all audio, but to increase accuracy you may adjust two settings – Threshold and Sensitivity. To access these settings Press the Settings Soft key or Click Process ClipBender Detection Settings Threshold the audio level at which the transient detector starts looking. Audio below this level is ignored. Sensitivity the energy level change in dB which marks a transient. A value of 1.0dB for example means that if the signal energy increases by 1dB, then a transient is detected. So low values will detect more transients than high values. Rendering ClipBender Effects You may render clips with ClipBender effects. This will create new media, into which the sound of those effects is permanently recorded. To do this: Step 1 Select the clip(s) to be rendered. Step 2 Press the Render Soft key. Alternatively: Step 1 Select the clip(s) to be rendered. Step 2 Click the Render button in the ClipBender Smart Pane If the Clip Bender Smart Pane is not visible, click View Smart Pane Clip Bender Page 176 Time Domain Processing November 13, 2014 Rendering produces new media, and places a clip referencing that media on top of the original clip, which is automatically muted. You can delete the new rendered clip to gain access to the original one, though you will need to unmute it. You have a choice of performing the renders in the background or foreground. If you do it in the foreground, it will block any other action in the user interface, but will go faster. To toggle this choice: Step 1 Click Setup General Preferences Audio Plugins Step 2 Click Render ClipFX in Background Using VocAlign Processing ** Note: Vocalign Project can be purchased at http://www.synchroarts.co.uk/. Post V5.0 will recognize Vocalign Project after it has been installed and run at least once. Step 1 To enter the Wave Menu, press the WAVE key. Step 2 Select two tracks for VocAlign Processing. The first selected track serves as the guide track. VocAlign will attempt to match the second track to the guide track. Note that VocAlign cannot process clips longer than 120 seconds Step 3 Press the {VocAlign} soft key. The VocAlign popup will appear. Page 177 Time Domain Processing November 13, 2014 Render Step 4 Adjust VocAlign parameters or use defaults (see the VocAlign manual for details). When you are ready, press the “Align” button or the align soft key. A new clip will be created on the Post V5.0 timeline, and the original clip will be muted and preserved in the layer underneath Removing Clicks Clicks in audio media can be removed by rewriting waveform data using a simple linear smoothing algorithm. Step 1 To enter the Wave Menu, press the WAVE key. Step 2 Select the track where the click is found. Step 3 Identify the click by zooming in very close, and position the click exactly under the cursor. Step 4 Press the Remove Click soft key. Step 5 The Width soft key becomes active. This should be set to match the number of samples occupied by the click. To do this, turn the Jog Wheel until the red range on the screen matches the width of the click. Step 6 When the width is correctly set, press the Enter key to execute the command. Note that the click must not be in the fade-in or fade-out area of a clip, and that the command does not work on linked clips (i.e. Multi-Channel clips). Undo is available after using the Remove Click command. Page 178 Time Domain Processing November 13, 2014 Serato Pitch ‘n’ Time Serato Pitch ’n Time FE has been available in Fairlight systems for many years, as a paid option. For owners of this option, the software continues to work as previously. This is described below. Serato can change length without changing pitch, or pitch without changing length, and hear the result in real time as you jump from clip to clip. ** Note: Pitch ’n Time FE requires an iLok USB Security Key and a valid license. Licenses can be purchased at http://www.serato.com Step 1 To enter the Wave Menu, press the WAVE key. Step 2 Press the Pitch ’n Time soft key. The Pitch ’n Time FE popup appears. . Use the keyboard and mouse to adjust parameters: Select an Algorithm o Polyphonic – best suited for music o Vocal – best suited for voice o Varispeed – varispeed mode Press the preview soft key or “Preview” button to audition your settings in real time. Tempo changes speed without changing pitch. Use the tempo slider to set the desired tempo or press the fit range soft key to capture the current range length or press the edit soft key to edit the output duration or type a value in the “Output” box. Pitch changes pitch without changing tempo. Use the pitch slider to set the desired pitch. Press the process soft key or “Process” button to render your changes back to the timeline. A new clip will be created, and the original clip will be muted and preserved in the layer underneath. Page 179 Time Domain Processing Page 180 November 13, 2014 AudioBase, Clip Search, ClipStores, QTube November 13, 2014 AudioBase, Clip Search, ClipStores, QTube AudioBase and Clip Search provide different ways of managing sound effects and clips. AudioBase has database capabilities which make it suitable for large scale and shared sound library capability. Clip Search is more suited to fast storage of clips and groups, and provides searching within the current project and attached library projects. AudioBase AudioBase is a library database which allows you to search for WAV files on your Medialink2 server via a standard Windows network. Once a WAV file has been found, it may be auditioned, and then imported into the current open Project. Creating and Maintaining Databases Refer to the AudioBase3 User Guide for details on creating and maintaining clip databases. Searching for Sounds AudioBase uses a simple search interface to find clips: Step 1 Press the audio base key in the Editor Megamode. Alternatively, click the Audio Base button in the Toolbar. Audio Base Button Alternatively click View Smart Pane Audio Base. The search field becomes active. Step 2 Enter the text you wish to find and click the search soft key, or click the on screen seach button. All relevant database fields will be searched. Use quotes to find whole phrases. An AudioBase search can be stopped by pressing the search soft key again, or by clicking the screen Search button again. Page 181 AudioBase, Clip Search, ClipStores, QTube November 13, 2014 Placing Sounds In A Project Step 1 After searching the database, a list of matching clips is displayed. Ensure the transport is in STOP, then use the Jog Wheel or the + and – buttons to highlight the clip you want. Holding down the Shift button allows you to scroll faster. Step 2 Press the Preview soft key or click the Preview button. While Preview is lit, the highlighted WAV file in the list will loop repeatedly, emerging directly in the Monitor output (not connected to any track or bus. You can use the Jog wheel or the + and – keys in the numpad to move the highlight up and down the list. Each time you highlight a new clip, it starts to preview. Press and hold the Shift key while scrolling to go faster. Note: you can determine whether the preview comes directly from your monitor speakers, or from the current track, by opening the following dialog tab: Setup General Preferences Media Libraries and entering a choice in the Preview group An alternative method gives you more control of the clip’s final position. Step 2A Press the Audition soft key or click the Audition button in the Smart Pane. While Audition is Page 182 AudioBase, Clip Search, ClipStores, QTube November 13, 2014 lit, the highlighted WAV file in the list will play as a clip on the current track, while everything else is frozen (if necessary take M1 off line to prevent the video moving). You can also press the Jog button and move the clip with the Jog Wheel. This allows you to find a sync point. Note: you can force the auditioning clip to be shown on top of existing clips by selecting the following option: Setup General Preferences Media Libraries clip appears on top of existing clips Step 3 Double-Click the selected WAV file to paste it at the playhead on the active track, or drag and drop a clip to any track at any point on the timeline. Step 3A Press the paste soft key to paste the auditioning clip at its current position on the current track. This allows you to find a relevant sync point and paste the clip accordingly. Notes: The AudioBase3 results pane can be displayed underneath the Pyxis Track, allowing easy placement of sounds to picture. During Audition you can use the Jog wheel (when the transport is not in jog) or the + and – keys in the numpad to move the highlight up and down the list. To start auditioning the new clip, toggle Audition off then on again. To hide the AudioBase3 results list, simply enter another mode (e.g. Cut). Entering text in the “Search For” field causes the software to look in all the relevant fields. Entering text in the more specific fields at the right, like Clip Name and Description, confines the search to the fields you have specified. The “Search For” field takes precedence if you have entered text in both places. The AudioBase3 results pane can be displayed underneath the Pyxis Track, allowing easy placement of sounds to picture. Wildcards can be used to aid searches. These include the following: o * stands for one or more characters e.g. dog* means “anything starting with ‘dog’” o ? stands for one character e.g. dog? means “starts with ‘dog’ and contains one more character” o & means AND e.g. *dog* & *cat* means “contains ‘dog” and also contains ‘cat’” o | means OR e.g. *dog* | *cat* means “contains ‘dog” or contains ‘cat’” Page 183 AudioBase, Clip Search, ClipStores, QTube November 13, 2014 Clip Search Clip Search is useful for handling clips in your current project, your attached library project, your project Bin and any ClipStores you can access. It does not require any database setup or software. Clip Search incorporates the following capabilities Search for clips by name, within the current project and attached libraries Search within Clip Bins and ClipStores Preview or audition found clips Paste found clips into the project Locate to found clips Pop (change layers of) clips within the project Export clips Accessing Clip Search Clip Search can be accessed in the following ways: Press GoTo Clip Click View Clip Search While the Clip Search dialog is open you can: Page 184 AudioBase, Clip Search, ClipStores, QTube November 13, 2014 Filter the list by typing a sequence of characters in the text box. Only clip names containing that sequence will be displayed. To quickly move the cursor into the Search field, press the Search soft key. Sort the clips in track order, start order, end order or duration or clip colour, by clicking on the column header. Clicking the header a second time reverses the sort order. Double click any clip to locate to its timecode. Press the Playhead soft key, or select the Under Playhead checkbox, to display only clips touching the cursor. This is updated as the transport moves. Press the Pop soft key, or select the Pop button, to bring the currently selected clip to the top layer on its track. This can be used to manage multiple takes of the same recording, layered on a single track. Press the Offline soft key, or select the Only Offline Clips button, to reduce the list to only those clips for which media are not currently available. Click the Reveal File button to display a Windows Explorer window, showing the file containing the media for the clip. Resize the dialog by dragging with the mouse on any of its sides. Change the order of displayed fields by dragging the field names horizontally with the mouse. Paste the selected clip(s) at the current time by clicking the Paste button, or by dragging one or more clips from the window to the Track display (if multiple clips are selected, they will be placed end-to-end at the destination). What is Displayed By default the window displays clips from the current workspace. By clicking the various tabs you can access your choice of: All sources The current project (workspace) Other workspaces i.e. attached Library projects (for information about libraries see “Import” on Page 144) Your project Bin (described in the next section) Your Clipstores (described in the next section) Clip Selection While a list of clips is shown in the window, you can use the mouse to select one or more of them. Page 185 AudioBase, Clip Search, ClipStores, QTube November 13, 2014 After that you can click the Select button to select those clips in the Edit Screen. This is very useful for applying the same Clip EQ or Level to a bunch of clips with similar names. Clip Bins Every project has a "Clip Bin". This is a place to store clips not being used at the moment. They are copied directly to the Project Bin using Clip Copy Clips to Bin OR Clip Cut Clips to Bin The command will target the currently selected clip(s). If a Range is present, only wholly included clips will be copied. To access them, open the Clip Search dialog as follows: Press GoTo Clip Click View Clip Search In the Clip Search dialog there is a checkbox for Bins. When this is checked the dialog shows all the clips in the Bin, which can be auditioned, previewed and pasted in the normal way. Note: the Bin can only be seen by the project from which it was created. Dragging Directly from Windows Sometimes it is useful to place audio in bins before it has been used in the project. This can be done by dragging files from a Windows Explorer Folder window, directly into a open Bin in the Clip Search Window, or you can drag them to the Bin Tab (which will also display the Bin). ClipStores ClipStores work in a similar way to Bins, but can be located anywhere on your network, and are accessible to all users. ClipStores can be created at any time using: File New Clipstore Clipstore files have the extension .CLIPS. To open a ClipStore, use: File Open Clipstore and browse to the file you want. The project remembers which ClipStores have been used recently these can be accessed via the File Menu also. Multiple ClipStores can be opened at the same time, and by multiple users. To place clips in a ClipStore, select them then use: Clip Publish Clips to Clipstore While this dialog is open, you can choose which of the open ClipStores to target. If you have selected multiple clips, you can save them as a Grouped Clip, and give them a name. Page 186 AudioBase, Clip Search, ClipStores, QTube November 13, 2014 If your ClipStore is to be shared on a network, the Publish Media as Well checkbox should be used, so that the media is placed in the appropriate folder under the ClipStore file. This will allow users from anywhere on the network to audition and paste the audio. Multiple users can publish at almost the same time to the same ClipStore. Because the clip metadata is very small, the ClipStore is only opened for Write for a short time, making clashes between users relatively unlikely. If a clash occurs, the later publish command will be held off until the earlier one is finished, which will hang the late-publishing system for a short period. To access audio from an open Clipstore, open the Clip Search dialog in one of the following ways: Press GoTo Clip Click View Clip Search In the Clip Search dialog there is a checkbox for each open Clipstores. When this is checked the dialog shows all the clips in the selected Clipstores, which can be auditioned, previewed and pasted in the normal way. Group Clips can be auditioned and pasted as well. This allows the possibility of collecting complex effects into the Clipstore and reusing them at any time. Dragging Directly from Windows Sometimes it is useful to place audio in Clipstores without using it in the project. This can be done by dragging files from a Windows Explorer Folder window, directly into a open Clipstore in the Clip Search Window. The dialog that follows will allow you to choose which of the open ClipStores to target. Preview from Windows Explorer Audio files can be previewed directly from Windows Explorer. To do this, click: File Import Audio File(s) This allows you to open up a custom Explorer window allowing Preview, Auto-Preview (click and hear) and Audition of individual audio files on the Windows file path. You can then either drag/drop multiple files directly to the timeline, select Paste to place the selected media at the playhead, or select Import to place the media at the playhead and exit the dialog. Page 187 AudioBase, Clip Search, ClipStores, QTube November 13, 2014 QTube QTube is a video database that Fairlight systems can access. A licence is required from Fairlight and from QTube. See your Fairlight dealer for details if you wish to purchase this option. To set up QTube, first click: Setup General Preferences Media Libraries Enter the Server Name in the field provided for QTube. When making your first QTube search for the session, you will be asked to log in to your QTube account. Searching Step 1 Display the QTube interface by clicking View Smart Pane QTube Gateway The interface is displayed: Page 188 AudioBase, Clip Search, ClipStores, QTube Step 2 November 13, 2014 Enter text in the Search field. You may click on Title, Owner, Category or Clip ID (shown above the Search field) to choose the database field you are searching. Please consult the QTube website for information on the use of strings and wildcards. If there are search results, you may click on them to display a thumbnail in the Smart Pane, and also some database data for that record. Placing Video Clips To place a video clip in your timeline Step 1 Ensure that you have a Pyxis Track set up (see the Chapter on Video Tracks for details) Step 2 Position the transport where you would like the clip to start. Step 3 Double-click the item in the Search Results list. Page 189 Grouping November 13, 2014 Grouping Introduction Grouping is a fast and convenient method of controlling more than one signal path from a single fader or parameter control. There are two types of groups: Link Groups and Edit Groups. Link groups are designed for controlling groups of feeds in multichannel formats. Link groups simplify many tasks associated with working in surround formats and share many of the operational features of surround format buses. Link groups can include up to eight members. The simplest link group has two members and fulfils the function of a stereo channel. Fader Groups are similar to other VCA or DCA grouping schemes and allow a master fader to control a group of signal paths. Fader Groups can include any number of members. Summary of Groups Type Member Type Master Fader Selection to Channel Panel Stem Structure Fold on Creation Link Group Live Feed or Track Feed Link Group Master - level equal to first member. Select Master Yes Yes Fader Group Live Feed or Track Feed Fader Group Master Fader Group menu key and soft Speaker Set key No No Link Groups Link groups allow the control of up to eight feeds with one fader. They can only include track feeds or live feeds, not a mixture of both. If the system is equipped with CC-2, Link Groups may contain either full tracks, OR live feeds OR playback tracks, not any mixture of these. Link groups can be created in any standard multichannel format, or without any format. Link Group Format When a link group is created, you have the option to apply default pans. If you do this, the number of members determines the format of the link group. If default pans are selected each member of the group is panned to one element of the system bus that has the same number of elements. Normally the factory bus formats are used, and this works out as follows: If 2 Feeds are linked, they are panned L R. If 3 Feeds are linked they are panned L C R. If 4 Feeds are linked they are panned L C R S. If 5 Feeds are linked they are panned L C R LS RS. If 6 Feeds are linked they are panned L C R LS RS B. If 7 Feeds are linked they are panned L C R LS CS RS B. If 8 Feeds are linked they are panned L LC C RC R LS RS B Page 190 Grouping November 13, 2014 It can happen, however, that more than one Bus Format has the same number of elements. A common example is Dolby 5.1 and SMPTE 5.1, which are both useful in different contexts. In this case, a soft key in the Pad will allow you to make the choice. See Creating a Link Group, below, for details. Normally each member is panned hard to one Bus Element position, spread is set to maximum, divergence is set to minimum and rotation is set to zero. This fixed pan configuration is optionally chosen when the Link Group is created, and cannot be changed afterwards. If fixed panning is chosen, and the link group format contains a Boom channel, the assignment of the corresponding member is achieved by Stem Assignment to the Boom element only, of the destination Bus. See “Stem Assign” on page 207. If you are using a link group to control a premixed stem which is delivered in a different channel order, it may be necessary to edit the track order on the disk recorder or to change the input patching of the feeds if the stem is played in off an external device. Relative Link Groups Group control can be relative or absolute. To select this option: Step 1 Open the System Variables dialog by typing SHIFT+CTRL+u Step 2 Select (or deselect) the Relative Link Groups checkbox Step 3 Close the System Variables dialog by typing Esc (escape) or by clicking the Close Box at upper right Relative If linking is relative, moves made by the Master fader and knobs are reflected by relative moves in the “slave” members. For example, if the Master fader moves from -10 dB to -5 dB, and a slave is set to -20 dB, it will rise to -15 dB (the relative difference is preserved). Note: Setting the Master fader to 0 dB by holding down the Blue key and touching a fader will set all slave faders to 0 dB as well. Pressing a switch with a toggled value (e.g. Mute On/Off) will toggle the master’s value, and set all other members to that value. For switches which cycle through a number of values, pressing the switch will set all members to the next value of the Group Master. Page 191 Grouping November 13, 2014 Absolute If linking is absolute, any move made by the Master fader, knobs and switches results in immediate adoption of the same values in the “slave” members. For example, if the Master fader moves from -10 dB to -5 dB, and a slave is set to -20 dB, it will rise to -5 dB (the relative difference is destroyed). The adoption of identical values occurs when faders or knobs are moved. It is also possible to set identical parameter values on creation of the Link Group. See Creating a Link Group, below. Link Group Features Linking feeds in link groups has the following effects: Selecting one member selects the entire link group. There is only one fader for the group. When the group is created, the group master fader adopts the level of the first fader in the group. When the fader is adjusted, the members’ fader behaviour depends on the setting of Relative Link Groups, as described above. When a group is created the master pan control is centred. The Spread and Rotate controls become active when the link group is called. These pan parameters offer unique and flexible panning controls to multichannel link groups. See “The Spread Control, below. When the group is created, the In-Line Panel and Channel Panel controls adopt the position of the first feed in the group. When a rotary control is adjusted, the members’ behaviour depends on the setting of Relative Link Groups, as described above. When a rotary control is adjusted, the controls of the members are offset by the amount the master control is moved. Switch controlled parameters display the current setting of the first member in the group. Holding down BLUE while touching controls for faders and aux sends sets them to 0 dB. It also sets all group members to 0 dB, removing any differences between their values. The AUTO key on the group Master enables automation recording for the link group master which will control all the members. Only the Link Group master actually records automation data, and any existing data for the other group members is preserved and read by the automation system. Creating a Link Group Step 1 Press the Setup Megamode button. Step 2 Press the Link Gp button. The feeds that currently belong to link groups are shown in yellow or brown. Feeds available for selection are shown in dark blue. Step 3 Select the first feed of the group. Its key lights up, and all other buttons disappear, except for 7 before and 7 after the one you selected (maximum 8 feeds per group). Step 4 Press one of the feed selection keys to make it the last feed of the group. Link groups can only include track feeds or live feeds, not a mixture of both. Link groups can only include up to eight members, which must have contiguous numbers e.g. 3 to 10. Step 4A If the number of feeds you have selected corresponds to more than one Bus type (e.g. Dolby 5.1 and SMPTE 5.1) choose between them with the appropriate soft key. Step 6 Select one of the following options: Page 192 Grouping November 13, 2014 all defaults applies pan settings to each member to set the link group into a surround format as described above under “Link Group Format”. All defaults also applies the feed parameter values of the first member of the group to all the members, even if Relative Groups is selected. Parameters modified are fader level, pan, EQ, dynamics, aux sends, inserts and direct out state. default pans applies pan settings to each member to set the link group into a surround format as described above under “Link Group Format”. Default pans affects the pan parameter only. feed params applies the feed parameter values of the first member of the group to all the members, excluding pan. This is true even if Relative Groups is selected. Parameters modified are fader level, EQ, dynamics, aux sends, inserts and direct outs. no defaults no feed parameters are modified. Link Group Display If composed of Track Feeds, a Link Group is shown in the Editing Screen like this. Double-click here to collapse or expand the linked tracks. You can collapse linked tracks down to the width of one track by double-clicking any of the linked tracks, close to its left side. Do the same thing to expand them. Page 193 Grouping November 13, 2014 In EVO, Track Link Groups are displayed with lines through the buttons, as follows: Unselected Link Groups Selected Link Groups Link Group is Current Path Destroying a Link Group Link groups are destroyed from the Link Group menu: Step 1 Press the Setup Megamode button. Step 2 Press the Link Gp button. The feeds that currently belong to link groups are shown in yellow or brown. Feeds available for selection are shown in dark blue. Step 3 Select a Link Group. Step 4 Select unlink. Suspending a Track Link Group Track Link groups can be temporarily suspended while you work on one of the member tracks. Step 1 Hold down the BLUE button. Step 2 Press a track button that is inside a Link Group. The Link Group is suspended, and the track you pressed becomes the Current Path. Reinstating a Suspended Link Group Suspended groups can be reinstated at any time until the project is closed, or until one of the members is used in another Link Group. Step 1 Hold down the BLUE button. Step 2 Press a track button that was inside a Link Group, before it was suspended. The Link Group is reinstated, and becomes the Current Path. Panning Link Groups When a Link Group is the Current Path, the pan controls act on each Link Group member at the same time. The system maintains a Spread Box for each Link Group, which affects panning behaviour. Page 194 Grouping November 13, 2014 Link Group with default panning. Spread box is set to maximum size, so Link Group members are panned as wide as possible. Spread box is set to 70%, so members are brought inwards. Now the whole Spread box can be moved LR and FB. The Spread Control The spread control is only available when a link group is selected. The spread control adjusts the perceived size of a surround mix. The spread control range is from 0 to 100%. At 0 the display reads POINT, meaning point source. At 100 the display reads FULL, meaning full surround. At FULL spread Page 195 Grouping November 13, 2014 the LR and FB pan controls have no effect as each member of the link group is hard panned to their respective bus elements. As the spread is reduced, the panning of each link group member is made to converge with the location of the link group master pan control. With the spread control less than full, the pan control enables the sound field to be moved to favour the location of the pan target. As the spread control approaches POINT, the panning of each member becomes closer to the pan location of the link group master. This has the effect of mixing the signals of each link group member so that they all emerge from the same loudspeakers as determined by the link group master pan. When a link group is created with default pans, spread is set to maximum, divergence is set to minimum and rotation is set to zero. The spread control can be used to great effect when it is desired to collapse the surround sound field to a point source. This may occur for instance, where the camera moves continuously from an interior shot to an exterior or visa versa. The surround field can be established for the interior and then as the camera moves through the door or window, the surround field collapses and pans and fades down to the location of the window. As this is occurring a pre-mixed surround field for the exterior can be growing from the rear speakers and spread out to the entire speaker system as the exterior shot is established. Fader Groups (VCAs) There are 32 VCA-style Fader groups on EVO. Members of a Fader Group have their fader levels controlled by a Master, and can also be accessed individually to set relative levels within the group. Control Faders in a group are controlled relatively by the Group Master fader. To do this, you must either: Add the Group Master to a fader set. This is done using the Mapping software. See page 239. CALL the Group Master, then control it with the Pad Level control. To call the Group Master, click on its Name Plate on the EVO Mixer Screen. Use the mouse directly on the Mixer Screen, by moving the Group Master faders. Page 196 Grouping November 13, 2014 Displaying Group Membership The EVO Mixer Screen screen always displays VCA group membership, as shown below. Assignment to Fader Groups Global Assignment Fader Group membership can be controlled globally using the Grouping Window. To open this, Press Setup Megamode VCA Assign OR Click Mixer VCA Assign Page 197 Grouping November 13, 2014 To use this window: Step 1 Select a VCA group at the bottom of the window. Step 2 Toggle signal paths in and out of the group. Step 3 Use Page Up and Page Down to access more Tracks and Live Feeds. Step 4 To close this display, type SHIFT+ctrl+V again or esc, or right-click on the window. Assignment from the Virtual Channel Membership of fader groups can also be controlled in the Virtual channel, which is accessed by rightclicking a channel tile in the Mixer screen. Page 198 Grouping November 13, 2014 Click here to change the Fader Group of the called channel. Zero means no Fader group membership. Naming a Group Groups are named the same way as other signal paths, using the Name Path function (see page 57). Calling a Group Master Group Masters are shown in the path displays in #NAME when called. To CALL a Group Master, do one of the following: Click its name on the Mixer Screen. If not visible, scroll the mixer screen. Note: a Group Master is only visible if its group has members. Select the Mixer Megamode. Press SEL. Press Buses. Press Bank Down to display the groups. Choose a group. Page 199 Mixing November 13, 2014 Mixing Introduction This chapter describes everything you need to know about mixing in the EVO system. The information is organised in sections as follows: Busing – types, formats, assignment Signal Processing using Tactile controls Screen Mix Controls Inserts and Direct outputs Faders Preset Library Busing Definitions Bus – a mix destination where many channels are summed in desirable proportions. Bus Format – the number and order of outputs that a Bus addresses. Typically the format matches that of a speaker set in the final listening environment. Common format examples include Mono, Stereo and 5.1. Newer 3D formats can also be addressed. EVO provides all the commonly used formats ready to go. You can also create custom formats for special speaker sets, and the #NAME panning system will follow your instructions for distributing energy between the speakers. EVO can also be licensed to allow 3D formats. In this case you would set speaker positions including a Down-Up parameter for the third dimension, and the system will display and enable a set of Down-Up pan controls. Bus Element – one output from a Bus e.g. Left or Center. Buses may have any number of elements up to 24. Note: the EVO Monitoring system has eight channels, so buses with more than eight elements must be monitored using special control setups. The system provides a fixed number of elements, which depend on your operating licence and the system capability. These elements are consumed by the buses according to their format e.g. a Stereo bus uses two elements, while a 5.1 bus uses 6. Bus Types EVO supports four types of buses. MAIN The main mixing destination for the system, often used to create the final product of a project. Cannot be turned off. Page 200 Mixing November 13, 2014 Sub-Buses 1 to 8 Sub Buses are extra buses to which channels can be assigned. In turn, they can be assigned to feed into the Main bus. Fader send the same levels to all Subs and Main at the same time. When preparing mixes in multiple formats simultaneously, e.g. Stereo and 5.1, Sub Buses can be configured as “Reduction Buses” which allow different levels and panning to different formats. For details, see Setting Bus Format. Auxes 1 to 12 Aux buses are typically used to create independent mixes for effect sends and for headphone mixes. The sends to these buses are controlled from each channel, and can be sent pre/post fader – also pre/post mute. Auxes can take any available bus format. For details, see Setting Bus Format below. Multi-Track (MT) MT buses were created to allow traditional multi track tape busing. There can be up to 24 of them, and their format is either mono or off. This guide shows you how to set formats for your buses. Note: The total number of bus elements is finite! Setting Bus Format The following procedure is used to set Bus Formats using the tactile surface. Step 1 Press the green Setup button. Step 2 Press the Bus Format button. Step 3 Main, Subs and Auxes can be selected on the Picture keys. To access MT buses press the Bus/MT toggle (deselect everything first!) Select one or more buses. The current format is shown as a bright Soft key (if all selected buses have have the same format) and by speaker icons below. Step 4 Select a bus format using one of the Soft keys. If you select multiple buses with different formats, no soft key will be lit brightly, and speakers will appear foggy. But you can still set them to any available format – then the speakers become clear. The Pad shows how many Bus Elements are left. The Bus Format Dialog The Bus Format Dialog is another way to manage Bus Formats. It is displayed when you select the Bus Format button in Step 2 of Setting Bus Formats, above. Alternatively click Mixer Bus Format in the menus above the Edit Screen. Page 201 Mixing November 13, 2014 The Bus Format dialog lists only buses with non-zero format i.e. buses in use. You can add a Sub Bus or Aux bus by clicking in the Add group, or by selecting an existing bus and clicking Duplicate – this will create a new bus with the same format. Format is set using a dropbox in the Format column – the Width column is a read-only indicator of how many elements are used by each bus. Clicking in the Reduce column checkboxes will toggle a Sub Bus into and out of Reduction Mode, as explained below. Click the Bus Assign button to open the Bus Assign dialog. Bus Reduction Bus Reduction is used when you need to mix to more than one format simultaneously. Every channel that goes to the Main Bus can also be assigned (manually or automatically) to the Sub-Bus that will be used for Reduction (for details see Bus Assign later in this section). In addition, you can offset the level of a channel going to the Reduction Bus, compared with its level going to the Main Bus. To use Bus reduction: Step 1 Select a Sub-Bus with non-zero format Step 2 Press Reduct'n Mode. Step 3 Use the soft keys to set the Reduction Mode: Normal no reduction. Sub-Bus level = Main level. Reduce reduction is on. Path is assigned to the Reduction bus automatically when assigned to Main. Free reduction is on. Path assignment is independent. Page 202 Mixing Step 4 November 13, 2014 Press end to exit. In Reduction Mode, a Sub-Bus has an independent fader on each channel. These are controlled using Faders To... (see Faders To… later in this chapter) Sub-Bus faders may be set pre or post the Main channel fader, using Bus Params (see Bus Params later in this chapter). All reduction faders default to 0dB – in post fader mode they offset Reduction fader levels from Main fader levels. Custom Bus Formats You can create new Bus Formats as follows: Step 1 Exit from the EVO software Step 2 Open the Fairlight Setup Utility by clicking Start and then typing “setup” into the edit box, then select Fairlight Setup Utility from the list of matching applications. Step 3 Click the Bus Format tab. Page 203 Mixing November 13, 2014 The Bus Format tab shows all the currently available formats in your system. The “factory” formats are shown in grey, and cannot be edited. Clicking on an element, as shown above, displays its position in 3D space as a red square, with numerical equivalents below. Step 4 To create a new format, press Add (creates a blank format) or Duplicate (creates a copy of the selected format, which you can edit). In this case, we select the factory 5.1 format and click Duplicate. Step 5 Double click the name of the new format (which appears as 5.1(D) for duplicate) and edit it to read 5.1 (SMPTE). The SMPTE 5.1 format requires a different element order from the factory 5.1 format (based on Dolby). Step 6 Click on the Centre Element Page 204 Mixing November 13, 2014 Step 7 Click the Down button until the Centre element is in the correct position (below Right) Step 8 In the same way, move the Boom element to its correct position (below) Centre Step 9 Click Save When you restart the EVO software, the new Bus Format will appear in the Bus Format dialog and the Xynergi Bus Format Pad Menu. Note: The DU (Down-Up) parameter cannot be altered unless you have purchased a 3D licence from Fairlight. Bus Assign Overview Assigning a path to a bus means sending it to that mix destination. Every path in the system has separate assignment to Main and each Sub Bus, meaning that you can choose which paths go to which buses. Bus-to-bus assignment is limited. Sub-Buses and Aux Buses can be assigned to the Main Bus, but not to each other. Main and MT Buses cannot be assigned to any other bus. The Bus Assign screen is designed to assign multiple paths to one bus. If you wish to do it the other way around (one path to multiple buses) use the Path layout in the Pad. This is visible in the Editor and Mixer Megamodes. This guide will show you how to assign paths to Buses using the Bus Assign screen. Get Ready Step 1 Press the green Setup button. Step 2 Press the Bus Assign button. Page 205 Mixing November 13, 2014 The Bus Assign Screen The Bus Assign screen is operated with the mouse. Select a destination bus at the bottom of the screen (in the picture, Sub 1 is selected). Each path already assigned to that bus is highlighted (tracks 88 to 90 are highlighted). Each path shows the buses to which it is currently assigned. Note: all Aux Buses and Sub Buses can now be assigned to Main bus. Click any path to toggle its assignment to the destination bus. Page 206 Mixing November 13, 2014 To toggle multiple paths, click and drag the mouse over them. Use Page Up and Page Down to reach more paths. Sub-Buses are at the bottom of the second page. They are grayed out unless Main is the selected destination. Assigning Subs to Main (this picture is distorted to save space). Stem Assign Overview Sometimes it's necessary to assign a signal path to only part of a bus. In a 5.1 mix, for example, you want to pan some effects left and right, but avoid the center, to keep the dialog clear. To achieve this, you unassign these effects from the Center Element of the bus. This guide will show you how to unassign paths from selected elements of a Bus. Note: you must assign the paths to the Bus before using Stem Assign. To use Stem Assign: Step 1 Press the green Setup button. Step 2 Press the Stem Assign button. Step 3 Select the destination bus. Step 4 Select some Tracks or Live Feeds that are already assigned to that bus. The speaker icons below represent the Bus Elements. Press a speaker and it gets a red cross. That element is no longer assigned. Step 5 Use Bank and Tracks or Lives to reach more paths. Note: if the red crosses won't go away when you select your bus and your paths, they are probably not assigned Step 6 Press Exit to finish. Page 207 Mixing November 13, 2014 Bus Params Overview Bus Params allows you to toggle pre post for a number of paths at the same time. For Aux Buses, pre means that the aux send goes before the channel fader send, and before the channel mute button. Post means the opposite. For Reduction Buses, pre means the send to the reduction bus is completely independent of the Main bus, while post means that the Reduction Bus fader is an offset to the Main bus fader. In both instances, post is the more common setting, except where Aux buses are being used for headphone cue mixes, in which case they are usually independent of the main mix. To use Bus Params: Step 1 Press the green Setup button. Step 2 Press the Bus Params button. Step 3 Select the destination bus. Note that all Aux buses are shown, but Sub-Buses are only shown if they are Reduction Buses. Step 4 Select some Tracks or Live Feeds. Step 5 Use the PRE POST soft key to toggle pre post. The > symbol shows which is selected. If the setting is not the same for all the selected paths, the > is displayed twice, and the soft key flashes. Pressing the soft key will make them the same. Step 6 Use Bank and Tracks or Lives to reach more paths. Step 7 Press Exit to finish. Signal Processing – Using the Pad Overview The Pad can be used to set signal processing parameters. In this guide you will see its general workings, using the EQ control as an example. Note: Extensive mouse-based control of signal processing is also available. For details, please see Screen Mix Controls on page 211. The ILP2 panel is another very efficient way of controlling signal path parameters. For details, please see the section starting on page 248. The Pad rotary controls are always available. To choose what type of controls are active: Choose the Mix Megamode by pressing the green mixer button. We will use the EQ display to show how the Pad works. Press the EQ button. Operation The rotary knobs control the upper function in the box, which relates to the chosen type of signal processing, i.e.Path, EQ, Dyn, Aux or Plug-ins. Page 208 Mixing November 13, 2014 In the EQ case they control EQ frequencies and gains. These parameters are shown in Black type, with a blue background. The lower set are shown grayed out. The ALT key While ALT is held down, the lower parameters become active. These parameters relate to the upper parameters e.g. the word IN below Band 1 Gain toggles Band 1 IN. Non-ALT ALT Many ALT functions, like Band 1 IN, are switches. These are toggled by touching the rotary knob. Others, like Q-factor, are controlled by turning it. In addition, the Pad Soft Keys are displayed. The upper ones are toggles like EQ IN, while the lower ones are alternative pages of controls. The Pad Soft Keys can be locked into place using the Pad Lock button in the Mixer Megamode, or by a second press of Path, EQ, Dyn, Aux or Plug-ins. Page 209 Mixing November 13, 2014 Using SEL Press and release the SEL button while the Mixer Megamode is active. While SEL is active, the Path, EQ, Dyn, Aux and Plug-ins buttons are available. This means that SEL is a kind of all-purpose mixing environment where any path can be selected, and any mix parameters can be accessed. EQ Details There are four pages for EQ. To switch, use, ALT + lower soft keys. Page 1. Bands 1 to 4 are shown, with Gain controls at the right and Frequency at the left. Page 2. Bands 1 and 2 are shown in more detail. In the detailed mode, SHAPE refers to the type of filter being used for that band, with a choice of Notch, Bell Hi-Shelf or Lo-Shelf. Range refers to the frequency range in which the band operates, with a choice of low frequency (LF), low mid (LM), high mid (HM) or High Frequency (HF). Page 3. Bands 3 and 4 are shown in the detailed mode. Page 4. Hi and lo-pass filters are shown. Filter bands In/Out at left, Hi/Lo selector at right Hold down the ALT key for more functions. EQ – ALT EQ In/Out is toggled by an upper soft key. When EQ is in circuit, its graph line changes from grey to heavy yellow, and the EQ In button has a bright LED above it. The four EQ modes are selected on the lower soft keys. Path Details is the main channel fader. Shown as OFF if below -99dB. BLUE + Touch Level knob (or Fader) set level to 0 dB Level Pan values percentage left/right or front/back of center. BLUE + Touch Pan LR knob set Pan LR to center applies only to Link Groups. It is a measure of how wide the elements are panned into the Surround field. Spread Divergence Rotate measures how tightly signal is panned to one position. allows a signal path or Link Group to be rotated in the Surround field. Hold down the ALT key for more functions. Path – ALT / MUTE is the main channel MUTE switch. Level ON Solo main channel solo Solo Safe Insert IN MAIN prevents path being muted when another is soloed. needs physical insert send and return paths defined. assigns or unassigns path from MAIN system bus Armed path must be a Track and have a patched input Page 210 Mixing November 13, 2014 Bus 1 - 4 extra mode where path can be assigned to Sub-buses 1 to 4 on the upper soft keys. Bus 5 - 8 as above for buses 5 to 8 Dyn Details There are three modes for Dynamics. All three stages of Dynamics may be active at the same time (except for buses, which have no Expander / Gate stage). To switch between modes, ALT + lower soft keys. Mode 1. Compressor Mode 2. Expander / Gate. To toggle between Expander and Gate, ALT + Dyn Type soft key Mode 3. Limiter Threshold, Ratio / Range and Makeup Gain controls at left and Hold, Attack and Release times at right. Hold down the ALT key for more functions. Dyn – ALT For each mode, the IN / OUT switch is an upper soft key The three Dynamics modes are selected on the lower soft keys. Aux Details There are three modes for Auxiliary send control. To switch between modes, ALT + lower soft keys. Each mode handles 4 of the Aux sends. Level Pan is shown as OFF if below -99dB. values percentage left/right of center. Hold down the ALT key for more functions. Press the Path, EQ or Dyn buttons for their details. Aux – ALT The three Aux modes are selected on the lower soft keys. Aux sends are Muted using the ON / MUTE button. Multi Rel MULTI allows you to change mixing parameters on many paths at the same time. When Multi is Off, the Pad controls only the most-recently-selected path, which is called the Current Module. Pressing MULTI changes its display to MULTI REL (relative). All changes made with the Pad now apply to all selected signal paths. Changes made with rotary knobs are applied relatively i.e. values amongst the signal paths remain different, but rise and fall together. But values are “clamped” when they reach the upper or lower limit. Changes made with switches are applied absolutely, even if values amongst the selected signal paths are different at the start. Take care with Multi. It's very powerful, but also quite dangerous! It’s a good idea to switch it off as soon as you’ve finished using it. Page 211 Mixing November 13, 2014 Screen Mix Controls Choosing Your Mixer Screen In V3.0 software, Fairlight software gained a new mixer screen. By default it is displayed in preference to the old one, but you have a choice. The old screen is called FMC, and the new one is called EVO Mixer Screen. V4.0 software enables this new mixer screen by default; however it can be specifically enabled or disabled from within the Themes setup dialog in: Setup General Preferences Themes To enable the Evo Mixer Screen, ensure that its checkbox is selected, and choose the desired monitor using the Monitor Index drop list. The monitor can be the same as your Editing Screen, but this can be inconvenient. Be very careful not to choose the screen used by the EVO Center Section – this is awkward to reverse. Use the Identify button to show the monitor numbers on the physical screens. These may not be the same numbers shown in the Windows Screen Resolution dialog. Now you may restart EVO. If you choose EVO Mixer Screen, it will appear on the nominated monitor. EVO Mixer Screen was originally designed to work on a 1600 x 900 monitor, displaying 40 faders. If your monitor is taller than 900 pixels, the faders will be taller, but everything else will look the same. If it is narrower or wider than 1600 pixels, it will display fewer or more faders. Page 212 Mixing November 13, 2014 The EVO Mixer Screen Automation section Bus Faders and meters Channels Channel Scroll Bar The EVO Mixer Screen shows only those Live Feeds which have inputs patched (plus one more ready to patch). Similarly VCA Group faders are shown only for groups with members. Scrolling Scrolling of the mixer screen can be done by: Dragging the Scroll Bar with the mouse Holding down ctrl and pressing the Xynergi Bank buttons In addition, the screen can be made to automatically scroll to show the current channel. To set this up, do the following: Step 1 Select the Setup Megamode Step 2 Press the Call button Step 3 Press the Scroll Mixer soft key Solo, Mute, Arm Soloing, muting or arming a succession of channels can be done quickly as follows: Step 1 Click on the arm, mute or solo button of the first channel Step 2 Drag the mouse to the right or left to toggle the other channels. You do not need to do this accurately, as the horizontal position is the only criterion for choosing. Page 213 Mixing November 13, 2014 Bus Meters The Bus Meter section shows all buses with non-zero format (see Bus Format on page 201 to learn about changing this). As you add buses to your project, the meters become thinner to accommodate them. Page 214 Mixing November 13, 2014 Plug-ins Single click bypasses plug Double click opens screen GUI Right click opens plug-in Config window Insert Single click toggles insert Input Double click opens Patch I/O Aux Sends Double click opens Aux Zoom page EQ Single click toggles EQ in/out Double click opens EQ Zoom page Dynamics Double click opens Dyn Zoom page Pan Single click toggles Pan on/off Double click opens Pan Zoom page Bus Assign Single click on Main or any Sub-bus to toggle assignment Arm Single click toggles Arm Solo Single click toggles solo Mute Single click toggles Mute Channel Name Single click to select as current Double click opens Virtual Channel Fader Level Channel System Name Shows the number of the track, live, bus or group. Link group numbering is shown. Fader Set level with mouse Double click to set 0 dB Colour indicates automation status Channel Meter Link Group metering is shown Page 215 Mixing November 13, 2014 Pan Clicking on the Pan display toggles Pan Defeat in and out. When Pan Defeat is on, the red and yellow indicators disappear. The column at the left represents Boom level. It is brighter when on and darker when off. Double clicking on the Pan graph brings the Pan Zoom display to the screen. EQ Clicking on the EQ display toggles EQ in and out. When EQ is out, the graph line goes dull grey. Double clicking on the EQ graph brings the EQ Zoom display to the screen. Dyn The blue lines on the Dynamics display indicate Limiter (at the top) Compressor (in the middle) and Gate/Expander. It is possible to have all of them on. Double clicking on the Dyn graph brings the Dyn Zoom display to the screen. Aux The Aux graph shows only sends for Aux buses with non-zero-format. The bars represent the amount of level being sent to the active aux buses. Where the send is muted, the bar is dark, as shown at left. Double clicking on the Aux graph brings the Aux Zoom display to the screen. Page 216 Mixing November 13, 2014 The FMC (Old Mixer) Screen Live Feed tiles “Called” channel Main bus Sub-bus tiles Track Feed tiles Aux bus tiles Group tiles Automation Fat Channel Tiles A Tile shows basic information about the Feed it represents. Bus tiles show only fader information. Track Feed and Live Feed tiles display more information, and provide control for a group of functions, as shown below. Page 217 Mixing November 13, 2014 Dynamics In (indicator only – appears when any dynamics present) Click here to cycle the display between Pan, EQ and Dyn Solo ON / OFF Mute ON / OFF Fader Control Click here to add this channel to the Multi-Trim group (the number goes red) Insert IN / OUT EQ IN / OUT Called Channel One channel can be controlled in detail. It is the “Called” channel. In the picture above, it is Track 6. To call a channel from the mixer screen, simply click on its tile, or operate any of the controls inside it. You can also call a channel using the CALL menu. Track Feed and Live Feed Channel Tiles Each Track and Live Feed is represented with the track name and fader level, plus indicators for EQ, dynamics, insert, solo, solo defeat, and mute. The parameter window within each channel tile provides a condensed display of the current settings of the Channel Panel for EQ, dynamics or pan. Click in the window to cycle around these three display options. EQ – a graph displays the EQ transfer response. Dynamics - a simplified transfer function for compressor, limiter, expander, gate, and the various combinations of these can be displayed. Page 218 Mixing November 13, 2014 Pan - a miniature display of the pan surround field with the red pan position is displayed. The pan position changes in real time. Buses The fader levels of the Main, sub and auxiliary buses are displayed. Signal level meters for the Main bus are also displayed. Fat Channel The Fat Channel provides a detailed display of the signal processing and routing for the called channel. Its only control functions are the fader and the Pan dot, while the other graphics are for display only. Right clicking in the EQ, DYN or PAN sections causes display of the Zoom panels. See below. The Fat Channel shows a detailed display of the parameters for the currently called signal path. A signal path may be a mono live or track feed, a bus or a multichannel surround format link group which can be selected and modified from a single set of controls. The user and system names of the signal path are displayed at the top left. The input box at the left of the signal path, indicates the format or element name of the path and the user name and system name of the physical input from which it is patched The input meter shows the signal level at the input of the signal path. If a track feed is selected, the input fader level is shown. The EQ display shows a graph of the equaliser response. The dynamics display shows the composite transfer function of the entire dynamics section. The display also includes gain reduction signal meters for all three sections. If the dynamics are switched IN the graph is highlighted, if switched OUT the graph is dimmed. The insert send and receive I/O patching is displayed. If the insert is switched IN the insert display is highlighted, if switched OUT the display is dimmed. The main fader level for the signal path is displayed with a numeric display of the fader gain. This is an active control. The direct out level, pre/post status and output patching is displayed. If the direct out is switched ON the direct out display is highlighted, if switched OFF the display is dimmed. The direct out level is shown with a horizontal bar. If the direct out is switched ON the bar is yellow, if switched OFF the bar is violet. The section of the bar above 0dB of gain is shown in red. Page 219 Mixing November 13, 2014 The Auxiliary bus display shows the status of each aux send. The send level is shown with a horizontal bar. If the send is switched ON the bar is yellow, if switched OFF the bar is violet. The section of the bar above 0dB of gain is shown in red. The pan display offers a sophisticated representation of the signal path panner. The display always shows a 5.1 sound field as the panning information for any path can be applied to any format bus to which it is assigned. The red circle indicates the current pan position. If a link group has been called, the pan display shows a red circle for the pan position of each member and a yellow circle for the position of the virtual link group master. When diverge is applied, a white circle represents the perceived image size. When a bus is called, the output box displays the output patching, showing each bus element and the user and system names of the physical outputs to which they are connected. Additional Mixer Screens Mouse Control Every switch and control in the Mixer Screen may be changed using mouse clicks. For switches this is simply a case of clicking on them to toggle their values. For faders, the “knob” must be clicked and dragged up or down. While you are doing this, the current value is displayed. For rotary knobs, as in the EQ Zoom panel shown below, first click and hold near the center, then drag the mouse in a ring around the knob. A tooltip shows you the current value. Click the up/down buttons for fine change. Box shows the current value. Click here. Then drag the mouse around the knob. Hover over any knob and use the mouse wheel to change its setting. Double-clicking on any fader, gain or aux send knob sets its value to 0 dB. Mouse Wheel Control The mouse wheel can be used to control knob and fader settings. This behaviour must be enabled first. Step 1 Access the System Variables display by holding down Shift and Ctrl then typing U. Step 2 In the Mouse Control group (right side of dialog box) enable Use Mouse Wheel. The Mixer Screen must be in focus – if the Editor Screen is in focus, the mouse wheel causes zooming of the tracks. To get the Mixer Screen in focus, simply click anywhere on the screen. For mouse wheel control of any fader or rotary knob, in any of the Mixer Screen displays, hover the mouse pointer over the control and turn the wheel. Page 220 Mixing November 13, 2014 For fine control, hold down the SHIFT button while turning the mouse wheel. Virtual Channel All other functions can be controlled using the POST V5.0 Virtual Channel, shown below. Click on any switch to toggle it. Click on any knob and drag around it to change its value. Hover the mouse over any box or knob and use the mouse wheel to change its value. Click and drag the fader. Click + and – to change channels. To open the Virtual Channel, double-click a channel name in the EVO Mixer Screen screen. In the above example, we have selected Track 8. To close the Virtual Channel, right click anywhere inside it. While it is open, you may move to the next or previous channel by clicking the + and – buttons next to the channel name. Click to select next or previous channel Page 221 Mixing November 13, 2014 Input Section 48 V and Mic Control Used for Fairlight Mic preamps Recording Section Available only when a track is the current channel. Arm means ready to record – press this button only if there is an audio source patched to the current track. Thru means the track will monitor its input, but will not respond to a record command. The Thru state makes the track equivalent to a Live Feed. Press the Thru button only if there is an audio source patched to the current track. Rec Level controls the level going to the Disk before recording. It does not affect the track when in Thru mode. Trim controls the level as the channel enters the mixer. For tracks this is after coming back from Disk, and does not affect level being recorded. Phase flips the audio phase at the input to the mixer. It does not affect the signal being recorded on a track. Direct Send and Insert Direct In toggles the Direct Output on and off Pre toggles the Direct Output pre and post the main channel fader Level controls the level going from the channel to the Direct Output Note: Direct outputs are only heard if patched to a physical output, or to the input of another path. This is done in the Patch I/O screen (press the Patch I/O button). Insert In controls the Insert Return only. When In, the channel listens to its Insert Return, otherwise the Channel listens to the straight-through path. The Insert Send, on the other hand, is always active (though it must be patched somewhere before it can be heard). Note: Insert sends and returns are only heard if patched to physical outputs / inputs, or to other paths. Sends can be sent to the input of any path in the system, and returns can come from the output or send of any path. This is done in the Patch I/O screen (press the Patch I/O button). Page 222 Mixing November 13, 2014 Panning Post V5.0 supported surround formats are: Stereo; LCRS, LCRSS; 5.1, 6.1 and 7.1. Panning IN / OUT Boom send ON / OFF While operating the pan controls, the Pad gives a visual representation of the pan position and divergence. A complex example is shown below. Panning of 6-way Link Group showing Rotation and Divergence Basic Panning Use the L-R and F-B controls for basic panning. If the Main Bus format does not have surround channels, the F-B control will still be shown, but will do nothing. Spread Only available when a link group is selected. The spread control adjusts the perceived size of a surround mix. Diverge Spreads the signal of an individual feed across more of the adjacent loudspeakers, making the perceived size of the sound source larger. Rotate Rotate controls the left/right and front/back pan control to rotate the surround mix around the centre of the room. Boom Sending level to the Boom channel can be done pre or post fader. Page 223 Mixing November 13, 2014 Equalisation Lo-Pass Filter or Low Shelf Hi Shelf Parametric EQ (bandpass) Lo Shelf Hi-Pass Filter or High Shelf EQ Type Gain Compensation EQ IN / OUT The channel mixer provides four bands of parametric equalization and two filters. Each parametric section can be switched in or out independently. The Hi and Lo Pass filter sections can be switched to shelves using the mouse wheel. The parametric bands can be switched between Bell, Lo-Shelf, Hi-Shelf and notch using the mouse wheel. Their frequency ranges can also be switched between Low, Low-mid, High-mid and High. EQ Type Clicking the + or – buttons changes the EQ display to show different types of controls. There are four types available, each with its own sound. Page 224 Mixing November 13, 2014 Dynamics The Post V5.0 Dynamics comprises three sections, compressor, limiter, and expander or gate. Make-up gain Sidechain In/Out Linking for Buses and Link Groups Compressor IN / OUT Limiter IN / OUT Gate/Expander IN / OUT Toggle Expander or Gate Each section has an independent IN / OUT control. All three may be active at the same time if required. The transfer function of the dynamics is shown in the Mixer Screen channels, the Xynergi Pad, and the Dynamics Zoom screen. Page 225 Mixing November 13, 2014 Aux Sends Satellite-AV provides 12 aux sends. Each send from each channel has an independent Pre/Post switch and In/Out control. Aux 2 send IN / OUT Zoom Panels It is possible to see more detail when adjusting EQ, Dynamics and Pan control, using Zoom Panels. In particular, numeric values for all parameters are shown, and update as they are changed. To display a zoom panel, do one of the following (it will stay on the screen until removed): Double click a graph in the EVO Mixer Screen screen. Page 226 Mixing November 13, 2014 ##NAME Mixer Screen – Double-click Right click the corresponding display in the FMC Fat Channel. FMC – Right-Click Double-press the Path, EQ, Dyn or Aux button in the XCS Panel. Double click a graph in the EVO Mixer Screen screen. To remove the current zoom panel from the screen, do one of the following: Right-click the Zoom Panel Click the Close box in the upper right corner of the Zoom Panel Double-press the button from Path, EQ, Dyn or Aux (whichever is being displayed) in the XCS Panel. Page 227 Mixing November 13, 2014 Automatic Zoom Panel Display Zoom Panels can also be displayed automatically, whenever you touch controls around the EVO Pad. To enable automatic display: Step 1 Select the Utils menu in the Setup Megamode. Step 2 Press the Zoom soft key, until its label reads ON Step 3 Select your Zoom hold time using the Hold soft key The Pad controls determine which Zoom control is displayed. Touching one of them will display the Zoom panel for the length of time set in the Hold soft key. The Equalizer Panel Page 228 Mixing The Dynamics Panel The Pan Panel Use the mouse to move the red dot around the pan field. Page 229 November 13, 2014 Mixing November 13, 2014 The 3D Panner There is also a 3D display for pan, as shown below: The yellow ball is used when a Link Group is displayed. It can be moved with the mouse. The third dimension controls (D-U and Distance) have no effect on the audio in this version of software. To enable the 3D panner, open the System Variables dialog: Step 1 Type ctrl + Shift + U The System Variables dialog box is displayed. Step 2 Select the 3D Panner checkbox Page 230 Mixing Step 3 November 13, 2014 Close the System Variables dialog The Video button toggles the Pan Theatre. Having enabled it here, open the Pyxis Window to use the Pan Theatre. The Pan Theatre The Pan Theatre offers a combination of the 3D panner with the Pyxis window, as shown below. This allows you to adjust surround panning directly in front of the pictures. You can use the mouse to move the yellow or red balls, or use the regular panning controls and joystick. Page 231 Mixing November 13, 2014 The Aux Panel Processing Order – the Path Menu Overview The Path Menu allows you to change the order of the Equaliser, Dynamics and Insert Point in any Track or Live Feed. To use this: Overview The Path Order Menu allows you to change the order of the Equaliser, Dynamics and Insert Point in any Track or Live Feed. To use this: Step 1 Press the green Mixer button. Step 2 Press the Path Copy button. Step 3 Select the source path. Step 4 Press one of the soft keys to set the processing order. The FMC2 screen changes to show the order. Page 232 Mixing November 13, 2014 Path Order I>E>D Path Order D>E>I Path Order D>I>E Path Copy Overview Path Copy allows you to copy all or part of the settings from one path to another. It works by first copying the all the settings from a source path into a clipboard, then pasting the desired parts into a destination path. To use Path Copy: Step 1 Press the green Mixer button. Step 2 Press the Path Copy button. Step 3 Select the source path. Step 4 Press the COPY soft key. Step 5 Select the destination path. Press one of the Paste soft keys. Inserts Overview There are two types of inserts available in the #NAME software. The first is a “physical” insert, where a signal exits a channel, undergoes some external treatment, then comes back into the same channel. The second is a “Plug-in” where the same thing happens, but using software running within the original channel. Toggling Inserts Both types of inserts can be switched on and off as follows: Press the Insert button in the Pad Soft Keys, Path display (when holding down the ALT button, or when the Pad Lock mode is active). Use the mouse to click on the Insert button in the EVO Mixer screen. Page 233 Mixing November 13, 2014 Use the Insert Config menu, which has an Insert toggle button (see below). It is found in the Mixer Megamode. Setting Physical Inputs and Outputs for Inserts The Insert points in any channel are available in the general patching system. Patching is covered in detail in Patching Signal Paths, page 61. The following describes a quicker way of patching a specific channel’s Insert Send and Return. Step 1 Press the green Mixer button. Step 2 Select the path whose inserts you wish to configure. Press the Insert Config button. Step 3 To work on insert sends, press the Sends Returns toggle so that the > points to Sends. For insert returns, do the opposite. Step 4 To set up the physical I/O for a send or return press the Patch soft key. Operation is the same as other patching – see Patching Signal Paths, page 61. Note that Insert Sends and Returns may be patched to other channels within the #NAME system, not only sent to physical outputs. Inserting Plug-ins To insert a Plug-In, press the Add Plug-In soft key, then use the Jog Wheel to scroll through the list of available items. Press the Add soft key to apply. The graphical controls for the Plugin will be displayed on the Edit Screen. Plug-ins can be organised into a list of favourites by pressing the Add to Fav soft key. Press the Fave soft key to display only this list. Press the Plug Ins button at any time to toggle the Plug-ins editor You can select another path while the Insert Config layout is active. Plug-ins are described in detail in the Chapter Plugins and Rewire, page 291. Direct Outputs Overview Most channels, particularly Tracks and Live Feeds, are assigned to buses where they are mixed with other channels. A Direct Output is an additional feed of a channel signal path, that can be patched anywhere you like, in addition to its normal output to buses. The Direct Output can be sent pre or post fader, and may have its own independent level offset and mute. Direct Output levels are controlled in the Path display. Setting the Destination The Direct outputs in any channel are available in the general patching system. Patching is covered in detail in Patching Signal Paths, page 61. The following describes a quicker way of patching a specific channel’s Direct Output. Step 1 Press the green Setup button. Step 2 Select the path whose Direct Output you wish to configure. Press the Direct Config button. Page 234 Mixing November 13, 2014 Press the Patch Outputs soft key. Click Analog Outputs or Digital Outputs, choose an output, click Patch. Operation is the same as How To Recording Patch Inputs , except that the Direct Output of the path you selected is already active on the Patch Page Step 3 Note that Insert Sends and Returns may be patched to other channels within the #NAME system, not only sent to physical outputs. Press the Patch Outputs soft key again to exit. Step 4 To change the gain of the Direct Output, press the gain soft key. Use the Jog Wheel to change the displayed number. This will be expressed as REL (relative) if more than one output is active i.e. when a Link Group is selected. Press Enter to apply. The ON/OFF toggle and the PRE/POST toggle are available once the output is defined. Oscillator The system oscillator has three channels: Tone Noise (switchable between White and Pink) Beeps (used by the ADR program) Each of the channels can be routed to a different point in the patching system. The Tone and Noise outputs are both toggled on together, while the Beeps are turned on and off independently by the ADR program. The Tone and Noise channels use the same Level control (see below). The settings for Beeps are controlled by the ADR program. To access these settings, click on the menu item ADR ADR Preferences The system oscillator (Tone and Noise channels) are toggled on and off in the Mixer or Record Megamode, using the osc button. To set Oscillator frequency and level, use Utils in the Setup Megamode. To route the Oscillator to any system destination, use the Patch I/O page. To route it to a Bus, first patch it to a Live Feed or Track (and arm the Track), then assign the Live or Track to the desired destination Bus. Noise Generator The system noise generator is toggled on and off in the Mixer or Record Megamode, using the osc button. To set noise type (pink or white) and level, use Utils in the Setup Megamode. Patching the noise generator to any point in the system is done using the Patch page, in the same way as for the oscillator. Faders Introduction EVO has groups of 12 faders for individual feeds, buses, or groups. Page 235 Mixing November 13, 2014 Fader Controls OLED Soft Pot – normally Left-Right Pan Control, but switchable to other functions Solo toggle Mute toggle AUTO button – channel enters automation write/trim/preview CALL button – brings channel to PAD, ILP screen etc. Fader Set Buttons Fader – controls level (or other choices) Zero Faders and Pan Pots A fader can be set to exactly zero dB by holding down the BLUE key and touching the fader. Similarly the Left-Right pan pot can be placed exactly in its centre position by holding down the BLUE key and touching the pan pot. A Front-Back pan pot is placed full front when touched with the BLUE key down. Basic Operation Fader Each fader controls the channel volume level in a range from -90 dB to +10 dB. To set the fader to exactly 0 dB, hold down the BLUE button and touch the fader. The current fader level can be read in the OLED display above (more info about this below). The motors work during automation playback to track the level data recorded for the channel being controlled. During automation recording the motors switch off, allowing new movements to be recorded. Page 236 Mixing November 13, 2014 The touch sensor tells the #NAME software that you have touched the fader. The most common use is to put the fader into automation write when you move it. It is also possible to call the controlled channel to the EVO Pad by touching the fader. To switch this fuction on, use the Call menu in the Setup Megamode. Mute The Mute button is used to turn the channel on and off. When the channel is muted, it is equivalent to having the fader pulled right down, and no signal passes from the channel to its send destination. The Mute button always “follows” the fader. See below how the fader can be reassigned to various functions in the channel – in all cases the Mute button is reassigned to the same function. Solo The Solo button has the general effect of isolating the soloed channel so it can be heard alone. The OLED Display The OLED display at the top of the fader strip gives you a lot of information about the channel. Steady State Under normal circumstances the OLED will show details of the channel being controlled by its associated fader. The most common situation is shown below: Pan Graph Pan Pot function Mute Icon Meter Fader Icon User Name System Name Page 237 Mixing November 13, 2014 Fader Button Usage Each button has two potential uses, one “unshifted” and one with Blue pressed. Holding down the Blue button triggers alternative functions in the other keys. The BLUE button is equivalent to the BLUE buttons on ##NAME and on ILP II. Bank toggles the function of buttons 1 to 6. In its “A” state, it is lit yellow, and buttons 1 to 6 select Fader Sets 1 to 6. In its “B” state, it is lit purple, and buttons 1 to 6 select Fader Sets 7 to 12. When BLUE is held down, the Flip function toggles between “normal” and “flipped” statuses. In flipped status, the functions of the fader and pot are reversed. While BLUE is pressed, the Flip button is lit yellow for normal state and blue for flipped. The 1-button chooses Fader Set 1 if Bank is A, or Fader Set 7 if Bank is B. Similarly for 2-button to 6-button. Pressing and releasing the 1-button while BLUE is pressed toggles between “normal” mode (pot controls LR Pan, 1-button is solid blue while BLUE is held) and “alternative” mode, where the pot goes back to controlling the last-used alternative parameter (default FB Pan). The alternative parameters are chosen using the Pan button in the Mixer Megamode (next to the Proj Megamode button). See PanPot Function below for details. Pressing and releasing the 2-button while BLUE is pressed toggles between “normal” mode (fader controls channel level, 2-button is solid blue while BLUE is held) and “alternative” mode, where the fader goes back to controlling the last-used alternative parameter. The alternative parameter is chosen by holding down the Faders To… button in the Mixer Megamode. See Fader Function below for details. If BLUE is pressed, the 3-button enters fader mapping for the current fader set. The ILP screens above all ILP panels display the Fader Mapping page, which the user can touch to map channels to faders. During mapping, the corresponding fader set button flashes blue. Pressing it exits fader mapping at the point reached by the user. If BLUE is pressed the 4-button toggles Bus Mode on and off. When Bus mode is on the system puts non-zero format buses on all faders (or as many as are needed to accommodate all the non-zero format buses). Pressing a button from 1 to 6 returns control to the appropriate fader set. If BLUE is pressed the 5-button toggles Mixer Set on and off. While Mixer set is on, selecting channels assigns them to faders automatically. If BLUE+5 is pressed again, Mixer Set goes into “hibernation” meaning it no longer changes when channels are selected. Mixer Set is exited completely when another fader set is selected. Lock is not implemented in this version of software. Page 238 Mixing November 13, 2014 Fader Sets A fader set is a group of channels mapped to the faders. The system offers up to 12 fader sets, each including as many channels as there are faders on the system. Selecting Fader Sets To select a fader set: Step 1 Press a Fader Set button, 1 to 6, on the left side of the Fader Panel Step 2 Press or hold down the Bank button to access Fader Sets 7 to 12. You can also select Fader Sets on the EVO Center Section: Step 1 Hold down the Fader Sets button Step 2 Press a button from 1 to 9 Step 3 Release the Fader Sets button The same thing in latched mode: Step 1 Press the Fader Sets button Step 2 Press a button from 1 to 9 Step 3 While Fader Sets is latched, you may choose any fader set by pressing a button from 1 to 9 Step 4 If desired, press the Fader Sets button to unlatch it – if you prefer, you can keep the Fader Sets layout handy for more changes. Holding Faders To temporarily retain a selection of channels in their current fader positions when recalling a new fader set, simply touch and hold the faders while pressing a fader set key. The existing channels will temporarily replace those in the new fader set. Press the fader set key without holding a fader, to resume the normal fader set. Mapping Fader Sets Step 1 Press Blue+Map in the fader buttons, or the Map Faders button in the EVO Setup Megamode (the Fader Sets button must be enabled before Map Faders will appear). Page 239 Mixing November 13, 2014 Alternatively, select the Setup Megamode and press the Map Faders button. Step 2 Select a fader set to map, or continue with the currently selected one. Step 3 The CALL key on the first fader will flash to indicate that it is ready to be defined. Picture keys on the EVO panel will be displayed. The path currently assigned to the fader will show purple. Use the picture keys to select any feed, bus or Group Master and assign that path to the current fader. If necessary, press the Track, Live or Bus buttons and/or the Bank up/down buttons to access more paths. Step 4 The next fader is automatically selected and the path assigned to it flashes. Continue to assign faders in order or select a fader out of sequence by pressing its CALL key and making a selection on the selection panel. Use the picture keys to select any feed, bus or Group Master and assign that path to the current fader. If necessary, press the Track, Live or Bus buttons and/or the Bank up/down buttons to access more paths. Page 240 Mixing November 13, 2014 You can press EVO’s exit button to stop changing the current map at any time. You can fill the remaining faders in the set by holding down ctrl and pressing or clicking a path button. This will use the path you pressed and the following ones, until the set is filled. It will take Link Groups into account, using one fader for each group. Step 5 When you have mapped the whole fader set, the mapping layout in EVO will exit. Mapping Multiple Faders A range of feeds may be mapped to a range of faders. Step 1 Press the Map key. Step 2 Press the CALL key of the first fader in the range. Step 3 Hold down the first selection key in the range and double press the last selection key. The paths selected will replace the paths previously assigned to the sequence of faders starting with the fader selected. Mapping Link Groups If a member of a link group is selected to map to a fader, only the link group master is assigned. If a link group is included in a range, the group takes up only one fader. Short Cut for Mapping a Sequence You can map a sequence of channels as follows: Step 1 Press the Map key. Step 2 Hold down the ctrl button and press the first Track, Live or Bus key that you want to map, on the EVO surface. The system automatically maps the following sequence of channels to your entire current fader set. Any Link Groups that it finds are mapped as single items. Inserting and Deleting Faders While mapping a menu is displayed. Press the Insert key to insert a path at the current fader position. Press the Delete key to delete the current path from the fader set. Press the Blank key to leave the current fader un-mapped. Mixer Set Mixer Set is an option that takes over some of your faders and automatically places the selected channels on them. As you select and de-select channels, they dynamically come and go from the faders. This makes it very easy to mix a large number of channels with a small number of faders. Mixer Set has two modes – Dynamic and Fixed. Dynamic mode is always set first. It responds to every change you make in the channel selection. Fixed mode can be entered later. It retains the last set of channels you placed on the faders in Dynamic mode, but no longer responds to changes. By default, 12 faders are allocated to the Mixer Set (but you can change this as explained below). The first 12 faders are allocated to the Mixer Set. Page 241 Mixing November 13, 2014 If you have more than 12 faders, the remaining ones continue to display the contents of whichever Fader Set you have chosen. So you can have some fixed allocations, and some dynamic ones. To toggle Mixer Set on or off On the Fader Panel Step 1 Hold down BLUE Step 2 Press the 5 button (Mixer Set). On the EVO Center Section: Step 1 Hold down the Fader Sets button Step 2 Press the 0 button. Step 3 Release the Fader Sets button The same thing in latched mode: Step 1 Press the Fader Sets button Step 2 Press the 0 button. Step 3 If desired, press the Fader Sets button to unlatch it – if you prefer, you can keep the Fader Sets layout handy for more changes. To choose the number of faders dedicated to Mixer Set, do the following: Step 1 Press the Fader Sets button Step 2 Hold down the 0 button for a couple of seconds. The numbers 1 to 24 appear on the track keys. The selected number corresponds to the number of faders in your Mixer Set. Step 3 Choose a number from 1 to 24. If you choose a number that greater than the number of faders in your system, Mixer Set will not work correctly. Step 4 If desired, press the Fader Sets button to unlatch it – if you prefer, you can keep the Fader Sets layout handy for more changes. Mixer Set Modes Mixer Set has three modes: Variable, Fixed and Off. The procedure above turns Mixer Set on and puts it in Variable mode. That means any change to channel selection will add or remove a fader from the surface. If Mixer Set is in Variable mode, toggling the 0 in Fader Sets OFF will put it in Fixed mode. This means it keeps the current selection of channels, but does not respond to any further changes in selection. This can be very useful for putting channels next to each other, but only selecting the ones you want to edit. Choosing a Fader Set, even re-asserting the one that is illuminated on the Numpad, puts Mixer set in the Off state. Call button For each fader, the Call button puts that channel into the Pad. It does not select the channel for editing or mass-channel mixing operations. Its action is NOT equivalent to pressing the channel’s selection button on the EVO surface, because: Page 242 Mixing The selection button selects the channel as well as calling it The selection button can TOGGLE the channel on and off November 13, 2014 The CALL button makes the channel the current Pad channel, and only “asserts” (does not toggle). Auto button The Auto button changes the automation state of the channel that owns the fader strip. If Preview is on, the channel is toggled in and out of preview. Otherwise, if Write is selected, the channel is toggled into and out of Write, or if Trim is selected, it is toggled into and out of Trim. PanPot Function The Panpot default function is to control the Left-Right Pan position of each channel. It can also control many other mix parameters. To change the Panpot function: Step 1 Hold down BLUE and the 1 (Pot) button The OLEDs display all the functions which can be controlled by the Panpot. Step 2 The XCS panel displays all the parameters the pot can control. Select one of these by pressing its button. Step 4 Release the Pot button. The OLED display names the function you are controlling with the panpot, and shows a graphic display of the current parameter value. Note: Simply pressing and releasing the Pot button toggles between the standard function (Pan L-R) and the most recent non-standard function that you used. If you have not used any non-standard function, it toggles between Pane L-R and Pan F-B (front / back). You can also change Pot function on the EVO Center Section Step 1 Select the Mixer Megamode on the EVO surface Step 2 Hold down the Pot button (by default it is labeled Pot L-R) Step 3 Select from the available functions that appear on the EVO buttons Step 4 Release the Pot button. Fader Function The standard fader function is to control the send level of the channel to its assigned buses i.e Main Bus and sub-buses. Faders To... Faders can also control a number of other parameters. At any time there is an “alternate” fader function. To activate the alternate fader function: Step 1 Select the Mixer Megamode on the EVO surface Step 2 Press and release the Faders To… button. It lights up to show the the alternate function is active. To select the alternate function for the faders: Page 243 Mixing Step 1 Select the Mixer Megamode on the EVO surface Step 2 Hold down the Faders To… button until a menu of choices appears. Step 3 Select from the available functions that appear on the EVO buttons November 13, 2014 Input allows the faders to control the signal level prior to the disk recorder in a track feed. Direct Output the faders control the direct out level of each feed. Boom Level the fader controls the Boom (LFE) level for each feed. OR Select an Aux bus or a reduction Sub-Bus to control the feed send level to the selected bus. Select a Sub-Bus that has been set up for bus reduction to control the independent feed fader for that bus. See page 201 for details on bus reduction. When selecting a sub-bus, you may press the Auto Monitor soft key to automatically switch that bus in to the monitoring chain whenever the Faders To... key is pressed. Step 4 Press the exit button. The OLED display names the function you are controlling with the fader. Note that the Mute button always “follows” the fader function – if that is possible. For example, if the fader is controlling the send level to Aux 1, the Mute button cuts that send. But if the Fader is controlling Record Level for the track, the Mute button has no function. Faders to Aux While BLUE Faders To... is active, any of the Aux bus selection keys may be selected and the Aux key will be illuminated. All channel faders now control the level at which their signal path is sent to the selected Auxiliary bus (Bus Master faders are excluded). The MUTE key now controls the aux send ON/OFF control. The Panpot controls the Aux pan function, if the Aux bus has larger than mono format. The alternative controls may be automated and will record data for the aux bus send level, pan and ON/OFF parameters. Use the normal enable functions to enable these parameters for automation. For details, see page 266. Faders to Reduction Bus While the Faders To... layout is active, Sub buses which are configured for bus reduction may be selected. All channel faders now control the level at which their signal path is sent to the selected SubBus. For more details about Bus Reduction, see page 201. The MUTE key now controls the bus assignment to the selected Sub-Bus. The panpot is inactive. The mute and fader controls may be automated and will record data for the bus send level, pan and assignment parameters. Use the normal enable functions to enable these parameters for automation. For details, see page 266. The reduction bus channel fader may be configured pre or post the normal channel fader. This is achieved using the Bus Params menu. When set to Post, the reduction channel fader defaults to 0dB and provides an offset to the normal channel fader. When set to Pre, the reduction channel fader provides an independent mix level for the reduction Subbus. In this situation the panpot and Mute button are fully functional and independent of those on the main fader. Page 244 Mixing November 13, 2014 Fader To Record Level While the Faders To... layout is active, the Rec Level soft key may be chosen. All track feed faders now control the level prior to the disk recorder. This can be used to control the level going to disk during recording. Note that live feed faders are inactive when Faders To Rec Level is selected. This fader control cannot be automated. Faders to Direct Output While the Faders To... layout is active, the Direct Output soft key may be chosen. All channel faders now control the direct out level. The Mute key toggles the direct output ON and OFF. The fader control may be automated and will record data for the direct out level parameter. Use the enable key next to the Master fader to enable this parameter for automation. Fader To Boom While the Faders To... layout is active, the Boom soft key may be chosen. All channel faders now control the boom level. The Mute key toggles the boom ON and OFF. The fader control may be automated and will record data for the boom level parameter. Use the enable key next to the Master fader to enable this parameter for automation. Faders To … under Automation While Faders To is active, the parameters controlled by the individual control elements (Fader, Panpot, Mute Switch) are recorded into the automation as usual. The Enable buttons associated with those controls are used to enable the currently controlled parameters, not the normally-controlled ones. The Library Introduction The Library provides storage for Equaliser, Dynamics, Plugins, whole Channel presets or complete EVO snap shots. Up to 100 of each type of preset can be stored. These presets can be recalled and applied to any signal path in any project. To access the Library menu, press the Lib button in the Mixer Megamode. Select the preset type by pressing the chan EQ, chan dyn, all chan or all console soft key. Select the library function by pressing the Save, Load or Delete keys. The presets and functions are described below. all chan means all the parameters in the currently selected signal path. Page 245 Mixing November 13, 2014 The Library page is shown above, with EQ selected. The EQ presets are shown in the upper left section of the window. Presets Equaliser A library of 100 equaliser settings is provided. Each equaliser preset stores all the parameter settings of the equaliser section on the signal path currently called to the Master fader. Press the EQ soft key in the Library menu to select equaliser presets. Dynamics A library of 100 dynamics settings is provided. Each dynamics preset stores all the parameter settings of the dynamics section on the signal path currently called to the Master fader. Press the DYN soft key in the Library menu to select dynamics presets. Plug-In A library of 100 Plug-in settings is provided. Each preset stores all the parameter settings of the Plug-in section on the signal path currently called to the Master fader. Press the Plug-In soft key in the Library menu to select dynamics presets. Page 246 Mixing November 13, 2014 Channel A library of 100 channel settings is provided. Each channel preset stores all the parameter settings on the signal path currently called to the Master fader, excluding I/O patching. ALL Console A library of 100 Console settings is provided. Each Console preset stores all mixer parameters for all feeds and buses. All patching, routing and name settings are also stored. Default Console Template A special Console library file named default is used to store the default setup of the EVO on power up. You may overwrite this file with any setup that suits your requirements. Saving a Preset Follow these steps to save a preset: Step 1 Press the Lib key to display the library menu and screen page. Step 2 Click the chan EQ, chan dyn, all chan or all console button to select the type of preset you wish to save. Step 3 Click the Save screen button and type a new name for the library preset. The previously entered name is displayed by default. To remove it, press the DEL button. Step 6 Click OK to save the preset or Cancel to cancel the operation. Loading a Preset Follow these steps to load a preset: Step 1 Press the Lib key to display the library menu and screen page. Step 2 Click the chan EQ, chan dyn, all chan or all console button to select the type of preset you wish to save. Step 3 On the screen, click the preset you wish to load. Step 4 Select the destination signal path(s). Step 5 Click the Apply button. If you choose an all console preset, it doesn’t matter which signal path is selected, because the whole console will be loaded. Deleting a Preset Unwanted library presets can be deleted by following these steps: Step 1 Press the Lib key to display the library menu and screen page. Step 2 Press the chan EQ, chan dyn, all chan or all console soft key to select the type of preset you wish to delete. Step 3 Turn the jog wheel to scroll through the list of available library presets for the selected type. Step 4 Press the Delete soft key then press the Yes soft key to confirm the operation. Page 247 The In Line Panel (ILP2) November 13, 2014 The In Line Panel (ILP2) Introduction The In Line Panel (ILP2) is an optional hardware panel providing controls for a number of signal paths at the same time, normally the ones belonging to the faders directly underneath. It can also be expanded to show more information about one channel. The panel works closely with the screen directly above. Each physical button and knob on the surface is shown on the screen above, giving you information about its function, current parameter value, automation status and more. Different operational modes are offered. They include Strip Mode, Channel Mode and Master Mode, as summarized below. Detailed instructions are found later in this chapter. Page 248 The In Line Panel (ILP2) November 13, 2014 Strip Mode Strip Mode is the default operational mode for the ILP. Each column of four knobs and buttons is connected to the fader strip immediately below. The columns are all alike, controlling the same parameters for each channel. In the illustration above, the strips are controlling Compressor settings for the 12 signal paths on the faders below. The ALT Button While the ALT button is held down, a different control set is displayed. Page 249 The In Line Panel (ILP2) November 13, 2014 In this example, the “normal” layout offers Gain control and In/Out buttons for Aux Sends 9 to 12, while the “ALT” layout offers left-right panning and Pre/Post switching for the same Sends. Channel Mode In Channel Mode, all 12 columns work on the currently selected channel, providing a complete control set for that channel’s EQ, Dynamics, Aux sends, Pan and Path controls. All controls work on the current channel. From left to right: Channel controls (trim, record level, insert, Direct out etc), Compressor, Expander/Gate, Limiter, EQ, Filters, Aux sends, Pan controls. The ALT button is also used in Channel Mode, expanding the range of available controls. Master Mode All bus levels and mutes can be controlled from one ILP panel. The compressor and limiter for the Main bus are also accessible, as are the Talkback level and Monitor dim controls. Plug-in Mode The ILP controls the currently selected Plug-in on the current channel. The parameters are assigned automatically to the controls. Page 250 The In Line Panel (ILP2) November 13, 2014 Panel Controls Mode Buttons Strip Buttons BLUE is used to access the lower of any pair of functions e.g. U1, U2, U3. Also hold and touch ILP controls to set default values for some parameters e.g. 0 dB for faders and aux sends. BLUE is used to access the lower of any pair of functions e.g. Path, Filter. Also hold and touch ILP controls to set default values for some parameters e.g. 0 dB for faders and aux sends. Master displays all the system Pan displays all the surround buses across the ILP. panning controls for the channel. U1 is an ILP layout that you can Path displays Channel Trim, build and access. Record Level, Direct out and others. Plug displays the current plug-in on the current channel, using all the ILP controls. EQ displays controls for the four U2 is an ILP layout that you can Filt displays controls for the two build and access. channel filters. Chan displays all the regular Aux displays controls for Aux channel parameters for the current selected channel. sends 1 to 8. U3 is an ILP layout that you can sends 9 to 12. bands of parametric EQ. build and access. Comp displays controls for the Enab is used to enable parameters for automation. Hold it down and touch any ILP control (or the fader, mute or panpot below). Copy is used to copy parameters channel compressor. U1 is a strip layout that you can build and access. Lim displays controls for the between channels. See below. channel limiter. Curve is used to display a U2 is a strip layout that you can parameter’s automation curves on the Edit Screen. Hold it down and touch any ILP control (or the fader, mute or panpot below). Exp displays controls for the Open is not used in this version of software. build and access. channel Expander / Gate. U3 is a strip layout that you can build and access. ALT is used to access a second ALT is used to access a second function on any ILP control. Hold it down or latch it, and the display will change to show the ALT function. Using the Copy Button To copy parameters between channels: Step 1 Aux displays controls for Aux Hold down the BLUE button and the Enab / Copy button. Page 251 function on any ILP control. Hold it down and the display will change to show the ALT function. You can also latch it by pressing and releasing it quickly. The In Line Panel (ILP2) November 13, 2014 Step 2 Touch a control on any channel. This copies the whole channel to a clipboard. Keep holding down the Enab / Copy button. Step 3 Choose which parameters you want to paste by toggling their buttons on the right side of the ILP. You may choose any number of buttons, and they will flash. Hold down BLUE if you want to select parameters whose buttons work with the BLUE key, like Filter. If you want to paste the whole channel, press the Chan button on the left side of the ILP. Step 4 Touch controls on any number of destination channels. The system will paste your chosen parameters into each channel as you touch its control. Step 5 Release the Enab / Copy button. Strip Buttons The Strip buttons control which “pages” of controls are shown in Strip Mode and Wide Mode. Pressing a strip button once displays the first page of that parameter’s controls on all strips. Some parameters have more than one page, such as EQ and Aux. Press the Strip button again to access the extra pages. Strip buttons can be used in momentary mode: Hold down a Strip button, make a change to a parameter, then release the Strip button to return to the previously displayed page. BLUE Strip functions are those displayed below, like this: Normal function– simply press to access Blue function – to access, hold down the BLUE button and press The BLUE button The BLUE button is a “modifier” key, like Shift and Ctrl on a QWERTY keyboard. Holding it down affects the behaviour of other buttons. Here are some of the things the BLUE button does in the ILP: Accesses the lower of each pair of functions on the Mode buttons and Strip buttons. Sets default values on some controls. For example, hold down BLUE and: o Touch any fader to set its value to 0 dB o Touch any aux level knob to set its value to 0 dB o Touch any LR Pan control to set it to Center o Touch any FB Pan control to set it to Front Strip Details The available pages are as follows: Pan Pan L-R, Pan F-B, Spread, Divergence, Rotation, Boom Path Trim, Phase, Record Level, Arm, Insert, Direct Output Page 252 The In Line Panel (ILP2) November 13, 2014 Compressor Threshold, Ratio, Attack, Release Expander/Gate Threshold, Expand/Gate, Range/Ratio, Attack, Release Limiter Threshold, Attack, Release EQ Page 1 Gain and Frequency for bands 1 to 4 Page 2 Gain and Q-factor for bands 1 to 4 Filter Gain, Frequency and filter type for bands 5 and 6 Aux Page 1 Send levels and mutes for Auxes 1 to 8 Page 2 L-R Pans and Pre/Post toggles for Auxes 1 to 8 BLUE+Aux All controls for Auxes 9 to 12 Mode Buttons Mode Buttons affect the way all 12 columns of controls are configured. The default mode is “Strip Mode” where each column shows one “page” of controls for the fader directly beneath it. The other modes are described in detail below. BLUE The BLUE button has exactly the same functions as the one in the Strip buttons. Exposes alternative strip pages Reset parameters when held down while they are touched (e.g. set faders to 0 dB) Chan When Chan is pressed, the entire ILP is toggled into Channel mode. When it is on, all 12 sets of controls are used for the currently selected channel. This might be a Track, a Live Feed or a Bus. Note: Buses do not have a full set of controls. For example, they do not have equalizers, Aux sends, or Expander/Gates. To change the selection of Current Channel, you can do any of the following: Press the CALL button on a fader Press one of the Path buttons on the Xynergi Central Section panel. Click (or touch) one of the Name Plates on the ILP screen. Click (or touch) one of the tiles on the Mixer Screen. Click one of the Track Numbers on the Edit Screen. Page 253 The In Line Panel (ILP2) November 13, 2014 If the ILP is already in Channel mode, pressing Chan again takes it back to Strip mode, with each strip remembering which page it was displaying. Plug Pressing the Plug button toggles Plug-in mode on and off. When Plug-in mode is on, the whole ILP is used to display plug-in parameters for the current plug-in on the current channel. When toggling Plug-in mode off, all strips return to their previous Strip mode function. In future versions of software you will be able to map plug-in functions to the ILP controls, and we will provide pre-mapped layouts for popular ones. Master Pressing the Master button toggles Master mode on and off. When Master mode is on, the whole ILP is used to display Master fader levels and mutes for the system buses. Hold down BLUE and touch any bus knob to set its value to 0 dB. Open The Open button is not used in this version of software. Enable When automating mixer controls, you will need to precisely control which parameters are being written at any time. The Enab button allows you to do that. To enable a parameter, Step 1 Hold down the Enab button. If your parameter is accessed with ALT you’ll need to hold that down as well. Step 2 Touch the ILP knob (or press the button) that controls your parameter. The parameter being controlled by that physical knob or button is toggled in and out of the automation Enable Mask. Curve Automation Curves are used to show recorded parameter values against time. They are superimposed on the track displays in the Edit Screen. One parameter may be shown on each track. The Curve button allows you to choose which one. To choose a parameter for automation curves, do the following: Page 254 The In Line Panel (ILP2) November 13, 2014 Step 1 Select the track(s) where you want to display curves. You can use the Xynergi Center Section buttons to select tracks. Step 2 Hold down the Curve button. If your parameter is accessed with ALT you’ll need to hold that down as well. Step 3 Touch the ILP knob (or press the button) that controls your parameter. The parameter being controlled by that physical knob or button is toggled in or out of the Curve display. User Modes U1, U2 and U3 User modes can only be set up by editing XML files, which is considered too awkward for users. If you have a particular need for a custom layout on the ILP, please contact Fairlight in Australia. ALT This ALT button is a repeat of the one on the right. Its purpose is to access more controls in Strip mode, Open mode and Channel mode. Path Controls The Path strip controls the general behaviour of the audio channel. Trim The rotary knob controls the gain of the Input, after any conversion from analog to digital. Phase The button toggles the phase of the input. Track Arm Can be used to arm a track, but only if an input is patched to it. (This is done using the Patch I/O button – see Patching and Routing for details.) Record Level Sets the gain in the recording path. This only applies to Tracks with inputs patched to them. Insert Switches the Insert In and Out of the channel. Only works if an Insert Return has been defined for the channel. (This is done using the Patch I/O button – see Patching and Routing for details.) Direct Output The rotary knob controls the level of the Direct Output, while the switch mutes and unmutes this output. Only works if a Direct Output Port has been defined for the channel. (This is done using the Patch I/O button – see Patching and Routing for details.) Main Bus Assign Toggles the assignment of the signal path to the Main Bus. Holding down the ALT key while pressing the Main button causes the Bus Assign window to display on the Mixer screen. Page 255 The In Line Panel (ILP2) November 13, 2014 Equaliser The equaliser provides four bands of parametric EQ and two filters. Each parametric section can be switched to band-pass/reject, shelving or notch. Each parametric section can be switched to one of four ranges: LF - 10-250Hz; LMF - 50Hz-1k50Hz; HMF - 450-8k00Hz; HF 1k40-22k0Hz. Each parametric section provides +/-18dB of gain. Q has a range of 0.3 to 10. When notch is selected the filter has a gain of 0 to -99dB. Gain controls include an IN/OUT switch for the band. Hi Gain High Frequency gain for the channel. Hi-Mid Gain High-mid gain for the channel. Hi-Mid Frequency High-mid frequency for the channel. Lo-Mid Gain Lo-mid gain for the channel. Lo-Mid Frequency Lo-mid frequency for the channel. Lo Gain Low frequency gain for the channel. EQ In/Out The switch at the bottom of the strip is EQ In/Out EQ Flat To quickly set an individual band to flat, hold down an ALT key and press the band IN key to set the gain to 0dB. To set the whole EQ section to flat, hold down a ALT key and press the EQ Mode button. Filter The Gain control controls the gain of shelving filters with a range of +/-18dB. The slope of hi or lo-pass filters are fixed at -12dB/octave. The actual gain and slope values are displayed on the fat channel at the bottom of the mixer video display. Gain controls include an IN/OUT switch for the specific filter. The Freq control of the filters provides the following ranges of control: hi-pass: 20Hz - 1.50kHz lo-pass: 3kHz - 18kHz Page 256 The In Line Panel (ILP2) November 13, 2014 The Surround Panner The In-Line Panel provides controls for a comprehensive surround panning system. The panner automatically configures itself for control of signals within all the supported surround formats. In addition to simple two-dimensional panning of a mono signal, the surround panner provides advanced control of multichannel signal paths contained in link groups. The supported surround formats are: Stereo; LCRS; LCRSS, 5.1, 6.1 and 7.1. For mono signal paths the pan control is a simple panner, moving the signal left to right, and front to back around the surround field with the addition of divergence control to increase the size of the sound field. For link groups, the pan control pans all members of the link group at once, and adds spread and rotate functions which can imitate the effect of a camera pan with the entire surround sound field, or collapse the entire sound field to a single point. Link groups can be created with default pan settings for each member, see “Link Group Format” on page 190. Panning IN/OUT The Pan IN/OUT key bypasses the level control matrix of the panner and sends the signal path at unity gain to all destination bus elements. The connection to individual bus elements may be turned on and off using stem assignment as described in “Stem Assign” on page 207. If the signal being panned is a Link Group, all members of the group are sent to all bus elements. Divergence Control The divergence control spreads the signal of an individual feed across more of the adjacent loudspeakers making the perceived size of the sound source larger. The diverge control operates in one-dimensional or two-dimensional mode. To switch between modes hold down the ALT key and press the Panning IN key. The fat channel pan display changes from a bar to a circle when divergence is added. The boom or LFE channel is not included in diverge. One-dimensional Divergence One-dimensional mode is useful for spreading a mono source across left, right and centre speakers in a 5.1 bus for example, without allowing the signal to move into the surround loudspeakers. The divergence control range is 0 to 100%. At 0% the panner behaves as if the signal were a single point source. When the signal is panned to front-centre, at 70% divergence the signal is sent at equal level to left, centre and right loudspeakers. The divergence control approximates an equal loudness contour as it adds signal to more loudspeakers. As the control moves beyond 70%, signal is removed from the centre loudspeaker or the loudspeaker closest to the pan target, and progressively added to the other loudspeakers. At 100% divergence there is no signal in the centre loudspeaker and the signal is distributed equally to left and right loudspeakers. Two-dimensional Divergence Two dimensional mode is useful for quickly spreading a signal to all loudspeakers or for contracting an effect from all loudspeakers down to a single speaker. Two-dimensional diverge includes front and surround loudspeakers. As the divergence is increased towards 70% the signal is distributed to all loudspeakers. Beyond 70% the signal is removed from the loudspeaker closest to the pan target. For Link Groups, divergence is applied to all members individually. When a link group is created with default pans, divergence is set to minimum. Page 257 The In Line Panel (ILP2) November 13, 2014 The Spread Control The spread control is only available when a link group is selected. The spread control adjusts the perceived size of a surround mix. The spread control range is from 0 to 100%. At 0 the display reads POINT, meaning point source. At 100 the display reads FULL, meaning full surround. At FULL spread the LR and FB pan controls have no effect as each member of the link group is hard panned to their respective bus elements. As the spread is reduced, the panning of each link group member is made to converge with the location of the link group master pan control. With the spread control less than full, the pan control enables the sound field to be moved to favour the location of the pan target. As the spread control approaches POINT, the panning of each member becomes closer to the pan location of the link group master. This has the effect of mixing the signals of each link group member so that they all emerge from the same loudspeakers as determined by the link group master pan. When a link group is created with default pans, spread is set to maximum, divergence is set to minimum and rotation is set to zero. The spread control can be used to great effect when it is desired to collapse the surround sound field to a point source. This may occur for instance, where the camera moves continuously from an interior shot to an exterior or visa versa. The surround field can be established for the interior and then as the camera moves through the door or window, the surround field collapses and pans and fades down to the location of the window. As this is occurring a pre-mixed surround field for the exterior can be growing from the rear speakers and spread out to the entire speaker system as the exterior shot is established. Rotate Control Rotate controls the left/right and front/back pan controls to rotate a single feed around the centre of the room. Adjust the front/back pan to reduce the radius of rotation. Use rotate on a link group to rotate a pre-mixed surround sound field with respect to the listener’s position. This effect is the audible equivalent of panning a camera, where all the elements in the visual field are subject to the same angular movement. The rotate control range is from 0 to +359 degrees. When rotation is applied, the panning of each link group member is offset in the direction of the rotation. Rotate can be used in conjunction with spread and link group pan to create more or less audible panning effects for the entire surround field. When a link group is created with default pans, spread is set to maximum, divergence is set to minimum and rotation is set to zero. Boom The Boom control is available when the selected signal path is feeding a 5.1 bus or greater, whose surround format includes a sub-bass or low frequency effects (LFE) channel. The boom level is independent of the panner position. By default, the boom element of a link group is assigned only to the boom element of assigned buses. Boom ON/OFF The signal sent to the boom element of a bus may be switched on or off using the switch in the Boom section of the In Line Panel. Boom Level The Boom Level control adjusts the amount of signal sent to the boom element of the bus to which a feed or link group is assigned. The boom level control range is OFF to +10dB. This level control may be pre or post the feed fader. Page 258 The In Line Panel (ILP2) November 13, 2014 Boom Pre / Post Button Boom can be set to Pre Fader or Post Fader the Pre/Post button. Dynamics EVO Dynamics comprises three sections, a compressor, a limiter, and an expander or gate. The dynamics transfer function and parameter values are displayed in the fat channel at the bottom of the mixer video display. The In-Line Panel offers one strip for the Compressor, called Comp, another for the expander or gate, called Exp, and a third called Lim. Comp Parameters Gain Makeup The Gain control adjusts the gain makeup. This gain element is used to compensate for the overall gain reduction caused by reducing the dynamic range of the signal. Compression Threshold The Thresh control adjusts the compressor threshold. This sets the signal level above which gain reduction occurs. The control range is -50 to 0dB. Compression Ratio The Ratio control adjusts the compression ratio. This sets the gain reduction ratio (input to output) applied to signals which rise above the threshold level. The control range is 1.0:1 to 10:1. Compressor Attack Time The Attack control adjusts the attack rate time constant of the sidechain detector. The control range is 0 to 100mS. Compressor Release Time The Release control adjusts the release time constant of the sidechain detector. The control range is 0.03 to 4.03mS. Compressor IN/OUT The Compressor IN/OUT key bypasses the compressor section. Exp Parameters Exp represents the second channel of dynamics. It may be configured as an expander or gate. Press the Exp / Gate toggle button to toggle between these types. Expander Threshold The Thrsh controls adjusts the expander threshold. The expander threshold sets the signal level below which gain reduction occurs. The control range is from -50 to 0 dB. Expander Ratio The Ratio control adjusts expander ratio. This sets the gain reduction ratio (input to output) applied to signals which fall below the threshold level. The control range is 1.0:1 to 10:1. Page 259 The In Line Panel (ILP2) November 13, 2014 Expander Attack Time The Attack control adjusts the attack rate time constant of the sidechain detector. The control range is 0 to 100mS. Expander Release Time Press the Hold key to toggle the Release control between Hold and Release. The Release control adjusts the release time constant of the sidechain detector. The control range is 0.03 to 4.03mS. Gate Threshold The Thresh control sets the signal level below which gain reduction occurs. The control range is from 50 to 0dB. Gate Range The Range control sets the maximum amount of gain reduction that will be applied when the signal falls below the gate threshold. Once the signal has fallen below the level determined by the gate threshold minus the gate range, no gain reduction is applied. The control range is from 0 to 60.2dB. Gate Attack Time The Attack control adjusts the attack rate time constant of the sidechain detector. The control range is 0 to 100mS. Gate Release Time The Release control adjusts the release time constant of the sidechain detector. The control range is 0.03 to 4.03mS. Limiter Controls Limiter Threshold The Thresh control adjusts the limiter threshold. This sets the maximum output level of the limiter section. Control range is from -50 to 0dB. Limiter Attack Time The Attack control adjusts the attack rate time constant of the sidechain detector. The control range is 0 to 100mS. Limiter Release Time Press the Hold key to toggle the Release control between Hold and Release. The Release control adjusts the release time constant of the sidechain detector. The control range is 0.03 to 4.03mS. Limiter Hold Time Press the Hold key to toggle the Release control between Hold and Release. Hold time controls the delay between applying gain reduction and commencing release of gain reduction. Limiter IN/OUT The Lim/EXP IN/OUT key bypasses the limiter section. Auxiliary Sends Each full channel in EVO system includes twelve auxiliary bus sends. The auxiliary send signals are derived immediately before or after the feed fader. Page 260 The In Line Panel (ILP2) November 13, 2014 Each auxiliary bus may be configured in any of the supported surround formats. Press the Bus Format key in the Setup Megamode and an Aux bus selection key to set an Aux bus format. To control the auxiliary bus master level, CALL the bus to the Master Fader by clicking its name in the FMC2 screen. Auxiliary Send Controls Gain The gain control adjusts the amount of signal sent from the selected feed to the auxiliary bus. The control range is OFF to +10dB. Mute The send Mute key toggles the feed to auxiliary bus assignment on or off. Pan Provides panning across stereo aux bus destinations. Pre/Post The Pre/Post switch is used to switch aux sends pre and post fader. Pre Mute This function is available on the third Aux page. Pressing the Pre/Post Mute switch causes the send to be Pre Mute. That means you can mute the channel’s fader without stopping the aux send. Post Pan This function is available on the third Aux page. Pressing the Pre/Post Pan switch causes the send to be Post Pan. This is useful for stereo aux sends, where you want the positioning for the stereo aux send to match the position of the main channel in the Left-Right pan field. Page 261 Automation November 13, 2014 Automation Introduction The EVO automation system provides simple, flexible and comprehensive facilities for recording and editing mix automation data. All feed and bus mix parameters can be automated and played back in perfect synchronisation with the project audio. In addition to the channel parameters, bus assignments, inserts and direct outs may also be recorded. The EVO automation system is designed to allow the operator to record all the static and dynamic parameter changes involved in balancing the mix of tracks played back from the disk recorder and live feeds from external sources. Mix moves may be recorded on one or more parameters or channels at a time. More moves may be added with each pass, resulting in complex and detailed mixes that can be played back identically every time the project and mix are loaded. This chapter does not cover basic operation of the mixer. Refer to the chapters on “Patching and Routing”, “Faders”, “On-Screen Mixing” and “The InLine Panel” for a complete overview of mixer operation. “Automation Basics” below provides an intro to the fundamentals of the automation system. Example procedures are detailed later in the chapter. Automation Basics Write, Trim and Read In Automation, we use the terms Write, Trim and Read. Write means to record absolute values of parameters. Trim means to record changes to stored values of parameters. Read means to play back the parameter values that have been written. The word “record” is used in this chapter to mean “Write or Trim”. The Mix Item A mix item is one parameter for one signal path. Examples are: Track 47 – Main Bus Fader Level Live 11 – EQ Band 1 Q-factor Sub Bus 2 – Mute There are literally thousands of mix items in the EVO system. The automation system can write the changing values or states of every mix item over the duration of your project, and read it starting at any position. These written values and states are called mix automation data. Mix ON When the Mix ON key is OFF, all mixing and routing functions are manually operated and the mixer will not write or read automation. When the Mix ON key is ON, all mix items for which automation data is written will read that data, and the user has no manual control of them. Mix items with no written automation data can be manually controlled by the user. In addition, most automation functions are hidden until Mix On is turned ON. To toggle Mix On, you may do any of the following: Page 262 Automation Press the Mix On button in the Mixer Megamode Click the Mix On button above the Mixer Screen Click the Mix On button above the Edit Screen (Solo Theme only) November 13, 2014 Note: In all methods described below, it is assumed that Mix On has been selected. Mix Duration The automation data for a project starts at a timecode location one frame after timecode midnight and finishes one frame before midnight. However, the system requires a minimum preroll of at least one second and it is advisable to start projects at a location of at least one minute after midnight to provide adequate preroll. Static Snapshots Project Snapshot Every project contains a snapshot of the state of the mixer when the project was last closed. When a project is opened, the mixer state is updated and all parameters are recalled. Mix Snapshot Every saved mix contains a snapshot of the state of the mixer when the mix was saved. When a mix is loaded the mixer state is updated and all mix items are recalled. So it is not necessary to write automation data for non-critical items – they will be reset to their correct static values when the mix is loaded. A large number of complete mixes can be saved within a project. How to Use Automation Where the Controls Are Many of the Automation controls are found in the Mixer Megamode. They are only revealed when Mix On is toggled ON. In addition, the Faders contain their own Auto buttons (for putting their channels in and out of Automation record), the rotary controls around the Pad are touch sensitive for automation, and many screen controls are available. Automation Methods There are many “styles” for using automation. Here is a summary of general methods – it assumes that you have already enabled Mix On, and you have selected the right Megamode (see above). Using the XCS Auto Button Step 1 Enable parameter(s) – see Enable Parameters below Step 2 Press the Auto button (next to the Jog Wheel) – this puts the currently selected channel (the one in the Pad) into WRITE (or TRIM – see below) Step 3 Press Play to move the transport – automation data starts writing Step 4 Press Stop – automation stops writing and Auto buttons are extinguished The mix items that will be recorded are those for the enabled parameters on the Current Path only (the one shown in the Pad). Page 263 Automation November 13, 2014 Notes: You can press Auto before or after pressing Play. You can also take a signal path out of record by pressing Auto again, while play continues, or take everything out of record by pressing the all read button. See Leaving Automation Record below, for other ways to exit record. Using Fader Auto Buttons Step 1 Enable parameter(s) – see Enable Parameters below Step 2 Press Auto on one or more Faders – this puts them into WRITE (or TRIM – see below) Step 3 Press Play to move the transport – automation data starts writing Step 4 Press Stop – automation stops writing and Auto buttons are extinguished The mix items that will be recorded are those for the enabled parameters/signal paths. Notes: You can press Auto before or after pressing Play. You can also take a signal path out of record by pressing Auto again, while play continues, or take everything out of record by pressing the all read button. See Leaving Automation Record below, for other ways to exit record. Using Screen Auto Buttons Step 1 Enable parameter(s) – see Enable Parameters below Step 2 Click Auto on one or more Faders – this puts them into WRITE (or TRIM – see below). There are Auto buttons in the Edit Screen and the Mixer Screen. See pictures below Auto Buttons Page 264 Automation November 13, 2014 Auto Buttons Step 3 Click Play to move the transport – automation data starts writing Step 4 Click Stop – automation stops writing and Auto buttons are extinguished Using the In Button This works on all selected signal paths. The In and Out buttons are available in the Punch sub-menu. To access this, press the Punch Menu button in the Mixer Megamode. Step 1 Enable parameter(s) – see Enable Parameters below Step 2 Select signal paths – see Select Signal Paths below. Step 3 Press Play to move transport Step 4 Press In – automation enters record and starts writing Step 5 Press Out – automation stops writing The mix items that will be recorded are those for the enabled parameters/signal paths. Notes: You can press In before or after pressing play. You can also take a signal path out of record by pressing the Auto button on its fader, while play continues, or take everything out of record by pressing the all read button. The enabled signal paths and parameters remain enabled, so you can enter automation record again at any time by pressing the In key. Using Touch – Snap Works on selected signal paths only (unless Touch AutoEnable is toggled ON). Step 1 Press the Touch button until Snap is illuminated Step 2 Enable parameter(s) – see Enable Parameters below. Step 3 Select signal paths – see Select Signal Paths below. Step 4 Press Play to move transport Step 5 Touch (or click) and move the control of any enabled mix item – it enters record and starts writing automation. Page 265 Automation November 13, 2014 Release the control – it leaves record. Step 6 The mix items that will be recorded are only those you have touched, and only while you were touching them. Notes: Only enabled mix items can be written by this method. See Touch – Auto Enable below for a more powerful version. Using Touch - Latch This is the same as Touch – Snap, except once a control is touched, it stays in record even after you release it. Use Stop or other standard methods to exit all recording, or press Auto to take the current signal path out of record. Using Touch – Auto Enable In this mode you enable parameters, but not signal paths. Touching the control of any enabled parameter will do it automatically. Step 1 Select Touch Snap or Latch as detailed above. Step 2 Enable parameter(s) – see Enable Parameters below Step 3 Press the Mix Menu button to open the Mix menu, and toggle the Touch AutoEn button on. Step 4 Press Play to move transport Step 5 Touch the control of any enabled parameter, on any signal path (selected or not). It enters record and starts writing automation. You can touch a control and put it into record before or after pressing Play. The rest is the same as the normal Touch modes. Enabling Mix Items Typically mix items are recorded a few at a time, often only one. To put a mix item into automation record, we must first enable it, then put it into write or trim (this is just like arming tracks before recording audio on to them.) Enabling mix items requires enabling their parameters and their signal paths, as outlined below. Enable Parameters Using the XCS Param Enable Layout Press the Param Enable button in the upper left of the Automation Megamode. Parameters can be enabled by pressing the blue Param Enable key and selecting one or more parameters. Some of the parameters have a red triangle in the button. That means they control more than one parameter. For example, the EQ 1 button controls the following: Band 1 Gain Band 1 Frequency Page 266 Automation Band 1 Q-factor Band 1 Shape Band 1 Range Band 1 Gain Band 1 In-Out November 13, 2014 To toggle the enables for all these controls, simply press and release the button. To access the controls individually, hold down the button and select from the individual parameters that appear in the top row. Pan group partially enabled Hold down buttons with red triangles to display individual parameter enables Press Exit to leave the Param Enable layout. Using the ILP2 Enable Button You can enable any parameter by holding down the Enab button in the ILP2 and touching the control that you wish to enable. You can disable it the same way. There are enable buttons on the ILP screen and the Mixer Screen. Clicking on these toggles a parameter enable group on and off. Using Screen Enables There are enable buttons on the Mixer Screen. Clicking on these toggles a parameter enable group on and off. Screen Enables Page 267 Automation November 13, 2014 The Edit Screen also displays enables for Fader, Mute and Pan (in the Solo Theme only). Screen Enables To display the Solo theme click General Preferences Options Themes Solo Enabling Plug-ins Enable plug ins button in any of the the Param Enable layouts described immediately above. This enables all plug-in parameters When you are ready to record data for a particular parameter, use Touch Write to access it. Enable Signal Paths Enabling signal paths for automation allows you to control the paths on which automation may be recorded. To enable Signal paths, simply select them. Select Signal paths using the buttons on the Xynergi Center Section, or using the mouse on the Edit Screen. You can press the ALL CHANS key in the Param Enable layout to quickly enable all signal paths. This feature should be used with caution!! Enabled paths do the following: They enter Write / Trim / Preview when a control is touched (if Touch is set to Latch or Snap) They enter write when the In button is pressed, and exit when the Out button is pressed They can be used in Auto Punch operations. Mix Item Status Mix items can be in one of five states: Read, Write, Trim, Isolate and Preview. The current state of each parameter is displayed by coloured illumination of fader knobs, rotary encoders and switches, plus parameter values in the ILP. The five parameter states are described below. Read When mix items are in Read the automation system takes control of their values and the physical position of their controls. Controls are illuminated green. A mix item can be in Read whenever any automation data has been recorded for it, anywhere in the project. Write/Trim Mix items must be explicitly placed in Write or Trim. The Write/Trim key is toggled to the Write or Trim position, for the whole console. WRITE: automation is armed for record and absolute values are written for the selected mix items. Indicators are illuminated red. Page 268 Automation November 13, 2014 TRIM: automation is armed for record and relative values are written for the selected mix items. Indicators are illuminated amber. In trim mode, moving a control applies an offset to the values already recorded for that mix item. For example, in trim mode, increasing a fader level by 10dB will add 10dB to the previously recorded fader levels retaining all the relative changes in the previously recorded data. In Trim mode the control continues to move as it follows the previously recorded data. As soon as the control is touched it becomes stationary, and any changes made to the control’s position are written as offsets to the underlying data. If the control is touched but not moved no changes are made. If the control is moved then released, when not in Touch Snap, the system continues to playback the original moves at the offset or trimmed level. If the system is in Touch Snap, the system drops back into Read. Isolate When mix items are Isolated the user can manually control them, and the automation system does not affect them. The controls have no illumination. All mix items are effectively isolated until data is written for them. When you turn Mix On to the off position, all mix items are isolated. To isolate Signal paths: Step 1 Press the Isol button. Step 2 Choose signal paths for isolation. Note that all parameters on the isolated signal paths become isolated. There is no way to pick specific parameters for isolation. Preview Preview is a combination of isolation and enablement. The mix items that are in preview are not controlled by the automation system, so they respond manually to their controls. But when the console enters automation record, they all go into Write (or Trim). Typically, preview is used to audition new mix settings for one section of the project, while other sections already have automation data. It prevents the automation system from moving the controls that the user is trying to balance for the new section. As soon as the user is happy with the new balance, it can be written to the new section. Preview state is engaged on enabled mix items by first pressing the Preview key and then enabling mix items using Touch Latch for individual parameters, or the AUTO key next to a fader to enable the mix items for all parameters on the selected feed. When enabled in Preview, mix items are illuminated in flashing red. Once in preview mode the mix items can be placed into Write (or Trim) by dropping in manually with the In key or automatically using the Active In and Out points (see Programmed Automation below). Once enabled for Preview, mix items remain in that state regardless of transport starts and stops. This is different from putting mix items into automation record, which must be done again after each transport stop. Preview is described in more detail below. Safe When mix items are in Safe mode they cannot enter automation record. They are always in READ or ISOLATE. To put Signal paths into Safe mode: Page 269 Automation Step 1 Press the Auto Safe button. Step 2 Choose signal paths to make them safe. November 13, 2014 Active Zone In addition, the Safe menu defines an Active Zone, outside of which no automation data can be written for ANY signal path. To set the Active Zone: Step 1 Enter the Auto Safe menu, as described above. Step 2 Use the In and Out soft keys to set the timecode range that you wish to automate. Step 3 Toggle the Active Zone soft key on. When the Active Zone is on, the mixer receives no timecode outside the selected range. This means it cannot read or write automation. But inside the selected range, automation functions work normally. Recording Mix Data Mix Events Mix data is recorded as discrete events. Each event occurs at a specific timecode location and relates to a specific mix item. When a new mix is started there are no events recorded and all controls will remain static as the project is played. Once mix data is recorded, it is played back or read when the transport runs past the timecode at which the event is recorded. If the transport is located to any point in the project, the mixer state will reflect the result of all the events that have occurred from the start of the project to the current timecode. The static snapshot recorded with every mix preserves the basic setup and balance of the mix. Dynamic move events are added to this to create the final complete mix. Entering Automation Record There are four ways to enter automation record: Press the AUTO key below any fader. Enabled parameters on the channel are put into record. Pressing the AUTO button on the XCS Panel puts the current channel into record. There are also AUTO buttons on the Edit Screen and Mixer Screen. Use Touch mode and move any fader, pot or switch on your Fader panel or the XCS Panel. The mix item it controls is put into Write or Trim if it is touch enabled. If Touch Auto Enable is OFF, the signal path and parameter must both be enabled for mix items to enter record. If Touch Auto Enable is ON, the signal path need not be enabled, but the parameter must be. Punch in manually on enabled tracks with the IN key in the Punch Menu, or punch in automatically at the Active In point using PUNCH or the PLAY key. (Details in Programmed Automation below.) All enabled mix items are put into record. Use Prime mode and the transport Recording or ADR functions to record automation on selected signal paths. (Details in Programmed Automation below.) All enabled mix items are put into record. Leaving Automation Record There are seven methods of leaving automation record: Press any illuminated AUTO key to take its signal path out of record. Page 270 Automation November 13, 2014 Cause the transport to leave PLAY (or REC) using any transport command (not effective if Jog Mix is on – see below) When in Touch Snap mode, release any fader, pot or switch. Punch out manually with the Out key in the Punch Menu, or punch out automatically at the Active Out point after pressing PUNCH or the PLAY key (see Programmed Automation). This works for enabled signal paths. In Prime mode, use any applicable method to punch out of record. Press the All Read button in the Mixer Megamode to instantly place all mix items in Read. Press the Mix ON key to disable the mix automation system (desperate measure, but it works). Transitions – Using Glide When the automation system makes a transition from Write or Trim to Read, Glide out data will be written to smooth the parameter transition as described below. The Glide Out transition starts at the point where the system leaves record and finishes at the Out point plus the Glide Out time. When a transition is made from Preview to Write, Glide In data will be written. The Glide In transition starts before the point that the system entered record (In point minus Glide In time) and finishes at the point where the system entered record. Glide times are set in the Utils menu. On Stop Mix items currently in Write or Trim return to Read when the system leaves automation record using the Stop command. The data that is written after the mix item returns to Read is determined by the On Stop menu item in the Mix Menu. If On Stop Hold is selected, all the following mix events are deleted, so the last written value remains in force for the rest of the project. If On Stop Return is selected, the parameter ramps to the previously recorded value at the end of the Glide Out time – see page 271. If On Stop Event is selected, the last written value remains in force until a previously recorded event is encountered. To set the On Stop value: Press the On Stop button in the Mixer Megamode until it displays the value you want. Click one of the On Stop values in the Automation panel of the Mixer Screen. Page 271 Automation November 13, 2014 On Stop buttons Automation Playback The #NAME automation system ensures that your mix will always play back exactly as recorded. There are two main forms of automation data recorded in a project. The first is the static snapshot of all parameters which is recorded whenever a mix is saved. The second type of data are the dynamic automation events that are recorded every time a parameter is modified while the system is writing or trimming mautomation. Once a dynamic event has been recorded on a feed or bus, that parameter will be in READ whenever Mix ON is engaged and the transport is in PLAY. When the system detects that a parameter control has changed while in Write or Trim, a dynamic event is recorded that stores the previous value and the new value (FROM value and TO value) of that specific parameter at a specific timecode location. When Mix ON is engaged and the transport is located to any position on the time line, the automation system looks back and forward in time to find any events previously recorded for the parameter. If no dynamic events have been recorded for the parameter, the parameter is “free”, meaning you can move it manually. The current value for any parameter is determined in the following order: 1. The parameter is set to the TO value of the most recent previous event (or the current event if the transport is right on top of a data change). 2. If no previous event exists, the parameter is set to the FROM value of the next future event. 3. If no future or previous event exists, the parameter is not changed. If the project was just loaded, it will be at its value in the saved snapshot. Touch Write Touch write is a super-fast way to automate your mix. When properly set up, you can simply grab the controls you want to change and write the changes straight into the automation. For a parameter to go into write when you touch it, the following must be true: The parameter must be enabled Use the Param Enable layout in the Mixer Megamode, the Enab button on the ILP2, or an enable button on the Mixer screen. The channel must be selected Page 272 Automation November 13, 2014 OR Touch Auto Enable must be on Channels can be selected using the channel buttons in the XCS panel, when a Mixer menu is current (e.g. mix menu or pad lock.) The Touch Auto Enable button is found in the Mixer Megamode. Touch must be set to Snap or Latch Use the Touch button in the Mixer Megamode or on the Mixer screen. Parameters available for touch write are shown in the XCS Pad with a red triangle, and also on the ILP screen. Latch and Snap Latch means that once you touch the control it stays in Write (or Trim) until the system goes back into Read. Snap means that the parameter enters Write (or Trim) when you touch it, and returns to Read when you release it, using the Glide Out time (see page 271). Programmed Automation The entire automation system can be punched into record, at which time all enabled mix items will start to write automation data. This can be done manually or automatically. The Punch Menu All the commands described in this section can be found on the Punch Menu. This is found in the Mixer Megamode. Manual Punch In The In and Out keys can be used to enter and leave automation record. The keys can be pressed while the transport is in STOP or PLAY to manually drop in or out of Write (or Trim if selected) on the enabled mix items. Automatic Punch In Summary You can punch in and out of automation record at pre-defined In and Out points. The basic steps are: Step 1 Set the In and Out points. Step 2 Make them active. Step 3 Perform the punch, explicitly (using Punch) or implicitly (by playing over the active points.) Details To set In and Out points: Step 1 Select the Mixer Megamode and press the Mix On button to turn on automation. Step 2 Move the transport to the required In point and press the From key to capture the In point. Step 3 Move the transport to the required Out point and press the To key to capture the Out point. Page 273 Automation November 13, 2014 To make the In and Out points active. Step 1 Press the Active In button to make the automation In point active. The Auto Punch key appears. Step 2 Press the Active Out button to make the automation Out point active. The Auto Punch key appears, if not already displayed. Note: you do not need to activate both In and Out points. See below for consequences. To enter record explicitly: Step 1 Press the Auto Punch Key. The transport will preroll the In Point, go into automation record when it reaches the In Point (if active), then exit record at the Out Point (if active). If the In Point is not active, the transport will still preroll and pass it, allowing you to punch in when ready, by pressing the In key. If the Out Point is not active, the transport will go into record at the In Point, then stay in record until you manually exit. The transport continues to play after the Out point, until you stop it manually. To enter record implicitly: Step 1 Move the transport to a location before the In point and press PLAY. The automation system will enter WRITE or TRIM when the transport moves past the In point (if active), and return to READ when the transport moves past the Out point (if active). To exit record implicitly: Step 1 Move the transport to a location before the Out point and press PLAY. Enter Automation WRITE or TRIM manually when you are ready. The automation system will return to READ when the transport moves past the Out point (if active). Once the transport has moved over the In or Out point, they are made inactive. This means you can quickly audition the changes you have just recorded using the Play Again command without having to first disable automation. To perform another automation pass, the In and Out points must be made active again by pressing Active In and/or Active Out. Link Audio and Mix Recording with PRIME The PRIME function links the automation to the audio recording controls. This means that, whenever you enter normal recording on the transport controls, the automation system also enters recording. This is particularly useful if your working method is to record your mix progressively as you go through a project, because you will automatically be recording the automation moves at the same time. It’s also useful if you gain some facility with the recording controls, including the ADR menu, which offers some very sophisticated rehearsal and automatic recording features. To use the PRIME function, press the Prime key. While it is on: Press the PLAY and REC transport keys to drop in to record. Note that the enabled Mix Items enter Write, and armed tracks enter record. Press STOP or PLAY to drop out of record. The enabled tracks return to Read. NOTE: It is not necessary to have any tracks armed for recording, in order to use PRIME. It also allows you to use Record Again and other automated record functions, as triggers for Automation Record. Page 274 Automation November 13, 2014 Saving and Loading Mixes Up to 256 complete mixes may be saved in each project and recalled later. MIXES MUST BE SAVED BEFORE CLOSING A PROJECT, or any unsaved mix data will be lost. It is not enough to simply save the project. See System Mix below for a useful safety measure. The available space left in the project file for new mixes or mix data is displayed in the Mix menu. When the space left falls below 2% the Save soft key becomes disabled. Saving a Mix Step 1 Press the File button. Step 2 Press the Save soft key in the LCD menu. Step 3 Type a unique name for the mix on the PC keyboard and press Enter. Alternatively, type a name with a numeric suffix, (e.g. Demo Mix 1). The next time you press Save, a new name will automatically be generated with an incremented suffix (e.g. Demo Mix 2). Press Enter to save the mix with the new name. Loading a Mix Step 1 Press the File button. Step 2 Turn the jog wheel to scroll through the previously saved mixes. These appear on the screen and in the XCS Pad area. Press the Sort soft key to select TIME or ALPHA. ALPHA sorts the saved mixes in alpha-numeric order. TIME sorts the saved mixes in the order in which they were saved, with the most recently saved mix at the end of the list. Step 3 Press the Load soft key in the LCD menu to load the selected mix. Step 4 Confirm (or cancel) by pressing the Yes (or No) soft key. Deleting a Mix Step 1 Press the File button. Step 2 Turn the jog wheel to scroll through the previously saved mixes. Step 3 Press the Delete soft key in the LCD menu to delete the selected mix. Creating a New Mix Follow these steps to create new empty mix with no automation data: Step 1 Press the File button. Step 2 Press the New Mix soft key in the LCD menu. This new mix must be named and saved once new data has been written. Copy a Mix Between Projects Mix Carry Over allows the static snapshot and dynamic mix data from a single mix to be copied from one project to another. Page 275 Automation November 13, 2014 Step 1 Enter the File menu and use the Save or Load soft key to save your current mix or load a previously saved mix. Step 2 Press the Carry over soft key in the File menu. The Carry over key flashes when carry over is active. Step 3 Close the current project. Step 4 Open the destination project. Step 5 Enter the File menu again and use the Save soft key to save the mix in the new project. Mix Undo The automation system supports multiple levels of mix undo. These are interleaved with audio edits, making a single undo list for the whole project. To undo the last edit, press Undo. This can be done as many times as you like, right back to the first edit since the project was opened. To redo the last undone edit, press redo. This can be done as many times as you like, right back to the first edit that was undone. To work with a list of the undo steps available, do the following: Step 1 Hold down the BLUE key and press the Undo button OR hold down the Undo button. A dialog box is shown with a list of the undo and redo events in the project. The red items are those which have been undone already. Step 2 Use the Jog Wheel to move the highlight up and down the list. Step 3 You may press the Undo or Redo button at any time. Step 4 You may press the Enter button at any time to execute the undo or redo step that is highlighted. This will also close the Undo dialog box. For the purposes of automation, an undo step is recorded each time the system enters or leaves write (or trim), or when undo data is changed by graphical curve editing. 'System Mix' - Save function The 'System Mix' function is available from the FILE menu. When switched on, the current mix pass will automatically be saved when the project is closed, and will likewise automatically be loaded when the project is opened. Step 1 Press the File button in the Mixer Megamode. Step 2 Press the SYSTEM MIX ON soft key in the LCD menu. The Mix Menu Press the Mix Menu key, in the Mixer Megamode, to display the Mix menu. When the mix menu is active, the feed and bus selection keys are used to enable specific paths for automation. The From and To keys can be used to set t he In and Out points for automation punch In and Out points which are displayed at the left of the Pad. The available mix memory is displayed in percent. The current mix name is displayed at the right of the Pad. Target Controls whether editing targets automation data. Page 276 Automation November 13, 2014 When set to audio, all clip editing functions affect only the audio. When set to both, clip editing functions like copy-paste, nudge and slip will affect the automation data as well as the audio clips. See Automation-follows-editing, later in this chapter. Copy Mix Copies mix data in the range from the selected channels into a clipboard. See details below. Paste Mix Pastes the copied mix data from the clipboard to the selected channels. See details below. On STOP Determines what data is written after leaving automation record by pressing the STOP key or pressing Mix ON. Hold - erases all events from the current position to the end of the project. Return - returns to the previously recorded value at the current location. Event - holds the current value until the next event is encountered. Touch Auto Enable ON - When a Touch mode is engaged (SNAP or LATCH), any enabled parameters that are touched are automatically put into Write or Trim. It is not necessary to first enable the feed or bus. OFF - When a Touch mode is engaged (SNAP or LATCH), only feeds or buses that have been enabled in the mix menu will be put into Write or Trim when their enabled parameters are touched. Note: Touch Auto Enable is selective by parameter. For example, if the EQ section is enabled, and you touch only one control, only it will go into Write or Trim. The other EQ controls will remain in Read until you touch them. Join Allows you to “carry” written values from one place to another. Each time the system comes out of Write mode, it remembers the values of all parameters that were enabled. Now, if you locate to any other time and press {Join} the system will immediately go back into Write, with the remembered values set. This is useful for setting a scene or section balance as follows: Starting writing automation anywhere in a scene or section. Adjust parameters until you are happy with the sound. Now go back to the head of the scene and press {Join} then Play. Jog Mix Allows automation to be read and written in transport modes other than play. As long as the transport moves forward, the system will continue to write. See more below. Auto Curves Hold down this soft key and touch a parameter control to display its curve for the selected tracks. Press and release to display the Curves menu. See Automation Curves below for details. Preview Menu Opens a menu with Preview commands. See below for details. Copy and Paste Mix The Copy Mix and Paste Mix soft keys are used for mix copying. IT ALWAYS WORKS WITH A RANGE. Page 277 Automation November 13, 2014 Multiple channels (source channels) can be copied, and multiple pasted (destination channels). Offsets may be used. The rules are as follows: Only enabled parameters are pasted. The copied channels are pasted into the selected destination channels in numerical order. For example, if the source channels are 1, 5, 6 and the destination channels are 44, 102 and 126 1 44 5 102 6 126. If there are more destination channels than source channels, we cycle again from the beginning of the source channels. For example, if the source channels are 5, 8, and the destination channels are 44, 56, 77 and 78, 5 44 8 56 5 77 8 78 The source channels and destination channels can be of different types. For example, you can copy from a Track to a Bus, or a Group to a Live. In some cases the data cannot be pasted e.g. Lives can have an expander/gate, but Buses cannot. Timecode offsets may be used. The amount by which the transport has moved in between copying and pasting is used as the offset. The play head or cursor is used as the sync point for copying and pasting, just as it is for clips. Plug-in data may be copied. If a plug-in is pasted to a channel where it is not instantiated, the software will do so automatically. Jog Mix Allows automation to be read and written in transport modes other than play. For example, in Jog mode the system will update the numerical readouts of the automation data, faders will move up and down, and the audio levels, mutes, pans etc will update. If you jog too fast the system will get behind, but it catches up when you slow down or stop. With Jog Mix OFF, automation can only be written in Play Mode. But turning it on allows writing in any forwards transport mode. To do this, toggle the Jog Mix button ON in the Mix Menu. Any forwards movement can be used, including Jog, Shuttle, Play, FF, Jump, GoTo, Locate or right-button-drag with the mouse. Any speed is OK, though of course the data resolution will be very low if you go fast. Even if you press Stop, the system stays in write – this allows you to adjust control values before moving forward again. As soon as you move more than one frame backwards, the system will switch to Read. Preview The Preview state is system-wide. When it is on, parameters cannot be in Write or Trim, but only Preview or Read (or Isolate). Its purpose is to free the faders (and other controls) from motor-control and let you move them while finding a new balance. Normally, moving controls implies writing that data, but Preview removes that Page 278 Automation November 13, 2014 restriction, so you can play with the controls as much as you like, and only write data when you are ready. To free a particular mix item from motor-control means putting it in Preview mode, as follows: Step 1 Make sure Mix is ON and Preview is ON Step 2 Enable the parameter Step 3 Put the mix item into Preview in one of these ways: Press the Auto button on its fader Press the XCS Auto button (puts the currently selected channel into Preview) Toggle Live Preview ON, Mix Menu Preview Menu Live Preview) and select the channel on the XCS. Parameters in preview can be moved freely while you get a balance. Then they can be written into the automation data in a number of ways. Preview to Write To take your Previewing parameters straight into Write, use the In button. This can be found by pressing the Punch Menu button in the Mixer Megamode. When channels are in Preview, this is a good way to take them into Write. For example, you can play to a certain point, adjusting parameter values, then press the In button to put the selected parameters into Write, starting at their previewed values. If you wish to punch from Preview to Write automatically, use Programmed Automation recording, as described on page 273. The Preview Menu Parameters settings that you find while in Preview can be transferred into the Mix data in other ways as well. To enter the Preview Menu, press the Preview Menu soft key in the Mix Menu. All of the following commands require Preview to be on. They will affect all signal paths in Preview status, on all enabled parameters. Fill Range A range must be present. Pressing this soft key causes all previewing parameters to write their current values into the range. This is very useful for working with scenes or sections with different sound requirements. Glide Range A range must be on. This command takes the data at the beginning of the range and glides smoothly to the current control value (fader or pot) by the end of the range. Preview Trim This command can raise or lower fader levels within a range, by a constant amount. It can only be used with physical faders. It requires Preview to be on, and a range to be present. To use Preview Trim: Page 279 Automation November 13, 2014 Step 1 Ensure Mix is On, Preview is On, and a range is present. Step 2 Enable fader level automation, and put the channels to be trimmed into Preview, using the faders’ Auto buttons. Step 3 Enter the Mix Menu and press Preview Menu. Step 4 Press the Preview Trim soft key. The faders of the selected channels will snap to -10 dB. Step 5 Move the faders, playing if desired, to establish the amount of trim you want. Step 6 Press the Commit P-Trim soft key To escape with no change, press the Cancel P-Trim soft key. Live Preview This is a quick way of getting signal paths in and out of Preview status. When Preview is toggled ON, and this Live Preview is toggled ON, selecting any signal path puts it into Preview. Read to Preview Pressing this soft key while signal paths are in Preview status will load the current Read value of enabled parameters into the control (fader or pot). It can then be used to fill range, glide range, or as the basis for starting an automation pass. Clipboard to Preview This is a way of copying automation data from any point to any other. The clipboard is loaded in the Path Copy menu by pressing the COPY soft key. Then, in the Preview menu, pressing the Clipboard to Preview softkey loads the copied value of enabled parameters into their controls (fader, pot or switch) for all signal paths in Preview status. From there it can be used to fill range, glide range, or as the basis for starting an automation pass. Flood range This command is also in the Path Copy menu, and is connected to the above. After copying a channel’s parameters to the clipboard, you can flood fill them directly into the automation range for another path. To use, make a range and select the source path. Copy the mix parameters from the selected path by pressing the COPY soft key. Now select the destination path, and press the flood range soft key. All the enabled parameters will be pasted to fill the range with automation values from the source to the destination. The Utils Menu The Utils menu contains some options that are relevant to automation. It is found in the Setup Megamode. Glide Out When a parameter transitions from one RECORD value to a new READ value discontinuously, as when dropping out of RECORD or when merging one mix into another, this value is used to define a ramp from the previous data to the new data Press the Glide Out soft key and use the jog wheel, numeric keys or +/- keys and press Enter to change the Glide Out value. Update Sys-File Saves the following system settings to the following files: Monitor_Sources.TXT - patching and formats of external monitor sources. Page 280 Automation November 13, 2014 Speaker_Sets.TXT - patching and formats of all speaker sets. Setup_Variables.TXT - Call Follow state and EVO brightness. Automation with Link Groups Link groups are useful for dealing with groups of feeds carrying audio in a multi-channel format such as stereo or 5.1. See “Grouping” on page 190 for an overview of link groups. Link groups should be established before any automation is written. If members are added to a group when automation data is present on either the master or the members, the data on the members is erased. If the link group is destroyed or unlinked after automation is recorded for the group, the automation data remains on the group master but not the slaves. Only the parameters on the link group master can be automated – the slave member’s parameters follow the master. Mix Editing Mix Copy Mix Copy allows a selection of automated mix parameters to be copied from one time location and channel selection to another. Step 1 Press the MIX ON key to enable mix automation. Step 2 Select the mix items you wish to copy by selecting parameters and signal paths in the usual way. Step 3 Use the From and To keys to select the range from which you want to copy. The IN and OUT points are displayed on the LCD. Step 4 Press the Copy Mix soft key in the Mix menu. Step 5 Locate the cursor to the destination where you want to paste the mix automation data. Step 6 Press the Paste Mix soft key to complete the operation. The rules are detailed above in the section about the Mix Menu. Automation-follows-Clip Editing In addition to the 'Mix Copy' functions, it is also possible to edit automation data whilst editing the audio. For Clips, or Ranges of Clips, their corresponding mix data can be "Copied" or "Cut" to another position if Data is included on the Edit Target key. Step 1 Press the Mix Menu button. Step 2 Press the Target soft key until “both” is selected. Step 2 Edit audio in the usual ways, and all enabled automation data for the sections of track you are editing will also be edited. Note: When a range is selected, automation data is cut, copied and pasted for the entire range, whether or not clips are present. Undoing the audio edit will also undo the automation change. Copy Project Segment This command in the Edit Menu copies all audio and automation data, on all channels in the system, from a range to the cursor position. To do this: Page 281 Automation November 13, 2014 Step 1 Make a range around the segment you want to copy. Step 3 Locate to the sync point in the range, which corresponds to the place you want to paste the segment. For example, choose a scene change or notable event, which will be easy to locate at the destination. Step 4 Click Edit Copy Project Segment This copies the specified range into the clipboard, including all clips and automation. Step 5 Locate to the timecode/event where you want to paste. Step 6 Paste the clipboard using any of the following: Click Edit Paste Press Enter on the Xynergi Type Ctrl-v on a qwerty keyboard The audio from all tracks will be copied (whether selected or not), plus the automation from all signal paths and all parameters (whether enabled or not). You can also use this command to copy a project segment from an import project and paste it into the main workspace. Import Automation from Another Project The Import Menu can be used to bring audio clips in from another project. This is described in the section “Importing Clips from Other Projects” on page 144. It can also be used to import mix automation. The procedure is as follows: Step 1 Open the Import menu using Import in the Edit Megamode Step 2 Press the open soft key, choose a file from the Open dialog and click OK. This opens the Import File (i.e. the one from which you will import) Step 3 Press the Mix soft key. This will cause a new menu to be displayed in the Pad. Step 4 Press the Select Mix soft key. This will cause the names of the available Mix files to be displayed in the Pad. Step 5 Spin the Jog Wheel until the mix you want is displayed in the Pad. Step 6 Press Enter to load the displayed mix. Step 7 Select the tracks and the range that will be the source of your Mix copy. Step 8 Press the Copy Mix soft key. The system will now return to your original project. Step 9 Select the tracks where you want to paste the imported mix data. Step 10 Press the Paste Mix soft key. Page 282 Automation November 13, 2014 The mix data will be pasted on your selected tracks, at the current timecode. If you want to paste the mix data at a different timecode, simply locate there. Note: Another great way to do this, if you want to copy audio as well as mix data, is to use the Copy Project Segment command, which is described on page 281. This depends on having the correct automation file loaded into the Library project. Automation on Screen The controls in the upper left of the screen correspond with controls in the menus and on the console surface. On-Screen Automation Controls Pan in TRIM Pan in READ Pan in WRITE Fader in WRITE Fader in TRIM Fader in READ Page 283 Automation November 13, 2014 The controls in the lower right of the screen correspond with controls in the menus and on the EVO picture keys. The Mix On checkbox is equivalent to the Mix On button. Automation Curves Automation data for Tracks, Live Feeds, Buses and VCA Groups can be shown on the Edit Screen using the following command sequence: View Smart Pane Automation, or by pressing the Auto Curves soft key in the Mix Menu. Click to toggle automation graphs on or off Click to remove automation display parameter Pull down menu of automation display parameter Preset controls Edit Controls To display automation curves on one or more tracks: Step 1 Select the tracks where the automation is to be displayed Step 2 Click the Display button, or press the Display soft key in the Auto Curves menu. Step 3 Select the parameter to be displayed – use either the pull down menu or a preset. The pull down menu can also be accessed using the Target soft key in the Auto Curves menu. Note that each signal path may show its own selected parameter. The Display button is also used to turn the curves off. To remove the display of automation curves: Step 1 Select the tracks where the automation is to be displayed Step 2 Click the Clear button, or press the Clear soft key in the Auto Curves menu Curves for Buses, Lives and Groups (Mixer Tracks) When Mix On is toggled ON, the Edit Screen is appended with a set of “Mixer Tracks” corresponding with Live Feeds, Buses and VCA Groups. These displays are always shown at the bottom of the Edit Screen, after the Tracks. It is possible to control whether the Mixer Tracks are displayed. To do this: Step 1 Click Setup General Preferences Display Step 1 Select (or deselect) View Mixer Tracks on 'Mix On' To see the Mixer Tracks, you may do any of the following: Page 284 Automation November 13, 2014 Use the mouse and scroll bar in the Edit Screen to scroll down to the bottom Select a Bus, Live Feed or VCA Group in the normal way, and it will become the current Track. This will cause it to be displayed on the Edit Screen. Use Track Up/Down by holding it and typing a number above the number of tracks. Presets Presets are used to quickly access a particular parameter. The first six buttons are provided with factory presets, but you can replace them with your own. To apply a preset, simply click on it when the Display button is selected. To create a preset: Step 1 Turn Display on if necessary Step 2 Select a parameter to be displayed using either the pull down menu Step 3 Click the Save button Step 4 Click a preset button Step 5 The system will request a name for the preset. You may use the suggested name or choose your own. The Curve Display Automation data is shown as a green line, with the name of the parameter to the right of the cursor. For switched parameters like Mutes, the line is shown high when the channel is on, and low when it is muted, as shown below. Page 285 Automation November 13, 2014 When writing automation, the graph is shown in red. Existing automation data is shown in green, allowing you to target punch out points easily. Note that, in this case, the red line continues past the cursor. This shows accurately what will happen when Write is exited, because the system On Stop setting is EVENT, meaning the current value will be held until the next change in automation value. Here is how it looks when On Stop is set to HOLD: Page 286 Automation November 13, 2014 In this case the red line continues at the same value to the end of the screen, because this value will be written to the end of the project. Editing Automation Curves Automation data can be edited graphically using the mouse. To do this, click the Edit button. There are two ways to edit, Events and Draw. Events To edit Events, click on the Events button. Events are shown as red squares. Note that each event is a value of the parameter. After an event the value stays constant until just before the next event, when it ramps up or down to the next value. When events are close together, as shown above, they are joined by a smooth line, reflecting this ramp. Otherwise the values are held constant and shown with a horizontal line. While Events are displayed you may do any of the following: Move an individual event with the mouse. You may change the event value (move up or down) or its timecode (move left or right). The timecode position is bounded by the next and previous events. The timecode and current value of the event are shown in the Automation Edit group of the Smart Pane. Select one or more events by making a box (marquee) with the mouse. Selected events may be: Dragged up and down or left and right. Left and right movement is bounded by the next and previous events. The value of the highest point is shown in the display above. Deleted using the Del key Create a new event by clicking where there is currently no event. Combine moving and creating by clicking above or below the line. If there is no point at the timecode where you clicked, one will be created, but if there is one within a quarter-frame of where you clicked, it will be raised or lowered to your mouse position. Drawing Drawing allows you to create automation data using the mouse. To begin drawing, click the Draw button. Now click and drag on any selected track to create or replace automation data. Page 287 Automation November 13, 2014 Glide Make a range and click the Glide button. This will create a smooth ramp between the values at the beginning and end of the range. Undo Automation changes made by editing or redrawing can be undone using Undo in the normal way. An unlimited number of undo steps is provided. The Auto Curves Menu When you press the Auto Curves button, a menu is displayed in the Pad. Note: selection in this menu is based on Edit selection, i.e. tracks selected while Edit menus were active, not Mix selection. This is because the curves are displayed on the Edit screen. Display Toggles the curves display on and off for the selected tracks Edit Allows editing of the curve information. Pressing it accesses the Event and Delete soft keys. Event displays all the automation data points, so you can select and move them with the mouse. Delete removes all selected automation data points. Target Accesses the pull down menu where you can choose the parameter to be displayed on curves for the selected tracks. Clear Hides the curves on selected tracks. Back to Mix Returns you to the basic level of the Mix Menu. Data Storage All the mix data of the current mix is stored in system memory. This data must be explicitly saved to disk as a named mix. If a new project is loaded, the previous mix data is retained in memory and may be saved as a mix in the new project. Mix "Thinning" EVO offers a Mix "thinning" algorithm that "ignores" identical static mix data, This is especially useful for large amounts of mix data as it can largely reduce the actual number of mix events. When automation is written, there can be events that are nothing more than a block of "static" information e.g. nothing more than an "in and out" point with no "dynamic" information in between. These neutral events can nonetheless add up to a lot of data. With Mix Thinning turned on, multiple identical events of this nature are only identified once therefore creating less events data in the global mix. The feature operates transparently. If desired, this functionality needs to be turned on: Page 288 Automation November 13, 2014 Instructions: Step 1 Quit the Post V5.0 software by clicking the Close Box in the upper right of the Edit screen. Step 2 Navigate in Windows to C:\ProgramData\Fairlight\FMC\Data and open the file System_Variables.TXT Step 3 There is a line in that file: MIX_THINNING_ENABLED, 0 Set the 0 to a 1 and save the file. Restart the system, and Mix Thinning will be operating. Using the Pad to write Automation data - Tutorial Checklist For writing automation data with the Pad: Mix On must be lit (in the Mixer Megamode) Select path(s) (the last one is shown in the Pad) Enable at least one mix parameter (fader, mute, EQ etc) Select Write (not Trim). Select your On Stop setting. Put the path into Write using the Auto Button (see Touch later). Data is written while the transport is in play or record. Stop writing by stopping the transport or pressing Auto. This guide takes you through this process. Get Ready Press the green Mixer button. Press the mix ON button so that it is illuminated. We will use Faders and Pans to illustrate writing automation data. Press the path button to access them. Enable Parameter(s) Press the Enable Params button. In the enable layout, you choose parameters for writing automation data. When a path enters Write (or Trim) only enabled parameters will have their values stored. You can choose them individually, like EQ In, in groups, like EQ ALL, or choose everything with All Params. A second press of All Params will turn everything off. For this How To, enable only Fader and Pan. If you are making a baseline pass for all paths, press All Chans (but not for this How To). Page 289 Automation November 13, 2014 Press Exit to return to the Mix menu for the next item. Note that the Fader and Pan controls have blue triangles next to them, showing that they are enabled for automation. On Stop Setting The ON STOP soft key controls what happens to automation values after you stop writing e.g. when you press STOP during an automation pass. Press the soft key repeatedly to cycle through the options: Return the last value you wrote is ramped to the previous value of the parameter, using the Glide Out Time (see Utils menu) Hold the last value you wrote is held until the end of the Project, erasing all following changes. Event the last value is held until the next event i.e. change in value that you wrote previously, using the Glide Out Time (see Utils menu). Set the value you want. Working With the Pad Select signal path(s). Turn MULTI on if you want to change values on all the selected paths simultaneously. Press the Write-Trim button until Write is selected. Press Play and then AUTO (or vice versa). The Level and Pan backgrounds go red and begin writing values. Move knobs, then press Stop. Enabled controls go into read. Press Play Menu twice to review what you have just written. Press the Undo button to remove the new automation data. Recording Mixes Recording a mix in real-time, using the automation to drive the processing parameters, is a simple way of printing it to files. It also has the advantage that you can record many deliverables on separate subbuses at the same time. To record a mix, it is necessary to patch the output of the bus in question to a set of tracks, one track per bus element. For example, if SubBus 1 has 5.1 format, you need six tracks to record it. To patch SubBus 1 to a set of six tracks, do the following: Step 1 Open the Patch I/O page (this is covered in the Chapter called Patching Signal Paths) Step 2 Select Sub-Bus Out at the lower left of the screen All the Sub Bus elements will be displayed in the upper left of the screen Step 3 Select all the elements of Sub-Bus 1 Step 4 Select the right number of tracks in the upper right of the screen Step 5 Click the Patch button Step 6 Make sure the patched track are NOT assigned to Sub-Bus 1, or you will hear feedback when monitoring the tracks Step 7 Start playing your mix just before the beginning, and put the transport into record before the sound starts Page 290 Automation November 13, 2014 Offline Rendering For machines equipped with CC-2 processing cards, offline render provides a faster way of printing mixes. The offline rendering process runs as fast as the speed of the host computer and hard disks allow, which is often faster than real-time. To perform an offline render: Step 1 Make a range including all the audio you want to mix Step 2 Click Prcess Render Mix to Track Step 3 Choose the track where the render should start. The render will use this track, plus the following tracks, as needed. Step 4 Choose the bus you want to render. You can choose multiple buses by holding down the Ctrl key while clicking on more buses. Step 5 Click Go The render takes place as fast as possible, using as many tracks as it needs to place each Bus Element on a separate track. If you choose more than one bus, the extra tracks will be placed below. The render process takes into account all clip-based processing e.g. Clip EQ and Clip Level, plus all channel setups and processing (bus allocation, EQ, Dynamics, Plug-ins etc) and automation that would be heard if you played this segment of the project. Note: automation is only heard, and rendered, when Mix ON is selected. If you run the render a second time, there is a risk that your first render will be added to the mix. To prevent this, either delete the first render, or make sure that the render tracks are not assigned to any of the mix buses you are rendering. Page 291 Plug-ins, ReWire and External Processing November 13, 2014 Plug-ins, ReWire and External Processing Introduction rd EVO provides powerful support for 3 party hardware and software plug-ins via the industry standard VST, VSTi and ReWire protocols. General Capabilities Plug-ins can be instantiated (placed) in Track Feeds and Live Feeds. This is done as an Insert to the feed. See Inserting a Plug-in below. You can instantiate up to 6 plug-ins per feed. A total of 96 channels of plug-ins can be instantiated. These are mono equivalents e.g. a stereo plug-ins uses two of these channels. Control of plug-ins can be graphical, using the mouse, or fader-based using “fleximaps”. The graphical controls are supplied by each third party manufacturer of plug-ins. Fleximaps allow physical control of plug-in parameters, and this how they are automated. Access to control of Plug-ins is via the Plug-in button in the Channel Panel, or via mouse, clicking on the Fat Channel in the Mixer Screen. Details below. VST and VSTi About VST VST (Virtual Studio Technology) is an audio plug-in standard created by Steinberg. The VST standard allows third party developers to create VST plug-ins for use within VST host applications, or to create VST host applications themselves. The VST plug-in standard is the most widespread plug-in standard in use today, with thousands of available plug-ins. The VST Host A VST host is a software application or hardware device that allows VST plug-ins to be used in a logical context, interacting with digital audio and MIDI elements. EVO is a VST host, enabling VST plug-ins to interact with the Post V5.0 mix environment. As of this writing, Post V5 uses Version 2.4 of the VST SDK (Software Development Kit). VST Effects versus VST Instruments (VSTi) A VST effect is a type of VST plug-in that is used to process audio. A VST effect might be a Reverb, Compressor, Flanger or EQ. A VST Instrument is typically used to synthesize sound or play back sampled audio. VSTi’s have rapidly replaced hardware synthesizers and dedicated samplers due to their flexibility, repeatability and low cost. Using VST Effects on Fairlight systems. Some typical scenarios include: Insert a VST Compressor or EQ plugin directly on a track or live input, buses, and Auxes. Page 292 Plug-ins, ReWire and External Processing November 13, 2014 Patch an Aux Output to a Live Input, then insert an VST Reverb or Flanger on the Live input. Now all channels feeding the Aux will be routed through the VST Effect. Please note that Fairlight supports VST effects from Mono to 5.1 - and beyond. These can be inserted on mono channels or on Link Groups. If a stereo VST Effect is inserted on a LCR, LCRS or 5.1 Link Group , the left and right channels will be allocated to left and right Link Group channels automatically. Using VST Effects in EVO Setup and installation Step 1 Install your plug-ins as outlined by your plug-in manufacturer. The plug-in will generate a file with extension ‘DLL’ in the folder that your plug-in has been installed (most commonly located in C:\Program Files\VSTPlug-ins). Step 2 Copy the DLL file and paste into C:\Program Files\Fairlight\Dream II\Effects\VSTs. Step 3 Restart the EVO PC. Block Size You can control the size of blocks sent to your plug-ins over the AudioBridge. (The AudioBridge connects the real-time CC-1 audio environment to the block-based audio environment in the PC, where plug-ins are performed). Larger block size means more reliable operation, but longer latency. Fairlight recommends using 1024 samples. To set block size, click Setup General Preferences, and click the Audio Plugins tab. Use the slider to set the Block Size. Latency for each block size is shown. Page 293 Plug-ins, ReWire and External Processing November 13, 2014 NOTE: Latency is also affected by the processing delay of the VST plug-in itself i.e. the time it takes for the CPU to execute. Block size makes no difference to this. Scanning on Startup If you check the Scan on Startup button in the General Preferences dialog shown above, the system will scan all your plug-ins each time it starts. If you have a large number of plug-ins, this can take a long time, especially since many of them require dongle verification. Another strategy is to use the Rescan button in the same dialog, only when you have added or removed plug-ins from the system. Plug-in Latency and Compensation Each plug-in takes a certain amount of time to run, and this effectively delays the audio in the track or live feed. The delay time is called the latency of the plug-in. Latency has two components: AudioBridge latency, which is the time taken to get the audio from the Crystal engine to the CPU where the plug-ins are executed, and back again. This is unavoidable due to the VST specification requiring blocks of samples to be sent for processing. Processing time of the plug-in, which is how long it takes the CPU to process a block of samples. This is reported by each manufacturer of VST plug-ins. Latency Compensation For Track Feeds containing plug-ins, the track playback is automatically advanced by the amount of the latency. Note: this is not possible for Live Feeds, as they happen in (slightly retarded) real time. When Buses contain plug-ins, the tracks feeding that bus are automatically advanced by the amount of the latency. If a track is feeding more than one bus, the amount by which the track is advanced is decided by a priority system: Main Bus is highest, then Sub Buses in numerical order, then Aux buses. With a track feeding more than one bus, the timing will only be correct for the highest priority bus (and others which happen to have the same latency). Bus Balancing There is one exception to the preceding statement: If a track is feeding the Main Bus and one other bus, and the other bus is also routed to the Main Bus, the system will correctly compensate for the latency. See diagram below: Page 294 Plug-ins, ReWire and External Processing November 13, 2014 In this instance, “special channels” are used to create the necessary timing changes to correctly compensate for latencies. Notes: Bus Balancing is enabled in the Audio Plugins General Preference Tab by selecting the “Bus Balancing Enabled” option. Since this new mechanism uses system resources, it is Disabled by default. The new mechanism only works for Main Assign. If a track is not assigned to the Main bus, this mechanism is not invoked. For this to work, a track can only be assigned to one bus, plus Main e.g. If Track1 is simultaneously assigned to Sub1 -> Main and Aux1 ->Main, then the old priority mechanism is invoked and only the Sub1 correctly compensated. If a bus feed is not also assigned to the Main bus, then the mechanism is not invoked, and the old bus priority mechanism used. No more than 12 buses can be balanced in this way. Each balanced bus uses special channels which “copy” the elements of the Main bus. For a 5.1 Main bus, 6 such channels are used (stereo uses 2). There are a total of 24 special channels available for bus balancing. Instantiation Inserting a Plug-in on a Signal Path Method 1: via Plug-in Config Step 1 Select the path. Step 2 Press the Plug ins button in the Mixer Megamode. You might need to press it twice. Step 3 Press the Config soft key. Step 4 Press the Add Plug soft key. The Plugin List appears, showing all the plug-ins installed in your system. At the same time, the Pad screen displays the first in the list. Step 5 Using the jog wheel, scroll through the list of plug-ins. Alternatively you may use the mouse to select any plug-in. Step 6 When the desired plug-in is selected, press the Add soft key or click the on-screen Add button. Method 2: via the EVO Mixer Screen screen Step 1 Right click an empty slot in the Plug-in area of an EVO Mixer channel Right click . Page 295 Plug-ins, ReWire and External Processing Step 2 November 13, 2014 Continue from Step 5 above. Method 3: via the Insert Config menu Step 1 Select the track. Step 2 Press the Insert Config button in the Setup or Mixer Megamode. Step3 Press the Add Plugin soft key. The LCD screen (between the soft keys) will now display the first of a list of plug-ins that you have installed. Step 4 Using the jog wheel, scroll through the list of plug-ins. Step 5 When the desired plug-in is displayed, press the Add soft key. The plug-in popup will now appear on the Editor display, where the mouse can be used to change its parameters. Step 6 Press the Plug ins button to toggle the plug-in popup and fleximap on/off. Step 7 To remove the plug-in, press the Remove Plugin soft key on the LCD screen. After some time the plug-in will be loaded. This may take a minute or so if the plug-in is dongled. The plug-in popup will now appear on the Editor display, where the mouse can be used to change its parameters. It will also appear on the EVO Pad controls or Faders (see Controlling Plug-ins on the Surface, page 300). Page 296 Plug-ins, ReWire and External Processing November 13, 2014 Removing a Plug-in Step 1 Select the track. Step 2 Press the Insert Config button in the Setup or Mixer Megamode. Step 3 If there is more than one plug-in, and you need to select the right one, press the Padlock button, the the Config soft key, then press the Next button until the desired plug-in is shown on the screen. Step4 Press the Remove Plugin soft key. The LCD screen (between the soft keys) will now display the first of a list of plug-ins that you have installed. Selecting Plug-ins For a channel with a single plug-in: Step 1 Select the channel. Step 2 Press the Plug-in button in the Mixer Megamode. This will cause the plug-in GUI to become visible on the screen. If the channel has multiple plug-ins: Step 1 Press the Plug-in button a second time in the Mixer Megamode. Step 2 Press the Config soft key. Step 3 Press the Next soft key until the desired plug is selected, then delete as above. Controlling Plug-ins on Screen Each Plug-in comes with a graphical user interface (GUI) designed by its manufacturer). To display the GUI, do one of the following: Press the Plug-ins button in the Mixer Megamode. This will display the current plug-in for the current channel. Double-click a Plug-in in the EVO Mixer Screen Channel Double click to display Click an indvidual plug-in once to bypass it . Click to bypass all plug-ins Page 297 Plug-ins, ReWire and External Processing November 13, 2014 Plug-in GUI controls Each plug-in GUI is contained in a window including a close box and several icons. Close Button Lock Insert/Bypass Opens Plug-in Control Box Plug-in Name Channel Name Close Clicking the Close button makes the Plug-in window disappear, but does not unload it. You will continue to hear its effect. After closing the plug-in window, it can be restored to the screen by pressing another Pad Mode button (Path, EQ, Dyn or Aux) and then pressing the Plug in button again, or by double-clicking that plug-in name in the EVO Mixer Screen screen. Lock Clicking the Lock icon prevents that window from disappearing – it will continue to display that Plug-in for that channel, regardless of other selections you make, until you unlock it, then close or delete it. Insert / Bypass By default, Plug-ins are inserted in the channel where you instantiated (load) them. By clicking the Insert / Bypass icon, you can bypass a specific plug-in. Note that other plug-ins in the channel will remain inserted. To bypass all plug-ins, use the channel Insert control, which can be found in the Mixer Screen. Plug-in Control Box If more than one plug-in is inserted into a channel, you can change the order in which they process the audio. To do this, click the Plug-in Control Box icon. The following window is displayed. Page 298 Plug-ins, ReWire and External Processing November 13, 2014 Insert/Bypass Use the mouse to select one of the plug-ins. Click on the Move Up or Move Down icon to change the processing order. Click on the Insert/Bypass icon of any plug-in to bypass its processing. Using the Library Saving a Plug-in preset in the Library is a great way of managing plug-ins. You can save any plug-in, or chain of plug-ins, with their current values, as a Library preset. This makes it very easy to load plug-ins into any track or live feed, partly because the Library page shows an array of named presets at the same time. For instructions on using the Library see page 245. Sending an Aux to a Plug-in Patch an Aux Output to the Input of a Live Feed, using the Patch I/O screen. Use a stereo Aux and two Live Feeds if the Plug-in is stereo (shown schematically below). Add a Plug-in to the Live Feed using the method described above. Now all channels feeding the Aux will be routed through the VST Plug-in, to the output of the Live Feed. Assign the Live Feed to the Bus where the Plug-in output is required. Page 299 Plug-ins, ReWire and External Processing November 13, 2014 Controlling Plug-ins on the Pad When the Plug-in button is pressed, the Pad rotary controls are focused on the current Plug-in. Each rotary control has two functions, one “normal” function, and one “ALT” function, which is executed by holding down the ALT button and operating the rotary control. The graphical control for the plug-in can be placed in the Pad area by pressing the Plug-in button a second time. Specific parts can be enlarged by making a “marquee” with the mouse (hold down Zoom and click-and-drag a rectangle over the graphic display in the Edit Window). See Graphical Display below for details. Control Types Both normal and ALT controls have three types: Linear Turning the pot increases the value of the parameter being controlled. Normal controls display a line which gives an idea of the parameter value. ALT controls do not display this line. To see the current value of the parameter, look at the graphic display of the plug-in. Toggle A Toggle is a switch with two positions. Normal toggle controls are rotated to switch between the two positions. The gearing is set high so that only a small rotation is required. ALT toggle controls can be switched by simply touching them (with the ALT button held down). Turning the control also works. Toggles can be labelled to show the two values of the parameters they affect e.g. On/Off, In/Out, Pre/Post etc. (With many plug-ins, these values have been preset at the factory. To change these or set your own values, see Plug-in Editor below.) Multi-Switch Many parameters have multiple specific values. For example, the release for a compressor may be given as fast/medium/slow instead of having a value in milliseconds. In this case the appropriate control is a 3-switch. A Multi-Switch is defined as having a number of positions, from a 3-switch to a 10-switch. With normal Multi-Switch controls, turning the pot advances the parameter through the possible switch values, showing a corresponding number in the Pad. These numbers can be changed to text values by editing (see below). With ALT Multi-Switch controls, switch positions can be advanced just by touching the control (with the ALT button held down). Turning the control also works. Control Pages Many plug-ins have too many controls to fit in the Pad. To handle this, multiple pages of controls can be built. To switch between pages, press the soft keys below the Pad (pages 1 to 3) and above the Pad (pages 4 to 6) To select which controls go on which page, use the Plug-in Editor (see below). Page 300 Plug-ins, ReWire and External Processing November 13, 2014 Graphical Display To display Plug-in graphics in the Pad area, press the Plug-in button a second time. Repeated pressing toggles this display on and off. Plug-in Zoom By default the plug-in graphic is shown at full size in the Pad. This often means it is shrunk, making it difficult to read values. To zoom in on a particular section of the plug-in graphic, hold down the Zoom button and make a marquee (rectangle) by clicking and dragging the mouse, on the ORIGINAL graphic display in the Edit Screen (not the one in the Pad). A red dotted line shows on the graphic while you are making this marquee. Alternatively, hold down the ctrl and Zoom buttons while making your marquee. This will cause the selected area to display in 1:1 zoom, which sometimes makes it easier to read. If the selected area is smaller than the Pad, black is shown around it. If larger than the Pad, it is cropped at the bottom and right to fit. To toggle between zoomed and full views of the plug-in graphic, press the upper 5th soft key (next to Macro). This is labeled Zoom if visible, but this won’t be the case when a graphic is shown in the Pad. Zoomed views can be stored with each page of the plug-in fleximap. See Plug-in Editor below for details. Plug-in Editor The Plug-in Editor is used to place plug-in parameters on the Pad controls, set the control type, and rename the controls if required. To access the Plug-in Editor: Step 1 Load a plug-in Step 2 Press the Plug-in button in the Editor or Mixer Megamode. At this point the Pad controls should display parameters from the plug-in. These may be prearranged at the Fairlight factory (or by you or a colleague), or if not, they are shown by default in the order presented by the manufacturer – normal first, then ALT. Several pages may be filled if there are more than 16 plug-in parameters. If the Pad controls do not display anything, there may be an error in the Fleximap. This requires the fleximap file to be deleted. See Fleximap Files below. Step 3 Hold down the Blue key and press the upper 4th soft key. This is labeled Layout if visible, but this won’t be the case when a graphic is shown in the Pad. The system displays a page containing plug-in parameters and commands. Note: the picture below has been trimmed to save space – the real display is larger. Page 301 Plug-ins, ReWire and External Processing November 13, 2014 Using the Plug-in Editor: Overview – choose a parameter then touch the Pad control where you want it assigned. Choosing a Parameter You may choose a parameter by clicking its tile with the mouse. Alternatively you may wiggle any control or switch on the plug-in’s graphic display, and it will be chosen by the software. For a switch it is enough to toggle it. For a continuous control the value must be changed. Choosing the Pad Control For a normal control, just touch it. For an ALT control, hold down the ALT button and touch the rotary control. The parameter is immediately assigned, and you may test that the control works. WARNING: Don’t touch any other controls, or the parameter will be moved to them. The name assigned to the control will be the same as the one shown on the tile. Note: these names are supplied by the plug-in manufacturer, and do not always match what you see in the graphics display. You can change the displayed name later, as shown below. Setting Control Type Once a parameter is assigned to a control, you may choose the control type. By default, controls are assigned as Linear, even if they have previously been assigned as Toggles or Multi-Switches. To set the control type, click on one of the Control Type buttons below. The Multi-Switch buttons are labelled Switch 3, Switch 4 etc, up to Switch 10. When you choose Toggle, the system displays dialog where the toggle display names can be set. By default these are shown as xx. You may replace them by Typing new names Clicking the Learn button to try automatically naming them Clicking the Off/On button to set the values to off and on What happens when you press the Learn button: EVO sends an off value to the plug-in, then an on value. It waits to see if the plug-in sends return messages. If this happens, the messages may contain useful toggle names, but it is not mandatory in the VST specification for this to be provided, and many manufacturers just send a value like 0 or 1, or nothing at all. It’s worth a try. Page 302 Plug-ins, ReWire and External Processing November 13, 2014 Renaming a Control By default, a control is given the name on the tile used to select it. These names are supplied by the plug-in manufacturer. To rename a control, click the Rename button, then type your desired name and click OK. Erasing a Control There is no explicit command to erase a control, but you can do it by assigning a parameter, then moving it somewhere else. This leaves the first control unassigned. Setting a Zoom Window Each page of the plug-in layout may contain two built-in zoom settings, one for normal controls, and one for ALT controls. To create the built-in zoom windows, create a zoom window for normal, and/or one for ALT controls (as described in the Plug-in Zoom section above) while the Plug-in Editor is active. When the Plug-Editor is exited and saved, these zoom windows are saved with it. The built-in zoom windows are accessed whenever you toggle from non-Zoom to Zoom using the upper 5th soft key. They can be overridden at any time by the normal process of making a marquee, but will re-appear whenever Zoom is toggled on. Saving the Fleximap The Fleximap is saved when you exit the editor, using the same upper 4th soft key that you pressed to enter it. Fleximap Files Fleximap files contain all the information about mapping of parameters to controls, including the displayed names and control types. There are some useful things you can do by editing with fleximap files directly: Delete a file containing errors so that the Plug-in Editor can work. You will see that a Fleximap file contains errors when the Plug-in shows no parameter names in the Pad. Correct a file containing errors so that the Plug-in Editor can work. This requires some experience. Most of the errors in Fleximap files are misnamed parameters. See details below. Rename parameters en masse. Provide names for Multi-Switch values. Finding a Fleximap All Fleximap files are stored in C:\Program Files\Fairlight\FMC\Data\FlexiMaps Those addressing the EVO pad are in a subfolder called EVO, while those addressing Fader strips are in the root of the Fleximaps folder. A Fleximap file is a text file with an extension .fsm (or .FSM). Page 303 Plug-ins, ReWire and External Processing November 13, 2014 Fleximap Format Fleximaps contain a number of sections. Part of a Fleximap from an imaginary plug-in called ANYPLUG_01 is shown below: # ----------------------------------------------------------------------# VST-ANYPLUG_01.fsm # ----------------------------------------------------------------------VERSION,1, BEGIN_EVO, Header, containing plug-in name and pre-amble. FADERSET, CONTROL,XP_MAIN,3,0.00,1.00,LIN,VST-ANYPLUG_01:saturation,saturation, Fadersets. Each CONTROL,XP_MAIN,5,0.00,1.00,LIN,VST-ANYPLUG_01:lo cut freq,lo cut freq, faderset is a page of CONTROL,XP_MAIN,6,0.00,1.00,LIN,VST-ANYPLUG_01:sat emph freq,sat emph fre, Pad controls. CONTROL,XP_MAIN,7,0.00,1.00,LIN,VST-ANYPLUG_01:opto memory,opto memory, Each CONTROL CONTROL,XP_MAIN,8,0.00,1.00,LIN,VST-ANYPLUG_01:output,output, statement must CONTROL,XP_SECONDARY,1,0.00,1.00,SWITCH,VST-ANYPLUG_01:bypass,Bypass, match the control name, which CONTROL,XP_SECONDARY,2,0.00,1.00,LIN,VST-ANYPLUG_01:dynamic sat,Dyn Satur, includes the plug-in CONTROL,XP_SECONDARY,3,0.00,1.00,SWITCH,VST-ANYPLUG_01:air,air, name in the header. CONTROL,XP_SECONDARY,4,0.00,1.00,LIN,VST-ANYPLUG_01:air level,air level, This is a common CONTROL,XP_SECONDARY,5,0.00,1.00,SWITCH,VST-ANYPLUG_01:bass cut,bass cut, source of errors. CONTROL,XP_SECONDARY,7,0.00,1.00,SWITCH,VST-ANYPLUG_01:stereo,, CONTROL,XP_MAIN,1,0.00,1.00,SWITCH,VST-ANYPLUG_01:compression style,style, Parameter display CONTROL,XP_SECONDARY,8,0.00,1.00,LIN,VST-ANYPLUG_01:complex,complex, names are shown CONTROL,XP_MAIN,4,0.00,1.00,LIN,VST-ANYPLUG_01:compression,compression, after the control names. BEGIN_TEXTMAP, BEGIN_PARAMETER,VST-ANYPLUG_01:compression BEGIN_SEGMENT RANGE,0.001000,1.000000 SCALE,1000.000000 OFFSET,0.000000 POSTFIX, BEGIN_PARAMETER,VST-ANYPLUG_01:style BEGIN_SEGMENT RANGE,0.000000,0.333200 SCALE,1.000000 OFFSET,0.000000 POSTFIX,vca POSTFIXONLY BEGIN_SEGMENT RANGE,0.3333,0.6666 SCALE,1.000000 OFFSET,0.000000 POSTFIX,opto POSTFIXONLY BEGIN_SEGMENT RANGE,0.6667,1.00000 SCALE,1.000000 OFFSET,0.000000 Page 304 Text map. This controls the display text in the Pad. Multi-Switch text map. This is a 3-Switch. Three control segments are shown, dividing the total range (0 to 1) by 3. The names are shown at left as “vca”, “opto” and “mod”. Immediately after creation, the names would be shown as 1, 2 and 3. These can be replaced with useful names here. Plug-ins, ReWire and External Processing November 13, 2014 POSTFIX,mod POSTFIXONLY BEGIN_PARAMETER,VST-ANYPLUG_01:saturation BEGIN_SEGMENT RANGE,0.000000,1.000000 SCALE,10000.000000 OFFSET,0.000000 POSTFIX, BEGIN_PARAMETER,VST-ANYPLUG_01:air BEGIN_SEGMENT RANGE,0.000000,0.499900 SCALE,1.000000 OFFSET,0.000000 POSTFIX,off POSTFIXONLY BEGIN_SEGMENT RANGE,0.500000,1.000000 SCALE,1.000000 OFFSET,0.000000 POSTFIX,on POSTFIXONLY Toggle text map. Three control segments are shown, dividing the total range (0 to 1) by 2. These can be replaced with more useful names here, though it is probably easier to do it in the Plug-in Editor. Automation of Plug-ins Enabling Plug-in parameters for automation is described on page 268. Plug-ins in the ILP To control plug-ins in the ILP, press the Plug-in button. The controls for the currently selected plug-in will arrange themselves on the knobs, as shown on the ILP screen. In future versions there will be controls for building Plug-in layouts in the ILP. Copying Plug-ins Plug-ins may be copied from one channel to another, with all their settings followed faithfully. To do this: Step 1 Select the channel containing the plug-in to be copied Step 2 Open the Config Plug-ins menu by pressing the purple Plug ins button in the Mixer Megamode twice, then pressing the Config soft key Step 3 If there is more than one plug-in in the selected channel, use the Next soft key to select the right one to be copied. Step 4 Press the Copy soft key. Step 5 Select the destination channel for the plug-in Step 6 Press the Paste soft key. Page 305 Plug-ins, ReWire and External Processing November 13, 2014 Clip based Plug-ins Plug-ins may be separately applied to individual clips. The sound is written into new media on the hard disk, and a new clip is placed on top of the original. To do this: Step 1 Press the Wave key in the Editor Megamode Step 2 Press the Plugins soft key. This will allow you to load a plug-in for the current clip. Step 3 Use the Jog-Wheel to search for a desired plug-in to be used on this clip. Step 4 Press the Edit soft key to display the plug-in controls. Step 5 Park the timeline on the clip that you would like to process and press the Preview softkey. The clip will automatically start looping and you can now adjust all parameters in real time. Step 6 When the clip sounds the way you want, press the render softkey. This will directly render your plug-in processing to the clip. Note: the original clip is still there, on an underneath layer so that you can quickly go back to the original recording if required. Page 306 Plug-ins, ReWire and External Processing November 13, 2014 For plug-ins with “tails” to them, such as delays and reverbs, the system can extend the clip to capture the decay of the sound. Use the Tail soft key to determine at what audio level the clip will be cut off. Press Tail, use the Jog Wheel to dial in an audio level, then press Enter. Note: POST V5.0 systems provide full “native” processing on every channel including EQ, Filters, Dynamics, and surround panning. This means plug-ins can be reserved for “special” applications. The Clip FX Smart Pane The Clip FX Smart Pane shows a history of the plug-ins that have been rendered into the current clip i.e. the clip under the cursor on the Current Track. This pane is shown whenever the Wave menu is current, and can be displayed at any time by clicking View Smart Pane Clip FX After a plug-in has been rendered into a clip, it appears in the Clip FX display when that clip is current. The Clip FX Smart Pane can be used as follows: Active Determines whether the associated plug-in will be used in the next render. Add Click to add a plug-in to the current clip. The Plug-in List is displayed, allowing you to browse and select plug-ins Remove Removes the currently selected plug-in from the Clip FX list. Click Apply to render the clip again Page 307 Plug-ins, ReWire and External Processing November 13, 2014 without that plug-in Edit Opens the currently selected plug-in from the Clip FX list. You can edit the values (using Preview as described above to hear the changes) then click Apply to render the changes back into the clip Apply Renders the clip again. You can choose whether each plug-in is active before doing so. Copy Allows you to copy the plug-in(s) from the current clip, then Apply (render) them into another clip. To select more than one clip from the list, hold down SHIFT and click on more plug-ins. Save Saves the current list item as a preset, allowing you to recall and apply it at any time. Type the name into the drop down list before clicking Save. Load Loads the currently viewable preset into the current clip. From there you can Preview it, make changes, then click Apply to render it. Using VST Instruments in EVO While Post V5.0 does not include a MIDI sequencer, VST Instruments can still be played “live” through the system. This can be useful for: Foley, using a VSTi sampler. Live musical performance. Tuning vocals with a VSTi sampler and MIDI controller with pitch wheel. Live effects triggering with a VSTi sampler. VSTi’s can easily be recorded to tracks or inserted on Lives depending on your needs. ReWire About ReWire ReWire is a software protocol jointly developed by Propellerhead and Steinberg. It enables remote control and data transfer among digital audio editing and related software. Originally appearing in the ReBirth software synthesizer in 1998, the protocol has since EVOlved into an industry standard. The ReWire Mixer The ReWire protocol is designed to allow a number of ReWire Clients to communicate with a single ReWire Mixer. Only one ReWire mixer can be active at a time. Post V5.0 is always the ReWire Mixer. The ReWire Mixer can accept up to 256 inputs from each of the connected ReWire clients. Post V5.0 currently supports 96 of these ReWire inputs. When a ReWire Mixer and ReWire Client are connected together, transport controls and position information are automatically transmitted in both directions between the Mixer and Client(s). Page 308 Plug-ins, ReWire and External Processing Diagram of a running ReWire session Using ReWire Devices in EVO Setup and installation Step 1 Install your software as outlined by your the manufacturer. Step 2 Run the software at least once in standalone mode. Step 3 The software should now appear in the list of available ReWire devices. Page 309 November 13, 2014 Plug-ins, ReWire and External Processing November 13, 2014 Launching a Rewire Application In order to patch a Rewire device, a Rewire application must be installed first (e.g. Reason, Ableton Live). Step 1 Click on ‘Setup’ in the Post V5.0 toolbar. Step 2 Select ‘Setup Instruments’ to launch the dialogue box. Your Rewire application should appear in this list. Step 3 Click on the name of the desired Rewire application so it is highlighted. Highlight rewire application Click Edit to launch Step 4 Click on ‘Edit’ at the bottom of the dialogue box. Note: Some programs (eg – Reason) will launch automatically. Others (eg - Ableton Live) need to be launched manually. Step 5 Open or create a project within your Rewire application (demo projects that accompany the application are a good starting point). Patching a Rewire Application Once your Rewire Application is launched, it’s time to patch Rewire inputs to track or live feeds. Step 1 Open the Patch I/O page by pressing the Patch button in the Setup Megamode. Step 2 Click on Instrument Inputs located on the left hand side of the Patch I/O page. You see inputs labeled according to the Rewire applications you have installed. If you have installed more than one application, click ‘Page Down’ on the patch I/O page until you find the input for your Rewire application. Page 310 Plug-ins, ReWire and External Processing November 13, 2014 Step 3 Select the desired instrument input (e.g. If using Reason, select the inputs labeled Mix L and Mix R for a stereo mix). Step 4 Select Track, Live or other patch destinations located on the lower right hand side of the Patch I/O page. Step 5 Select destinations to patch in the upper right, and click the Patch button to complete the patch. Select instrument input Click on Patch to complete Select live inputs You should now be able to hear a stereo signal generated by your Rewire application on Live feeds 1 and 2. Alternatively, you can patch instrument inputs to track feeds, but make sure the track is record enabled in order to hear your Rewire device (see the chapter "Recording" on page 78). External Processing Individual clips can be “sent” to other programs that provide specific kinds of processing. This can happen while EVO is running, with the export and re-import journeys handled smoothly in the software. Registering an External Process Audio programs installed on your PC must be registered in the EVO software before being used. To do this: Step 2 Click Add A dialog box appears showing any external processes (programs) already registered. Step 2 Click Add Step 3 Browse to find the executable file (.exe) that is invoked when you start the program. Page 311 Plug-ins, ReWire and External Processing November 13, 2014 If you are not sure what that is, you can find out from the Properties of the icon that launches your external program Step 4 Select the executable file and click Open Launching External Process from Within EVO Software While EVO is running, you can select a clip and send it to your external process, as follows: Step 1 Select a clip by selecting its track, and placing it across the Play Head (it should be red). Note: this command is available on whole clips only. Step 2 Open the Wave menu by pressing the Wave button in the Editor Megamode. Step 3 Press the Ext Process soft key Step 4 Press the soft key labelled with your desired external process This should cause the external process software to start, come into focus, and load a copy of the selected clip’s media. Saving Externally Processed Audio Back into EVO The external process will have been working on a media copy of the clip you selected. You now need to save the changes from your external process, back to the media copy. This may need a Save command from the external program, or an Export command, in which case you must make sure it targets the same piece of media. Inside the EVO software, the selected clip will already have been re-referenced to use the media copy, so you should hear the processed audio as soon as it was saved in the external program. Note: there are no handles specified for external processing, so if you think it might be necessary to trim the clip longer after processing, it would be a good idea to do that before sending it to the external program. Page 312 Monitoring and Talkback November 13, 2014 Monitoring and Talkback The Monitor system provides summing and switching to handle speaker formats of up to 8 channels. It offers the flexibility of multiple speaker sets of any format, selectable sources amongst any system bus and up to 16 external sources, and fold-up/fold-down facilities to manage any combination of the above. Set Monitor Levels, Mute and Dim Control Room and Studio level pots are available at the upper right of the Xynergi Center Section, together with Mute buttons and a Dim button for the Control Room Monitors. To set the amount of Dim: Step 1 Hold down the Dim button. The current Dim amount is shown in the Pad. Step 2 Turn the Jog Wheel. The Dim amount changes, and you can hear the result. Step 3 Release the Dim button. In the Solo theme, Control Room Level, Mute and Dim controls are available in the upper right corner of the screen. Mute Dim Level Fixed Level For some applications the Control Room monitors must be set to a fixed level, and afterwards not respond to monitor pots. To toggle Fixed level monitoring: Step 1 Hold down the BLUE key. Step 2 Press the Dim button. Step 3 To change the Fixed level, hold down BLUE and Dim, and turn the Jog Wheel. The current fixed level is shown in the Pad. Page 313 Monitoring and Talkback November 13, 2014 Mute Individual Speakers Use the speaker icons to mute individual speakers. By pressing the mode button, you can toggle to solo mode. This allows you to solo the speakers instead of muting them. Toggle Main and ALT Speakers The system allows you to define many speaker sets. There is always a Main set, usually your large Control Room monitors. You may also create many other sets and choose them whenever you like. The system remembers the last non-Main one you chose, and calls it the Alternative (ALT) Speaker Set. Press the Control Room Dim and MUTE buttons together. This will toggle between the MAIN and alternative monitor speakers. The Mon Megamode button indicates when any alternative monitor function (ALT Speakers, ALT Format, ALT Source) is being used. You can still use the MUTE and DIM buttons for their normal functions. Choose Speaker Set The system allows you to define many speaker sets. There is always a MAIN set, usually your large Control Room monitors. You may also create many other sets and choose them whenever you like. This guide shows you how to select any defined speaker set. It will become the Alternative (ALT) Speaker Set. Step 1 Press the green Mon Megamode button. Step 2 Press the Mon Setup button if it’s not already lit. Step 3 Choose one of the speaker sets named on the Soft keys. MAIN refers to the main speakers, and the others can be called SpkrSet1, 2 etc, or may have been given names. You can only choose speaker sets that have been defined i.e. given physical outputs. These sets have a dim light in their soft keys. To define more speaker sets, press the Config Monitors soft key and work on the Mixer Screen Configure Monitor Speaker Sets The system allows you to define many speaker sets. There is always a MAIN set, usually your large Control Room monitors. You may also create many other sets and choose them whenever you like. This guide will show you how to set up the formats, outputs and names of your speaker sets. Step 1 Press the green Mon button. Step 2 Press the Mon Setup button if it’s not already lit. Step 3 To configure speaker sets, press the Config Monitors soft key and work on the Mixer Screen Page 314 Monitoring and Talkback November 13, 2014 Configuring Speaker Sets Step 1 Choose a Speaker set at the lower left. Step 2 Click the Increase Format button until you see the desired format for this speaker set. Step 3 Select all its Elements (Left, Center, Right etc) at the top left. Step 4 Click Analog (or Digital) outputs at lower right. Step 5 Choose the right number of free outputs to match the number of speakers. Click Patch. Step 6 Click Name if you want to name the Speaker set Step 7 Press the end soft key to leave the Config Monitors screen. Choose Monitor Speaker Outputs Overview The system allows you to define many speaker sets. There is always a MAIN set, usually your large Control Room monitors. You may also create many other sets and choose them whenever you like. This guide will show you how to choose outputs for any of your speaker sets. Step 1 Press the green Mon button. Step 2 Press the Mon Setup button if it’s not already lit. Page 315 Monitoring and Talkback November 13, 2014 Step 3 Press the Config Monitors soft key and work on the Mixer Screen Step 4 Choose a Speaker set at the lower left. Step 5 Select all (or one) of its Elements at the top left. Step 6 Click Analog (or Digital) Outputs at lower right. Step 7 Choose the right number of free outputs to match the number of selected elements. Click Patch. Repeat as needed. Step 8 Press the end soft key to leave the Config Monitors screen. Change Monitor Listening Format Overview You can tell the system to play into a narrower format than your current speaker set. This is called “folding down”. For example, you can listen to your 5.1 mix in stereo, without changing speaker sets, by changing the Listening format. The system remembers the last non-standard listening format you used, and calls it the Alternative Format. This can be heard at any time by pressing the ALT Format button in the Mon Megamode (press mon then ALT Format) This guide will show you how to choose a listening format. Step 1 Press the green Mon Megamode button. Step 2 Press the Format Setup button. Step 3 Select any of the formats shown on the soft keys. The system immediately switches to that format. Note: choosing a format wider than your current Speaker Set has no effect. You cannot “fold up” to a higher format! Choose any other mode to leave the Format Setup menu. Note: Stereo and Mono compatibility are immediately available as toggles on the Stereo Comp and Mono Comp switches, unless the current speaker set already has this format. Configure Monitor Sources Overview The standard source for monitoring is the MAIN system bus. You can choose many other sources, including other system buses, or External Source Sets, which are used for your CD player, video machine etc. External Sources come directly from physical inputs to the system. The system remembers the last non-standard source you chose, and calls it the Alternative Source. This can be toggled using ALT SOURCE in the Mon layout (press Mon, then ALT SOURCE) This guide shows you how to choose an alternative monitor source, and configure External Sources. Step 1 Press the green Mon Megamode button. Step 2 Press the Mon Setup button if it’s not already lit. Page 316 Monitoring and Talkback November 13, 2014 Step 3 System buses, and existing (defined) External Sources, can be chosen for immediate listening on the picture keys. Step 4 To define or redefine External Sources, press the Source Setup button and the define ExtSrc soft key. Define External Source Step 1 Choose the external source you wish to define Step 2 Choose the monitor set that will play it (Control Room or Studio Monitor). Step 3 Choose Analog Inputs or Digital Inputs at lower left. Step 4 Choose the inputs you want to use at upper left and their destination Monitor Elements at the upper right. Click Patch. Step 5 If desired, click Rename to name the set. Step 6 Choose any other mode to exit Source Setup. ALT Switches Overview The ALT switches in the Mon Megamode allow you to quickly change from standard settings to alternative ones. The standard monitoring situation is: Main speakers, playing Main bus, listening to all appropriate speakers. You can choose an alternative speaker set, an alternative source, and/or an alternative listening format. This guide shows you how. Get Ready Press the green Mon button. Details To toggle to an alternative set of speakers, press Alt spkr. This will toggle to the last non-standard speaker set you used (or the first defined set if you haven’t used any yet). Note: you can also do this by pressing MUTE and DIM together. To toggle to an alternative monitor source, press Alt source. This will toggle to the last non-standard source you used (or the first defined External Source set if you haven’t used any yet). To toggle to an alternative monitor format, press Alt format. This will toggle to the last non-standard format you used (if any) Step 1 Hold down the BLUE key while pressing the Talk button. Step 2 To access the Patch Page with Talk already selected as the destination, press the Patch Source soft key. Step 3 Now select any physical input or signal path and patch it to a Talkback circuit. Page 317 Monitoring and Talkback November 13, 2014 Setting Talkback Destination Talkback can be routed to any number of system buses. To do this: Step 1 Hold down the BLUE key while pressing the Talk button. Step 2 Select Bus destinations on the picture keys. Step 3 Press exit. To toggle Talkback on and off, use the Talk button in the upper right of the Center Section. The button works in both momentary (hold down while talking) and latched mode (press, talk, press again to toggle off). Talkback Dimming The Dim control is always activated automatically when the Talk circuit is active. Talkback AutoCue AutoCue causes Talkback to come on when the transport comes out of Play or Record. This is useful for sessions recording talent, where a lot of discussion is needed between takes. To toggle AutoCue: Step 1 Enter the Talk menu by holding down the BLUE key while pressing the Talk button. Step 2 Press the Auto Cue soft key to toggle the function. Page 318 Meters November 13, 2014 Meters Introduction Signal level metering is available in the various system video displays. Master Screen Meters EVO provides a set of eight Master Screen Meters. To toggle them on and off: Use the Panel ON/OFF soft key in the Meters menu, Setup Megamode. Use the Screen Meters button in the Setup Megamode. Click on the Mixer screen and type ctrl+SHIFT+Space. These meters can be dragged, by their Title Bar, to any point on the Edit Screen or Mixer Screen, or to a third video monitor, if your system has one installed. Page 319 Meters November 13, 2014 Choose Aux or Meter Set for the 12 buttons above. Shows maximum value since meters opened. Shows average value since meters opened. Selection of metering source for the Master Screen Meters: With Aux selected, click Main, Sub-Buses (B1, B2…) and Aux buses (A1, A2…) to toggle them on or off the meters. You can add any number of buses, and the system will display meters for up to eight Bus elements, starting at the top of the selected buses. With Meter Set selected, select one Meter Set or a number of Main and Sub buses. Meter Sets cannot be added to other sets or buses. Page 320 Meters November 13, 2014 Choose a meter set here Click here to define the current meter set Click here to display auxes instead of meter sets Metering History The Master Screen Meters keep a history of the ten loudest peaks for each meter, with the timecode where each peak occurred. The peaks camn be displayed in order of loudness. Overshoots of up to +8.6 dB are shown, although the audio is actually clamped to 0 dB at the channel output. To display history click in the Peak or RMS level display for a meter. Page 321 Meters November 13, 2014 Click here to delete history and start again. Also clears peaks and displayed maximum values. Click any one of these fields to display (or hide) Peak or RMS history. Click on any timecode to locate there. Meter Sets A meter set contains eight sources, which cqn come from a combination of any signal paths in the system. These can be displayed the Master Screen Meters. There are 9 meter sets in the system. There are two ways to choose sources for the Meter Sets. Using the Master Screen Meters Step 1 Click Meter Sets and choose a meter set (you can change your choice later) Step 2 Click the Define button. The system displays the Patch I/O page. Page 322 Meters Step 3 Select the source type you want in the lower left section. Step 4 Select one or more signal paths to patch to the meters. November 13, 2014 If you wish to display Tracks or Live Feeds, choose their Insert Send, which always sends, even if Insert is not switched on (it’s the Return that is affected by the switch). Note the position of the insert in the channel, which can be controlled on the Path Menu. Choosing Direct Out is also possible, but is subject to the Direct Out on/off switch, pre/post switch and level control. Step 5 Select one or more individual meters to patch in the upper right of the screen. Step 6 Click the Patch button. This patches the sources to the selected meters and saves the Meter Set. Whole Bus Patching – Expandable If you patch a whole bus to the meters in one gesture, it becomes resizable. “One gesture” means that you selected all the bus elements, and the same number of consecutive meters, and clicked Patch. “Resizable” means that, if you change the bus format, it will grab as many meters as it needs, pushing the next signals to the right when it expands (potentially off the end) and pulling them to the left when it contracts. Page 323 Meters November 13, 2014 If you leave blanks to the right of a resizable bus, it will consume the blanks before starting to push other channels to the right. Using the Meters Menu Step 1 Press the Meters button in the Setup Megamode. Step 2 Press the assign meters soft key. This displays the Patch I/O page. Step 3 Use the Patch I/O page as described in the previous section. Peaks The numeric peak levels displayed on the mixer display bus meters have a variable threshold. The level at which these values are displayed can be set in the C:\Program Files\ Fairlight\FMC\Data\System_Variables.txt file. Edit the following line in the file: PEAK_DISPLAY_LIMIT,950 The value is from 0 to 1000 in 0.1dB steps where 1000 = full scale level. In the example above the value of 950 will cause the numeric display to first be shown when the signal level reaches -5dB below full scale. 970 will set the threshold to -3dB, 990 will set the threshold to -1dB, and so on. Clear Peak Signal levels in excess of 0dB full scale are indicated by a fixed orange peak hold display. To reset the peak hold display: Step 1 Press the Meters button in the Setup Megamode. Step 2 Press the Clear Peak soft key. You can also clear peaks using the Clear Max button on the Master Screen Meters. Peak Hold Time Peak hold time can be set in the Meters Menu as follows: Step 1 Press the Meters button in the Setup Megamode. Step 2 Press the {Peak Hold} soft key repeatedly to choose Off, Short, Long or Permanent peak hold. Overload Hold Time Overload hold time can be set in the Meters Menu as follows: Step 1 Press the Meters button in the Setup Megamode. Step 2 Press the {Over Hold} soft key. Step 3 Use the Jog Wheel to change the overload hold time. Page 324 Meters November 13, 2014 Step 4 Press the Enter key, or the {Exit} soft key Meter Point The Meter Point is the place in a channel where level is extracted for metering. To move the meter point for all signal paths: Step 1 Press the Meters button in the Setup Megamode. Step 2 Press the Mtr Pnt soft key repeatedly to move the meter point. Stereo Compound Meters The system offers a new compound stereo meter including PPM and Loudness metering, as well as Phase indication. To enable it, click Setup Meters View Compound Stereo Meter Now you will see the new meters if you are using the new EVO Mixer Screen Mixer Screen (see above), and on the ILP2 screen (if you have one). It will only be present if your Main bus has stereo format. The Loudness metering has stereo LEQ meters and a mono LU meter. The blue and white numbers give running reports on level according to ITU R BS 1770 standard, known as LKFS. They represent the subjective loudness of the audio program. The right number gives a rolling average over 10 seconds, and the left number gives an average over the entire length of program i.e. since you started playing. The long-term average level ignores anything below -18 dB, so it won’t go down when the system is in Stop. You can reset the long-term average by clicking the left number. Note that readings amongst different brands of meters commonly differ, because there are no agreed standards for some metering characteristics. In particular the “integration” time of a meter, which represents the length of time signal needs to be at a particular level before the meter reaches that level, and the decay time when the level drops, are not defined as standards. For this reason, the Fairlight meters may not match the levels shown by other meters. Page 325 Meters November 13, 2014 Parameter Setup The Compound meters are controlled by accessing: Setup General Preferences Meters The compound meter contains 2 individual components, a BarGraph and a Loudness meter. The compound meters source can be selected as either the Control room source (pre-volume control), or fixed to the main meter from the Source selection in the meter preferences. The Width of the individual components is defined by the source, and so if for example you have the control room selected as the source, and change the monitoring source between a 5.1 main, and a stereo sub bus, the compound meter source and format will follow. The Bargraph can be chosen from several scales: Peak; PPM – BBC; PPM – DIN; RMS. The Bargraph can also be individually disabled if this component is not required. The Loudness meter component offers BS1770-1 compliant loudness metering consisting of simultaneous momentary, short term and infinite integration RLB2 weighted meters. These meters are referenced to a target LKFS value, and offer either a standard -18 - +9 LU scale, or an optional -36 - +18 LU scale for material with a wider dynamic range (e.g. long form). Settings for the loudness component include: RMS Window: The length of the momentary sliding window (in ms). Target Reference (in LKFS). Short Window: The length of the short-term sliding window meter integration time (in seconds). Integrated Gate: An optional Gate can be applied to the Infinite (programme) integration. The blue numbers give running reports on level according to ITU R BS 1770-1 standard as a referenced LKFS value (LK). They represent the subjective loudness of the audio program. The right-hand number gives a rolling average over the defined short term window length, and the left-hand number gives an average over the entire length of program i.e. since you last reset the meter. You can reset the long-term average (infinite integration) by clicking the number. The long-term average level can additionally have a gate applied in the meter preferences, in order to allow it comply with the R128 EBU Standard. Page 326 Pyxis Track November 13, 2014 Pyxis Track Introduction Pyxis Track is EVO’s built-in video disk recorder and editor. It can import files of many formats, and export to many formats. Some of these formats require special licences to operate. See below for import / export information. Creating a Pyxis Track Before using Pyxis Track, a video track must be added to the project. This can be done in two ways. When creating a new project, select the Add Pyxis Track checkbox, shown below. For a project that is already created, use the command Tracks Add Pyxis Track Page 327 Pyxis Track November 13, 2014 Alternatively, use the Add Pyxis command in the Setup Megamode. Once created, the Video track appears at the top of the Edit Screen: Adding a Second Pyxis Track Note: This feature is licensed – if you wish to purchase a licence, please contact your Fairlight distributor. It is possible to add a second Pyxis Track, using the same command Tracks Add Pyxis Track. Adding a second track puts more demand on system resources, particularly memory and CPU bandwidth. If you plan to use a second video track, particularly with HD formats, we recommend upgrading your host PC to Windows 7 64-bit, and bringing the amount of RAM up to 6 GBytes. The second video track can be used to play out 2 video streams when used in conjunction with Black Magic Design 3D Extreme HD card. This enables Post V5.0 to play 3D footage. NOTE: BMD 7.8 drivers (rc27 or later) required. Capturing, importing and editing the second video track is done the same way as for the first (see sections below). To select one or both video tracks for these activities, use the mouse to click the V1 or V2 button at the left of the tracks. Startup with Dual Tracks To use the second video track, the system must be started with the -3D option. To do this, edit the shortcut used to start the system. If you are using a desktop icon to start the system, add the phrase -3D to the “target” field – it will then look something like this: "C:\Program Files\Fairlight\Dream II\Dream II.exe" -3D If you are using the EVO “X” button to start the system, you need to edit the file: C:\Program Files\Fairlight\EVO\Layouts\Dream II\layout.txt The first line should become APPLICATION,{app}\Fairlight\Dream II\Dream II.exe -3D If you are using a Decklink card, you will also need to add the –PRO2 to the startup string. Hiding and Showing the Video Track To hide or show the video track on the Edit Screen: Press Pyxis Track in the Setup Megamode Alternatively use the menu commands: View Show Pyxis Track Show and Page 328 Pyxis Track November 13, 2014 View Show Pyxis Track Hide When shown, the Video Track appears at the top of the track display. It is not “counted” when choosing how many tracks to display. There are two options for its appearance: It may be permanently placed above the audio tracks, regardless of which numbered tracks are displayed. To select this option, select View Show Pyxis Track Lock It may be placed above the audio tracks only when Track 1 is displayed. To select this option, deselect View Show Pyxis Track Lock External Monitor Display If you have a Decklink card installed, it will feed an external monitor directly. It is also possible to output to an external monitor directly from your PC graphics card. To do this, click: Setup General Preferences Playhack Select Display Video on Second Monitor, then choose which monitor to use. Click Identify to see the monitor numbers in place (not necessarily the same as Windows’ numbering). Video Track Display Offset When using a monitor with an inbuilt display, such as an LCD or plasma screen, the picture may be one or two frames late at play speed. You can adjust for this using the General Preferences dialog. To do this, click: Setup General Preferences Playhack Page 329 Pyxis Track November 13, 2014 The control allows you to advance or retard playback by a number of frames. While in stop or Jog, the correct frame is output, but in play the offset is activated. You can have a separate setting for your Decklink output and your VGA output, since they are likely to feed different monitors. Loading Video into Pyxis Track There are two methods for loading video into Pyxis Track. In both cases, the video track must be visible on screen. Page 330 Pyxis Track November 13, 2014 Importing a Video File Step 1 Make sure that a Pyxis track is displayed. If not, see above. Step 2 Click File Import Video File. Step 3 The following dialog box is displayed Click here to browse for the file you want to import The following file types can be imported using this method: Quicktime (.mov), Avi (.avi), Windows media format (.wmv) Mpeg4 files (.mp4) Mpeg 1 or 2 (.mpg, .m2v, .mvf), dv25 (.dv or .dif) Bitmap (.bmp) or Cineon (.cin) sequence of images ( in sequentially numbered files, 1 frame per file) Final Cut Pro, XML project – note that nested sequences are not imported jpeg also any Post V5.0 native files which are … - uncompressed (.vmu) Page 331 Pyxis Track - dv25 (.dif) - mjpeg (.vmj) - lossless (Huffman compression) (.vmh) November 13, 2014 Import by Drag and Drop A quick way to import video files is to use Drag and Drop, as follows: Step 1 Make sure that a Pyxis track is displayed. If not, see above. Step 2 Open Windows Explorer (or My Computer) and find the video file you wish to import. Step 3 Drag the video file from the Windows Explorer window and drop it on the video track in the EVO Edit Screen. The following file types can be imported using drag and drop: Quicktime (.mov) – any more than 2 accompanying audio tracks must be imported – the system will prompt if this is necessary Avi (.avi), Windows media format (.wmv) Mpeg4 files (.mp4) Mpeg 1 or 2 (.mpg, .m2v, .mvf), dv25 (.dv or .dif) MXF (.mxf) containing dv25, dv50, dv100(DVCPro HD) or IMX mpeg compressed video Omf video files (.omf) containing mjpeg, dv25, or uncompressed video. Thomson/Grass valley dv25 files (.vid) Bitmap files (single still image) .bmp – useful for a clapper board. LongGop (requires mxf licence option, mpeg licence option, plus MXFReader2.1 beta or later*. Final Cut Pro, XML project – note that nested sequences are not imported also any Post V5.0 native files which are … - uncompressed (.vmu) - dv25 (.dif) - mjpeg (.vmj) - lossless (Huffman compression) (.vmh) MXF files require an MXF licence (dongle) IMX Mpeg requires an IMX Mpeg licence. Dv50, dv100 require a DVCPro Licence (dongle) Playing a QuickTime or AVI file requires that the latest available codec for that file type has been installed. Fairlight recommends that automatic update be switched on to ensure that the version remains current. In some cases a specific codec must be installed e.g. QuickTime files from Avid require the Avid codec to play them. Page 332 Pyxis Track November 13, 2014 For a good indication of playability, double-click a file in Windows Explorer. If the operating system plays the file immediately, it will almost certainly play in Pyxis Track. Capturing Video into Pyxis Track The following assumes your system is equipped with a Decklink Video capture card. For the purposes of the example, we will be operating in Standard Definition mode. Pyxis Track allows an incoming video signal to be captured directly onto the timeline. This requires correct configuration of both the Decklink card and Post V5.0. Configuration of the Decklink card Configure the required settings for your Decklink card by navigating to START Setting Control Panel Decklink It is critical that you select the appropriate Inputs for your system. In the example, we are intending to capture video from a Digital Betacam VTR, via the Decklink Component inputs. If you will be consistently using the same physical inputs for all video capture duties, you should be able to “set and forget” this value. Configure EVO Video Capture options With the software launched, and a Project with Pyxis track open, navigate to Setup General Preferences Video Capture This window configures the Post V5.0 part of the video capture system. Page 333 Pyxis Track November 13, 2014 “Capture Size” is a default value, based on whether Post V5.0 is launched in Standard or High Definition mode, and the current project sync settings (See View Smart Pane Sync) If this setting is not the format you are wishing to capture, it is recommended you consider exactly what format you wish your project to be, and configure it in consequence. The “Device” value tells Post V5.0 which video hardware capture unit will provide the incoming video signal. Under normal conditions, this will be “Decklink Video Capture”. “Input Source” is currently not activated. Setting the correct Video Input must be performed within the Decklink Control Panel. (See above). “Record Format” is the video file and codec format for capturing the incoming video signal. The options available are: - DV25 (DV Codec, 3.5Mb/sec, SD NTSC or PAL ONLY) - MPJEG - Uncompressed Page 334 Pyxis Track November 13, 2014 - Huffman Lossless For Standard Definition systems, “DV25” is the recommended setting. For High Definition systems, “Huffmann Lossless” is a good reliable option. Invoke Video Capture Mode Unlike an audio recorder, digital video capturing equipment must be in a specific “Video Capture Mode” in order to record an incoming signal. In Post V5.0, you can invoke this mode by navigating to Setup Video Capture Mode With Video Capture Mode ON, your decklink card will act as a loopthough device, and will display the incoming video signal. This is in contrast to its normal mode, where the Decklink card displays whatever video is already on the Pyxis track. With Video Capture Mode ON, you may ARM the Pyxis track, and record the incoming video signal, in the same way as you would record audio. Encryption Video files can be encrypted as they are recorded. This will prevent anyone from seeing the video without applying the password. If you wish to capture to an encrypted format, do the following: Step 1 Open the dialog box at Setup System Preferences Video Capture Step 2 Enter an encryption password in the lower part of the page. Confirm by repeating entry of the password. Step 3 Capture a video file. Page 335 Pyxis Track November 13, 2014 The same password must be entered to unlock encrypted video media, each time the project is opened. Once you have entered the password you can open any files encrypted with that password. The Pyxis Window To show a window displaying your video, use the command: Press Pyxis View in the Setup Megamode Alternatively, use the menu command View Pyxis This window is resizeable, as shown below. Drag here to resize Pyxis window. Click here to scroll video locators list. Video locators Full Screen Pyxis To make Pyxis go full screen (covering the Edit Screen) use the command: Page 336 Pyxis Track November 13, 2014 Press Pyxis Full in the Setup Megamode Alternatively, double click anywhere in the Pyxis window. Video Locators While the Pyxis window is displayed, you may click on an empty marker at any time. This will capture the current video frame and display it, with a timecode number. To locate to any video locator, simply click it. To re-order the locators, drag and drop them with the mouse. To delete a locator, drag it far to the right and drop it when the delete icon is displayed. Delete icon Video locators are also displayed in the Edit Marks list (Locators list) and can be edited there. The Video Scroller The Video Scroller is a line of frames across the bottom of the screen, centered at the current frame. These frames cover the same width as the audio tracks. The Video Scroller is useful because you can see specific frames and scene changes coming up, and use it for easy location. To Display the Video scroller, hold down the Shift and Zoom buttons. Now the track buttons allow you to select audio scrollers, and a Video Scroll button appears at the lower left of the picture keys. Use this button to toggle the Video Scroller on and off screen. Page 337 Pyxis Track November 13, 2014 Hold these down… … and click here Another way is to click: OR Press the SEL button, then toggle Video Track on the Picture keys (it’s at the lower left where ctrl is normally placed). Editing with EVO Buttons Editing commands can be used with the video track, the same way as they are with audio. The copy and cut commands can be used as with audio to put video clips on the clipboard, but unlike audio clips, they can only be pasted back to the video track. NOTE: Cross fades between two video clips become dissolves. Audio tracks and Pyxis track can be selected and edited simultaneously. Editing with the Mouse Video clips can be dragged left and right, but not up and down (across tracks). Using Pyxis Track as a Machine Selecting Pyxis Track as one of your machines allows you to take it “offline” the same way as physical machines. For information about setting Pyxis as a machine, see Machine Control, page 379. The Pan Theatre The Pan Theatre offers a combination of the 3D panner with the Pyxis window, as shown below. Page 338 Pyxis Track November 13, 2014 This allows you to adjust surround panning directly in front of the pictures. You can use the mouse to move the yellow or red balls, or use the regular panning controls and joystick. To enable the Pan Theatre, first enable the 3D panner using the System Variables dialog: Step 1 Type ctrl + Shift + U The System Variables dialog box is displayed. Page 339 Pyxis Track Step 2 Check the 3D Panner checkbox Step 3 Close the System Variables dialog November 13, 2014 Now open the 3D Panner by double-clicking the Pan Graph in EVO Mixer Screen, right-clicking the Pan graph in FMC, or double-pressing the Path button in EVO / XCS… Page 340 Pyxis Track … and click the video button. The Pyxis Window will now display the Pan Theatre. Page 341 November 13, 2014 MIDI Tracks November 13, 2014 MIDI Tracks Introduction A licence is required to access the MIDI features, so what follows only applies if you have purchased it. Any number of tracks on the Edit Screen can be made into MIDI tracks (by default they are all “audio”) tracks). The software can: Create MIDI Tracks Record MIDI events in realtime Load MIDI song files Cut and paste MIDI clips Edit the contents of MIDI clips Setup A registry entry is required for MIDI commands to be visible. Your Fairlight distributor should set this up for you when your licence is purchased. The registry entry is as follows: HKEY_CURRENT_USER\Software\FairlightAU\Dream II\Global Setup\midiTracksEnabled Its value must be 1. You will need a MIDI controller (keyboard or other) and at least one MIDI instrument to play out. These must be installed before starting Post V5.0 software. File Compatibility – IMPORTANT Project files containing MIDI tracks CANNOT BE LOADED by earlier software. Project files created by v3.1 software that do not contain MIDI tracks can be loaded by earlier software. If all MIDI tracks are converted back to audio tracks (losing all MIDI data) the project can be saved and then loaded into earlier software. NOTE: v3.0 software has a prototype version of MIDI tracks, using the Add MIDI Track command in the Track Menu. This is incompatible with the MIDI implementation in v3.1, and you are advised NOT TO USE IT. Convert Tracks to MIDI Each non-video track in the system is either audio or MIDI. By default all tracks are audio. You can convert from audio to MIDI, or vice versa, by selecting tracks in the Editor and issuing the command: MIDI Convert to or From Midi Tracks If you select some audio and some MIDI tracks before issuing the command, all the selected tracks will end up the same – majority rules. The audio and MIDI tracks are distinguished visually by a new pair of icons in the bar at the left. Page 342 MIDI Tracks November 13, 2014 MIDI Audio Patching to MIDI Tracks To patch MIDI inputs to tracks and their outputs to instruments, use Setup Instruments on the Edit Screen. Patching is done in three steps: 1. Load an instrument and patch a controller to it 2. Patch the instrument’s audio outputs to tracks or lives so you can hear it 3. Patch a controller to be recorded on a track, and patch the track’s output to an instrument to play it. Step 1 On the input (left) side, load an instrument using the Add command. Choose any of your installed instruments from the dropdown menu that is displayed. The GUI for that instrument will appear on the screen. Now assign a MIDI controller (MIDI Device In) and choose the MIDI channel (or OMNI) that the instrument will play (it will not respond to other MIDI channels from the controller). The MIDI controller you assign will play the instrument “live”. Step 2 To hear the output of that instrument, it must be patched to one or more Track or Live Feed inputs. This is done on the Patch I/O page in the normal way. Step 3 The output (right) side shows all the tracks you have converted to MIDI. Choose the MIDI controller (MIDI Device In) to be recorded on each track. Normally this is the same controller for all tracks, which would be your MIDI keyboard. Patch the track output to any instrument you have loaded. Metronome To set up a metronome, use Setup Bars and Beats Setup Page 343 MIDI Tracks November 13, 2014 The metronome is created by the Oscillator. To hear it, use the Patch I/O page to patch the output of the Oscillator Noise channel to an open track or live feed. Recording MIDI Clips Arm the MIDI track by clicking on the record button at the left of the screen. Put it in record using the normal transport commands. MIDI clips can be recorded on top of each other, just like audio clips. As usual, the top layer is heard. Fades and crossfades have no effect. Page 344 MIDI Tracks November 13, 2014 MIDI clips show black and white notes at their relative pitches. Editing MIDI Clips MIDI clips can be edited using the Cut, Copy and Erase menus, just like audio clips. Head, tail, clip and range are all understood in the same way. The Trim head and tail commands, plus the Slip Clip command, work as expected. In addition the clips can be mouse-dragged, individually or in ranges, and edited with QWERTY shortcuts in the same way as audio clips. Each copy of an original MIDI recording is independent, so if MIDI Note Editing (see below) is used on one of them, the other one will not change. MIDI clips cannot be pasted on to audio tracks or the video track, nor vice versa. Names can be added to the MIDI clips, then changed if desired, using either the Name Clip command from the EVO Editor Megamode, or the Clip Rename command. MIDI Note Editing The system will only note-edit MIDI clips containing a single MIDI channel. If you have recorded or imported notes from multiple MIDI channels into one clip, you can separate them using the command MIDI Separate MIDI Notes by Channel The system creates one clip for each channel, and places them on the tracks below the selected one. For this to work, there must be sufficient MIDI tracks to take all the clips. MIDI clips can be edited in detail using MIDI Edit MIDI Notes Another way to do this is View Smart Pane MIDI Events, then click the Edit Events button. Either way, one MIDI clip at a time can be edited – the one on the current track (blue name and blue tab at left) under the cursor (the clip must be red). MIDI Note Editing opens a piano-roll editor where each MIDI event (note ON + note OFF) is shown as a clip-like object. Only mouse editing is available in this window. Note: NO AUDIO OR VIDEO PLAYBACK OCCURS WHILE THE MIDI NOTE EDITOR IS OPEN. Page 345 MIDI Tracks November 13, 2014 The Edit Events button toggles the Edit Screen between the MIDI Note Editor and the normal Track Display. MIDI Events Play head Current length of MIDI clip being edited The Play Head is set to Unlocked when you enter the MIDI Note Editor. This is to allow easy editing of MIDI events while in Play. The lighter background shows the current length of the MIDI clip. Notes can be outside this area if you have trimmed the original MIDI clip (or copied its tail etc). You can edit notes inside and outside the area. The notes outside the area cannot be heard in the MIDI Note Editor or the normal Track Display. Notes can be dragged horizontally, in time, or vertically, in pitch. Ranges of notes can also be selected with a mouse lasso (marquee) and dragged horizontally or vertically. Notes dragged outside the limits of the MIDI clip will not be heard after editing, but they are not erased. The Note Editor Smart Pane Commands in the Note Editor Smart Pane are issued by clicking on the buttons. Notes can be selected by moving the transport over them, like audio clips. In addition you can select a range of notes in time and in pitch with the mouse lasso. The commands are described in detail below. Page 346 MIDI Tracks November 13, 2014 Quantises the selected note(s) to the current note value. Click to toggle the track display between the Piano Roll and normal tracks. To set the velocity of the selected note(s), move the slider to show the required value, then click Set. Click one of these three buttons to set the mouse click action. It can be used to select clicked notes, add a note where you click, or delete notes where you click. To Trim the velocity of the selected note(s), move the slider to show a positive or negative value, then click Trim. Set the current Note Value, used by Add Note, Duration and Quantise. To Trim the pitch of the selected note(s), move the slider to show a positive or negative value, then click Trim. Shows advanced quantise options. These commands act on the selected note(s). They set duration to the current note value, or add/subtract the note value’s duration. To change the MIDI channel of the selected note(s), move the slider to show a channel number, then click Set. Control how many octaves are shown on the piano. Toggle the metronome on and off. Set a playback loop and start it. Only MIDI events are played, not audio. Notes can be added. To do this, click the Select button in the Left Click group, then click a note value from the array. Now move the mouse cursor into the piano roll and you’ll see the note length. Click to create a note of any pitch at any position. Deleting notes is done by selecting the Delete tool, then clicking on individual notes. Page 347 Sampling November 13, 2014 Sampling Sound Design Sampler (SDS) – Overview The Sound Design Sampler (SDS) integrates sample-based playback of timeline and AudioBase clips into the EVO environment. It is a cost option to the system, so the following only applies to systems where this licence has been purchased. The Sampler is always active whether the SDS layout is visible or not. Creating a New Project also creates an empty Sampler engine. SDS works in mono and stereo. A stereo sound can be either a multichannel clip or two mono clips on adjacent selected tracks that have the same start position and length. All sounds will be automatically routed to the SDS Stereo output. The SDS architecture consists of a Patch and Samples. A Sample consists of a single sound, either mono or stereo, and its tone generator parameters. A Patch is made up of one or more Samples. Each of the Samples has a key map which determines which MIDI notes play it, and which permits splitting or layering of the keyboard. A Patch also has its own parameters for global control of all its Samples. When a Project is saved, the SDS Patch and Samples are saved in the Project as well. Setup Setting up SDS requires the following steps: Connect and configure MIDI keyboard Patch the Sampler output so it can be heard and recorded MIDI Keyboard Your MIDI keyboard must be installed before you run the Post V5.0 software. Normally this is done using a USB driver installer that comes with your MIDI keyboard. Once you start the Post V5.0 software, click Setup Instruments. Identify your keyboard, and set it to play MIDI Channel 1. Patching The Sampler has a pair of stereo outputs, which must be patched to Live Inputs or Track Inputs. You should patch to Tracks if you wish to record the Sampler output, otherwise to Lives. To do this: Step 1 Select the Patch I/O page by pressing the Patch button in the Setup Megamode. Step 2 Click Instrument Inputs in the lower left of the page Step 3 Select CMIGenerator 1 and CMIGenerator 2 in the upper left of the page. Step 4 Select Track Inputs or Live Inputs in the lower right of the page. Step 5 Select any pair of the Track or Lives, and click the Patch button. Step 6 Exit the Page I/O page by pressing the Patch button again, or by right-clicking anywhere in the Patch page on screen. Page 348 Sampling Step 7 November 13, 2014 If you chose Tracks as your destination, make sure to arm them so you can hear the Sampler. This can be done by pressing the corresponding Track buttons in the Record Megamode. The SDS is accessed via the SDS picture key in the Editor MegaMode. Accessing SDS SDS is accessed via the SDS picture key in the Editor MegaMode. This will cause display of the SDS Menu in the Pad. The rotary encoders will become available when you load some sounds. Previewing and Loading Sounds into SDS When the Preview soft key is ON, the MIDI keyboard ignores samples that are already loaded, and only previews new ones. There are two sources of sound for SDS: From clips that are already on a track From Audiobase Working with a Track Select a Track with clips on it. Position the transport so that one of the clips is touching the cursor. The clip can be previewed or loaded into SDS. Preview To preview the clip: Step 1 Make sure Preview is on. If not press the Preview Soft key in the Pad. Step 2 Play notes on your MIDI keyboard. The clip under the cursor will play as you press the notes, changing pitch as you move up and down the keyboard. As you move the transport to highlight a new clip, it immediately becomes the target of your MIDI keyboard. Preview will play the clip at its original pitch on the keyboard's Preview Root note. To set this do the following: Step 1 Click Setup General Preferences Step 2 Click the SDS tab Page 349 Sampling November 13, 2014 Step 3 Set the Preview Root to be the keyboard note which original pitch is previewed Step 4 Exit the dialog by clicking the Close box in the upper right corner Note: ADSR functions are available while you are previewing. See "AHDSR and Modulation" below for details. Load (Grab) To load the clip under the cursor into SDS, press the Grab soft key. The clip will be mapped to the keyboard at its original pitch, positioned at the next available white key. See "Within Audiobase you can perform a search, scroll the results and Preview them on the keyboard. Just as with clips on the timeline, if the SDS Preview is active, the highlighted sound in the search results list will be active on the sampler for playing/listening. To load an AudioBase sound into the sampler press the Grab soft key. For convenience there is a new SDS Preview key on the AudioBase Smart Pane and a Grab key on the AudioBase PAD layout. The keyboard behaviour for Audiobase sounds works the same way as for clips. Removing Samples You can remove any sample from the keyboard using the delete soft key. To select a sample for deletion, simply play it on the MIDI keyboard. Keyboard Mapping" below for more options. Note: the first available white key is set as follows: Step 1 Click Setup General Preferences Step 2 Click the SDS tab Step 3 Set the Assign Root to be the keyboard note where the first sample will be grabbed. Step 4 Exit the dialog by clicking the Close box in the upper right corner Grabbing successive clips will place them, at original pitch, on a series of white keys. You can also do the following: Grab a range of keys by making a range and pressing the grab soft key. They will be assigned to the next available range of white notes. Page 350 Sampling November 13, 2014 Grab a clip at a different pitch by previewing the note at your desired pitch. Then hold down the keyboard note that plays that pitch, and press the grab soft key. Working with Audiobase Within Audiobase you can perform a search, scroll the results and Preview them on the keyboard. Just as with clips on the timeline, if the SDS Preview is active, the highlighted sound in the search results list will be active on the sampler for playing/listening. To load an AudioBase sound into the sampler press the Grab soft key. For convenience there is a new SDS Preview key on the AudioBase Smart Pane and a Grab key on the AudioBase PAD layout. The keyboard behaviour for Audiobase sounds works the same way as for clips. Removing Samples You can remove any sample from the keyboard using the delete soft key. To select a sample for deletion, simply play it on the MIDI keyboard. Keyboard Mapping By default, SDS automatically assigns Samples to keys as they are Grabbed. But you have the option of using one of three modes for key assignment which are Single, Split and Layer. On the SDS layouts there is a Softkey that cycles through Single, Split and Layer. Single Mode In this mode the first Grabbed sound will be assigned to the Assign Root Key and subsequent Grabs will add sounds to the next highest white key. This provides predictability of where Samples will appear on the keyboard. The set the Assign Root key, see "Load (Grab)" above. Split Mode If Split is selected, the keyboard will automatically be divided into equal splits based on the number of Samples in the Patch, and the size of keyboard as defined by the Keyboard Left and Keyboard Right parameters in Setup General Preferences SDS. As more Samples are added, the split points will be updated automatically. Each sample is played at its grabbed pitch in the center of its split. This is normally its original pitch, but it may have been grabbed at a different pitch by holding down a keyboard note while grabbing. Layer Mode If the Mode is set to Layer, each Sample will have the entire keyboard and will play simultaneously when a key is pressed. AHDSR and Modulation Both a Patch and its Samples have AHDSR envelope and filter parameters. The Samples use their own individual AHDSR envelope and filter, and the Patch values are global offsets to all the Sample settings. Modulation is Sample based with controls for Tremelo and Vibrato. Patch and Sample Modes The Patch/Sample soft key toggles between Patch and Sample parameter setting. When Sample is selected - Page 351 Sampling All the controls work on the current sample (the one last played) The Delete softkey removes only the current sample November 13, 2014 When Patch is selected Modulation controls are not available The AHDSR controls affect all samples in the Patch, offsetting their individual values. The Delete softkey removes the whole patch, with all its samples. AHDSR The ADSR controls are Attack, Hold, Sustain, Decay, Release. These control the output volume of a particular sample, after its MIDI key has been pressed. These are illustrated below. These terms are familiar to most synthesiser and sampler users, so they will not be explained here. See Wikipedia for further information. To control the AHDSR parameters, use the rotary knobs at the sides of the Pad. Note: To access parameters written in grey in the lower part of each section, hold down the ALT button. Other Controls Filter This is a low-pass filter Resonance Boosts the signal at the turnover frequency of the filter Level Sets the maximum playback level of the sample Distortion Adds third-harmonic distortion to the sample For Patch settings only: Pitch Bend On-off Pitch Range The maximum pitch bend for the patch Portamento On-off Glissando On-off P/G rate The speed of portamento or glissando between successive notes Page 352 Sampling November 13, 2014 Modulation To display Modulation parameters, press the Mod softkey. This toggles the layout between its normal AHDSR display and the Modulation parameter display. The Modulation controls include: Vibrato On-off, depth, speed, attack and delay Tremolo On-off, depth, speed, attack and delay Saving SDS The SDS samples and settings are saved with the current project. Media Considerations SDS samples can be located anywhere in your disk system. To bring them all together into the current Project folder, use the Localise Audio command in the Process Menu. Select the Consolidate Sampler checkbox to ensure that your SDS samples are included in the consolidation. Backup to Folder operations also take SDS samples into consideration. This is done automatically. Page 353 Project and File Management November 13, 2014 Project and File Management Introduction File handling in EVO supports legacy formats from previous products, but also introduces powerful modern Project and File management capabilities. This chapter details the way the system looks after files. Basic File Commands New Project Step 1 Proj megamode Step 2 New softkey Alternatively, click File New The New File dialog box is shown. This is described in detail below. Open Project Step 1 Proj megamode Step 2 Open softkey Alternatively, click File Open The Open File dialog box is shown. Browse, select a project and click OK. Save Project Step 1 Proj megamode Step 2 Save softkey Alternative: Step 1 Editor megamode Step 2 save proj button (top row) Alternatively, click File Save or type ctrl-s Save Project As Step 1 Proj megamode Step 2 Save As softkey Alternatively, click File Save As Close Project Step 1 Proj megamode Step 2 Close softkey Alternatively, click File Close Page 354 Project and File Management November 13, 2014 Load Recent Projects Step 1 Proj megamode Step 2 Open Prj buttons Alternatively, click File File Name (a list of recent projects) Project Formats In EVO, three “native” project formats are supported. The newer format has the extension DR2. It has the strongest feature set, and is recommended for use where compatibility with older systems is not required. The older formats are MT and MT-MFX3. The MT format was introduced in the DREAM I product series, also known as QDC systems, and is maintained with full backward compatibility by EVO. The MT-MFX3 format is for much older systems (you’ll know if you need to use it!) Choosing Format At the time of creating a project file, the system offers the choice of project formats in the New Project dialog: There is no way to change project format after creation, but you can save a copy of the current project in the “other” format using the File Save As command. Note: selecting the option Retain Attributes of Existing Project will mean the new project has the same track count, rates and track names as the last project. Page 355 Project and File Management November 13, 2014 If you save a project into the MT format, it will load and play on QDC systems. If you save a project into the MT-MFX3 format, it will load and play on MFX3+ systems. MT Projects The MT Project format is designed for backward compatibility with Fairlight QDC systems running software version 19.2.11 or higher. EVO can also open MT files created on older Fairlight systems, dating back to MFX3+ systems running rev 15.x software. If you are planning to swap projects with QDC systems, always use the MT format when creating new projects. Recording Files (FUFs) When using the MT project format on a EVO system, new audio recordings are stored in ‘FUF’ files. ‘FUF’ stands for ‘Fairlight Universal Format’, and a FUF file acts as an ‘audio container’ with many individual audio files bundled inside it. FUFs are saved as soon as the recording is complete. At this point the audio media is written to disk, but it is still not “safe”. The clip(s) that appear in the edit screen immediately after recording are the ONLY reference to the recorded material. They are stored in the Project (MT) file, and until that file is saved, the audio is not secure. FUFs can only grow to a maximum 4GB to maintain QDC compatibility, and new FUF files are generated automatically as required. FUFs are automatically named based on their parent project. So, a project named MyProject.MT might have FUF files named MyProject_001.FUF, MyProject_002.FUF, MyProject_003.FUF and so on. FUF files are automatically created in the same subfolder as the MT project. You must not delete FUF files unless you wish to remove audio from your project! Page 356 Project and File Management November 13, 2014 When copying MT projects to a compliant QDC engine, you must always be sure to copy all associated FUF files. Otherwise, the QDC will not be able to find all of the audio data used in the MT project. The picture above shows the typical file layout with an MT file. The FUF file contains the audio, while the MT file contains the Edit list, mix information, and automation files. Note: The FUF file will generally get much larger, up to 4 GB, while the MT file already contains a full complement of mix data (even if mostly zero values), and will only get bigger when automation files are saved. When the first FUF file reaches 4 GB, another one is automatically created. Stuffing FUFs EVO allows external files to be dragged and dropped onto the timeline. Since these files are not recorded into the EVO MT Project, they are not automatically added to the FUF files associated with the MT Project. If you want to transfer the MT project and all external audio files to QDC or to another EVO system, select: Process Stuff Fufs – All Clips or Process Stuff Fufs – Selected Clips This will copy all external media into the Project’s Fuf files. Please note that this process can take some time, depending on the quantity and size of external files that need to be stuffed. “Stuffing Fufs’ is a background task, so you can keep working while Post V5.0 is processing. However, you cannot save your project until Fuf Stuffing is complete. When dragging and dropping files onto the Post V5.0 timeline, you may notice some files are ‘Fuf Stuffed’ automatically. Post V5.0 performs Fuf Stuffing automatically when it is required for QDC compatibility (for example, if you drag a file larger than 4 GB onto the timeline). Post V5.0 users can also copy clips from one MT project to another. In doing so, the user creates a relationship between Fuf files belonging to one project and Fuf files belonging to another. Using ‘Save As’ with an MT file has the same effect, and creates a ‘Parent/Child’ relationship between the original MT Project and the saved version. To break any such inter-Project dependencies, select: Page 357 Project and File Management November 13, 2014 Process Detach from the Post V5.0 menus. After detaching your MT Project, you can select Process Stuff Fufs – All Clips or Process Stuff Fufs – Selected Clips to consolidate all audio into Fufs associated with your current project. If you are unsure of what file a clip is stored in, you can find out by selecting View Clip Search from the Post V5.0 menus. You will see the filename associated with each clip in the list, and you can click the ‘Reveal File’ button to display a file in Windows Explorer. Note that you can rearrange columns in the clip search window by dragging and dropping column headers. You may need to scroll to the right to view all available clip search columns. Always take great care not to delete files associated with your MT Project. You may not be able to recover files once they have been deleted! DR2 Projects DR2 projects are a new project format designed specifically for Post V5.0. DR2 files are not backwardly compatible with older Fairlight products, although they can be converted to MT projects with FUF files as described above. The DR2 file format provides enhanced capabilities compared with the legacy MT file format, and all future development will focus on the DR2 file format. Recording in DR2 When using the DR2 format, new audio recordings are stored as industry standard Broadcast WAV Files. EVO Broadcast WAV Files are stored in the ‘Media’ subfolder of the DR2 Project folder. The WAV files are created when recording starts, and they are refreshed at regular time intervals during recording. When this happens, all but the last part of the recording is safely on disk. This means that audio recordings in DR2 format are quite secure – even if the project file is lost (or never saved) the WAV files are viable stand-alone containers for audio media. References to them can easily be imported and re-synchronised in a new project, or in any other project. This process is described below as “Recovering Lost WAVs”. The picture above shows the typical file layout with a DR2 file. The Media folder, which is automatically created by the system, contains the audio in the form of WAV files, while the DR2 file contains the Edit list, mix information, and automation files. Page 358 Project and File Management November 13, 2014 The Media folder looks like this. The WAV files are named as follows: Clip Name _ Track number _ GUID.wav The Clip name is the automatic name given to the clip by the system. Or you may have named the clip while recording it. The Track number is the one on which the audio was first recorded. The GUID is a system number, discussed below. GUIDs EVO Broadcast WAV Files are named using ‘GUIDs’. A GUID is a unique ID that makes it easy for the system to locate files in a database. Since GUIDs are hard to read, Fairlight has created the Fairlight Shell Extension for Windows Explorer. The Fairlight Shell extension is installed by default, and allows users to view hidden iXML metadata in the Fairlight Broadcast WAV Files. The Project Name, Clip Name and Frame Rate are embedded in each WAV file by EVO during recording, and can be viewed with the Fairlight Shell Extension. Using the Fairlight Windows Explorer Shell Extension: 1. Open Windows Explorer. 2. Under the 'View' menu, select 'Details'. 3. Right click a column header (eg - 'Name') and select 'More' from the popup. 4. Scroll down to the bottom of the list and add the desired iXML columns (eg - 'Project') you wish to view. 5. Click 'Ok'. Localize Localizing audio means putting the files in the same folder as the Project file. Any audio which is referenced out of other folders is copied into the Media folder for the current Project file, as new WAV files. Once a project is localized, it is much easier to move it to another system, or back it up, because all the media is in one place. To localize files in a DR2 project, select the Localize command from the Process Menu above the Editing screen. The displayed dialog will ask whether you want to localize all files, or just the selected ones. Page 359 Project and File Management November 13, 2014 Handles Localizing only copies those sections of the original recordings that have been actually used in the project. Anything that has been edited out will not be present. To provide insurance for future editing you can save “Handles” on each piece of audio. These are extra pieces of audio that can be exposed using the Trim menu. It’s advisable to use handles unless the edit is absolutely final. Recovering Lost WAVs If a DR2 project has not been saved recently, any recordings made since the last save will not appear in the project next time it is opened. These recordings can be recovered and resynced, as follows: Step 1 Open the DR2 Project Step 2 Open the folder in Windows Explorer that contains this project. Open its Media folder. Step 3 Identify the WAVs that are missing from the project. These will normally be the most recent ones i.e. the ones with the latest modification date. Step 4 Drag the missing WAV files from their folder to the POST V5.0 track display, and drop them there. Step 5 For each WAV file that you have dropped, select it and notice the track number embedded in its name. Place it on that track. Step 6 For each WAV file select it by moving the transport until it is underneath the play head, then issue the command Edit Resync to Record Time. This will place the clip at the time where it was originally recorded. Open Project Like Last One There is an option in the 'New Project' dialog called Retain attributes of Existing Project. If selected the new project is created using the last project as a template, which means the new project retains the track count, rates and the track names from the last project. Waveform Profiles Post V5.0 stores waveform profiles for all the media in your projects, allowing it to display full screen waveforms at any zoom range. The waveform profiles are extracted and stored in the background during and after any recording or import function, or whenever a piece of media does not have a profile. If a number of clips have no profiles, selected ones are given preference during calculation and display. After some time the number of profiles can get quite large and use a lot of space on your computer. The system automatically deletes profiles if they have not been used for a certain number of days. To control how many days, use the command Setup General Preferences Projects Page 360 Project and File Management November 13, 2014 The default is set at 90 days, but you may change that to any time you like. Revealing the Project File To display a Windows Explorer Window containing the currently loaded project, use the command File Reveal Project File Backup Files Each time a DR2 file is saved, an optional backup of the previous saved version can be made. This will only happen if your system is set up correctly. To enable backup saving, issue the command Setup General Preferences, and go to the Projects tab. Set the number of backups you would like to keep. The system default is 5, which means the 5 mostrecent saved versions of your file will be retained. Automatic File Saving Automatic File Saving allows you to save your project automatically at regular time intervals. To set this up, issue the command Setup General Preferences, and go to the Projects tab. Page 361 Project and File Management November 13, 2014 Set the desired interval for Auto Save, or turn it off. Note: When the time for an Auto Save arrives, it will wait until the transport is stationary, then take control of the system. While saving, it will prevent the transport from starting, and mute all audio at the outputs. This is necessary to prevent unwanted interaction with the automation system. Undo Files EVO allows unlimited UNDOs for audio editing. It does this by storing a copy of the Edit list each time an edit is made. The undo files are stored in the folder C:\Program Files\Fairlight\Dream II\Undo Each time a project is opened, the system starts writing undo files for it, starting with a file called UndoFile_00.1. This file name does not contain the project for which it was created, because the system is designed only to work with the currently open project file. (Immediately after reopening any file the UNDO command cannot be issued – it only works on edits made in the current sessions.) If there is an UndoFile_00.1 already in the folder (which there almost certainly is) it will be replaced with this one. This means that undo files from older projects are difficult to identify. But if you have wrongly (and very recently) saved a project, and you wish to access a previous version of the edit list, take the following steps: Step 1 Open the folder C:\Program Files\Fairlight\Dream II\Undo Only these two files are from the most recent project. Step 2 Choose the undo file you want to open. Rename this file so that it has an extension “dr2” (upper or lower case – it doesn’t matter). Step 3 Move this file to a Media Device. The simplest is to move it to the folder on your audio drive where the original project is stored. Step 4 Open this file by issuing the File Open command or using the Project Menu open soft key. Page 362 Project and File Management November 13, 2014 Video Files EVO supports drag and drop import of a variety of video file formats, as well as direct video recording to the EVO timeline. For correct operation, video files must be played from and recorded to a separate hard disk than the audio data. **WARNING: If you attempt to play video and audio data from the same hard disk, you will experience SEVERE performance problems!! The disk bandwidth required for video is governed by the type of video you wish to play back. Some types of compressed Standard Definition video may play back from a single 10,000 RPM SATA drive, while uncompressed High Definition Video may require a large, fast RAID array. Please contact your Fairlight distributor to discuss your specific needs. Typical EVO Drive Configuration Designating Media Device When EVO is first started it displays a dialogue box requesting that a default project device be selected. Select the devices (Audio and Video) you wish to use from the list of available drives. To prepare the drive for use with EVO, select Setup Media and Project Management from the EVO main menu. Select the device from the devices list and click on Convert to Media device. Please also set the Device Info accordingly (in most cases, this is set automatically and does not need to be changed). Page 363 Project and File Management November 13, 2014 Click here for folder display To use a network connected device, first create a mapped network drive or folder in Windows Explorer. This can now be selected in the device panel and converted to a EVO Media Device as above. ** Please note that audio and video files can only be played from a designated Media Device. If you try to play files from any other disk, you will receive an error message. Creating New Projects Once Media Devices have been set up on your EVO system for Audio and Video, you are ready to create a New Project. To do this, Press the Project key on your EVO controller followed by the New softkey – or, select File New from the EVO pulldown menu. You will see the following dialog: Choose a Project Type (MT or DR2). By default, your project is created in its own subfolder named with the Project Name. This is the recommended practice, as it helps keep your EVO system organized. If you prefer, you can place your projects elsewhere – as long as you select a designated Media Device. If you enter a comment, this text will appear in the Title Bar of the Edit screen whenever the project is loaded. Give your project a name and select the appropriate options. You are ready to begin! Page 364 Project and File Management November 13, 2014 Backup Project to Folder Both MT files and DR2 files can be backed up using File Backup Project to Folder option. This feature copies the project file and all the associated media files (audio and video) to the designated folders. Backup Project to Folder places all files associated with a project in a single place, making it easy to restore them later. Many facilities use inexpensive USB drives for backup. Restoring files is simply a matter of dragging and dropping files from the backup folder to the appropriate Audio and Video Media Devices. Media Scanning Normally the system scans all available media to ensure that it is up to date with available files. This takes some system bandwidth and memory in particular. If you do not need this function i.e. if your storage contents are not being changed by other computers, you may turn off background scanning in Setup General Preferences Projects. If you open a project whose media is not online, and then you bring the media online, it will not be found if background scanning is switched off. You can, however, force the system to find the relevant media for the current project using Process Relink Media. Detailed Media Management To work on media and project management, select Setup Media and Project Management from the EVO main menu. Controlling Scanned Folders You may wish to save time when the system starts by omitting the scan of some folders in your system. This is particularly useful when the system is connected to a network. In the Media and Project Management dialog you can display all storage devices, folders and files. While this pane is open, click on one of the devices shown above, and its folders will be displayed. Now you can select folders and click “Stop scanning selected folders”. Page 365 Project and File Management November 13, 2014 Clicking Reveal folder will open a Windows Explorer window showing the selected folder and its contents. Double-clicking a folder in the list of Scanned Folders will display its subfolders (if any) in the Subfolders window, and the projects (if any) contained inside it, in the Projects window. Select a project in the right hand list, then click List Media in Project to display a new window containing all media in the Media folder of the project. Click Delete Project to remove the project from the hard disk. You will be prompted to remove all the media in the Media folder. Discarding Unused Media It is possible to create a number of recordings which end up not being used. To remove these from your hard disk automatically, select a project and use the command: Setup Media and Project Management Discard Unused Media Selected Project Discard command This command moves the unused media into a recycle bin, of which there is one for each media device. Specifically, it removes media in the selected project’s media directory that is not used by any project in the selected project’s current directory. It will only remove native (recorded or localized) media, not files that have been imported from other systems. The device list has a column reporting how much space a device's recycle bin is taking up. To clean up the recycle bins there is a button on the dialog called 'Empty Recycle Bins'. This can be used when you are sure you do not need any media from them anymore. The new recycle bins are located on each media device under the 'FairlightAU' folder. Page 366 Project and File Management November 13, 2014 Note: the same thing can be achieved using Process Discard Unused Media, with one difference: this will remove unused media from UNDO files as well, so UNDO is not possible afterwards. This is great for recording sessions with a lot of useless takes, because only the ones used in the project survive. Recovering Lost Media (Orphaned Media) When you UNDO a recording, or erase all its resulting clips, the media is still stored on the hard disk – you just don’t have a clip in the project referencing it. You can, of course, find it in the Windows system and drag it back into the project, but there is an easier way. Note: this can only be used during the session where the recording was made. Once you close that project, the references are gone. To see a list of the media that was recorded in the current session, and is now unreferenced, use the mouse: View Orphaned Media Type a text string here to only files whose names contain that string Click to sort the list by this parameter Page 367 Drag headings left or right to re-order the display Project and File Management November 13, 2014 Select one file, then click on the commands at the bottom of the dialog, as follows: Reveal File Opens Windows Explorer at the folder containing the selected file Locate Moves the transport to the start time of the original recording Paste Here Creates a clip using this media at the current timecode position, on the current Edit Track. Refresh The display is updated to include the latest recordings to have been erased or pasted (not normally necessary, as the display updates automatically) Preview Plays the selected recording through the monitor system. Press the same button again to stop playback. ReSync Creates a clip using the selected media, at the original recording timecode and on the original track. Close Closes this dialog box. The Escape button can also be used Importing Files EVO has a number of features to allow the import and export of audio clips and Projects. File Types POST V5.0 can import the following file types: Individual sound files – see section below Video Files – these can be displayed on the Pyxis track Page 368 Project and File Management November 13, 2014 Pyxis Projects – these are projects created using the program “Pyxis” OMF Files – these are files from other manufacturers ML Files – these are files from older Fairlight products. AES-31 Files – these are files from other manufacturers AAF Files – these are files from other manufacturers MXF Files – these are files from other manufacturers Importing Video Files See Pyxis Track on page 327. Importing an OMF Step 1 Click on File, then choose import, OMF Step 2 Browse to the location of the omf and select it. Press OK Step 3 The following dialog box is displayed Import Media “Preview Media” references the audio files from the omf – this may cause slowdowns on large projects Note If the project is an *.MT project, stuffing the fuffs will render all audio to the current project If the project is a *.DR2 project, using the “Localise” command will place all the audio in a folder inside the project folder. This brings all the audio used by the project into one place so that it can be easily backed up or copied. “Fully Import Media” automatically places the audio from the omf in either your FUF or Media folder inside the folder of the current project Clip Naming “Standard” derives the names of clips from the omf “Master Clip” within the omf file. “Sub-Composition” - OMF’s created in AVID often derive clips from either the “Master clip” and the “Sub Composition”. This option derives the names of clips from the “Sub-Composition”. Use this setting to give your clips more logical names if they are coming from an AVID and not displaying logical clip names. Offset Entering a timecode offset moves the whole composition forwards on the timeline. Page 369 Project and File Management November 13, 2014 Entering a track offset moves the whole composition down in the track display. Importing Individual Sound Files Sound files of various types can be imported directly into your Post V5.0 project. These include the following: MP2, MP3, WAV, BWAV, AAC and more. To import one use Windows Explorer (or My Computer) to locate the file, then drag and drop it on to the Post V5.0 Edit Screen. The file will be placed at the cursor position (or in the range), on the track where you drag it (unless you use the options below). Found at Setup General Preferences Options: Place Files at Embedded Timecode Some audio files carry a timecode with them. Checking this option for a particular file type causes it to be placed at that timecode, no matter where you drag it with the mouse. Place Files on Embedded Track Some audio files carry a track number with them. Checking this option for a particular file type causes it to be placed on that track, no matter where you drag it with the mouse. Importing Multiple Sound Files If you select multiple files in the Windows Explorer (or My Computer) dialog, you can drag and drop them all to the timeline. By default, the files will be placed head-to-tail along the track where you drag them. If you hold down the ctrl key while dragging the files, they will be placed on successive tracks, at the same timecode point. Individual Localisation Individual clips can be localised as follows: Step 1 Select a range of clips on one or more tracks. Step 2 Hold down the BLUE key and press ENTER. Sample Rate Conversion Sometimes the files you import are at a different sample rate than the project. When this happens, Post V5.0 automatically turns on real-time sample rate conversion to ensure the audio has the same pitch and duration as the original. Clips subject to sample rate conversion are marked with a black SR label. The quality of sample rate conversion may be varied using the dialog Setup General Preferences General: Fast Puts a small load on the computer system, but doesn’t sound so good. Very useful when there Page 370 Project and File Management November 13, 2014 are a lot of clips to be sample rate converted, or a lot of plug-ins in the project. High Quality Sounds good but loads down the CPU If you need good quality and have lots of clips to sample rate convert, you can localise the media, which performs the best quality sample rate conversion and re-references the clip. Step 1 Select the clips that need to be sample rate converted Step 2 Issue the command Process Localise Audio Use handles if the clip has been edited, and might need to be re-extended Select all clips using this media before localising, and the system will only produce a single piece of media which they can all reference. Export Exporting Audio You can export audio from a Project in the following formats: WAV Broadcast WAV Aif AES-31 – This consolidates your project into a file used by other manufacturers Step 1 Select the clip or clips to be exported. Ranges of clips can also be selected. Step 2 Click the File menu command above the Track display. Step 3 Choose Export, then Audio Tracks/Clips Step 4 The following dialog box appears. Page 371 Project and File Management November 13, 2014 Make your selections and click OK. File Type Select Wav, BWave or AIF files. BWave files will be exported with the timecode stamp from the Post V5.0 timeline. Export With Select Clip EQ, Clip Level and/or Clip Fades to render those modifications into the exported file(s). Normalize Normalize will examine the level in every clip you have selected, find the maximum level of all the clips, then show the gain increase needed to bring it up to 0 dB. Then all the clips will be amplified by this amount, giving you the loudest (best quality) signal possible while maintaining correct balance Audio Type Select bit depth and Sample Rate for exported file(s). Defaults to Project sample rate and bit depth. Mixdown Select ‘Entire Project’ to export the entire project (one file per track in Multiple Mono Mode). Select ‘Between Range’ to export all audio in the current range (one file per track in Multiple Mono Mode). Select ‘Selected Clips’ to only export selected (red) clips (always one file per clip, regardless of selected Channels). Check ‘Selected Tracks Only’ to only export selected tracks. Check ‘Align to Video Frame Boundaries’ to align exported file(s) with the video frame edges. Check ‘Export Empty Tracks’ to export blank files for empty tracks (if Multiple Mono files have been selected). Then select the location you want the exported audio to go and hit “OK” Channels Allows you to select the format of the files being created by export. Mono files, 1 per track Creates a single mono media file for each track in the export i.e. all tracks or selected tracks, depending whether the Selected Tracks Only checkbox is selected Page 372 Project and File Management November 13, 2014 Stereo files, 1 per track pair For each pair of tracks in the export, a single stereo media file is created Mono/Stereo files (automatically choose) If a track is mono, and contains no multi-channel clips, its contents will be exported as a stereo media file. If a pair of tracks are linked as a Link Group, their contents will be exported as a stereo media file. If a track contains a two-channel clip, its contents will be exported as a stereo media file. Mix Track to a single Mono File All tracks in the export are mixed together to form a mono mix, and this is recorded into a mono media file. Mix Track to a single Stereo File All tracks in the export are mixed together to form a stereo mix, and this is recorded into a stereo media file. Single MultiChannel File (all selected tracks) A single file is created with multiple linked media, one for each track in the export. Note: The 'description' field inside a BWave file is preserved when a clip is exported as BWF. The default value for the BWF 'originator' field can now be specified. See Setup General Preferences Options Exporting Video You can export the video straight from a project and automatically combine it with your choice of audio from a project. To do this, choose click on the File Menu and choose Export then Video This box pops up: Page 373 Project and File Management Step 1 Choose the video format into which you wish to export Step 2 Choose whether you want to export the whole project or a selected range November 13, 2014 Note: to export as a Quicktime file you must have the latest version of Quicktime installed Note: some file types require licences for export. Please consult your Fairlight distributor for details Export Cue Sheet You can export the clip data from your project as a comma-separated (CSV) file. To do this: Step 1 Issue the command File Export Cue Sheet Step 2 Use the Save dialog to select a destination for the file Step 3 Press Enter EDL Management Introduction EDL Management supports three activities associated with EDLs (Edit Decision Lists) produced by other editing products. Capture records the material needed by the edit list, from original sources such as video tape Conform edits the source audio recorded in the capture process, placing it at the destination locations Page 374 Project and File Management November 13, 2014 indicated by the edit list Reconform re-edits an existing POST V5.0 project according to a “cut list”, usually representing a re-edit of the pictures in a video project Loading an EDL The first step is to load an EDL file. Step 1 At the top of the Edit Screen, click File Import EDL Step 2 Navigate to the file location of an EDL file and click the Open button This will cause the display of the EDL dialog Capture and Conform Capture and Conform are performed at the same time. The audio for each line in the EDL is captured and immediately conformed. Before starting, we must set some parameters. Step 1 Set up Track Mapping Page 375 Project and File Management November 13, 2014 Track mapping chooses the tracks where you will record in your currently open project. POST V5.0 lists each type of edit that it finds in the EDL e.g. A12, A 3 etc., and allows you to choose which audio tracks to record for each type. (Often it will be the same set of tracks for all edit types.) Click in the Record Trks column for each type of edit, and choose from the drop down list. The Rec Tracks drop down list provides a convenient way to quickly fill in the track mapping for a specific number of tracks per EDL track. Presets allow you to save a track mapping for reuse. Type a name into the field and click Save. To load a preset, simply select it from the drop down list. Step 2 Select Edits to Capture The system will capture only the highlighted events in the EDL display. Use the mouse to highlight the required events. You can select a range of events by selecting the first, then holding down SHIFT and selecting the last in the range. You can add or subtract an event from the selection by holding down ctrl and clicking it. Events that are marked with an R will not be recorded, even if they are selected. Each time the system performs a recording, the events that successfully record are automatically marked this way. You may also click in the checkbox for any event to mark or unmark it manually. Step 3 Capture Settings Page 376 Project and File Management November 13, 2014 Handles – you can capture more audio than indicated by the EDL event. This can be very useful for adding fades or capturing ambience around the event for use in smoothing. Preroll – sets the time that the source machine will run up to the recording. Set this value to suit the type of source machine being used. Typically tape-based machines require at least 3 seconds to lock properly. Postroll – sets the time that the source machine will keep running after the recording. Step 4 Set up Patching Connect the source machine outputs to some of your POST V5.0 inputs, and use the Patch I/O page to patch them through to the recording tracks. The Patch I/O page is discussed in detail in Patching Signal Paths, on Page 61. Step 5 Set up Destination tracks for Conform. The Destination tracks are those to which the audio will be copied to match the Rec Start time for the EDL events. You need only specify the first destination track – the software uses the following tracks to place audio for events requiring more tracks. Step 6 Click the Capture button The EDL Capture and Conform will now go ahead. The software will request the first source reel to be loaded on to the source machine. It will then capture all the audio needed from that reel, optimizing to reduce the amount of shuttle time. The software will then request the next reel, and continue in this vein until the conform is complete. Events that cannot be recorded are marked E (Error). Reasons for this can include: Bad timecode causing lost sync before the end of a recording Tape machine not locating to the pre-roll point The software will continue after errors of this type, and complete as much of the conform as it can. Reconform Reconform uses an existing project (or more than one project) as the source audio for a Conform. There is no Capture process, as the audio is already present on hard disk, but otherwise the process is very similar to Conform. Each reel in the EDL may be mapped to a different audio project. Step 1 Set up Track Mapping (as for Capture) Commonly all tracks will be involved. Page 377 Project and File Management November 13, 2014 The Record Tracks correspond with the source tracks from the existing Source Project. Step 2 Select Edits to Reconform (as for Capture) Step 3 Link Reels Each reel can come from a different project if required. Use the Reel Linking dialog to choose the project for each reel: select a reel, then click the Project button and browse to the correct Project to be linked. Multiple reels can be selected at the same time and linked to a single project. Step 6 Set up destination tracks If all tracks will be involved, choose Track 1 as the destination. Step 7 Click the Reconform button If one of the linked projects is not found, an error message will be displayed, and the reconform will stop. If there is no audio between the source In and Out times for an event, an error message will be displayed, but the reconform will continue with the following events. Additional Facilities Selecting a reel in the Reel Linking dialog also selects all of the EDL events associated with that reel. Clicking the A button in the Sort group causes the EDL events to be sorted according to the EDL event numbers. Clicking the C button in the Sort group causes the EDL events to be sorted according to source reel. Page 378 Sync and Machine Control November 13, 2014 Sync and Machine Control Introduction EVO can communicate with industry standard Sony 9 pin serial controlled machines (with a timecode reader installed) providing control over external video (or audio) machines, directly from the EVO. EVO can control up to three machines: M1, M2 and M3. Of these, two can be physical VTRs, and the third can be Linear Timecode or MIDI Timecode. Setting up Machines To choose a machine type for M1, M2 or M3. In the Setup Megamode, press M1 Setup or M2 Setup or click View Smart Pane Machine Step 1 Control Step 2 The following Smart Pane is displayed Step 3 Use the type soft key or ‘Type’ list box to select one of the following machine types: TC Master – the selected machine is the 9 Pin timecode master. Chase (slave) - the selected machine is in 9 Pin chase mode. Remote (slave) – EVO will respond to 9 Pin remote commands like a “virtual VTR”. LTC Master – the selected machine is set to chase external Longitudinal Time Code. MTC Master – the selected machine is set to chase external MIDI Time Code. MMC Remote (Slave) – when this is selected EVO responds to MIDI Machine Control commands Page 379 Sync and Machine Control November 13, 2014 MMC Remote (Master) – when this is selected EVO is the MIDI Machine Control master Pyxis – selecting Pyxis Track as one of your machines allows you to take it “offline” the same way as physical machines. See Editing with Machine Control on page 385 to see how this works. VITC Chase – will chase VITC (Vertical Interval Timecode) including at low speed Rewire Mixer No Port – No port selected Note: You can have only one Master machine at a time, but you can have as many slave machines as you like (limited only by available ports). Master and Slave machines can be used concurrently. Press M1 and/or M2 keys or use the ‘Online’ checkbox, or click the M1, M2, M3 screen buttons to place machines online. Enter an Offset if desired. Use the red Video, Analog and Digital LEDs to arm tracks on your remote device as required. Note: The master ‘Video Arm Enabled’ box must be checked and each video ‘Arm En’ box must also be checked on the desired device before the Video arm LED can be used to arm the video track. Click the ‘Eject’ button to eject tape from the desired device. Note that controls will only appear if they are relevant to the selected device type. Config Click the Config button to set transport ballistics for the different machine types. TC Master When a machine (M1 or M2) with this setting is placed on-line, it means that EVO will control the transport of a 9-pin machine, but will chase the position of that machine in all transport modes. In this case the Config Window looks like this: Page 380 Sync and Machine Control November 13, 2014 Locate Method Select between Cue Only (operates only in Cue mode) or Unlace (unlaces a tape machine and puts it in Fast Forward or Rewind when the locate distance more than the number in the Lace Window. This allows for faster locates for video tape recorders. Lace Window Causes the machine to unlace if it is given a locate command outside the range of this window. Unlacing allows the machine to travel faster, and reduces head wear. Tracking Algorithm Determines how the machine performs when searching for timecode. Each machine may perform better with either choice of algorithm. Bi-Directional Control When switched on, allows either the Master or the Slave to instigate transport commands (e.g. Play, Stop etc). Page 381 Sync and Machine Control November 13, 2014 Edit Delay (frames) Each VTR has a built-in delay between receiving the Edit command (equivalent to a pre-programmed Record command) and actually entering the Edit mode. If you the Edit Delay to match the machine’s behaviour, EVO will issue the Edit command early so that the VTR enters Edit at the right time. Confidence Head Switches the video machine’s Confidence Head on or off. Stop Command Allows the option of keeping the VTR tape on the heads when the machine stops. This will allow it to start playing much quicker, but it does increase head wear. Head Protect Specifies a time after which the tape is removed from the heads automatically, to prevent wear. Play Tracking Determines how many incorrect frames the system must see before it jumps to be in sync with the incoming timecode, or stops if no timecode is coming in. This allows the system to keep playing over timecode that has gaps. Record Tracking As with Play Tracking, but recording uses a different number. This is because recording sometimes needs to be more tolerant. Note that, if timecode sync is lost during recording, then re-established, the transport will go back into Play, but not into Record. Run Lock If the Play Run Lock checkbox is ticked, the system will continue to play after first achieving lock to timecode, no matter what the timecode does. The lower Run Lock checkbox provides the same option when recording. As for TC Master, but there is an individual choice of tracking algorithm for Play and Jog. Remote (Slave) Mode When a machine (M1 or M2) with this setting is placed on-line, it means that EVO emulates a 9-pin machine, and will obey commands sent to it. It is the master for timecode. At the same time, its transport controls are active. Page 382 Sync and Machine Control November 13, 2014 Select 9-pin ID Allows you to choose the type of machine being emulated by EVO. This allows for slight variations in the 9-pin protocol. Status Sense Play Tally Controls an aspect of 9-pin performance. This parameter controls the value of bit0 #0 Byte#1 in the Sony Protocol command: “0x7X 0x20” Status Data (sent from EVO system to the Sony master device, in response to the “0x61 0x20” Status sense command.). If “Play Only” is set, the value of this bit is 1 only when EVO is in Play or Record modes. If “Play and varispeed” is set, the value of this bit is 1 when EVO is in Play, Record or varispeed modes. Some equipment (e.g. DspMedia postation) requires this parameter to be set to Play only, to work correctly. Some equipment, (e.g. SoundMaster), requires this parameter to be set to Play and Varispeed to work correctly. LTC Chase When a machine (M1 or M2) with this setting is placed on-line, it means that EVO will chase Longitudinal Time Code entering the SMPTE In port on the SX-20. Play Tracking Determines how many incorrect frames the system must see before it jumps to be in sync with the incoming timecode, or stops if no timecode is coming in. This allows the system to keep playing over timecode that has gaps. Record Tracking As with Play Tracking, but recording uses a different number. This is because recording sometimes needs to be more tolerant. Note that, if timecode sync is lost during recording, then re-established, the transport will go back into Play, but not into Record. Page 383 Sync and Machine Control November 13, 2014 Run Lock If the Play Run Lock checkbox is ticked, the system will continue to play after first achieving lock to timecode, no matter what the timecode does. The lower Run Lock checkbox provides the same option when recording. MTC Chase When a machine (M1 or M2) with this setting is placed on-line, it means that EVO will chase MIDI Time Code entering the MIDI In port on the SX-20. The settings are identical to those for LTC Chase. Machine Control Indicators Name Name of the 9 Pin Device. Servo LEDs The left Servo LED is green when the 9 Pin device has servo lock. The right Servo LED is green when the 9 Pin device has sync lock. For correct operation with 9 Pin devices, both LEDs should be green. Timecode Displays the current timecode position of the external device. Status Displays the device status. Offset Displays the device offset. Asm Indicates the 9 Pin device is in Assembly Edit Mode. Inh Indicates the 9 Pin device is in Record Inhibit mode. Ref Indicates the 9 Pin device is receiving a valid external sync reference. Timecode Generator The LTC and MTC generators are independent of the machines controlled from the Smart Panel. The checkboxes shown below are used to turn these on and off. Page 384 Sync and Machine Control November 13, 2014 The timecode generators have their own offset field, shown above. When the In Stop checkbox is ticked, a repeated timecode frame is generated when the transport is stationary. Otherwise, timecode is generated only in Play. MIDI Timecode is always output from the MIDI port at the rear of the SX-20 sync box. Putting Machines Online Machines stay in stop and are ignored by the EVO system while offline. To put a machine online, do one of the following: Press the M1 or M2 button on the EVO Center section. Select one of the Online checkboxes on the Machine Control Smart Pane. Editing with Machine Control All the transport controls and locating methods operate with a 9 pin remote machine online. The following procedure is used to place new recordings or previously used clips to picture. Press the M1 key to toggle the 9 pin machine on or off. EVO s transport will locate to the timecode from the 9 pin machine. The system defaults to M1 controlling 9 pin Port A. Placing Sound to Picture Step 1 With M1 online, locate the video at the desired frame. Step 2 Take M1 offline. Step 3 Locate the transport so the cursor lies on the sync point of the clip. Step 4 CUT Step 5 Place M1 online – the transport will relocate to the video at the desired frame. Step 6 Press <Enter> to paste the clip. or COPY the clip to the clipboard. Page 385 Sync and Machine Control November 13, 2014 Timecode Setup Introduction The Setup Menu is used to configure the Project’s synchronisation setup. Step 1 Press the Setup key or click View Smart Pane Sync Setup Step 2 The following dialog is displayed Sample Rate This value can only be set when creating a new project. Frame Rate Can be changed at any time. Normally it is best to choose the frame rate of the Master video device in your system, or of the timecode being chased, if any. Changing frame rate is an undoable event, so you can undo it in the usual ways. Record Bit Depth Can be changed at any time. All subsequent recordings will have this depth. Video Resolution This is the format of the external video reference applied to the SX-12V or SX-20. It must be set to match the incoming video signal for correct sync. Pull Up/Down Allows setting of Pull Up and Pull Down, often used in NTSC video setups. Detailed explanation below. Sync Source The system sample rate is synchronised to its clock source. There are many choices, but normally you will use the SX20 as a sync source, and lock it to whichever sync signal your studio is running. Synchronization Indicators True Rate True Sample Rate shows the speed at which EVO is running. It also shows the real frame rate, after adjusting for Pull Up/Down setting. Video Detect The Video Clock Detected indicator is green when a valid Video Clock reference is detected and red when Video Clock is missing or invalid. Seeking Lock The Seeking Lock indicator is green when seeking lock, and red when not in use. Page 386 Sync and Machine Control November 13, 2014 Sync The Sync indicator is green when a valid Clock Sync Source reference is detected, and red when the Clock Sync Source is missing or invalid. Progressive Detect SX-20 supports both Progressive and Interlaced clocks. If the Progressive Clock Detect indicator is green, a Progressive Clock reference has been detected and is being used as the primary sync reference. Clock In Range The Clock In Range indicator is green when the Clock reference is in range and red when the clock reference is out of range. Position Sync When synchronising with an external machine such as a video machine, audio recorder or digital audio workstation, a positional source allows the machines to “tell” each other where they are. The Position Sync Source indicator is green when a valid Position Sync Source reference is detected, and red when the Position Sync Source is missing or invalid. Synchronization Details EVO can track the position and motion of external transports such as a video tape recorder, timecodestriped audio tape or a timecode generator. The disk recorder will play in time with the Master Timecode source so that sound and picture coincide. Position This is an absolute location reference to a sequence of pictures or audio. It is used to determine whether the disk recorder is playing the right part of its Project. For video, position reference is usually provided by 9 pin (Sony protocol from an RS-422 port). For audio tapes LTC is normally used (though 9 pin is also a possibility). Motion The motion of an external machine is a measure of its speed, and the disk recorder must move at the same speed to remain in sync. This translates into producing the correct number of samples every second, which is called the Master Clock rate. This can be locked to a Digital Word Clock, a video signal, an AES/EBU signal, by the internal crystal, a timecode source, or a digital audio source which is being recorded. If the Position Reference and Motion References are not the same, it is possible that they will drift apart over time. This will be shown by a warning at the top of EVO ’s video screen which indicates when an inconsistent timecode frame was encountered. How EVO Synchronises EVO goes through a number of steps in achieving synchronization in play mode: 1. Read the position reference and start loading up the corresponding audio on all active tracks. 2. When ready, start playing, but with the outputs muted. Use variable speed to reduce the error between the EVO position and the Position Reference until it is very small. 3. Switch to the Motion Reference for continued playback. The system is said to be locked once this switch is made, and the audio is unmuted. 4. Warn of error status if the sync error increases, if a reference signal is lost etc. Page 387 Sync and Machine Control November 13, 2014 Synchronization Conflicts When you are recording a digital source, it must be synchronised to the same Master Clock Reference as EVO, or an overflow (too many samples) or underflow (too few samples) may occur at the input. This causes a characteristic, periodic form of digital distortion called a whisper. A whisper sounds like a brief, glassy or metallic buzz, and occurs about once every few seconds, depending how fast the samples are overflowing or underflowing. The best solution to digital sync conflicts is to drive all digital devices from a single, studio-wide word clock signal. Then all devices will have identical word rates, so whispers never occur and digital interconnections may made with ease. In this instance, the sync HOUSE option is always used. Pull-Up and Pull-Down The normal sample rates used by the digital audio industry are 32,000, 44,056. 44,100, 48,000 and 96,000 samples per second. The normal frame rates are 24, 25, 29.97 and 30. These last two may cause confusion when used together. EVO can alter its sample rates far enough to accommodate the small speed change caused by going from 30 to 29.97 frames per second and back again. In other words, if you slow down the frame rate from 30 to 29.97, EVO can slow its internal sample rate to match. This is called Pull-up or Pull-down, depending in which direction you are taking the speed. When you choose a frame rate you are telling EVO what frame rate to expect. To put it more accurately, you are telling it the frame rate at which the chosen sample rate will be accurately reproduced. For example, if you tell EVO that the NTSC frame rate is 30 (in the Setup Menu) and the sample rate is 44,100, it will pull down the sample rate to 44,056 if you feed in timecode at 29.97. If, however, you change the NTSC field to 29.97, EVO will play at 44,100 at 29.97 frames per second, and will pull up to a sample rate of 44,144 when timecode runs at 30 frames per second. It is advisable to choose a sample rate at which you want to make the final transfer of the Project. Then record your material at whichever frame rate is going to be used during that final transfer. The importance of this choice is that you do not want to compromise the quality of your final product by using sample rate conversion at the moment it leaves EVO for the last time. You should make these choices at the very beginning of the Project, and then you may use any other combination that suits your purposes temporarily during the recording and editing process. Page 388 HUI Slave Mode November 13, 2014 HUI Slave Mode Introduction HUI is a protocol invented by Mackie Corporation, which allows different audio systems to control each other. Many consoles and other devices now incorporate aspects of the HUI protocol, and EVO has implemented the full specification as a slave, including the Universal Pro Extensions. This allows the following functions to be controlled remotely: Transport states including Jog and Shuttle Jog Frames (i.e. the system can be jogged remotely) Fader levels (bidirectional for motor control) Mutes, Solos, Track Arms, Channel Selects (note: Channel Select will arm a track if the Arm or ADR menu is current) Channel names (the first 4 characters, to be displayed on the controller) Buttons on the controller can be mapped to Post V5.0 functions. Setup Install HUI device Your HUI device will come with its own installer, cables and instructions. Follow these and make sure the HUI device is working correctly. INI File The file C:\Program Files\Fairlight\FMC\FMC.ini must contain the line HUI,n Where n is the number of faders on the HUI device (default 8). Just doing this will result in faders, mutes, pans, solos and selects from your HUI device working correctly on the EVO system. That is to say, they will act and will also tally the changes. MIDI Devices For HUI to work, the EVO system must know which MIDI devices to expect. These are written into the file HUISetup.txt, which is normally found here: C:\Program Files\Fairlight\FMC\Data. Open the HUISetup.txt file. It already contains the necessary setup for three HUI devices: a Roland Edirol interface, a MOTU Microlite 4-port MIDI interface, and a Tranzport controller (this is for wireless control of basic functions only). If you want to make life easy for yourself, buy an Edirol or a MOTU Microlite, and just enable it by removing the hashes (#) in front of the lines in HUISetup. The following procedure assumes you have some other kind of HUI controller. Your task now is to find out the names of its MIDI ports and write them into the HUISetup file, in the same way as the existing entries. (If this sounds too complicated, get your Fairlight service provider to help – it’s a one-time setup in most cases.) First you’ll need to identify the MIDI devices attached to your system. Connect your HUI controller via MIDI or USB. To see a list of the MIDI devices seen by Post V5.0, we’ll use our debugging program, MSAT. Start MSAT before starting FMC (the Mixer program). If Post V5.0 is already running, stop FMC as follows: Page 389 HUI Slave Mode Step 1 Click on the Mixer screen to give it focus Step 2 Type ctrl+Shift+Q Step 3 Type y to confirm closure of FMC November 13, 2014 Start MSAT using: Start All Programs Fairlight FMC FMC Utils MSAT Shortly after starting it, if FMC is running, you’ll see an error message about incompatible file versions, which can be ignored. Now start FMC using: Start All Programs Fairlight FMC FMC Early in the boot process, FMC will report on the MIDI devices. When you see it, click the red Stop button in the upper left of the MSAT screen to freeze the display. It will look something like this: Comms is ONLINE GDB - 09:42:59 > Physical Memory Available: 705492K GDB - 09:42:59 > Mix Memory allocated: 39062K GDB - 09:42:59 > FMC is ONLINE GDB - 09:42:59 > FMC re-sync GDB - 09:43:00 > Disabling UI Completed GDB - 09:43:00 > FaderCount: 8 GDB - 09:43:00 > Midi IN 0 of 4 name: USB Audio Device GDB - 09:43:00 > MIDI-in device:0 GDB - 09:43:00 > manufacturer:65535 GDB - 09:43:00 > product:65535 GDB - 09:43:00 > version:1.1 GDB - 09:43:00 > name:USB Audio Device GDB - 09:43:00 > Midi IN 1 of 4 name: USB Audio Device [2] GDB - 09:43:00 > MIDI-in device:1 GDB - 09:43:00 > manufacturer:65535 GDB - 09:43:00 > product:65535 GDB - 09:43:00 > version:1.1 GDB - 09:43:00 > name:USB Audio Device [2] GDB - 09:43:00 > Midi IN 2 of 4 name: USB Audio Device [3] GDB - 09:43:00 > MIDI-in device:2 GDB - 09:43:00 > manufacturer:65535 GDB - 09:43:00 > product:65535 GDB - 09:43:00 > version:1.1 GDB - 09:43:00 > name:USB Audio Device [3] GDB - 09:43:00 > Midi IN 3 of 4 name: USB Audio Device [4] Page 390 HUI Slave Mode November 13, 2014 GDB - 09:43:00 > MIDI-in device:3 GDB - 09:43:00 > manufacturer:65535 GDB - 09:43:00 > product:65535 GDB - 09:43:00 > version:1.1 GDB - 09:43:00 > name:USB Audio Device [4] GDB - 09:43:00 > Midi Out 0 of 5 name: USB Audio Device GDB - 09:43:00 > MIDI-Out device:0 GDB - 09:43:00 > manufacturer:65535 GDB - 09:43:00 > product:65535 GDB - 09:43:00 > version:1.1 GDB - 09:43:00 > name:USB Audio Device GDB - 09:43:00 > Midi Out 1 of 5 name: USB Audio Device [2] GDB - 09:43:00 > MIDI-Out device:1 GDB - 09:43:00 > manufacturer:65535 GDB - 09:43:00 > product:65535 GDB - 09:43:00 > version:1.1 GDB - 09:43:00 > name:USB Audio Device [2] GDB - 09:43:00 > Midi Out 2 of 5 name: USB Audio Device [3] GDB - 09:43:00 > MIDI-Out device:2 GDB - 09:43:00 > manufacturer:65535 GDB - 09:43:00 > product:65535 GDB - 09:43:00 > version:1.1 GDB - 09:43:00 > name:USB Audio Device [3] GDB - 09:43:00 > Midi Out 3 of 5 name: USB Audio Device [4] GDB - 09:43:00 > MIDI-Out device:3 GDB - 09:43:00 > manufacturer:65535 GDB - 09:43:00 > product:65535 GDB - 09:43:00 > version:1.1 GDB - 09:43:00 > name:USB Audio Device [4] GDB - 09:43:00 > Midi Out 4 of 5 name: Microsoft GS Wavetable SW Synth GDB - 09:43:00 > MIDI-Out device:4 GDB - 09:43:00 > manufacturer:1 GDB - 09:43:00 > product:102 GDB - 09:43:00 > version:5.10 GDB - 09:43:00 > name:Microsoft GS Wavetable SW Synth GDB - 09:43:00 > Using MIMidi Out 0 A number of MIDI devices may be presented, not necessarily with useful names (this depends on the driver for the device). At the end, the line … GDB - 09:43:00 > Using MIMidi Out 0 … tells you which MIDI device the system is using. If this is clearly not your HUI device, nothing is going to work. In the example given, it is possible to see that Microsoft GS Wavetable SW Synth has not been selected. Remap File If you want transport control, or any other key events to work, you must place a file called remap.txt in the following folder: Page 391 HUI Slave Mode November 13, 2014 C:\Program Files\Fairlight\FMC\Data\User\username Where username is the log-on name used on your computer. The remap file takes keys coming in from the HUI device, and routes them to keys on your Post V5.0 system. Here is the text in one remap file: CID_SW_MACKIE_STOP,CID_SW_STOP CID_SW_MACKIE_REWIND,CID_SW_REW CID_SW_MACKIE_FAST_FWD,CID_SW_FF CID_SW_MACKIE_PLAY,CID_SW_PLAY CID_SW_MACKIE_RECORD,CID_SW_REC CID_SW_MACKIE_ALT,CID_SW_BLUE_1 (Blue key) CID_SW_MACKIE_ENTER,CID_SW_ENTER CID_SW_MACKIE_ZOOM,CID_SW_ZOOM CID_SW_MACKIE_LEFT,CID_SW_RNGE_JUMP_LEFT CID_SW_MACKIE_RIGHT,CID_SW_RNGE_JUMP_RIGHT CID_SW_MACKIE_MARKER,CID_SW_GAP_FROM CID_SW_MACKIE_NUDGE,CID_SW_GAP_TO CID_SW_MACKIE_SCRUB,CID_SW_SHUT_JOG (turns Jog on) CID_JOG_MACKIE_WHEEL,CID_JO_JOGGER (this assigns the HUI jogger to the Post V5.0 jogger) CID_SW_MACKIE_READ,CID_SW_EN_FADER_2 (enables faders for automation) CID_SW_MACKIE_WRITE,CID_SW_EN_MUTE_2 (enables mutess for automation) CID_SW_MACKIE_TOUCH,CID_SW_EN_PAN_1 (enables pan parameters for automation) CID_SW_MACKIE_TRIM,CID_SW_EN_EQ_GROUP (enables EQ parameters for automation) CID_SW_MACKIE_LATCH,CID_SW_EN_DYN_GROUP (enables dynamics parameters for automation) CID_SW_MACKIE_GROUP,CID_SW_EN_AUX_GROUP (enables aux send parameters for automation) Examining this line: CID_SW_MACKIE_STOP,CID_SW_STOP, we see that the first part is the HUI stop key, and the second part is the Post V5.0 soft key. This will cause the HUI stop key to work on Post V5.0. There are some HUI keys not mentioned in this remap file. They are listed below. CID_SW_MACKIE_BANK_DOWN CID_SW_MACKIE_BANK_UP CID_SW_MACKIE_CHANNEL_DOWN CID_SW_MACKIE_CHANNEL_UP CID_SW_MACKIE_UP CID_SW_MACKIE_DOWN CID_SW_MACKIE_SHIFT CID_SW_MACKIE_CONTROL CID_SW_MACKIE_F1 CID_SW_MACKIE_F2 CID_SW_MACKIE_F3 CID_SW_MACKIE_F4 CID_SW_MACKIE_F5 CID_SW_MACKIE_F6 CID_SW_MACKIE_F7 CID_SW_MACKIE_F8 CID_SW_MACKIE_MIDI_TRACKS CID_SW_MACKIE_INPUTS CID_SW_MACKIE_AUDIO_TRACKS CID_SW_MACKIE_AUDIO_INSTRUMENT Page 392 HUI Slave Mode November 13, 2014 CID_SW_MACKIE_AUX CID_SW_MACKIE_BUSES CID_SW_MACKIE_OUTPUTS CID_SW_MACKIE_USER CID_SW_MACKIE_OPTION CID_SW_MACKIE_SAVE CID_SW_MACKIE_UNDO CID_SW_MACKIE_CANCEL CID_SW_MACKIE_SOLO CID_SW_MACKIE_DROP CID_SW_MACKIE_CYCLE CID_SW_MACKIE_DISPLAY_SMPTE You may add any of these to your remap file, and assign them to any Post V5.0 key. For help with Post V5.0 key assignment, please consult your Fairlight customer support organization. Remap to Macros One easy way to get more power from HUI keys is to map them to your macros. An example of a mapping line that does this: CID_SW_MACKIE_F1,CID_SW_M_1 CID_SW_MACKIE_INPUTS,CID_SW_BANK_1 Using macro and bank assignments you can get access to 27 macro keys. Identifying Keys On some HUI controllers, the key labelling may not match the list above. You can find out the name of any HUI key using the following method: Step 1 Start the system and load a project (can be empty) Step 2 Start the MSAT application StartAll ProgramsFairlightFMCFMC UtilsFMC Step 3 If you see this error message at any time, click OK (it doesn’t mean anything is wrong) Step 4 Click buttons at the top of the MSAT screen so that Msg Gen is on, Msg Sys is off, and All Para is off, as shown below. Page 393 HUI Slave Mode November 13, 2014 Step 5 Type ctrl+SHIFT+0 then turn on Control message display using the Debug Switch Control dialog as shown below (set the switch value to 1). Then close the dialog. Step 6 Press a HUI key and observe the MSAT display. It will show you the name of the key. In the example shown, the keys CID_SW_MACKIE_F1 and CID_SW_MACKIE_F2 have been pressed (and released, hence two events per key). Page 394 HUI Slave Mode November 13, 2014 Advanced – using Scripted Macros In EVO a number of the HUI keys have been used to trigger scripted macros, as follows. CID_SW_MACKIE_BANK_DOWN decrement_fader_set CID_SW_MACKIE_BANK_UP increment_fader_set CID_SW_MACKIE_CHANNEL_DOWN decrement4_fader_set (jump by four fader sets) CID_SW_MACKIE_CHANNEL_UP increment4_fader_set (jump by four fader sets) CID_SW_MACKIE_UP,EQUAL less_tracks (show fewer tracks on the edit screen) CID_SW_MACKIE_DOWN,EQUAL more_tracks (show more tracks on the edit screen) If you wish to release one of the HUI keys for other functions, you must edit the Events.txt file in C:\Program Files\Fairlight\FMC\Data\User\EVO_ For example, to liberate CID_SW_MACKIE_BANK_DOWN, add a hash (#) in front of the line: CONTROL,CID_SW_MACKIE_BANK_DOWN,EQUAL,1,decrement_fader_set like this: #CONTROL,CID_SW_MACKIE_BANK_DOWN,EQUAL,1,decrement_fader_set Then you can use CID_SW_MACKIE_BANK_DOWN in your remap file, or trigger a different scripted macro. Page 395