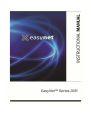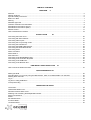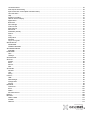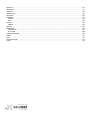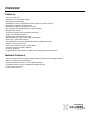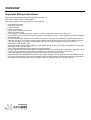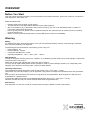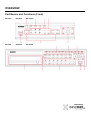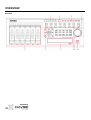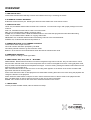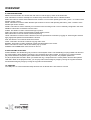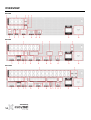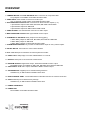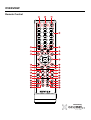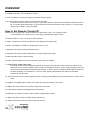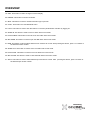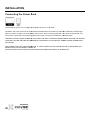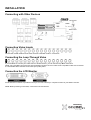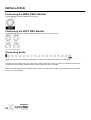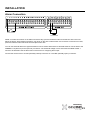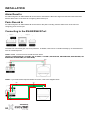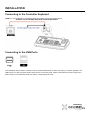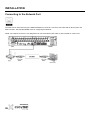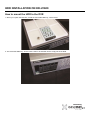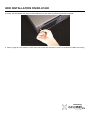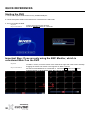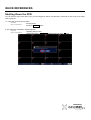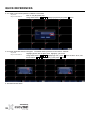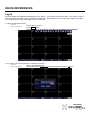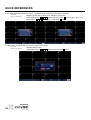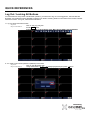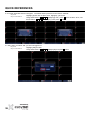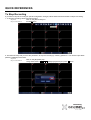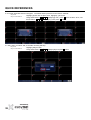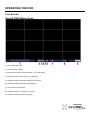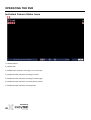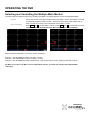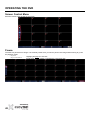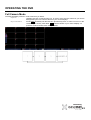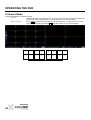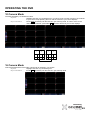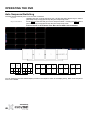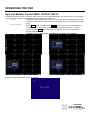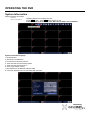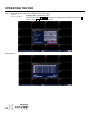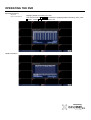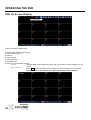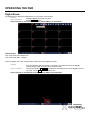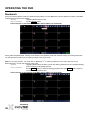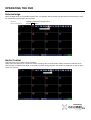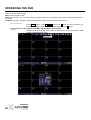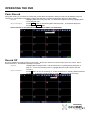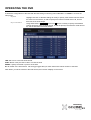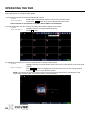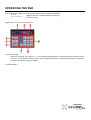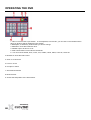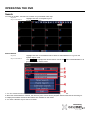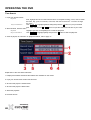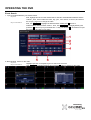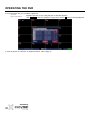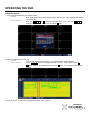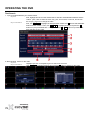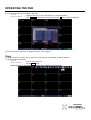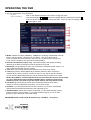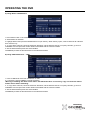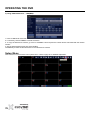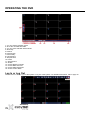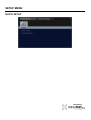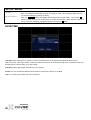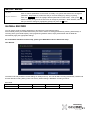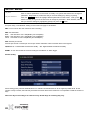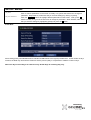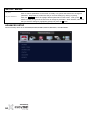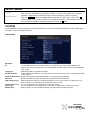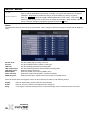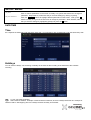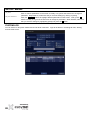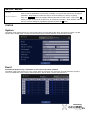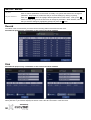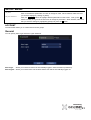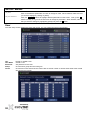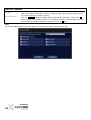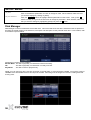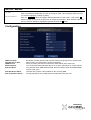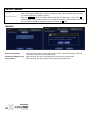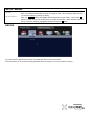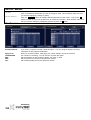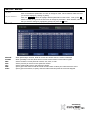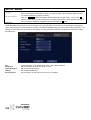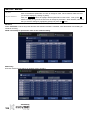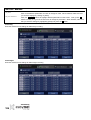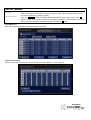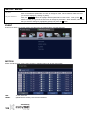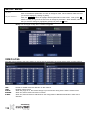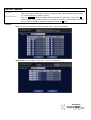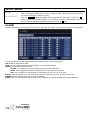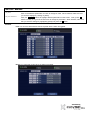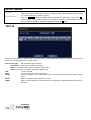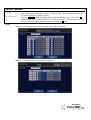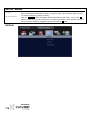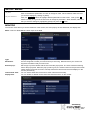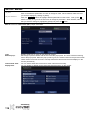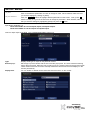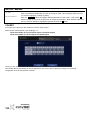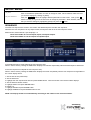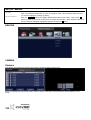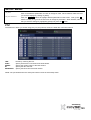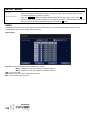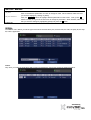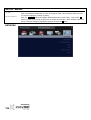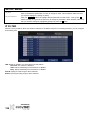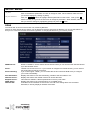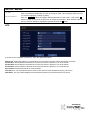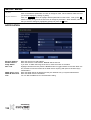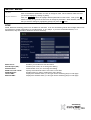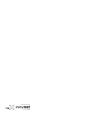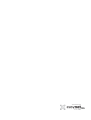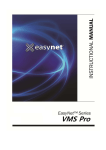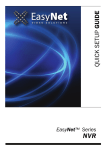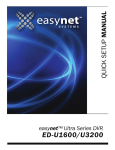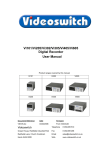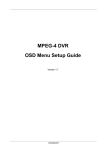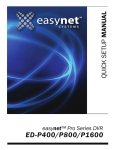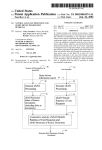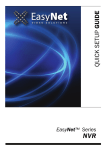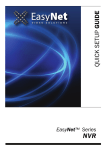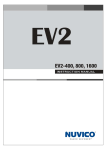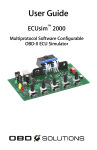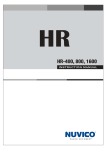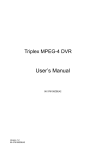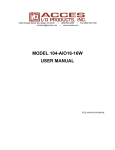Download EasyNet DVR Manual _v1.0_
Transcript
TABLE OF CONTENTS OVERVIEW 5 Features ................................................................................................................................................................... 5 Network Features ...................................................................................................................................................... 5 Important Safety Instructions ..................................................................................................................................... 6 Before You Start ....................................................................................................................................................... 7 Warning .................................................................................................................................................................... 7 Standard Approvals ................................................................................................................................................... 8 Contents Verification and Checklists ......................................................................................................................... 8 Part Names and Functions (Front)............................................................................................................................. 9 Part Names and Functions (Rear) ........................................................................................................................... 13 Remote Control ....................................................................................................................................................... 17 How to Set Remote Control ID ................................................................................................................................ 18 INSTALLATION 20 Connecting the Power Cord .................................................................................................................................... 20 Connecting with Other Devices ............................................................................................................................... 21 Connecting Video Inputs ......................................................................................................................................... 21 Connecting the Loop-Through Video ....................................................................................................................... 21 Connecting the LCD Monitor ................................................................................................................................... 21 Connecting the MAIN 2 BNC Monitor ...................................................................................................................... 22 Connecting the SPOT BNC Monitor ........................................................................................................................ 22 Connecting Audio .................................................................................................................................................... 22 Alarm Connection ................................................................................................................................................... 23 Alarm Reset In ........................................................................................................................................................ 24 Panic Record In ...................................................................................................................................................... 24 Connecting to the RS485/RS422 Port ..................................................................................................................... 24 Connecting to the Controller Keyboard .................................................................................................................... 25 Connecting to the USB Ports ................................................................................................................................... 25 Connecting to the Network Port ............................................................................................................................... 26 HDD INSTALLATION ON ED-U1600 27 How to mount the HDD to the DVR ......................................................................................................................... 27 QUICK REFERENCES 30 Starting the DVR ..................................................................................................................................................... 30 Important Step: If you are only using the BNC Monitor, which is considered Main 2 on the DVR .............................. 30 Shutting Down the DVR .......................................................................................................................................... 31 Log In ..................................................................................................................................................................... 33 Log Out / Locking All Buttons .................................................................................................................................. 35 To Stop Recording .................................................................................................................................................. 37 OPERATING THE DVR 39 Live Screen ............................................................................................................................................................. 39 Overall DVR Status Icons ........................................................................................................................................ 39 Individual Camera Status Icons ............................................................................................................................... 40 Selecting and Controlling the Multiple Main Monitor ................................................................................................. 41 Screen Control Menu .............................................................................................................................................. 42 Freeze .................................................................................................................................................................... 42 Full Camera Mode................................................................................................................................................... 43 4 Camera Mode ...................................................................................................................................................... 44 10 Camera Mode .................................................................................................................................................... 45 2 16 Camera Mode .................................................................................................................................................... 45 Auto Sequence/Switching ....................................................................................................................................... 46 Spot Out Monitor Control (BNC OUTPUT ONLY): ................................................................................................... 47 Launcher Menu ....................................................................................................................................................... 49 Help ........................................................................................................................................................................ 50 System Information ................................................................................................................................................. 51 OSD On Screen Display .......................................................................................................................................... 54 Digital Zoom............................................................................................................................................................ 57 Bookmark ............................................................................................................................................................... 58 Acknowledge .......................................................................................................................................................... 59 Audio Control .......................................................................................................................................................... 59 Panic Record .......................................................................................................................................................... 61 Record Off .............................................................................................................................................................. 61 PTZ Mode (On/Off) ................................................................................................................................................. 62 Search .................................................................................................................................................................... 67 Copy ....................................................................................................................................................................... 73 Setup Menu ............................................................................................................................................................ 76 Playback ................................................................................................................................................................. 77 Log In or Log Out .................................................................................................................................................... 78 QUICK SETUP ........................................................................................................................................................... 79 DATE/TIME............................................................................................................................................................. 80 GLOBAL RECORD ................................................................................................................................................. 81 ADVANCED SETUP ................................................................................................................................................... 84 SYSTEM ................................................................................................................................................................. 85 DATE/TIME ................................................................................................................................................................ 87 Time ....................................................................................................................................................................... 87 Holidays .................................................................................................................................................................. 87 SYSTEM LOG ............................................................................................................................................................ 88 STATUS ..................................................................................................................................................................... 89 System ................................................................................................................................................................... 89 Event ...................................................................................................................................................................... 89 Record .................................................................................................................................................................... 90 Disk ........................................................................................................................................................................ 90 ACCOUNT ................................................................................................................................................................. 91 General ................................................................................................................................................................... 91 User ........................................................................................................................................................................ 92 Group ..................................................................................................................................................................... 93 UTILITY...................................................................................................................................................................... 95 USB ........................................................................................................................................................................ 95 Disk Manager .......................................................................................................................................................... 96 Configuration .......................................................................................................................................................... 97 Service ................................................................................................................................................................... 98 RECORD.................................................................................................................................................................... 99 Continuous ............................................................................................................................................................100 Event .....................................................................................................................................................................101 PANIC ...................................................................................................................................................................102 Schedule Record ...................................................................................................................................................103 EVENT ......................................................................................................................................................................108 MOTION .................................................................................................................................................................... 108 VIDEO LOSS ......................................................................................................................................................... 110 ALARM ..................................................................................................................................................................112 TEXT IN .................................................................................................................................................................114 3 DISPLAY ...................................................................................................................................................................116 MONITOR .................................................................................................................................................................117 COVERT ...................................................................................................................................................................120 SEQUENCE ..............................................................................................................................................................121 DEVICES ..................................................................................................................................................................122 CAMERA ...................................................................................................................................................................122 Camera ..................................................................................................................................................................122 PTZ........................................................................................................................................................................ 123 AUDIO.......................................................................................................................................................................124 SERIAL ..................................................................................................................................................................125 SERIAL .....................................................................................................................................................................125 NETWORK ................................................................................................................................................................126 INTERFACE ..........................................................................................................................................................127 IP FILTER ..............................................................................................................................................................128 CONFIGURATION .................................................................................................................................................... 129 DDNS ........................................................................................................................................................................ 130 NTP...........................................................................................................................................................................131 NOTIFICATION ......................................................................................................................................................... 132 RTSP ........................................................................................................................................................................ 133 4 OVERVIEW Features • 4,8 and 16 channels • Embedded Linux Operating System • H/W based true HD Display • Quadruplex function - simultaneous record / playback / network / backup • Recording compression method: H.264 • Real-time live display & recording per channel • Up to 480pps recording @ 4CIF (704 x 480) resolution • Multiple video outputs: • User friendly graphic menu & Intuitive mouse GUI • Hidden / Covert camera function • Backup device: DVD-RW and/or USB • 6 SATA HDD bays: Up to 12TB on ED-U1600 model • Watch dog / power failure recovery • RS-422/485 for PTZ speed dome and Controller Keyboard (CK-1000) • Support various PTZ protocols • Time synchronization between multiple DVRs • Firmware upgrade via USB or Network • IR remote controller • Supportable Text Input devices for Point of Sale integration using AVE VSI Pro. Network Features • Any web browser (Internet Explorer, Mozilla Firefox, Google Chrome and Apple Safari) • VMS –Pro (Multi-site Client Software) • Network transmission method: H.264 / JPEG selectable • 10 Simultaneous live users, 2 Simultaneous playback users • 2-Way audio over network • Dynamic DNS Service 5 OVERVIEW Important Safety Instructions Read these operating instructions carefully before using the unit. Follow all the safety instructions listed below. Keep these operating instructions handy for future reference. • • • • • • • • • • • • • • 6 Read these instructions. Keep these instructions. Heed all warnings. Follow all instructions. Do not use this apparatus near water. Clean only with dry cloth. Do not block any ventilation openings, Install in accordance with the manufacturer’s instructions. Do not install near any heat sources such as radiators, heat registers, stoves, or other apparatus (including amplifiers) that produce heat. Do not defeat the safety purpose of the polarized or grounding- type plug. A polarized plug has two blades with one wider than the other. A grounding type plug has two blades and a third grounding prong. The wide blade or the third prong are provided for your safety. if the provided plug does not fit into your outlet, consult an electrician for replacement of the obsolete outlet. Protect the power cord from being walked on or pinched particularly at plugs, convenience receptacles, and the point where they exit from the apparatus. Only use attachments/accessories specified by the manufacturer. Use only with the cart, stand, tripod, bracket, or table specified by the manufacturer, or sold with the apparatus. When a cart is used, use caution when moving the cart/apparatus combination to avoid injury from tip-over. Unplug this apparatus during lightning storms or when unused for long periods of time. Refer all servicing to qualified service personnel. Servicing is required when the apparatus has been damaged in any way, such as power-supply cord or plug is damaged, liquid has been spilled or objects have fallen into the apparatus, the apparatus has been exposed to rain or moisture, does not operate normally, or has been dropped. OVERVIEW Before You Start This user manual provides Information for using the DVR such as brief introduction, part names, functions, connection to other equipment, menu setup, etc. Please be advised that: • • • • • NUVICO retains the copyright on this manual. This manual cannot be copied without NUVICO’s prior written approval. We are not liable for any or all losses to the product incurred by your use of non-standard product or violation of instructions mentioned in this manual. Prior to opening the case, please consult a qualified technician first. Whenever this is needed, power cord must be removed from the unit. Before connecting external storage device such as USB devices, check the compatibility. Warning Battery It is essential that when changing the battery in the unit, the replacement battery must be of the same type, otherwise there may be a possibility of an explosion. The following are the specifications of the battery you are using now. • Normal voltage : 3V • Normal capacity : 170mAh • Continuous standard load : 0.2mA • Operating temperature : -20°C ~ +85°C (-4°F ~ +185°F) DVR Shutdown Turning off the power while the product is in operation, or undertaking improper actions may cause damage or malfunction to the hard drive or the product. Please turn off the power following the proper shut down procedure. You may want to install a UPS system for safe operation in order to prevent damage caused by an unexpected power stoppage. (Any questions concerning UPS, consult your UPS retailer.) Operating Temperature The guaranteed operating temperature range of this product is 0°C ~ 40°C (32°F ~ 104°F). This product may not work properly if you run right after a long period of storage at a temperature below the guaranteed one. Prior to using a device that has been stored for a long period in low temperatures, allow the product to stand at room temperature for a periods of time. For the built-in HDD in the product, its guaranteed temperature range is 5°C ~ 55°C (41°F ~ 131°F). Likewise, the hard drive may not work at a temperature below the guaranteed one. Ethernet Port This equipment is in door use and all the communication wirings are limited to inside of the building. 7 OVERVIEW Standard Approvals This equipment has been tested and found to comply with the limits for a Class A digital device, pursuant to part 15 of the FCC Rules. These limits are designed to provide reasonable protection against harmful interference when the equipment is operated in a commercial environment. This equipment generates, uses, and can radiate radio frequency energy and, if not installed and used us in accordance with the instruction manual, may cause harmful interference to radio communications. Operation of this equipment in a residential area is likely to cause harmful interference in which case the user will be required to correct the interference at his own expense. Contents ontents Verification and Checklists Before installing the DVR, please make sure that the following items are included in the box: 1. Digital Video Recorder 2. Remote Controller 3. Two AAA Batteries 4. Mouse 5. Power Cable 6. Software CD 7. Quick Setup Manual 8. HDD(s) **HDD(s) packaged separately only on ED-U1600 series** 9. Rack Mount Bracket Available as default ault option on ED-U1600 ED series Optional on ED-P P series, part number: “ED-PRMK” Not available on ED-C series 10. RJ45 to RJ11 Cable (For CK-1000) Available as default option on ED ED-P800, 1600, ED-U1600 series. Not available on ED-C C series and ED ED-P400 If any of these materials are missing, please contact the vendor or NUVICO customer help desk immediately at (866) 5231700 8 OVERVIEW Part Names and Functions (Front) ED-C400 ED-C800 ED-C1600 ED-P400 ED-P800 ED-P1600 9 OVERVIEW ED-U1600 10 OVERVIEW 1. HDD STATUS LEDs These LEDs indicate which HDD bay is active and indicates which bay is recording the videos. 2. IR REMOTE CONTROL RECEIVER IR Remote Control receiver port. Blocking this area will cause malfunction to the remote control. 3. DVR STATUS LEDs LOCK: If lit, it indicates that the DVR is locked from normal use. You will need to log in with proper privilege to turn this mode off. PTZ: If lit, it indicates that the DVR is under PTZ control mode. REC: If lit, it indicates that the DVR is recording videos. ALARM: If lit, it indicates that the DVR has detected alarm or event that was programmed under Alarm Recording. COPY: if lit, it indicates that the DVR is on copying video mode. NETWORK: If lit, it indicates that the DVR is transmitting video out to the network/internet. POWER: If lit, it indicates that the DVR is powered on. 4. NUMERIC BUTTONS or PTZ CAMERA CONTROLS These buttons have multiple functions. Can enter numeric data when prompted by the DVR. Can select particular camera to go into full screen mode. Buttons 1~6 are used to control PTZ features when the DVR is at PTZ Control mode. 5. REMOVABLE HDD BAYS DVR is capable of holding 6 SATA type HDDs. 6. DIRECTIONAL, REC, PLAY, ESC & ↵ BUTTONS DIRECTIONAL: Directional arrow buttons are used to navigate through menus and GUI. They are also used to control Pan and Tilt in the PTZ mode, and to move the specific area of screen in the digital zoom mode. During playback mode, they are used to fast forward/fast reverse/pause the images. In the live mode, pressing the RIGHT button starts from the latest recording on the hard drive. REC: Press the REC button to start the record. A recording mark appears on the bottom of the screen and REC LED lights when the DVR is recording video. PLAY: Press the PLAY button to start playback of recorded data. Pressing this button once more during the playback will change the direction of the playback. STOP: Press the STOP button to stop the record in the live mode and return to the live mode in the playback mode. ESC: The ESC button is used to exit from the main or each pop-up menu of the DVR. ENTER: The ↵ button is used on the menu and to select the function on the screen. 7. CD/DVD TRAY The tray to insert the blank media, CD-R or DVD-R for backup. 11 OVERVIEW 8. FUNCTION BUTTONS MENU: The menu button is to access the main menu or call the pop-up menu of the PTZ mode. ACK: This button is used to manually turn off alarm relay and buzzer when set for unlimited duration. MON: This button is used to select different main monitors to control. After pressing this button, press 1 or 2 button of the desired monitor number. SPOT: This button is used to select different spot monitors to control. After pressing this button, press 1-4 button of the desired spot monitor number. PANIC: This button is used to manually turn on/off the Panic recording mode. It can be manually configured in the menu. SEARCH: This button accesses the search menu. AUDIO: This button is used to call the audio pop-up menu. DISP: This button is used to switch between multiple display modes. SEQ: This button is used to activate camera sequencing. LOCK: This button is used to lock the buttons on the front panel/remote controller by logging off. Press it again and then apply appropriate password to deactivate the function. PTZ: This button is to access the PTZ control mode. COPY: This button is used to access the copying video menu. B.MARK: This button is used to bookmark certain event/time/date on the screen. INFO: This button is used to call the information pop-up screen. POWER: The POWER button turns the unit on and off. 9 SHUTTLE RING & JOG DIAL SHUTTLE RING: The Shuttle Ring only functions in the Playback mode. The Shuttle Ring is spring loaded and returns to the center position when released. Turning the ring clockwise plays video forward. Turning the ring counterclockwise plays video backward. Playback speed varies with the amount the ring is turned. The playback speeds are X1,X2,X4,X8,X16,X32 and X64. When you release the ring, it snaps back to the center position and the video pauses. JOG DIAL: When in the playback mode, you can play video forward image-by-image by turning the Jog Dial clockwise and backward image-by-image by turning the Jog Dial counterclockwise. 10. USB PORT The USB port is to connect external backup devices such as thumb drive. Also used for a mouse 12 OVERVIEW Part Names and Functions (Rear) ED-C400 ED-C800 ED-C1600 13 OVERVIEW ED-P400 ED-P800 ED-P1600 14 OVERVIEW ED-U1600 15 OVERVIEW 1. CAMERA INPUTS and LOOP OUTPUTS: BNC connectors for composite video. Loop Outputs not available on ED-C800 and ED-C1600 2. AUDIO INPUT: RCA female connectors for audio input. Only 4 channels of audio inputs on ED-C800 and ED-C1600 3. SPOT MONITOR OUTPUTS: BNC connectors for SPOT monitor outputs (1~ 4). 1 Spot Monitor Output on ED-C400, ED-C800, ED-C800 and ED-P400 2 Spot Monitor Outputs on ED-P800 4 Spot Monitor Outputs on ED-P1600 and ED-U1600 4. AUDIO OUTPUT: One female RCA connector for audio output. 5. MAIN 2 MONITOR OUTPUT: BNC type, MAIN2 monitor output. 6. ALARM RELAY OUTPUTS: Relay outputs for event triggering 1 Alarm Relay Output on ED-C400, ED-C800, ED-C1600 and ED-P400 2 Alarm Relay Output on ED-C800 4 Alarm Relay Outputs on ED-P1600 and ED-U1600 7. ALARM SENSOR INPUTS: Dry contacts for alarm/sensor input for every camera inputs. 8. RS-485 / RS-422: Connectors to connect PTZ cameras. 9. RJ11: Dedicated port for NUVICO CK-1000 keyboard controller. 10. USB 2.0 Port: USB port(s) to connect USB flashdrive or a mouse. 11. RS-232C: Serial port to connect Point of Sale device. 12. DVI/HDMI OUTPUT: Digital video output, dedicated to MAIN1 monitor output. DVI/HDMI Output not available on ED-C400, ED-C800, ED-C1600 and ED-P400 13. VGA OUTPUT: RGB video output, dedicated to MAIN1 monitor output. 14. STORAGE PORT: Gigabit port for extended storage devices. Available only on ED-U1600 but disabled at this time. 15. RJ45 ETHERNET PORT: 10/100/1000 Base-T RJ45 Ethernet Port for network connection. 16. eSATA: eSATA port for Network Array Storage. Available only on ED-U1600 but disabled at this time. 17. POWER CORD INPUT 18. POWER FAN Not available on ED-C800 and ED-C1600. 16 OVERVIEW Remote Control 17 OVERVIEW 1. POWER: This button turns the DVR On and Off. 2. ACK: This button is used to manually turn off alarm relay and buzzer. 3. ID: This is button is used to set the ID of the remote controller. If ID of the infrared remote control is set to 0, the infrared remote control will control all DVR. If the DVR ID is 1 to 99, you must to press the ID button on the remote control and then press the number button (1 to 10) and press the ID button in order to control that DVR. How to Set Remote Control ID Example: How to program ID 1 (Factory Default) into the remote control. It is a 3 step process. • Press ID button, then, press 1 button, then finally, press ID button again to save. 4. Numeric Buttons: 1~16 or 17~36 when SHIFT pressed. 5. PANIC: This button is used to manually turn on/off the Panic recording mode. 6. SHIFT: Press SHIFT to select the number button from 17 to 36. 7. SEARCH: This button accesses the search menu. 8. D.ZOOM: This button is used to manually turn on/off the digital zoom mode. 9. REC: Press this button to start recording. 10. ESC: The ESC button is to exit from the main or each menu of the DVR. 11. DIRECTIONAL ARROW BUTTONS Arrow buttons are used to navigate through menus and GUI. They are also used to control Pan and Tilt in the PTZ mode, and to move the specific area of screen in the digital zoom mode. Lastly, during playback mode, they are used to fast forward/fast reverse/pause the images. In the live mode, pressing the RIGHT button starts from the latest recording on the hard drive. In the live mode, pressing the RIGHT button starts from the latest recording on the hard drive. 12. STOP: During live mode, press this button to stop recording. During playback mode, press this button to return to live mode. 13. ENTER: The ENTER button is used on the menu and select the cameo of the screen. 14. MENU: The menu button is to access the main menu of the DVR. 15. PTZ: Press this button to activate/deactivate PTZ mode. 16. DISPLAY: This button is used to switch between multiple display modes. 17. SEQ: This button is used to activate camera sequencing. 18. AUDIO: This button is used to call the audio pop-up menu. 18 OVERVIEW 19. OSD: This button is used to change on screen display. 20. B.MARK: This button is used to bookmark. 21. INFO: This button is used to call the information pop-up screen. 22. COPY: This button is to enter BACKUP menu. 23. LOCK: This button is used to lock the buttons on the front panel/remote controller by logging off. 24. ZOOM IN: This button is used to zoom in within PTZ control mode. 25. FOCUS NEAR: This button is used to focus near within PTZ control mode. 26. IRIS OPEN: This button is used to open the IRIS within PTZ control mode. 27. MON: This button is used to select different main monitors to control. After pressing this button, press 1 or 2 button of the desired monitor number. 28. ZOOM OUT: This button is used to zoom out within PTZ control mode. 29. FOCUS FAR: This button is used to focus far within PTZ control mode. 30. IRIS CLOSE: This button is used to close the IRIS within PTZ control mode. 31. SPOT: This button is used to select different spot monitors to control. After pressing this button, press 1-4 button of the desired spot monitor number. 19 INSTALLATION Connecting the Power Cord Connect the AC power cord or Adapter to the DVR and then to a wall outlet. CAUTION: The power cord must be connected to the DVR before connected to a wall outlet, otherwise, the DVR might NOT be turned on properly. Once the DVR is not turned on after connecting the power cord, disconnect the power cord and connect it again after 10 seconds by following the proper connection procedures to restart the DVR. WARNING: RNING: ROUTE POWER CORDS SO THAT THEY ARE NOT A TRIPPING HAZARD. MAKE CERTAIN THE POWER CORD WILL NOT BE PINCHED OR ABRADED BY FURNITURE. DO NOT INSTALL POWER CORDS UNDER RUGS OR CARPET. THE POWER CORD HAS A GROUNDING PIN. IF YOUR POWER OUTLET DOES NOT HAVE HA A GROUNDING PIN RECEPTACLE, DO NOT MODIFY THE PLUG. DO NOT OVERLOAD THE CIRCUIT BY PLUGGING TOO MANY DEVICES IN TO ONE CIRCUIT. 20 INSTALLATION Connecting with Other Devices Connecting Video Inputs Connect the coaxial cables from the video sources to the BNC Video In connectors. Connecting the Loop-Through Video If you would like to connect your video source to another device, you can use the Loop BNC connectors. NOTE: The Loop BNC connectors are auto terminated. Do NOT connect a cable to the Loop BNC unless it is connected to a terminated device because it will cause poor quality video. Connecting the LCD Monitor A DVI and VGA connector is provided so that you can use a multi-sync computer monitor as your MAIN 1 monitor. NOTE: Before powering on the DVR, connect the LCD monitor first. 21 INSTALLATION Connecting the MAIN 2 BNC Monitor Connect the BNC monitor to MAIN2 Out connector. Connecting the SPOT BNC Monitor Connect the BNC monitor to SPOT1, SPOT2, SPOT3,and SPOT4 Out connector. Connecting Audio NOTE: It is the user’s responsibility to determine if local laws and regulations permit recording audio. The DVR can record audio from up to 16 sources. Connect the audio sources to Audio IN 1, Audio IN 2, Audio IN 3, …, and Audio IN 16 as needed using RCA jacks. Connect Audio Out to your amplifier. NOTE: The DVR does not have amplified audio output, so you will need a speaker with an amplifier. Do not directly connect from a microphone. 22 INSTALLATION Alarm Connection ALARM SENSOR ALARM BUZZER NOTE: To make connections on the Alarm Connector Strip, press and hold the button and insert the wire in the hole below the button. After releasing the button, tug gently on the wire to make certain it is connected. To disconnect a wire, press and hold the button above the wire and pull out the wire. You can use external devices to signal the DVR to react to events. Mechanical or electrical switches can be wired to the NUMBER 1-16 (Alarm-In) and G (Ground) connectors. The threshold voltage is 4.3V and should be stable at least 1 second to be detected. See the alarm menu of the event for configuring alarm input. Connect the device to the C and NC (Normally Closed) connectors or C and NO (Normally Open) connectors. 23 INSTALLATION Alarm Reset In An external signal to an Alarm Reset IN can be used to reset both the Alarm Out signal and the DVR’s internal buzzer. See the alarm menu of the event for configuring alarm reset input. Panic Record In An external signal to an Alarm Reset IN can be used for the panic recording. See the alarm menu of the event for configuring panic record input. Connecting to the RS485/RS422 Port The DVR can control PTZ (pan, tilt, zoom) cameras. In addition, DVR can be controlled remotely by an external device such as control keyboard. COM 1: RS485, connect PTZ to the DVR as shown below. (Applies to NUVICO Model: CI-Z10N-L-CX, CI-Z22N-L, CI-Z30N-L, MS-Z10N-FH, SD-Z18N-PHW, SD-Z18N-FMH, SDZ36N-PHW, SD-Z36N-FMH, SC-S36N-PHW) COM 1: If your PTZ camera requires RS422 connection, refer to the diagram below. RX + TX + TX - RXRXRX + TX TX + 24 INSTALLATION Connecting to the Controller Keyboard COM2: To connect NUVICO controller keyboard (CK-1000), refer to the diagram below. Available only for ED-P800, ED-P1600 and ED-U1600 models. Connecting to the USB Ports < FRONT > < REAR > Four USB ports are provided to connect a mouse, external flash drives for video clip copying or system upgrades. Two USB ports are on the rear panel and the other two are on the front panel. Position external drives close enough to the DVR so that you can make the cable connections, usually less than 6 feet. 25 INSTALLATION Connecting to the Network Port The DVR can be networked using the 100Mb/1Gb Ethernet connector. Connect a Cat5 cable with an RJ-45 jack to the DVR connector. See the NETWORK menu for configuring the Ethernet. NOTE: The network connector is not designed to be connected directly with cable or wire intended for outdoor use. 26 HDD INSTALLATION ON ED-U1600 How to mount the HDD to the DVR 1. When you unpack the DVR box, locate the removable HDD tray, shown below. 2. The removable HDD tray, shown below needs to be inserted into the empty slot of the DVR. 27 HDD INSTALLATION ON ED-U1600 3. With the latch pointing upwards, slide the tray into the slot. 4. Lock the tray in the slot by applying downward pressure to the latch. 28 HDD INSTALLATION ON ED-U1600 5. Finally, use the supplied tray key to lock the HDD tray into the chasis to prevent unauthorized removal. 6. Refer to page 96 of this manual or quick setup manual that was included on the box to initialize the HDD for Recording. 29 QUICK REFERENCES Starting the DVR 1. Connect the supplied USB mouse into any available USB port. 2. Connect the power cable into the DVR that is connected to the wall outlet. 3. Turn on and start the DVR. Using Mouse Using Front Panel/Remote Cannot use mouse for this function. Press the POWER button for 3 seconds. Important Step: If you are only using the BNC Monitor, which is considered Main 2 on the DVR Using Mouse Using Front Panel/Remote 30 On Main 1 monitor, move the mouse cursor towards the right side of the screen and keep dragging the mouse until mouse cursor appears on Main 2 monitor. Set the Front Panel/Remote to control Main 2. Press the MON button and 2 button. Cannot execute on Front Panel of the ED-C Series DVRs. Use the Remote. QUICK REFERENCES Shutting Down the DVR You can perform proper shut down only if you have logged as “admin” into the DVR. Instruction on how to log-in as admin, refer to page 33. 1. Locate and press the power button. Using Mouse Not supported Using Front Panel/Remote Press the POWER button. 2. The shutdown confirmation window appears. Using Mouse Highlight [OK] and click. Using Front Panel/Remote Using these buttons , highlight [OK] and press ↵ button. 31 QUICK REFERENCES 3. You need to input admin password “000000” for the DVR. Using Mouse Click on the [Keyboard] icon. Using Front Panel/Remote Using these buttons , highlight [Keyboard] and press ↵ button. 4. On screen keyboard should now appear. The default admin password for the DVR is “000000”. Using Mouse Highlight [0] and click six times, then, highlight [↵] and click. Using Front Panel/Remote Using these buttons , highlight [0], then, press ↵ button six times. Then, use these buttons 5. The DVR will shut down. 32 to highlight [↵] and press ↵ button. QUICK REFERENCES Log In As factory default, the DVR will automatically log in as “admin’. You have full access to the DVR. If you want to create a user and change permission, refer to permission management. Should there be an event where the system has logged off for various reason, follow these steps to log in to the DVR. 1. Follow the instructions below. Using Mouse Using Front Panel/Remote Click on the [Log In] icon. Press LOCK button. Cannot execute on Front Panel of the ED-C Series DVRs. Use the Remote. 2. You need to input admin password “000000” for the DVR. Using Mouse Click on the [Keyboard] icon. Using Front Panel/Remote Using these buttons , highlight [Keyboard] and press ↵ button. 33 QUICK REFERENCES 3. On screen keyboard should now appear. The default admin password for the DVR is “000000”. Using Mouse Highlight [0] and click six times, then, highlight [↵] and click. Using Front Panel/Remote Using these buttons , highlight [0], then, press ↵ button six times. Then, use these buttons to highlight [↵] and press ↵ button. 4. Lastly, when you select “OK” you are now logged on as “admin” Using Mouse Highlight [OK] and click. Using Front Panel/Remote Using these buttons , highlight [Ok] and press ↵ button. 34 QUICK REFERENCES Log Out / Locking All Buttons To lock all buttons and prevent unauthorized operation, you will have to log out. Once logged-out, the lock LED will illuminate, and all buttons will be disabled except the lock button. Pressing buttons on the DVR or the remote controller will have no effect. To log out, follow these instructions. 1. Log out, follow instructions below. Using Mouse Click on the [Log Out] icon. Using Front Panel/Remote Press LOCK button. Cannot execute on Front Panel of the ED-C Series DVRs. Use the Remote. 2. You need to input admin password (000000) for the DVR. Using Mouse Click on the [Keyboard] icon. Using Front Panel/Remote Using these buttons , highlight [Keyboard] and press ↵ button. 35 QUICK REFERENCES 3. On screen keyboard should now appear. The default admin password for the DVR is “000000”. Using Mouse Highlight [0] and click six times, then, highlight [↵] and click. Using Front Panel/Remote Using these buttons , highlight [0], then, press ↵ button six times. Then, use these buttons 4. Lastly, when you select “OK” you are now logged out. Using Mouse Highlight [OK] and click. Using Front Panel/Remote Using these buttons 36 to highlight [↵] and press ↵ button. , highlight [Ok] and press ↵ button. QUICK REFERENCES To Stop Recording If you have to stop the recording for specific configuration changes, follow these instructions below to stop the recording. 1. To stop the recording, follow instructions below. Using Mouse Click on the [Record Off] icon. Using Front Panel/Remote Press button. 2. The DVR will verify that you have the permission to stop the recording by checking password. You need to input admin password (000000) for the DVR. Using Mouse Click on the [Keyboard] icon. Using Front Panel/Remote Using these buttons , highlight [Keyboard] and press ↵ button. 37 QUICK REFERENCES 3. On screen keyboard should now appear. The default admin password for the DVR is “000000”. Using Mouse Highlight [0] and click six times, then, highlight [↵] and click. Using Front Panel/Remote Using these buttons , highlight [0], then, press ↵ button six times. Then, use these buttons to highlight [↵] and press ↵ button. 4. Lastly, when you select “OK”, the DVR’s recording will stop. Using Mouse Highlight [OK] and click. Using Front Panel/Remote Using these buttons , highlight [Ok] and press ↵ button. 38 OPERATING THE DVR Live Screen Overall DVR Status Icons 1. Current Date and Time 2. Current Monitor Indicator 3. Indicates if the DVR is in Record Mode or is not Recording 4. Indicates that there are Video Loss on the DVR 5. Indicates that there are Motion detected on the DVR 6. Indicates that there Alarm has been triggered 7. Current Audio Output status. 8. Indicates which user is logged on currently 9. Indicates remaining hard drive capacity 39 OPERATING THE DVR Individual Camera Status Icons 1. Camera Number 2. Camera Title 3. Indicates if this channel is recording or is not recording 4. Indicates that this channel is recording on motion 5. Indicates that this channel is recording on alarm trigger 6. Indicates that this channel is connected to PTZ camera 7. Indicates that this channel is recording audio 40 OPERATING THE DVR Selecting and Controlling the Multiple Main Monitor The DVR supports multiple monitors such as Main 1and Main 2 and these displays can be controlled individually. Using Mouse Using Front Panel/Remote Move your mouse cursor beyond right border of the Main 1 screen and mouse cursor will automatically appear on Main 2 screen. Move the mouse cursor beyond left border of Main 2 screen and mouse cursor will appear back in Main 1 screen. Press MON and 1 to control Main 1 monitor. Press MON and 2 to control Main 2 monitor. Cannot execute on Front Panel of the ED-C Series DVRs. Use the Remote. Please be advised that Main 1 can be any of this combination. Scenario 1: Use DVI/HDMI connection for Main 1 monitor. Scenario 2. Use VGA(RGB) connection for Main 1 monitor. Scenario 3. Use DVI/HDMI and VGA simultaneously. Both outputs will be cloned, displaying identical contents. For Main 2: In order to use Main 2 as an independent monitor, you must use monitor that supports BNC connection. 41 OPERATING THE DVR Screen Control Menu Move the mouse to the left side of the screen. Freeze The DVR can pause the live image. It is extremely useful when you want to pause a live image without having to go into the playback mode. Using Mouse Highlight [Freeze] icon and click. Using Front Panel/Remote Press either to freeze or unfreeze the current live view. 42 OPERATING THE DVR Full Camera Mode The DVR will display camera in a full screen that you desire. Using Mouse Highlight and click on [Full Screen] icon. In order to move onto the camera of your choice. Keep pressing the icon until the camera of your choice displays. Using Front Panel/Remote Press DISP repeatedly until the DVR is in [Full Screen] mode. In order to move on to the camera of your choice, press either until the camera of your choice displays. Or press the camera number button that you desire. 43 OPERATING THE DVR 4 Camera Mode The DVR will display 4 cameras at a time. Using Mouse Highlight and click on [4 Camera] icon. In order to move onto the next set of 4 cameras of your choice, keep pressing the icon until the camera of your choice displays. Using Front Panel/Remote Press DISP repeatedly until the DVR is in [4 Camera] mode. In order to move on to the next set of 4 cameras, press either until the camera of your choice displays. 44 1 2 5 6 9 10 13 14 3 4 7 8 11 12 15 16 OPERATING THE DVR 10 Camera Mode The DVR will display 10 cameras at a time. Using Mouse Highlight and click on [10 Camera] icon. In order to move onto the next set of 10 cameras of your choice, keep pressing the icon until the camera of your choice displays. Using Front Panel/Remote Press DISP repeatedly until the DVR is in [16 Camera] mode. In order to move to the next set of 10 cameras, press either until the camera of your choice displays. 1 2 7 8 3 4 5 6 9 10 11 12 7 8 9 10 13 14 15 16 16 Camera Mode This is the default mode for the DVR. It shows all 16 cameras in one screen. Using Mouse Highlight and click on [16 Camera] icon. Using Front Panel/Remote Press DISP repeatedly until the DVR is in [16 Camera] mode. 45 OPERATING THE DVR Auto Sequence/Switching The DVR will automatically move on to next set of cameras. Using Mouse Highlight and click on [Auto Sequence] icon. Clicking the [Auto Sequence] icon while in [Auto Sequence] is engaged will stop the [Auto Sequence] mode. Using Front Panel/Remote Press SEQ and the DVR will go into Auto Sequence Mode. Pressing the SEQ while in [Auto Sequence] is engaged will stop the [Auto Sequence] mode. Cannot execute on Front Panel of the ED-C Series DVRs. Use the Remote. or 1 2 7 8 3 4 5 6 9 10 11 12 7 8 9 10 13 14 15 16 1 2 5 6 9 10 13 14 3 4 7 8 11 12 15 16 or You can sequence the user-defined display formats in the sequence menu of the display setup. Refer to the sequence menu for the details. 46 OPERATING THE DVR Spot Out Monitor Control (BNC OUTPUT ONLY): The DVR has Spot Out monitor output(s). Each output can be controlled individually. The Spot monitor can only display 1 screen at a time. In addition, the Spot Monitor also supports Auto Sequence. Using Mouse Highlight and click on [Spot] icon. Use your mouse and click on the setting that you wish to change. Since the click will be effective immediately, there’s no need to save or click [OK] Using Front Panel/Remote Press SPOT button and press either 1 2 3 4 button to control your desired Spot Out monitor. Then, you can press [1] ~ [16] to display your desired camera. For [Auto Sequence], press SEQ button and the DVR will display camera and will sequence through automatically. Cannot execute on Front Panel of the ED-C Series DVRs. Use the Remote. Example of Spot 1 at Full Camera View of Camera 1. 47 OPERATING THE DVR Applies only to ED-U1600: There are 4 Spot Out Monitor Outputs and it can also display up to 4 screens at a time. Example of Spot 1 at Full Camera View of Camera 1 & Example of Spot 1 at 4 Screen Mode of Camera 1 through 4 Using Mouse Highlight and click on [Spot] icon. Use your mouse and click on the setting that you wish to change. Since the click will be effective immediately, there’s no need to save or click [OK] Using Front Panel/Remote Press SPOT button and press either 1 2 3 4 button to control your desired Spot Out monitor. For [1 Screen Mode] you can press either [1] ~ [16] to display your desired camera. For [4 Screen Mode], press DISP and use button until the camera group of your choice displays. For [Auto Sequence], press SEQ button under [1 Screen Mode] or [4 Screen Mode], and the DVR will display next set of camera and will sequence through automatically. 48 OPERATING THE DVR Launcher Menu Launcher menu appears when you move your mouse towards the top of the screen. You can move the mouse to the desired item in the Launcher menu. 49 OPERATING THE DVR Help Click on Help Icon and it displays explanation of the screen icons. Using Mouse Highlight and click on [Help(ToolTip)] icon. Using Front Panel/Remote Not supported. It will display explanation to the icons on the Live screen. 50 OPERATING THE DVR System Information Displays System Information. Using Mouse Using Front Panel/Remote Highlight [System Information] and click. Press INFO button. Press ESC when finished to exit. Cannot execute on Front Panel of the ED-C Series DVRs. Use the Remote. System Information displays: 1. Model Number 2. Site Name or DVR Name 3. Firmware and Hardware Version 4. Time and Date of last firmware update 5. Time and Date of last power-on 6. Video Type (NTSC or PAL) 7. Mac Address of the Network Interface Card 8. Current IP address and Port associated with this DVR 51 OPERATING THE DVR This is a next page button. There are 3 additional information pages. Using Mouse Highlight [Record Status] and click. Using Front Panel/Remote Use and press either repeatedly to highlight [Record Status], then, press ↵ button. Press ESC when finished to exit. Record Status 52 OPERATING THE DVR Recording Summary Using Mouse Using Front Panel/Remote Highlight [Health Information] and click. Use and press either repeatedly to highlight [Health Information], then, press ↵ button. Press ESC when finished to exit. Health Information 53 OPERATING THE DVR OSD On Screen Display There are 5 different OSD modes. 1.Default Mode: Displays the following: Continuous Record Icon PTZ Icon Camera Name Channel Number DVR Status Bar Event Icon such as Motion & Alarm Using Mouse Highlight [OSD Screen Display] and click until your desired on Screen Display is on the monitor. Using Front Panel/Remote Press OSD button repeatedly until your desired On Screen Display is on the monitor. Cannot execute on Front Panel of the ED-C Series DVRs. Use the Remote. 54 OPERATING THE DVR 2. Hides the following on all channels: Continuous Record Icon PTZ Icon Camera Name Using Mouse Highlight [OSD On Screen Display] and click until your desired on Screen Display is on the monitor. Using Front Panel/Remote Press OSD button repeatedly until your desired On Screen Display is on the monitor. Cannot execute on Front Panel of the ED-C Series DVRs. Use the Remote. 3. Hides the following on all channels: Continuous Record Icon PTZ Icon Camera Name Channel Number Using Mouse Highlight [OSD Screen Display] and click until your desired on Screen Display is on the screen. Using Front Panel/Remote Press OSD button repeatedly until your desired On Screen Display is on the screen. Cannot execute on Front Panel of the ED-C Series DVRs. Use the Remote. 55 OPERATING THE DVR 4. Hides the following on all channels Continuous Record Icon PTZ Icon Camera Name Channel Number DVR Status Bar Using Mouse Highlight [OSD Screen Display] and click until your desired on Screen Display is on the screen. Using Front Panel/Remote Press OSD button repeatedly until your desired On Screen Display is on the screen. Cannot execute on Front Panel of the ED-C Series DVRs. Use the Remote. 5. Hides the following on all channels Continuous Record Icon PTZ Icon Camera Name Channel Number DVR Status Bar Event Icon such as Motion & Alarm This is considered Camera View Only Mode Using Mouse Highlight [OSD Screen Display] and click until your desired on Screen Display is on the screen. Using Front Panel/Remote Press OSD button repeatedly until your desired On Screen Display is on the screen. Cannot execute on Front Panel of the ED-C Series DVRs. Use the Remote. 56 OPERATING THE DVR Digital Zoom (4x Digital Zoom) Clicking the Digital Zoom icon zooms the current image. Using Mouse Highlight [Digital Zoom] icon and click. Using Front Panel/Remote Press D.ZOOM button. Cannot execute on Front Panel of the ED-C Series DVRs. Use the Remote. Important Note: Only works under Full Camera view. Only works under Main 1 Monitor Yellow rectangle on the box indicates which area that is being digitally zoomed. Using Mouse Click and drag the yellow rectangle on the box to view different area of the digitally zoomed image. Right Click twice when finished to exit. Using Front Panel/Remote Use and press either repeatedly to view different area of the digitally zoomed up image. Press ESC when finished to exit. Cannot execute on Front Panel of the ED-C Series DVRs. Use the Remote. 57 OPERATING THE DVR Bookmark During Live Screen Mode: Clicking on Bookmark will mark the current Date/Time into the clipboard so that it is identified as Bookmark under the Event Search. Using Mouse Highlight [Bookmark] and click. Using Front Panel/Remote Press B.MARK button. Cannot execute on Front Panel of the ED-C Series DVRs. Use the Remote. During Video Playback Mode: Clicking on Bookmark in the playback mode will mark the starting and ending Date/Time into the clipboard so that it can be instantly located during copy mode. st Note: It is a 2 step process. You must click on Bookmark 1 , to mark the start time of the video and click on the Bookmark again, to mark the end time of the video. Using Mouse Highlight [Bookmark] and click it to mark the starting playback time and click [Bookmark] gain to mark the ending playback time. Using Front Panel/Remote Press B.MARK button to mark the starting playback time and B.MARK button again to mark the ending playback time. Cannot execute on Front Panel of the ED-C Series DVRs. Use the Remote. 58 OPERATING THE DVR Acknowledge When the DVR alerts any event/alarm/system alert, and possibly with loud beep from the DVR, use this function to clear any events/alarm/system alerts from the DVR. Using Mouse Using Front Panel/Remote Highlight [ACK(Alarm Off)] and click. Press ACK button. Audio Control This DVR offers 16 channels of audio recording. Unlike video data that can be recorded at various recording rates, an audio data is always recorded in real time when video is being recorded into the DVR. If the audio is present during playback, the audio icon will appear on the top right corner of the screen. 59 OPERATING THE DVR There are 4 audio output modes. Mute: Mutes the audio output. Auto: Muted during 4, 9 or 16 screen mode but outputs audio when user goes into full screen of channel that has audio connected. Auto(Mix): All audios, if present, are played regardless of what channel mode that the user is in. Using Front Panel/Remote Press AUDIO button. Using buttons and ↵ button to select or deselect your desired audio mode. When finished, highlight [Exit] and press ↵ to exit. Cannot execute on Front Panel of the ED-C Series DVRs. Use the Remote. Using Mouse Highlight [Audio Control] and click to select or deselect your desired audio mode. When finished, highlight [Exit] and click. 60 OPERATING THE DVR Panic Record During live viewing, if you notice an activity that you feel that it is important, clicking on this icon will instantly bump the recording to unit’s maximum capability or setting that has been configured under Panic Record in Setup Menu. Using Mouse Highlight [Panic-record On] and click. To deactivate the [Panic Record], highlight [Panicrecord Off] and click. Using Front Panel/Remote Press PANIC button to activate the [Panic Record] mode. To deactivate the [Panic Record], press PANIC again. Cannot execute on Front Panel of the ED-C Series DVRs. Use the Remote. Record Off By factory default, the DVR is in [Record On] mode. Should you need to turn the recording off for any reason, follow these instructions. Administrator privilege is required. Using Mouse Highlight [Record Off] and click. Follow instructions on inputting admin password on page xx. To turn the recording back on, highlight [Record On] and click to start the recording. Using Front Panel/Remote Press button to turn the recording off. Follow instructions on inputting admin password on page xx. To turn the recording back on, press again to start the recording. 61 OPERATING THE DVR PTZ Mode (On/Off) This icon will bring up Pan/Tilt/Zoom menu to control the PTZ cameras. Configure DVR First to Control PTZ Cameras The DVR supports a variety of PTZ cameras. Please read the PTZ manufacturer’s instruction manual first and confirm their settings before proceeding to the next section. 1. Define which COM Port that the PTZ camera is attached to. This is done from the following menu. DEVICES>>SERIAL in the setup menu. Using Mouse Highlight and click on different settings to modify the values. Specify which COM Port is controlling specific peripherals such as PTZ camera. Using Front Panel/Remote Using these buttons and ↵ button to modify the values. Specify which COM Port is controlling specific peripherals such as PTZ camera. 62 OPERATING THE DVR 2. Match the configurations of the DVR with the PTZ settings in following menu DEVICES>>>CAMERA>>>PTZ in the setup menu. Using Mouse Highlight and click on different settings to modify or specify if the desired channel should be active for PTZ camera, as well as specify PTZ camera’s model and it’s ID, and the baud rate of the PTZ camera. Using Front Panel/Remote Using these buttons buttons and ↵ button to modify or specify if the desired channel should be active for PTZ camera, as well as specify PTZ camera’s model and it’s ID, and the baudrate of the PTZ camera. USE: Set it On to control the PTZ camera. PORT: Name of the port that is used to connect the PTZ MODEL: Specify the model or protocol of the PTZ. ID: ID number of the PTZ camera. We strongly suggest that you match the ID with channel number of the DVR. Note: When you set the camera to the PTZ camera, the PTZ icon displays on the screen. 63 OPERATING THE DVR Follow steps below to control the PTZ camera: 1. Go into the full screen mode for the desired PTZ camera. Using Mouse Double click on the desired camera to go into the full screen mode. Using Front Panel/Remote Press either 1 ~ 16 button to go into the desired full screen mode. Cannot execute on Front Panel of the ED-C Series DVRs. Use the Remote. 2. Go into PTZ mode, then the cross line and the control window display on the screen. Using Mouse Highlight and click on the [PTZ Mode (On/Off)]. Using Front Panel/Remote Press PTZ button. 3. Highlight and press the icons on the control window to move the PTZ camera. Using Mouse Highlight and click on the movement arrow icons on the control window to move the PTZ camera. Using Front Panel/Remote Use buttons to highlight the movement arrow icons on the control windows and press ↵ button to move the PTZ camera. NOTE: The camera will track the mouse movement and change its speed based on the distance of the mouse point from the center of the picture when no control window. 64 OPERATING THE DVR 4. Press PTZ button again to exit from the PTZ mode, then the cross line disappears. Using Mouse Highlight and click on the [PTZ Mode (On/Off)] icon. Using Front Panel/Remote Press PTZ button. Explanation of icons on the control window 1. Movement Speed There are 6 settings. Auto, Speed 1 ~ 5. Auto adjusts automatically to the mouse click and the buttons from the unit. Or, if you would like permanent speed, you can select from Speed 1 being the slowest mode for movement of the PTZ and Speed 5 being the fastest. 2. Advanced Menu 65 OPERATING THE DVR 1. This is a “PTZ Fuction” input section. To recall presets, scan and etc, you can click on the numbers shown above on #4 and it will be displayed on this section. 2. Backspace, to delete any numbers that you wish to change. 3. Minimize or close this advanced menu. 4. Number input to be shown on #1. 5. Shift or Enter button to execute the commands. 6. You can execute Preset, Scan, Turbo, Tour, Pattern, Home, Alarm, Latch On, Latch Off. 3. Minimize or Close the PTZ Control. 4. Zoom In or Zoom Out 5. Focus In or Out 6. Iris Open or Close 7. Send ESC Command 8. Move the PTZ 9. Access the Setup Menu of the PTZ camera. 66 OPERATING THE DVR Search To review an incident, use this icon to search for your desired video clips. Using Mouse Highlight and click on the [Search] icon. Using Front Panel/Remote Press SEARCH button. Search Window Using Mouse Using Front Panel/Remote Highlight and click on the desired search criteria to select/deselect or to go into the specific search mode. Use to highlight the desired search criteria and ↵ buttons select/deselect or to go into the specific search mode. 1. You can choose the source such as internal HDD, DVD or USB to search for a playback video. 2. When the desired Media is checked, this will verify if the source has the playback data that the DVR is searching for. 3. Displays the earliest and latest video data that is available on the media. 4. You have 4 different ways to search for Video. 67 OPERATING THE DVR Time Search 1. Input your desired values. Using Mouse First, highlight and click on the Date and Time on the [Search Start]. Then, click on either the moth, day, year, hour minute, or second, and click on the and icons to change the value. Using Front Panel/Remote Use to highlight [Search Start] and press the ↵ button to input your desired time. Then, use buttons 1 ~ 0/10 button to input the exact date and time of your video. 2. When finished, start the video. Using Mouse Highlight and click on the [Start] icon to start the playback. Using Front Panel/Remote Use to highlight [Start] and press the ↵ button to start the playback. 3. Video is played, for instruction on playback window, refer to page 77. Explanation of the Time Search Window. 1. Displays the earliest and latest video data that is available on the media. 2. Input your desired video review date and time. 3. Shortcut and plays the earliest video. 4. Shortcut and plays the latest video. 5. Starts the playback. 6. Exit this window. 68 OPERATING THE DVR Event Search 1. Input, and select/deselect your desired values. Using Mouse First, highlight and click on the desired search criteria to select/deselect different search criterias. Then, click on either the moth, day, year, hour minute, or second, and click on the and [ ] [ ] icons to change the value. Using Front Panel/Remote First, use to highlight the desired search criteria and ↵ buttons to select/deselect different search criteria. Then, Use to highlight [Search] and press the ↵ button to input your desired time. Lastly, use buttons 1 ~ 0/10 button to input the exact date and time of your video. 2. When finished, search for the video. Using Mouse Highlight and click on the [Search] icon to search for the event. Using Front Panel/Remote Use to highlight [Search] and press the ↵ button to search for the event. 69 OPERATING THE DVR 3. From the search list, you can start the playback. Using Mouse Highlight and click on any of the [CH] icon to start the playback. Using Front Panel/Remote Use buttons to highlight any [CH] and press the ↵ button to start the playback. 4. Video is played, for instruction on playback window, refer to page 77. 70 OPERATING THE DVR Calendar Search 1. Input, and select/deselect your desired values. Using Mouse First, highlight and click on the desired month, and the year. Then, highlight and click on the desired day. Using Front Panel/Remote First, use and ↵ to select the desired month, year. Then, use buttons to highlight the desired day, and press ↵ button. 2.Select your desired time of the day. Using Mouse Click on the desired time of the day. Your desired video will start playing. Using Front Panel/Remote Press buttons to highlight the time of the day. Then, use and press button to select your desired time and press ↵ button. Your desired video will start playing. 3. Video is played, for instruction on playback window, refer to page 77. 71 OPERATING THE DVR Text Search 1. Input, and select/deselect your desired values. Using Mouse First, highlight and click on the desired search criteria to select/deselect different search criteria. Then, click on either the moth, day, year, hour minute, or second, and click on the and [ ] [ ] icons to change the value. Using Front Panel/Remote First, use to highlight the desired search criteria and ↵ buttons select/deselect different search criteria. Then, Use to highlight [Search] and press the ↵ button to input your desired time. Lastly, use buttons 1 ~ 0/10 button to input the exact date and time of your video. 2. When finished, search for the video. Using Mouse Highlight and click on the [Search] icon to search for the event. Using Front Panel/Remote Use to highlight [Search] and press the ↵ button to search for the event. 72 OPERATING THE DVR 3. From the search list, you can start the playback. Using Mouse Highlight and click on any of the [CH] icon to start the playback. Using Front Panel/Remote Use to highlight any [CH] and press the ↵ button to start the playback. 4. Video is played, for instruction on playback window, refer to page77. Copy To copy or backup an incident, click on this icon to copy the clips into CD/DVD or USB Thumbdrive. 1. Follow the instructions below. Using Mouse Click on the [Copy] icon. Using Front Panel/Remote Press COPY button. Cannot execute on Front Panel of the ED-C Series DVRs. Use the Remote. 73 OPERATING THE DVR 2. Set your desired video copy parameters. Using Mouse Click on the different parameters and click to change the value. Using Front Panel/Remote Use and press either buttons to highlight different parameters and press ↵ button to get into the sub-menu to change the value. When the value is changed, press ↵ button again to save. 1. Media: CD/DVD or USB or USB(MP4). USB(MP4) is a industry standardized video file where it can be played in Quick Time or VLC Player. Also, since there can be more one similar devices connected to the DVR, you can also choose which device to use, which is located on the right side of media selection. 2. Record: Informational purpose only: This section displays the earliest recording date/time to the latest recording time that are present on the DVR. 3. Bookmark: During playback of video, user could have bookmarked certain section. If it was bookmarked, the lists will show up here. 4. Time: Enter your desired start and the end time of your video to be copied. 5. Channel: By factory default, [Select All] is checked, therefore, all the channels or cameras will be copied. However, should you want to copy only the specific cameras, you can unselect [Select All] and check only the cameras that you desire to be copied. NOTE: When [EXE] is checked, DVR will make self executable file where it can be played on any PC without the need of installing NUVICO player software to view the file. Extremely useful if you want to give the copied video to law enforcement and etc. 5. File Name: By factory default, the file name will be start date/time of the video. Should you want to customize the file name, you can enter it here. 6. Estimate: If you are unsure about the file size outcome, you can click on [Estimate] and the DVR will estimate the total size of the copied file for you. 7. Start/Exit/EJECT: When all the values are entered, you can either Start the copying process, Exit the copying process. If you doing CD/DVD copying, you can choose [EJECT] to open the tray to insert blank media. IMPORTANT NOTE: CD-R or DVD-R mediums only. No RW or + of any kind. 74 OPERATING THE DVR A) Using Built-in CD/DVD Drive 1. Press COPY button or click backup icon on the top menu bar. 2. Select Media as CD/DVD. 3. Highlight EJECT then press the ENTER button to open the tray. When the tray opens, insert a blank CD-R or DVD-R then close the tray. 4. To copy all the cameras, check the select All. Otherwise, set the desired channel. To specify cameras, go down to CHANNEL LIST and press the number buttons associated with the camera numbers. 5. Set the desired backup time then select START. *ESTIMATE provides the file size based on the selected cameras. B) Using USB Thumb Drive - “USB” 1. Insert a USB thumb drive then set MEDIA as USB. 2. If necessary, select FORMAT to format the device. *Warning: Formatting will delete all the data in the USB thumb drive. If necessary, copy or transfer the data to another device before formatting. 3. To copy all the cameras, check the select All. Otherwise, set the desired channel. To specify cameras, go down to CHANNEL LIST and press the number buttons associated with the camera numbers. 4. Set the desired backup time then select START. *ESTIMATE provides the file size based on the selected cameras. 75 OPERATING THE DVR C) Using USB Thumb Drive - “USB(MP4)” 1. Insert a USB thumb drive then set MEDIA as USB. 2. If necessary, select FORMAT to format the device. 3. To copy the desired one camera, go down to CHANNEL LIST and press the number button associated with the camera number. 4. Set the desired backup time then select START. *ESTIMATE provides the file size based on the selected one camera. Setup Menu Click on this icon to access the unit’s system menu. Refer to page xx for detailed explanation. 76 OPERATING THE DVR Playback You can play data stored in the HDD and backup a desired portion of the data. In Live mode, click Play or press the Play button on the remote control or the front panel. For data search, refer to <Search> on the page before. The selected data is played and the play launcher appears on the bottom of the screen. Mode Switch : Select a desired play mode by clicking on the or press the different grid icons on the left side of the screen. 77 OPERATING THE DVR 1. You can exit the playback mode. 2. Show the recorded time table. 3. You can enter Calendar Search Mode. 4. Slow Play 5. Rewind 6. Reverse Play 7. Normal Play 8. Fast Forward 9. Step Reverse 10. Pause 11. Step Forward 12. Shuttle 13. Current Monitor Indicator 14. Current Date and Time 15. Current Playback Speed 16. Screen Control Menu Log In or Log Out Click on this icon either Log In to the system or Log out of the system. For detailed instructions, refer to page 33. 78 SETUP MENU QUICK SETUP 79 SETUP MENU Using Mouse Using Front Panel/Remote Click on the different parameters and click to change its value. When finished, make sure that you save the settings by clicking on [Save]. First, use buttons to highlight different parameters on the screen. Then, press ↵ button to modify or to get into the sub-menu to change its parameter. When finished, make sure that you save the settings by highlighting [Save] and press the ↵ button. DATE/TIME Time Sync: When this option is checked, it will synchronize the time to its regional NTP (Network Time Server) Note: To use the “Time Sync” feature, make sure that the NTP Server is ON under the NTP menu in Network setup and that the DVR is communicating out to the internet Time Zone: Select appropriate Time Zone for your location. Format: You can set different date and time format or order that it is shown on the DVR. Time: You modify current Date and Time of the DVR. 80 SETUP MENU Using Mouse Using Front Panel/Remote Click on various parameters on the screen to modify or to get into the sub-menu to change its parameter. When finished, make sure that you save the settings by clicking on [Save]. First, use buttons to highlight different parameters on the screen. Then, press ↵ button to modify or to get into the sub-menu to change its parameter. When finished, make sure that you save the settings by highlighting [Save] and press the ↵ button. GLOBAL RECORD You can set the same recording parameters to all cameras by User Defined option. Picture Quality Priority and Frame Rate Priority are used to set the recording parameters by entering desired days of recording at the given HDD capacity. After programming desired values, simply select SAVE and the DVR will automatically apply the appropriate settings. For customized individual camera setup, please go to RECORD under the Advanced setup. User Defined The DVR is set with predefined record settings on initial power-up. The unit will start recording immediately. Please note that the default recording setting is ON. The factory default setting is NORMAL recording as follow: ED-U1600 REC ON RES 4CIF PPS 15 QUALITY Q5 EVENT OFF 81 SETUP MENU Using Mouse Using Front Panel/Remote Click on various parameters on the screen to modify or to get into the sub-menu to change its parameter. When finished, make sure that you save the settings by clicking on [Save]. First, use buttons to highlight different parameters on the screen. Then, press ↵ button to modify or to get into the sub-menu to change its parameter. When finished, make sure that you save the settings by highlighting [Save] and press the ↵ button. For quick setup, “User Defined” setting on this screen will apply to all cameras. REC: To turn ON or OFF the continuous 24/7 recording RES: For Resolution: Best: 4CIF stands for 704 x 480(NTSC),704 X 576(PAL) Better: 2CIF stands for 704 x 240(NTSC),704 X 288(PAL) Good: CIF stands for 352 x 240(NTSC),352 X 288(PAL) PPS: Pictures per second Pictures per second or frames per second per camera. Real time video is 30 PPS which is the highest. QUALITY: Q1: Lowest Detail Level/Picture Quality ~ Q5: Highest Detail Level/Picture Quality EVENT: To turn ON of OFF the event recording such as Motion or Alarm trigger. Picture Quality Set recording priority with PICTURE QUALITY to maintain PICTURE QUALITY at the highest possible level. As the number of days increase, the DVR may decrease the frame rate and the resolution to compensate to fulfill the number of days. Note: The days of recording is for reference only. Actual days of recording may vary. 82 SETUP MENU Using Mouse Using Front Panel/Remote Click on various parameters on the screen to modify or to get into the sub-menu to change its parameter. When finished, make sure that you save the settings by clicking on [Save]. First, use buttons to highlight different parameters on the screen. Then, press ↵ button to modify or to get into the sub-menu to change its parameter. When finished, make sure that you save the settings by highlighting [Save] and press the ↵ button. Frame Rate Set recording priority with FRAME RATE to maintain FRAME RATE at the highest possible level. As the number of days increase, the DVR may decrease the resolution and the picture quality to compensate to fulfill the number of days. Note: The days of recording is for reference only. Actual days of recording may vary. 83 SETUP MENU Using Mouse Using Front Panel/Remote Click on various parameters on the screen to modify or to get into the sub-menu to change its parameter. When finished, make sure that you save the settings by clicking on [Save]. First, use buttons to highlight different parameters on the screen. Then, press ↵ button to modify or to get into the sub-menu to change its parameter. When finished, make sure that you save the settings by highlighting [Save] and press the ↵ button. ADVANCED SETUP Advanced Setup allows to set SYSTEM,RECORD,EVENT,DISPLAY,DEVICES, and NETWORK.. 84 SETUP MENU Using Mouse Using Front Panel/Remote Click on various parameters on the screen to modify or to get into the sub-menu to change its parameter. When finished, make sure that you save the settings by clicking on [Save]. First, use buttons to highlight different parameters on the screen. Then, press ↵ button to modify or to get into the sub-menu to change its parameter. When finished, make sure that you save the settings by highlighting [Save] and press the ↵ button. SYSTEM The SYSTEM Menu allows modification of system features such as Local and Remote Passwords, Holidays, Disk Utility, Information, Alarm, and Status Overview. Information Site Name: ID: You can enter custom name for the DVR. You can enter up to 29 characters. You can also set the ID of the DVR. Unique ID is required if you have multiple DVRs at one location, and since the remote control or the keyboard controller needs to know which DVR that it must control. Languages: Default language for the DVR is “English” Record No Video: Under special circumstances, you can have the unit record even if there’s no video signal present on the channel. Playback Deinterlace: Enabling Deinterlace smoothes the edges on the pictures during playback. Key Tone: Enable or Disable tones that unit emits when physical buttons are pressed. OSD Transparency: When enabled, the setup menu will be transparent on top of Live screen. It is useful when you want to monitor Live cameras while making setup screen mode. Screen Border Line: You can change the color of the border on the main screen. Video Type: You can set NTSC or PAL depending on what type of cameras are connected to the unit. Monitor Key: When enabled, you can use Monitor button to toggle between multiple monitors. 85 SETUP MENU Using Mouse Using Front Panel/Remote Click on various parameters on the screen to modify or to get into the sub-menu to change its parameter. When finished, make sure that you save the settings by clicking on [Save]. First, use buttons to highlight different parameters on the screen. Then, press ↵ button to modify or to get into the sub-menu to change its parameter. When finished, make sure that you save the settings by highlighting [Save] and press the ↵ button. Alarm The DVR uses various event sources for system alert. When configured, these are the type of events that the DVR can notify. Record Fault: Fan Fail: HDD Fail: HDD Temperature: HDD Almost Full: Rebuild Done Power Interrupt: DDNS Reg. Fail: Any abnormality with recording of the unit. Any abnormalities with the system’s cooling fan. Any abnormalities with DVR’s recording HDD. Any abnormal temperatures with the DVR’s recording HDD. When the HDD is almost full. When the rebuild of the mirroring HDD is done. When there’s abnormal shutdown or power interruption. When the DVR fails to register with nuvicoconnect.com DDNS server. When the events above are triggered, users can direct the DVR to follow up with following actions. PopUp: E-mail: Relay: 86 DVR can start emitting sounds until user acknowledges. DVR can send an e-mail if e-mail addresses are configured. It can trigger a relay if third party devices such as strobe light, siren or alarm zones are connected. SETUP MENU Using Mouse Using Front Panel/Remote Click on various parameters on the screen to modify or to get into the sub-menu to change its parameter. When finished, make sure that you save the settings by clicking on [Save]. First, use buttons to highlight different parameters on the screen. Then, press ↵ button to modify or to get into the sub-menu to change its parameter. When finished, make sure that you save the settings by highlighting [Save] and press the ↵ button. DATE/TIME Time It’s a duplicate of Date/Time under the Quick Setup Tab. For instructions, refer to Date/Time under the Quick Setup Tab. Holidays You can set the holidays. The recording of holidays is the same as the recording of the weekend of the schedule recording. USE: To use, check this parameter. Type: Select Fixed or Relative. Example of Fixed would be Christmas, where it is always December 25. Example of relative would be Thanksgiving where it is always the third Thursday of November. 87 SETUP MENU Using Mouse Using Front Panel/Remote Click on various parameters on the screen to modify or to get into the sub-menu to change its parameter. When finished, make sure that you save the settings by clicking on [Save]. First, use buttons to highlight different parameters on the screen. Then, press ↵ button to modify or to get into the sub-menu to change its parameter. When finished, make sure that you save the settings by highlighting [Save] and press the ↵ button. SYSTEM LOG You can search for all system related events and alerts of the DVR. Logs will be listed in chronological order, starting from the most recent. 88 SETUP MENU Using Mouse Using Front Panel/Remote Click on various parameters on the screen to modify or to get into the sub-menu to change its parameter. When finished, make sure that you save the settings by clicking on [Save]. First, use buttons to highlight different parameters on the screen. Then, press ↵ button to modify or to get into the sub-menu to change its parameter. When finished, make sure that you save the settings by highlighting [Save] and press the ↵ button. STATUS System The status of the system informs you of the model name, the user-defined site name, the Firmware version, the last updated time, the last power on time, the video system type, the MAC address, and the IP/Port number. Event Informational purpose only. Parameters on this screen cannot be modified. The status of the event informs you of the current status of the motion, the video loss, the external alarm, the panic record, the DISK bad, the fan fail, the disk temperature, disk full alarm, and the disk S.M.A.R.T.. 89 SETUP MENU Using Mouse Using Front Panel/Remote Click on various parameters on the screen to modify or to get into the sub-menu to change its parameter. When finished, make sure that you save the settings by clicking on [Save]. First, use buttons to highlight different parameters on the screen. Then, press ↵ button to modify or to get into the sub-menu to change its parameter. When finished, make sure that you save the settings by highlighting [Save] and press the ↵ button. Record The status of the record informs you of the current recording status of the audio and the video. Informational purpose only. Parameters on this screen cannot be modified. Disk Informational purpose only. Parameters on this screen cannot be modified. When [RECORD] is checked: Displays the status of the disk including earliest video and latest video that are present. When [S.M.A.R.T.] is checked: Displays the status of the S.M.A.R.T information of the hard drive. 90 SETUP MENU Using Mouse Using Front Panel/Remote Click on the different parameters and click to change its value. When finished, make sure that you save the settings by clicking on [Save]. First, use buttons to highlight different parameters on the screen. Then, press ↵ button to modify or to get into the sub-menu to change its parameter. When finished, make sure that you save the settings by highlighting [Save] and press the ↵ button. ACCOUNT The ACCOUNT allows you to create users and user groups General You can specify Auto Login and Auto Logout dwell time. Auto Login: Allows you to select a User to be automatically logged in when the DVR is powered up. Auto Logout: Allows you to select from a list of times that the user will be automatically logged out. 91 SETUP MENU Using Mouse Using Front Panel/Remote Click on the different parameters and click to change its value. When finished, make sure that you save the settings by clicking on [Save]. First, use buttons to highlight different parameters on the screen. Then, press ↵ button to modify or to get into the sub-menu to change its parameter. When finished, make sure that you save the settings by highlighting [Save] and press the ↵ button. User The User setup screen displays the users and groups. You can create new users on this screen. Use: User Name: Password: Group: Covert: 92 Enable or disable a user. Create a user. Set password for the user. Choose which group this user belongs to. Choose if this user should not see certain video channels or listen to certain audio feeds at the remote site through the network. SETUP MENU Using Mouse Using Front Panel/Remote Click on the different parameters and click to change its value. When finished, make sure that you save the settings by clicking on [Save]. First, use buttons to highlight different parameters on the screen. Then, press ↵ button to modify or to get into the sub-menu to change its parameter. When finished, make sure that you save the settings by highlighting [Save] and press the ↵ button. Group The Group setup screen displays the group name and permission. You can add group. You can assign the permission for each group. NOTE: The checkmark in the box means the active state. General You can set different rights, whether this group has permission to access certain features. 93 SETUP MENU Using Mouse Using Front Panel/Remote Click on the different parameters and click to change its value. When finished, make sure that you save the settings by clicking on [Save]. First, use buttons to highlight different parameters on the screen. Then, press ↵ button to modify or to get into the sub-menu to change its parameter. When finished, make sure that you save the settings by highlighting [Save] and press the ↵ button. Menu You can set different rights, whether this group can access certain section under the setup menu. 94 SETUP MENU Using Mouse Using Front Panel/Remote Click on the different parameters and click to change its value. When finished, make sure that you save the settings by clicking on [Save]. First, use buttons to highlight different parameters on the screen. Then, press ↵ button to modify or to get into the sub-menu to change its parameter. When finished, make sure that you save the settings by highlighting [Save] and press the ↵ button. UTILITY USB This menu allows users to update the firmware and load/save settings with a USB thumb drive. Select USB: Current F/W Ver.: New F/W Ver.: File Name: Exclude: Configuration: Displays active device(s) that is connected. You can select your device at this section. Displays current system firmware version. If new firmware file is present on the USB Thumbdrive, [Update F/W] will be active so that you can upgrade the firmware of the DVR. The DVR can import or export the current settings of the DVR into the USB Thumbdrive. You can name the file name here. You have the option to exclude Date/Time or Network settings. You can either import the configuration setting from the USB Thumbdrive assuming that the USB Thumbdrive already contains the configuration file from another DVR. Or, you can export the current DVR setting to an USB Thumbdrive. 95 SETUP MENU Using Mouse Using Front Panel/Remote Click on the different parameters and click to change its value. When finished, make sure that you save the settings by clicking on [Save]. First, use buttons to highlight different parameters on the screen. Then, press ↵ button to modify or to get into the sub-menu to change its parameter. When finished, make sure that you save the settings by highlighting [Save] and press the ↵ button. Disk Manager Disk Manager is used to format/reuse a hard disk drive. This screen will show how all the hard drives that are present on the DVR, the model number of the hard drive, free space and total space for the particular hard drive. For the status, refer to the different options below. Parameters on Status can be modified Record Mode: The disk is physically connected and used for recording. Off: The disk is physically connected but not ready to record. Play Mode: The disk is used for playback only. NOTE: You can remove a drive, so that it can be left on the idle state, or if the new disk is installed, you have the option to “Format” which will initialize the drive and wipe out the data. Recording must be stopped to remove a existing drive that is being used.. 96 SETUP MENU Using Mouse Using Front Panel/Remote Click on the different parameters and click to change its value. When finished, make sure that you save the settings by clicking on [Save]. First, use buttons to highlight different parameters on the screen. Then, press ↵ button to modify or to get into the sub-menu to change its parameter. When finished, make sure that you save the settings by highlighting [Save] and press the ↵ button. Configuration HDDs Overwrite: Auto Record on Boot: JPEG Record: Block Playback: Disk Full Alarm: Disk Bad Sector Alarm: Disk Temperature Alarm: By default, the hard disk drive will overwrite from the beginning when it becomes full. When booting, the DVR starts to record automatically. During recording, the DVR records with the JPEG format at the same time. You can limit the DVR’s playback days up to 31 days, required law on certain regions. Only activates when HDD ALMOST FULL alarm is activated under SYSTEM ALARM section of the menu. Activates when there’s a abnormalities on the recording HDD. Set the temperature of the HDD when the DVR should notify the user. 97 SETUP MENU Using Mouse Using Front Panel/Remote Click on the different parameters and click to change its value. When finished, make sure that you save the settings by clicking on [Save]. First, use buttons to highlight different parameters on the screen. Then, press ↵ button to modify or to get into the sub-menu to change its parameter. When finished, make sure that you save the settings by highlighting [Save] and press the ↵ button. Service Remote management: Reset Record Setting Only: Factory Reset: 98 When checked, admin or power user can take control of the DVR through the internet connection. Mainly used for troubleshooting. When checked, the only record settings revert to the factory default value. When checked, the menu settings revert to the factory default value. SETUP MENU Using Mouse Using Front Panel/Remote Click on the different parameters and click to change its value. When finished, make sure that you save the settings by clicking on [Save]. First, use buttons to highlight different parameters on the screen. Then, press ↵ button to modify or to get into the sub-menu to change its parameter. When finished, make sure that you save the settings by highlighting [Save] and press the ↵ button. RECORD If you have used the global record function, the results are shown in this record mode. The record allows you to set the recording parameters of each camera or to run the schedule recording. 99 SETUP MENU Using Mouse Using Front Panel/Remote Click on the different parameters and click to change its value. When finished, make sure that you save the settings by clicking on [Save]. First, use buttons to highlight different parameters on the screen. Then, press ↵ button to modify or to get into the sub-menu to change its parameter. When finished, make sure that you save the settings by highlighting [Save] and press the ↵ button. Continuous Schedule Record: Apply to All: CONTINUOUS: RES: PPS: QLT: 100 If you wish to configure schedule, check this option. You can configure different recording parameters for Day, Night and Weekend. When you check this option, it will apply your current setting to rest of the cameras. For normal 24/7 recording. You can check or uncheck this option. Set the resolution for this particular camera, CIF, 2CIF, or 4CIF. Set the pictures per second for this particular camera. Set the detail quality level for this particular camera. SETUP MENU Using Mouse Using Front Panel/Remote Click on the different parameters and click to change its value. When finished, make sure that you save the settings by clicking on [Save]. First, use buttons to highlight different parameters on the screen. Then, press ↵ button to modify or to get into the sub-menu to change its parameter. When finished, make sure that you save the settings by highlighting [Save] and press the ↵ button. Event MOTION: ALARM: RES: PPS: QLT: PRE: POST: When [MOTION] is checked, DVR will record this camera when the motion is detected. When [ALARM] is checked, DVR will record this camera if DVR receives alarm signals. Set the resolution for this particular camera, CIF, 2CIF, or 4CIF. Set the pictures per second for this particular camera. Set the detail quality level for this particular camera. Specify pre-event buffer so that the actual recorded video contains prior video before the event. Specify post event buffer, to specify when the DVR should stop after the event has stopped. 101 SETUP MENU Using Mouse Using Front Panel/Remote Click on the different parameters and click to change its value. When finished, make sure that you save the settings by clicking on [Save]. First, use buttons to highlight different parameters on the screen. Then, press ↵ button to modify or to get into the sub-menu to change its parameter. When finished, make sure that you save the settings by highlighting [Save] and press the ↵ button. PANIC PANIC RECORD may be used in case of emergency or if you feel that the event that you are watching is a high priority event. The DVR will record all cameras according to the PANIC RECORD setting when the PANIC button is pressed. It is strongly recommended that you set this to the highest recording parameters that this DVR allows for best picture quality and frame rate. Use: Resolution: Frame Rate(pps): Quality: Panic Duration: 102 Check this option, if you would like to use the Panic Record feature. Set the resolution to either CIF, 2CIF, or 4CIF. Set the pictures per second. Set the detail quality level. Set the duration for the Panic Record once it is activated. SETUP MENU Using Mouse Using Front Panel/Remote Click on the different parameters and click to change its value. When finished, make sure that you save the settings by clicking on [Save]. First, use buttons to highlight different parameters on the screen. Then, press ↵ button to modify or to get into the sub-menu to change its parameter. When finished, make sure that you save the settings by highlighting [Save] and press the ↵ button. Schedule Record When the schedule record is on, users may define their own daytime, nighttime, as well as weekend record settings. Day Select DAY to configure the time range that will follow the SCHEDULE - DAY setting. The rest of the hour will automatically follow the SCHEDULE - Night setting. Enter desired record settings for daytime recording. Night Select Night to configure the time range that will follow the SCHEDULE - Night setting. The rest of the hour will automatically follow the SCHEDULE - Day setting. Enter desired record settings for nighttime recording. 103 SETUP MENU Using Mouse Using Front Panel/Remote Click on the different parameters and click to change its value. When finished, make sure that you save the settings by clicking on [Save]. First, use buttons to highlight different parameters on the screen. Then, press ↵ button to modify or to get into the sub-menu to change its parameter. When finished, make sure that you save the settings by highlighting [Save] and press the ↵ button. Weekend Select WEEKEND to set the days that will follow the weekend schedule. Thereafter, enter the desired record setting for weekend recording. NOTE: The holiday is operated the same as the weekend setting. Motion-Day Enter the desired record settings for daytime motion recording. 104 SETUP MENU Using Mouse Using Front Panel/Remote Click on the different parameters and click to change its value. When finished, make sure that you save the settings by clicking on [Save]. First, use buttons to highlight different parameters on the screen. Then, press ↵ button to modify or to get into the sub-menu to change its parameter. When finished, make sure that you save the settings by highlighting [Save] and press the ↵ button. Motion-Night Enter the desired record settings for NIGHT motion recording. Motion-Weekend Enter the desired record settings for WEEKEND motion recording. 105 SETUP MENU Using Mouse Using Front Panel/Remote Click on the different parameters and click to change its value. When finished, make sure that you save the settings by clicking on [Save]. First, use buttons to highlight different parameters on the screen. Then, press ↵ button to modify or to get into the sub-menu to change its parameter. When finished, make sure that you save the settings by highlighting [Save] and press the ↵ button. Alarm-Day Enter the desired record settings for Alarm-Day recording Alarm-Night Enter the desired record settings for Alarm-Night recording 106 SETUP MENU Using Mouse Using Front Panel/Remote Click on the different parameters and click to change its value. When finished, make sure that you save the settings by clicking on [Save]. First, use buttons to highlight different parameters on the screen. Then, press ↵ button to modify or to get into the sub-menu to change its parameter. When finished, make sure that you save the settings by highlighting [Save] and press the ↵ button. Alarm-Weekend Enter the desired record settings for Alarm-Weekend recording Summary: Recording When you save and press cancel, then the recording summary displays. To exit, click Exit. 107 SETUP MENU Using Mouse Using Front Panel/Remote Click on the different parameters and click to change its value. When finished, make sure that you save the settings by clicking on [Save]. First, use buttons to highlight different parameters on the screen. Then, press ↵ button to modify or to get into the sub-menu to change its parameter. When finished, make sure that you save the settings by highlighting [Save] and press the ↵ button. EVENT Event menu allows you set the motion, the video loss, the external alarm, and the text input. MOTION Motion sensitivity level, zones, popup, buzzer, e-mail and action can be set on this page. USE: LEVEL: 108 To use, set it ON. (SENSITIVITY LEVEL) 10 is the most sensitive. SETUP MENU Using Mouse Using Front Panel/Remote Click on the different parameters and click to change its value. When finished, make sure that you save the settings by clicking on [Save]. First, use buttons to highlight different parameters on the screen. Then, press ↵ button to modify or to get into the sub-menu to change its parameter. When finished, make sure that you save the settings by highlighting [Save] and press the ↵ button. ZONE : To enter the motion grid zone, select zone field and press ENTER button for each channel. POPUP: BUZZER: E-MAIL: ACTION : When the popup is on, the camera will pop-up in the monitor during event. See the monitor menu. When On, DVR’s buzzer will sound on motion. When On, DVR will sends e-mail based on the configuration of NOTIFICATION at the motion detection. There is a sub-menu which is shown below. PTZ: You can have PTZ camera execute a preset when a motion is triggered. 109 SETUP MENU Using Mouse Using Front Panel/Remote Click on the different parameters and click to change its value. When finished, make sure that you save the settings by clicking on [Save]. First, use buttons to highlight different parameters on the screen. Then, press ↵ button to modify or to get into the sub-menu to change its parameter. When finished, make sure that you save the settings by highlighting [Save] and press the ↵ button. Relay: You can trigger a relay when a motion is triggered. VIDEO LOSS The video loss is detected, this menu allows you set the popup, the buzzer, the e-mail and the action for each camera. USE: CAM: POPUP: BUZZER: E-MAIL: 110 Enable or disable video loss detection on this channel. Displays camera name When the popup is on, the camera will pop-up in the monitor during event. See the monitor menu. When On, DVR’s buzzer will sound on motion. When On, DVR will sends e-mail based on the configuration of NOTIFICATION when video loss is detected. SETUP MENU Using Mouse Using Front Panel/Remote Click on the different parameters and click to change its value. When finished, make sure that you save the settings by clicking on [Save]. First, use buttons to highlight different parameters on the screen. Then, press ↵ button to modify or to get into the sub-menu to change its parameter. When finished, make sure that you save the settings by highlighting [Save] and press the ↵ button. ACTION PTZ: You can have PTZ camera execute a preset when a video loss is detected. Relay: Relay: You can trigger a relay when a video loss is detected. 111 SETUP MENU Using Mouse Using Front Panel/Remote Click on the different parameters and click to change its value. When finished, make sure that you save the settings by clicking on [Save]. First, use buttons to highlight different parameters on the screen. Then, press ↵ button to modify or to get into the sub-menu to change its parameter. When finished, make sure that you save the settings by highlighting [Save] and press the ↵ button. ALARM The alarm menu allows you set the type of the sensor, the popup, the buzzer, the e-mail and the action for each camera. You can use the external alarm signal to the alarm reset input or the panic record signal. USE: Enable or disable alarm input TYPE: You can configure it as N/O (Normally Open) or N/C (Normally Closed) ASSIGN: Set the desired option as below. ALARM: 1 to 1 mapping to Alarm Recording under the Record setup menu. PANIC: Can be triggered as PANIC so that the DVR can go into Panic Recording. ACK: Can be triggered or relieve PANIC to acknowledge an event or turn off an event. POPUP: When the popup is on, the camera will pop-up in the monitor during event. See the monitor menu. BUZZER When On, DVR’s buzzer will sound on alarm event. E-MAIL When On, DVR will sends e-mail based on the configuration of NOTIFICATION when alarm is detected. 112 SETUP MENU Using Mouse Using Front Panel/Remote Click on the different parameters and click to change its value. When finished, make sure that you save the settings by clicking on [Save]. First, use buttons to highlight different parameters on the screen. Then, press ↵ button to modify or to get into the sub-menu to change its parameter. When finished, make sure that you save the settings by highlighting [Save] and press the ↵ button. ACTION: PTZ: You can have PTZ camera execute a preset when a alarm is triggered. Relay: You can trigger a relay when an alarm is triggered. 113 SETUP MENU Using Mouse Using Front Panel/Remote Click on the different parameters and click to change its value. When finished, make sure that you save the settings by clicking on [Save]. First, use buttons to highlight different parameters on the screen. Then, press ↵ button to modify or to get into the sub-menu to change its parameter. When finished, make sure that you save the settings by highlighting [Save] and press the ↵ button. TEXT IN The text-in menu allows you set the name of the text-in device, (Point of Sale, Cash Registers, ATM etc) the popup, the buzzer, the e-mail and the action for each camera. Event-record Type: Set the desired option as below. Continuous: is used for the continuous recording. Motion: is recording as the motion recording’s setting value. Alarm: is recording as the alarm recording’s setting value. USE: To use, set it ON. Name: You can set custom name for this input. Popup: When the popup is on, the camera will pop-up in the monitor during this event. See the monitor menu Buzzer: When On, DVR’s buzzer will sound on motion. E-Mail: When On, DVR will sends e-mail based on the configuration of NOTIFICATION when text in is detected. 114 SETUP MENU Using Mouse Using Front Panel/Remote Click on the different parameters and click to change its value. When finished, make sure that you save the settings by clicking on [Save]. First, use buttons to highlight different parameters on the screen. Then, press ↵ button to modify or to get into the sub-menu to change its parameter. When finished, make sure that you save the settings by highlighting [Save] and press the ↵ button. Action: PTZ: You can have PTZ camera execute a preset when a text in is triggered. Relay: You can trigger a relay when an text in is triggered. 115 SETUP MENU Using Mouse Using Front Panel/Remote DISPLAY 116 Click on the different parameters and click to change its value. When finished, make sure that you save the settings by clicking on [Save]. First, use buttons to highlight different parameters on the screen. Then, press ↵ button to modify or to get into the sub-menu to change its parameter. When finished, make sure that you save the settings by highlighting [Save] and press the ↵ button. SETUP MENU Using Mouse Using Front Panel/Remote Click on the different parameters and click to change its value. When finished, make sure that you save the settings by clicking on [Save]. First, use buttons to highlight different parameters on the screen. Then, press ↵ button to modify or to get into the sub-menu to change its parameter. When finished, make sure that you save the settings by highlighting [Save] and press the ↵ button. MONITOR The monitor menu allows you set the resolution of the monitor, the event popup, the text dwell time, the display item. Main1: This is for DVI/HDMI and VGA output of the DVR Type: Resolution: Event Pop-up: Text-In Dwell Time: Display Item: Displays what type of output for the particular monitor. Can be configured to match your monitor that you are using. Make sure that your monitor can support the resolution that you wish to use. Set the pop-up of the camera with the event and the pop-up time. The event camera monitoring last for the pop-up time. When the pop-up time is gone, the monitor returns to the previous screen unless another event has occurred. The keep means the camera with the event displays on the monitor permanently. You can set the dwell time for the text-in event under the event setup. You can enable or disable various items that should be shown on the monitor. 117 SETUP MENU Using Mouse Using Front Panel/Remote Click on the different parameters and click to change its value. When finished, make sure that you save the settings by clicking on [Save]. First, use buttons to highlight different parameters on the screen. Then, press ↵ button to modify or to get into the sub-menu to change its parameter. When finished, make sure that you save the settings by highlighting [Save] and press the ↵ button. Main 2: This is for COMPOSITE (BNC) output of the DVR. Type: Event Pop-up: Text-In Dwell Time: Display Item: 118 Displays what type of output for the particular monitor. Set the pop-up of the camera with the event and the pop-up time. The event camera monitoring last for the pop-up time. When the pop-up time is gone, the monitor returns to the previous screen unless another event has occurred. The keep means the camera with the event displays on the monitor permanently. You can set the dwell time for the text-in event under the event setup. You can enable or disable various items that should be shown on the monitor. SETUP MENU Using Mouse Using Front Panel/Remote Click on the different parameters and click to change its value. When finished, make sure that you save the settings by clicking on [Save]. First, use buttons to highlight different parameters on the screen. Then, press ↵ button to modify or to get into the sub-menu to change its parameter. When finished, make sure that you save the settings by highlighting [Save] and press the ↵ button. Spot Monitor Output(s) 1~4 ED-C Series DVRs do not have Spot2, Spot3, and Spot4 outputs. ED-P Series DVRs do not have Spot3 and Spot4 output. This is for Spot output of the DVR. This is COMPOSITE (BNC) output only. Type: Event Pop-up: Display Item: Displays what type of output for the particular monitor. Set the pop-up of the camera with the event and the pop-up time. The event camera monitoring last for the pop-up time. When the pop-up time is gone, the monitor returns to the previous screen unless another event has occurred. The keep means the camera with the event displays on the monitor permanently. You can enable or disable various items that should be shown on the monitor. 119 SETUP MENU Using Mouse Using Front Panel/Remote Click on the different parameters and click to change its value. When finished, make sure that you save the settings by clicking on [Save]. First, use buttons to highlight different parameters on the screen. Then, press ↵ button to modify or to get into the sub-menu to change its parameter. When finished, make sure that you save the settings by highlighting [Save] and press the ↵ button. COVERT The covert menu allows you the camera to covert for each monitor. Main1 Monitor, Main2 Monitor, Spot Output(s) 1~4 ED-C Series DVRs do not have Spot2, Spot3, and Spot4 outputs. ED-P Series DVRs do not have Spot3 and Spot4 output. Covert: To use, set it ON. The camera with the checkmark will not be displayed on the monitor but it is always recording if the recording configuration is set for the particular cameras. 120 SETUP MENU Using Mouse Using Front Panel/Remote Click on the different parameters and click to change its value. When finished, make sure that you save the settings by clicking on [Save]. First, use buttons to highlight different parameters on the screen. Then, press ↵ button to modify or to get into the sub-menu to change its parameter. When finished, make sure that you save the settings by highlighting [Save] and press the ↵ button. SEQUENCE The DVR can sequence the screen in two modes: the default sequence and the user sequence. Whenever the user sequence has any sequence list, the sequence will do as the user sequence mode. Main1 Monitor, Main2 Monitor, Spot Output(s) 1~4 ED-C Series DVRs do not have Spot2, Spot3, and Spot4 outputs. ED-P Series DVRs do not have Spot3 and Spot4 output. In the default sequence mode (without the user sequence list): When in the live mode, pressing the SEQ button displays live channels sequentially with the default sequence dwell time. In the user sequence mode(with the user sequence list):: When in the live mode, pressing the SEQ button displays the screen sequentially with the user sequence list regardless of the current display format. 1. Set the Use to ON (checkmark). 2. Set the dwell time. 3. Highlight the user sequence list filed and press ENTER button. Then the window of the channel select displays. 4. Set the desired camera number. 5. Highlight APPLY and press ENTER button. 6. Repeat 1-5. 7. Highlight SAVE and press ENTER button. 8. Highlight CANCEL and press ENTER button to exit. NOTE: The display format is set automatically according to the number of the selected cameras. 121 SETUP MENU Using Mouse Using Front Panel/Remote Click on the different parameters and click to change its value. When finished, make sure that you save the settings by clicking on [Save]. First, use buttons to highlight different parameters on the screen. Then, press ↵ button to modify or to get into the sub-menu to change its parameter. When finished, make sure that you save the settings by highlighting [Save] and press the ↵ button. DEVICES CAMERA Camera The camera menu allows you set the camera name, the picture adjust, and the PTZ. When you highlight the picture field of each camera, there is a sub-menu so that the picture control displays on the screen. 122 SETUP MENU Using Mouse Using Front Panel/Remote Click on the different parameters and click to change its value. When finished, make sure that you save the settings by clicking on [Save]. First, use buttons to highlight different parameters on the screen. Then, press ↵ button to modify or to get into the sub-menu to change its parameter. When finished, make sure that you save the settings by highlighting [Save] and press the ↵ button. PTZ The PTZ menu allows you set the usage, the port, the protocol, the ID, the baud rate of the PTZ camera. USE: PORT: MODEL: ID: BAUDRATE: Enable by checking this box. Specify which Port is connected to the PTZ camera. Specify the model number of the PTZ camera. Specify the ID of the PTZ. Specify the baud rate of the PTZ camera. NOTE: The port is listed when the serial port has the PTZ in the serial setup menu. 123 SETUP MENU Using Mouse Using Front Panel/Remote Click on the different parameters and click to change its value. When finished, make sure that you save the settings by clicking on [Save]. First, use buttons to highlight different parameters on the screen. Then, press ↵ button to modify or to get into the sub-menu to change its parameter. When finished, make sure that you save the settings by highlighting [Save] and press the ↵ button. AUDIO The AUDIO menu allows you set the usage, the synchronized camera, the audio recording and the selection of the monitor related with the audio output channel selection. Audio Output Selected: Outputs the audio with the selection of the monitor. Main1: Outputs the audio of the selection of MAIN1 Monitor. Main2: Outputs the audio of the selection of MAIN 2 monitor. USE: To use, set it ON. CAM: Select the synchronized camera with the audio. REC: To record the audio, set it ON. 124 SETUP MENU Using Mouse Using Front Panel/Remote Click on the different parameters and click to change its value. When finished, make sure that you save the settings by clicking on [Save]. First, use buttons to highlight different parameters on the screen. Then, press ↵ button to modify or to get into the sub-menu to change its parameter. When finished, make sure that you save the settings by highlighting [Save] and press the ↵ button. SERIAL SERIAL The SERIAL menu allows you set the type of the serial communication port, the baud rate, the data, the parity bit, the stop bit, and the application. Text-In Only when you select the application field to Text-In and select the Text-In tab, the text-in displays as below. 125 SETUP MENU Using Mouse Using Front Panel/Remote NETWORK 126 Click on the different parameters and click to change its value. When finished, make sure that you save the settings by clicking on [Save]. First, use buttons to highlight different parameters on the screen. Then, press ↵ button to modify or to get into the sub-menu to change its parameter. When finished, make sure that you save the settings by highlighting [Save] and press the ↵ button. SETUP MENU Using Mouse Using Front Panel/Remote Click on the different parameters and click to change its value. When finished, make sure that you save the settings by clicking on [Save]. First, use buttons to highlight different parameters on the screen. Then, press ↵ button to modify or to get into the sub-menu to change its parameter. When finished, make sure that you save the settings by highlighting [Save] and press the ↵ button. INTERFACE Input the appropriate values for network connection. To find out the values, please contact the network administrator or Internet Service Provider. DHCP: IP: Netmask: Gateway: DNS1: DNS2: Port: Host Name: Enable this if your network has DHCP server which give out IP addresses automatically. Specify an unique IP address that can be used on your network. Specify a Subnet Mask address that can be used on your network. Specify a Gateway address that can be used on your network. It is recommended that you do not change this setting which is 4.2.2.1 It is recommended that you do not change this setting. Default DVR port is 7000. You can change this if you wish. If the DVR is communicating to our DDNS server, it will show the host name, otherwise, it will show only the IP address. 127 SETUP MENU Using Mouse Using Front Panel/Remote Click on the different parameters and click to change its value. When finished, make sure that you save the settings by clicking on [Save]. First, use buttons to highlight different parameters on the screen. Then, press ↵ button to modify or to get into the sub-menu to change its parameter. When finished, make sure that you save the settings by highlighting [Save] and press the ↵ button. IP FILTER Should want to prohibit or allow only certain IP address or IP address range to be accessing this DVR, you can configure those setting here. USE: Enable or disable if you would like to use this feature. Not Used: This function is disabled. Allow: Allows networking from the STAT IP to END IP. Deny: Denies networking from the STAT IP to END IP. Start IP: Specify the start range of the IP address. End IP: Specify the ending range of the IP address. 128 SETUP MENU Using Mouse Using Front Panel/Remote Click on the different parameters and click to change its value. When finished, make sure that you save the settings by clicking on [Save]. First, use buttons to highlight different parameters on the screen. Then, press ↵ button to modify or to get into the sub-menu to change its parameter. When finished, make sure that you save the settings by highlighting [Save] and press the ↵ button. CONFIGURATION Interface type: Shows the network port type. Band with Limit(Mbps): You can specify the bandwidth which can limit should your network requires them. 129 SETUP MENU Using Mouse Using Front Panel/Remote Click on the different parameters and click to change its value. When finished, make sure that you save the settings by clicking on [Save]. First, use buttons to highlight different parameters on the screen. Then, press ↵ button to modify or to get into the sub-menu to change its parameter. When finished, make sure that you save the settings by highlighting [Save] and press the ↵ button. DDNS The server URL is set as nuvicoconnect.com, hosted by NUVICO. Should you have internet service where your IP address is changing (Dynamic IP Address) you can use this feature so that you can connect to the DVR all the time regardless of changing IP address by your service provider. DDNS/Interval : Server: Port Forwarding: Auto Port Status: Network Service: EasyNet Service: DDNS Status: Network URL: 130 Enable or disable to use this feature and its interval where you can set how often the DVR should sync with NUVICO server.. Default is nuvicoconnect.com. If your network is configured for outside access, you can click on the [Test] button to test the connection. If you router support “UPNP”, you can enable this function where the DVR will try to configure your router automatically. Displays the status of Auto Port Forwarding, whether it was successful or not. Displays the status if the outside network can access the DVR. This feature is disabled. Will be implemented in the very near future. Displays the status of the communications to our DDNS server. It will either show hostname.nuvicoconnect.com if all of the setting above are successful. Otherwise, it will only display IP address of the DVR. SETUP MENU Using Mouse Using Front Panel/Remote Click on the different parameters and click to change its value. When finished, make sure that you save the settings by clicking on [Save]. First, use buttons to highlight different parameters on the screen. Then, press ↵ button to modify or to get into the sub-menu to change its parameter. When finished, make sure that you save the settings by highlighting [Save] and press the ↵ button. NTP If an NTP server is available for time sync, enter the appropriate values. NTP Server: Enable this setting if you would like to sync the DVR to the NTP Server and test the connection. Private NTP1: Set IP address of the NTP server if the time server is present in your local network. Private NTP2: Set IP address of the NTP server if the time server is present in your local network. Private NTP3- Set IP address of the NTP server if the time server is present in your local network. Sync Interval: Set the time interval for synchronization. Time Server: If you would like the DVR to act as a time server for other EasyNet™ DVR(s), set it to On. NTP Status: The Sync Status displays the last time the DVR was synchronized with the time server. 131 SETUP MENU Using Mouse Using Front Panel/Remote Click on the different parameters and click to change its value. When finished, make sure that you save the settings by clicking on [Save]. First, use buttons to highlight different parameters on the screen. Then, press ↵ button to modify or to get into the sub-menu to change its parameter. When finished, make sure that you save the settings by highlighting [Save] and press the ↵ button. NOTIFICATION Receiver Address: Sender Address: Image Attach: SSL / TLS: SMTP Server / Port: SMTP ID/ Password: Test: 132 Enter the receiver’s e-mail address Enter the sender’s e-mail address. Interval: Set the interval. If you want to attach the image of the event, check the motion or the alarm. Highlight Use SSL/TLS and press the ENTER button to toggle between On and Off. When it is On, the DVR can send an email via an SMTP server requiring SSL (Secure Sockets Layer) authentication. Enter the SMTP Server IP address and the port obtained from your system administrator. Enter the SMTP server’s IP address. You can test the SMTP server communication setting. SETUP MENU Using Mouse Using Front Panel/Remote Click on the different parameters and click to change its value. When finished, make sure that you save the settings by clicking on [Save]. First, use buttons to highlight different parameters on the screen. Then, press ↵ button to modify or to get into the sub-menu to change its parameter. When finished, make sure that you save the settings by highlighting [Save] and press the ↵ button. RTSP RTSP, Real time streaming protocol can be utilized on this DVR. It can act as streaming server where single channel can be streamed to popular media player such as QuickTime, or VLC Player. If you have a web administrator, or IT administrator, they will be able to utilize this function effectively. RTST Server: Standard port (554): Authentication: RTSP Over TCP / HTTP: RTSP Multicast: Unicast URL: Multicast URL: Enable if you would like to use this feature. Standard port is 554, do not change this setting. Authentication is On, do not change this setting. Specify if the stream should be over TCP or over UDP. Enable should you want to multicast the video stream. Displays the address where you can type into the streaming player or web page. Displays the address where you can type into the streaming player or web page. 133 134 135 136