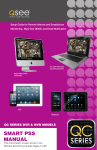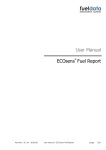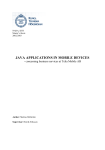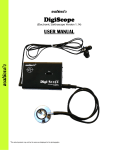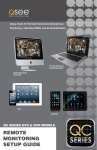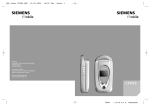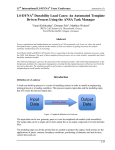Download SMART PRO SURVEILLANCE SOFTWARE (PSS)
Transcript
SMART PRO SURVEILLANCE SOFTWARE (PSS) INSTALLING SMART PSS ON A MACINTOSH In addition to using the web-based Web Service method to monitor and control your system, Techpro Security also offers, the Smart PSS (Pro Surveillance Software). This free software file is available for free download on http://www.securitycameraking.com/ securityinfo/downloads/?category=remote-viewing-software Smart PSS can be downloaded from our support site. The download will be in the form of a .zip file which your computer should automatically decompress. Simply drag and drop the application into your Applications folder - or any other desired location - on your hard drive. You may wish to create an “Alias” or shortcut on your desktop from the computers File menu or drag and drop the program’s icon to your Toolbar for easy access to the program. Smart PSS differs from the browser-based Web Service in that you can monitor up to 36 cameras at one time. These cameras can be connected to a QC-Series DVR or NVR, or they can be IP cameras operating in stand-alone mode. Smart PSS is compatible with Windows XP, Vista, 7 and 8 or Mac OSX 10.7 and later. PC users also have the option of installing PC-NVR which enables the computer to be used as a security recorder and server. SYSTEM REQUIREMENTS Windows Macintosh OS Windows XP, Vista, 7, 8 OSX 10.7, 10.8 CPU 2.4GHz or Higher 2.7GHz or Higher Display Card Supports DirectX 8.0c or later Memory Minimum 1GB (WinXP) Video Display Minimum 1024x768 Minimum 1024x768 INSTALLING SMART PSS ON A PC To install Smart PSS Click on http:// www.securitycameraking.com/securityinfo/downloads/? category=remote-viewing-software. Next, click on the PSS button. The installer will start and ask you to select a language - currently English or Chinese. By default, the installer will place the application within the Programs folder on your computer’s hard drive. You can change the install location if desired. Once installed, Smart PSS can be launched like any other program. The installer will start and ask you to select a language - currently English or Chinese. By default, the installer will place the application within the Programs folder on your computer’s hard drive. You can change the install location if desired. Once installed, Smart PSS can be launched like any other program. PICTURE 3-61 LOG IN Upon launch, you will be asked to log in. Enter admin for both the user name and password. You can (and should) change this to ensure your security. Instructions for changing your password are included later in this section. The Admin account cannot be deleted. IMPORTANT! Please keep in mind that this manual and other documentation are freely available for download online. Therefore it is absolutely essential that you should change the passwords on your system and any application used to access it in order to maintain the integrity of your system. Once you have logged in, you will see the Device Management page. In the future, once you have added systems to Smart PSS, you’ll be able to use the Home page to manage them. The Device Management page consists of two tabs: Add Device and Group Manager. The first is used to add DVRs, NVRs and IP cameras to the Smart PSS program, while the second tab allows you to organize them into groups for your convenience. PICTURE 3-62 You can switch between the two pages as desired. The Device Management page can be closed, and its icon removed from the top of the Smart PSS program window by clicking the ‘X’ in the upper right of the icon. It can be re-opened by clicing on the Device Management icon in the Home page. PICTURE 3-63 2 3 ADDING A SYSTEM TO PSS As was written earlier, when opening Smart PSS for the first time, the Device Management page will be opened to the Add Device tab as well. For systems that are not connected to the same network as the computer you are running Smart PSS on, you must use the Manual Add button. You’ll need to manually add the information needed for the program to connect to the item. Title - Name the device to make it easy to identify from the other systems you may be controlling. Group Name - Enter the name of an established group. Or, if you’ve not created one yet, enter the group name and make sure that the Create Group box at the bottom of the window has been checked. Type - Select whether the device is a DVR, NVR or IP Camera (IPC). PICTURE 3-64 If you are adding systems that are located on the same network as the computer, click on Auto Add. Smart PSS will then search the network for any DVRs, NVRs or IP cameras that are connected. Those that are found will be added to the list of systems that are available to be added to Smart PSS. Select which systems to add using the check box to the left of that device’s name. IP/Domain Name - This should be the public (Internet) address that you obtained when setting up your DVR PICTURE 3-66 (see Confirming That Ports are Opened in Section 1.2 of this manual). It may also be the Dynamic Domain Name Service (DDNS) address you created in Section 1.6. Regardless of which you choose, you will not be able to connect to the DVR using its local network address because your computer and system are not on the same network. Port - The default for your device will be 3777, but if you’ve changed it during setup, then you will need to enter the correct number in this field. User Name & Password - Enter the User Name and Password that you use to log into your system. Get Info - Click on this to have Smart PSS query the device. Device Model and Serial Number are read-only, but they and the other fields will be auto-filled. PICTURE 3-65 Once you’ve selected the desired systems, click on Add to allow Smart PSS to manage it. If you do not see a specific system, click Refresh to search the network again. 4 5 Once you have finished adding systems to your Smart PSS program, you’ll return to the Add Device tab and will see your devices listed. HOME PAGE All of Smart PSS’ functions are accessed through its main window which is referred to as the Home Page. The functions are divided into three areas; Basic, Extension and Setting. PICTURE 3-67 Clicking on one will reveal three tools under the Operations heading at the far right. Modify Opens Manual Device Addition window Device Configuration Opens Device Configuration window Delete Remove device You can also remove a device from Smart PSS by checking the box to the left of the device’s name and clicking on Delete at the bottom of the window. Clicking on the Next button on the bottom right of the window will take you to the Group Manager tab. You can also switch between the two tabs simply by clicking on them. PICTURE 3-69 The first area, Basic, is where you’ll find the live viewing, search and playback, and alarm events functions which are the most commonly used. Extensions contains features and operations not found on your system and Setting allows you to make changes to your DVR or NVR as if you were at the machine. Clicking any one of the icons will open up a new window within Smart PSS. You will be able to move between windows by clicking on its icon at the top of the window. Hovering the mouse over the icon will reveal an X which can be clicked upon to close that window. Only the Home Page window cannot be exited in that manner. PICTURE 3-68 Creating a Group When you add an NVR or DVR, it will most likely be its own group. However, you can create a new group using selected cameras from multiple systems up to 36 cameras. 1. Click on the New Group button on the left of the window and name your new group. 2. Choose a DVR, NVR or IP Camera from the Device List on the right. When selected, all of that device’s channels will display in the middle. 3. Select the cameras that you wish to add to your new group and then click on the << button. They will appear in the group’s list of cameras. 4. To add cameras from another device to this group, repeat steps 1-3. 6 7 PREVIEW Viewing live video from your connected devices takes place in the Preview window. 1 Cameras can be dragged from the Device List on the right of the window into a channel space where the camera’s video will appear. If a camera is dragged onto a space where another camera already is, the new video feed will replace the old one. You can close the camera view by clicking on the X in the information bar that appears at the top of the video image when you place the mouse cursor in that area. Shortcut Menu 2 3 4 5 6 7 Close Video/Close All Video - Ends the display of the live feed from the camera(s). Does not close Smart PSS. 8 9 PICTURE 3-70 1 Icon Tab Switch between windows by clicking on icons in this area. 2 Viewing Area Shows video feed from camera 3 Active Screen Green outline indicates which channel is active for control 4 Device List/ PTZ Tabs Shows available groups and cameras PTZ Camera Controls 5 Information Bar Appears when mouse hovers over camera view. Contains information about bit stream, and includes shortcut controls: Turn audio on or off Turn microphone on or off Begin/end local record (saves to computer’s hard drive) Take snapshot (saved to computer’s hard drive) Closes channel 6 Tasks Allows quick access to saved tasks, such as tours, channel combinations, etc. 7 Multi-Screen Mode Slider adjusts between single-screen view and 36-screen view with 10 configurations possible. 8 Screen Aspect Ratio/Full Screen Change the aspect ratio (height vs. width) of the on-screen view. Shortcut Menu Gives access to additional controls and functions. 9 8 Right-clicking on any camera’s screen view will open up the Shortcut Menu. This is a different menu than that which appears on screen in the DVR. This menu includes the same controls that are available in the Information Bar that appears above the screen view along with addition of expanded options and functions. Click to bring window to full screen. Pressing ESC will return to normal window view. Start Record/Snapshot/Triple Snapshot - Records video or still images directly to the computer’s hard drive. The save paths for these files can be set in Files are of the General setting window which is located in the bottom portion of the Home Page. Triple Snapshot will, as the name suggests, save a sequence of three images to your hard drive. When Snapshot is selected - either through the Shortcut Menu or the Information Bar - a new window will open to allow you add notes and classify the image before saving it. PICTURE 3-71 StreamType, Quality/Fluency - These settings allow you to adjust the video stream to compensate for network and/or bandwidth issues. Your system records both a Main Stream - which is saved to the device’s internal drive and an Extra Stream which is lower quality, and therefore smaller to PICTURE 3-72 better be sent out over a network. If you are connecting through the same network as your security system, you should be able to use the Main stream for the best quality. Likewise, if both your device and the computer are both connected to networks with good Internet connections, the Main stream should also provide best quality. However, if you regularly see breaks in on-screen movement, then switching streams may improve the quality of the on-screen video. Also be aware that viewing multiple screens at the same time can also affect the smoothness of the video they “overflow” the available bandwidth of your connection. With Quality/Fluency, you can choose whether you prefer higher quality images or whether smooth-flowing video is more important. None of the changes made here will affect the quality of the video recorded onto your device’s hard drive. 9 Adjust - This will open a new window with four sliders which allow you to adjust the Brightness, Contrast, Color Saturation and Hue of that channel’s video. These settings will not affect the recorded video. Audio/Talk - If you have audio-equipped cameras, or a microphone co-located with a camera, you can listen to the audio from that equipment. Similarly, if you have a microphone connected to your computer and a speaker located near to the camera’s location, you can use that to communicate. The system is not “duplex” like a telephone where you can talk and hear at the same time, but rather it is like a CB radio or walky-talky where you will need to turn off your microphone to hear any response. Depending upon network speeds, there may be a lag, or delay between the time you say something and the person on the other end will here it. 1 2 Save as Video Task - You can save a camera as a “Video Task” that will create a shortcut to that camera which can be accessed through the Tasks pulldown at the lower left of the Preview window (Item 6 in Picture 3-70). 3 4 Full Screen - This will bring the camera viewing windows to full screen by hiding the control areas on the top, right and bottom. If you are viewing in a four-camera split screen, for example, the four screens will occupy the available space on the computer monitor. Press Esc on the keyboard to return to normal viewing mode. 5 6 8 9 VIDEO SEARCH AND PLAYBACK Using Smart PSS to search for video recorded on your DVR functions in the same manner as the search and playback function on the DVR itself. STEP 1. Select the camera(s) you want to search. The Calendar below the camera list will highlight those dates with recorded video in green. The current date will be highlighted in blue. Depending on network speeds, it may take a few moments for the Calendar to update. PICTURE 3-74 1 Device List 2 Snapshot/ Record Bar Choose which camera(s) you wish to search Lists recorded files. Files can be downloaded to your computer Take snapshot (saved to computer’s hard drive) Closes channel 3 Calendar Shows which days have video records 4 Download Manager Opens list of videos saved to computer’s hard drive STEP 2. Select the date to review and press Search. The timeline at the bottom of the window will show colored blocks representing video that has been recorded. 5 Playback Controls Controls playback function in selected screen. 6 Volume Control Requires an microphone to be connected to that channel STEP 3. Click on a colored block to begin playback. The playback controls operate in the normal manner. The slider is used to speed up or slow down the playback rate. 7 Multi-Screen Mode Slider adjusts between single-screen view and 36-screen view with 10 configurations possible. 8 Screen Aspect Ratio/Full Screen Change the aspect ratio (height vs. width) of the on-screen view. Timeline Shows videos recorded on that date. 9 As with Preview mode, the screen with the green frame is considered the “active” screen for purposes of using the controls. Starts playback of other channels with video recorded at the same time. Click to bring window to full screen. Pressing ESC will return to normal window view. Arrows to right of camera name filter results based on method of recording. PICTURE 3-73 10 7 Magnifying slider adjusts scale of timeline for precise selection of video 11 ALARMS Alarm Manager This section will cover all of the areas of Smart PSS that deal with alarms as they are interrelated. These alarms are in addition to those already set up in your system. You can determine which of those pre-configured alerts will generate a notification in Smart PSS and you can also create notifications and actions that will occur within the program itself. In this manner, Smart PSS acts as a back up, or second layer of defense for your recorder and property. If an intruder is able to get to your DVR, and the program is properly configured, you will still retain evidence and be alerted - even if the phone cable at your system’s location is cut. This window contains the logs of alarm events that have occurred. They can be filtered by level of severity if you included that when creating your alarm scheme. If events are happening at a rapid pace, check the Stop Refresh box to “freeze” the list. Alarm Setup To begin, you will need to create the Alarm Scheme using the Alarm Setting window. Once the window has been opened, you will need to create a name for this event, set the time of day that it will be active and the nature of the event. You can also have the computer play an audible alert and, if the E-map (described later) is configured, the camera’s location will appear on screen. Click Loop play to have the alarm play until silenced. Setting the level is optional. You may decide, for instance, that a motion detection event in a certain area is less important (Level 5) than a similar event in another (Level 1). This will make it easier to filter alarm events when searching for a specific event. Clicking Display Overlay Window will leave a small panel open on screen that will show the number of alarms, CPU usage and a volume control. It will appear above any other applications you have running. PICTURE 3-78 Use the Search tab to locate alarm events in the same manner as searching for video. Alarm Link PICTURE 3-75 This is a standalone window which, when activated by selecting it from the Home Page, will pop up when an alarm is detected to show the linked video(s). It will run in the background behind any other apps until an event occurs at which time it’ll pop up to appear on screen. This allows you to have an instant video notification on your computer without having to run the full Preview window at all times. Alarm I/O This allows you to group alarms together in the same manner as you can create groups of cameras using Device Manager. When alarms in a group are activated, they can be used to activate a siren, or other device connected to the system’s Alarm Out port. After you have created an event, move to the next tab, Alarm Source, to select the trigger for the event. Select the trigger(s) from the list on the left of the window and click on the >> button to add it to the right panel. You can limit the type of alarm to just Motion Detection, Camera Masking or Video Loss, or you can have all three serve as triggers. Lastly, in the LInk Video tab, select your alarm from the Alarm Source list on the left of the window and then choose which video source(s) you will be using. Make sure that your source is highlighted in blue or you will get an alert asking you to select an alarm source. Click OK to save your alarm. When you return to the Alarm list, click on Close to change it to Open in order to make it active. If you have alarms attached to your system, repeat these steps, using the Alarm Input tab in the Alarm Source window for the trigger. 12 PICTURE 3-76 PICTURE 3-77 13 GENERAL While most of the controls in Smart PSS are for operating your system remotely, the General Setting window is for controlling the program itself. There are two tabs in the General settings window - General and File. The first tab, General, lets you perform some basic housekeeping. Network - Adjust this slider to reflect your network speed. It ranges from “WAN” to “1000M” Log Save - This lets you set how long the activity logs are saved. Choose from 1 to 6 months. Auto Login - When checked, Smart PSS will automatically log into your system when the program is launched. Audio/Video This window contains three tabs which allow you to control the settings for the video streams, snapshot quality and quantity along with privacy masks and on-screen display. Audio Video Stream - This tab allows you to make settings to optimize the video stream from each camera. This is the same as found in the Camera Settings window of your system. You can adjust the quality, frame rate, coding and other aspects of both the Main Stream, which is recorded onto the DVR and sent through the local network as well as the Substream, which is used by mobile devices and Internet access. Auto Login Windows - If this is enabled and the computer restarts while Smart PSS is running, then the computer will automatically log you back into Windows. Pic Stream - You can set the quality and number of images taken when a snapshot is taken. You can apply different settings depending on whether the image is captured manually, as a result of motion detection or when triggered by an alarm. Auto Time Sync - If needed, you can instruct Smart PSS to sync to the computer’s internal clock at a set time. Video Cover - This tab lets you mask up to four areas of the video as well as toggling the display of the camera name, the date and the time. The File tab is where you set where recordings and snapshots will be saved on your computer’s hard drive. To mask an area, select a camera and its video will appear in the center left. Select whether you wan the privacy mask to apply to apply to just remote viewing, or on the DVR itself and then click on the Edit (pencil) button to the right to draw the privacy mask. DEVICE SETUP This window handles the functions found in the Alarm and Recording menus on your system. Clicking on any of the five icons under the Device List on the left of the window will open up the appropriate settings options. When managing multiple systems, it may be easier to add an identifying name to a particular channel to specify where a camera is located. These overlays are separate from those on the recorder itself. Click the Edit button to position the overlay where desired. The Date/Time overlay works in the same manner. PICTURE 3-80 Recording Settings This window replicates the Schedule window on the DVR. Recording Plan - This tab shows the current schedule for each camera. Click on Set and a new window will open to allow you to set the recording mode and schedule. Recording Control - Use this tab to adjust the pre-recording time (0 to 5 seconds) for this camera when an event occurs. Video Check This window is identical to the Events menu on the recorder. You can set how the system responds to Video Loss, Camera Masking and Motion Detection, including activating other cameras, sending out alarm notices and etc. Pic Property PICTURE 3-79 When you have made a changes, click the OK button at the bottom right of the window to save your new settings. You can also apply these settings to another camera by clicking on the Use To... button and selecting the other camera. 14 These settings allow you to adjust the on-screen appearance of the video to compensate for the lighting conditions where the camera is located. If the light changes during the day, you can set two different lighting profiles. PTZ Control Make changes to the PTZ camera communication protocol, bit rate, and etc. if needed. 15 Account Just as you can authorize others to use your system, you can also create user accounts for others to use Smart PSS to observe and control any connected recorders. The process is the same as on your DVR or NVR. And, you can grant users specific permissions or limit their ability to make changes as needed. STEP 1. Open the Account window and select Add from the upper left. STEP 2. The Add User window will open. Enter the new user’s name and password. You will also need to set whether this user is a Manager or Operator. Additionally, you may add notes regarding this user. can also add and manage users with access to that recorder. If you are connected to an NVR, you may also add remote IP cameras to your system using the Remote Setting sub-menu. Note that QC systems do not make use of the Serial Interface. The Auto Maintenance option is to allow the NVR or DVR to reset on a schedule for optimal performance. System Info - Use the Log Information submenu to search and download activity logs from your system. TOUR Just as with your recorder, you can have Smart PSS cycle through your cameras. In this case, those cameras can be connected to many different systems. STEP 3. Select which rights this user is allowed from the User Authority menu. You can also limit which cameras and devices this user has access to using the Device List on the right of the window. STEP 4. Click Add to save the new account. Select Add More to add additional users without closing the window. You can edit or remove a user account by clicking on that user’s name in the Account window and clicking on the Edit or Delete button respectively. PICTURE 3-81 Device Parameter Configuration This button is located in the lower left of the PICTURE 3-82 Device Setup menu and opens up the Device Configuration window. This window contains menus granting access to more of your system’s functions . Detailed information on these funtions is contained in respective parts of the User Manual. Included menus are: Network, Event Manager, Storage Manager, System Configuration and System Info. Again, these menus replicate those found on your recorder. Network - The settings for your system’s connection to the network are located here. Care should be given when altering these settings as changing them could result in loss of connection to your recorder. Event Manager - This contains the remaining settings that were not included in Video Check, above. You can set responses for both the recorder itself and any other networked systems. You are also able to configure the alarm responses for network conflicts, hard drive failure or full disk among others. PICTURE 3-83 STEP 1. Determine how many screens will be displayed at once and set the Windows Number to the desired amount (up to 36). STEP 2. Name your task and add a description if needed. STEP 3. Drag cameras from the Device List on the right to the desired tab. A camera can be placed in more than one tab. You can double-click on the Stay Time and Stream Type to set the amount of time this channel will stay on screen and which data stream will be used, respectively. Us the Up and Down buttons to organize the order in which each channel will appear in a window. STEP 4. Click OK to save your settings. Storage Manager - This shows the status of your recorder’s hard drive(s). System Config - Many of these are found in your Settings menu on your system, including the general settings, such as the system language, date format, daylight savings time, etc. You 16 17 E-MAP TV WALL When systems and cameras are connected from multiple locations, it can sometimes be difficult to keep track of where an event is occuring. Using the E-Map feature, you can import a graphic map in .BMP, .JPG or .PNG format and place icons representing your cameras in the appropriate location. Depending on where your cameras are located, the map can be the floorplan of your building, or of a much larger area. If you have a multi-screen video, or other large format display connected to your computer, you can export your camera views instead of being contrained to a single computer monitor. The operation of your video wall will follow the same process used to set up your Preview screen. You can splice the video from two or more adjacent screens by selecting them (hold Ctrl while clicking on the screen(s)) You will need to “bind” your display to a format by first using TV Wall setup. If you do not see your video device shown on the left part of the screen while in the Screen Input Binding window, check your connections and video drivers. PICTURE 3-86 You can create multiple combinations of screens. Each will be saved as a Task, much as with the Preview window. You can switch through Tasks from within the TV Wall extension. PICTURE 3-87 PC-NVR This is an optional program that lets you use a computer as a Network Video Recorder and server. This will allow you to take advantage of some broadband connections. You will need to have installed the PC-NVR software on the computer that will be used for this purpose. Click Add to get started. You will be entering the Name, IP address and network port information for the computer that will be used, along with the user name and password needed to log into the computer. PICTURE 3-84 When you first select the E-Map icon, you will be asked to add a map. Once you have imported the file, it will appear in the window. Select Edit and then drag a camera from the device list on the right to its location on the map. While in Edit mode, you may modify or add to the map using the options in the Tool pulldown to the right. If you selected Flash in E-Map option when creating your Alarm Scheme, the icon for a camera that is triggered will flash red to alert you. You can double click on either icon, or the camera’s name in the device list to see its video. Once you have added your computer, you can add cameras by dragging and dropping them into the available screens. Set up a recording schedule for each channel using the Record Plan button. Click the Copy button to apply your schedule to another channel. You may adjust the file packet size, network settings, user access and manage the hard drives through the Setup tab. PICTURE 3-88 PICTURE 3-85 PICTURE 3-89 18 19