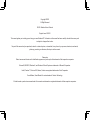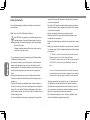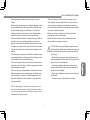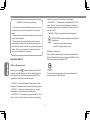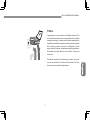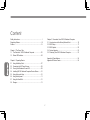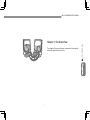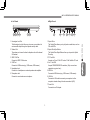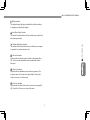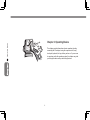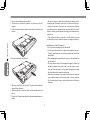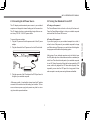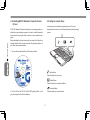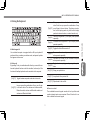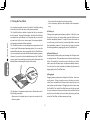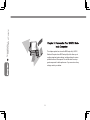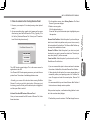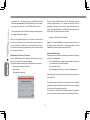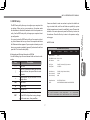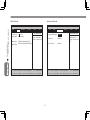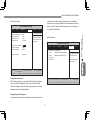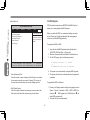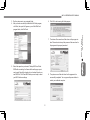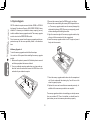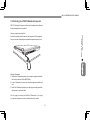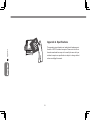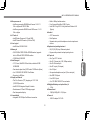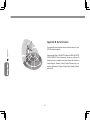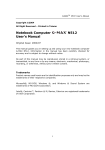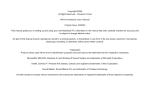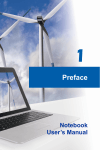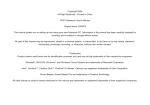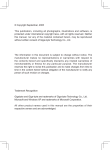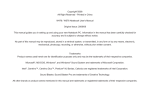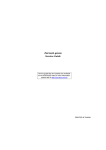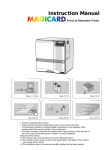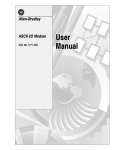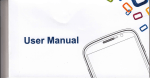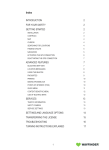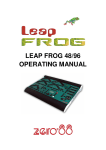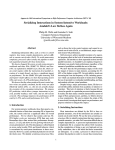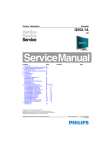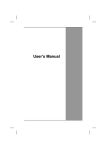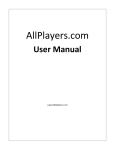Download Copyright ©2005 All Right Reserved W431U Notebook
Transcript
Copyright ©2005 All Right Reserved W431U Notebook User’s Manual Original Issue: 2005/10 This manual guides you in setting up and using your new Notebook PC. Information in the manual has been carefully checked for accuracy and is subject to change without notice. No part of this manual may be reproduced, stored in a retrieval system, or transmitted, in any form or by any means, electronic, mechanical, photocopy, recording, or otherwise, without prior written consent. Trademarks Product names used herein are for identification purposes only and may be the trademarks of their respective companies. Microsoft®, MS-DOS, Windows ®, and Windows ® Sound System are trademarks of Microsoft Corporation. Intel®, Centrino™, Pentium ® M, Banias, Calexico are registered trademarks of Intel Corporation. Sound Blaster, Sound Blaster Pro are trademarks of Creative Technology. All other brands or product names mentioned in this manual are trademarks or registered trademarks of their respective companies. Safety Instructions computer. Doing so can cause fire or electric shock by shorting out interior components. • Use only the AC adapter and batteries that are approved for use with your notebook. Use of another type of battery or AC adapter may risk fire or explosion. • Danger of explosion if battery is incorrectly replaced. • Replace only with the same or equivalent type battery recommended by the manufacturer. • Dispose of used batteries according to the manufacturer’s instructions. • Before you connect your notebook to a power source, ensure that the voltage rating of the AC adapter matches that of the available power source. Use the following safety guidelines to help protect yourself and your notebook. When Using Your W431U Notebook Computer CAUTION: Do not operate your portable computer for an extended period of time with the base resting directly on your body. With extended operation, heat can potentially build up in the base. Allowing sustained contact with the skin could cause discomfort or, eventually, a burn. - 115 V/60 Hz in most of North and South America and some Far Eastern countries such as South Korea and Taiwan. - 100 V/50 Hz in eastern Japan and 100 V/60Hz in western Japan. - 230 V/50 Hz in most of Europe, the Middle East, and the Far East. • Do not attempt to service the notebook yourself. Always follow installation instructions closely. • Do not carry a battery in your pocket, purse, or other container where metal objects (such as car keys) could short-circuit the battery terminals. The resulting excessive current flow can cause extremely high temperatures and may result in damage from burns. • Be sure that nothing rests on your AC adapter’s power cable and that the cable is not located where it can be tripped over or stepped on. • Place the AC adapter in a ventilated area, such as a desktop or on the floor, when you use it to run the computer or to charge the battery. Do not cover the AC adapter with papers or other items that will reduce cooling; also, do not use the AC adapter while it is inside a carrying case. • Do not push objects into air vents or openings of your notebook • If you use an extension cable with your AC adapter, ensure that the total ampere rating of the products plugged in to the extension cable does not exceed the ampere rating of the extension cable. • To remove power from your notebook, turn it off, disconnect the AC adapter from the electrical outlet, and remove the battery. • To help avoid the potential hazard of electric shock, do not connect or disconnect any cables or perform maintenance or reconfiguration of this product during an electrical storm. • Do not dispose of batteries in a fire. They may explode. Check with local authorities for disposal instructions. I W431U NOTEBOOK USER’S MANUAL • When setting up your notebook for work, place it on a level surface. • When traveling, do not check your notebook as baggage. You can put your notebook through an X-ray security machine, but never put your notebook through a metal detector. If you have your notebook checked by hand, be sure to have a charged battery available in case you are asked to turn on your notebook. • When traveling with the hard drive removed from your notebook, wrap the drive in a non-conducting material, such as cloth or paper. If you have the drive checked by hand, be ready to install the drive in your notebook. Your can put the hard drive through an X-ray security machine, but never put the drive through a metal detector. • When traveling, do not place your notebook in overhead storage compartments where it could slide around. Do not drop your notebook or subject it to other mechanical shocks. • Protect your notebook, battery, and hard drive from environmental hazards such as dirt, dust, food, liquids, temperature extremes, and overexposure to sunlight. • When you move your notebook between environments with very different temperature and/or humidity ranges, condensation may form on or within your notebook. To avoid damaging your notebook, allow sufficient time for the moisture to evaporate before using your notebook. • When you disconnect a cable, pull on its connector or on its strain relief loop, not on the cable itself. As you pull out the connector, keep it evenly aligned to avoid bending any connector pins. Also, before you connect a cable make sure both connectors are correctly oriented and aligned. • Before you clean your notebook, turn it off, unplug it from its power source, and remove the battery. • Handle components with care. Hold a component such as a memory module by its edges, not its pins. CAUTION: When using your telephone equipment, basic safety precautions should always be followed to reduce the risk of fire, electric shock and injury to persons, including the following: • Do not use this product near water, for example, near a bathtub, washing bowl, kitchen sink or laundry tub, in a wet basement or near a swimming pool. • Avoid using a telephone (other than a cordless type) during an electrical storm. There may be a remote risk of electric shock from lightning. • Do not use the telephone to report a gas leak in the vicinity of the leak. • Use only the power cord indicated in this manual. NOTICE: When taking your notebook from low-temperature conditions into a warmer environment or from high-temperature conditions into a cooler environment, allow your notebook to acclimate to room temperature before turning on power. II ment input current up to and including 16 A per phase).” • EN 61000-3-3 — “Electromagnetic compatibility (EMC) - Part 3: Limits - Section 3: Limitation of voltage fluctuations and flicker in low-voltage supply systems for equipment with rated current up to and including 16 A.” • EN 60950 — “Safety of Information Technology Equipment.” WARNING: Possible voiding of Warranty * If the battery is not properly handled, there may be a risk of explosion; make sure you are using the same or equivalent battery. * Please dispose the used battery according to the instructions given by the manufacturer. * Please be aware that cracked, deeply scratched or other poor quality disk used in this drive may cause damage to the drive and data in the disk. Such discs may break at high-speed rotation. If full care is not exercised in relation to this matter you may void the warranty to this product. NOTE: EN 55022 emissions requirements provide for two classifications: • Class A is for typical commercial areas. • Class B is for typical domestic areas. BSMI Notice (Taiwan Only) Most notebook computer computer products are classified by the Bureau of Standards, Meteorology and Inspection (BSMI) as Class B information technology equipment (ITE). Regulatory Notices CE Notice (European Union) Marking by the symbol indicates compliance of this W431U computer to the EMC Directive and the Low Voltage Directive of the European Union. Such marking indicates that this W431U system meets the following technical standards: This symbol that must be marked on the product indicates the product complies with BSMI standard. • EN 55022 — “Limits and Methods of Measurement of Radio Interference Characteristics of Information Technology Equipment.” • EN 55024 — “Information technology equipment - Immunity characteristics - Limits and methods of measurement.” • EN 61000-3-2 — “Electromagnetic compatibility (EMC) - Part 3: Limits - Section 2: Limits for harmonic current emissions (Equip- III W431U NOTEBOOK USER’S MANUAL Preface Congratulations on your purchase of a Notebook computer! Your new notebook features the most innovative advances in portable computing technology. It combines state-of-the-art ergonomics with sophisticated architecture to provide you with a personal computer that is compact, powerful, and easy to use. Designed for a wide range of general, business, and personal productivity applications, this notebook is an ideal choice for use in the office, at home, and on the road. This Manual contains all the information you need to set up and use your new notebook. It describes all the features of the notebook in an easy-to-read yet thorough manner. IV Content Chapter 3 Personalize Your W431U Notebook Computer 3.1 How to restore to the Factory Restore Point ........................15 3.2 BIOS Setup ..........................................................................17 3.3 BIOS Update ........................................................................20 3.4 System Upgrade ...................................................................22 3.5 Protecting Your W431U Notebook Computer .......................23 Safety Instructions .......................................................................... I Regulatory Notices ........................................................................ III Preface .......................................................................................... IV Chapter 1 The Grand Tour 1.1 The Outside of W431U Notebook Computer ......................02 1.2 Status LED Indicator ............................................................04 Appendix A Specifications ...........................................................24 Appendix B Service Center .........................................................26 Chapter 2 Operating Basics 2.1 Using the Battery Pack .........................................................07 2.2 Connecting the AC Power Source ........................................09 2.3 Turning Your Notebook On and Off ......................................09 2.4 Installing W431U Notebook Computer Device Drivers .........10 2.5 Using the Launch Keys ........................................................10 2.6 Using the Keyboard ..............................................................11 2.7 Using the TouchPad .............................................................12 2.8 Storage .................................................................................13 V W431U NOTEBOOK USER’S MANUAL This chapter will show you the basic components of the computer and briefly explain how they function. 1 The Grand Tour Chapter 1 The Grand Tour 1.1 The Outside of W431U Notebook Computer 4 Speaker The built-in dual speakers allow for stereo sound. 5 Touchpad Use it to move the pointer, select and activate items on the screen. 6 Launch Keys Buttons for launching frequently used programs. ►Front View◄ The Grand Tour 1 ►Rear View◄ 2 6 3 1 2 5 4 1 USB Port Connects to USB devices (eg., USB mouse, USB camera). 2 External Monitor Port The external monitor port allows you to connect an external monitor. 4 1 LCD Display screen Also called Liquid-Crystal Dislay(LCD), displaying computer output. 2 Power Button Turn the computer on and off, or resumes whenever it is in suspend mode. 3 Keyboard Inputs data into your computer. 2 W431U NOTEBOOK USER’S MANUAL ►Left View◄ 1 2 3 4 ►Right View◄ 1 5 6 3 4 5 6 7 1 Optical Drive The Optical Drive allows you to play back a media discs, such as CDs and DVDs. 2 Optical Drive Eject Button The Optical Drive Enject Button allows you to open the Optical Drive tray. 3 PC Card Slot Accepts one Type II 16-bit PC card or 32-bit CardBus PC card. 4 4-in-1 Card Slot Accepts SD/MMC/MS/MS Pro modules. (Only one card can operate at any given time.) 5 USB Port Connects to USB devices (eg., USB mouse, USB camera). 6 LAN Port Connects to LAN module connects your computer to other computer/ networks through a local area network (LAN). 7 Power Port Connects to an AC adapter. 3 The Grand Tour 1 Kensington Lock Port The Kensington lock slot allows you to secure your notebook to an immovable object through an optional security cable. 2 Modem Port The modem port is used to attach a telephone line to the internal 56K modem. 3 IEEE 1394 Port Connects to IEEE 1394 devices. 4 USB Port Connects to USB devices (eg., USB mouse, USB camera). 5 Headphone Jack Connects to a headphones or external speaker and amplifiers. 6 Microphone Jack Connects to an external mono microphone. 2 1.2 Status LED Indicator ►Bottom View◄ 1 The Grand Tour 2 3 4 5 1 Battery Bay Equipped with a choice of Litium-Ion (Li-Ion) battery pack. 2 Wireless Lan Card Compartment This compartment contains the wireless LAN card. 3 Rating Label The rating label shows the model number and other information about W431U notebook computer. 4 Fan Outlets These are open ports for the fan to dissipate heat from the computer’s internal components. Do not block or place the computer in such a position that you inadvertently allow the outlets to become blocked. 5 Memory/ HDD Compartment The memory portion of the compartment contains the system RAM, while the HDD portion contains the hard disk drive. Power On/ Suspend The power indicator lights con not whether your sytem is power on. It has several different states, each one indicating your notebook’s operating mode. • Steady On: This means that there is power to your notebook and that it is ready for use. • Flashing: This means that your notebook is in Suspend mode. • Off: This means that your system is either in Save-to-Disk mode, or your notebook has been turned off with the power switch. 4 W431U NOTEBOOK USER’S MANUAL Battery Indicator The battery indicator light tells you whether the Lithum ion battery is charging or is already fully charged. Hard Drive Activity Indicator The hard drive activity indicator tells you whether your internal hard drive is being accessed. The Grand Tour Wireless LAN Activity Indicator The wireless LAN activity indicator tells you whether your computer is onnected to a wireless network or not. Num Lock Indicator Lights up when the numeric mode is turned on by pressing [Num LK]. You can use the embedded numeric keyboard for numeric data input. Caps Lock Indicator Lights up when the alphabet keys are locked in uppercase. The words you input in this mode are all capital letters. Press [Caps Lock] to turn on or turn off this mode. Scroll Lock Indicator Lights up when the Scroll Lock mode is turned on by pressing [Scr LK]. Press [Scr LK] to turn on or turn off this mode. 5 Operating Basics Chapter 2 Operating Basics This chapter provides information on basic operation including connecting the AC adaptor, turning the computer on/off, using touch-pad, keyboard, hot keys, battery, and so on. If you are new to computers and to the operating system, this chapter can guide you through the basic and try new exciting features. 6 W431U NOTEBOOK USER’S MANUAL 2.1 Using the Battery Pack ►Installing the Battery Pack◄ Your notebook computer provides the most convenient way to install the battery pack into your computer. To install the battery, first orient the extended nose directed toward the compartment, then following the sequence as shown in the figure below. W431U notebook computer is designed to operate with one of the following power sources: • With AC power using the AC adapter connected to an electrical outlet. • With a Lithium-Ion (Li-Ion) battery pack. Operating Basics You should use the AC adapter whenever it is possible, relying on the battery pack only when AC power is unavailable. Before you use your notebook computer, install and recharge the battery pack first. The rechargeable Li-Ion battery pack allows you to operate your notebook computer without an external power source. When you connect the AC power adapter, the battery immediately starts to recharge. Quick battery charging time is 2.5 hours for Lithium-Ion (Li-Ion) battery pack when your computer is turned off. Normal battery life time is 3.5 hours. ►Replacing the Battery◄ When your notebook computer estimates that the battery only has enough charge to continue for a few minutes, it will alert you with a battery low warning beep. If you are consuming a lot of power by using the audio system, the PC Card slots, the hard drives, and optical disk drive, your notebook computer might run out of charge much sooner than you expect. You should always respond to the battery low indication by connecting to AC power or turning off your notebook computer, or suspending to disk. If you do not do so, the notebook computer will automatically suspend to disk and turn off. The contents of the memory will store in the hard disk drive. You will be unable to restart your notebook computer until you have connected to the AC adapter or installed a charged battery. Please follow the sequences on page 8 to replace the battery. For maximum battery performance, fully discharge the battery first before recharging it when you start to use it first time. To do so, unplug the AC adapter, turn off power management features (through Setup and Windows), and turn on the system. Once the battery is fully discharged, plug in the AC adapter and recharge the battery. If you do not discharge the battery completely, it fails to accept a full recharge. • Li-Ion battery is vulnerable, do not charge it with other power adapter, or it may cause fire or explosion. 7 Operating Basics 1. Have a charged battery ready to install. 2. Shutdown your notebook computer and disconnect the AC adapter. 3. Slide the battery release latches while pulling the battery from the bay. • Be sure to save your data before replacing the battery pack or connecting the AC adapter. Failure to do so can result in data loss. • Danger of explosion if battery is incorrectly replaced. Replace only with the same or equivalent type recommended by the manufacturer. Dispose of used batteries according to the manufacturer’s instructions. • If the Lithium-Ion battery connector is not fully seated, you may not be able to use your notebook computer or charge your battery. ►Maintenance of the AC Adapter◄ • Do not connect the adapter to any other device. • Do not step on the power cord or place heavy objects on top of it. Carefully route the power cord and any cables away from all potential traffi c. • When unplugging the power cord, do not pull on the cord itself but pull on the plug. • The total ampere rating of the equipment plugged in should not exceed the ampere rating of the cord if you are using an extension cord. The total rating of all equipment plugged into a single wall outlet should not exceed the fuse rating. • Make sure the voltage of the power source before connecting your notebook computer to the power outlet. If you are uncertain of your power specifi cations, consult local dealer or Electricity Company. 4. Remove the battery from the bay. 5. Slide the new battery into the bay. The pins will automatically align with the connector. 6. Press the battery in until the battery release latches snap into place. 7. Plug in the AC adapter and press the resume/suspend/power on button. 8 W431U NOTEBOOK USER’S MANUAL 2.3 Turning Your Notebook On and Off The AC adapter provides external power source to your notebook computer and charges the internal battery pack at the same time. The AC adapter also has an auto-switching design that can connect to any 100V AC ~ 240V AC power outlets. ►Turning on the power◄ The Power/Resume button is found on the top of the base unit. Press the Power/Resume button to start your notebook computer and check that if the Power LED turns on. To connect the power adapter: 1. Plug the AC power cord into the power socket of the AC power adapter. 2. Plug the other end of the AC power cord to a live AC wall outlet. ►Turning off the power◄ If you are not going to use your notebook computer for a while, it is best to turn off the power of your notebook computer for longer use. Before turning off the power, you need to close first all application programs and shutdown the operating system. After turning off your notebook computer, make it a habit to leave the LCD panel open for a while whenever used for an extended period of time. This allows the inside parts of your notebook computer to cool off. Closing the panel will force the heat up against the LCD screen, which may degrade the LCD when done regularly. More importantly, never close the LCD panel for a long period of time when computer is on and power saving features are disabled. 3. Plug the connector of the AC adapter to the DC-IN port found at the right of your notebook computer. • Whenever possible, it is advisable to always have the AC adapter connected to the notebook and the battery pack installed. This ensures continuous power supply and prevents any data loss incurring from sudden power breakdown. 9 Operating Basics 2.2 Connecting the AC Power Source Operating Basics 2.4 Installing W431U Notebook Computer Device Drivers 2.5 Using the Launch Keys Launch keys are located at the upper-right corner. They are designed as the music, mail, and Internet browser under operating system. If W431U Notebook Computer already has an operating system installed into your notebook computer, it is best to install the needed device drivers for using the built-in devices of your notebook computer. Before installing the drivers, check with your dealer first if they have already installed all the drivers along with the operating system. If not, follow the procedures below: 1. You can find one bundled Driver CD shown as follow. Music Button Press the button to play music. Email Button Press the button to receive/send Email. Internet Button Press the button to access Internet. 2. Put the CD into the CD R-W or DVD-RW (optional) Drive. It will get you through the Auto Run installation. 10 W431U NOTEBOOK USER’S MANUAL 2.6 Using the Keyboard [Fn]+[F6] Toggles the Audio Mute on and off. ►Basic keypad◄ Your notebook computer is equipped with an 86 keys keyboard.It produces letters, numbers, punctuation marks, and special symbols that appear on the screen. Decreases the volume of your notebook computer when pressed repeatedly. Increases the volume of your notebook computer [Fn]+[F8] when pressed repeatedly. Toggles between playing and pausing the optical [Fn]+[F9] drive. [Fn]+[F7] ►Fn keys◄ By pressing Fn key in combination with other keys, some of the enhanced keyboard functions could be simulated, and nearly all the functions of desktop keyboard can be executed on the computer. [Fn]+[F10] Stops your optical drive. [Fn]+[F11] Jumps back to the previous file. [Fn]+[F1] Toggles between suspend mode and active mode. [Fn]+[F12] Skips ahead to the next file. Enables/disables wireless network connections. Each time you press this combination of keys, you will step [Fn]+[F2] to the next choice. The choices are wireless enable, Bluetooth enable, wireless and Bluetooth enable, and wireless and Bluetooth disable. ►Numeric mode◄ The embedded numeric keypad consists of ten keys that make number intensive input more convenient. Press <NumLock> to enable or disable the numeric keypad. 11 Operating Basics Changes your selection of where to send your display video. Each time you press the combination of keys [Fn]+[F3] you will step to the next choice. The choices, in order, are: built-in display panel only, both built-in display panel and external monitor, or external monitor only. Lowers the brightness of your display when pressed [Fn]+[F4] repeatedly. Increases the brightness of your display when [Fn]+[F5] pressed repeatedly. Operating Basics 2.7 Using the TouchPad • Do not touch the touchpad if your fingers are dirty. • Do not rest heavy objects on the touchpad or the touchpad buttons. Your notebook computer comes with a built-in TouchPad pointing device that is found on the center of the palm-rest surface. The TouchPad offers a number of options that let you customize how it functions. To access these options, locate the Control Panel and double click on the Mouse icon. The options let you control the size and color of the cursor, cursor speed, the accepted doubleclick speed, and selection button orientation. The TouchPad works a mouse pointing device replacement that is used under Windows-based operating system. You can use the standard Microsoft driver that is compatible with the TouchPad device and is normally used under Windows-based operating system. However, if you want to utilize the added features of the TouchPad, you may want to try installing its own device driver that comes with added utilities for enhancing the function of the device. ►Clicking◄ Clicking means pushing and releasing a button. To left-click, move the cursor to the item you wish to select, press the left button once, and then immediately release it. To right click, move the mouse cursor to the item you wish to select, press the right button once, and then immediately release it. You also have the option to perform the clicking operation by tapping lightly on the TouchPad once. ►Double-Clicking◄ Double-clicking means pushing and releasing the left button twice in rapid succession. This procedure does not function with the right button. To double-click, move the cursor to the item you wish to select, press the left button twice, and then immediately release it. You also have the option to perform the double-click operation by tapping lightly on the TouchPad twice. ►Dragging◄ Dragging means pressing and holding the left button, while moving the cursor. To drag, move the cursor to the item you wish to move. Press and hold the left button while moving the item to its new location and then release it. Dragging can also be done using the TouchPad. First, tap the TouchPad twice over the item you wish to move making sure to leave your finger on the pad after the final tap. Next, move the object to its new location by moving your finger across the TouchPad, and then release your finger. TouchPad The Touchpad is a pressure-sensitive device. Please take note of the following precautions. • Make sure the touchpad does not come into contact with dirt, liquids or grease. 12 W431U NOTEBOOK USER’S MANUAL 2.8 Storage 4. Slide the tray back until it clicks shut. ►Hard Disk◄ W431U notebook computer is equipped with a built-in large capacity 2.5 inch IDE hard disk drive where you store or install your computer operating system and all application software programs. The internal hard disk is normally assigned as Drive C after formatting. Operating Basics If you wish to replace your hard disk, contact your local dealer for more information about this dealer-installable device. You can increase the system’s storage capacity by replacing the standard hard disk drive with a drive of greater storage capacity. Always turn off your notebook computer first before removing the hard disk drive. Failure to do so will damage the computer and the hard disk. Avoid jarring or moving your computer while the hard disk is still being accessed. ►Optical Disc Drive◄ W431U notebook computer with an optical drive which may be one of the following: DVD Combo / DVD Dual You would normally use the drive for installing operating system and software application programs. To insert and remove a disc on the drive: 1. Press the button on the front of the drive to open the disc tray and pull the tray open. 2. Place the disc on the tray, label side up. 3. Place the disc on the central spindle and press gently until the disc clicks into place. Warning: When the computer is reading from the optical drive, the indicator light for the DVD-ROM will flash on. Do not attempt to remove the disc while the indicator light is active. Warning: Do not insert any foreign objects into the disc tray. Do not force the tray to open or close manually. When not in use, keep the tray closed to prevent dust or dirt from entering the drive unit. If you experience difficulty when removing a CD disc, stretch a paper clip (or use a pin or a thin metal rod) and insert it into the emergency eject hole located on the bezel: The CD disc tray should eject immediately. This procedure can also be used to remove a CD from the drive when the notebook is powered off. 13 Personalize Your W431U Notebook Computer This chapter explains how to use the BIOS setup utility. W431U Notebook Computer has a BIOS setup utility which allows you to configure important system settings, including settings for various optional functions of the computer. You will also learn how to upgrade components for better performace. If you are not sure of any settings, contact your dealear. 14 W431U NOTEBOOK USER’S MANUAL 3.1 How to restore to the Factory Restore Point 1. Power on your computer. If it is already running, reboot (restart/ reset) it. 2. As soon as anything (logo, graphic, text) appears on the screen after boot-up, press and hold down the F9 key. (Typically, F9 is the “hot key” that starts Recover Pro. Contact your PC manufacturer if this hot key does not work.) Recover Boot Partition—Select this option if you know that your hard drive is divided into partitions and you want to recover only the boot partition of the hard drive. The Recover Boot Partition option may not be available to all users. Recover Full Drive—Select this option if your drive is not partitioned and/or you want to recover the entire drive. The entire primary drive (usually C:) will be recovered. Cancel and Exit—Select this option if you do not want to run FirstWare Recover Pro at this time. • If you are unsure which option to choose and want to minimize the number of deleted files, first select Recover Boot Partition. • If, after selecting the first option, the recovery process does not successfully restore your operating system, run FirstWare Recover Pro again, and select the second option, Recover Full Drive. • It is recommended that you not choose Recover Boot Partition if the drive does not already contain a partition. The cME Console screen displays. This is the access screen for applications in the cME. Your Phoenix cME Console opening screen may not match the one pictured here. The number of available applications varies. • Normally, your mouse will be functional when running FirstWare Recover Pro, and you can click to select options. If the mouse is not functioning, press the Tab key until the desired option is highlighted, and then press Enter to select it. After you select an option, a confirmation dialog (identical or similar to the one shown here) displays. ►How to Run the cME Version of Recover Pro◄ Once you have accessed the cME version of Recover Pro, follow these instructions. 3. Confirm that you want to continue. Click Yes to begin the recov15 Présentation des Eléments du Portable 1. On the selection screen, select Factory Restore. The Select Recover Type screen displays. 2. Select a recovery option. • Click the desired option, or • Press the Tab key until the desired option is highlighted; press the space bar. Personalize Your W431U Notebook Computer ery process. Or—if not using the mouse—press Tab to select and then press the space bar. (Selecting No returns you to the previous screen, from which you can exit FirstWare Recover Pro.) The time it takes FirstWare Recover Pro to complete the recovery varies from approximately 5 or 10 minutes to more than one hour, depending on the size of the recovery image and system performance. The more applications and utilities that were included in the factory setup, the longer the process will take. The recovery starts, and the FirstWare Progress screen displays. No further selections are required. • Number of KB of data to be recovered When you run FirstWare Recover Pro, the system is returned to the basic factory configuration. If you recover the entire hard drive (not just a boot partition), all data (files) you have created and stored on your system’s hard drive and all applications that you have installed on the system will be lost. Cancel—If you select Cancel, the recovery process will stop, but the system will be unbootable. It is recommended that you select Cancel only to delay the process until a later time. ►Successful Recovery◄ When the recovery process is successfully completed, the following actions occur automatically: • The FirstWare Recover Progress screen indicates the process is complete,and the screen disappears. • The computer reboots. • The operating system starts up, and your desktop displays. ►Monitoring the Recovery Process◄ As the FirstWare Recover Pro Progress screen displays and updates, you can monitor the recovery progress. The screen indicates several types of information during recovery: • Percentage of recovery completed • Time elapsed • Estimated time remaining Operating system start-up is the indication that the recovery process was successful. The operating system should now be working, and factory-installed applications should be available and functional. Your personal data files, however, will no longer be available. The Recover Pro Factory Restore image remains in the protected area of your system in case you need to run it again in the future. 16 W431U NOTEBOOK USER’S MANUAL 3.2 BIOS Setup ►BIOS Info◄ PhoenixBIOS Setup Utility Info ►Navigating and Entering Information in BIOS◄ Use the following keys to move between fields and to enter information: Item ←→ ↑↓ +- BIOS Version: Select Tab Push the up and down arrow keys to move among selections, then press Enter to make a selection. Change option or you can use F5/F6 to change values. Select Field. F1 General Help. F10 Save and Exit. ESC Press Esc to exit any section. If you wish to exit the BIOS utility without saving changes, go to the main menu, then press Esc. Advanced Security Boot Exit 3B11 VGA BIOS Version: Alviso 1214 Description Tab Main KBC Version: 1A21 CPU Type: Intel(R) Pentium(R) M processor CPU Speed: 2133MHz Total Memory: 512MB (Single Channel Mode) Slot 1 Memory: 512MB Slot 2 Memory: 0MB Serial Number: RW3TFCCAL522002 UUID 003A58C2E4630010848200C09FA2F6DB F1 ESC 17 Help Select Item Exit Select Menu F5/F6 Change Values F9 Setup Defaults Enter SelectSub-menu F10 Save and Ext Présentation des Eléments du Portable Users are allowed to enter new values to replace the default settings in certain fields, and the rest fields are specified by system default parameters and cannot be modified by users. Reverse the attribute of the main options and press the Enter key to enter into the submenu. Press the Esc key to return to the previous configuration page. The BIOS setup utility allows you to configure your computer’s basic settings. When you turn your computer on, the system reads this information to initialize the hardware so that it can operate correctly. Use the BIOS setup utility to change your computer’s startup configuration. You can only enter the BIOS setup utility as the computer is booting, that is between the time you turn on the computer and before the Windows interface appears. If your computer is already on, shut down your computer completely (power off) and restart it and then press the F2 to enter the setup utility. ►Main Menu◄ ►Advanced Menu◄ Personalize Your W431U Notebook Computer PhoenixBIOS Setup Utility Info Main Advanced PhoenixBIOS Setup Utility Security Boot ►HDD Type: ►ODD Type: F1 ESC [09/29/2005] Main Advanced Security <Tab>, <Shift-Tab>, or <Enter> selects field. Quiet Boot: [Enabled] LCD Auto Dim: [Enabled] F5/F6 Change Values F9 Setup Defaults Enter SelectSub-menu F10 Save and Ext F1 ESC 18 Help Select Item Exit Select Menu Exit Item Specific Help Enable support for Legacy Universal Serial Bus. [TOSHIBA MK8026GAX-(PM)] Select Menu Boot Legacy USB Support: [Enabled] [PHILIPS CD-RW/DVD-ROM-(PS)] Help Select Item Exit Info Item Specific Help System Time: [04:01:24] System Date: Exit F5/F6 Change Values F9 Setup Defaults Enter SelectSub-menu F10 Save and Ext W431U NOTEBOOK USER’S MANUAL ►Security menu◄ word can be set. After selecting Change Supervisor Password, press Enter. You will be prompted for the new password, and then again to verify it. Type in 6 or fewer keystrokes. If you make an error, press Esc to start over. PhoenixBIOS Setup Utility Info Main Advanced Security Boot Exit Item Specific Help Supervisor Password Is: Clear Clear HDD Password Is: Clear HDD Master ID: 15726058 ►Boot Menu◄ Supervisor Password controls access to the setup utility. PhoenixBIOS Setup Utility Set Supervisor Passwrod [Enter] Set User Password [Enter] Set HDD Password [Enter] Password on boot: Info [Disabled] Main Advanced Security Network Boot 2. ODD: PHILIPS CD-RW/DVD-ROM-(PS 3. HDD: TOSHIBA MK8026GAX-(PM) 5. USB HDD: F1 Help Select Item Exit Select Menu F5/F6 Change Values F9 Setup Defaults Enter SelectSub-menu F10 Save and Ext Change User Password With a User password, you can enter the Setup Utility and change or remove the User password, but you cannot enter the Setup Utility and change or remove the Supervisor password, nor enable diskette access if it has been disabled. F1 ESC Change Supervisor Password A supervisor password must be set before a lower-level user pass- 19 Keys used to view or configure devices: Up and Down arrows select a device. Help Select Item Exit Exit Item Specific Help 1: PCI LAN: 4. USB FDD: ESC Boot Select Menu F5/F6 Change Values F9 Setup Defaults Enter SelectSub-menu F10 Save and Ext Présentation des Eléments du Portable User Password Is: 3.3 BIOS Update ►Exit Menu◄ W431U notebook computer uses EPROM Flash BIOS chip that allows you to easily upgrade the BIOS program. Personalize Your W431U Notebook Computer PhoenixBIOS Setup Utility Info Main Advanced Security Boot Exit When you update the BIOS, any customized settings you made are lost. Please go to Gigabyte website at http://www.gigabyte. com.tw for the latest BIOS upgrade utility. Item Specific Help Exit Sacing Changes Exit Discarding Changes Exit System Setup and save your changes to CMOS. Load Setup Defaults Discard Changes Save Changes To upgrade the BIOS on DOS: 1. Insert the disk with BIOS updated into the diskette drive. (USB FDD, USB Flash Disc, or Floppy Disc) 2. Power on the system with the diskette in the diskette drive. 3. On the DOS prompt, type the following command. F1 ESC Help Select Item Exit Select Menu F5/F6 Change Values F9 Setup Defaults Enter SelectSub-menu F10 Save and Ext A:\>Phlash16 xxxx.wph /s /c /mode=3 or A:\>XXXXXX.BAT (Batch file for BIOS file) 4. The system is now automatically running the BIOS upgrade. 5. The system will shut down automatically when the upgrade is completed. • Save Settings and Exit Select this option to save changes to the field values, and restart the computer using the new values. (Pressing F10 from any of the menu screens also allows you to save settings and exit.) To upgrade the BIOS on Windows: 1. Please go to Gigabyte website at http://www.gigabyte.com.tw (Home > Support > Notebook > BIOS > BIOS of W431U) to download BIOS upgrade tool (WinPhlash) and the latest BIOS upgrade utility. 2. Unzip the file you have downloaded. • Exit Without Saving Select this option to discard any changes you have made to the field values, and restart the computer using the old values. 20 W431U NOTEBOOK USER’S MANUAL 3. Run the setup.exe in your unzipped folder. 4. After you have successfully installed the WinFlash program, click Start, then point to Programs, you will find WinFlash program folder, click WinFlash. 6. Click OK to start running the flash program. 5. Select the operation you desired. “Backup BIOS and Flash BIOS with new settings” will erase all the settings you previously made. Specify the location of your backup file and your new BIOS file. Click Flash BIOS when you are ready to reset your BIOS with new settings. 8. The system now will be shut down for the program to be successfully completed. You may press the power button to restart your notebook computer. 21 Présentation des Eléments du Portable 7. The status of the execution will be shown in the pop-up window. Please do not interrupt the process of the execution for the program to be properly executed. Personalize Your W431U Notebook Computer 3.4 System Upgrade 3. Remove the screw and open the DIMM cover by your finger. 4. Remove the screws holding the memory/HDD compartment cover. The memory upgrade module can be severely damaged by electrostatic discharge (ESD). Be sure you are properly grounded when handling and installing the module. 5. Align the connector edge of the memory upgrade module, chip side up, with the connector slot in the compartment. 6. Insert the memory upgrade module at a 45°C angle and press it firmly onto the connector. W431U notebook computer comes with either 256MB or 512MB of high speed Synchronous Dynamic RAM (DDRII SDRAM) factory installed. To increase your notebook’s memory capacity, you may install an additional memory upgrade module. The memory upgrade must be a dual-in-line DDRII SDRAM module. Do not remove any screws from the memory upgrade module compartment except for the ones specifically shown in the directions here. ►Memory Upgrade◄ To install a memory upgrade module follow these steps: You must turn off the power before installing the memory upgrade module. 1. Make sure the system is powered off, the battery also is removed and that no peripheral devices are attached. 2. Turn your notebook computer upside-down on a clean work surface and locate the screw that secures the DIMM door at the underside of your notebook computer. 7. Press the memory upgrade module down into the compartment until it locks underneath the retaining clip. You will hear a click when it is properly in place. 8. Replace the cover and screw that were removed previously. Installation of the new memory module is now complete. The memory upgrade module is not something you routinely remove from your notebook PC. Once it is installed, you should leave it in place unless you want to increase system memory capacity. 22 W431U NOTEBOOK USER’S MANUAL 3.5 Protecting Your W431U Notebook Computer W431U Notebook Computer offers both hardware and software locks security features to protect it. Présentation des Eléments du Portable Using a computer security lock: A security keylock notch located on the rear panel of the computer lets you connect a Kensington-compatible computer security lock. Setting a Password: 1. Supervisor Password secures your computer against unauthorized entry to and use of the BIOS Utility. 2. User’s Password secures your computer against unauthorized use. 3. Hard Disk Password protects your data by preventing unauthorized access to your hard disk. Do not forget your setup and Hard Disk Password. If you forgot your password, please contact an authorized service center. 23 Appendix A Specifications Appendix This appendix gives information on technical and hardware specifications of W431U notebook computer. Please note that the information mentioned here may not be exactly the same with your notebook computer as specification is subject to change without notice or modifying this manual. 24 W431U NOTEBOOK USER’S MANUAL • Build-in 56Kbps fax/data modern • Four Universal Serial Bus (USB) 2.0 ports • Intel® 802.11b+g /802.11a+b+g dual-band Wireless LAN (Option) ►Audio◄ • AC’97 stereo audio • Dual Speakers • Separate audio ports for headphone-out and microphone-in devices ►Keyboard and pointing devices◄ • 84 (US)/ 85 (EU)-keys Windows keyboard • Ergonomically-centered touchpad pointing device ►I/O ports◄ • One Type II PC Card slot • One RJ-11 phone jack (V.92, 56Kbps modem) • One RJ-45 network jack • One DC-in jack (AC adapter) • One VGA port • One speaker/headphone-out jack (3.5mm mini jack) • One IEEE 1394 ports • Four USB 2.0 ports • 4-in-1 SD/ MMC/ MS/ MC Pro card reader ►Weight(with battery and optical drive)◄ • 2.3 Kg ►Dimensions◄ • 328(W)x244(D)x24.5~31.5(H)mm ►Power◄ • 65W AC adapter 19V 3.42A 25 Appendix ►Microprocessor◄ • Intel® new generation 90NM Dothan Proessor 1.60~2.13 GHz or higher with FSB 533 MHz • Intel® new generation 90NM Celeron® M Proessor 1.3~1.5 GHz or higher ►L2 Cache◄ • Intel® Dothan Processor (L2 Cache 2MB) • Intel® Celeron® M Proessor (L2 Cache 1MB) ►Core Logic◄ • Intel® Alviso 915GM/ ICH6-M ►Memory◄ • 256/512 MB of DDR2 533MHz SDRAM standard, upgradeable to 1GB with DDR II SDRAM modules. • 512KB Flash ROM BIOS ►Data Storage◄ • 2.5”, 9.5mm, UltraDMA-100 hard disk, available in 40GB/ 60GB/80GB • One internal optical drive (DVD-Combo/ DVD-Dual as Option) • 4-in-1 SD/ MMC/ MS/ MSPRO Card Reader • Support up to 5400rpm ►Display and Video◄ • Thin-Film Transistor (TFT) displaying at: 14” W XGA (1280X768) resolution • Intel® 915 GM Integrated Graphic Controller • Simulataneous LCD and CRT display support • Dual indenpendent display ►Connectivity◄ • Intergrated 10/100 Mbps Fast Ethernet connection Appendix B Service Center Appendix This appendix gives information about world wide service of your W431U notebook computer. European Help Desk for GIGABYTE notebooks: 00800-GIGABYTE (+800 44422983)**Notes: International free phone calls from fix telephone lines (not available from mobile phones) for countries of Austria, Belgium, Denmark, Finland, France, Germany, Italy, Luxembourg, Netherlands, Norway, Portugal, Spain, Sweden, Switzerland and UK. 26