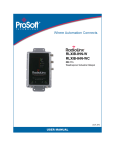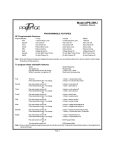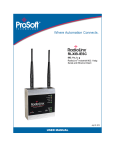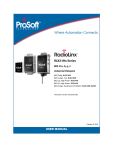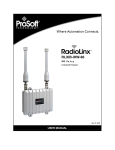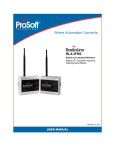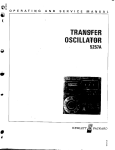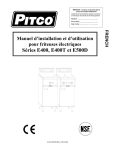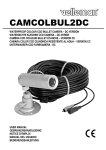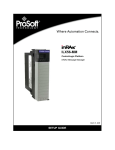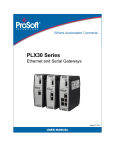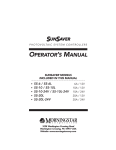Download RLXIB-IHN_W(C) Setup Guide
Transcript
RLXIB-IHN-W 802.11n Weatherproof Industrial Hotspot October 1, 2010 SETUP GUIDE Your Feedback Please We always want you to feel that you made the right decision to use our products. If you have suggestions, comments, compliments or complaints about our products, documentation, or support, please write or call us. How to Contact Us ProSoft Technology 5201 Truxtun Ave., 3rd Floor Bakersfield, CA 93309 +1 (661) 716-5100 +1 (661) 716-5101 (Fax) www.prosoft-technology.com [email protected] Copyright © 2010 ProSoft Technology, Inc., all rights reserved. RLXIB-IHN-W Setup Guide October 1, 2010 ® ® ® ® ® ProSoft Technology , ProLinx , inRAx , ProTalk , and RadioLinx are Registered Trademarks of ProSoft Technology, Inc. All other brand or product names are or may be trademarks of, and are used to identify products and services of, their respective owners. ProSoft Technology® Product Documentation In an effort to conserve paper, ProSoft Technology no longer includes printed manuals with our product shipments. User Manuals, Datasheets, Sample Ladder Files, and Configuration Files are provided on the enclosed CD-ROM, and are available at no charge from our web site: www.prosoft-technology.com Printed documentation is available for purchase. Contact ProSoft Technology for pricing and availability. North America: +1.661.716.5100 Asia Pacific: +603.7724.2080 Europe, Middle East, Africa: +33 (0) 5.3436.87.20 Latin America: +1.281.298.9109 Important Safety Information The following Information and warnings pertaining to the radio module must be heeded: WARNING – EXPLOSION HAZARD – DO NOT REPLACE ANTENNAS UNLESS POWER HAS BEEN SWITCHED OFF OR THE AREA IS KNOWN TO BE NON-HAZARDOUS. "THIS DEVICE CONTAINS A TRANSMITTER MODULE, FCC ID: RYK-WMIA199NI. PLEASE SEE FCC ID LABEL ON BACK OF DEVICE." "THIS DEVICE USES AN INTERNAL COMPACT FLASH RADIO MODULE AS THE PRIMARY RADIO COMPONENT. THE COMPACT FLASH RADIO MODULE DOES NOT HAVE AN FCC ID LABEL. THE COMPACT FLASH RADIO MODULE HAS NO USER SERVICEABLE PARTS." "THIS DEVICE COMPLIES WITH PART 15 OF THE FCC RULES. OPERATION IS SUBJECT TO THE FOLLOWING TWO CONDITIONS: (1) THIS DEVICE MAY NOT CAUSE HARMFUL INTERFERENCE, AND (2) THIS DEVICE MUST ACCEPT ANY INTERFERENCE RECEIVED, INCLUDING INTERFERENCE THAT MAY CAUSE UNDESIRED OPERATION." "CHANGES OR MODIFICATIONS NOT EXPRESSLY APPROVED BY THE PARTY RESPONSIBLE FOR COMPLIANCE COULD VOID THE USER’s AUTHORITY TO OPERATE THE EQUIPMENT." Industry Canada Requirements: "THIS DEVICE HAS BEEN DESIGNED TO OPERATE WITH AN ANTENNA HAVING A MAXIMUM GAIN OF 24 dB. AN ANTENNA HAVING A HIGHER GAIN IS STRICTLY PROHIBITED PER REGULATIONS OF INDUSTRY CANADA. THE REQUIRED ANTENNA IMPEDANCE IS 50 OHMS." "TO REDUCE POTENTIAL RADIO INTERFERENCE TO OTHER USERS, THE ANTENNA TYPE AND ITS GAIN SHOULD BE CHOSEN SUCH THAT THE EQUIVALENT ISOTROPICALLY RADIATED POWER (EIRP) IS NOT MORE THAN THAT REQUIRED FOR SUCCESSFUL COMMUNICATION." "THE INSTALLER OF THIS RADIO EQUIPMENT MUST INSURE THAT THE ANTENNA IS LOCATED OR POINTED SUCH THAT IT DOES NOT EMIT RF FIELD IN EXCESS OF HEALTH CANADA LIMITS FOR THE GENERAL POPULATION; CONSULT SAFETY CODE 6, OBTAINABLE FROM HEALTH CANADA." Recommended Antennas A2503S3-O A2503S6-O A5017NJ3-DP A2408NJ-DP A082503-80-OBH A0524NJ-DP Other Antennas with similar specifications may be substituted. Antenna spacing requirements for user safety It is important to keep the radio's antenna a safe distance from the user. To meet the requirements of FCC part 2.1091 for radio frequency radiation exposure, this radio must be used in such a way as to guarantee at least 20 cm between the antenna and users. Greater distances are required for high-gain antennas. The FCC requires a minimum distance of 1 mW *cm2 power density from the user (or 20 cm, whichever is greater). If a specific application requires proximity of less than 20 cm, the application must be approved through the FCC for compliance to part 2.1093. Outdoor Radio Lightning Protection Grounding Instructions The radio is to be installed by trained personnel or licensed electrician only and installation must be carried out in accordance with the instructions listed here: 1 Each of the six active antennas MUST have a secure ground strap tied from the lightning protector to a secured earth ground. 2 The power supply used in the testing of the radio was not evaluated and must be located in an area known to be a non- hazardous location. 3 The power supply used for this testing is a Limited Power Source, “LPS”, having an output voltage rating of 48 Volts direct current (Vdc) and an output current rating of 0.35 Amp (A). 4 Provisions for appropriately sized earthing and grounding shall be provided in the end-use application. 5 Only lightning protectors approved by a Nationally Recognized Testing Laboratory (NRTL) should be used in this installation. 6 The wire gauge used for earth grounding to the lightning protector must be in accordance with the manufacturer’s instructions. 7 Outdoor field wiring must be in accordance with the National Electrical Code (NEC) and the local jurisdiction. Agency Approvals and Certifications Wireless Approvals Visit our web site at www.prosoft-technology.com for current wireless approval information. Hazardous Locations ANSI/ISA 12.12.01 Groups A, B, C, D UL/cUL C22.2 No. 213-M1987 ATEX EN60079-0 and EN60079-15 Ordinary Locations CSA/CB EN60950 N. America & W. Europe FCC/IC Part 15, Class A and ICES-003 ETSI ETSI EN300 328 and ETSI EN301 893 CSA C22.2 213-M1987 and N. American Standard ANSI/ISA 12.12.01 listing In accordance with Canadian Standard CSA C22.2 213-M1987 and ANSI Standard ISA 12.12.01, the RLXIB series radios have been UL listed for operation in Class I, Division 2, Groups A, B, C, and D Locations. THIS EQUIPMENT IS SUITABLE FOR USE IN CLASS I, DIVISION 2, GROUPS A, B, C, AND D, HAZARDOUS LOCATIONS AND IS POWERED BY A CLASS 2 ”Limited Power Source” (LPS) POWER SUPPLY. WARNING: EXPLOSION HAZARD! SUBSTITUTION OF ANY COMPONENTS MAY IMPAIR SUITABILITY FOR CLASS I, DIVISION 2. WARNING – EXPLOSION HAZARD – Do not disconnect equipment unless power has been removed or the area is known to be non-hazardous. AVERRTISSEMENT - RISQUE D'EXPLOSION - LA SUBSTITUTION DE COMPOSANTS PEUT RENDRE CE MATERIEL INACCEPTABLE POUR LES EMPLACEMENTS DE CLASSE I, DIVISION 2. WARNING: EXPLOSION HAZARD! DO NOT DISCONNECT EQUIPMENT UNLESS POWER HAS BEEN SWITCHED OFF OR THE AREA IS KNOWN TO BE NON HAZARDOUS. AVERRTISSEMENT - RISQUE D'EXPLOSION - AVANT DE DECONNECTER L'EQUIPEMENT, COUPER LE COURANT OU S'ASSURER QUE L'EMPLACEMENT EST DESIGNE NON DANGERUEX. This radio has been designed to operate with the Omnidirectional Multi-Band Articulating Antenna, model A2502SOA and having a maximum gain of 3 dBi @ 2.4 GHz and 4 dBi @ 5.0 GHz. Antennas not listed herein having a gain greater than that listed are strictly prohibited. The required antenna impedance is 50ohms nominal. This statement is in accordance with RSS-Gen Section 7.1.4. The following label is applied to the radio to indicate that it is listed under ANSI/ISA standard 12.12.01 and CSA standard C22.2 213-M1987. This Device contains a Radio Transmitter Module FCC ID:RYK-WMIA199NI Canada IC: 5265A-IHN Conforms to ANSI/ISA Std. 12.12.01 – Certified to CSA Std. C22.2 No. 213-M1987 Class I Division 2 10-24 Volts dc 13 Watts 48 Volts dc using the PoE Injector Groups A, B, C & D Max. Ambient: 60ºC ATEX Approval II 3 G Ex nA nL IIC X -30° C <= Ta <= 60° C ProSoft Technology, Inc., Bakersfield, CA USA Model: RLXIB S/N: XXXXXXXXXX Caution: Read instructions before operating in Hazardous Areas Explosive Atmosphere Power, Input, and Output (I/O) wiring must be in accordance with the authority having jurisdiction A Warning – Explosion Hazard – Do not make or break connections in an explosive atmosphere. B Caution – Use only approved recommended power supply. C Warning - Power supply should be installed in a non-hazardous area. D Warning – DO NOT OPEN WHEN ENERGIZED. E The devices shall provide external means to prevent the rated voltage being exceeded by transient disturbances of more than 40%. This device must be used only with ATEX certified backplanes. United States FCC & Industry Canada rules RYK-WMIA199NI 5265A-IHN Note: This equipment has been tested and found to comply with the limits for a Class A digital device, pursuant to Part 15 of the FCC Rules. These limits are designed to provide reasonable protection against harmful interference when the equipment is operated in a commercial environment. This equipment generates, uses, and can radiate radio frequency energy and, if not installed and used in accordance with the instruction manual, may cause harmful interference to radio communications. Operation of this equipment in a residential area is likely to cause harmful interference in which case the user will be required to correct the interference at his own expense. This device complies with Part 15 of the FCC Rules. Operation is subject to the following two conditions: The device may not cause harmful interference, and it must accept any interference received, including interference that may cause undesired operation. This Class A digital apparatus complies with Canadian ICES-003. Cet appareil numérique de la classe A est conforme à la norme NMB-003 du Canada. CAUTION: Changes or modifications not expressly approved by the manufacturer could void the user’s authority to operate the equipment. European CE certification The radio modem has been approved for operation under the RTT&E directive, passing the following tests: ETS300826 (EMC), ETS300-328 (Functionality), and EN60950 (Safety). The following is the appropriate label that is applied to the radio modem product line to indicate the unit is approved to operate with CE certification: The following is the appropriate label that is applied to the radio modem product line shipping package to indicate the unit is approved to operate with CE certification: AUS B DK FIN F D GR IRE I LUX NL P E S UK Note: Member states in the EU with restrictive use for this device are crossed out. This device is also authorized for use in all EFTA member states (CH, ICE, LI, and NOR). EU Requirements 1. For outdoor use, France has a frequency restriction of 2.4 GHz to 2.454 GHz for an output power greater than 10 mW and below 100 mW. 2. For outdoor use in France, the output power is restricted to 10 mW in the frequency range of 2.454 GHz to 2.4835 GHz. 3. 5.15 GHz to 5.35 GHz is restricted to 200 mW EIRP throughout the European Union. Power Supply and Accessories Warning The certifications listed in this document apply to only the radio mentioned herein. These certifications do not extend to any other items, including accessories or any external means of supplying power to the radio. Accessories and power supplies shipped with the radio have not been tested and are not covered by these certifications. Any noncertified items added to the radio, including any means of supplying power, must be located in an area known to be non-hazardous. All wiring to and from the Power-over-Ethernet (PoE) injector supplied with the radio must be routed and installed inside the building or plant and never routed or installed outside of the building or plant. Location and Use The Industrial HotSpot radios, such as the RLXIB-IHN-W are used by professionals in Industrial Applications/installations only and not used by the general consumer. These industrial radios are used for industrial applications such as, water treatment facilities, power plants, factories, railroads, remote oil/gas pipelines, refineries, cargo ships, refueling ships etc….and used for wireless high speed data transmission. All radios are installed and used by professionals in restricted areas. RLXIB-IHN-W ♦ 802.11n Weatherproof Industrial Hotspot Contents Setup Guide Contents Your Feedback Please ........................................................................................................................ 2 How to Contact Us .............................................................................................................................. 2 ® ProSoft Technology Product Documentation .................................................................................... 2 Important Safety Information............................................................................................................... 3 Antenna spacing requirements for user safety ................................................................................... 3 Outdoor Radio Lightning Protection Grounding Instructions .............................................................. 4 Agency Approvals and Certifications .................................................................................................. 5 CSA C22.2 213-M1987 and N. American Standard ANSI/ISA 12.12.01 listing ................................. 5 ATEX Approval.................................................................................................................................... 6 United States FCC & Industry Canada rules ...................................................................................... 6 European CE certification ................................................................................................................... 7 EU Requirements ................................................................................................................................ 7 Power Supply and Accessories Warning ............................................................................................ 7 1.1 Location and Use ...................................................................................................... 7 2 Before You Begin 2.1 2.2 2.3 2.4 2.5 2.6 2.7 11 Install the WirelessN Discovery Tool ....................................................................... 12 Start WirelessN Discovery Tool .............................................................................. 13 Plug In the Cables ................................................................................................... 14 Detecting the Radio ................................................................................................. 15 Assign an IP Address .............................................................................................. 16 Set Up a Repeater................................................................................................... 17 Save the Radio Configuration ................................................................................. 20 3 Adding and Configuring Additional Radios 21 4 Verify Communication 23 5 If You Encounter Problems 25 5.1 5.2 5.3 5.4 6 Check the Ethernet cable ........................................................................................ 26 LED display ............................................................................................................. 27 Retrieve the Default Password ................................................................................ 28 Starting Over ........................................................................................................... 29 What’s Next? ProSoft Technology, Inc. October 1, 2010 30 Page 9 of 30 Contents Setup Guide Page 10 of 30 RLXIB-IHN-W ♦ 802.11n Weatherproof Industrial Hotspot ProSoft Technology, Inc. October 1, 2010 RLXIB-IHN-W ♦ 802.11n Weatherproof Industrial Hotspot 1 Before You Begin Setup Guide Before You Begin In This Chapter Install the WirelessN Discovery Tool ..................................................... 12 Start WirelessN Discovery Tool ............................................................. 13 Plug In the Cables ................................................................................. 14 Detecting the Radio ............................................................................... 15 Assign an IP Address ............................................................................ 16 Set Up a Repeater................................................................................. 17 Save the Radio Configuration................................................................ 20 The following components are included with your RLXIB-IHN-W radio, and are all required for installation and configuration. Important: Before beginning the installation, please verify that all of the following items are present. Qty. 1 1 1 Part Name RLXIB-IHN-W Radio Cable Cable Part Number RLXIB-IHN-W RL-CBL025 RL-CBL029 Part Description Weatherproof Industrial Hotspot 5 foot Ethernet Straight-Thru Cable (Gray) 5 foot RJ45 to M12 Straight Ethernet 1 Power-Over-Ethernet Power Injector POE-48i RLX Power Injector, Input: 90 to 264 VAC, Output: 0.35 A max @ 48 VDC. 1 ProSoft Solutions CD Contains sample programs, utilities and documentation for the RLXIB-IHN-W module. f any of these components are missing, please contact ProSoft Technology Support for replacement parts. In addition, you will need: A personal computer equipped with an Ethernet port IP address, Subnet Mask and Gateway information for each RLX device you plan to install. You can obtain this information from your system administrator. Note: This Startup Guide is designed for use with two RLXIB-IHN-W radios. One radio will be setup as a Master (AP) while the other radio will be set up as a Repeater. ProSoft Technology, Inc. October 1, 2010 Page 11 of 30 Before You Begin Setup Guide 1.1 RLXIB-IHN-W ♦ 802.11n Weatherproof Industrial Hotspot Install the WirelessN Discovery Tool 1 Insert the ProSoft Solutions CD in your CD-ROM drive. On most computers, a menu screen will open automatically. If you do not see a menu within a few seconds, follow these steps: a Click the Start button, and then choose Run. b In the Run dialog box, click the Browse button. c In the Browse dialog box, click "My Computer". In the list of drives, choose the CD-ROM drive where you inserted the ProSoft Solutions CD. d Select the file prosoft.exe, and then click Open. e On the Run dialog box, click OK. 2 On the CD-ROM menu, select WIRELESSN DISCOVERY TOOL. This action opens the Setup Wizard for WirelessN Discovery Tool. 3 Follow the instructions on the installation wizard to install the program with its default location and settings. 4 When the installation finishes, you may be prompted to restart your computer if certain files were in use during installation. The updated files will be installed during the restart process. Page 12 of 30 ProSoft Technology, Inc. October 1, 2010 RLXIB-IHN-W ♦ 802.11n Weatherproof Industrial Hotspot 1.2 Before You Begin Setup Guide Start WirelessN Discovery Tool 1 Click the START button, and then navigate to PROGRAMS / PROSOFT TECHNOLOGY 2 Click to start RADIOLINX WIRELESSN DISCOVERY TOOL. The window lists all the radios your computer can access. The MAC ID number is essentially the serial number of the radio; this number is also printed on the side of the radio. If a radio listing does not appear in the window, click the SCAN button. If you still do not see a radio listing, see Troubleshooting in the RLXIBIHN-W User Manual. ProSoft Technology, Inc. October 1, 2010 Page 13 of 30 Before You Begin Setup Guide 1.3 RLXIB-IHN-W ♦ 802.11n Weatherproof Industrial Hotspot Plug In the Cables You can configure the RLXIB-IHN-W using the Ethernet port on the underside of the radio. Use the Ethernet cable to configure the radio for the first time. Typical configuration will also include providing power to the radio using the Power over Ethernet (PoE) power injector included with the radio. Using this option eliminates the need to run a separate power-only cable to the radio. Note: The RLXIB-IHN-W radio receives both power and connectivity from the Ethernet cablecan be powered using PoE by connecting the included M12 to RJ45 cable to the power injector and inserting it into the Ethernet port. It can also be powered by connecting a separate 10-24VDC source to the Power port. Connections on the bottom of the radio, from left to right are: o Power (not used when PoE option is used) o Ethernet (with PoE option) Note: After you plug in the Power over Ethernet (PoE) cable, the radio performs a startup procedure that includes a self-test, loading the main program, and initializing the radio. The front panel LEDs will illuminate after approximately two seconds. The entire startup procedure can take up to 30 seconds. After the startup procedure has completed successfully, the Power LED should be GREEN, meaning that the radio has power. The Ethernet LED should also be GREEN, meaning that the Ethernet connection is working. The RF Transmit and RF Receive LEDs should blink. For information on making connections, see Radio Power Requirements and Cable Specifications in the RLXIB-IHN-W User Manual. Page 14 of 30 ProSoft Technology, Inc. October 1, 2010 RLXIB-IHN-W ♦ 802.11n Weatherproof Industrial Hotspot 1.4 Before You Begin Setup Guide Detecting the Radio After the radio has completed its startup procedure, the radio will appear in the WirelessN Discovery Tool window. The window lists all the radios your computer can access. The MAC ID number is essentially the serial number of the radio; this number is also printed on the side of the radio. If a radio listing does not appear in the window, click the SCAN button on the toolbar. If you still do not see a radio listing, refer to Diagnostics and Troubleshooting in the RLXIB-IHN-W User Manual. ProSoft Technology, Inc. October 1, 2010 Page 15 of 30 Before You Begin Setup Guide 1.5 RLXIB-IHN-W ♦ 802.11n Weatherproof Industrial Hotspot Assign an IP Address You need the IP address to log into the RadioLinx Configuration Manager and configure the radio settings. If the radio is connected to a network with a DHCP server, the radio may already have an IP address assigned to it. If a DHCP server is not available, or if you prefer to assign a static IP address, you can enter an IP address here. To assign an IP Address 1 In WirelessN Discovery Tool, click to select the radio. Tip: If a radio listing does not appear in the window, click the Scan button on the toolbar. If you still do not see a radio listing, refer to Diagnostics and troubleshooting in the RLXIB-IHN-W User Manual. 2 Right-click on the radio to open a shortcut menu, and then choose ASSIGN IP. This action opens the Assign IP Address dialog box. 3 Select one of the unused IP addresses, and then click OK. Tip: You must also assign a Gateway address. The Gateway assigned to your PC’s Ethernet port is offered as a suggestion. If your PC does not have a Gateway setting, the Gateway field in the Assign IP Address dialog will be blank. You will need to enter a Gateway before clicking OK. For information, see Radio Access settings in the RLXIB-IHN-W User Manual. Page 16 of 30 ProSoft Technology, Inc. October 1, 2010 RLXIB-IHN-W ♦ 802.11n Weatherproof Industrial Hotspot 1.6 Before You Begin Setup Guide Set Up a Repeater To configure the radio, double click on the radio (Radio1) in the WirelessN Discovery Tool window. This action opens a web browser (for example Microsoft Internet Explorer or Firefox) and loads the Radio’s web configuration interface. Administrator login With administrative privileges, you can view or modify the configuration of the access point. Enter the user name in lower case, no quotes. The default administrator user name is "admin" The default password is "password" The user name and password are case sensitive Guest login With guest privileges, you can view the existing configuration, but you cannot make changes. Enter the user name in lower case, no quotes. The default guest user name is "guest". The default password is "password". Important: You should change the default user names and passwords, write down the settings, and keep a copy in a safe place, to protect the radio from being reconfigured or viewed by unauthorized users. Note: The master is the "root" or central radio in a network. You must have at least one master radio per network. For redundancy, you can assign more than one master to a network. ProSoft Technology, Inc. October 1, 2010 Page 17 of 30 Before You Begin Setup Guide RLXIB-IHN-W ♦ 802.11n Weatherproof Industrial Hotspot To configure Radio 1 as a Repeater, make the following changes to the web configuration form: Page 18 of 30 ProSoft Technology, Inc. October 1, 2010 RLXIB-IHN-W ♦ 802.11n Weatherproof Industrial Hotspot Before You Begin Setup Guide Radio Network Settings Unit Name: Enter a unique name for the radio. Obtain IP Address by: If a DHCP (Dynamic Host Control Protocol) server is configured on your local area network, the DHCP server can assign IP addresses automatically. If you prefer to assign a Static (Fixed) IP address, select STATIC, and then enter the IP Address, Subnet Mask and Default Gateway in the Overall area of the Radio web configuration form. Important: If you intend to assign IP addresses manually, you must not duplicate an IP address that is already in use on your network. If you are not sure what IP addresses are available, ask your network administrator for assistance. Select REPEATER as the radio mode. SSID: Enter the SSID you configured for the Master radio. All radios in a network must have the same SSID. Security: Encryption scrambles data so that only intended viewers can decipher and understand it. Choose the same encryption type you configured for the Master radio. WPA/WPA2 Key: Enter the pass phrase you configured for the Master radio. Important: The Network SSID and WPA phrase are case sensitive. Use exactly the same combination of upper case and lower case letters you entered for the Master radio, otherwise the Repeater radio will not be able to connect to the Master radio. By default, a repeater connects automatically to the best available parent radio on the network. If necessary, however, you can click the Parent Link button and specify how repeater radios connect to the network. See Parent Link settings in the RLXIB-IHN-W User Manual for information. ProSoft Technology, Inc. October 1, 2010 Page 19 of 30 Before You Begin Setup Guide 1.7 RLXIB-IHN-W ♦ 802.11n Weatherproof Industrial Hotspot Save the Radio Configuration Before browsing to other pages in the Radio Configuration window, you must apply your changes. Click APPLY to save your configuration and restart the radio. Note: To discard your changes and start over, click CLEAR. Page 20 of 30 ProSoft Technology, Inc. October 1, 2010 RLXIB-IHN-W ♦ 802.11n Weatherproof Industrial Hotspot 2 Adding and Configuring Additional Radios Setup Guide Adding and Configuring Additional Radios At this point you should attach and configure any additional radios you will be using. Ensure that any new radios use a unique name, but the same Network SSID as your master. The only difference in procedure will be in setting up each additional radio. Instead of setting your additional radios as Masters, they should be set as Repeaters or, more rarely, Clients, depending on their intended purpose. ProSoft Technology, Inc. October 1, 2010 Page 21 of 30 Adding and Configuring Additional Radios Setup Guide Page 22 of 30 RLXIB-IHN-W ♦ 802.11n Weatherproof Industrial Hotspot ProSoft Technology, Inc. October 1, 2010 RLXIB-IHN-W ♦ 802.11n Weatherproof Industrial Hotspot 3 Verify Communication Setup Guide Verify Communication When configured, the Roles column identifies each radio as a Master, Repeater, or Client. Observe the LEDs to ensure good link quality, as explained in LED display (page 27). ProSoft Technology, Inc. October 1, 2010 Page 23 of 30 Verify Communication Setup Guide Page 24 of 30 RLXIB-IHN-W ♦ 802.11n Weatherproof Industrial Hotspot ProSoft Technology, Inc. October 1, 2010 RLXIB-IHN-W ♦ 802.11n Weatherproof Industrial Hotspot 4 If You Encounter Problems Setup Guide If You Encounter Problems In This Chapter Check the Ethernet cable ...................................................................... 26 LED display ........................................................................................... 27 Retrieve the Default Password .............................................................. 28 Starting Over ......................................................................................... 29 ProSoft Technology, Inc. October 1, 2010 Page 25 of 30 If You Encounter Problems Setup Guide 4.1 RLXIB-IHN-W ♦ 802.11n Weatherproof Industrial Hotspot Check the Ethernet cable If you connect a radio and the Ethernet LED does not light on the radio, there may be a problem with the Ethernet cable. Verify that the cable is plugged into the radio at one end, and to an Ethernet hub or a 10/100 Base-T Ethernet switch at the other end. If using the PoE injector, verify that the M12 to RJ45 cable is connected between the radio and the injector and also that the Ethernet patch cable is connected between the injector and switch. Note: The RLXIB-IHN-W radio auto-detects the Ethernet connection type, and does not require a crossover cable for direct connection to a PC. Page 26 of 30 ProSoft Technology, Inc. October 1, 2010 RLXIB-IHN-W ♦ 802.11n Weatherproof Industrial Hotspot 4.2 If You Encounter Problems Setup Guide LED display The RLXIB-IHN-W front panel includes a set of LEDs that indicate the radio’s status: LED Description Power This green LED indicates that the radio has power. RF Transmit This yellow LED indicates RF transmission. RF Receive This green LED indicates RF reception. Net & Mod Reserved for future use. Ethernet If this green LED is on, the Ethernet cable is connected. If this LED is flashing, an Ethernet packet is being transmitted or received. Signal Strength If only one of these three LEDs is on, then the radio is linked. If two LEDs are on, the radio’s signal strength is fair. If all three LEDs are on, the signal strength is good. If a radio is configured as a master, the middle light of the three Signal Strength LEDs will always be on, and the bottom Signal Strength LED will always be off. The top LED on the master will flash if any radios are linked to this master. After you first plug in the power cable and Ethernet cable to the radio, the Power/Status LED should be green, meaning that the radio has power. If the Ethernet LED is green, then the Ethernet connection is working. The RF Transmit and RF Receive LEDs should blink. All three LEDs will blink just after the radio links to the Master’s signal but before it has been fully authenticated. Normally you will see this last only a few seconds. If it blinks longer, or never turns on, it usually means the encryption keys are not correct. ProSoft Technology, Inc. October 1, 2010 Page 27 of 30 If You Encounter Problems Setup Guide 4.3 RLXIB-IHN-W ♦ 802.11n Weatherproof Industrial Hotspot Retrieve the Default Password If you forget your password, you will be unable to change the radio settings. You can retrieve the default password to use the software again, but you will lose all the settings you programmed before. To retrieve the default password and return the radio to its default settings, follow these steps: 1 Turn OFF power to the radio. 2 Feel for the reset button, located under the red "diamond" on the face of the radio. 3 4 Turn ON power to the radio, and wait for the Power LED to turn green. When the Power LED turns green, press and hold the reset button for at least five seconds. 5 The radio will reload its default settings, including the PASSWORD. You should now be able to log in using the default USERNAME and PASSWORD. o The default administrator USERNAME is "admin" o The default PASSWORD is "password" o The USERNAME and PASSWORD are case sensitive Page 28 of 30 ProSoft Technology, Inc. October 1, 2010 RLXIB-IHN-W ♦ 802.11n Weatherproof Industrial Hotspot 4.4 If You Encounter Problems Setup Guide Starting Over If necessary, you can always restore the default settings that were present when the radio was manufactured. 1 Open the Radio Configuration/Diagnostic Utility 2 Log into the radio 3 Click the Utilities button, and then click the Default button. This will remove all changes you have made to the radio configuration, including addressing, naming, and security settings. ProSoft Technology, Inc. October 1, 2010 Page 29 of 30 What’s Next? Setup Guide 5 RLXIB-IHN-W ♦ 802.11n Weatherproof Industrial Hotspot What’s Next? Congratulations! Your wireless network is up and running. You now need to connect your wireless Hotspots to your network devices. ProSoft Technology provides application connection instructions for numerous applications. Refer to the RadioLinx Application Connection Guide located on the RadioLinx Solutions CD. Page 30 of 30 ProSoft Technology, Inc. October 1, 2010