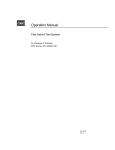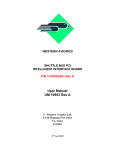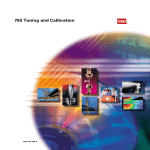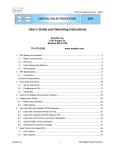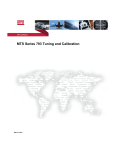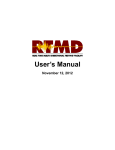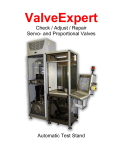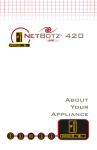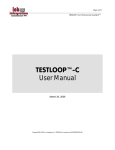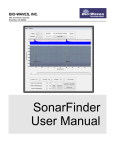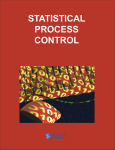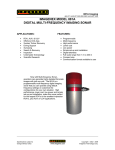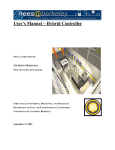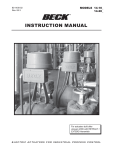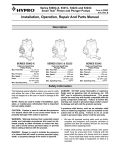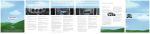Download SUNY Structural Operation Manual
Transcript
Real Time Hybrid Structural Test System User’s Manual State University of New York at Buffalo (SUNY) US1.17858.EQT l Copyright information Contact information © 2003 MTS Systems Corporation. All rights reserved. MTS Systems Corporation 14000 Technology Drive Eden Prairie, Minnesota 55344-2290 USA Toll Free Phone: 800-328-2255 (within the U.S. or Canada) Phone: 952-937-4000 (outside the U.S. or Canada) Fax: 952-937-4515 E-mail: [email protected] http://www.mts.com Publication information Publication Date Oct 2004 Table of Contents Section 1 System Overview Section 2 Operator's Safety Practices General Guidelines................................................................................................................................2-1 Hazards Related to Unexpected Actuator Reactions .......................................................................2-5 Section 3 Understanding Control Principles Actuator Control Concepts ..................................................................................................................3-2 Basic Closed-Loop Control ...........................................................................................................3-2 Inner and Outer Closed-Loop Control ........................................................................................3-3 Differential Pressure Stabilization ......................................................................................................3-5 Test Adjustments...................................................................................................................................3-6 Master Gain.....................................................................................................................................3-6 Span .....................................................................................................................................3-7 Setpoint .....................................................................................................................................3-8 Limit Detection .....................................................................................................................................3-9 Section 4 Introduction to Control Software Setting Up Your Hard Disk..................................................................................................................4-1 Using the Structural Test System Software .......................................................................................4-2 The Structural Test System Main Panel .............................................................................................4-5 Main Panel Menus.................................................................................................................................4-6 Using the Software Controls................................................................................................................4-11 Table of Contents i Section 5 Control Panel Reference AC/DC Conditioners............................................................................................................................5-3 Data Player .............................................................................................................................................5-6 Data Recorder ........................................................................................................................................5-8 Digital Meter A or B .............................................................................................................................. 5-10 Digital Readouts ....................................................................................................................................5-14 FRF Plotter ..............................................................................................................................................5-15 Function Generators..............................................................................................................................5-18 Limit Detectors.......................................................................................................................................5-24 Main Panel..............................................................................................................................................5-28 Message Log...........................................................................................................................................5-32 Oscilloscope............................................................................................................................................5-33 PID Controllers ......................................................................................................................................5-36 Ramp Rates.............................................................................................................................................5-42 Setpoints ..............................................................................................................................................5-44 Slaving Matrix........................................................................................................................................5-46 Spectrum Analyzer................................................................................................................................5-47 Testpoint Units.......................................................................................................................................5-49 3-Stage Valve Drivers............................................................................................................................5-50 Section 6 Operation Pre-Test Adjustments............................................................................................................................6-2 Hydraulic Turn On Procedure.............................................................................................................6-5 Test Execution Procedure.....................................................................................................................6-9 Remote Control Pod Operation ...........................................................................................................6-11 Using the Low Flow/High Flow Shutoff System .............................................................................6-14 Hydraulic Shutdown Procedure .........................................................................................................6-16 Emergency Shutdown Procedure........................................................................................................6-17 ii Table of Contents Section 7 Maintenance Procedures General Inspection Criteria ..................................................................................................................7-1 System Operating Inspections .............................................................................................................7-2 Preventative Maintenance Procedures ...............................................................................................7-2 System Maintenance Log .....................................................................................................................7-6 Section 8 Calibration and Tuning A/D - D/A Converters Calibration....................................................................................................8-1 AC Conditioner Calibration.................................................................................................................8-3 DC Conditioner Calibration.................................................................................................................8-6 256 Valve Inner Loop Tuning ..............................................................................................................8-9 Section 9 Hydraulic Power Controller Reference Appendix A Scamnet Signals and Parameters Table of Contents iii iv Table of Contents Section 1 Overview This section of the User's Manual provides a brief description of the Structural Test System designed by MTS Systems Corporation for the State University of New York at Buffalo (SUNY). It also identifies the model, quantity, and function of the major components used in this system. The typical MTS structural test system is designed to investigate the characteristics of specimens undergoing forces generated from a program input. The SUNY test system facility is illustrated below. University of Buffalo (SUNY) System Facility The SUNY structural test system contains the following hardware: • 5 structural actuators (3 dynamic and 2 static) apply the forces necessary for specimen testing. • The hydraulic power supply system and hydraulic distribution system provide hydraulic power to the system actuator servovalves. • The control system conditions, monitors, and generates program command and feedback signals for control of the test system. Overview 1-1 • The digital system provides computerized program management through the conversion of program command signals from digital to analog forms and the conversion of feedback signals from analog to digital forms. It also provides data acquisition, processing, and storage functions for data acquired during testing. All of these major system components are discussed in the following subsections. It is important to note that these descriptions are generic in nature. More detailed information about each component, including engineering drawings, is included in appropriate sections of the system Reference Manual. The system operator should obtain a good functional understanding of all major system components before attempting to operate the system. Failure to do so could lead to serious safety problems. Hydraulic Actuators Actuator operation is accomplished by porting high-pressure hydraulic fluid into the actuator cylinders through the servovalve. As fluid is ported into the cylinder, pressure is applied to one side of the piston, the other side is opened to the return line, and the resulting differential pressure causes the piston to move. If the piston rod is connected to some external reaction point, a force is applied that is equal to the effective piston area times the differential pressure. As the actuator drives the specimen mass, inertial forces are developed in direct proportion to displacement and frequency. A linear variable differential transformer (LVDT) is mounted inside each actuator to provide an electrical feedback signal that indicates the actuator piston rod position. A pressure transducer measures the differential pressure (∆P) on the piston. This feedback is used for control stability and rough force measurement. The 3 dynamic actuators used in the structural test system are specially designed, low-friction 244.51S hydraulic actuators. The actuators are attached to the specimen and reaction/mounting fixturing by robust MTS 249 series swivel assemblies. The 2 static actuators used in the structural test system are specially designed 243.90Ts. These actuators are also configured with robust swivel assemblies for attachment to the specimen and reaction fixtures. 1-2 Overview Servovalves The actuators are equipped with servovalves that control the direction and amount of fluid flow to the actuators. For the dynamic structural actuator assemblies, both two-stage and three-stage valves are used. These actuators use a three-stage 256 servovalve providing 800 gpm (3200 lpm) flow with a 252 pilot valve providing 10 gpm. The dynamic actuators are also configured with a low flow/high flow shutoff system that utilizes a 252 servovalve providing 15 gpm. This valve can be used to operate the actuator when less dynamic test conditions are required. For the static structural actuator assemblies, units are configured with a 252 servovalve, which provides 15 gpm of flow capacity. When the servovalve slave stage spool is in the hydraulic null position, the control ports are blocked and fluid is not allowed to flow to the system actuator. When a command signal causes the spool to move off of center, a pressure path is opened at one end of the actuator cylinder and a return path is opened at the opposite end, thereby causing a differential pressure on the piston resulting in actuator force and/or motion. Hydraulic System Hydraulic power for the structural test system is provided under control from the hydraulic control system. The primary components of the structural hydraulic system are Hydraulic Power Supplies (HPS), Hydraulic Service Manifolds (HSM), and accumulators. Hydraulic fluid from the HPS system is distributed to and from the servovalves that control movement of the actuators. Each dynamic actuator has an 800 gpm hydraulic service manifold (HSM) and each static actuator has a standard 293 HSM to control the flow of hydraulic fluid to the system in response to off /low/high signals from the digital control system. Overview 1-3 800 gpm HSM Using a system of check valves, pressure relief valves, and solenoids, the HSMs adjust the pressure and provide low or high pressure to the servovalves. Each HSM contains accumulators to supply peak flow demand and absorb pressure pulses. A 125 gallon accumulator stand supplies oil for peak flow demands. Valves on the accumulator stand allow the stand to be enabled or disabled depending on the test requirements. 125 gallon Accumulator Stand 1-4 Overview Control System A drawing of the control system is displayed below. Overview 1-5 The control system consists of MTS console assemblies, associated cabling and control software. An MTS console assembly has an imbedded processor and real-time hardware. The control software consists of the real-time control software and the control panel software. The real-time control software drives the processors to generate command and error signals. The control panel software runs on a PC and has a graphical user interface consisting of interactive, modeless dialogs that are used to enter system parameters and execute a test. The structural control system includes a Structural Test Controller, a Master Hydraulic Controller, and a Flextest GT Controller. Several PCs are provided to run the various software packages. Structural Test System Controller The Structural Test Controller is an MTS 493 Real-Time Controller that performs the real time, or near real time pseudo-dynamic structural testing capabilities. This Real-Time Controller is a digital controller that provides PID closed loop control with a differential pressure transducer (delta-P) feedback signal. It also provides an operator interface to the realtime hardware from a PC over an Ethernet link. The control hardware architecture is based on Digital Signal Processing technology that optimizes the performance of the embedded control system, and allows for the implementation of advanced control and data filtering operations. Master Hydraulic Power Controller The Hydraulic Power Controller is used to control the 4 HPS’s and 4 accumulator banks. Flextest GT Controller The MTS FlexTest GT Controller provides a highly flexible and user configurable control environment and is provided to support more conventional structural testing applications. Scramnet®. NOTE: Refer to Appendix A for a list of Scramnet signals and parmeters. Mathworks' Simulink® dynamic simulation programming environment has been integrated into MTS’s controller architecture. Signals pass between MTS's controllers and the Simulink realtime PC in digital form over Scramnet®. This open environment allows you 1-6 Overview to create Simulink dataflow programs that interact with MTS's control software in realtime. All controller feedbacks are made available for use in Simulink, while commands or controller correction signals generated by Simulink drive MTS's controller command inputs. Some things that you can do with this capability are: • Develop your own control algorithms to augment or replace MTS's. • Develop a realtime simulation of your system's dynamics for purposes of algorithm checkout, performance prediction, offline control system tuning, and test rehearsal. RT Simulation Overview 1-7 • Test "hybrid" structures, consisting of a real structure on the table and a "virtual" structure in the computer. For example, your real structure can be the lower floors of a multistory building, and the virtual structure the upper floors. As the lower floors are being shaken on the table, the affect of the upper floors on the lower floors can be computed in realtime in Simulink, and a command signal sent back to the MTS controller to drive actuators attached to the top part of the real structure to create those interaction forces. FastHybrid 1-8 Overview Hardware A diagram of a typical control system hardware is shown in the figure below, using a seismic table as an example. MTS's controller consists of a host PC connected to a VME chassis containing signal conditioners, valve drivers, and a high performance digital signal processor. The Simulink realtime model runs on a high performance PC after being downloaded by its host PC. The Simulink realtime PC is a standard Windows PC that you can easily upgrade to higher performance PCs as they become available. In order to guarantee realtime performance, the PC is booted with a floppy disk containing a special realtime kernel; the Windows operating system does not exist while this kernel is running. Signals pass between MTS's controller and the Simulink realtime PC in digital form over Scramnet®. Scramnet creates a section of memory that both the MTS controller DSP and the Simulink realtime PC can access, allowing them to pass signals to each other simply by writing and reading this block of shared memory. Overview 1-9 Software A diagram of a typical control system from a software standpoint is shown in the figure below. You create your model on the Simulink host PC by drawing a dataflow diagram that represents your control algorithm, system dynamics, hybrid simulation, or whatever. Then with a click of a button, Simulink will compile your diagram, download it to the Simulink realtime PC, and run it. MTS provides a template model diagram that gives access to all controller feedbacks and command inputs. You insert your model inside the "YOUR ALGORITHM HERE" box. If you add third-party interface hardware to the Simulink realtime PC, Simulink provides software to access a wide range of hardware devices. 1-10 Overview Section 2 Operator's Safety Practices Overview This section contains general operating safety techniques and precautions for operators of MTS testing systems. Your testing system operates within a unique environment that includes: • Facility utilities, including mechanical and electrical equipment and atmosphere • Test specimens • Operator experience and specializations • Equipment modifications you make to perform specific tasks Because of these variables, the system could operate under unforeseen circumstances, resulting in an operating environment with unknown hazards. Common sense and a thorough knowledge of the system's operating capabilities usually suggest the appropriate approach to system operation. In addition to reading these guidelines, you should also read all supplied manuals. Anyone who operates an MTS system should also have had prior schooling and training on similar systems. MTS has training facilities for system operators and maintenance personnel to provide experience and training on MTS products. General Guidelines The following operating safety considerations are applicable to most systems. As you read each item, consider your system to ensure that your operating environment and procedures do not result in hazardous situations. Although complete elimination of hazards may not be possible in a laboratory environment, the following guidelines can help identify hazards so appropriate training, operating procedures, and safety equipment can be implemented. Contact an MTS representative if you have any questions. Safety Practices 2-1 Read all Provided Manuals System operators should gain an understanding of the system functions by studying the various drawings and product manuals in the system reference manual set. The reference manual set includes assembly drawings and product information manuals. These drawings and manuals provide a good background for the structure and operating principles of the system. Review Operation Procedure Before operating the system for the first time, make a trial run through all operating procedures to locate and become familiar with all of the appropriate controls. If any operating adjustment seems unclear, review the operation and adjustment procedures listed in the associated product manual. If you need additional information, you can contact MTS for technical assistance. Special points to consider when reading the manuals include: • • Locate all caution and warning notices for the known hazard characteristics of your system. These notices are located in the standard hardware product manuals provided in the system Reference Manual. Refer to the Operation Manual for step-by-step system operating procedures. If the operating procedures for your system change due to component modifications or other reasons, mark the changes in this manual to reflect the proper procedure. Read Safety Placards Locate, read, and follow all instructions on equipment safety placards. Locate Emergency Stop Buttons Locate all system Emergency Stop (or E-STOP) buttons on the system so you can quickly stop system operation in an emergency situation. Use Eye Protection Use adequate eye protection when working with system fluids or near an operating system. Stay Clear of System When Running Never enter the test area while the test is in progress. Do not approach or touch the test specimen when the system is running. Ensure that hydraulic pressure is removed from the system before entering the test area. Clean Work Area Always keep work area floors clean. Spilled hydraulic fluid on any type of floor surface is dangerously slippery. Know Effects of all Adjustments Do not make any mechanical or electrical adjustments to system components unless you know exactly how the adjustment will affect system operation. Consult your MTS representative if in doubt about any adjustment procedure. 2-2 Safety Practices Ensure Interlocks Work System interlock devices should always be used and properly adjusted. Test all interlock devices for proper operation before starting a test. Due to the possibility of operator error, misadjustments, or component failure, interlock devices must not be relied on to protect personnel. These devices are primarily designed to minimize the chance of accidental damage to test specimens and test equipment. Avoid Moving Cables and Hoses Stay clear of cables and hoses that move along with the test specimen or equipment. Objects may get tangled or dragged along with such cables and hoses. Serious injury can be inflicted by a fast moving cable or hose. Avoid High Voltage Areas High voltage is present inside the system control consoles. Avoid exposure to these areas when electrical power is applied. Avoid touching any exposed wiring or contacts anywhere in the system. Use Care When Charging Accumulators Systems that use pneumatic devices (such as accumulators and static supports) contain high-pressure gas that is very hazardous if improperly handled or poorly maintained. Read all gas cylinder labels to properly identify the type of accumulator and the type of gas to use. Follow all charging instructions given in the appropriate manuals. When charging accumulators, use only dry nitrogen. (Dry nitrogen can be labeled “oil pumped” or “dry water pumped.”) Do not use oxygen in place of nitrogen. If oxygen comes in contact with pressurized hydraulic fluid, a highly explosive condition will exist. Contact your MTS representative if in doubt about any charging procedure. Maintain Electrical Cables in Good Condition Protect electrical cables from spilled hydraulic fluid and from excessive temperatures that can cause cable hardening and eventual cable failure. Clean spilled hydraulic fluid from electrical cables as soon as possible. Inspect cables for cuts, exposed wires, or other types of damage prior to system operation. Ensure that cable connectors are securely plugged into their respective receptacles. Remove system electrical power before replacing a defective cable. Ensure that all cables have appropriate strain relief devices installed. Use Care When Routing Cables and Hoses Protect all system cables and hoses from sharp or abrasive objects. Never walk on hoses or cables or move heavy objects over them. Route hoses and cables away from areas that expose them to possible damage. Check Hoses and Cables Thoroughly inspect hoses for blisters, cuts, or other damage prior to system operation. Replace damaged hoses or cables. While the system is operating, inspect all hoses and cables to ensure that there is no excessive thrashing, bending, or chafing that could cause cable or hose damage. Safety Practices 2-3 Be Aware of Servovalve Silting Because of servovalve silting, an actuator can develop random instability or erratic operation at unusually low hydraulic pressure levels (such as bypass). This is even more common if the system uses large servovalves or the hydraulic fluid is dirty. Contact MTS for information on hydraulic fluid maintenance procedures. Flush Hydraulics Flush the hydraulic system immediately after any of the system's hydraulic components have been replaced, or the system configuration has been changed. Contact MTS for information on hydraulic fluid maintenance procedures. Use Caution When Handling Fire Resistant Hydraulic Fluids Special safety considerations are necessary when operating a system that contains any type of fire resistant hydraulic fluid. These fluids are toxic and present a lethal situation if the fluid is accidentally swallowed or if a sufficient amount of fluid is absorbed through the skin. Avoid contacting fire resistant fluid. Do not mix fire resistant fluid with petroleum-based fluids. Also, do not add fire resistant fluids to systems that are not compatible with these types of fluids. Avoid System Crush Points Stay away from any potential crush points, especially when the system is running. The system is capable of producing very high forces within a fraction of a second. Never assume that human reaction time is fast enough to escape injury. Know where the crush points are on your system and protect yourself and others with appropriate safety devices. Use Care When Installing Test Specimen Test specimen installation is potentially the most hazardous part of system operation. You are very close to or in contact with the system force train during installation. Exercise great caution to avoid crush points. Be sure to follow all provided installation instructions along with the following: • • • 2-4 Safety Practices Clear the work area, especially near crush points. Balance the servo control loop (reduce dc error to zero), use low hydraulic pressure, and ensure that the servo control system is stable. Be particularly alert for phase or control reversal if the system setup has been modified since the last time the system was operated. Do not bump, wiggle, adjust, or otherwise disturb a transducer that provides a feedback signal to the control system. Hazards Related to Unexpected Actuator Reactions Destructive forces can be generated from unexpected actuator response. Likely causes of such response are operator error and equipment failure (broken cables, damaged hoses, damaged electrical components, etc.). An actuator piston rod that reacts unexpectedly can strike an operator, or cause expensive equipment damage. Anyone who must be close to the system while hydraulic pressure is applied should acquire a thorough knowledge of the system's operating characteristics. The following examples are some of the most probable causes of an unexpected actuator reaction. Loss of Control Mode Feedback If the control mode feedback signal is interrupted during operation, the active Controller senses a dc error. The actuator will then attempt to correct the error by stroking (at maximum velocity) until it reaches an internal or external mechanical limit. The external limit may be anything in its path (tools, specimens, or hands). Be aware that the full force of the actuator will be applied to that external limit or obstruction. Also, be aware of the following special points regarding the force-producing characteristics of hydraulic actuators: • • • • A selectable operating range does not reduce the static force capability of a hydraulic actuator. It only increases or decreases the sensitivity of the electronic control and readout components. The only way to effectively minimize the static force capability of a hydraulic system is to reduce the system hydraulic pressure. The control mode feedback originates from a transducer located in the system, and is transported to the control electronics through a transducer cable. This cable must be protected from damage to minimize the chance of unexpected actuator reaction. If the cable is routed around corners or through wall openings, ensure that all sharp edges are padded. Ensure that this cable has appropriate strain relief devices installed. The error detectors in the control electronics minimize the potential for equipment damage caused by loss of feedback or larger-than-normal dc errors. Do not rely on these circuits to protect personnel. Safety Practices 2-5 Loss of Servovalve Control Signal An open control loop results if the cable from the control electronics to the servovalve is broken or disconnected while hydraulic pressure is applied to the system. The response of the actuator will depend on several different factors (piston rod position, the servovalve in use, etc.). In any case, actuator reaction can be violent. The same precautions that apply to transducer cables must be observed for servovalve cables. Program Interruption and Step Functions The composite command signal for the servo control loop usually consists of several program inputs such as program, command, setpoint, span, and master span. If one of these inputs is inadvertently removed or suddenly changed, the servo loop will detect a large instantaneous dc error and the actuator will respond accordingly. Applying Hydraulic Pressure with a Command Present When hydraulic pressure is not applied to the system, the actuator can drift down to its endcap unless restrained in some manner. If hydraulic pressure is applied again and the system is operating in static control, the actuator will quickly return to its previous position. The setting of the active Setpoint control is the determining factor in most cases. Always adjust the active Setpoint control to zero the servovalve command before applying hydraulic pressure. Do not use any interlock reset to bypass the interlock chain and attempt to apply hydraulic pressure. Doing so will apply hydraulic pressure to the system regardless of the interlock condition. Electrical Power Failure or Shutoff Turning off electrical power, or an electrical power failure when hydraulic pressure is applied to the system, can cause considerable and unpredictable actuator reactions. Loss of electrical power generally causes the actuator to stroke at maximum velocity in either direction. Over Programming Unexpected actuator movement or excessive actuator force can result from operator error when adjusting a Setpoint or Span control. The composite command to the servo control loop is the algebraic sum of the signals produced by these controls. Either Setpoint or Span can program 100% of the system force producing capability. For example, in most systems a 10-volt signal produces full-scale response. If the program input to the control electronics is a 10-volt sine wave and Span is adjusted to 100%, any mean level offset introduced by the Setpoint control causes the command to exceed the capabilities of the system. 2-6 Safety Practices Section 3 Understanding Control Principles This section contains information on the control principles used in the Structural Test System. The following topics are discussed: • Actuator Control Concepts − Basic Closed-Loop Control − Inner and Outer Closed-Loop Control • Differential Pressure Stabilization • Test Adjustments − Master Gain − Span − Setpoint • Limit Detection Before setting up the test system or executing a test, it is important that you fully understand these control elements. Understanding Control Principles 3-1 Actuator Control Concepts System motion is governed by movement of its actuators. Each actuator is controlled through basic closed-loop, inner and outer closed-loop. These basic servohydraulic control concepts are discussed in the following subsections. Basic Closed-Loop Control In general, closed-loop control consists of comparing a command signal with a feedback signal. Consider the system schematically illustrated in Figure 3-1. In this system, a displacement command signal is generated by a program source that is outside of the control loop. Feedback is generated by a linear variable differential transformer (LVDT). Gain Summing Junction Command from Programmer Valve Servo DC Error + Servo valve - Closed Loop LVDT Feedback Transducer Conditioner Actuator Figure 3-1. Basic Closed-Loop Control The polarity and magnitude of the dc error signal derived by the command/feedback comparison causes the servovalve spool to open in a direction and by an amount necessary to cause the desired actuator response. As the actuator responds, feedback approaches command. As the program input changes, the command/feedback comparison continuously generates dc error signals that drive the servovalve to create the desired actuator displacement. When command and feedback are equal, the dc error is reduced to zero, the servovalve spool closes, and the actuator does not move. This control method is referred to as "closed-loop control." 3-2 Understanding Control Principles In addition to “gaining” the proportional error (described above), the system also gains the rate of the proportional error (derivative gain) and the duration of the proportional error (integral gain). This is the PID controller. Inner and Outer Closed-Loop Control The simplest form of closed-loop control, as described in the preceding subsection, is used in systems containing a standard one-stage servovalve. However, the large flow and frequency response requirements of structural testing require the use of a multi-stage servovalve. The multistage servovalve (Figure 3-2) contains a spool LVDT that introduces a second loop into the basic closed-loop control system; the basic closed loop described above becomes an "outer" loop and the second loop becomes an "inner" loop. The MTS Model 252 servovalve is used solely to drive the slave-stage spool. The spool LVDT provides a signal that is proportional to the position of the spool and that is, therefore, approximately proportional to the output flow of the servovalve. MTS Model 252 Servovalve Pilot Stage Pilot Supply Input Pressure Pilot Return Spool LVDT Slave Stage End Cap Return Hydraulic Actuator Figure 3-2. Multi-Stage Servovalve Understanding Control Principles 3-3 Figure 3-3 schematically illustrates the inner and outer closed-loop control concept. As shown, the outer loop is similar to the basic closedloop control concept discussed in the previous subsection. The dc error generated in the outer loop is the same as the dc error signal of the basic closed loop illustrated in Figure 3-1. This dc error signal is then applied to the inner loop as a valve command signal. Inner Loop Gain Gain Summing Junction Summing Junction Command from Programmer DC Error + Valve Error + Valve Command - Outer Loop Multi-Stage Servovalve - Inner Loop Servovalve LVDT Transducer Conditioner LVDT Feedback Transducer Conditioner Actuator Figure 3-3. Inner and Outer Loop Control The inner loop controls the position of the slave-stage spool in the same manner that the basic closed-loop concept controls the actuator. The inner loop summing junction produces a dc error signal that drives the slave-stage spool in the desired direction. This second loop enhances closed-loop performance to meet the hydraulic flow and frequency response requirements of the testing. 3-4 Understanding Control Principles Differential Pressure Stabilization Differential pressure stabilization is commonly used in MTS test systems to improve the fidelity of system performance. This function stabilizes the extremely high frequencies encountered during testing to provide more stable acceleration. Differential pressure (∆P) stabilization is applied to all electronicallycontrolled axes. The functional diagram in the following figure illustrates the application of ∆P stabilization in a single degree of freedom. Average Force Feedback Actuator ∆ P Transducer Feedback Signals ∆P Stabilization High Pass Filter/ Compensation Reference Signal Feedback Signal + Proportional Error Master Gain - Derivative of Error d/dt + Composite Error + + Integral of Error Servo Stability Function Understanding Control Principles 3-5 Test Adjustments Master Gain Adjustment Master gain is a multiplier applied to the error signal. It determines how quickly the controller responds to error. The greater the gain, the more the servovalve opens for a given error. As master gain is increased, the error decreases, indicating closer tracking of the feedback to the command. The following figure shows a step command and resulting transducer feedback signal with a small gain. Increasing the master gain decreases the stability margin of the system, increases the frequency of oscillation, and decreases response time. The following figure shows the effect on the transducer feedback of increasing the master gain adjustment. Setting the master gain too high can result in unstable system operation, causing specimen damage. Master gain should be set high enough to achieve an appropriate response time while maintaining stable system operation. 3-6 Understanding Control Principles Span Adjustment The maximum and minimum amplitude of a waveform output by a programmer is ±10 volts, which represents ±100% of the full-scale operating range. The master span control determines the amplitude of the command signal that is sent to the servo control process. Setting the Span Controls You set the span controls during test setup to scale the command signal. You can also make minor adjustments to the span control during the test. Understanding Control Principles 3-7 Setpoint Adjustment The maximum and minimum amplitudes of a waveform output by a programmer are ±10 volts, which represent 100% of the peak amplitude operating range. The local setpoint control changes the mean level offset of that program. Determining Setpoint Position The setpoint position is the position about which the actuators will move during testing. For seismic testing, setpoint is typically the actuator midstroke position. If a different position is desired, you must ensure that the position does not limit the program capability. For example, if you adjust a channel setpoint to +75% of the full-scale operating range, then any command that exceeds +25% of the full-scale range will shut down the test system when a full-scale system limit is encountered. Setting the Setpoint Controls You set Setpoint control during test setup. Refer to Section 6, Operation, for procedures used to adjust the setpoint controls. Application for Structural Testing In this structural system, setpoints can be used to load the structure being tested. In these cases, the setpoint adjustment attemps to change the actuator position, although, if there is insufficient available static force, the actuators will reach some steady state load controlled by the gains (see PID). This allows a mode-switching between setting a desired position setpoint versus a desired force setpoint. (See Setpoints panel) 3-8 Understanding Control Principles Limit Detection Limit detectors can be set to monitor any of the following signals: • reference signals • feedback signals • error signals • auxiliary signals Limit Detector Settings You set the following parameters for each limit detector: the operating band and a persistence value. The operating band defines the allowable range for the signal. The persistence value is a time, in seconds, that the signal can remain outside of the operating range before setting an indicator or interlock. Limit Detector Actions You can set an action to be taken when a limit or error is detected. The action can be any of the following: • • • • • Indicate signal is outside of the limit. When the signal returns inside the limit, the indicator goes out. Alert – This selection causes the indicator to light and latch. When the signal returns inside the limit, the indicator remains lit until the Reset button is used. The out-of-limit condition will be recorded in the message log. Pause – This selection causes the indicator to light and latch, and the system will hold the current controller commands as they were when the signal violated the limit. When the signal returns inside the limit, the Pause button can be used to resume the signal from where it left off, the indicator remains lit until the Reset button is used. The outof-limit condition will be recorded in the message log. Program abort– This selection causes the system to trigger an abort if the signal goes outside the limit. The Reset button is required to reset the system. The out-of-limit condition will be recorded in the message log. Abort & switch to displ– This selection causes the system to trigger an Abort if the signal goes outside the limit. If the system is in force control, it will switch to displacement control. The Reset button is required to reset the system. The out-of-limit condition will be recorded in the message log. Understanding Control Principles 3-9 • Interlock – This selection causes the system to trigger an Emergency Stop if the signal goes outside the limit. The Reset button is required to reset the system. The out-of-limit condition will be recorded in the message log. Refer to Section 5, Control Panel Reference, and Section 6, Operation, for additional information about setting the limit detectors. Enabling Limits After setting limit parameters, you enable the limit detectors and choose an action before running a test. Error Detector Error detectors are limit detectors that monitor the error signal, that is, the difference between the command and feedback, as shown in the following figure. An error detector can stop the test if an error in excess of the preset level is detected. The level of acceptable error depends directly on the accuracy requirements of each testing situation. Setting Error Detectors You set the operating band and persistence for the error limit detector. For static and low frequency testing, the initial error detector levels can be determined before beginning test setup. The level selected should reflect the response requirements of the specific test. For example, if the test can tolerate up to 25% deviation from the program signal, the error detector level can be set to 25%. The error detector level can also be adjusted during testing if desired. Operator experience is the best guide for adjusting the error detectors for high frequency testing. 3-10 Understanding Control Principles Feedback Limit Detectors Feedback limit detectors monitor the feedback signals. As shown in the following figure, when a feedback signal exceeds its preset upper limit or falls below its preset lower limit, the corresponding limit detector can (if set to hold a program or trip the system interlock) stop the test. Determining Limit Detector Levels The limit detectors should be set to minimize the chances of accidental damage to test specimens and test equipment. They are typically set to shut down the system upon specimen failure in order to prevent fixturing or equipment damage. Under no circumstances should the limit detectors be relied on to protect personnel. Setting Limit Detectors You set the operating band and persistence for each feedback limit detector. A limit event for a particular signal indicates that the signal has exceeded its upper or lower limit. The selected band establishes a range of values that represent a desired system operating range. This band also represents the range where valid test data can be ensured. The persistence value is a time (in seconds) that an upper or lower out-oflimit condition can persist without causing an interlock. Understanding Control Principles 3-11 3-12 Understanding Control Principles Section 4 Introduction to Control Software This section contains information on the following topics: • Setting up your hard disk • Using the Structural Test System software • Using the software control panels This manual does not describe standard PC procedures. Before using the system, you should be familiar with your PC operating system. Of particular importance are the procedures relating to selecting and moving files, opening and closing files, moving windows, and using file folders. For information about the PC, refer to the PC documentation provided with your system. Setting Up Your Hard Disk To run the Structural Test System software, the application and support files must be installed on your PC. NOTE Required Files Backup Copies The application and support files listed below have already been installed on the computer system by MTS during installation. The following procedure for installing the programs should only be done in the event of a hard disk failure or other event that corrupts the disk or software files. The files named sts.exe, and Settings.set, and the folder bin must be installed on your hard drive in the folder, “c:\sts”. These files contain the Structural Test System application software, default setting parameters, calibration parameters and system specific data for your system. MTS recommends that you make backup copies of the Structural Test System application and support files. Keep this backup copy in a safe place to ensure that, if a file is corrupted during operation, you can restore the file and operate your system. Introduction to Control Software 4-1 Using the Structural Test System Software This section describes how to start the control software, load calibration parameters, save and restore system settings files, and quit the control software. Starting the Control Software The Structural Test System application contains the control software, calibration data, and the default setting parameters for your system. Opening this application will load the calibration parameters and open the Structural Test System Main Panel and the default Settings file. NOTE After you use the control software to set up the system for a test, you can save the system settings in a new file. During system startup, the system automatically opens the default Settings file. You can select and use a different "settings" file after system startup. The Structural Test System main panel is the control center of this application. You can use the menus of this panel to access all options for calibrating, configuring, setting up tests, and displaying data. You can also use the controls and displays of this panel to set or check functions, and to run a test. Saving and Restoring System Settings Files Calibration File When you set up your system for a test, you will complete a number of procedures defining the system test settings. These settings include servo control loop adjustments, limit detector settings, and function generator settings. These settings will be stored in Settings.set or a settings file of your choice. The hardware dependant parameters for the system are also stored in Settings.set which is automatically loaded when the application is opened. This file contains calibration data for the DC Conditioners, AC Conditioners and 3-Stage Valve Drivers. Hardware is calibrated using the panels found under the Calibration menu and new parameters are saved using the Save Settings option. If needed, you can restore the parameters stored in the calibration file by selecting the Restore Settings option. This is useful if you change parameters on any of the calibration panels and wish to return to the original values. NOTE 4-2 When you save a system settings file, use the Save Settings option from the File menu on the Structural Test System Main Panel. Introduction to Control Software You can save these settings files and use them when running different types of tests. In this way, you can eliminate the need for re-defining the system parameters when running a different type of test. You can choose to save system settings for a test in the same file you are currently using to run the software or in a new file. When saving a settings file, you should name the file in a way that makes it easily identifiable. To save system settings: 1. Select Save Settings... from the main panel File menu. When you select Save Settings..., the system will open a PC Save window. 2. To save system settings in the same file you are currently using: Using standard PC file procedures, select the folder containing the existing settings file. Do not change the file name. To save system settings in a new file: Using standard PC file procedures, select the folder that you want to save the new settings file in and change the file name. 3. Click the OK button to save the file in the selected folder (or click Cancel to cancel the procedure, close the save window, and return to the Structural Test System Main Panel). To restore a system settings file that has been saved: 1. Select Restore Settings... from the Structural Test System Main Panel File menu. The system will open a PC Find window. 2. Using standard PC file procedures, select the file that contains the system settings that you want to use. 3. Click the OK button to restore the selected file (or click Cancel to cancel the procedure, close the find window, and return to the Structural Test System Main Panel). Changing Access Modes To change the access mode, select Change Access from the main panel File menu and select the desired access level. The current access level will have an *. The available access modes are: Basic—The basic user can adjust variables on the main panel and run a test along with setting up the function generators and the data Introduction to Control Software 4-3 recorder, and using all the display panels. The basic user can only observe the calibration and configuration panels, the controller panels, and the limit detector panel. Extended—The extended user is responsible for setting up or designing a test and has access to all the parameters on all the panels. Service—For MTS service personnel only. Quitting the Control Software To ensure you do not accidentally close the control software application, the close box on the Structural Test System Main Panel is not functional. To quit the control software, complete the following steps: 1. Select Quit from the File menu on the Structural Test System Main Panel. When you select Quit, the system will open the following window: 2. Select OK to quit or Cancel to return to the control software without quitting. NOTE 4-4 After you have selected Okay to Quit, you must wait 45 seconds before restarting the software. This allows the software to properly prepare for startup. Introduction to Control Software The Structural Test System Main Panel As previously described, the Main Panel contains a menu bar, system controls, and indicators. It is opened automatically when you start the control software. You use the menus on the Structural Test System Main Panel to access option panels used to set up the system. The following menus are included on the main panel: • File • Calibration • Configuration • Operation • View The main panel also has system controls and indicators which allow the user to do the following: • Enable and Monitor hydraulics • Reset Interlocks • Enable/disable limits • Select program source • Set master gain and span values • Monitor current span • Stop, Run, Pause or Abort a test • Monitor the remote control pod and scramnet Refer to the Main Panel in Section 5, Control Panel Reference, for more detailed information on how to use the main panel controls and indicators. Introduction to Control Software 4-5 Main Panel Menus The following figures illustrate the pulldown menus and corresponding option panels and commands available from the main panel. Option panels are used to set up a test. Each option panel contains a panel label, a close box, and controls and displays specific to the option panel. Each main panel menu and corresponding commands and control panels are defined below. Refer to the following section, Control Panel Reference, for more detailed explanations on how to use each panel. File Use the commands on this menu to perform the following tasks (tasks marked with an asterisk (*) are available only to users with extended or service access privileges): • About STS…- displays current software version and copy rights • Change Access-change access level (Basic, Extended or Service) • • • • 4-6 Change Password-create or change the password for access privileges* Translate text to binary-translates data files from text to MTS binary format. This can be used to translate a playout file. Refer to the Function Generator panel in Section 5 of this manual. Translate binary to text-translates data files from MTS binary to text format. This can be used to translate data acquisition files. Refer to the Data Recorder panel in Section 5 of this manual. Restore settings-restore Structural settings from an existing disk file* • Save settings-save Structural Controller settings to a disk file* • Quit-quit from Structural Controller application Introduction to Control Software Calibration Use the commands on this menu to calibrate the following devices: • AC/DC Conditioners • 3-Stage Valve Drivers Configuration Use the commands on this menu to configure the following: • Ramp Rates • Slaving Matirx • Testpoint Units Introduction to Control Software 4-7 Operation Use the commands on this menu to perform the following tasks: 4-8 • Controllers-set parameters for PID Controllers • Data Player-select a time history file as the program source • Data Recorder-set up data acquisition to a file • Function Generators-set parameters for function generators • Limit Detectors-setup limit detectors • Setpoints-setup setpoints • Spectrum Analyzer-set parameters for spectrum analyzer Introduction to Control Software View Use the commands on this menu to display data on the following types of panels: • • • Digital Meters A and B-to read the present value of a signal and to monitor the maximum/ minimum values, or the peak/valley values over time Digital Readouts-to display the present value of one or more signals FRF Plotter-to plot the FRF (frequency response function) to show frequency responses computed by the Spectrum Analyzer • Message Log-display current messages in the message log • Oscilloscope-display oscilloscope traces of various signals Introduction to Control Software 4-9 Selecting an Option from a Main Panel Menu To access a control panel from a main panel menu, complete the following steps: 1. Click on the menu title associated with the option you want to access. 2. Move the mouse to highlight the option you want to access. 3. When the option is highlighted, click the mouse button again. When you release the mouse button, the panel associated with the option will open automatically and become the active panel. Making a Control Panel Active Although more than one control panel can be open at the same time, only one panel can be active at a time. You can enter information and use the controls only on the active panel. Inactive Active Panel When you first open a panel, it automatically becomes the active panel and you can use the panel’s controls. To make a different panel active, click anywhere on that panel. When you do this, the panel will be redrawn on the top of the other panel(s) and become active. NOTE 4-10 When switching from one panel to another, the first mouse click only activates the panel. The first click is not directed at a control, regardless of the pointer position. Introduction to Control Software Closing a Control Panel Each control panel has a close box in its upper right-hand corner. To close a control panel, click on the close box when the panel is active. Using the Software Panel Controls The control panels contain a variety of controls that you use to make selections and enter test parameters. You use the controls by moving and clicking the mouse. The panel controls are illustrated and described in the following table. Introduction to Control Software 4-11 Table 1-1. CONTROL OR DISPLAY Check Boxes Software Panel Control Descriptions DESCRIPTION Check boxes are used when you can select any option in a set of options. A selected check box shows a check mark. Click on a check box to select or deselect its option. Function Buttons Click a function button to complete the function associated with the button. Some of the most common function buttons are illustrated at the left. The Stop, Preview and Run buttons are used to system. The Select..., Next, and Previous buttons are used to select a channel or signal for which you want to enter information. Any function button that has an ellipsis (...) following its label accesses a secondary panel. For example, the Select... button shown at the left accesses a selection panel, from which you select a channel or signal. Indicators An Indicator is a small circle that identifies a specific condition in the test system. The condition, identified by the label associated with the indicator, exists if the indicator is filled (like the Tracking indicator shown on the left). The indicators in the control panels are set by the control electronics. Refer to the appropriate description in Section 5, Control Panel Reference, for more information about a specific indicator and, if applicable, for instructions on clearing an indicator. 4-12 Introduction to Control Software Table 1-1 (con’t). CONTROL OR DISPLAY Pulldown Menus Software Panel Control Descriptions DESCRIPTION A pulldown menu is used to select one option from a list of options. To display the selections on a pulldown menu, click and hold on the pulldown menu field until the menu appears. Move the mouse to highlight the option you want to select and then release the mouse button. Radio Buttons Radio buttons are used when you can select only one option in a set of options. The selected radio button is the one with the darkened center. Click on a radio button to select an option. When you select one of the radio buttons in the set, the other button(s) in that set are automatically deselected. Scroll Bars A scroll bar can be used to view all available selections in a selection box or all available messages in the Message Log. To view selections or messages, use the scroll bar in one of the following ways: • Click and hold or click repeatedly on the scroll bar arrows to “scroll” through the selection/message list. • Click and then drag the box in the scroll bar to move through the selection/message list. • Click on the bar outside of the box to “jump” through the available selections/messages. Introduction to Control Software 4-13 Table 1-1 (con’t). Control or Display Slide Bars Software Panel Control Descriptions Description A slide bar is used to enter numeric values in the system. Each slide bar is associated with a specific signal or value, which is identified by the label on the slide bar. The current value is shown in a text box above the bar. The units associated with the signal or value are also identified on the slide bar. Change the value identified on a slide bar in one of the following ways: • Click and hold or click repeatedly on the slide bar arrows to “scroll” through the range of values. • Click and hold, and then drag the box in the slide bar to change the value. • Click on the arrow on either side of the box to “jump” through the range of values. • Highlight the text box, type in the desired value and then press the return key on the keyboard. A quick double click highlights existing text in the entire box. Typing then replaces the box contents. Each slide bar has a defined range. For example, the range of the Master gain slide bar is 0 to 100%. You can change the range associated with a slide bar by clicking on one of the small striped rectangles at the end of the bar. After clicking on the rectangle, type the value desired and press the return key to enter the new range value in the system. To cancel without entering a new range value, click on the striped rectangle again. One mouse click on the slide bar moves the current value of the adjustment by 1% of the full range. (Slide Bars continued on next page) 4-14 Introduction to Control Software Table 1-1 (con’t). Control or Display Slide Bars (continued) Software Panel Control Descriptions Description This also affects scrolling resolution. To increase the scrolling resolution, reduce the range. ! WARNING If the range is large, small movements of the slide bar can cause large changes in the control loop. Unexpected actuator action could result. Unexpected actuator action can cause injury to personnel or damage to equipment. To avoid injury or damage, use a small enough range to ensure that no major control system motions occur. Status Buttons (with indicator) A status button is a function button that is linked to an indicator. The function is selected by the button, and the status of the function is identified by the indicator. For example, the HPS On status button changes the state of the hydraulic power supplies. Text boxes A text box contains current selections, selection information, or alphanumeric data. Some text boxes are editable and some are not editable. To change the entry in a selection text box you have to use functions buttons associated with the field (for example, a Select... button). The name of the entry can be changed by selecting the text in the box, typing the desired name over it, and then pressing the return key. (Double clicking on the text will select all of it). A display text box is not editable, but is updated whenever you change the associated selection. An example of this type of text box is the Chan text box shown on the left. An alphanumeric text box is used to enter data into the system. Examples of this type of text box are the text boxes shown on the left. To change the data in a text box, select the existing text, type the desired information over it, and then press the return key. Introduction to Control Software 4-15 4-16 Introduction to Control Software Section 5 Control Panel Reference This section contains alphabetically arranged descriptions for each control panel in the Structural Test System software. ! WARNING For most options, a control panel is automatically opened when you select the option. These control panels display current settings. Before you change a displayed setting, know the effect the change will have on the system. Refer to Section 6, Operation, before adjusting any value or attempting to operate the system. Control Panel Reference 5-1 The following table identifies each panel described in this section, as well as its corresponding option name and menu location. Refer to Section 4, Introduction to Control Software, for information on how to select these menu options. PANEL NAME MENU MENU OPTION AC/DC Conditioners Calibration AC/DC Conditioners Data Player Operation Data Player Data Recorder Operation Data Recorder Digital Meter A or B View Digital Meter A Digital Meter B Digital Readouts View Digital Readouts Frequency Response Function Plotter View FRF Plotter Function Generators Operation Function Generators Limit Detectors Operation Limit Detectors Main Panel -- -- Message Log View Message Log Oscilloscope View Oscilloscope PID Controllers Operation Controllers Ramp Rates Configuration Ramp Rates Setpoints Operation Setpoints Slaving Matrix Configuration Slaving Matrix Spectrum Analyzer Operation Spectrum Analyzer Testpoint Units Configuration Testpoint Units 3-Stage Valve Drivers Calibration 2-Stage Valve Drivers 5-2 Control Panel Reference AC/DC Conditioners Panel Description The Conditioners panel allows you to perform the following tasks: • Select a specific AC or DC conditioner • Calibrate the conditioner to its associated transducer • Select polarity of output • Select filtering option • Set hardware limits for the conditioner output (feedback) • Identify whether an interlock has occurred • Disable and/or reset interlocks Control Panel Reference 5-3 AC/DC Conditioners (continued) Access Open the Conditioners panel by selecting the Conditioners option from the Calibration menu on the main panel. When to Use the Panel Use the Conditioners panel to calibrate a conditioner with its associated transducer and to identify and reset hardware interlocks. Whenever a transducer is replaced or moved, the associated conditioner should be calibrated. Hardware limits should be checked and reset before starting a test. In addition, MTS recommends verifying calibration values periodically. Control Descriptions Control Cond text box Description Shows the name of the currently selected conditioner. The adjacent conditioner ID box shows the slot number of the selected conditioner. Select a conditioner using the Select…, Next, or Previous buttons. Select… button Opens the conditioner selection panel, from which you can select a conditioner. Next button Selects the next conditioner in the selection panel list. Previous button Selects the preceding conditioner in the selection panel list. Excitation mode pop-up Displays the type of conditioner selected; AC or DC. Excitation ampl slide bar and text box Sets the amplitude of the excitation signal sent to the transducer. You can use the slide bar to set a value or you can enter it in the text box. Excitation freq pop up menu (Available for AC excitation mode only) Selects the frequency of the excitation signal sent to the transducer. Demod. phase slide bar and text box (Available for AC excitation mode only) Sets the demodulator phase of the AC conditioner output. You can use the slide bar to set a value or you can enter it in the text box. Zero slide bar and text box Sets the dc offset of the conditioner output. You can use the slide bar to set a value or you can enter it in the text box. Gain slide bar and text box Sets the total gain of the conditioner. You can use the slide bar to set a value or you can enter it in the text box. Delta K (+) slide bar and text box 5-4 Sets the delta K (+) value for the conditioner. You can use the slide bar to set a value or you can enter it in the text box. Control Panel Reference AC/DC Conditioners (continued) Control Descriptions Control Description Filter cutoff pop-up menu Select the desired output filter cutoff frequency. Invert Polarity check box Selects the polarity of the output signal. The choices are: Inverted or noninverted. Shunt cal button (Available for DC excitation mode only) Closes the shunt calibration relay to complete a shunt calibration of the conditioner and displays the value in the Conditioner Output value display. Interlocks Disabled check box When checked, disables hardware interlocks for this channel. Reset button When pressed, resets the hardware interlocks for this channel. Watchdog timer indicator Indicates the state of the watchdog timer. Excitation fail indicator Shows whether excitation has failed. This detector is always enabled, both in hardware and software. Excitation failure causes a system interlock because it may indicate a broken, defective or missing conditioner cable. Limit indicator Indicates whether the conditioner output has gone outside of the limits set using the Upper and Lower Limits slide bars. Upper Limit slide bar and text box Sets the upper limit of the conditioner output. You can use the slide bar to set a value or you can enter it in the text box. If the conditioner output (feedback) has exceeded this limit, the Limit indicator is lit. Lower Limit slide bar and text box Sets the lower limit of the conditioner output. You can use the slide bar to set a value or you can enter it in the text box. If the conditioner output (feedback) has exceeded this limit, the Limit indicator is lit. Engineering Units display box Sets the engineering value that equates to ± 10 volts. Conditioner output text box Shows the value of the signal output by the selected conditioner. The upper box gives the voltage; the lower value is in engineering units. Not editable. Control Panel Reference 5-5 Data Player Panel Description The Data Player panel allows you to list the data channels and select a time history file for the program source. Access Open the Data Player panel by selecting the Data Player option from the Operation menu on the main panel. You can also open this panel by clicking on the Program Source icon on the Main panel when Data Player File is selected. When to Use the Panel Use the Data Player panel to list the data channels and choose a file to be played out as the program source when the Data Player selection is enabled for the program source on the Main panel. First choose the desired channels and then select the file. It is very important that the number of channels and order of channels selected match the number and order in the selected file. Tip: Always keep the natural order of channels as they are listed by the software in the Available list. Playout File Information When using a file for the playout source, the file must be in MTS binary format. The Translate text to binary option under the File menu on the Main panel will translate an ASCII text file to MTS binary format. The text file to be translated must be in the following format: The first value in the text file must be the time period between samples, followed by the data in engineering units arranged in a single column. The translator will prompt you for the ASCII text file. The converted file will be given the same name as the text filename but will have a .bin extension. 5-6 Control Panel Reference Data Player (continued) Playout File Information (con’t) Note that when a file is played out, the system does not automatically ramp up at the beginning of the file. It is assumed the file will contain this ramping data if it is required. The span will jump to 100% at the beginning of the file. The only exception to this is in the middle of the file, if the program is put into Stop mode, then the system will ramp down to 0% and ramp back up to 100% when it starts up again (Run mode enabled). You can scale the playout file by playing it out at a different sample rate than the recorded rate. The Play Sample Period input allows the user to input a playout sample period different from the recorded sample period. Control Descriptions Control File... button and text box Description Selects the file which contains the playout data. The file must be in MTS binary format. The Translate text to binary option under the File menu on the Main panel can be used to convert an ascii text file to MTS Binary format. File Sample Period text window Displays the sample period of the recorded file. Play Sample Period text box Input the desired sample period for playing out the recorded file. This value will default to the File Sample Period. File Length text window Displays the playout file length. Elapsed Time text window Displays the amount of time that the file has been played out. Pass _ of _ text boxes Input the number of times to play the selected file. The current pass will be displayed. Reset button When pressed, resets the playout file to the beginning. Channel Selection text boxes Select the channels to be played out. The Available box shows the available channels. The Selected box shows the selected channels. To move a channel between boxes, first highlight the channel by placing the cursor on it and clicking once on the mouse button. Then click on the appropriate arrow to move the channel to the other box. Press the Reset button to clear the Selected box of all channels. Make sure the number of channels selected and the order of these selected channels matches the number and order in the selected playout file. Control Panel Reference 5-7 Data Recorder Panel Description The Data Recorder panel allows you to: • • • Record data from selected channels and store in a user selected file Set the sample rate, starting delay, and recording period Choose whether to start recording data when the START/ARM button is pushed, or to synchronize the data recording with the RUN button on the main panel Access Open the Data Recorder panel by selecting the Data Recorder option from the Operation menu on the main panel. When to Use the Panel Use the Data Recorder panel to record data from selected channels and store the data in a file. The data in the file will be in MTS binary format. This data file can be converted to an ascii text format file by choosing the Translate binary to text option under the File menu on the Main panel. 5-8 Control Panel Reference Data Recorder (continued) Control Descriptions Control Description Sample Rate pulldown menu Select the recording sample rate. The available sample rates are 1, 4, 16, 64, 256, and 1024 Hz. Starting delay text box Input the time delay between when the Start (or Run) button is pressed and data recording begins. Recording period text box Input the period of time that the data recorder should run. Enable AA Filters check box When checked, a digital anti-aliasing filter is added to each selected signal. The software will select an appropriate filter type dependant on the sample rate. The frequency response of this AA filter can be viewed using the FRF panel. The AA filter will add a delay which is displayed for your reference. You may need to adjust the starting delay and/or extend the recording period, accordingly. Synchronize with Run check box If checked, data recorder will start when the Run button on the main panel is pressed (the Start button on the Data Recorder panel must also be on). If not checked, the data recorder will start as soon as the Start button is pressed. Loop Forever check box If checked, data recorder will record over and over again. File… button Input the filename where the recorded data is to be stored. Comment text box Use this text box to input a comment to be stored with the data. This comment box can be used to input information to identify the particular acquisition such as a Serial ID number, etc. Signal Selection text boxes Select the signals to be recorded. The Available box shows the available signals. The Selected box shows the selected signals. To move a signal between boxes, first highlight the signal by placing the cursor on it and clicking once on the mouse button. Then click on the appropriate arrow to move the signal to the other box. Reset button Pressing this button will clear the Selected box of all signals. Start/Arm button Starts data recording. If acquisition is synchronized, the button will read “Arm” and will gray out after you click on it. Acquisition is then queued to start with the appropriate event. Progress bar After data acquisition starts, the progress bar grows from left to right, showing how much data has been recorded (0 to 100%). Stop button Stops data recording. Control Panel Reference 5-9 Digital Meter A or B Panel Description The Digital Meter A or B panel allows you to monitor a signal. Access Open the Digital Meter A or B panel by selecting the Digital Meter A or Digital Meter B option from the View menu on the main panel. Toggle the arrow shown below: When to Use This Panel 5-10 to display the right side of the display panel as Use either panel to read the present voltage value of the selected signal. Control Panel Reference Digital Meter A or B (continued) Background Information The digital meters provide the following signal monitoring modes: Max/min • Monitors the maximum and minimum signal values since the display session began or the reset button was last selected. Signal values are displayed in the Maximum and Minimum text boxes. • Peak/valley (banded) Similar to Max/min mode, except the Reset button is automatically pressed after the signal reverses by an amount determined by the sensitivity adjustment. Thus changes in signal peaks and valleys can be continuously monitored. Can be used for cyclic and non-cyclic waveforms. • Peak/valley (timed) Similar to Max/min mode, except the Reset button is automatically pressed after the signal reverses a quarter of a cycle as determined by the signal’s current frequency. Thus changes in signal peaks and valleys can be continuously monitored. Can be used only for cyclic waveforms. • RMS/mean Monitors the RMS and mean of a signal since the display session began or the reset button was last selected. The amount of signal averaging can be adjusted via the Averaging Interval slidebar/textbox. Can be used for cyclic and non-cyclic waveforms. Control Descriptions Control Signal text box Description Shows the name of the current selected signal. Select a signal using the Select..., Next, or Previous buttons. Select... button Opens the signal selection panel, from which you can select a signal. Next button Selects the next signal in the selection panel list. Previous button Selects the preceding signal in the selection panel list. Control Panel Reference 5-11 Digital Meter A or B (continued) Control Descriptions Control Maximum or Peak or RMS or Amplitude text box Description Displays the Maximum value for the signal when Capture Mode is Max/Min and Display Mode is Extrema. Displays the Peak value for the signal when Capture Mode is Peak/valley and Display Mode is Extrema. Displays the RMS value for the signal when Capture Mode is RMS/Mean (Display Mode is grayed out). Displays the Amplitude of the signal when Capture Mode is Max/Min or Peak/valley and Display Mode is Amplitude/Base. Minimum or Valley or Mean or Base text box Displays the Minimum value for the signal when Capture Mode is Max/Min and Display mode is Extrema. Displays the Valley value for the signal when Capture Mode is Peak/valley and Display Mode is Extrema. Displays the Mean value for the signal when Capture Mode is RMS/Mean. (display Mode is grayed out) Displays the Base value of the signal when Capture Mode is Max/Min or Peak/valley and Display Mode is Amplitude/Base. Current value text box Displays the current value of the selected signal. Reset button Clears the Minimum and Maximum text boxes. arrow 5-12 Toggle the arrow to open/close the right side of the display panel which contains the options described below. Control Panel Reference Digital Meter A or B (continued) Control Descriptions Control Capture Mode pop-up menu Description Selects a monitoring mode. The choices are: Max/min—display the maximum and minimum values of the signal in the Maximum and Minimum boxes. Peak/valley (banded)—display the peak and valley values of a signal determined by reversal outside a specified sensitivity band. Peak/valley (timed) – display the peak and valley values of a signal determined by reversal within an amount of time determined by the signal frequency. RMS/Mean – display the RMS and mean values of a signal averaged over a specified sliding time interval. Display pop-up menu Selects a display mode. The choices are: Extrema—Displays min/max or peak/valley values. See Capture mode above. Amplitude/Base—Alternative form of displaying extrema, where: max - min max + min and Base = Amplitude = 2 2 NOTE: not available in RMS/mean capture mode Sensitivity slide bar and text box For peak/valley detection, sets the sensitivity of detection to a percentage of full-scale band. You can use the slide bar to set a value or you can enter it in the text box. Averaging interval slide bar and text box For RMS/Mean capture mode, sets the averaging interval. You can use the slide bar to set a value or you can enter it in the text box. Control Panel Reference 5-13 Digital Readouts Panel Description The Digital Readouts panel allows you to select multiple signals to view their values. Access Open the Digital Readouts panel by selecting the Digital Readout from the View menu on the main panel. When to Use the Panel Use this panel to simultaneously view the values of selected signals in engineering units. Refer to Appendix for a list of the available signals. Control Descriptions Control Numerical text box 5-14 Description Click near any display box to open a pulldown channel selection box. Select a channel. The selected channel and its value (in engineering units) is displayed. Control Panel Reference FRF Plotter Panel Description The FRF (frequency response function) Plotter panel allows you to display the frequency response characteristics of the selected channels. This panel is also used to display the forward FRF determined by the spectrum analyzer. The display plots magnitude or phase vs. frequency. Access Open the FRF Plotter panel by selecting the FRF Plotter option from the View menu on the main panel. When to Use the Panel Use this panel to display the FRF for one or two channels. It allows you to identify cross coupling between channels. Before using this panel, use the Function Generator panel to set a random drive signal for the channel(s). Background Information The frequency response function, or FRF, is a mathematical model that accounts for the effects of a system on a signal. It provides a linear approximation of the changes in phase and amplitude that occur in the frequencies making up a signal as that signal passes through a system. It is used within a component test to compensate for those changes. The system that the signal is played through contains the electronic and hydromechanical parts of the testing equipment, the transducers, and the test specimen. The response collected shows all the changes in phase and amplitude that the system produces in the signal. These changes are calculated and used to compensate for the effects of the system on the signal. If any system component is significantly changed (for example, if a test specimen accelerometer is replaced) a new FRF should be measured for the system. Control Panel Reference 5-15 FRF Plotter (continued) An FRF is measured by exciting the test system with a shaped random drive signal (whose frequency content is similar to the desired drive signal) and collecting responses to the excitation. Control Descriptions Control Description Channels select controls FRF A or FRF B text box Shows the name of the selected channel. Select a channel using the Select..., Next, or Previous buttons. Select... button Opens the channel list box, from which you can select a channel. You can also select a channel by clicking in the appropriate box in the crosscoupling configuration diagram. Next button Selects the next channel in the list. Previous button Selects the preceding channel in the list. Magnitude/Phase/Delay pop-up menu Selects the type of Y-axis data to be displayed. The choices are: Magnitude (in V/V) Phase (in degrees) Delay (in seconds) Reset button Resets the averaging process of the spectrum analyzer. Update button The Update button for each signal updates the display to the most current frequency response function. Scale checkboxes: Auto Selects independent autoscaling. In this mode, the two signals are scaled to fill the entire display area, regardless of their relation to each other. Even if Auto scale is selected, you can change the frequency range of interest using the text boxes on the X axis. Same If this box is checked, the same scaling is applied to both signals Log If checked, plots on a logarithmic scale. Unchecked, plots on a linear scale. 5-16 Control Panel Reference FRF Plotter (continued) Control Descriptions (continued) Control Description Points text box Selects and shows the number of points displayed at the selected scale. You can enter a number of points in this box (range 32 to 384). Update both button The Update both button updates the display to the most current frequency response function for both signals. Display area text boxes The text boxes surrounding the display area show the values of the upper and lower ranges currently displayed. • The top and bottom text boxes on the right and left sides show the minimum and maximum values of the A and B traces (respectively); the right and left text boxes on the bottom of the monitor show frequency. • If you click on a specific point in the display area, a dot appears, and the corresponding X and Y values will be shown in the text boxes in the right center, bottom center, and left center. Save Click to save plotted values to a text file. A dialog box will appear to ask for a file name. Control Panel Reference 5-17 Function Generators Cyclic Phased Random 5-18 Control Panel Reference Slaving Function Generators (continued) Remote Application Pod Data Player File Scramnet Control Panel Reference 5-19 Function Generators (continued) Panel Description The Function Generators panel allows you to select the program source and set the appropriate parameters. The Function Generators panel allows you to perform the following tasks: • Select a specific channel • Select the program source for the channel • Enter the appropriate parameters to define the program output, depending upon the program source selected Access Open the Function Generator panel by selecting the Function Generators option from the Operation menu on the main panel. You can also open this panel by clicking on the Program Source icon on the Main panel when Function Generator is selected. When to Use the Panel You can use this panel to generate and apply a program to any channel of the test system. Typically, you will want to use the function generator when you are tuning the servo control loops during test setup, but it can also be used for testing. Important Information ! WARNING Whenever hydraulic pressure is applied, adjustment of the controls on the Function Generators panel can cause actuator movement. Unexpected actuator movement can result in personal injury or equipment damage. Ensure that all personnel are clear of the actuators, fixturing, and specimen before adjusting any Function Generators control. In addition, make sure that all operators know the effect of control adjustments before they make any adjustments. 5-20 Control Panel Reference Function Generators (continued) Control Descriptions Control Description Controls for all sources: Chan text box Shows the name of the currently selected channel. The adjacent channel ID box shows the number of the selected channel. Select a channel using the Select..., Next, or Previous buttons. Select... button Opens the channel selection panel, from which you can select a channel. Next button Selects the next channel in the selection panel list. Previous button Selects the preceding channel in the selection panel list. Program pop-up menu Selects the programming source for the channel. The choices are: Cyclic Phased Random Pod * Slaving Scramnet* Remote Application* Data Player File* *These options are available only to users with extended access. NOTE If the main panel buttons for Remote Application, Data Player, Scramnet, or Pod are selected, all function generators are set to that same source. This menu is then grayed out and cannot be changed. Control Panel Reference 5-21 Function Generators (continued) Control Descriptions (for Cyclic Program) Control Description Controls for Cyclic source: Shape radio buttons (Square, Triangle, Sine) Selects the shape of the function to be generated for the selected channel by the cyclic function generator. Peak amplitude slide bar and text box Sets the peak amplitude of the function to be generated for the selected channel by the cyclic function generator. You can use the slide bar to set a value or enter it in the text box. Frequency slide bar and text box Sets the frequency of the function to be generated for the selected channel by the cyclic function generator. You can use the slide bar to set a value or enter it in the text box. Control Descriptions (for Random Program) Control Description Controls for Random source: Shape pop-up menu Selects the shape of the function to be generated for the selected channel by the random function generator. The choices are: 1/F^2 1/F Flat F F^2 RMS Amplitude slide bar and text box Selects the root mean square amplitude for the function to be generated for the selected channel by the random function generator. You can use the slide bar to set a value or enter it in the text box. Minimum freq slide bar and text box Selects the minimum frequency content for the signal to be generated for the selected channel by the random function generator. You can use the slide bar to set a value or enter it in the text box. Maximum freq slide bar and text box Selects the maximum frequency content for the signal to be generated for the selected channel by the random function generator. You can use the slide bar to set a value or enter it in the text box. 5-22 Control Panel Reference Function Generators (continued) Control Descriptions (for Phased Program) Control Controls for Phased channel source: Description NOTE: This can be considered a master/slave channel relationship. This source can only be selected if the master channel has a cyclic source. The master channel determines the frequency. The shape, amplitude and phase lag between the master/slave channels is selectable. Master pop-up menu Selects the master actuator. Shape radio buttons (Sine) Selects the shape of the function to be generated for the slave channel. Peak amplitude slide bar and text box Sets the peak amplitude of the function to be generated for the slave channel. You can use the slide bar to set a value or enter it in the text box. Phase slide bar and text box Sets the phase lag between the master channel and the slave channel. You can use the slide bar to set a value or enter it in the text box. Control Descriptions (for Others) Control Description NOTE: The following controls are not selectable via the Function Generator panel. They are for display purposes only and are selected via the Main panel. Controls for Slaving source: This option indicates that the program command to the selected actuator is the command at the bottom of the Slaving Matrix panel. Refer to the Slaving Matrix panel information. Controls for Remote Application source: This option indicates that the program command to the selected actuator is generated by a remote source to be determined by the user. Controls for Data Player File source: This option indicates that the program command to the selected actuator comes from playing an external data file. Refer to Data Player panel information. Controls for Pod source: This option indicates that the program command is set by the remote control pod. The only available commands are setpoint and control mode. Refer to Section 6, Remote Control Pendant Operation. Controls for Scramnet source: NOTE: While Pod is the program source, dynamic commands can not be run. This option indicates that the program command is generated from Scramnet. Control Panel Reference 5-23 Limit Detectors Panel Description The Limit Detector panel allows you to: • Select a specific software signal for which a limit can be set • Choose the action to be taken if a limit is exceeded • Set an allowable operating range and persistence value for the signal • Identify if an upper or lower out-of-limit has occurred • Reset the software limit detector circuit Access Open the Limit Detector panel by selecting the Limit Detectors option from the Operation menu on the main panel. You can also open this panel by clicking on the Interlocks icon on the Main panel. When to Use the Panel Use the panel to set safety limits for the test system during test specification. This panel can be used to set software limits for the following signals: Actuator displacement limit Actuator displacement error Actuator force limit Actuator force error User DUCs Each of the above signals have 2 detectors designated A and B. 5-24 Control Panel Reference Limit Detectors (continued) Important Information The limit detectors are designed to protect equipment from damage. They are not designed, and should not be used, to protect personnel from injury. The limit detectors are enabled and disabled from the main panel. If not enabled, they will not set an indicator or interlock. Background Information A limit event for a particular signal indicates that the signal has exceeded its upper or lower limit. The upper and lower limits establish a range of values that represent a desired system operating range. This band also represents the range where valid test data can be ensured. The persistence value is a time (in seconds) that an upper or lower out-of-limit condition can persist without causing an interlock. When an out-of-limit condition occurs, the Message Log panel identifies the specific out-of-limit condition. Control Descriptions Control Det text box Description Shows the name of the current selected signal. Select a signal using the Select..., Next, or Previous buttons. Select... button Opens the signal selection panel, from which you can select a signal. Next button Selects the next signal in the selection panel list. Previous button Selects the preceding signal in the selection panel list. Reset button When pressed, clears the Upper and Lower indicators and any software interlocks generated by the out-of-limit condition, if the channel is within limits. Control Panel Reference 5-25 Limit Detectors (continued) Control Descriptions (continued) Control Action pop-up menu Description Select the result of an out-of-limit condition. Selections are: • Indicate – This selection causes the indicator to light only while the signal is outside of the limit. When the signal returns inside the limit, the indicator goes out. • Alert – This selection causes the indicator to light and latch. When the signal returns inside the limit, the indicator remains lit until the Reset button is used. The out-of-limit condition will be recorded in the message log. • Pause – This selection causes the indicator to light and latch, and the system will hold the current controller commands as they were when the signal violated the limit. When the signal returns inside the limit, the Pause button can be used to resume the signal from where it left off, the indicator remains lit until the Reset button is used. The out-of-limit condition will be recorded in the message log. • Program abort– This selection causes the system to trigger an abort if the signal goes outside the limit. The Reset button is required to reset the system. The out-of-limit condition will be recorded in the message log. • Abort & switch to displ– This selection causes the system to trigger an Abort if the signal goes outside the limit. If the system is in force control, it will switch to displacement control. The Reset button is required to reset the system. The out-of-limit condition will be recorded in the message log. • Interlock – This selection causes the system to trigger an Emergency Stop if the signal goes outside the limit. The Reset button is required to reset the system. The out-of-limit condition will be recorded in the message log. NOTE the following definitions: Pause - allows user to pause the program while hydraulic service manifold is open. Motion is temporarily halted. Clicking on the Pause button again will resume motion. The program runs without commands being sent to the servo controller. Abort - aborts the test program. Motion is halted, setpoints are updated to current feedback levels, and span is zeroed. 5-26 Control Panel Reference Limit Detectors (continued) Control Descriptions (continued) Control Description Upper slide bar and text box Sets the upper limit of the selected signal. Note that when you set the upper limit value, the lower limit is automatically set to the negative of the upper limit value. If you desire a different lower limit value, you should change it using the lower slide bar after setting the upper limit. Upper indicator Lights when an out-of-limit condition occurs for the upper limit. Lower slide bar and text box Sets the lower limit of the selected signal. Setting this value does not affect the upper limit value. Lower indicator Lights when an out-of-limit condition occurs for the lower limit. Persistence slide bar and text box Sets the time, in seconds, that an upper or lower out-of-limit condition can persist without causing an interlock. Control Panel Reference 5-27 Main Panel Panel Description The main panel allows access to all other parts of the Structural Test System application. It includes both menus and system controls. The following menus are provided: • File—allows you to add comments to the message log, change passwords for access privileges, close windows, restore or save settings, convert files from binary to text format or visa versa, and quit the application • Calibration—allows you to calibrate AC and DC conditioners and 3-stage valve drivers. • Configuration—allows you to configure testpoint units, slaving matrix, and ramp rates • Operation—allows you to setup PID controllers, function generators, data players, data recorders, limit detectors, setpoints and spectrum analyzers • View—allows you to use analog and digital readouts, digital meters, FRF plotters, the digital oscilloscope and read the message log Note: You can click on an underlined icon on the main panel to open the associated panel for that item. 5-28 Control Panel Reference Main Panel (continued) System controls on the main panel allow you to perform the following tasks: • • • • • • • • • • Monitor the current settings file Monitor hydraulics Enable or disable limits Reset limit/interlock conditions Select the program source Set the master gain Set the desired span and monitor current span Stop, run, pause or abort a program Indicate if the pod is ready Indicate if scramnet is OK Access The main panel opens when you start the application. It cannot be closed except by quitting the application. When to Use the Panel Use this panel to set system controls and to access all other panels. Control Descriptions Control Description Hydraulics HPS On status indicator The status indicator will turn green when the pumps reach the system operating pressure. HSM 1-5 buttons Selects the hydraulic service manifolds that will turn on when the HSM Lo button is enabled. Pilot On button and status indicator Turns on/off the pilot pump. The status indicator will flash yellow until low pressure is achieved. Then the indicator shows a steady yellow for low pressure. HSM Lo button and status indicator Puts the HSM into low pressure mode. The status indicator will turn yellow when low pressure is achieved. HSM Hi button and status indicator Puts the HSM into high pressure mode. The status indicator will turn green when the system is in high pressure mode. Control Panel Reference 5-29 Main Panel (continued) Control Descriptions (continued) Control Description Interlocks pop-up menu Enables/disables the software and hardware limit detectors. The hardware limit detectors are only enabled if the “hardware limits” disable control is not checked on the AC/DC Conditioner panels. Interlocks indicator and Reset button Indicates whether a system interlock condition exits. Use the Reset button to clear the hardware and software limit status indicators located on the AC/DC Conditioner, Encoder Conditioner, and Limit Detector panels and the E-STOP chain. Program Source radio buttons Select the desired program source. Function Generator – setup function using Function Generator panel Data Player File – select file using Data Player panel Remote Application – select to enable a program source from a remote application to be determined by user Scramnet – input external digital signal from Scramnet Pod – input external analog signal Enable simulation check box When checked, allows the user to rehearse or simulate how the system will perform. Hydraulics will not be enabled, but real time controller will function as if the system is real. Allow Scramnet Modeswitch check box When checked, allows the user to bypass the controllers. User must provide a controller via Scramnet. NOTE: If checked, user is responsible for command generation and servo control. Pod Ready indicator Indicates if the remote control pod is ready. Scramnet OK indicator Indicates that Scramnet is connected and functioning properly. Master Gain slide bar and Adjusts the master gain. You can use the slide bar to set a value or text box enter it in the text box. Desired span slide bar and text box Adjusts the desired span of the command signal. You can use the slide bar to set a value or enter it in the text box. Current span display Shows the current value of the span. The master span may take time to ramp up to its set value. This shows the actual value, at any moment. 5-30 Control Panel Reference Main Panel (continued) Control Descriptions (continued) Control Stop/Run/Pause/Abort buttons Description Controls the program. Stop - stops the test program. Span will ramp to zero. System returns to setpoint levels Run - enables and runs the program. Pause - allows user to pause the program while hydraulic service manifold is open. Motion is temporarily halted. Clicking on the Pause button again will resume motion. The program runs without commands being sent to the servo controller. Abort - aborts the test program. Motion is halted, setpoints are updated to current feedback levels, and span is zeroed. Control Panel Reference 5-31 Message Log Panel Description The Message Log panel allows you to read messages generated by system events. Messages are saved to a file called message.txt. This file records many system actions automatically. Access Open the Message Log panel by selecting the Message Log option from the View menu on the main panel. In this view, the message log can be read but not changed. To add data to the message log, use the Add comment... option on the File menu. When to Use the Panel Use this panel to read the message log. Only messages from the current session are displayed. The file message.txt, however, keeps a running list of all messages from all sessions. Editing the Log The file message.txt continues to grow, recording events from session to session. It may grow too large and unwieldy. You can quit the application and rename it. The application will then create a new message.txt file next time you start up. NOTE This file must periodically be cleaned up to prevent it from growing large and affecting performance. Control Descriptions Control Scroll bar 5-32 Description Use the scroll bar to scroll through messages in the message log. Control Panel Reference Oscilloscope Panel Description The Oscilloscope panel shows oscilloscope traces for one or two signals. This panel allows you to perform the following tasks: • Select one or two signals to be monitored. • Set the sweep period and delay for the display of the selected signals. • Select the scaling mode of the selected signals. • Select the display mode for the monitor. • Select the sweep mode for the monitor. Access Open the Oscilloscope panel by selecting the Oscilloscope option from the View menu on the main panel. When to Use the Panel Use this panel at any time to monitor system signals. Control Panel Reference 5-33 Oscilloscope (continued) Control Descriptions Control Description Channels select controls Ch A or Ch B text box Shows the name of the currently selected signal. Select a signal using the Select..., Next, or Previous buttons. You can select NONE from the Select... list (or a blank from Next or Previous) to remove a channel from the display. Select... button Opens the signal selection list, from which you can select a signal. Next button Selects the next signal in the list. Previous button Selects the preceding signal in the list. Sweep Period slide bar and text box Sets the sweep period in seconds, for a trace on the oscilloscope display. You can use the slide bar to set a value or enter it in the text box. A–B Delay slide bar and text box Sets the time by which the Channel B trace follows the Channel A trace. (If the value is negative, B precedes A.) You can use the slide bar to set a value or enter it in the text box. Autoscale check box Selects independent autoscaling. In this mode, the two signals are scaled to fill the entire scope display area, regardless of their relation to each other. Same scale check box If this box is checked, the same scaling is applied to both signals. Display mode radio buttons Select a relation for the A and B traces: 5-34 Time time is displayed along the X axis, amplitude along the Y axis Freq frequency is displayed along the X axis, amplitude along the Y axis X–Y signal A amplitude is displayed along the X axis, signal B amplitude along the Y axis Control Panel Reference Oscilloscope (continued) Control Descriptions (continued) Control Sweep Single and Auto buttons Description Select single sweep or automatically updated sweeps for display. • If in Single mode, only one sweep will be displayed. To update the display, use the Single button again. • If in Auto mode, the display will be updated when one sweep period (as set on the Sweep Period slide bar) of new data is available. To return to the single mode from the automatic mode, use either the Single or Auto button. Scope display area text boxes The text boxes surrounding the scope display area show the values of the upper and lower limits currently displayed. • If in Time display mode, the top and bottom text boxes on the right and left sides show the minimum and maximum values of the A and B traces (respectively); the right and left text boxes on the bottom of the monitor show time. • If in Freq display mode, the top and bottom text boxes on the right and left sides show the minimum and maximum values of the A and B traces (respectively); the right and left text boxes on the bottom of the monitor show frequency. If in X–Y display mode, values of A and B are shown on the left and bottom (respectively), and nothing is displayed in the text boxes on the right. • If you click on a specific point in the scope display area, a line appears, and the corresponding X and Y values will be shown in the text boxes in the right center, bottom center, and left center. Control Panel Reference 5-35 PID Controllers Panel Description The PID Controllers panel allows you to set up and tune the PID servo control loops. Access Open the PID Controllers panel by selecting the Controllers option from the Operation menu on the main panel. When to Use the Panel You can use the PID Controllers panel to set up or adjust parameters for a PIDF controller, including the following: 5-36 • Gain (P) • Reset (I) • Rate (D) • Integ Authority • Bandwidth • Delta P Control Panel Reference PID Controllers (continued) Before making any adjustments, you may wish to use the >>Copy>> command to copy the current stable settings to the reference gains. If the system then becomes unstable, you can immediately click on the <<COPY button and restore the stable setting to current gains. You can also switch between reference and current gains via the <<Switch>> button for quick comparisons. Background Information Each of the controls on the PID Controllers panel affects the system in a distinct way. It is important to understand these effects before attempting to tune the system. Servo Controller Error The servo control process sums feedback and command signals to generate an error signal, which is sent to the valve driver to generate the servovalve control signal. The command and (conditioned) feedback signals are summed to create an initial error signal. That signal is gain-adjusted and summed with integral and derivative factors before a bandwidth adjustment is made to the signal. The resulting error signal is sent to the valve driver (or valve controller). The servo loop adjustments establish the response and stability of the servo control loop. Servo loop adjustments are experimental and you should become familiar with the effects of these adjustments while using dummy specimens during both dynamic and static system operation. Because each adjustment can have some effect on the other adjustments, adjustments to the servo loop should be made iteratively. The following paragraphs explain how the servo loop controls affect the error signal. Proportional Gain Proportional gain adjustments affect how well the error signal will follow the program. The greater the proportional gain, the more the servovalve opens for a given error. As proportional gain is increased, the error decreases, indicating closer tracking of the feedback to the command. The following figure illustrates the program and resulting transducer feedback signal with a small proportional gain. Response Time Program Transducer Feedback 0% Control Panel Reference 5-37 PID Controllers (continued) Increasing the gain decreases the stability margin of the system, increases the frequency of oscillation, and decreases response time. The following figure illustrates the effect that increasing the proportional gain has on the transducer feedback. Response Time Overshoot Program Transducer Feedback 0% If the proportional gain is set too high, unstable system operation and "ringing" can result. This instability may cause specimen damage. Consequently, proportional gain should be set as high as possible while maintaining stable system operation. Integral Integral adjustments affect system accuracy during static or lowfrequency operation when the actuator cannot keep the commanded position. Increasing the Integral adjustment reduces the error between command and feedback by integrating out offsets in the dc portion of the feedback. + 0 Offset Limited Overshoot, Reduced Offset Increased Overshoot, No Offset – Increasing Integral Gain Because the integrator can integrate to large or even infinite values, a limit is placed on how much correction the integrator can apply. This limit is called “Integrator Authority”. 5-38 Control Panel Reference PID Controllers (continued) Feedforward Feedforward effectively alters loop response by introducing a derivative of the command signal. The feedforward component is used to minimize following errors or phase lag. It is especially useful because it does not affect the control loop stability. As illustrated, higher settings reduce following error during a ramp command, ultimately producing a leading error. + 0 Following Error Reduced Following Error Leading Error – Increasing Feedforward Derivative Derivative adjustments affect the servo control loop dynamic stability. You can use derivative to reduce overshoot at higher proportional gain settings. In addition, it can reduce the system bandwidth, closing the servovalve in anticipation of achieving the commanded position through the rate of change in feedback. The following figure shows the effect of adding derivative to a transducer feedback signal that has already been adjusted for proportional gain. + Increased Freq. Decreased Amp. 0 Decreasing Slope (sluggishness) – Increasing Derivative Bandwidth The bandwidth adjustment is used to filter the drive signal to the servovalve and can be used to remove frequency content that can make the system become unstable. Delta P Used to provide damping of the oil column spring. Control Panel Reference 5-39 PID Controllers (continued) Control Descriptions Control Channel text box Description Shows the name of the current selected signal. Select a signal using the Select..., Next, or Previous buttons. Select... button Opens the signal selection panel, from which you can select a signal. Next button Selects the next signal in the selection panel list. Previous button Selects the preceding signal in the selection panel list. Apply button Pressing this button will apply the controller settings on this panel to selected modules. Current gains and Reference gains A gain parameter can be entered as Current gains, which go into effect immediately. Current gains can be copied to Reference gains, which are kept in memory but not used. The <<Copy<<, <<Switch>> and >>Copy>> buttons are used to move the complete set of gain parameters between Current and Reference. >>Copy>> Copies all current gain parameters to their corresponding reference gains. <<Switch>> Swaps all current gain parameters with their corresponding reference gains. <<Copy<< Copies all reference gain parameters to their corresponding current gains. Proportional slide bar and Adjusts the gain value. You can use the slide bar to set a value or enter text box it in the text box. Integral slide bar and text box Adjusts the reset value. You can use the slide bar to set a value or enter it in the text box. Integral indicator Indicates the state of the reset integrator. White – not integrating Green – integrating Red – has integrated up to maximum integral authority. You should review whether to increase the integral authority. Integ Authority slide bar and text box Adjusts the limit for the reset integrator control authority. Input the value in % of full-scale output. You can use the slide bar to set a value or enter it in the text box. 5-40 Control Panel Reference PID Controllers (continued) Control Descriptions Control Description Derivative slide bar and text box Adjusts the rate value. You can use the slide bar to set a value or enter it in the text box. Feedforward slide bar and text box Adjusts the amount of the differentiated program signal summed with gain, reset, and rate to create the valve command signal for the selected channel. You can use the slide bar to set a value or enter it in the text box. Bandwidth slide bar and text box Adjusts the bandwidth of the low pass filter. You can use the slide bar to set a value or enter it in the text box. Delta-P slide bar and text box Adjusts the amount of delta pressure that is summed with gain, reset, and rate to create the command signal. You can use the slide bar to set a value or enter it in the text box. Control Panel Reference 5-41 Ramp Rates Panel Description The Ramp Rates panel allows you to set maximum values for the setpoint generator velocity and acceleration, the span run, stop, frequency, and phase rates. Access Open the Ramp Rates panel by selecting the Ramp Rates option from the Configuration menu on the main panel. When to Use the Panel Use this panel to set limits on how fast the system can reach the displacement or force setpoint and how fast it can ramp up or down. Note that these values are % of full scale, not engineering units. Control Descriptions Control Signal text box Description Shows the name of the current selected signal. Select a signal using the Select..., Next, or Previous buttons. Select... button Opens the signal selection panel, from which you can select a signal. Next button Selects the next signal in the selection panel list. Previous button Selects the preceding signal in the selection panel list. Setpoint rate input Input the maximum velocity that the system is allowed to achieve while trying to reach the displacement or force setpoint value set on the Setpoints panel. 5-42 Control Panel Reference Ramp Rates (continued) Control Descriptions Control Description Run span rate input Input the maximum rate that the span function generator is allowed to ramp up when starting a program Stop span rate input Input the maximum rate that the span function generator is allowed to ramp down when stopping a program. Frequency rate input Input the maximum rate that the program will ramp to a new frequency when the program cyclic generator frequency is abruptly changed. Phase rate input Input the rate that the phase lag between a master and slave channel can be changed. Control Panel Reference 5-43 Setpoints Panel Description The Setpoints panel allows you to define a desired position or force setpoint for each actuator. Access Open the Setpoints panel by selecting the Setpoints option from the Operation menu on the main panel. When to Use the Panel Use this panel to define a desired position or force setpoint for each actuator. The software will move the actuator to this position or load the structure to the desired force when power is applied to the actuator and the Run button is pressed on the Main panel. 5-44 Control Panel Reference Setpoints (continued) Control Descriptions Control Description Act 1-5 radio buttons Selects the control mode for a specific actuator. Act 1-5 Displ text boxes In displacement mode, inputs desired displacement. If you change from force mode to displacement mode, displays current position feedback. The software reads the current displacement feedback and automatically sets the displacement setpoint to that value, and transfers authority to the force feedback control loop. Act 1-5 Force text boxes In force mode, inputs desired force. If you change from displacement mode to force mode, displays current force feedback. The software reads the current force feedback, and automatically sets the force setpoint to that value, and transfers authority to the force feedback control loop. Control Panel Reference 5-45 Slaving Matrix Panel Description The Slaving Matrix panel allows you to create a command to an actuator that is a linear combination of other system feedbacks. This allows slaving the motion of an actuator to the motion of another. Access Open the Slaving Matrix panel by selecting the Slaving Matrix option from the Configuration menu on the main panel. When to Use the Panel Use this panel to use any linear combination of feedback signals to create an actuator command. Control Descriptions Control Description Values display boxes Click on near any Values display box to open a signal selection box. Select a signal. Displays the selected signal value. Tare Offsets text boxes Input value to be subtracted from the “Values” textbox. This result for a given feedback signal will be multiplied by the value in the corresponding “Coefficient” textboxes. If you click on the button, the tare offsets value will set to the current feedback value. This allows a given feedback signal to have no effect on the outputs. You can edit the Tare Offset values by manual text entry. Coefficients textboxes Inputs coefficients for the slaving matrix. The slaving matrix multiplies a vector (the difference between feedback values and tare offsets). The result of this product becomes the actuator commands. The (i,j)th element multiplies the ith feedback signal to sum towards the jth actuators command as shown in the formula below. ∞ Slave Command j = ∑ Coefficient i, j × (Input i − Tare Offset i ) i =1 Outputs display boxes 5-46 Displays the command signal for the appropriate actuator. Control Panel Reference Spectrum Analyzer Panel Description The Spectrum Analyzer panel allows you to set up the spectrum analyzer to measure the forward transfer function between two channels. Use the FRF Plotter panel to display the transfer functions. Access Open the Spectrum Analyzer panel by selecting the Spectrum Analyzer option from the Operation menu on the main panel. When to Use the Panel Use the Spectrum Analyzer when tuning the system to monitor signals for frequency content and to check for system resonances. The Spectrum Analyzer produces a true FFT transfer function with input and output PSDs and coherence functions. It uses Hanning windows, 50% frame overlaps, and exponential averaging to minimize leakage effects and to smooth spectral estimates. Control Panel Reference 5-47 Spectrum Analyzer (continued) Control Descriptions Control Input and Output text boxes Description Shows the name of the selected input channel. Select a channel using the Select…, Next, or Previous buttons. Select… button Opens the channel list box, from which you can select a channel. Next button Selects the next channel in the list. Previous button Selects the preceding channel in the list. Enable button Use to enable/disable the spectrum analyzer. Remove mean check box When checked, removes the dc content of the signal by adding a hipass filter (with an extremely low cut-in frequency) to the input of the analyzer. Difference output check box When checked, the software will differentiate the output signal to remove any integrator between the input and output. Sample rate selection box Use to select the desired sample rate of the spectrum analyzer. FFT size selection box Use to select the FFT size. The FFT size determines the frequency resolution of the analyzer (Resolution = 1K Hz ÷ FFT size). Decay time constant slide bar and text box Use to adjust the decay time constant which determines how long the analyzer keeps data before discounting it. A lower average will allow the analyzer to track better but the signals will be noisier. Averages taken display box Displays how many averages have been taken by the analyzer. Can be reset to zero using the Reset button. Reset button Resets the Averages taken to zero. 5-48 Control Panel Reference Testpoint Units Panel Description Allows you to set engineering units for testpoints in the software. NOTE: If the testpoint is a feedback signal, the units of the associated converter will not change. Access Open the Testpoint Units panel by selecting the Testpoint Units option from the Configuration menu on the main panel. When to Use the Panel Use this panel when viewing signals in analog form, allowing the conversion to digital units. Maximum value corresponds to + 10 Volts and Minimum value corresponds to – 10 Volts. Control Descriptions Control Channel text box Description Shows the name of the current selected channel. Select a channel using the Select…, Next, or Previous buttons. Select… button Opens the channel selection panel, from which you can select a channel. Next button Selects the next channel in the selection panel list. Previous button Selects the preceding channel in the selection panel list. Maximum display box Displays the maximum engineering value of the selected analog signal as viewed as a testpoint. Minimum display box Displays the minimum engineering value of the selected analog signal as viewed as a testpoint. Control Panel Reference 5-49 3-Stage Valve Drivers Panel Description For three-stage valves, the Valve Drivers panel allows you to perform the following tasks: • • • • • • • • Select a specific valve driver channels Adjust the dither amplitude and balance for the selected valve driver channel View the value input to the valve driver by the servocontroller Insert the valve phase Disable and/or reset interlocks Monitor interlocks Tune the inner loop Make spool conditioner adjustments Access Open the Valve Drivers panel by selecting the 3-Stg Valve Drivers option from the Calibration menu on the main panel. When to Use the Panel Use the Valve Drivers panel when adjusting the valve balance and dither amplitude during test setup. If three-stage valves are being used, the Valve Drivers panel also allows you to tune the inner loop and make spool conditioner adjustments. 5-50 Control Panel Reference 3-Stage Valve Drivers (continued) Control Descriptions Control Driver text box Description Shows the name of the selected valve driver. The adjacent driver ID box shows the chassis location, slot location, and channel of the selected driver. Select a channel using the Select..., Next, or Previous buttons. Select... button Opens the valve driver list box, from which you can select a channel. Next button Selects the next valve driver in the list. Previous button Selects the preceding valve driver in the list. Enabled check box When checked, sets input of valve driver to zero. (For tuning purposes only). Balance slide bar and text box Adjusts the electrical balance of the servovalve. Dither amplitude slide bar Adjusts the dither applied to the servovalve. You can use the slide bar and text box to set a value or enter it in the text box. Invert polarity check box Selects inverted or non-inverted valve phasing. Readout pop-up menu Selects a function for direct readout. The choices are: Valve current Peamplifier output Spool command Post-gain amplifier out 5 Volt reference Spool zero output Spool position Demodulator filter input Interlocks Disabled check box When checked, disables hardware interlocks for the selected channel. Reset button When pressed, resets the hardware interlocks for the selected channel. Watchdog Timer indicator Indicates the status of the watchdog timer. Excitation fail indicator Shows whether excitation has failed. This detector is always enabled, both in hardware and software. Excitation failure causes a system interlock because it may indicate a broken, defective or missing conditioner cable. Control Panel Reference 5-51 3-Stage Valve Drivers (continued) Control Descriptions (continued) Control Inner Loop Tuning Description These adjustments are for three-stage valves only. Proportional gain slide bar Adjusts the proportional gain for the selected valve driver. You can use and text box the slide bar to set a value or enter it in the text box. Rate gain slide bar and text box Adjusts the derivative rate gain for the selected valve driver. You can use the slide bar to set a value or enter it in the text box. Rate input pull down menu Sets the signal source for rate input as spool position or spool error. Spool Conditioner Calibration Excitation amplitude slide bar and text box Sets the level of the excitation signal sent to the transducer. You can use the slide bar to set a value or enter it in the text box. Demode. phase slide bar and text box Sets the demodulator phase of the conditioner output. You can use the slide bar to set a value or enter it in the text box. Spool zero slide bar and text box Sets the spool position zero offset. You can use the slide bar to set a value or enter it in the text box. Conditioner gain slide bar and text box Adjusts the conditioner gain for the selected valve driver. You can use the slide bar to set a value or enter it in the text box. Invert polarity check box Selects inverted or non-inverted spool conditioner polarity. Valve driver input display Shows current value input to the valve driver by the servocontroller. box Not editable. Spool position display box Displays the current spool position. 5-52 Control Panel Reference Section 6 Operation The complex nature of the test system requires that the operator be familiar with all aspects of the mechanical and electrical components of the system prior to performing any of the following operating procedures. MTS recommends that the mechanical and electrical component descriptions in the Operation Manual and the component Product Manuals be studied and thoroughly understood prior to operating the system. This section contains the most commonly used operating procedures. These procedures should serve as a guideline and reminder of the critical adjustments and checks to be made for each operation. Execution of these procedures requires that the operator be familiar with the reason for the adjustment as well as the method of adjustment. The operating procedures detailed here are: • Pre-Test Adjustments • Hydraulic Turn On • Test Execution • Remote Control Pod Operation • Using the Low Flow/High Flow Shutoff System • Hydraulic Shutdown • Emergency Shutdown As familiarity with the system is gained, these procedures can be altered to suit specific test requirements. WARNING The test system is capable of causing personal injury and damage to the test specimen and/or test facility. Injury or damage can result from attempting to operate the system and disregarding system safety precautions, warnings, and cautions. Operation 6-1 Pre-Test Adjustments Before applying hydraulic pressure, complete the following adjustments. Specimen Preparation • Ensure that the actuators are securely mounted or positioned • Securely mount the test specimen • Attach the specimen transducers and cables (if applicable) • Calibrate the specimen transducers (if required) Activate the Hydraulic Control System Turn on electrical power to the Hydraulic PC computer. After the PC has completed booting, turn on the hydraulic controller and then wait one minute before double clicking on the hpc.exe located on your PC desktop: • The default Settings file, Settings.set, will be loaded and the main panel will appear as shown below. If Settings.set does not exist, you will be prompted for a settings file. Note: When quitting the application, you must wait one minute before restarting the application. 6-2 Operation Activate the Structural Control System Turn on electrical power to the structural PC computer. After the PC has completed booting, turn on the structural controller and then wait one minute before double clicking on the sts.exe icon located on your PC desktop: • The Calibration parameters and default Settings file, Settings.set, will be loaded and the main panel will appear as shown below. If Settings.set does not exist, you will be prompted for a settings file. Note: When quitting the application, you must wait one minute before restarting the application. Initial Test Parameter Adjustments If you wish to use a settings file that you have saved earlier, use the Restore Settings option under the File menu on the appropriate main panel. The hydraulics must be off before you can you save settings, restore settings, or quit the application. This option restores all settings except the following: • Parameters that appear in any panel under the View menu • Hydraulic button states (always Off) • Run/Stop button states (always Stop) Select the Program Source • Select the Program source on the structural main panel. − If Function Generator is selected, use the Function Generators panel under the Operation menu to set up the parameters. Operation 6-3 − If Data Player File is selected, use the Data Player panel under the Operation menu to choose the playout file. − If Remote Application is selected, make sure an ethernet connection exists to the Remote Application. − If Scramnet is selected, use Scramnet as the program source. − If Pod is selected, use the remote control pod to set the setpoint and mode. Readout Adjustments • Setup and enable the desired readout devices using the View menu. System Limit Adjustments • Adjust limit detector levels. Use the Limit Detectors panel under the Operation menu to set limit detector levels that ensure the safety of the system components. • Enable the limit detectors. Enable the limit detectors on the main panel via the Interlocks Enabled popup menu. 6-4 Operation Hydraulic Turn On Procedure Complete the following adjustments to ensure a safe start-up of the test system. Final Safety Checks • Read the operating safety practices detailed in Section 2 of this manual. • Verify the Pre-test adjustments made in the preceding subsection. • Reset any interlocks generated during test setup procedures. Adjustments Click on the Interlocks Reset button on the appropriate Main Panel to clear interlock and limit detection indicators. If the Interlock indicator does not clear, a hardware interlock or a software limit remains uncleared in the system. There are two ways to approach the disabling of Interlocks: 1. Disable interlocks on the main panel. This disables all interlocks. It is used only to move the system out of a limit state under hydraulic power. This method creates a global change. 2. Disable the offending limit detector, either by expanding its limit thresholds or by changing its limit action. This method creates an individual change. WARNING If you disable limits, you must re-enable the interlock on the main panel once the system has been moved to a non-limit condition. If you suspect a hardware interlock: A. Check the AC/DC Conditioners panel to see if a red fault indicator has been set. If a conditioner channel is interlocked, move the limits outside of the current signal value, press the Conditioners Reset button and then return the limit setting to its original value. B. Click on main panel Interlocks Reset button to clear the hardware interlock indicators. Operation 6-5 If you suspect a software limit detector is set: A. Open the Message Log panel from the View to see if a software limit detector remains uncleared. The message will identify the limit detector. B. Open the Limit Detectors panel from the Operation menu, and select the associated signal. Make a note of the limit value. Then, move the limits outside of the current signal value and press the main panel (Interlock) Reset button to clear the software interlock indicators C. Open the Limit Detectors panel from the Operation menu, and set the limit detector you adjusted in Step B back to its original value. Make sure system is in Stop mode by clicking on the Stop button on the main panel. 6-6 Operation Hydraulic Power Start-up WARNING Actuator movement may occur when the HPS On button is pressed. Actuator movement can result in injury to personnel or damage to the specimen. Ensure that all personnel are clear of the actuator(s) or fixturing before pressing the HPS On button On the Hydraulic Power Controller Main Panel, do the following: • Select the desired accumulators. • Press the appropriate HPS On buttons to turn on the selected HPUs. The indicator will flash yellow. The HPS On indicator will turn green when high pressure is achieved. Hydraulic Start-up WARNING Actuator movement may occur when the HSM Lo button is pressed. Actuator movement can result in injury to personnel or damage to the specimen. Ensure that all personnel are clear of the actuator(s) or fixturing before pressing the HSM Lo button On the Structural Test System Main Panel, do the following: • Click on the HSM 1-5 buttons to select the desired HSM’s. • Click on the Pilot On button on the main panel. The indicator will turn green, and the Main Lo button on the main panel will be enabled. • Click on the HSM Lo button on the main panel to apply low hydraulic pressure to the actuators. The Main Lo indicator will turn yellow. • Allow the system HSMs to run at low pressure until the normal hydraulic fluid operating temperature is achieved (at or above 32° C). Monitor the hydraulic fluid operating temperature using the temperature panel located on the controller. NOTE: Optimum system response is achieved when the hydraulic fluid is at its normal operating temperature (at or above 32° C). Operation 6-7 • Verify the gain settings for stable system control. Decrease the Master Gain control on the main panel, if necessary. • Click on the HSM Hi button on the main panel to apply high hydraulic pressure to the actuators. The HSM Hi indicator will turn green. NOTE: It is safer and more efficient to use low pressure until high pressure is necessary. 6-8 Operation Test Execution Procedure After applying hydraulic pressure to the actuators, complete the following procedure to execute a test. Verification and Safety Checks NOTE: Optimum system response is achieved when the hydraulic fluid is at its normal operating temperature. • Ensure that the hydraulic system is at its normal operating temperature (at or above 32° C) before proceeding with testing. (Refer to previous Warmup Procedures section) • Check the program input and pre-test adjustments completed in the preceding subsections. • Clear all personnel from the test area. Starting the Program ! CAUTION When adjusting the SPAN and SETPOINT controls, ensure that the test program does not exceed 100% of the full-scale limits. The SPAN and SETPOINT controls can cause the program to exceed 100% of the system full-scale limits. • Verify that the Desired Span control (program amplitude) on the main panel is set to a known safe operating level or 0%. • Verify the program source selection and parameters. • Verify the correct control variable is selected. WARNING Immediate and unexpected actuator response is possible when a Run command is applied to the system. Immediate and unexpected actuator response is possible when a Run command is applied to the system Clear all personnel from the test system before running a test. • Press the Run button on the main panel to begin the test. Operation 6-9 Adjustments During a Test • Make adjustments to the readout devices as desired. • Minor adjustments to the Desired Span control can be made at this time. While constantly checking for system stability, slowly adjust the main panel Desired Span control towards 100%. If the system becomes unstable, immediately remove hydraulic pressure by pressing the EMERGENCY STOP button. Identify the cause(s) of the instability before attempting the test again. Stopping a Test • Click on the Stop button on the main panel to stop the test. Span will ramp to zero. System returns to setpoint levels • Click on the Abort button on the main panel to abort the test. Motion is halted, setpoints are updated to current feedback levels, and span is zeroed. • Click on the Pause button on the main panel to pause the test. Motion is temporarily halted. Clicking on the Pause button again will resume motion. 6-10 Operation Remote Control Pod Operation The Remote Control Pod can be used to manually set the system setpoints and mode. An Abort button is also available to initiate an abort if necessary. An E-stop button is located on the pendant to be used in emergency situations. The pendant has several control buttons that are used for entering in commands. These buttons are described in more detail in the table below. Operation 6-11 Remote Control Pendant Control Descriptions BUTTON DESCRIPTION Up and down buttons Moves the highlight cursor from one field to another. Left and Right arrow buttons Changes the value of the currently selected field. If the field is a number control field, the change is a function of the step size button. The Left arrow decreases the value and the right arrow increases the value. The command change is executed as soon as the button is pressed. If the field is a combo box field, pressing the left or right button changes the display to the next available selection in the combo box. The Enter button needs to be pressed to make the selection final. Panel -> Setpoints Shows the Setpoints panel. Used for manually selecting force or displacement mode and setting an actuator setpoint. Note that all the controls in this panel are disabled when a program is executing. F1, F2, F3, F4 buttons Currently not used. Enter Button Acknowledges changes in Combo Box control fields. This also hides the highlight cursor when pressed. Station Stop Button Initiates an Abort. HSMs will shut down. Coarse Sets a coarse step size for any number control field in the panel. Medium Sets a medium step size for any number control field in the panel. Fine Sets a fine step size for any number control field in the panel. Enable/Disable Button and Indicator Enables or disables the Encoder wheel used for changing number control fields in the panel. Encoder wheel is enabled when indicator is lit. Encoder Wheel If enabled, changes the value of the currently highlighted number control field. Clockwise rotation increments the value, Counterclockwise decrements the value. The step size is determined by the Step size buttons (course, medium, and fine). 6-12 Operation Changing Mode and Setpoints with the Remote Control Pod Complete the following procedure to change the mode and setpoints using the Pod. Verification and Safety Checks • Ensure that there are no obstructions Change Settings 1. Turn on hydraulics from the Main Panel. 2. Select Pod as the program source on the Main Panel. The Pod will show the screen below. 3. Select an actuator by using the Up and Down arrows to tab through screen selections until you get to the Channel textbox. Use the Left and Right arrow buttons to select the desired actuator. Press Enter to finalize the change. 4. The control modes of the actuators can be changed by using the Up and Down arrows to highlight the Mode text box. Use the Left and Right arrow buttons to change the desired mode. The Enter button must be pressed to finalize the change. 5. The setpoint of the actuator can be changed by using the Up and Down arrows to highlight the Displ or Force text box. Press Enter to finalize the change. Use the Left and Right arrow buttons or enable the encoder wheel to change the setpoint. The Enter button must be pressed to finalize the change. Operation 6-13 Using the Low Flow/High Flow Shutoff System MTS has provided a servovalve bypass option to allow you to run the actuators more slowly. Low Flow - Low Speed Actuator Operation 1. Pull and turn the red knob 90º to lock the knob in place, activating the 3-stage servovalve shut-off poppets. In this position, oil flow from the 3-stage servovalve to the actuator control ports is blocked. Red Knob Valve 2. Using a 1” wrench, turn the 2-stage servovalve shut-off spool until the indicator pin points to “OPEN”. This allows flow from the 2-stage servovalve to control actuator movement. Indicator Pin Shut-Off Spool Side View 6-14 Operation Bottom View High Flow - High Speed Actuator Operation 1. Using a 1” wrench, turn the 2-stage servovalve shut-off spool until the indicator pin points to “CLOSE”. This blocks oil from the 2-stage servovalve to the actuator control ports. Indicator Pin Shut-Off Spool Side View Bottom View 2. Slightly pull and turn the red knob 90º until the lock position pin is aligned with its slot. Release knob into its spring-return, depressed position. This will deactivate the 3-stage servovalve shut-off poppets and allow the 3-stage servovalve to control actuator movement. Red Knob Valve Operation 6-15 Hydraulic Shutdown Procedure After the completion of a test, the following procedure should be completed to ensure safe shutdown of the test system. NOTE: Do not use the EMERGENCY STOP (or E-STOP) buttons during routine system shutdown. An emergency shutdown bypasses normal shutdown control sequences and, if used for routine shutdown, will place unnecessary mechanical strain on the system. System Shutdown 6-16 Operation • If necessary, press the Stop button on the main panel to stop the test. • Toggle the HSM Hi button to put the system in low pressure mode. • Toggle the HSM Lo button to close the HSMs. • Toggle the Pilot On button to shut off the pilot pump. Emergency Shutdown Procedure The following actions should be taken if an emergency arises during operation of the test system. NOTE: If the system electronics senses an exceeded limit or open interlock condition, a system shutdown will be activated automatically. • If an emergency situation occurs, activate an emergency shutdown by pressing one of the large red EMERGENCY STOP (or E-STOP) buttons. These buttons are located on the control console desk and the remote control pod. • Correct the condition that caused the emergency shutdown. • Execute the Hydraulic Turn On Procedure. Operation 6-17 6-18 Operation Section 7 Maintenance Procedures The test system demands periodic, routine maintenance to continue to provide optimum system performance. This section contains lists of recommended preventive maintenance procedures for the test system and a system maintenance log. For corrective maintenance information, refer to the appropriate product manual in the system Reference Manual or contact MTS Systems Corporation. A structural test system is a highly complex electromechanical system requiring maintenance by skilled personnel. A thorough understanding of the system's nature should be achieved by reading the system manuals and studying the machine before any maintenance procedure is begun. Due to the size and weight of a structural test system, many repair or maintenance procedures require the use of heavy machine rigging techniques. This manual is not intended to be a primer in this area and assumes a knowledge of such techniques and the use of personnel skilled in rigging. General Inspection Criteria Before performing any maintenance routine, read the safety practices in Section 2 of this manual and the maintenance procedures in the applicable product manuals (contained in the system Reference Manual). Any system component not specifically discussed in this section or in the system Reference Manual should not be adjusted or tampered with. Consult MTS Systems Corporation about any problems concerning adjustment of such components. ! WARNING The Safety Practices section of this manual contains information that can help maintenance personnel minimize hazards which can be encountered during system maintenance. Failure to observe the Safety Practices described in this manual prior to attempting the following maintenance procedures can result in injury to personnel and/or damage to equipment. Ensure that all persons involved in the maintenance of the equipment read the Safety Practices section of this manual. Maintenance Procedures 7-1 Because each structural system is a unique installation, the experience basis is very limited on many of the design decisions made during construction. For this reason, and in order to maintain a safe system, it is very important to contact the MTS Service Department immediately if any of the following conditions are noted: • • • • • • Excessive nitrogen leakage. Any bolt or nut fastener failure or any sign of loss of bolt preload, even if the bolt appears to be defective or if the system has been operated with insufficient torquing through oversight. Signs of cracking or slipping of any structural members. Any operation or maintenance procedure that may have accidentally overloaded any structural component. Any loss of system control or unexplained tripping of the limit detector interlocks. Any unexplained loss of hydraulic fluid from the system reservoir. System Operating Inspections Check for normal system operation whenever the system is run. In addition to the operation safety checks listed in Section 2 of this manual, routine operation inspections should consist of checks for the following: • • • Fluid level in the hydraulic power supply reservoir is normal (as indicated on the reservoir fluid level gage). Nitrogen precharge in the accumulators is within ±20% of posted pressure. No noises (i.e., creaking or clunking) are coming from the actuator swivels. Preventive Maintenance Procedures Most test system maintenance is limited to routine inspections for signs of obvious component failures, replacement of oil filters, and maintenance of the correct nitrogen precharge for the accumulators. The following subsections briefly describe specific maintenance tasks. Refer to the appropriate product manual (in the system Reference Manual) for detailed maintenance procedures. The time between maintenance intervals may require re-evaluation and may change from the specified interval due to experience gained after the system has been in operation. 7-2 Maintenance Procedures Before Starting a Test General inspection before starting a test. Inspect the area under the table for damage or obstruction. (e.g., forgotten tools, etc.). After Completing a Test General inspection after completing a test. Inspect the system for obvious signs of cracking, buckling, loose bolts, leaks, or other conditions requiring maintenance or repair. If any of these conditions are found, contact MTS Systems Corporation. Check overtravel bumper assemblies. If, during a test operation, any major impact of the bumper assemblies occurs, check the condition of the bumper assemblies. Replace if necessary. Check actuator and attachment hardware. Check the actuator and attachment hardware for any sign of damage. Correct any problem that exists. Inspect hydraulic components. Inspect the hard line, pressure sensors, gages, and hose connections for signs of leakage. Correct any problem that exists. Inspect all bolts. Inspect bolts for obvious signs of looseness or structural failure. Correct any problem that exists. Check hydraulic fluid level, color and odor. Check the fluid level in the HPS sight gage to ensure that it is within the correct operating range. A below normal level would indicate a loss of hydraulic fluid. If below normal, inspect the system for leakage, correct the problem, and refill it to the proper level. Check the fluid color and compare it to the first test sample taken after initial system installation. Check the smell of the hydraulic fluid. If necessary, replace the hydraulic fluid. [Hydraulic Power Supply Product Manual] Check HPS high pressure filter. Replace the HPS high pressure filter elements whenever the DIRT ALARM indicator mounted on the base of each high-pressure filter housing points to CHANGE (red or yellow zone). In addition, if the hydraulic oil is changed, replace the HPS high pressure filter. [Hydraulic Power Supply Product Manual] Check HPS low pressure filter. Replace the HPS high pressure filter element whenever the FILTER DIRTY indicator on the HPS front control panel lights. In addition, if the FILTER indicator on the software main panel lights or the hydraulic oil is changed, replace the HPS low pressure filter. Maintenance Procedures 7-3 [Hydraulic Power Supply Product Manual] As Required Replace HSM filter. Replace HSM filter whenever its indicator pops out. [Hydraulic Service Manifold Product Manual] Check backlash on split-jaw swivel assemblies. Check the backlash on the actuator swivel assemblies after the first four to five hours of use and as often as necessary thereafter. [Swivel Product Manual] Clean actuator piston rod. Clean the exposed area of the hydraulic actuator piston rod. [Actuator Product Manual] Replace actuator seals. Replace the piston rod seals whenever leakage occurs or whenever the actuator has been disassembled. [Actuator Product Manual] Monthly Check accumulator precharge levels. Check precharge of all accumulators. If the accumulator pressures are outside of the accepted levels, charge or discharge the accumulators. [Accumulator 111 Product Manual] [Hydraulic Service Manifold Product Manual] Check hoses. Check hoses for wear or damage. Every 1500 Operating Hours Analyze hydraulic fluid sample. Take a sample of the hydraulic fluid and have it analyzed. Replace the fluid if necessary. [Hydraulic Fluid Care Guide] Every 6 Months Run the system. Start the system and allow it to reach operating temperature on a monthly basis. This action drives moisture out of 7-4 Maintenance Procedures the system and lubricates components that may have drained while inactive. Check HPS regulated pressure valve. Check the setting of the regulated pressure valve on the HPS. [Hydraulic Power Supply Product Manual] Check actuator friction. Measure the friction in the system by monitoring the delta P signal with a ±125 mm program at 0.1 Hz. Every Year Check calibration of accelerometer and LVDT. Check the calibration of accelerometer and LVDT. [User’s Manual, Section 8, Calibration] Maintenance Procedures 7-5 System Maintenance Log The system maintenance log is a tool to use in recording and tracking maintenance. The maintenance interval/date of maintenance entries should be made when the maintenance is actually performed. An example maintenance log is illustrated below. Example System Maintenance Log It may be helpful to maintain separate logs for maintenance procedures that are required weekly, monthly, yearly, etc. 7-6 Maintenance Procedures Section 8 Calibration and Tuning Overview The Calibration section explains how to calibrate devices using the following panels: • A/D Converters (if available) • AC Conditioners • DC Conditioners The Tuning section explains how to tune the 256 Valve Inner Loop. A/D - D/A Converters Calibration A/D Converter Procedure To calibrate an A/D converter, take the following steps: 1. Select the desired A/D channel. 2. Ground the input signal. 3. Adjust the Gain control to +1.00. 4. Adjust the Offset control until the current value reads 0.00V. 5. Input a DC signal between 0V and 10V from a calibrated voltage source such as a D/A or a power supply. Calibration and Tuning 8-1 6. Adjust the Gain control until the current value displayed matches the value of the signal input from the calibrated voltage source. 7. Remove the calibrated voltage source. 8. When the calibration procedures are completed, select Save Calibration from the Calibration menu on the main panel to save the new calibration settings. D/A Converter Procedure No D/A calibration procedures should be necessary. Consult MTS Systems Corporation if calibration concerns arise. 8-2 Calibration and Tuning AC/DC Conditioner Calibration Calibration (for a stroke channel) means adjusting a known voltage to correspond to a known displacement. The AC Conditioner uses a reactive type transducer such as a linear variable differential transformer (LVDT). This transducer measures bidirectional displacement from a zero reference position. To calibrate an AC Conditioner stroke channel, complete the following steps: NOTE : Turn on the console and allow the modules to warm up properly (approximately 5 minutes) before you make any electrical adjustments. Calibration and Tuning 8-3 1. Select the Conditioners option from the Calibration menu on the main panel. 2. Select the AC Conditioner channel. 3. Adjust the Gain, Excitation, and Delta K controls to the respective values listed on the original calibration sheets, or set Gain to approximately 3 V/V, Excitation to 10.000 Vpp, and Delta K to 1.000 V/V (these are the approximate midpoint values for each control). 4. Select HSM Lo on the main panel. Adjust the Setpoint control (on the main panel) to fully retract the actuator without positioning it in the end cap. 5. Remove the Hydraulics. 6. Adjust the Demod phase to maximize the output of the conditioner. 7. Apply the Hydraulics. 8. Adjust Setpoint to obtain a reading of zero from the conditioner. 9. Connect a displacement measurement device to the actuator rod. 10. Move the Setpoint to move the actuator to obtain –10.000 Volt from the conditioner. 11. Adjust conditioner Gain until the displacment measurement device reads the correct full-scale displacement. 12. Repeat steps 8-11 until zero and full-scale are within desired tolerance. 13. Adjust Setpoint (on the Main panel) to +100% until the conditioner output is 10.000 volts. 14. Adjust Delta K (+) (on the AC Conditioners panel) until the displacement measurement device reads the correct positive fullscale displacement. 15. Plot the actuator linearity by recording the conditioner output values from the transducer conditioner for ±20%, ±40%, ±60%, ±80%, and ±100% of full-scale. 16. For example, adjust Setpoint (on the Main panel) for a dial indicator readout of 15 mm (+20%). Record the conditioner output values on your transducer calibration sheet. Repeat this step for ±20%, ±40%, ±60%, ±80%, and ±100% of full-scale displacement. NOTE: The accuracy tolerance (linearity) should be ±1% of full-scale. Therefore, in the example above, 15 mm should indicate a range 8-4 Calibration and Tuning between 1.90 to 2.10 Vdc on the conditioner output. If not, return to step 1. 17. When the AC Calibration procedures are completed, select Save Calibration from the Calibration menu on the main panel to save the new calibration settings. Calibration and Tuning 8-5 DC Conditioner Calibration The DC Conditioners are used for different types of feedback: force and acceleration. Force is measured using a differential pressure cell and acceleration is measured using an accelerometer. Each has its own calibration procedure Force Transducer Calibration To calibrate a DC Conditioner for use with a differential pressure cell: NOTE: Turn on the console and allow the modules to warm up properly (approximately 5 minutes) before you make any electrical adjustments. 1. Select the Conditioners option from the Calibration menu on the main panel. 2. Select the DC Conditioner channel for the force feedback. 8-6 Calibration and Tuning 3. Disconnect the differential pressure cell from the actuator, being careful to note its orientation. 4. Attach an appropriate, calibrated pressure source to the differential pressure cell input labeled P1. The pressure source must meet the capacity of the differential pressure cell and have a higher accuracy than the differential pressure cell. (MTS recommends using a dead weight pressure tester). 5. If necessary, adjust the Excitation and Gain controls to the respective values listed on the original calibration sheet. 6. Apply a pressure as close to 100% capacity of the system as possible. Then apply zero pressure and adjust the "Zero " value on the DC Conditioner panel until the "Conditioner output " equals 0V. Repeat step 6 two more times. 7. Apply a known exact pressure at 80% capacity of the system. Calculate the ideal DC conditioner output value for this pressure and compare it with the actual DC Conditioner output value. The actual value should be within the permissible variation of the ideal calculated value. (Refer to the original calibration sheet for the permissible variation). If the actual value is not within the permissible variation, adjust the Gain setting on the DC Conditioner panel until it is. 8. Apply pressures equal to 20%, 40%, 60%, and 100% capacity of the system. Monitor the conditioner output values to make sure these values are within specification. (Refer to the original calibration sheet for the permissible variations). 9. Readjust the 80% gain if any values are out of specification by going back to step 7. 10. Disconnect the pressure source from the differential pressure cell input labeled P1 and connect it to the differential pressure cell input labeled P2. 11. Apply a known exact pressure at -80% capacity of the system. Calculate the ideal DC conditioner output value for this pressure and compare it with the actual DC Conditioner output value. The actual value should be within the permissible variation of the ideal calculated value. (Refer to the original calibration sheet for the permissible variation). If the actual value is not within the permissible variation, balance the error between the two sides of the differential pressure cell (P1 and P2) by readjusting the gain appropriately. 12. If desired, repeat the measurements for ±20%, ±40%, ±60%, ±80%, and ±100% of fullscale. Record the conditioner output values on your transducer calibration sheet. Calibration and Tuning 8-7 13. When the DC Conditioner calibration procedures are completed, select Save Calibration from the Calibration menu on the main panel to save the new calibration settings. 14. When the calibration is complete, disconnect the pressure source from the differential pressure cell, and reconnect the differential pressure cell to the actuator according to its original orientation. Acceleration Feedback Calibration To calibrate the DC Conditioner for use with an accelerometer: NOTE: Turn on the console and allow the modules to warm up properly (approximately 5 minutes) before you make any electrical adjustments. 1. Select the Conditioners option from the Calibration menu on the main panel. 2. Select the DC Conditioner channel for the acceleration feedback. 3. Mount a "standard" or recently calibrated accelerometer to the table in close proximity to the accelerometer which is being calibrated and connect its output to channel 1 of a two channel dynamic signal analyzer or other device that provides narrow band AC voltage measurement capability or, if available, mount the accelerometer to be calibrated onto a portable accelerometer calibration stand with a built-in exciter. 4. Adjust the Zero value on the DC Conditioner panel until the "Conditioner output " equals 0V. 5. Apply a known acceleration to the accelerometers. 6. Connect channel 2 of the two channel dynamic signal analyzer or other device to the tip jack outputs labeled OUT2 and COM on the front panel of the DC conditioner board. 7. Adjust the gain level on the DC Conditioner board until the peak to peak output voltage of the DC Conditioner (channel 2) equals that of the "standard" accelerometer (channel 1). 8. When the DC Conditioner calibration procedures are completed, select Save Calibration from the Calibration menu on the main panel to save the new calibration settings. 9. Remove the calibration equipment and restore system to its normal configuration. 8-8 Calibration and Tuning 256 Valve Inner Loop Tuning A programmable digital controller controls the position of the third stage pilot valve spool, which in turn controls the flow of hydraulic fluid to the actuator. Valve spool position is measured using a LVDT (linear variable differential transformer). Inner loop tuning consists of setting the LVDT conditioner settings, and tuning the analog controller servo loop gains. Equipment The following equipment is required for inner-loop tuning. 493 I/O Carrier service cables (P/N’s 100-026-162 and 100-026-163) Calibration and Tuning 8-9 Spool Conditioner Gain An LVDT is used to measure the position of the third stage pilot spool in a 3-stage servo valve. The 3-stage valve driver card provides excitation and conditioning for this transducer. The first step in inner-loop tuning is setting the spool conditioner adjustments. 1. Open the 3-Stage Valve Drivers panel. 2. Attach the service cable to the I/O Carrier card housing the 493.15 valve driver card. The position of the valve driver card in the carrier card determines which channel to use on the service cable. (see the Valve Drivers Panel to determine the chassis and slot number of the 493.15). 3. Attach the appropriate service cable channel output to an unused User A/D input on the controller. 4. Turn hydraulic power ON. This provides pilot pressure to the 3stage servo valves while preventing the actuator from moving. 5. Set the Spool Conditioner adjustments to the following initial values: 6. Excitation 10 Vpp 7. Demodulator Phase 22.5 deg 8. Spool Zero Offset 0V 9. Conditioner Gain 10.0 V/V 10. Conditioner Polarity Inverted 11. Select Spool Position in the Rate input readout pop-up menu. Monitor this signal using the User A/D input selected earlier. 12. Set the Inner Loop Tuning Proportional gain to zero. This will allow the third stage pilot spool to float into one of the end caps. 13. Adjust the Demodulator phase to maximize the Spool Position feedback value. 14. Adjust the Conditioner gain so that the amplitude of the spool position feedback is 10 volts. The spool position feedback may be ±10 volts depending on the mechanical bias of the servo valve. 15. Use the valve Balance to drive the servo valve into the other end cap (change the sign of the spool position feedback). If the amplitude of the spool position feedback exceeds 10 volts, lower the conditioner gain setting until spool position feedback reads 10 volts. 8-10 Calibration and Tuning Servo Gain Tuning The digital controller has programmable proportional and derivative gain terms that are set using the valve driver panel. 1. Open the 3-Stage Valve Drivers panel. 2. Attach the service cable to the I/O Carrier card housing the 493.15 valve driver card. The position of the valve driver card in the carrier card determines which channel to use on the service cable. (see the Valve Drivers Panel to determine the chassis and slot number of the 493.15). 3. Attach the appropriate service cable channel output to an unused User A/D input on the controller. 4. Use the Oscilloscope to monitor the selected User A/D input. 5. Turn hydraulic power ON. This provides pilot pressure to the 3stage servo valves while preventing main pressure from reaching the machine. 6. Select Spool position in the Rate input readout pop-up menu of the valve driver panel. 7. Set the Inner Loop Tuning Proportional gain to 0.0 and the Rate gain to 0.0. 8. Open the Function Generator panel, set up square wave to 1 Hz. and start with small amplitude such as 5 to 10%. 9. Use the oscilloscope to view the spool position feedback signal. On the Valve Driver panel, raise the proportional gain until the spool begins to overshoot. 10. Adjust the valve Balance until the overshoot is the same in the positive and negative directions. 11. Raise the Rate gain to dampen out the overshoot. Raise the Proportional gain to achieve overshoot, then dampening out the overshoot using rate gain. Continue this iterative cycle until the feedback begins showing some sawtooth waveform or instability occurs. Back off proportional and derivative (rate) terms for clean rise and corner move to horizontal. Calibration and Tuning 8-11 Spool Zero Adjustment Ideally, setting the valve drive signal to zero should result in no motion in the system and minimum oil flow. Realistically, all three stage valves have a little mechanical/electrical bias that must be adjusted out. This is done using the spool zero adjustment and adjusting the spool LVDT position. 1. Open the Digital Meter panel and select the valve drive signal. 2. Turn the hydraulic power and HSM to High. 3. Adjust the Spool zero value in the valve driver panel to zero. 4. Loosen the locknut on the spool LVDT and slowly move the LVDT in or out until the valve drive signal displayed by the digital meter is zero. Tighten the locknut on the LVDT such that the valve drive signal remains as close to zero as possible. 5. Adjust the spool zero value in the valve driver panel to a value that results in zero valve drive. 8-12 Calibration and Tuning Section 9 Hydraulic Power Controller Reference Introduction The Hydraulic Power Controller is a centralized control unit used to control the four HPS pumps and four accumulator banks. The operator can operate these systems using the following panel. This section describes this panel. Panel Description System controls on the main panel allow you to perform the following tasks: • Reset limit/interlock conditions • Enables desired accumulator banks • Monitor system pressure and temperature • Monitor the HPS’s • Monitor scramnet The following menus are provided: • • File—allows you to change passwords for access privileges, restore or save settings, and quit the application View—allows you to read the message log Hydraulic Power Controller Reference 9-1 Hydraulic Power Controller (continued) Access When to Use the Panel The main panel opens when you start the application. It cannot be closed except by quitting the application. Use this panel to monitor the hydraulic control system. Control Descriptions Control Interlocks Reset button and status indicator Description Use the Interlocks Reset button to clear the hardware and software limit status indicators located on the Conditioners and Limit Detector panels and the system E-STOP chain. The indicator will be red when an interlock has occurred. Accumulators 1-4 buttons and status indicator Enables the desired accumulator stands for high flow tests.. System pressure display box Displays the system oil pressure. System temp display box Displays the system oil temp. Scramnet OK indicators When the appropriate light is green, indicates that Scramnet for that ring is connected and functioning properly: The status indicator will turn green when the accumulators are pressurized. Local ring – along with the MTS HP controller; includes the MTS Table 1 controller, MTS Table 2 controller, and the MTS Structural controller. External ring – along with MTS HP controller, includes customer external connections HPS 1 -4 9-2 Dirty Filter indicator Indicates when the filter is dirty. Super On button and indicator Non-functioning. HPS On button and indicator When pressed, turns the HPS On. The light will turn green when the pumps reach the system operating pressure. Hydraulic Power Controller Reference Appendix A Scramnet Scramnet Signals The following is a list of signals, their Scramnet memory source, and each corresponding source. Notes: 1. The first 1024 words of scramnet memory are reserved for MTS use. 2. All signals are single precision floating point (32 bits) unless otherwise noted. 3. SCRAMNET MEMORY LOCATION Signals designated as integer are 32 bits. SOURCE DESCRIPTION 0 XPC Master span 1 XPC STS Act 1 Ctl mode (int32) 2 XPC STS Act 2 Ctl mode (int32) 3 XPC STS Act 3 Ctl mode (int32) 4 XPC STS Act 4 Ctl mode (int32) 5 XPC STS Act 5 Ctl mode (int32) 6 XPC STS Act 1 Displ cmd 7 XPC STS Act 2 Displ cmd 8 XPC STS Act 3 Displ cmd 9 XPC STS Act 4 Displ cmd 10 XPC STS Act 5 Displ cmd 11 XPC STS Act 1 Force cmd 12 XPC STS Act 2 Force cmd 13 XPC STS Act 3 Force cmd 14 XPC STS Act 4 Force cmd 15 XPC STS Act 5 Force cmd 16 XPC* STS Act 1 Displ fbk Scramnet A-1 SCRAMNET MEMORY LOCATION SOURCE DESCRIPTION 17 XPC* STS Act 2 Displ fbk 18 XPC* STS Act 3 Displ fbk 19 XPC* STS Act 4 Displ fbk 20 XPC* STS Act 5 Displ fbk 21 XPC* STS Act 1 Force fbk 22 XPC* STS Act 2 Force fbk 23 XPC* STS Act 3 Force fbk 24 XPC* STS Act 4 Force fbk 25 XPC* STS Act 5 Force fbk 26 XPC* STS Act 1 DP Force fbk 27 XPC* STS Act 2 DP Force fbk 28 XPC* STS Act 3 DP Force fbk 29 XPC* STS Act 4 DP Force fbk 30 XPC* STS Act 5 DP Force fbk 31 XPC* STS User DUC #1 32 XPC* STS User DUC #2 33 XPC* STS User DUC #3 34 XPC* STS User DUC #4 35 XPC* STS User DUC #5 36 XPC* STS User DUC #6 37 XPC STS Digital output #1 (int32) 38 XPC STS Digital output #2 (int32) 39 XPC STS Digital output #3 (int32) 40 XPC STS Digital output #4 (int32) 41 XPC TBL1 Long Reference 42 XPC TBL1 Lat Reference 43 XPC TBL1 Vert Reference 44 XPC TBL1 Roll Reference 45 XPC TBL1 Pitch Reference A-2 Scramnet SCRAMNET MEMORY LOCATION SOURCE DESCRIPTION 46 XPC TBL1 Yaw Reference 47 XPC TBL2 Long Reference 48 XPC TBL2 Lat Reference 49 XPC TBL2 Vert Reference 50 XPC TBL2 Roll Reference 51 XPC TBL2 Pitch Reference 52 XPC TBL2 Yaw Reference (*written by XPC in realtime simulation mode) SCRAMNET MEMORY LOCATION DESCRIPTION SOURCE 53 STS Master span 54 STS Act 1 Ctl mode (int32) 55 STS Act 2 Ctl mode (int32) 56 STS Act 3 Ctl mode (int32) 57 STS Act 4 Ctl mode (int32) 58 STS Act 5 Ctl mode (int32) 59 STS Act 1 Displ cmd 60 STS Act 2 Displ cmd 61 STS Act 3 Displ cmd 62 STS Act 4 Displ cmd 63 STS Act 5 Displ cmd 64 STS Act 1 Force cmd 65 STS Act 2 Force cmd 66 STS Act 3 Force cmd 67 STS Act 4 Force cmd 68 STS Act 5 Force cmd 69 STS Act 1 Displ fbk 70 STS Act 2 Displ fbk Scramnet A-3 SCRAMNET MEMORY LOCATION SOURCE DESCRIPTION 71 STS Act 3 Displ fbk 72 STS Act 4 Displ fbk 73 STS Act 5 Displ fbk 74 STS Act 1 Force fbk 75 STS Act 2 Force fbk 76 STS Act 3 Force fbk 77 STS Act 4 Force fbk 78 STS Act 5 Force fbk 79 STS Act 1 DP Force fbk 80 STS Act 2 DP Force fbk 81 STS Act 3 DP Force fbk 82 STS Act 4 DP Force fbk 83 STS Act 5 DP Force fbk 84 STS Act 1 Valve out 85 STS Act 2 Valve out 86 STS Act 3 Valve out 87 STS Act 4 Valve out 88 STS Act 5 Valve out 89 STS User DUC #1 90 STS User DUC #2 91 STS User DUC #3 92 STS User DUC #4 93 STS User DUC #5 94 STS User DUC #6 write generates XPC interrupt 95 STS Digital input #1 (int32) 96 STS Digital input #2 (int32) 97 STS Digital input #3 (int32) 98 STS Digital input #4 (int32) A-4 Scramnet SCRAMNET MEMORY LOCATION SOURCE DESCRIPTION 99 TBL1 Master span 100 TBL1 Long Reference 101 TBL1 Lat Reference 102 TBL1 Vert Reference 103 TBL1 Roll Reference 104 TBL1 Pitch Reference 105 TBL1 Yaw Reference 106 TBL1 TBL2 Long Reference 107 TBL1 TBL2 Lat Reference 108 TBL1 TBL2 Vert Reference 109 TBL1 TBL2 Roll Reference 110 TBL1 TBL2 Pitch Reference 111 TBL1 TBL2 Yaw Reference 112 TBL1 TBL2 Long Frequency 113 TBL1 TBL2 Lat Frequency 114 TBL1 TBL2 Vert Frequency 115 TBL1 TBL2 Roll Frequency 116 TBL1 TBL2 Pitch Frequency 117 TBL1 TBL2 Yaw Frequency 118 TBL1 Long Displacement fbk 119 TBL1 Lat Displacement fbk 120 TBL1 Vert Displacement fbk 121 TBL1 Roll Displacement fbk 122 TBL1 Pitch Displacement fbk 123 TBL1 Yaw Displacement fbk 124 TBL1 Long Velocity fbk 125 TBL1 Lat Velocity fbk 126 TBL1 Vert Velocity fbk 127 TBL1 Roll Velocity fbk Scramnet A-5 SCRAMNET MEMORY LOCATION SOURCE DESCRIPTION 128 TBL1 Pitch Velocity fbk 129 TBL1 Yaw Velocity fbk 130 TBL1 Long Acceleration fbk 131 TBL1 Lat Acceleration fbk 132 TBL1 Vert Acceleration fbk 133 TBL1 Roll Acceleration fbk 134 TBL1 Pitch Acceleration fbk 135 TBL1 Yaw Acceleration fbk 136 TBL1 Long Force fbk 137 TBL1 Lat Force fbk 138 TBL1 Vert Force fbk 139 TBL1 Roll Force fbk 140 TBL1 Pitch Force fbk 141 TBL1 Yaw Force fbk A-6 Scramnet SCRAMNET MEMORY LOCATION SOURCE DESCRIPTION 142 TBL2 Master span 143 TBL2 Long Reference 144 TBL2 Lat Reference 145 TBL2 Vert Reference 146 TBL2 Roll Reference 147 TBL2 Pitch Reference 148 TBL2 Yaw Reference 149 TBL2 TBL1 Long Reference 150 TBL2 TBL1 Lat Reference 151 TBL2 TBL1 Vert Reference 152 TBL2 TBL1 Roll Reference 153 TBL2 TBL1 Pitch Reference 154 TBL2 TBL1 Yaw Reference 155 TBL2 TBL1 Long Frequency 156 TBL2 TBL1 Lat Frequency 157 TBL2 TBL1 Vert Frequency 158 TBL2 TBL1 Roll Frequency 159 TBL2 TBL1 Pitch Frequency 160 TBL2 TBL1 Yaw Frequency 161 TBL2 Long Displacement fbk 162 TBL2 Lat Displacement fbk 163 TBL2 Vert Displacement fbk 164 TBL2 Roll Displacement fbk 165 TBL2 Pitch Displacement fbk 166 TBL2 Yaw Displacement fbk 167 TBL2 Long Velocity fbk 168 TBL2 Lat Velocity fbk 169 TBL2 Vert Velocity fbk 170 TBL2 Roll Velocity fbk Scramnet A-7 SCRAMNET MEMORY LOCATION SOURCE DESCRIPTION 171 TBL2 Pitch Velocity fbk 172 TBL2 Yaw Velocity fbk 173 TBL2 Long Acceleration fbk 174 TBL2 Lat Acceleration fbk 175 TBL2 Vert Acceleration fbk 176 TBL2 Roll Acceleration fbk 177 TBL2 Pitch Acceleration fbk 178 TBL2 Yaw Acceleration fbk 179 TBL2 Long Force fbk 180 TBL2 Lat Force fbk 181 TBL2 Vert Force fbk 182 TBL2 Roll Force fbk 183 TBL2 Pitch Force fbk 184 TBL2 Yaw Force fbk A-8 Scramnet SCRAMNET PARAMETERS Local scramnet ring node numbers: TBL1 1 TBL2 2 STS 3 HPC 4 External scramnet ring node numbers: HPC 1 Max number of scramnet nodes: 10 Control register values CSR VALUE 0 0x8103 1 0x8000 2 0xC040 3 0x0100 4 0x5554 5 0x0055 6 0x8103 7 0x0000 8 0xB881 9 0x0029 10 0x0001 11 0x0000 12 0x0000 13 0x0131 14 0x3F80 15 0x0000 Scramnet A-9 A-10 Scramnet