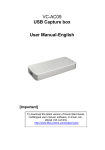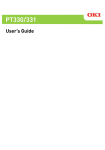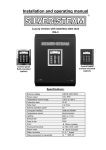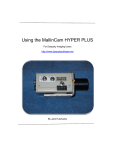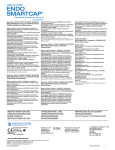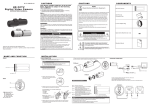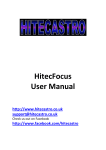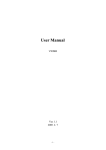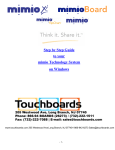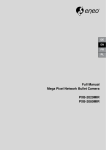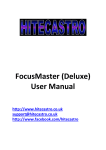Download MALLINCAM SDI User Manual
Transcript
MALLINCAM SDI Camera Revision Sheet [Version 1.0] Michael Burns Rock Mallin Revision History [MALLINCAM SDI User Manual] This document will introduce you to the wonders of the MallinCam SDI Camera. It will include instructions on how to connect the Mallincam SDI to your computer along with explanations of the camera’s various settings. Imaging techniques with the various hardware and software options will be covered along with how to broadcast the output of the Mallincam SDI camera on the Internet. The standard Composite Video output will be discussed along with hints and suggestions on how to resolve any problems that you encounter with this camera. Enjoy the adventure with Rock Mallin’s Mallincam SDI Video camera, which will introduce you to the amazing field of Real Time Mallincam SDI video imaging and broadcasting. SDI User Manual Page i Revision Sheet Version Date 1.0 11/16/2014 SDI User Manual Revision Description Template Creation for MALLINCAM SDI Camera Page ii Table of Contents Contents Revision History .....................................................................................................................................i Table of Contents .......................................................................................................................... 0 1. Introduction ........................................................................ 3 The Contents of the MALLINCAM SDI Package .................................................................. 4 MallinCam SDI Deluxe Package ........................................................................................................... 4 The Camera (Just the Facts) ................................................................................................... 5 The Camera (its Anatomy) ....................................................................................................... 6 2. Making Connections ............................................................ 7 The MALLINCAM SDI Camera (Connection Diagram) ........................................................ 7 Composite Video ................................................................................................................................... 7 SDI Video .............................................................................................................................................. 8 Power ..................................................................................................................................................... 8 Connecting the MALLINCAM SDI to your Computer for Video. ....................................... 9 Composite Video: .................................................................................................................................. 9 Software Requirements: ..................................................................................................................... 9 Hardware Requirements ..................................................................................................................... 9 Attaching the Video Cable to MALLINCAM SDI Camera ............................................................. 10 3. Operating the MALLINCAM SDI ..........................................11 The MALLINCAM SDI Camera OSD Settings .................................................................... 14 4. Understanding the OSD ......................................................17 On Screen Display (OSD) Menu ........................................................................................... 17 MENU MAIN ..................................................................................................................................... 17 FOCUS ADJ ....................................................................................................................................... 17 LENS ................................................................................................................................................... 18 ELC.................................................................................................................................................. 18 NORMAL ...................................................................................................................................18 DEBLUR .....................................................................................................................................18 ALC ................................................................................................................................................. 19 INDOOR .....................................................................................................................................19 OUTDOOR .................................................................................................................................19 DEBLUR .....................................................................................................................................19 EXPOSURE ........................................................................................................................................ 20 BRIGHTNESS............................................................................................................................20 SHUTTER ..................................................................................................................................20 AUTO..................................................................................................................................................... 21 MANUAL .............................................................................................................................................. 21 FLICKER .............................................................................................................................................. 21 SENS-UP .....................................................................................................................................22 AGC.............................................................................................................................................22 MALLINCAM SDI User Manual November 11, 2014 BACKLIGHT ..................................................................................................................................... 23 BLC .............................................................................................................................................23 HLC .............................................................................................................................................24 DAY&NIGHT .................................................................................................................................... 24 MODE .........................................................................................................................................25 IR-LED .......................................................................................................................................26 ANTI-SAT. .................................................................................................................................26 EXTERN S/W.............................................................................................................................26 AGC THRES ..............................................................................................................................26 AGC MARGIN...........................................................................................................................26 DELAY .......................................................................................................................................26 WHITE BAL ...................................................................................................................................... 27 AUTO ..........................................................................................................................................27 AUTOext .....................................................................................................................................27 PRESET ......................................................................................................................................28 MANUAL ...................................................................................................................................28 DNR ..................................................................................................................................................... 29 IMAGE ............................................................................................................................................... 29 SHARPNESS ..............................................................................................................................30 GAMMA .....................................................................................................................................30 COLOR GAIN ...........................................................................................................................30 MIRROR ....................................................................................................................................30 FLIP ............................................................................................................................................30 D-ZOOM .....................................................................................................................................31 ACE .............................................................................................................................................31 DEFOG .......................................................................................................................................31 SHADING ...................................................................................................................................32 PRIVACY ...................................................................................................................................32 MOTION ............................................................................................................................................ 32 SENSITIVITY ............................................................................................................................33 WINDOW TONE .......................................................................................................................33 DET H_POS ...............................................................................................................................33 DET V-POS ................................................................................................................................33 DET H-SIZE ...............................................................................................................................33 DET V-SIZE ...............................................................................................................................33 MOTION OSD ...........................................................................................................................34 ALARM ......................................................................................................................................34 SDI User Manual Page 1 MALLINCAM SDI User Manual November 11, 2014 SYSTEMING ..................................................................................................................................... 34 COM............................................................................................................................................35 IMAGE RANGE ........................................................................................................................35 OUTPUT MODE .......................................................................................................................35 MONITOR .................................................................................................................................36 FRAME RATE ...........................................................................................................................36 CVSB ...........................................................................................................................................36 LANGUAGE ..............................................................................................................................36 COLORBAR ..............................................................................................................................37 RESET ........................................................................................................................................37 5. Appendix ...........................................................................38 Appendix A – Installing the MCV........................................................................................... 38 Appendix B Connecting to Night Skies Network .................................................................. 41 Appendix C – Connecting Serial to Mallincam SDI ............................................................ 48 What you Need .................................................................................................................................... 48 What to Do ........................................................................................................................................... 49 Appendix D – Displaying SDI on your Computer................................................................ 50 Magewell SDI Dongle (XI100DUSB-SDI) ......................................................................................... 50 BlackMagic UltraStudio SDI ............................................................................................................... 51 Appendix E – First Aid for the Mallincam SDI ..................................................................... 52 The Image from the MALLINCAM SDI is jumping all over the place ............................................... 52 When I have my Video Software connect to my Mallincam through my MCV-1 adapter I only see a Blue screen. .......................................................................................................................................... 52 Appendix F – Settings Template ........................................................................................... 53 Appendix G – Notes ................................................................................................................ 54 SDI User Manual Page 2 MALLINCAM SDI User Manual November 11, 2014 1. Introduction Welcome to the world of the Mallincam SDI Camera. Your purchase will provide you with years of discovery and adventure as you view, record, share, and broadcast the wonders of the Solar System. The Mallincam SDI is a professional video camera that can provide broadcast quality live images in the HD-SDI format along with standard quality video for non-broadcast needs. The Mallincam SDI camera uses a true HD sensor and SDI Digital output for unsurpassed image quality. At 2.1 MP sensor, the all Ceramic Panasonic Sensor use the latest in Technology offered by Panasonic using the new 1/3 Inch 2.1 MP High Speed Maicovicon MOS sensor making it ideal for planetary, Lunar and Solar Imaging under live condition on a monitor or through the SDI uncompressed Digital format for image recording. This document will guide you in the connection options of the Mallincam SDI to your computer, along with recommendations on configuring the camera for specific Solar System objects. This manual is the work of the MallinCam Mallincam SDI users before me. I have borrowed their ideas and even some of their documents and have placed them in the manual so that we have everything is in one place. Special thanks to Jack Huerkamp for all the preliminary work he has done with this camera. So thank you for your purchase, and let the adventure begin SDI User Manual Page 3 MALLINCAM SDI User Manual November 11, 2014 The Contents of the MALLINCAM SDI Package Depending upon the MALLINCAM SDI Model purchased, the contents may vary, but all MALLINCAM SDI Deluxe cameras include the following standard equipment: MallinCam SDI Deluxe Package: Mallincam SDI camera body BNC to RCA adapter 1.25" eyepiece adapter SVBS 10 meter cable 120 volts AC to 12 volts DC Regulated power supply These attachments will provide you with the ability to connect the Mallincam SDI Video camera to your telescope, power it using to a 120V AC power source, and displaying your image on any device that accepts analog or SDI video. See the Appendix for a list of other accessories available for the Mallincam SDI Camera. SDI User Manual Page 4 MALLINCAM SDI User Manual November 11, 2014 The Camera (Just the Facts) The MallinCam SDI Camera is a video camera that provides near Real Time images of brighter Deep Sky Objects, Planetary, Lunar, and Solar. This instrument contains the following specifications: Model MALLINCAM SDI Image Sensor Panasonic 1/3 Inch 2.1 MP High Speed Maicovicon MOS sensor CCD Pixels: 2010 (H) X 1108 (V) Total Pixels 2.75μm × 2.75μm (V) Pixel size 1944 (H) X 1092 (V) Active Pixels CCD Size: 1/3“ , 5.59mm (H) × 4.68mm (V) Video Output Format: NTSC or PAL HD-SDI Video BNC Female Connector Composite Video BNC Female Connector Gain Control: Auto/Manual Exposure Control: Auto/Manual Auto Iris: ELC, ALC Fix Shutter 1/60000, 1/30000, 1/16000, 1/8000, 1/4000, 1/2000, 1/1000, 1/500, (seconds) 1/240, 1/120, 1/60, 1/30 Extended Shutter OFF, X2, X3, X4, X5, X6, X7, X8 Gamma Selection 0.45, 0.50, 0.55, 0.60, 0.65 White Balance -Automatic -Manual Communication Pelco Protocol Operating -25C to +50C ( -13oF to 122oF) Temperature Power Supply 12±1V DC at 1A Dimensions 4 inches (L) x 2.5 inches (W) x 2.5 inches (H) Weight 10.2 ounces SDI User Manual Page 5 MALLINCAM SDI User Manual November 11, 2014 The Camera (its Anatomy) The Mallincam SDI camera is a rectangular based camera with a rear connection ports for power, video and communications and a front c-mount opening. It is 4” long by 2.5” tall and 2.5” wide. The camera weighs in at about 11 ounces (290 grams). SDI User Manual Page 6 MALLINCAM SDI User Manual November 11, 2014 2. Making Connections The MALLINCAM SDI Camera (Connection Diagram) ① ② 1 2 3 4 Composite Video Out (BNC) SDI Video Out (BNC) 12V Power in (12V) RS485 Communication Connecting the Mallincam SDI to Monitor ③ ④ The MallinCam SDI provides two video outputs: Composite and SDI both of which utilize a BNC connector. Since composite and SDI signals are different formats, with HD-SDI packing a lot of data, different types of video cable are recommended. Rock provides the composite cable with the Deluxe Package, which you can use for both composite and SDI, but if you require a long length of cable for SDI output, you can Google SDI cables to locate a supplier of dedicated SDI cable for you to use. This dedicated SDI cable will provide the best image possible with the Mallincam SDI. Composite Video The Composite Signal is obtained by connecting the included 10m MallinCam Video Cable from the Video-Out adapter of the camera (see ① in the connection diagram) to the Composite Video-In Adapter on your monitor (since in most monitors, the Composite Video-In connector is a RCA style, MallinCam provides a BNC to RCA adapter to facilitated that connection) or composite adapter on your Video Capture Device (MCV-1) if you are using a computer. To connect, just align the two little openings on the BNC cable (male) with the two notches on the adapter’s BNC (female) connector, push and twist so the notches slide into place. This locks the connector to the Mallincam cable. SDI User Manual Page 7 MALLINCAM SDI User Manual November 11, 2014 SDI Video The SDI Signal is obtained by connecting the included 10m MallinCam Video Cable (or dedicated SDI cable) from the SDI-Out adapter of the camera (see ② in the connection diagram) to the SDI Video-In Adapter on your SDI monitor (since SDI input standard is the BNC, there is no need to use the included BNC to RCA adapter) or SDI adapter on your Video Capture Device (BlackMagic SDI Ultra Studio, Magewell SDI) if you are using a computer. To connect, just align the two little openings on the BNC cable (male) with the two notches on the adapter’s BNC (female) connector, push and twist so the notches slide into place. This locks the connector to the cable. Power The Mallincam SDI camera requires 12V 1amp power either from an AC to DC converter or 12V DC power supply. Just connect the two power connect cables into the matching two Power Input plugs on the back of the Mallincam SDI. The other end plugs into the Power In connecter on the end of the 10m cable on the included Mallincam dual power/video cable. Red cable to Positive Black cable to Negative Back of Mallincam SDI. See ③ on Connection diagram. SDI User Manual Included Mallincam Power Cable. Included Mallincam 12V DC Power Adapter. Page 8 MALLINCAM SDI User Manual November 11, 2014 Connecting the MALLINCAM SDI to your Computer for Video. Composite Video: Requirements: Computer with video display software such as AMCAP. USB Video capture adapter such as MallinCam MCV. Mallincam dual power/video cable. MALLINCAM SDI AC to DC power adapter. MALLINCAM SDI camera. Software Requirements: You will need any software package that can display an image from your video capture device. Some suggestions are: AMCAP SharpCap SplitCam ManyCam WebCamMax Each software has its pros and cons, depending upon what you require the software do. Using SplitCam, ManyCam, or WebCamMax will make it easier to broadcast your images on Night Skies Network (see section Connecting the Night Skies Network (NSN)) if that will be a direction you are thinking of taking. Hardware Requirements A USB Video Capture Device, such as MallinCam’s MCV. This device will allow the output from the MALLINCAM SDI (composite) to be captured and displayed by the software (see Installing the MCV in Appendix). SDI User Manual Page 9 MALLINCAM SDI User Manual November 11, 2014 Attaching the Video Cable to MALLINCAM SDI Camera Now you attach the Malincam SDI 10m composite cable (RCA adapter attached) to the USB Video Capture Device (MCV) that you are using for video input and attach the other end of the 10m cable to the CVBS connecter (BNC) on the MALLINCAM SDI Camera to allow for capture of the video signal. To CVBS Port on SDI To USB Port on Computer Now all we need to do is start the video display software of your choice to display the image. Remember what ever software choice you made to display the image from the Mallincam SDI Camera, it will have an option that allows you to choose the Video Capture Adapter’s driver (x2828 for MCV). Once you chosen the driver, you should now see an image of what the Mallincam SDI Camera is capturing in the video window of your software. SDI User Manual Page 10 MALLINCAM SDI User Manual November 11, 2014 3. Operating the MALLINCAM SDI Now is the time to do a quick check of the MALLINCAM SDI Camera to see if you can obtain a video signal. This walk through assumes you have a monitor with a Composite input capabilities (or a Laptop with a Video Capture Device attached and configured along with Video Display Software). Place your MALLINCAM SDI Camera on your telescope and point the telescope at a recognizable object. Power up your MALLINCAM SDI Camera and monitor (start your Video Display Software if you are using a Computer). It is best to check out your MALLINCAM SDI Camera in the daytime, so you can more easily check out the connections. Upon Powering up the SDI Camera, its Menu will revert back to the last time you saved the settings. That is, when you last used the EXIT command on the On Screen Menu. If you have connected everything correctly you should be seeing an image either on your monitor or in the image window of your computer’s display software. Use the focus of the telescope to bring the image to focus. Press and release the Centre Button on the back of the MALLINCAM SDI. You should see the camera’s On Screen Menu pop-up on top of your image with FOCUS ADJ Highlighted. SDI User Manual Page 11 MALLINCAM SDI User Manual November 11, 2014 Note: There are two ways of fine tuning the brightness, contrast of the image. The first is using the SDI Camera Menu settings, and the second is using the brightness and contrast controls on your monitor (or software controls in your video capture software) the camera. We want to adjust the Brightness and the Exposure of the Mallincam SDI to improve the image on the screen. With some experience with your software (or monitor), you will use a combination of MallinCam SDI controls, and Software controls to produce the best possible image. Press on the Down Button and the OSD Menu should highlight the LENS selection. Press the down button once more to highlight the EXPOSURE selection. Now press the Centre Button on the back of the Mallincam SDI and you will be presented with the EXPOSURE Sub-Menu. The BRIGHTNESS selection will be highlighted. Using the Left or Right Button on the back of the camera, experiment with adjusting the brightness of the image. Press the Down Button to now select the SHUTTER selection (it should say AUTO)). Press on the Right Button until the choice changes to MANUAL. Now press on the Centre Button to enter into the Manual Shutter Sub-Menu. SDI User Manual Page 12 MALLINCAM SDI User Manual November 11, 2014 With the Shutter Sub-Menu displayed, press the Left or Right Button to change the shutter time. Notice how the time effects the image. In the image to the right, I have set my Shutter to 1/120. Now press the Down Button to highlight the RETURN selection, and Press the Centre Button to return to the previous Exposure Menu. On the Exposure Menu, press the Down Button enough times to highlight the RETURN selection and then press the Centre Button. You should now be at the Main Menu. By pressing the Down Button, highlight the EXIT selection (the bottom choice). Now press the Centre Button. The OSD Menu will shut off, and the camera will save the current settings internally. You should now recognize how easy it is to move through the Menu system of the Mallincam SDI. Now is a good time to review the detailed explanations of the on screen selections. Don’t be afraid to experiment to see how a specific control affect your image. The more comfortable you become at manipulating the controls in the day time the easier it will be when you are under the night sky. The MallinCam SDI is an imaging camera whose capabilities are in the hands of the user. As you will discover, when you become more confident with the camera, that your images will be the result of the combination both artistic prowess and scientific skill. Both of these attributes will become enhanced as your journey progresses and suggestions and advice from fellow explorers sharpen your skills and enrich your adventure. One of the first pieces of advice we can offer you is that every user environment is different, the variety of outside obstacles, and sky brightness combined with the ever changing weather and seeing conditions makes it impossible to determine the precise setting for the SDI Camera. What we can do is provide suggestions that will get you started in the right direction. We recommend that you experiment and tweak the settings that we offer to see what works best for you. Patience will be your best friend as you learn what the Mallincam SDI can do, and what you can adjust. Do not be afraid to visit Night Skies Network or the Mallincam Group on Yahoo and ask questions. SDI User Manual Page 13 MALLINCAM SDI User Manual November 11, 2014 The MALLINCAM SDI Camera OSD Settings The following table will guide you in locating a specific OSD or On Screen Display image control. Once you get the hang of locating the settings, it will be worth your time to peruse the Chapter Understanding the OSD to get a deeper comprehension how the adjustments will affect your image. Always remember the suggested settings are a recommendation, as your viewing condition will affect the image, so don’t be afraid to experiment. SDI User Manual Page 14 MALLINCAM SDI User Manual November 11, 2014 Menu Choice Sub Menu ON FOCUS ADJ OFF ELC LENS ALC BRIGHTNESS EXPOSURE SHUTTER SENS-UP AGC OFF NORMAL DEBLUR INDOOR OUTDOOR DEBLUR 0 to 20 AUTO MANUAL FLICKER OFF, X2, X3, X4, X5, X6, X7, X8 0 TO 20 LEVEL HLC BACKLIGHT BLC MODE IR LED DAY&NIGHT ANTI-SAT EXTERN S/W AGC THRES AGC MARGIN DELAY 1/60000, 1/30000, 1/16000, 1/8000, 1/4000, 1/2000, 1/1000, 1/500, 1/240, 1/120, 1/60, 1/30 MODE H-POS V-POS H-SIZE V-SIZE COLOR B&W EXTERN 0 TO 20 ALL DAY NIGHT ONLY 0 TO 20 0 TO 20 0 TO 20 0 TO 20 AUTO OFF ON 0 TO 20 NONE 0 TO 20 0 TO 20 LOW MIDDLE HIGH AUTO AUTOext PRESET WHITE BAL KELVIN MANUAL R-GAIN B-GAIN DNR IMAGE OFF LOW MIDDLE HIGH SHARPNESS GAMMA COLOR GAIN MIRROR FLIP SDI User Manual LOW MIDDLE HIGH 0 TO 20 0 TO 20 0 TO 10 0.45, 0.50, 0.55, 0.60, 0.65 0 TO 20 ON OFF ON OFF Page 15 MALLINCAM SDI User Manual D-ZOOM ACE November 11, 2014 1.0x TO 8.0x in steps of 0.1 OFF LOW MIDDLE HIGH OFF MODE DEFOG ON LEVEL OFF ON OFF SHADING WEIGHT 0% to 100% ZONE NUM ZONE DISP PRIVACY ON AUTO MANUAL LOW MIDDLE HIGH H-POS V-POS H-SIZE V-SIZE Y-LEVEL CR LEVEL CB LEVEL 0 TO 15 OFF ON 0 to 60 0 to 40 0 to 60 0 to 40 0 to 20 0 to 20 0 to 20 OFF MOTION ON SENSITIVITY WINDOW TONE DET H-POS DET V-POS DET H-SIZE DET V-SIZE MOTION OSD ALARM COM IMAGE RANGE SYSTEM SDI User Manual OUTPUT MODE MONITOR FRAME RATE CVBS LANGUAGE 0 to 20 0 to 6 0 to 60 0 to 40 0 to 60 0 to 40 OFF ON OFF ON 0 TO 255 2400, 4800, 9600, 57600, 115200 OFFSET 0 to 8 CAM ID BAUDRATE USER FULL COMP 720P CROP, 720P, 1080P 0 to 3 25 FPS, 30 FPS NTSC, PAL ENG, CHN, CHNISI, KOR, JPN, DEU, FRA, NLD, ESP, ITA OFF COLORBAR ON RESET ON Page 16 MALLINCAM SDI User Manual 4. November 11, 2014 Understanding the OSD On Screen Display (OSD) Menu The following are a more detailed explanation on what function each control in the MALLINCAM SDI Camera performs. Remember use the suggested values as a guide, as your seeing conditions will dictate how the settings need to be set. Note: You will have to use the EXIT command to save the setting adjustments you have made. MENU MAIN This is the main menu for the Mallincam SDI. It is from here that you select which setting you would like to adjust. Menu selections include: FOCUS ADJUSTMENT LENS, EXPOSURE, BACKLIGHT, DAY&NIGHT, WHITE BALANCE, DNR, IMAGE, MOTION, SYSTEMING. FOCUS ADJ This function will help you to make focus easier. After fixing the camera on an object, then when you adjust the focus on the telescope, an orange bar means camera is not focused. A green bar means the camera is in focus. The smaller green bar is, the better focus. Not activated for astronomy usage. SDI User Manual Page 17 MALLINCAM SDI User Manual November 11, 2014 LENS This setting allows you to set the LENS to one of two adjustments for controlling the electronic exposure: ELC (Electronic Light Control) ALC (Auto Level Control) We recommend using ELC at NORMAL ELC This causes the camera to modify the bias voltage on the CCD chip, resulting in a variable light sensitivity Provides two settings: NORMAL Set as the default for astronomy applications. DEBLUR DEBLUR helps prevent blurred movement of objects on the screen. No used with astronomical applications. SDI User Manual Page 18 MALLINCAM SDI User Manual November 11, 2014 ALC Since the SDI is used with a fixed lens (the telescope), the ALC command will not affect the image. The ALC command provides you with 3 Options: INDOOR Not used astronomy applications. OUTDOOR Not used astronomy applications. DEBLUR DEBLUR helps prevent blurred movement of objects on the screen. No used with astronomical applications. SDI User Manual Page 19 MALLINCAM SDI User Manual November 11, 2014 EXPOSURE This command allows you to control all aspects of the Exposure. From here you can adjust the: BRIGHTNESS SHUTTER SENS-UP AGC BRIGHTNESS This control allow you to adjust the Brightness of the image. The values range of 0 to 20. SHUTTER The SHUTTER control has 3 settings: AUTO MANUAL FLICKER SDI User Manual Page 20 MALLINCAM SDI User Manual November 11, 2014 AUTO The AUTO setting allows the Mallincam SDI to automatically make adjustments to the shutter speed to provide what it believes is the best setting. MANUAL The MANUAL mode in the SHUTTER setting allows you to adjust the speed thus giving you more control. You can set the Shutter Speed in seconds to: 1/60000, 1/30000, 1/16000, 1/8000, 1/4000, 1/2000, 1/1000, 1/500, 1/240, 1/120, 1/60, 1/30 Use this mode to adjust you image to suit your needs. FLICKER When the FLICKER mode is selected the camera attempts to reduce any image flicker. SDI User Manual Page 21 MALLINCAM SDI User Manual November 11, 2014 SENS-UP SENS-UP acts as a Digital Slow Shutter. It will enhance the available like by increase the exposure by a range of factors. The available Ranges are: OFF X2 X3 X4 X5 X6 X7 X8 Note: SENS-UP only works when the SHUTTER is in AUTO or FLICKER Mode. AGC This is the Automatic Gain Control for the SDI, which amplifies the video signal whenever it falls below the set value. As the AGC level increases, the overall screen images gets brighter (including the noise). Works best if you have SHUTTER set to MANUAL. SDI User Manual Page 22 MALLINCAM SDI User Manual November 11, 2014 BACKLIGHT When there is a strong light behind the object, the setting BACKLIGHT to ON will help provide a clear image of both the background and the object. No real application for this control in the field of astronomy. The Mallincam SDI provide you set types of Backlight compensation functions: BLC (Back Light Compensation) HLC (High Light Compensation BLC This Back Light Compensation control helps counter balance the screen image by increasing the brightness so that the object (which appears dark against a bright background) can be displayed in more detail. Selecting the control presents a submenu which allows you to change the location and dimensions of an area of interest. You will see the rectangle box change as you adjust the following: H-POS Y-POS H-SIZE V-SIZE SDI User Manual Page 23 MALLINCAM SDI User Manual November 11, 2014 HLC This High Light Compensation control helps control or mask a bright light source. The bright source will be masked with black when HLC is operating. You are presented with a sub-menu that allows you to make finer adjustments to this control. You can adjust the LEVEL at which the compensation takes place from 0 to 20. The lower the number the quicker the HLC will start making the black mask over the bright spots on the image. And you can tell the SDI to make these adjustments all the time or only at Night. DAY&NIGHT This control allows you to display the images in Colour or Black and White. This control also has settings to help the camera adjust to low light conditions. SDI User Manual Page 24 MALLINCAM SDI User Manual November 11, 2014 Once you activate this control you will be presented with a sub-menu that allows you to adjust the following settings: MODE IR LED ANTI-SAT EXTERN S/W AGC THRES AGC MARGIN DELAY MODE The MODE control allows you to set the SDI to COLOR, or B&W (Black and White). The Mallincam SDI also has an AUTO setting which will switch between the COLOR and B&W Mode according to light conditions. There is also an EXTERN setting which is not active in this camera. Note: COLOR will most likely be the setting you will leave the camera in when imaging objects, but if you do change the control to B&W you will hear an audible click as the camera internally makes the switch (click will also be heard when switching back to color). You it takes a couple of seconds for the SDI to settle down when performing a COLOR to B&W shift. SDI User Manual Page 25 MALLINCAM SDI User Manual IR-LED November 11, 2014 Not available on the Mallincam SDI ANTI-SAT. This control runs in conjunction with the IR-Led, but since this Mallincam SDI doesn’t have IR LED’s, then this control does affect the image (unless looking at an IR source). EXTERN S/W Not available on the Mallincam SDI. AGC THRES The DAY&NIGHT switch depends upon the AGC level that is used to increase the brightness of the image. The higher the value then the darker the image is required to be before the switch takes place. AGC MARGIN Defines the difference between the Dayto-Night or Night-to-Day switch based upon the AGC THRES. Higher values increase this distance, thus preventing a continuous Switching DELAY You can choose MIDDLE, HIGH, and LOW to set the Delay time for the switching. SDI User Manual Page 26 MALLINCAM SDI User Manual November 11, 2014 WHITE BAL The White Balance Control allows the SDI to adjust the colour temperature (how vivid the colours are). The SDI needs to determine a reference colour temperature (colour of light source) so that it can determine the other colours on the screen. The Control gives you’re the following settings: AUTO AUTOext PRESET MANUAL AUTO This setting allows the SDI to work within its temperature colour range. IT determines what White Balance output to use by reading the colour information from the whole image. It then adjusts the colour based on the colour temperature radiating from a black portion of the image. AUTOext In this Auto Tracking White Balance control, the White Balance of the image is automatically adjusted while the temperature colour is changing (ie during cloudy days). SDI User Manual Page 27 MALLINCAM SDI User Manual November 11, 2014 PRESET This controls sets the White Balance to the current conditions value and keeps it there. Select this setting and your will see the image adjust colours at it determine the colour temperature. Press the Enter Button to set the image to this color. It you change locations or brightness in the image you may have to PRESET it again. MANUAL You can use the MANUAL setting to fine tune your colours. First set the White Balance by using the AUTO or AUTOext setting. Then choose MANUAL and activate it. You then have control of three adjustments. KELVIN (MIIDLE, HIGH, LOW) R-GAIN (W/B for Red 0 to 20) B-GAIN (W/B for Blue 0 to 20) The larger the number the more intense of that color will appear in the image. The R-GAIN of 20 would produce a Red image). The Defaults are at 10. SDI User Manual Page 28 MALLINCAM SDI User Manual November 11, 2014 DNR Digital Noise Reduction is a control on the SDI that improves the image quality by filtering out the noise which is generated under low light conditions. This control provides 4 possible settings: OFF LOW MIDDLE HIGH I usually leave this on MIDDLE when imaging planets. IMAGE This control allows you to optimize the image quality by allowing you to adjust certain parameters. You will be provided with a sub-menu that provides the following adjustment capabilities: SHARPNESS GAMMA COLOR GAIN MIRROR FLIP D-ZOOM ACE DEFOG SHADING PRIVACY SDI User Manual Page 29 MALLINCAM SDI User Manual SHARPNESS November 11, 2014 This control affect the image sharpness. You have a range from 0 to10 with 10 being the most aggressive. Too high a value may introduce noise in the image. GAMMA This control changes the Gamma Curve of the SDI. You can select GAMMA of 0.45, 0.5, 0.55, 0.6, and 0.65. The small the number the brighter the image. Setting GAMMA to 0.6 is a great place to start. COLOR GAIN This changes the Color Gain of the SDI. You can select a value from 0 to 20. Using a value of 10 is a great place to start. MIRROR This control gives you the ability to mirror (flip) the image horizontally on your screen. Settings are OFF for no flip, and ON for flip. FLIP This control gives you the ability to mirror (flip) the image vertically on your screen. Settings are OFF for no flip, and ON for flip. SDI User Manual Page 30 MALLINCAM SDI User Manual November 11, 2014 D-ZOOM This control, the Digital Zoom allows you to digitally zoom into the image. You have the ability to linearly zoom from 1.0x the original image size to 8.0x the image size is steps of 0.1 ACE This control the Adaptive Contrast Enhancer gives you the ability to enhance the contrast of the image on the screen. You have 4 levels to choose from: OFF, LOW, MIDDLE, and HIGH. I find OFF the best choice for astronomical applications. DEFOG During seeing conditions with Fog, rain, or even intense luminous conditions have a lower than normal Dynamic Range. This control allow the SDI to make adjustment for the lower DR level. When this control is activated (set to ON), you will be presented with a sub-menu where you can select the MODE (AUTO or MANUAL), and when set to MANUAL, the LEVEL of adjustments you need the SDI to provide (LOW, MIDDLE, or HIGH). SDI User Manual Page 31 MALLINCAM SDI User Manual SHADING November 11, 2014 This control helps reduce the brightness difference between the centre of the image and the edges of the image. When activated (set to ON), you will be presented with a sub-menu in which you can adjust the range of the WEIGHT applied by the SDI to the image from 0% to 100%. PRIVACY This control has no astronomical applications. When activated (set to ON), you will be presented with a sub-menu that allows you to black-out up to 16 (0 thru 15) masking regions on your image. You can set the size, location, brightness and the amount of Red or Blue colour to apply to the privacy mask. MOTION This control is used to detect the amount of moving object is the field of view. Once activated (set to ON), you will be presented with a sub-menu that will allow you to control how the SDI responds to the detected motion. SDI User Manual Page 32 MALLINCAM SDI User Manual November 11, 2014 SENSITIVITY Set the range (from 0 to 20) of sensitivity, the smaller the number the more sensitive the SDI WINDOW TONE This sets up the size of the detection zone borders. You can choose from 0 to 6 as the TONE size. DET H_POS Sets the horizontal location of the Detection Zone box (from 0 to 60), if you use this control I would leave at 0. DET V-POS Sets the vertical location of the Detection Zone box (from 0 to 40), if you use this control I would leave at 0. DET H-SIZE Sets the horizontal size of the Detection Zone box (from 0 to 60), if you use this control I would leave at 60. DET V-SIZE Sets the horizontal size of the Detection Zone box (from 0 to 40), if you use this control I would leave at 40. SDI User Manual Page 33 MALLINCAM SDI User Manual November 11, 2014 MOTION OSD Determine if the SDI should display red rectangular boxes around parts of the image that are moving. Choices are ON or OFF. ALARM This control is not activated on the SDI. SYSTEMING The SYSTEMING control is where so set the parameters for using the Mallincam SDI. You can modify the following settings: COM IMAGE RANGE OUTPUT MODE MONITOR FRAME RATE CVBS LANGUAGE COLORBAR RESET SDI User Manual Page 34 MALLINCAM SDI User Manual COM. November 11, 2014 The COM control allows to designate a camera number (0 to 255) for the SDI along with the communication Baud rate. Leave these as: COM: 1 BAUDRATE: 9600 IMAGE RANGE This Control sets the range of the contrast values that the SDI uses. You are the option of choosing the FULL contrast range, or a reduced contrast range using COMP, or you can select a 20 levels of contract reduction by using the USER option and selecting a OFFSET value the sub-menu that appears. OUTPUT MODE This control set the SDI Video Output resolution that is used on the SDI Video port on the Mallincam SDI Camera. Set this value to match the SDI input device that you are using. The available choices are: 1080P 720P 720P CROP SDI User Manual Page 35 MALLINCAM SDI User Manual November 11, 2014 You will notice that if you select 720P CROP, then the CVBS signal will also be adjusted with the outer edges cropped and the inner image zoomed to fill the image window. MONITOR Not used for astronomical applications leave at 1. FRAME RATE This sets the frame rate of the video output. Leave at 30 fps (our capture standard in Canada). Other setting is 25 fps. CVSB This control sets the Video Output Standard. In North America we use NTSC, but the SDI camera can be set to PAL for our European friends/ LANGUAGE This control sets the Language that the OSD uses to display information. Choose the language of your preference. SDI User Manual Page 36 MALLINCAM SDI User Manual COLORBAR November 11, 2014 This Control turns ON or OFF the Colour Bar. With the COLORBAR set to ON, you can determine if the SDI is outputting a signal through the video port without imaging anything. RESET This control will reset the Mallincam SDI back to factory default settings. Press the RESET Button until the SDI displays PUSHING. The setting are then set to factory defaults. SDI User Manual Page 37 MALLINCAM SDI User Manual 5. Appendix November 11, 2014 Appendix A – Installing the MCV The MCV-1 and the MCV-1e both come nicely packed in its own see-through packaging. The installation procedures will be the same for either package. The following are the techniques I have used on 4 different computers (3 laptops and 1 desktop). Some are 32 bit and others are 64 bit, all run windows 7. I have not encountered any problems installing this way. Note Do some pre-planning to minimize frustration that may occur when Windows gets a bit temperamental. I use both the MallinCam MALLINCAM SDI and the MallinCam Signature exclusively with computer control, so I needed to assign one USB port for my video input (MCV) and another USB port for my serial cable (Belkin USB Serial cable). I even label which port is which on my lap-top (just in case I forget). I will always use the same port for each device, so that I will not have multiple versions of the drivers for multiple USB ports (you are just teasing the windows gods if you mix and match, and they will get even). The MCV-1 and MCV-1e are heavy and depending upon your computer’s manufacturer, the MCV may put some strain on the USB port. Therefore I use a small 6” USB cable extender, and plug the extender into the USB port for and plug the MCV into the other end of the extender. Step 1 Open the Package When you open the package you will find: 1 mini CD 1 User’s Manual MCV-1 (1e) Do not inset this into USB port until instructed Take the instruction booklet and the mini CD and place them on the table. If your computer cannot handle a mini CD (you cannot physically lock the CD into the centre hole of the CD drive), then you can down load the software by following the next step Go to the Mallincam website (www.Mallincam.net) and download the latest drivers for the MCV device in the Support/Software Downloads heading. SDI User Manual Page 38 MALLINCAM SDI User Manual Step 2 November 11, 2014 Insert the MCV-1 or MCV-1e Remember the USB port you choose for the MCV; you will always use this USB port for the MCV. The Windows will find new hardware and will attempt to load drivers. It will most likely fail on one driver. Don’t worry that is why you have the driver installation software. Either insert the CD or run the program autorun.exe in the folder of the file you downloaded. When you see the green USB 2.0 HD HV Grabber screen, CLICK on the option: Install Drivers. You may receive a Windows warning asking you if you want to allow the installation to run, Click Yes. Follow the instructions on the Installation of USB Video/Audio Device Driver Wizard that is displayed on the desktop. The installation takes under a minute. Once complete, you will be presented with a notification windows, click Finish with the “Yes, I want to restart my computer now” option selected. The computer will restart. Login in as you normally would. You don’t need to install any of the other files from the HD AV Grabber installer. SDI User Manual Page 39 MALLINCAM SDI User Manual Step 3 November 11, 2014 Checking out the MCV-1 or MCV-1e It is always a good idea to check out the MCV-1e to see if it is running correctly after you have done a first time installation. Start the Image software that you will using to display your MALLINCAM SDI Video image such as: AmpCap, SharpCap, VirtualDub,..) In the Video Device menu, you should see a Video Source called “USB 2828x Device”. This is the driver for either the MCV-1 or MCV-1e device. This is the one we want. Select it Power up your Signature, and you should be able to see the camera’s images on the video window of your software. Note Oh No, the video is not working correctly, strange stuff is happening and it is not my camera After you have checked all of the obvious: Power to the MALLINCAM SDI, Software (AMCAP) is pointing to the correct input device on the MCV (remember it has 2 connection types: RCA and SVIDEO). Down load the updated MCV-1 or MCV-1e driver from the Mallincam Software Links Site: SDI User Manual Page 40 MALLINCAM SDI User Manual November 11, 2014 Appendix B Connecting to Night Skies Network Introduction I found that when I first started connecting to NSN, things started happening too fast for me to keep track of everything at once. So, pre-planning was the most the most crucial step for me. I found that by doing test runs in the comfort of my house allowed me to develop my techniques that work for the equipment and software that I use. Below are the results and steps that I use to broadcast on NSN, feel free to follow them and/or made modification as you deem as necessary. Note Computer real-estate will be your nemesis. So, depending upon the size of the monitor (laptop), then number of screens that you are using, then number of software programs that using are simultaneously are using, will dictate how you will manage your windows. I will describe how I have organized my windows under a variety of situations (1 computer, 1 computer with 2 monitors, which software packages am I using, and what am I trying to do this session). Remember, it’s all about having fun, and time and patience are your best friends (not to mention all the guys and gals, and the Yahoo – MallinCam site : http://tech.groups.yahoo.com/group/mallincam/messages One of the most important decisions you will need to make with broadcasting the image of the MALLINCAM SDI is what Video capture software are you going to use. Some simple suggestions: You can have NSN grab the image directly off your Video Capture Device (MCV), but I find it more convenient to either use a Video Capture Software such as AMCAP, or SMARTCAP to display my image and then capture my screen by using Splitcam, Manycam, or WebCamMax. Even better Splitcam, Manycam, or WebCamMax can both display and pass along the image to NSN without the need of a Video Capture Software. All three have about the same features, some of these have versions that will cost you, but all have a version that is free (reduced functions, advertisements, etc…). My current program of choice is Splitcam (I can live with the Advertisements, but it has some amazing extras such as the ability to change Video Input from Svideo to composite, a must if you use MallinCam’s MCV device with a variety of cameras. Step 1 Plug in the MALLINCAM SDI camera into a USB Port (MCV) on your computer. Note SDI User Manual Always use the same port for your connected devices. I even mark on my laptop which USB port is for which device. I even use a specific USB port for my Video input devices (MCV, MALLINCAM SDI, Dazzle), and a specific port for by RS232, RS485 devices. For example if you only have 2 ports, then 1 port is for video input (MCV), and the other port is for RS485 control. Page 41 MALLINCAM SDI User Manual November 11, 2014 Start Manycam/Splitcam/WebcamMax Step 2 Note Step 3 Size the Manycam/Splitcam/WebcamMax window so that you will have room for your Browser to open. If you have a dual monitor system you can slide Manycam/Splitcam/WebcamMax window to the second monitor. Have Manycam/ Splitcam/WebcamMax Choose your Video Driver as the Source Note Once connected, you should have the image of what the MALLINCAM SDI is looking at inside the Window of the software. If you are using a third party Video Display Software then have Manycam / Splitcam / WebcamMax choose Desktop Capture as the source. Adjust the Resolution and frames/second (fps) value on Manycam/Splitcam/WebcamMax Step 4 Note Step 5 This will be trial and error; it all depends upon resolution, bandwidth, and what over members on NSN experience from your broadcasted image. You will end up adjusting both on the Manycam / Splitcam /WebcamMax side as well and on the NSN side to get the best image. For me I start at 800x600 and NSN at 800x600. Start your Web Browser of Choice You may have to play with a number of Browsers to see which one works well with your particular computer setup. I have had success with 3 browsers: Chrome, Internet Explorer, and Maxthon. My current favourite browser to use for NSN broadcast is Chrome. SDI User Manual Page 42 MALLINCAM SDI User Manual Step 6 November 11, 2014 Log into Night Skies Network (NSN) Have your Web Brower go to the location: http://www.nightskiesnetwork.com/ . Locate and click on the BROADCASTERS AND MEMBERS SIGN IN button. The next Login screen will ask you to enter your username and password. You will next be presented with the Channel Line Up screen for Night Skies network. Click on the Login selection on the upper right hand side of the screen. You will be presented with the Channel Launch Sign In screen for NSN. Again enter your Username and Password and click on Publish Channel button. Step 7 Allow Adobe Flash to use your Manycam/Splitcam/WebcamMax or Video Adapter The Adobe Flash Player Settings window will pop up on your screen asking you for permission to use your camera and your microphone. Select Allow. SDI User Manual Page 43 MALLINCAM SDI User Manual November 11, 2014 Turn off your Microphone Step 8 Until you have your microphone figured out, it is best to initially turn it off. If you do not, the viewers on NSN may hear a loud buzzing (feedback noise). Later on we will look at using the microphone, but until then I recommend CLICKING on the little microphone symbol on the upper right corner of the NSN video display window to disable the microphone. Step 9 Set a message for the NSN observers It is a good idea to display a message above the NSN display window, so that the other NSN views understand what you are doing. When initially setting up (which usually takes longer when you are learning), I usually type the message “Setting Up the Camera” then CLICK on the SEND button to have it displayed. Note Step 10 When you are us and running and everything is working as it should, you will change the message to indicate, what telescope, mount, and camera you are using. For that is the most frequently asked question from the NSN viewers. Select the Camera Now is the time to activate the camera, or in our case have NSN driver point to your Manycam/Splitcam/WebcamMax output or the Video Adapter Driver if you are not using Manycam/Splitcam/WebcamMax. RIGHT CLICK inside the NSN Video window to bring up a Settings Window SDI User Manual Page 44 MALLINCAM SDI User Manual November 11, 2014 CLICK on the Settings choice and you will be presented with the Adobe Flash Player Settings Window. CLICK on the Camera Icon and you will be presented with a pull down menu to select your camera. CLICK on the Pull Down list to select your camera of choice. CLICK on CLOSE to Continue. NSN will remember what camera you chose from the last visit. So usually you only have to go through this process whenever you want to change what camera device you would like the NSN flash driver to use. Step 11 Choose your Camera Settings We will now select the settings for our camera. We have the option of changing: The Bandwidth, Picture, Resolution, Framerate, and even the microphone rate (when you SDI User Manual Page 45 MALLINCAM SDI User Manual November 11, 2014 are ready). The changes will not be activated until you CLICK on the Green OK symbol in the window. LEFT CLICK inside the NSN video Window to bring up the Camera Settings Window. Use the sliders for Band Width and Picture values. I usually have both of my sliders way on the right. Over time you will find the sweet spot for your system. Select your Resolution from the Pull Down Menu. Start at 800x600 and move up from there. Play with these to see what settings the NSN viewers say is the best. Select your Frame Rate. From its Pull Down Menu. I usually leave it at 15 fps, but I have used 30 fps at times. Again trial and error for your system. CLICK on the green OK symbol to accept these settings That’s it, you are done. If everything is working well and the Window’s gods are in a good mood, you should be broadcasting whatever object the MALLINCAM SDI is capturing. You should now enter another Message and SEND it out to indicate what system you are using and what object you are viewing. Note SDI User Manual There is a time delay on what you say (if you have you microphone activated) and do on your computer as compared to what others see (and hear) on the NSN broadcast. Page 46 MALLINCAM SDI User Manual Note November 11, 2014 You will freeze (and I don’t mean like what Chris does when he broadcasts in winter till 3am), I mean from time to time your NSN connection will freeze for no apparent reason. It happens to us all. When this happens, you can simply terminate the Web browser program (Ctrl –Alt-Del). Then restart your browser and Log back into NSN. This usual is a very quick process. But, sometime we all have to restart our computer (this takes longer for we need to power down hardware and software) and reactivate everything before login back in. Don’t worry, the NSN viewers sense what is happening and will keep the conversations going while waiting for you to come back on. Don’t be afraid to ask for advice by typing in on the Video chat window, as we are all learning and are willing to assist whenever we can. When ready, try activating the microphone (click on the microphone symbol). Other will let you know if they can hear you, or if there is noise. Remember there are settings for the microphone in the camera settings window. I have become hooked on Splitcam. With my dual monitor system I have Splitcam grab my Video device (USB 2828x Device) directly. Splitcam can adjust brightness, contrast, etc. I can also call up the USB 2828x Device control panel (located in File/Video settings) which gives you some more control of the MCV’s image output or by using the Options Tab thus allowing you to change the brightness contrast, sharpness over and above what the MALLINCAM SDI camera does. Since I place Splitcam on its own monitor (the second monitor), I can make it full screen to see all the detail, while my fist monitor has the NSN connection screen with its preview and chat window. Note SDI User Manual When you are finished with your session, you simply say your good nights to the crowd of NSN viewers to let them know that your session is ending. CLICK on the red STOP button on your NSN Window and NSN will shut down your channel and you can power down your system and call it an evening (It won’t force the NSN viewers off the channel and some viewers will continue chatting long after you have gone to bed). Page 47 MALLINCAM SDI User Manual November 11, 2014 Appendix C – Connecting Serial to Mallincam SDI If you are like me, you do not like pushing the buttons on the back of the Camera. If that is the case, then you need to create a connection path between your computer and the RS485 port on the Mallincam SDI. Once that path is create, you can then control the camera thru software (I create a simple piece of software to do this. See below). What you Need Either a USB to RS485 Adapter or USB to RS232 Cable If you are using a USB to RS232 Cable, you will also require a RS232 to SR454 adapter. A cable of suitable length with 3 wires. SDI User Manual Page 48 MALLINCAM SDI User Manual November 11, 2014 What to Do All you need to do is connect three wires from the RS485 end of the adapter to the RS485 plugs on the back of the Mallicam SDI Connect a wire from the +Rx of the adapter to the +Rx of the SDI Connect a wire from the –Rx of the adapter to the-Rx of the SDI Connect a wire from the Gnd of the adapter to the Gnd of the SDI All you need now is a suitable piece of software to control the Mallincam SDI. If you visit the Mallincam Site, Rock will be providing a link to the free piece of software. SDI User Manual Page 49 MALLINCAM SDI User Manual November 11, 2014 Appendix D – Displaying SDI on your Computer SDI is a professional bandwidth video output protocol, and as such requires special hardware to get the signal into the computer. There are two devices most commonly used with SDI: BlackMagic Ultrastudio SDI Magewell SDI Dongle Both products recommend using USB3, but only the Magewell product can be connected to and use a USB2 port (it will automatically maximize the thru-put for the USB2 connection. Magewell SDI Dongle (XI100DUSB-SDI) This product is plug-and-play, so all you need to do is plug in the dongle, it will install what it need automatically (like every USB device). Then you can use the product. Simply connect a SDI cable from the SDI port on the Mallincam to the SDI input on the Magewell. Start your favourite piece of Video display software, like AMCAP Have AMCAP point to XI100DUSB-SDI Video That’s it. If your Video Display software has a Filter Output or Filter PIN, then you can adjust the Brightness, Contrast, Hue, and Saturation. SDI User Manual Page 50 MALLINCAM SDI User Manual November 11, 2014 BlackMagic UltraStudio SDI Visit the BlackMagic Web-site for compatible computer system, as there are very strict requirements with this device. You will need to install the product by following the instructions provided with the BlackMagic Ultrastudio. Note: you will need to ensure that the frame rate and resolution match in the Mallincam SDI, BlackMagic Control Panel, and Video software for the image to be seen. Connect the USB3 Cable from the Ultrastudio to a USB2 Port on the Computer Connect the SDI cable from the back of the Mallincam to the SDI IN on the Ultrastudio Start the Video Software of your choice, such as AMCAP Look for the BLACKMAGIC WDM driver or the Decklink driver on the Video Source list, you may have to try both drivers to see which one works with your video software. It takes a bit of trial and error to match everything with the Blackmagic Ultrastudio, but once done, you are good to go. SDI User Manual Page 51 MALLINCAM SDI User Manual November 11, 2014 Appendix E – First Aid for the Mallincam SDI The Image from the MALLINCAM SDI is jumping all over the place Diagnosis: The camera is not getting a proper video signal. Cure: Check to make sure that the correct type of video cable is snuggly connected from the Mallincam SDI to the Computer. Are you using the SDI output on a composite camera? Is the SDI output resolution 1080p vs 720p matching the expected input resolution (including fps)? When I have my Video Software connect to my Mallincam through my MCV-1 adapter I only see a Blue screen. Diagnosis: Cure: The MCV-1 or other adapters can have multiple video input connections. For example the MCV-1 has both composite and Svideo. The cause of this symptom is that MallinCam is looking at one of those input ports, while the camera is sending the image through the other. Your Video Display software then just gives a Blue screen to say that I see nothing at the MCV-1 source. Set the video to use the Composite Source on the x2828 (MCV) video driver and SDI User Manual Page 52 MALLINCAM SDI User Manual November 11, 2014 Appendix F – Settings Template Menu Parameter Setting Comments 1. LENS ELC NORMAL 2. Exposure BRIGHTNESS 10 This gives wiggle room SHUTTER Manual at 1/2000 Starting point, depends on object SENSE UP OFF Not used in Manual Shutter AGC 5 This gives wiggle room Middle Personal Preference SHARPNESS 15 This gives wiggle room GAMMA 0.5 Depends on Monitor COLOR GAIN 10 This gives wiggle room ACE OFF Personal Preference COLOR I like Color 3. DNR SETTING 4. IMAGE 5. Day & Night D&N Mode 6. White Balance AUTO Choose this AUTOext MANUAL 7. System OUTPUT MODE 1080p Full Screen for both SDI and Composite 8. Other SDI User Manual Page 53 MALLINCAM SDI User Manual Menu Parameter Setting November 11, 2014 Comments 1. LENS ELC 2. Exposure BRIGHTNESS SHUTTER SENSE UP AGC 3. DNR SETTING 4. IMAGE SHARPNESS GAMMA COLOR GAIN ACE 5. Day & Night D&N Mode 6. White Balance AUTO AUTOext MANUAL 7. System OUTPUT MODE 8. Other Appendix G – Notes SDI User Manual Page 54 MALLINCAM SDI User Manual November 11, 2014 _______________________________________ _______________________________________ _______________________________________ _______________________________________ _______________________________________ _______________________________________ _______________________________________ _______________________________________ _______________________________________ _______________________________________ _______________________________________ _______________________________________ _______________________________________ _______________________________________ _______________________________________ _______________________________________ _______________________________________ _______________________________________ _______________________________________ _______________________________________ _______________________________________ _______________________________________ _______________________________________ _______________________________________ SDI User Manual Page 55