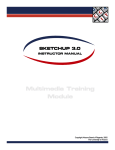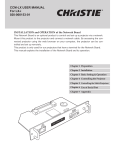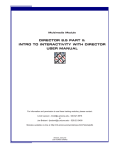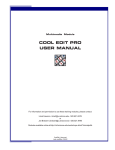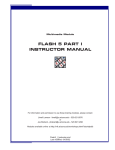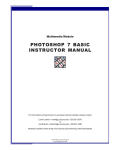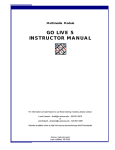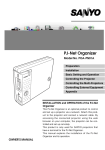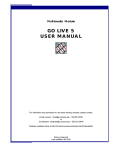Download DIRECTOR 8.5 PART I USER MANUAL
Transcript
Multimedia Module DIRECTOR 8.5 PART I USER MANUAL For information and permission to use these training modules, please contact: Limell Lawson - [email protected] - 520.621.6576 or Joe Brabant - [email protected] - 520.621.9490 Modules available online at http://mll.arizona.edu/workshops.shtml?tutorialpdfs Director_User.pmd Last modified: 06/10/02 2 DIRECTOR I: User Manual TABLE OF CONTENTS Introduction and Overview .............................................................................................................. 3 The Director Layout ........................................................................................................................ 4 Exercise 1: Creating a New Director Project .................................................................................. 5 Exercise 2: Importing Files into Your Project ................................................................................ 5 Exercise 3: Creating Sprites .......................................................................................................... 6 Exercise 4: Simple Motion ............................................................................................................. 9 Exercise 5: Simple Fade .............................................................................................................. 12 Exercise 6: Using Behaviors ........................................................................................................ 15 Exercise 7: Using Behaviors - Playback Control .......................................................................... 16 Exercise 8: Creating Markers ...................................................................................................... 17 Exercise 9: Behaviors and Markers Review ................................................................................. 18 Exercise 10: Creating Buttons ..................................................................................................... 19 Exercise 11: Adding Digital Video ................................................................................................ 20 Exercise 12: Using Audio Files .................................................................................................... 21 Exercise 13: Video and Audio Files Review ................................................................................. 22 Publishing .................................................................................................................................... 23 Exercise 14: Publishing for the Web ............................................................................................ 24 Exercise 15: Publishing to CD ROM ............................................................................................ 25 Criterion Test ................................................................................................................................ 26 File name: Director_User.pmd Last modified: 06/10/02 Copyright Arizona Board of Regents, 2002 University of Arizona 3 DIRECTOR I: User Manual INTRODUCTION AND OVERVIEW This Director 8.5 Part I module is divided into several distinct sections that cover the following topics: ♦ ♦ ♦ ♦ ♦ ♦ ♦ ♦ ♦ ♦ ♦ ♦ Creating a new project Director layout Importing Creating Sprites Animation - Motion Animation - Fading Behaviors - Basic Animation Behaviors - Playback Control Markers Buttons Using Audio and Video Publishing (Web and CD-ROM) File name: Director_User.pmd Last modified: 06/10/02 Copyright Arizona Board of Regents, 2002 University of Arizona 4 DIRECTOR I: User Manual THE DIRECTOR LAYOUT 1. The STAGE is the portion of the movie visible to your audience. Visible portion Stage Zoom 2. The CAST WINDOW is where you can view all of the elements available for use in your movie. Each element in the Cast is referred to as a Cast Member. Graphical/List View Toggle Currently selected cast member name Currently selected cast member in blue 3. The CONTROL PANEL functions in the same way as VCR controls to govern the movie's playback. 4. The SCORE The Score consists of numbered rows called Channels. Elements in higher-numbered channels appear on top of elements contained in lower-numbered channels. The Score also consists of numbered columns called Frames. Playback Head Indicates current frame Frame 10 Frame 35 Channel 1 Channel 8 File name: Director_User.pmd Last modified: 06/10/02 Copyright Arizona Board of Regents, 2002 University of Arizona 5 DIRECTOR I: User Manual EXERCISE 1: CREATING A NEW DIRECTOR PROJECT Steps: 1. Launch Director. 2. Choose File > New Movie > Movie. 3. Click Movie tab of Property Inspector window. If the Property Inspector window is not open, Choose Window > Inspectors > Property. 4. Specify Stage width in the first stage size field in pixels. In this case, we want our movie to be 600 pixels wide. 5. Specify Stage height in the second stage size field in pixels. In this case, we want our movie to be 400 pixels high. 6. Click on colored box to the right of the paint bucket icon. 7. Select the color to set the background of the movie to. For this demonstration, we will set our background to WHITE (#FFFFFF). Click OK. 8. Choose File > Save As. 9. Name movie with ".dir" suffix. Let's name our movie "myProject.dir" and save it in the "Director Part I Workshop" on the Desktop. 10. Click Save. EXERCISE 2: IMPORTING FILES INTO YOUR PROJECT Steps: 1. Organize all material that will be imported into the same folder. 2. Keep media folder and Director source file in same location. To make sure your Director movie correctly references your media, you should make sure that your media folder ("Media") is in the same folder as the Director movie itself, which we previously named "myProject.dir". This is critical if your project uses any digital video. 3. Choose File > Import. 4. Locate media file to import from Hard Drive. For this example, we will import an image file named "black.jpg" in the "Media" folder inside of the "Director Part I Workshop" folder on the Desktop. File name: Director_User.pmd Last modified: 06/10/02 Copyright Arizona Board of Regents, 2002 University of Arizona 6 DIRECTOR I: User Manual 5. Select the media file to import, which is "black.jpg". 6. Click Add. If there are additional files to import, repeat steps 3-4 for each additional file. Let's leave the other media files for later. 7. Click Done. Before Import After Import **Notice that if an import was successful, the imported file becomes a Cast Member in the Director movie. EXERCISE 3: CREATING SPRITES Steps: 1. Open all main windows (Stage, Score, Cast Window, and Control Panel). 2. Click and Drag a cast member to the Stage. For this example, we'll make sprites from "black" . Click on "black bar" in the Cast Window and drag it on to the Stage and release. 3. A sprite of this cast member has been created. You can make changes to this sprite without affecting the cast member itself. You can also have as many Sprites of a cast member as you want. 4. Move the position of a sprite by clicking on it on the Stage and dragging it to its new position. File name: Director_User.pmd Last modified: 06/10/02 Copyright Arizona Board of Regents, 2002 University of Arizona 7 DIRECTOR I: User Manual 5. Scale the sprite by clicking on it on the Stage and then clicking and dragging one of the sprite’s resize handles. A resize handle for “black” sprite 6. The duration of a sprite is the amount of time the sprite appears in a movie. To change this length, drag either the starting or ending frame of the sprite within the Score. The more frames the sprite is extended for, the longer the sprite is on the Stage. Starting keyframe File name: Director_User.pmd Last modified: 06/10/02 Ending keyframe Copyright Arizona Board of Regents, 2002 University of Arizona 8 DIRECTOR I: User Manual Now let’s arrange the sprites on our stage for our final movie... Steps: 1. If you haven't already done so, select all the sprites you previously created and delete them. To do this, choose Edit > Select All and then press the Delete key on your keyboard. 2. Move the playback head to frame 1. 3. Create two sprites from the "black" cast member. 4. Move the sprite in channel 1 to the top of the Stage. 5. Move the sprite in channel 2 to the bottom of the Stage. 6. Create a third sprite from the "black" cast member. 7. Select this sprite and open the locate the Property Inspector. If the Property Inspector is not open, then choose Window > Inspectors > Property. 8. The Property Inspector displays information about the sprite that is currently selected. Resize the sprite by changing the width of sprite 3 to 600 and the height to 240. 9. Move sprite 3 so that it is in between sprites 1 and 2 and its left and right edges are aligned with the edges of the Stage. 10. Extend the duration of all three of these sprites to 45 frames. Click and drag the ending frames of each of the sprites and drag until each is extended from frame 1 through frame 45. Sprite 3 File name: Director_User.pmd Last modified: 06/10/02 Copyright Arizona Board of Regents, 2002 University of Arizona 9 DIRECTOR I: User Manual EXERCISE 4: SIMPLE MOTION Steps: 1. Click on the sprite to be animated. In this case, let's select the larger black bar in the middle. 2. Move the playback head in the Score to the frame where the animation should be done. For us, let's move the playback head to frame 45. Playback head at frame 45 3. Select the frame of the sprite you want to animate. Since we want to change sprite 3's final position, select the last frame of sprite 3 in the score. 4. Choose Insert > Keyframe. Keyframe 5. Click on the keyframe in the Score that was just inserted. A keyframe is represented by a frame with a circle in it. 6. Move the sprite to the position you want it to be at when the animation stops. Since this is the final position we want our bar to be at, we do not have to make any changes to the sprite. File name: Director_User.pmd Last modified: 06/10/02 Copyright Arizona Board of Regents, 2002 University of Arizona 10 DIRECTOR I: User Manual 7. Select the beginning keyframe of this animation. By default, the first frame of any sprite is a keyframe so let's select the beginning keyframe for sprite 3 at frame 1. 8. Move the position of the sprite to the position you want to the animation to start at. In our case, we want to have the bar start completely off the stage to the left so that it seems to come on to the Stage from the left. Because we want it to move in a straight line to its final position, hold the shift key and click and drag the sprite off to the left of the Stage. NOTE: Holding shift while moving a sprite constrains its movements to a straight line. If you click Rewind and Play in the Control Panel, you'll see that Director has created a motion tween for sprite 3 between the keyframe at frame 1 and the keyframe at frame 45. It recognizes that the positions of the sprite at these keyframes are different and fills in the motion between them. The result is the bar moving across the Stage from left to right. At frame 20 At frame 1 At frame 45 File name: Director_User.pmd Last modified: 06/10/02 Copyright Arizona Board of Regents, 2002 University of Arizona 11 DIRECTOR I: User Manual Steps: 1. Undo the tween you have already created by selecting the ending keyframe of the motion tween for sprite 3. Then choose Insert > Remove Keyframe. 2. Create a motion tween for a "black" sprite in channel 3 with the following properties: a) b) c) d) e) It starts off to the left of the Stage Moves in a straight line onto the Stage It ends centered on the Stage Its beginning keyframe is at frame 35 Its ending keyframe is at frame 45 After you have finished this, your score should look like the following picture: File name: Director_User.pmd Last modified: 06/10/02 Copyright Arizona Board of Regents, 2002 University of Arizona 12 DIRECTOR I: User Manual EXERCISE 5: SIMPLE FADE Steps: 1. Import “director_icon.gif” from the Media folder. 2. Select "Animated GIF" as the file type to import this image as and then click OK. 3. Move your playback head to frame 1. 4. Create a sprite from "director_icon" in channel 3 of the Score. Extend it through the sprite to 30 frames and move it to the Stage's top right corner. 5. Create another sprite from "director_icon" in channel 4 and place it in the center of the Stage. Also extend this sprite's duration to 30 frames in the Score. 6. Click on the sprite to fade out. For demonstration purposes, let's fade in the "director_icon" sprite in the center of the Stage. 7. Select the last frame of the sprite in the Score. In our case, select the last frame of the "director_icon" sprite in channel 4. File name: Director_User.pmd Last modified: 06/10/02 Copyright Arizona Board of Regents, 2002 University of Arizona 13 DIRECTOR I: User Manual 8. Choose Insert > Keyframe. 9. Click on the keyframe at the beginning of the sprite in the Score. A keyframe is represented by a frame with a circle in it. 10. Locate the Property Inspector. If the Property Inspector is not already open, then choose Window > Inspector > Property. 11. Locate the Blend property, which is a drop-down list of numbers in increments of 10. Its default value should be set to 100. 12. Change this number to 0. 13. Click Rewind and then Play in the Control Panel to view the animation. The resulting animation should resemble the following sequence on the Stage: at Frame 1 File name: Director_User.pmd Last modified: 06/10/02 at Frame 15 at Frame 30 Copyright Arizona Board of Regents, 2002 University of Arizona 14 DIRECTOR I: User Manual Now let’s practice changing the blend of a sprite... Steps: 1. Arrange several sprites on the Stage and change their blend values so that have the following properties: ♦ ♦ ♦ ♦ ♦ create a "director_icon" sprite and place it in channel 5 with a blend value of 100% create a "director_icon" sprite and place it in channel 6 with a blend value of 80% create a "director_icon" sprite and place it in channel 7 with a blend value of 60% create a "director_icon" sprite and place it in channel 8 with a blend value of 40% align each of these sprites from left to right near the bottom-left corner of the Stage in descending order according to their blend Before you begin this exercise, your Score and Stage should look like this: After you complete the steps above, your Score and Stage should look like this: File name: Director_User.pmd Last modified: 06/10/02 Copyright Arizona Board of Regents, 2002 University of Arizona 15 DIRECTOR I: User Manual EXERCISE 6: USING BEHAVIORS Steps: 1. Import the "iconAndArrow.jpg" media file from the Media folder. 2. Click on the sprite the behavior will be applied to. In this case, it is the "director_icon" sprite in the center of the Stage. 3. Locate the Library Palette. If the Library Palette is not open, then choose Window > Library Palette. 4. In the top left of the Library Palette, choose Animation > Interactive. 5. Click on the "Rollover Member Change" behavior (icon) and drag it onto the sprite you selected. 6. A Parameters Dialog box will appear, which lets you specify how you want the behavior to perform. In our case, we want the "director_icon.gif" sprite to change to "iconAndArrow". Select the "iconAndArrow" Cast Member from the drop-down list. Note that the Behavior now becomes its own member in the Cast window. 7. Click Rewind and Play. The "director_icon" sprite in the center of the Stage should change to the "iconWithArrow" cast member if the behavior was attached correctly. File name: Director_User.pmd Last modified: 06/10/02 Copyright Arizona Board of Regents, 2002 University of Arizona 16 DIRECTOR I: User Manual EXERCISE 7: USING BEHAVIORS - PLAYBACK CONTROL Steps: 1. Determine what frame you want your movie to stop at. For our purposes, it will be frame 30. 2. Locate the Library Palette. If the Library Palette is not visible, choose Window > Library Palette. 3. In the Library Palette, choose Navigation. 4. Click and drag the behavior to the frame in the Behavior channel where you want the Director movie to stop. In our case, we want to drag the "Hold on Current Frame" to frame 30. Hold on Current Frame Behavior Behavior Channel 5. Click Rewind and Play. If the behavior was successfully attached to the frame in the Score, then the behavior would become its own cast member in the Cast of the movie. File name: Director_User.pmd Last modified: 06/10/02 Copyright Arizona Board of Regents, 2002 University of Arizona 17 DIRECTOR I: User Manual EXERCISE 8: CREATING MARKERS Steps: 1. To insert a marker, you click in the Marker channel. Marker Marker name Markers channel 2. Type a name for the marker. Name the marker "Play MLL Movie". You can change this name at any time by clicking on the name. 3. You can move this marker to any location in score. When you refer to a marker, you are referring to the frame the marker is pointing to. For us, the "Play MLL Movie" marker points to frame 35. 4. To delete a Marker, drag the marker out of the Marker channel. Try dragging the “Play MLL Movie” marker out of the marker channel. Then undo that action by hitting Control Z or Command Z File name: Director_User.pmd Last modified: 06/10/02 Copyright Arizona Board of Regents, 2002 University of Arizona 18 DIRECTOR I: User Manual EXERCISE 9: BEHAVIORS AND MARKERS REVIEW Please fill in the blanks with the corresponding following terms. 1. 2. 3. 4. a. b. c. d. _____ _____ _____ _____ 4 behavior marker Behavior Channel Markers Channel 2 3 1 Please indicate if the following statements are either true or false. 1. 2. 3. 4. Behaviors can simulate rollovers. Behaviors are only used to make rollovers. Behaviors are located in the Library. When you attach a behavior to a sprite, the behavior becomes a member of the cast. 5. Markers can be used to control playback. 6. You can place behaviors in any channel. File name: Director_User.pmd Last modified: 06/10/02 _____ _____ _____ _____ _____ _____ Copyright Arizona Board of Regents, 2002 University of Arizona 19 DIRECTOR I: User Manual EXERCISE 10: CREATING BUTTONS Steps: 1. Determine what sprite on the stage you want to make into a button. This would be the "director_icon" sprite in the center of the Stage for this example. 2. Locate the Library Palette. If the Library Palette is not visible, choose Window > Library Palette. 3. In the Library Palette, choose Controls. Click and drag the "Jump to Marker Button" behavior onto the sprite you want as a button. Again, this is the "director_icon" sprite in the center of the Stage found in channel 4. 4. Select the name of the marker you want the movie to jump to when the button is pressed. For us, we want the movie to go to the "Play MLL Movie" marker. 5. Click Rewind and Play. The movie should stop at frame 30. When you press and release the button during playback, the movie should go to the marker you selected, which is the "Play MLL Movie" marker. Note that the behavior becomes its own cast member when the behavior is attached successfully. File name: Director_User.pmd Last modified: 06/10/02 Copyright Arizona Board of Regents, 2002 University of Arizona DIRECTOR I: User Manual 20 EXERCISE 11: ADDING DIGITAL VIDEO Steps: 1. Import the file “MLL.mov” , which is located in our folder called "Media". 2. Create a sprite from "MLL.mov" and place it in channel 4 starting at frame 45. Also, align the sprite so that it is centered in the Stage and its top and bottom edges are lined up with the edges of the "black" sprite in the center of the Stage found in channel 3. 3. Click on the "MLL.mov" sprite. 4. Locate the Property Inspector. If the Property Inspector is not visible, choose Window > Inspector > Property. 5. Click on the QuickTime movie tab in the Property Inspector. 6. Change the properties of this video sprite according to desired playback. Since we don't want the movie to loop, let's uncheck the "Loop" checkbox. Make sure the properties of your sprite match the properties displayed to the right. 7. Click Rewind and Play. When you click the button in the center of the Stage. The movie should jump to the marker "Play MLL Movie" and the "MLL.mov" should play. The movie should not loop and you should hear the movie's sound as well. File name: Director_User.pmd Last modified: 06/10/02 Copyright Arizona Board of Regents, 2002 University of Arizona 21 DIRECTOR I: User Manual EXERCISE 12: USING AUDIO FILES Steps: 1. Import the file named "drumloop.aif" from the Media folder. 2. Determine which sound file in the cast you would like to use. This is the "drumloop.aif" sound file in our case. 3. Click and drag the sound cast member to a frame in one of the Sound channels. Let's drag the "drumloop" sound cast member to frame 35 of the first Sound channel. Effects Channels Sound File Hide/Show Effects Channel button Sound Channels 4. Extend the sound through as many frames as necessary. To loop the sound, we click on the sound in the Score and open the Property Inspector. Click on the Sound tab and check the "Loop" checkbox. 5. Click Rewind and Play in the Control Panel. After clicking the button in the center of the Stage, our "drumloop" sound file should play in a loop during the video. Sound Tab File name: Director_User.pmd Last modified: 06/10/02 Copyright Arizona Board of Regents, 2002 University of Arizona 22 DIRECTOR I: User Manual EXERCISE 13: VIDEO AND AUDIO FILES REVIEW Please indicate if the following statements are true or false. 1. Director imports the actual movie clip into a Director project and not just a reference to the file. ______ 2. You can use sound files in any channel. ______ 3. The way a movie is played in a Director project can be changed with the Property Inspector. ______ Sound files play in their entirety no matter how many frames they are extended for. ______ 4. Please match the following terms to the labeled components of this Score. 1. 2. 3. ______ ______ ______ a. Sound file b. Show/Hide Effects Channels Button c. Sound Channels 2 1 File name: Director_User.pmd Last modified: 06/10/02 3 Copyright Arizona Board of Regents, 2002 University of Arizona 23 DIRECTOR I: User Manual PUBLISHING WHAT TO SAVE AND KEEP: WHY?: FILE SUFFIX: 1) the Director movie source file ...because this is the only file that can be edited. Otherwise, if you decide to make changes you will have to start from scratch. .dir 2) digital video files ...because Director references these files when you import and use them in your movie. If they are not included with your final product, Director will not know where to look for them. .mov .avi .mpg, .mpeg AUDIENCE VIEWING REQUIREMENTS: WEB: A compressed version of the Director movie. This is the file you will need to upload to your webspace to be viewed by your audience. When a Director movie is in its compressed format, it is said to be in Shockwave format. The Director Shockwave plug-in. This is what a viewer will need to have installed on their web browser to view the compressed Director movie. Although the plug-in is a free download and comes pre-installed with many systems, Macromedia estimates that "200 million" users have the plug-in. In addition, the plug-in version needs to be up-to-date to view movies created with Director 8/8.5. CD-ROM: A projector for the Director movie. Your audience can view a Director projector without having Director or the Director plug-in installed on their system. File name: Director_User.pmd Last modified: 06/10/02 Copyright Arizona Board of Regents, 2002 University of Arizona 24 DIRECTOR I: User Manual EXERCISE 14: PUBLISHING FOR THE WEB Steps: 1. Choose File > Save and Compact. 2. Choose File > Publish Settings. 3. Click on the Formats tab. 4. Choose the "HTML Template" selection setting to desired product. We'll change the "HTML Template" selection to "Shockwave Default". With this setting, Director will create an HTML document that will contain a compressed version of the Director movie known as a Shockwave file. There are several other settings for HTML Template. A description for each of the settings can be seen in the Description text box below HTML Template. Formats Tab HTML Template HTML File Shockwave File 5. Change the name of the "HTML File" that will be created. Let's name our HTML File "test.html". 6. Change the name of the "Shockwave File" that will be created. Use "testShockwave.dcr" as the name of our Shockwave file. 7. Check the "View in Browser" checkbox if you would like to see a preview of how the published document will look in an Internet browser. Leave this box checked. 8. Click OK. 9. Choose File > Publish. Since we left the "View in Browser" box checked, Director will open the HTML document "test.html" with the Shockwave file "testShockwave.dcr" embedded in a browser after it is done compressing our Director movie. File name: Director_User.pmd Last modified: 06/10/02 Copyright Arizona Board of Regents, 2002 University of Arizona 25 DIRECTOR I: User Manual EXERCISE 15: PUBLISHING TO CD-ROM Steps: 1. Choose File > Save and Compact. 2. Choose File > Create Projector. 3. Select the source file for the Director movie you want to create a projector for in the file list on the left. We will select "myProject.dir". 4. Click the Add button. File List 5. Click the "Options" button. 6. Change the playback properties of the projector. Let's check the "Full Screen" checkbox so that our movie plays full screen on a viewer's screen. Also, check the "Center" checkbox so that the movie is centered on the screen. 7. Click the "Create" button to create the projector. 8. Name the projector file that will be created. We'll call our projector, "test.proj" (Mac) or "test.exe" (PC). 9. Click Save. Full Screen Center File name: Director_User.pmd Last modified: 06/10/02 Copyright Arizona Board of Regents, 2002 University of Arizona 26 DIRECTOR I: User Manual CRITERION TEST: 10 min This is the criterion test for the Director Part I module. It is going to test your comprehension of the module you just participated in or allow you to test out of the Director Part I module. 1. Open the “criterion.dir” file which is located in the “Director Part I Workshop” folder. You can open this file by double-clicking on it or launching Director and then choosing File > Open. 2. You will adding a Flash movie to this existing project as well as a sound file that you will loop. To accomplish this task, you will need to ♦ Import both the Flash movie named “MLL.swf” and the sound file called “MLL_voice.aif”, which are located in the “Media” folder. ♦ Create a sprite from the “MLL.swf” cast member by placing it in the upper-left corner of the Stage within the uppermost “black” sprite. ♦ The Flash movie should be put in Channel 9 and its frames extended from Frame 1 to Frame 45. ♦ Make the background of this Flash movie transparent by clicking on the “MLL.swf” sprite and changing its Ink Property to “Background Transparent” in the Property Inspector. ♦ Also, we need to make sure the Flash movie does not loop by clicking on the Flash tab in the Property Inspector and unchecking the “Loop” checkbox. ♦ You need to use the “MLL_voice.aif” sound file in the cast by attaching it to the first Sound Channel. Make sure it starts at Frame 1 in the Score. ♦ Finally, save this Director movie and create a projector and name it “myProjector.proj”. This projector should play “Centered” and also “Full Screen”. In the end, your Stage, Score, and Cast Window should look like what is pictured on the next page. File name: Director_User.pmd Last modified: 06/10/02 Copyright Arizona Board of Regents, 2002 University of Arizona 27 DIRECTOR I: User Manual CAST SCORE STAGE File name: Director_User.pmd Last modified: 06/10/02 Copyright Arizona Board of Regents, 2002 University of Arizona