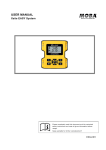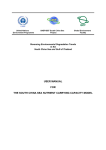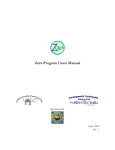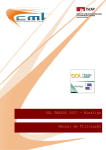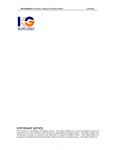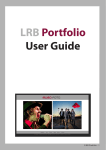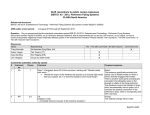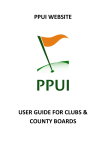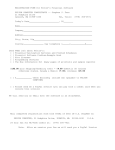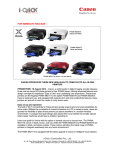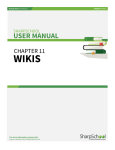Download user manual for the unep/gef south china sea project website
Transcript
United Nations Environment Programme UNEP/GEF South China Sea Project Global Environment Facility Reversing Environmental Degradation Trends in the South China Sea and Gulf of Thailand USER MANUAL FOR THE UNEP/GEF SOUTH CHINA SEA PROJECT WEBSITE UNEP/GEF/SCS/WEB.2 Table of Contents 1. LOGGING INTO WWW.UNEPSCS.ORG ........................................................................................ 1 2. THE USER MENU ............................................................................................................................ 2 2.1 UPDATING YOUR DETAILS IN THE USER DIRECTORY ....................................................................... 3 2.2 SUBMITTING A WEB LINK FOR INCLUSION IN THE PROJECT LINKS SECTION....................................... 6 2.3 CONTRIBUTING TO THE SCS E-JOURNAL (OR “BLOG”) .................................................................. 8 3. E-FORUMS..................................................................................................................................... 10 3.1 ACCESSING THE E-FORUM......................................................................................................... 10 3.2 SETTING UP YOUR E-FORUM PROFILE ........................................................................................ 11 3.2.1 Include a signature with your posts............................................................................. 12 3.2.2 Include an avatar (picture of yourself) with your posts ............................................... 13 3.3 PARTICIPATING IN E-FORUMS .................................................................................................... 15 3.3.1 Creating a topic in a forum.......................................................................................... 16 3.3.2 Posting a reply to a topic in a forum............................................................................ 18 3.3.3 Saving a forum topic conversation.............................................................................. 19 4. UPDATING DEMONSTRATION SITE AND REGIONAL WORKING GROUPS/REGIONAL TASK FORCE PAGES................................................................................................................... 20 4.1 SEARCHING DEMONSTRATION SITE AND REGIONAL WORKING GROUP/REGIONAL TASK FORCE PAGES ..................................................................................................................................... 20 4.2 EDITING DEMONSTRATION SITE AND REGIONAL WORKING GROUP/REGIONAL TASK FORCE PAGES ..................................................................................................................................... 22 5. ADDING NEW EVENTS TO THE EVENTS CALENDAR.............................................................. 23 ii UNEP/GEF/SCS/WEB.2 1. Logging into WWW.UNEPSCS.ORG The first thing you need to learn is how to log into www.unepscs.org. Logging in to the website lets you access the user menu and perform tasks on the website such as posting messages in the electronic forums. STEP 1 – Locate the USER LOGIN area on the bottom left side of the homepage of www.unepscs.org (see Image 1.1). Image 1.1 The USER LOGIN area of www.unepscs.org. STEP 2 – Enter the Username and Password as provided to you by the Project Co-ordinating Unit in the Username and Password boxes (see Image 1.2). Important Note – the USER LOGIN facility is case sensitive. This means that when entering your username and password you must use capital and lowercase letters the same as used in the username and password provided to you by the Project Co-ordinating Unit. Image 1.2 The USER LOGIN area of www.unepscs.org with username and password entered. Important Note – the REMEMBER ME OPTION. If you select the “Remember me” option, the next time you access www.unepscs.org using the same computer you will be automatically logged into the website. If you are using a computer shared by multiple users, it is advised that, for security reasons, you do not select this option. 1 UNEP/GEF/SCS/WEB.2 STEP 3 – Use your cursor to click . If you completed steps 1-3 correctly, you will be logged in and welcomed to the website (see Image 1.3). To log out of the system, simply use your cursor to click “LOGOUT” in the USER LOGIN area. Image 1.3 The welcome message received after logging into the site, including the option to log out. Important Note – problems logging in. If you experience problems logging into the website, please check that you have entered your username and password correctly and have used capital and lowercase letters as used in the username and password provided to you by the PCU. If your login problems persist, or you have forgotten your username or password, please contact the PCU ([email protected]). 2. The User Menu When you log into the site your USER MENU will appear in-between the SUB MENU and USER LOGIN (see Images 2a and 2b). You can use the USER MENU to update your personal details, submit news, view and search the user directory, submit web links, edit your profile, and write entries for the SCS e-journal (or web log). Image 2a – No USER MENU Image 2b – With USER MENU after login 2 UNEP/GEF/SCS/WEB.2 2.1 Updating your details in the user directory Personal details of all registered users are stored in the USER DIRECTORY. The following shows you how to update your details in this directory. Step 1 – Log into www.unepscs.org Step 2 – Click on YOUR DETAILS in the USER MENU Your USER PROFILE PAGE will appear in your web-browser (see Image 2.1). This page shows what information has been entered and saved in the directory for you. Proceed to Step 3 if you wish to learn how to update your personal profile. Image 2.1.1 An example of the user profile page in the user directory. Step 3 – Click on the option displayed on your user profile page. Your EDIT YOUR DETAILS page will appear in your web-browser (see Image 2.2). There are three separate sections of this page, including “Contact Info”, “Public Directory Info”, and “Forum Settings”. Important Note – FORUM SETTINGS. The default forum settings should suit most users. It is advised that you do not modify these settings. 3 UNEP/GEF/SCS/WEB.2 Image 2.1.2 An example of the edit your details page in the user directory. Step 4 – Edit your CONTACT INFO and PUBLIC DIRECTORY INFO in the boxes provided on the EDIT YOUR DETAILS page. Step 5 – Click on the EDIT YOUR DETAILS page. Step 6 – Re-click on YOUR DETAILS in the USER MENU. You will be able to see the updates you made to your profile on your user profile page. Proceed to Step 7 if you wish to learn how to update your image on your user profile page. Step 7 – Click on the option displayed on your user profile page. Your EDIT YOUR DETAILS page for updating your image will appear in your web-browser (see Image 2.3). Important Note – updating your image. You must have a picture of yourself on your computer’s hard drive. The parameters of your picture cannot be bigger than: Width = 200 pixels Height = 500 pixels File Size = 100 KB 4 UNEP/GEF/SCS/WEB.2 Image 2.1.3 Step 8 – Click An example of the edit your details page for uploading images. on the edit your details page for uploading images. Step 9 – Select your image from your computer’s hard-drive. Step 10 – Click on the edit your details page for uploading images. If you followed steps 7-10 correctly you will be advised that your image was successfully uploaded. Your profile page with your image will be displayed in your web-browser (see Image 2.4). 5 UNEP/GEF/SCS/WEB.2 Image 2.1.4 2.2 An example of the profile page with image and updated public directory information. Submitting a web link for inclusion in the project links section The project links section of the website is a compilation of links to websites relating to the South China Sea Project. It is accessible from the top menu (see Image 2.2.1). All registered users can submit web links to this section. It is recommended that users submit links to the websites of their organisation and partner organisations. Users can also submit links to their personal websites if they have one. The procedure for submitting a web link is detailed below. Image 2.2.1 Link to the Project Links section of www.unepscs.org. 6 UNEP/GEF/SCS/WEB.2 Step 1 – Log into www.unepscs.org Step 2 – Click on SUBMIT WEBLINK in the USER MENU The Submit Weblink page will appear in your browser (see Image 2.2.2). Image 2.2.2 The Submit Weblink page. Step 3 – Write a name for the web link. This is the name that users will see in the Project Links section. Step 4 – Select a category for the web link from the “SELECT CATEGORY” drop down box. This is the section that the web link will be filed in. Step 5 – Enter the full URL for the website. Step 6 – Write a brief description of the web link. Your submit weblink page should look like that in Image 2.2.3. 7 UNEP/GEF/SCS/WEB.2 Image 2.2.3 Step 7 – Click Example text for the submit weblink page. on the submit weblink page. Important Note – submitting a web link. The PCU will review and approve your web link before it is made public. Your web link should appear online within 24hrs. 2.3 Contributing to the SCS E-Journal (or “blog”) A blog is a website in which journal entries are posted on a regular basis and displayed in reverse chronological order. The term blog is a shortened form of web log. The SCS website has a blog facility that can be accessed from the SUB MENU on the homepage (see “SCS Blogs” on Image 2.3.1). Image 2.3.1 The SCS Blog link on the homepage sub menu. The SCS blog can be best thought of as a bulletin board or e-journal for the South China Sea Project. Registered users can contribute to the blog by posting information of interest and relevance to the South China Sea Project. The blog will be monitored by the PCU which reserves the right to edit blog entries and delete any objectionable material. 8 UNEP/GEF/SCS/WEB.2 The procedure for making blog entries is as follows: Step 1 – Log into www.unepscs.org Step 2 – Click on WRITE A BLOG ENTRY in the USER MENU The Create a New Blog Entry page will appear in your browser (see Image 2.3.2). Image 2.2.2 The Create a New Blog Entry page. Step 1 – Enter an entry title for your blog entry in the “Entry title” box. This will appear as the main title for your entry. Step 2 – Enter your text in the “Blog entry” box. This will be the main body of your entry. You can use the Microsoft Word text editing tools in the blog entry box to customise your entry. Important Note – using images in your blog entries. The “insert image” option of the blog entry page is currently turned off to prevent “hackers” from posting undesirable images on the website. Advanced users can link to pictures hosted on an image hosting website such as www.photobucket.com. Users wishing to do this should (a) click on in the blog entry box, (b) enter the URL for the hosted image in the “Image URL” box, and (c) click . 9 UNEP/GEF/SCS/WEB.2 Step 3 – Set the “Blog entry attributes” so that they are the same as that shown in Image 2.2.3. Image 2.2.3 – Desired blog entry attributes. Step 4 – Click on the blog entry page. Your blog entry will be saved. You can view your entry as part of the entire project blog by clicking on “SCS BLOGS” in the SUB MENU, or view only just your entries by clicking on SHOW YOUR BLOG on the USER MENU. 3. E-Forums 3.1 Accessing the e-forum The South China Sea Project E-Forums are accessible from the top menu (see Image 3.1.1). Image 3.1.1 Link to the E-Forum section of www.unepscs.org. All visitors to www.unepscs.org can view the publicly available e-forums. Only logged in registered users can post messages on the e-forums. If users wish to establish non-public e-forums, they are advised to contact the PCU which can set these up. E-forums have been created for each approved demonstration site, Regional Working Group, and Regional Task Force. Image 3.1.2 provides an example of what the top part of the e-forum page looks like to users who are logged in. 10 UNEP/GEF/SCS/WEB.2 Image 3.1.2 3.2 The top part of the e-forum page. Setting up your e-forum profile The profile set-up area of the e-forum can be accessed by clicking the PROFILE button on the main page (see Image 3.2.1). The default general profile options of the “flat” view type and “first post first” message ordering are recommended (see Image 3.2.2). Image 3.2.1 The profile button on the e-forum main page. 11 UNEP/GEF/SCS/WEB.2 Image 3.2.2 An example of the e-forum profile set-up page. The following outlines how to include a signature and an image of yourself (avator) with your posts. It is NOT necessary to set-up your signature and avatar to post messages on the forum. 3.2.1 Include a signature with your posts Many people attach a signature to their e-mail messages, usually including their contact details. The signature part of your e-forum profile allows you to do this also. Each time you post a message your signature will appear beneath it. There is a limit of 300 characters on the length of your signature. Step 1 – Log into www.unepscs.org. Step 2 – Access the e-forums main page and click on profile. Step 3 – Type your signature in the signature box (see Image 3.2.1.1). 12 UNEP/GEF/SCS/WEB.2 Image 3.2.1.1 An example of how to enter your signature in the signature box on your profile page. Step 4 – Click on the bottom left hand side of your profile page. Your profile will be updated and you will be returned to your profile page. Step 5 – Click 3.2.2 to return to the main page of the e-forum. Include an avatar (picture of yourself) with your posts Most e-forums have an avatar facility. This is aimed at making the forum more personal. You can use the avatar facility of the www.unepscs.org e-forum so that a small thumbnail image of yourself appears with each of your posts. Important Note – selecting your avatar. You must have a picture of yourself on your computer’s hard drive. The parameters of your image cannot be bigger than: Width = 70 pixels Height = 70 pixels File Size = 40 KB Step 1 – Log into www.unepscs.org. Step 2 – Access the e-forums main page and click on profile. Step 3 – Click on the SELECT NEW AVATAR link on your profile page (see Image 3.2.2.1). The “submit a new avatar for upload” page will appear in your browser (see Image 3.2.2.2). Image 3.2.2.1 The select new avatar option on the profile page. 13 UNEP/GEF/SCS/WEB.2 Image 3.2.2.2 The submit a new avatar for upload page. Step 4 – Click on the “submit a new avatar for upload” page. Step 5 – Select the image from your computer that you want to use as your avatar. Step 6 – Click on the “submit a new avatar for upload” page. You will be receive a message stating that your avatar has been uploaded and will be prompted to click submit (see Image 3.2.2.3). Image 3.2.2.3 The “your avatar has been uploaded” page. 14 UNEP/GEF/SCS/WEB.2 . You will be returned to your profile page and you will be able to view your Step 7 – Click image (avatar) in the “your avatar” of the profile page (see Image 3.2.2.4). Image 3.2.2.4 An example of what the “your avatar” section of the profile page looks like following successful avatar upload. Important Note – problems uploading your avatar. If you are experiencing problems uploading your avatar, make sure that the image width, height, and file size do not exceed the following maximum parameters: Width = 70 pixels Height = 70 pixels File Size = 40 KB If subsequent attempts are unsuccessful, please e-mail your image to Mr. Christopher Paterson at the PCU ([email protected]). 3.3 Participating in e-forums The forums listed on the main e-forum page (home) are comprised of a number of topics (see Image 3.3.1) This is an example of 1 forum This shows how many topics are in the forum Image 3.3.1 An example of the list of forums on the main e-forum page, highlighting an individual forum and the number of topics it contains. You can create topics in forums and post messages in topics of forums to which you have access. You cannot create new forums. 15 UNEP/GEF/SCS/WEB.2 3.3.1 Creating a topic in a forum The following outlines how to create a topic in an individual forum. Step 1 – Log in to www.unepscs.org and access the main e-forum page. Step 2 – Click on the forum in which you wish to create a new topic. You will be directed to the individual forum’s page (see Image 3.3.1.1). Image 3.3.1.1 An example of the page for the individual forums. This forum does not have any topics in it yet. on the individual forum page. The “new forum topic” page will appear in Step 3 – Click your browser (see Image 3.3.1.2). 16 UNEP/GEF/SCS/WEB.2 Image 3.3.1.2 The new forum topic page Step 4 – Enter a SUBJECT for your topic in the subject box. Step 5 – Select a TOPIC ICON for your topic. Step 6 – Enter your MESSAGE in the message box. Step 7 – Click on the bottom of the new forum topic page. You will then be directed to your topic’s page. An example new topic post is provided in Image 3.3.1.3. 17 UNEP/GEF/SCS/WEB.2 Image 3.3.1.3 An example new topic post. 3.3.2 Posting a reply to a topic in a forum Other users can respond to your message, and you can respond to theirs, by clicking on the topic page. Image 3.3.2.1 provides an example of a response to a forum topic and the start of an online discussion. Posting a reply to a forum topic is simple. Step 1 – Log in to www.unepscs.org and access the main e-forum page. Step 2 – Click on the forum in which you wish to participate. Step 3 – Click on the topic that interests you. Step 4 – Click to open up the reply message box. Step 5 – Type your message. Step 6 – Click . 18 UNEP/GEF/SCS/WEB.2 Image 3.3.2.1 Example responses to a forum topic and the start of an online discussion. 3.3.3 Saving a forum topic conversation You can save a PDF version of a full forum conversation by clicking on the PDF icon at the top of the forum topic page (see Image 3.3.3.1). Image 3.3.3.2 shows a conversation as saved as a PDF document. Image 3.3.3.1 The PDF icon at the top of the forum topic page. Click the PDF icon to save or print a PDF version of a forum topic conversation. 19 UNEP/GEF/SCS/WEB.2 Image 3.3.3.2 The layout of a conversation when saved as a PDF document. 4. Updating Demonstration Site and Regional Working Groups/Regional Task Force pages 4.1 Searching Demonstration Site and Regional Working Group/Regional Task Force pages Individual pages have been developed for the Demonstration Sites, Regional Working Groups, and Regional Task Forces. These are searchable from dynamic DEMONSTRATION SITES and RWGs&RTFs menus on the SCS Main Menu (see Image 4.1). 20 UNEP/GEF/SCS/WEB.2 Image 4.1.1 The location of the dynamic menus for the Demonstration Site and RWG/RTF pages on the SCS Main Menu. Project Component Focal Points and Demonstration Site Managers will be selected and assigned rights to edit and update these pages. An example of the general layout of these pages is shown in Image 4.1.2. Image 4.1.2 An example of the general layout of the Demonstration Site and RWG/RTF pages. 21 UNEP/GEF/SCS/WEB.2 4.2 Editing Demonstration Site and Regional Working Group/Regional Task Force pages Users that have been assigned rights to edit and update these pages will see the page editing symbol shown in Image 4.2.1 on the pages that they are permitted to edit. Image 4.2.1 The page editing symbol. These users should follow the procedure outlined below to edit and update these pages. Step 1 – Log in to www.unepscs.org and access the page they want to edit and/or update. Step 2 – Click on the page editing symbol as shown in Image 4.2.1. This will open the page up as a portal for editing (see Image 4.2.2). Image 4.2.2 The page in editing mode. 22 UNEP/GEF/SCS/WEB.2 Step 3 – Edit and add new text in the main text editing box. You can use the Microsoft Word style text editing tools in the main text entry box to customise text. When are satisfied with your page you should proceed to Step 4 to save your entry. Important Note – using images on your page. You can link to pictures hosted on an image hosting website such as www.photobucket.com. Users wishing to do this should (a) click on in the entry box, (b) enter the URL for the hosted image in the “Image URL” box, and (c) click . on the editing page. This will save your entry. You will return to your page in Step 4 – Click normal mode. 5. Adding New Events to the Events Calendar The events calendar is a searchable database of project events. Users are permitted to add information about new events to this database. However, any information about the new events will be sent to the PCU who will decide if it is of relevance to the SCS Project. The procedure for this is outlined in below. Step 1 – Click on the events calendar on the www.unepscs.org. This will open the add event page (see Image 5.1). 23 homepage of UNEP/GEF/SCS/WEB.2 Image 5.1 The add event page. Step 2 – Enter a title for the event in the Event Title box. Step 3 – Enter a description of the event in the Event Description box. Step 4 – Select a category for the event from the Category drop down box. Step 5 – Enter a start time and duration for the event in the Event Date box. Step 6 – Enter contact information, including contact name, in the Contact Info box. Step 7 – Enter an email address for the contact in the Email box. Step 8 – Enter a website address for the event or related materials in the URL box. Step 9 – Click on the bottom of the add event page. 24