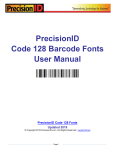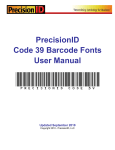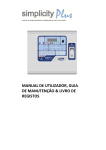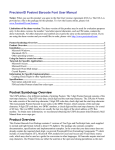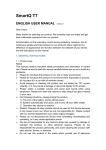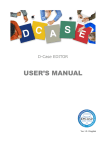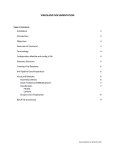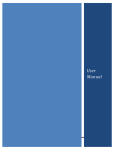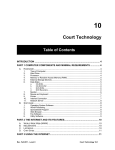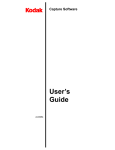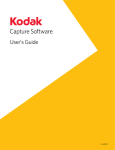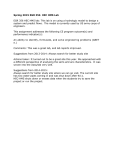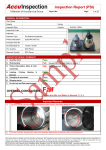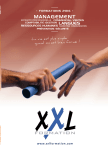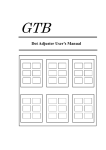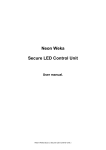Download EAN - PrecisionID.com
Transcript
Prreciisio
onID
D
UPC
U C and
a
EA
AN
Bar
B rcod
de Fon
nts
Us
ser Ma
anua
al
V(b23456*RSTKLm(W
W
Up
pdated Septemb
S
ber 2010
0
Co
opyright 201
10 - PrecisionID, LLC
PrecisionID EAN & UPC Barcode Font User Manual
Notice: When you use this product you agree to the End User License Agreement (EULA). The EULA is
provided as a file in the package for this product. To view the license online, please visit
www.PrecisionID.com/licenses/
Limitations of the demo version: The demo version of this product may be used for evaluation purposes
only. In the demo version, some of the bars in the bar-code contain the demo watermark. All other
characters and symbols are exactly the same as the purchased version. If you are using the demo version
and you would like to order, please visit: http://www.precisionid.com/
EAN & UPC Symbology Overview .............................................................................................................. 1
Product Overview........................................................................................................................................... 2
Installation ...................................................................................................................................................... 2
Microsoft Windows.................................................................................................................................... 2
Macintosh OS X ......................................................................................................................................... 2
Other Operating Systems ........................................................................................................................... 2
Using the Fonts to Create Bar Codes ............................................................................................................. 2
Tutorials for Specific Applications ................................................................................................................ 2
Microsoft Access........................................................................................................................................ 2
Microsoft Excel .......................................................................................................................................... 3
Microsoft Word Mail-Merge ..................................................................................................................... 4
Crystal Reports ........................................................................................................................................... 4
Specifications ................................................................................................................................................. 5
Font Point Sizes and Magnification Factor ................................................................................................ 5
Font Names and Bar Code Height ............................................................................................................. 6
EAN & UPC Symbology Overview
The EAN & UPC Font Package is designed to print only UCC-12, UPC-A, UPC-E, EAN-8 and EAN-13
barcode types. UPC-A is also referred to as UCC-12. Any other type of UCC or EAN barcode is usually
created with the Code 128 Fonts. EAN & UPC barcodes can only encode numbers of certain lengths
according to the chart in Fig 1 below. For UPC-A and EAN-13, an optional add-on barcode can also
encode 2 or 5 more characters. To encode the add-on in the barcode, simply append this number to the
end of the primary number.
Fig 1; data lengths for EAN & UPC Barcode Types
Barcode type
Length of digits to create
Function to use in VBA
EAN-8
7 or 8
PrecisionID_EAN8
EAN-13
12 or 13
PrecisionID_EAN13
UPC-A
11 or 12
PrecisionID_UPC_A
UPC-E
11 or 12*
PrecisionID_UPC_E
* UPC-E is a compressed version of UPC-A, therefore all 11 or 12 digits of the UPC-A are necessary to
perform the compression.
Product Overview
Print Requirements: To create a correctly sized barcode with the EANUPC fonts, they need to be
printed between 18 and 36 points (20 points is recommended). These fonts also need to be printed on a
printer with 300 dpi or greater resolution.
EAN & UPC is a more complex bar-code type because it requires a check digit calculation and other
number pairing functions. Our PrecisionID Font Formatting Components ™ are provided with this
package to simplify this process and make printing barcodes with our fonts an easy task. The PrecisionID
Font Formatting Components ™ include a Crystal Reports UFL, Microsoft VBA module for Excel and
Access and Visual Basic source code which may also be used as a guide for conversion to other
languages. This package also provides working examples for Word, Access, Excel and Crystal Reports.
Installation
Microsoft Windows
Decompress the fonts in the supplied ZIP file with a decompression utility, such as Winzip. Our fonts are
compatible with all 32 bit versions of Windows. We recommend using the supplied Setup.exe file to
install the fonts automatically in Windows. If you wish to manually install the fonts in Windows, open
Control Panel and choose Fonts; then choose Install New Font and browse to the folder that contains the
fonts with the TTF extension you extracted from the zip file.
Macintosh OS X
Our fonts are compatible with all versions of Macintosh OS Version 10.1 and greater (OSX). Decompress
the fonts in the supplied ZIP file with a decompression utility such as Stuffit Expander. Drag the files with
the TTF extension to the Library/Fonts folder of your hard drive. To activate the fonts, restart the
application; some applications may require a restart of the computer.
Other Operating Systems
We supply Windows TrueType (TTF) fonts as well as Binary (PFB) and ASCII (PFA) versions of
PostScript fonts. Consult the documentation for your operating system about instructions and which font
to install.
Using the Fonts to Create Bar Codes
When creating barcodes with our fonts, we recommend using the PrecisionID Font Formatting
Components ™ which automatically perform the required calculations and simply return the text that is
formatted to the barcode font. When this text is printed with our barcode font, a correct barcode is created.
To calculate the check digit manually, we suggest following the Visual Basic source code we provide.
This code is located in the Examples\VB Module folder of the package.
Tutorials for Specific Applications
The results for the following tutorials are saved in the examples folder of the product zip file. We
encourage you to refer to the examples provided in this folder.
M
Microsofft Office 2010 an
nd Office 2007 E
Example
es
T
The results fo
or the follow
wing tutorialss are saved in
n the examples folder off the productt zip file or tthe
prroduct installlation directtory. Refer to the examp
ples providedd in this foldder for quickk and accuratte
im
mplementatio
on of your PrecisionID
P
barcode.
b
M
Microsoft Excel
E
2010
0 and Excel 2007
1. NOTE
E: the PrecisionID EANU
UPC T09 fon
nt is formattted specificaally for use inn Microsoft Excel.
Other fonts may work
w
but may
y not formatt properly inn the cells.
2. In thiss example we
w will createe a barcode in cell B8 us ing the data from cell A
A8 for the barrcode.
3. Extracct the PrecisiionID_C128
8_Module.baas file from tthe package and place it in a folder oof your
choicee.
4. Beforee creating Code 128 barccodes in Exccel 2010 or 22007, you m
must enable thhe Developeer Menu
to imp
port the requ
uired modulee so it will ru
un. If you alrready see thee Developers Tab, you m
may skip
to Step
p 10
5. [Excel 2010] Seleect the File Tab
T and then Options froom list in thee left columnn.
6. [Excel 2010] In th
he Excel Opttions window
w select Cusstomize Ribbbon
he right half of the windo
ow, check thhe “Developeer” check boox and click OK.
7. [Excel 2010] In th
8. [Excel 2007] Click the Office Button and select Excell Options at the bottom.
he Popular Options
O
check
k the “Show
w Developer Tab in the R
Ribbon”. Cliick OK.
9. [Excel 2007] In th
per Tab and click the Viisual Basic IIcon.
10. Selectt the Develop
11. Choosse File – Imp
port File and
d navigate to
o the PrecisioonID_EANU
UPC_Module.bas file loccated in
the Prrogram Files\PrecisionID
D EANUPC Font Packagge folder. A
After this moddule is impoorted, it
will be visible in the
t list of mo
odules. Choo
ose File – Cllose and retuurn to Excel.
he formula =PrecisionID
=
D_UPC_A(A
A8) which is required to format the ddata to the
12. In celll B8, enter th
font. You may alsso use =PreccisionID_UP
PC_E( ); =PrrecisionID_E
EAN8( ); or
=PrecisionID_EA
AN13( ) for th
he other typees of EAN aand UPC barrcodes.
ged the data from
f
cell A88 and appendded additionnal characterss at the
13. Noticee that the forrmula chang
beginn
ning and end
ding of the teext. Also nottice that num
mbers from tthe data mayybe compressed into
other characters; this
t is normaal when creaating UPC orr EAN barcoodes.
14. With cell
c B8 seleccted, choose the Precisio
onID EANUP
PC T09 fontt, which is sppecifically fformatted
for use in Microso
oft Excel, an
nd choose 18
8 or greater ffor the point size. We alsso recommennd
centerring the text in this cell so
s the barcod
de will contaain white spaace before annd after the bbarcode.
You must
m select th
he appropriaate font for th
he formula yyou are usingg. For exampple, if you have a
formu
ula for the EA
AN & UPC barcode,
b
you
u must use thhe EANUPC
C Font.
15. After selecting thee bar code fo
ont, the barco
ode will apppear. Size thee width of thhe column soo that
there is
i some whitte space befo
ore and afterr the bars of the barcode.
16. To creeate an entiree column off barcodes, ch
hoose Edit – Copy with cell B8 selected.
17. Highliight cells yo
ou wish to ad
dd barcodes to
t in columnn B and chooose Edit - Paaste. The form
mula will
autom
matically adju
ust for the otther cells.
Microsoft Word
W
2010 and Word 2007 Mail-Merg
M
ge
1. Open the mail merge documen
nt.
2. To creeate a barcod
de in a Word
d 2010 or 20
007 mail-merrge, we mustt insert a meerge field froom a data
sourcee that has alrready formattted the text for the barcoode font. In this example, we use Exxcel as
the daata source. The Excel sprreadsheet daata source muust already bbe setup withh barcodes juust like
the Ex
xcel Tutoriall in this docu
ument.
3. In Wo
ord 2007, sellect the Maillings menu item, click S tart Mail Meerge and seleect the type of
docum
ment to creatte.
4. Click Select Recip
pients and seelect Use Ex
xisting List. Navigate to the spreadshheet with thee barcode
data. Finally selecct the Workssheet within the Workboook with the data, i.e. “shheet1”.
5. Place the cursor att the location
n for the barrcode and cliick Insert M
Merge Field annd select thee
inform
mation to be inserted; i.e. “Formatted
dText”.
6. If you
u click “Prev
view Results””, the text fo
ormatted for the barcode from the daata source apppears.
7. Selectt the text in the
t merged data
d and cho
oose the PreccisionID EA
ANUPC T099 font. Makee the font
18 poiints in size.
8. For ad
dditional help, see Word
d 2007 Help or
o use the M
Mail Merge W
Wizard underr Mailings - Start
Mail Merge.
M
M
Microsoft Access
A
201
10 and Acccess 2007
T
To create a UPC
U or EAN barcode in a Microsoft Access
A
repoort:
1. Run th
he Setup pro
ogram to insttall the barco
ode fonts, VB
B Module, aand Access E
Example filee.
2. Createe a new blan
nk database. [Access 2010] Select thhe File tab annd double cllick New Daatabase or
[Acceess 2007] Cliick the Officce Button, seelect New, naame the file,, and click C
Create.
3. Enter some data in
nto a new fieeld. This daata will be enncoded into a barcode.
4. Save the
t database.
5. Beforee creating baarcodes in Microsoft
M
Access, you muust import thhe required m
module. Seleect
Datab
base Tools an
nd click the Visual
V
Basicc button.
6. Selectt File – Impo
ort File… and
a navigate to the PreciisionID_C1228_Module.bbas, which iss located
in the Program Filles\Precision
nID EANUP
PC Font Packkage folder. After it is prroperly impoorted, it
will ap
ppear as onee of the modu
ules in the database.
d
7. Save the
t module with
w the dataabase by seleecting File – Save.
8. Selectt File – Close to return to
o Microsoft Access 20100 / 2007.
9. Createe a report by
y selecting Create
C
– Repo
ort in the Ribbbon.
10. Go to Design Mod
de by Right Clicking thee Reports Taab and selectting Design V
View.
11. Add a Textbox to the report. This
T text box
x will be moodified to conntain a barcoode.
12. Selectt the textbox
x and if the properties
p
wiindow is not visible, Rigght click on tthe text box and
choose properties.
13. Place the formula =PrecisionIID_UPC_A([Field1]) forr Access 20110 or
=PrecisionID_UPC_A([Tablee1.Field1]) fo
or Access 20007 in the coontrol sourcee property off the text
box where
w
Table1 is the table and Field1 is
i the field thhat contains the data to bbe encoded iinto the
UPC or
o EAN barccode. You may
m also use the formulaas =PrecisionnID_UPC_E
E( );
=PrecisionID_EA
AN8( ); or =P
PrecisionID_
_EAN13( ) fo
for the other UPC/EAN bbarcode typees.
14. Chang
ge back to Report
R
View by
b right cliccking the repport’s tab andd selecting R
Report View. You
should
d see that thee formula ch
hanged the data from thee database annd appendedd additional ccharacters
at the beginning and
a ending of the text. You may notiice that the nnumbers from
m the data arre
comprressed into other
o
charactters; this is normal
n
whenn creating UP
PC and EAN
N barcodes.
15. Switch
h back to thee report in Design
D
View,, select the teext box and choose one of the PrecisionID
fonts such
s
as PreccisionID EAN
NUPC T09 and
a choose 118 for the pooint size of thhe font. Youu must
select the approprriate font for the formulaa you are usinng
16. Size th
he text box so
s it is large enough to contain
c
the enntire barcodde. You will need to adjuust both
the heeight and wid
dth. Be sure to leave som
me extra spacce to the righht and left of the barcode in the
reportt. Generally, the space sh
hould be abo
out 3 times w
wider than thhe thickest bar in the barrcode.
17. Switch
h back to Reeport View and
a the Barcode will apppear in the teext box.
M
Microsofft Office 2000 Ex
xamples
s
T
The following
g tutorials arre saved in th
he exampless folder of thhe product ziip file or in tthe installatioon
diirectory. Reffer to the exaamples prov
vided in this folder for quuick and acccurate implem
mentation off your
PrecisionID barcode.
b
M
Microsoft Access
A
200
00
T
To create a baarcode in a Microsoft
M
Acccess report::
1. Run th
he Setup pro
ogram to insttall the fontss and Accesss Example fiile.
2. Beforee we can creeate barcodes in Access, we must im
mport the requuired modulle. Choose M
Modules –
Imporrt and select the Access Example.md
E
db file, whichh will be loccated in the P
Program
Files\P
Precision ID
D EANUPC Font
F
Packag
ge folder.
3. Choosse the modulle to import from the oth
her database;; this modulee should be named PreciisionID_
EANU
UPC_Modulle. After it iss properly im
mported, it w
will appear ass one of the m
modules in tthe
databaase.
4. Open a report in design
d
view and
a add a text box to yoour report. Thhe text box w
will be modiified to
contaiin a barcode.
5. Right click on thee text box and
d choose pro
operties.
6. Place the formula =PrecisionIID_UPC_A([Table1.Fielld1]) (or, to create anothher barcode type
choose the correct function fro
om Fig 1) in
n the control source propperty of the ttext box wheere
Table1 is the tablee and Field1 is the field that
t containss the data yoou want to baarcode.
7. Run th
he report. Yo
ou should seee that the nu
umbers from
m the data aree converted iinto other chharacters;
this is normal and
d indicates th
he product is working prooperly.
V(b23
3456*RSTK
KLm(W
8. Open a report in design
d
view, select the teext box and cchoose one oof the PrecissionID fonts such as
UPC T12 an
nd choose 20
0 for the poinnt size of thee font. You m
must select tthe
PrecissionID EANU
approp
priate font fo
or the formu
ula you are using.
u
For exxample, if yoou have a forrmula for thee EAN or
UPC barcode,
b
you
u must selectt the EANUP
PC Font.
9. Size th
he text box so
s it is large enough to contain
c
the enntire barcodde. You will need to adjuust both
the heeight and wid
dth. Be sure to leave som
me extra spacce to the righht and left of the barcode on the
reportt. Generally, you need ab
bout 3 times the space too the left andd right of thee barcode as the
thickeest bar in thee bar code.
10. Save and
a run yourr report. You
u should see the barcodee appear in thhe text box.
M
Microsoft Excel
E
2000
0
1. NOTE
E: the PrecisionID EANU
UPC T09 fon
nt is formattted specificaally for use inn Microsoft Excel.
Other fonts may work
w
but may
y not formatt properly inn the cells.
2. In thiss example we
w will createe a barcode in cell B10 uusing the datta from cell A
A10 for the bbarcode.
3. Extracct the PrecisiionID_EAN
NUPC_Modu
ule.bas file frrom the packkage and plaace it in the ““My
Docum
ments” foldeer.
4. Beforee we can creeate barcodes in Excel, we
w must impport the requiired module and change the
securiity setting so
o it will run. In Excel, ch
hoose Tools – Macro – S
Security and set the securrity level
to Meedium. Choose Tools – Macro
M
– Visu
ual Basic Edditor.
5. Choosse File – Imp
port File and
d select the PrecisionID_
P
_EANUPC_M
Module.bas file from thee list of
files. After
A
this mo
odule is imp
ported, it will be visible iin the list off modules. Chhoose File – Close
and reeturn to Exceel.
6. In celll B10, enter the formula of =PrecisiionID_UPC__A(A8) (or, to create annother barcoode type
choose the correct function fro
om Fig 1) which
w
is requuired to form
mat the data too the font.
7. You should noticee that the forrmula changed the data ffrom the spreeadsheet andd appended aadditional
characcters at the beginning
b
an
nd ending of the text. Yoou may noticce that numbers from thee data are
comprressed into other
o
charactters, this is normal
n
whenn creating EA
AN & UPC bbarcodes.
8. With cell
c B10 seleected, choosse the PrecisiionID EANU
UPC T09 fonnt, which is specifically
formaatted for use in Microsoft
ft Excel, and choose 18 oor greater forr the point siize. We alsoo
recom
mmend centerring the textt in this cell so
s the barcode will conttain white sppace before aand after
the baarcode. You must select the
t appropriiate font for tthe formula you are usinng. For exam
mple, if
you haave a formulla for the EA
AN & UPC barcode,
b
youu must use thhe EANUPC
C Font.
9. After selecting thee bar code fo
ont, you shou
uld see the bbarcode appeear. Size the width of thee column
so thaat there is som
me white spaace before an
nd after the bbars of the bbarcode.
10. To creeate an entiree column off barcodes, ch
hoose Edit – Copy with cell B10 sellected.
11. Highliight cells yo
ou wish to ad
dd barcodes to
t and choosse Edit - Passte. The form
mula will
autom
matically adju
ust for the otther cells.
M
Microsoft Word
W
2000 Mail-Meerge
1. Open the mail merge documen
nt.
2. To creeate a barcod
de in a Word
d mail-mergee, we must innsert a mergge field from
m a data sourcce that
alread
dy formatted the text to th
he barcode font.
f
In this eexample, wee use Excel aas the data source.
The Excel
E
spreadssheet data so
ource must already
a
be seetup with barrcodes just liike the Exceel Tutorial
in thiss document.
3. In Wo
ord, Choose Tools – Lettters and Maiilings – Maill Merge and select the E
Excel spreadssheet for
your data
d source. Be sure to seelect the columns and raange for the ccells that conntain the datta
formaatted to the barcode font. You may have to go thrrough the W
Word mail-meerge tutorial for
assistaance if you are
a unsure off how to con
nnect to a datta source or perform a m
mail-merge.
4. When
n connected to
t the data so
ource, we in
nsert the merg
rge field of <
<FormattedT
Text> into the
docum
ment. When we
w choose th
he “View Merged
M
Data”” option, we see the text formatted too the
barcod
de font from
m the data sou
urce appear.
V(b23
3456*RSTK
KLm(W
5. Selectt the text in the
t merged data
d and cho
oose the PreccisionID EAN
NUPC T12 font. Make tthe font
20 poiints in size.
C
Crystal Reports
T
This examplee was created
d in Crystal Reports
R
verssion 8. Impleementation iin other versions of Crysstal
R
Reports is verry similar if not identicaal. The fonts and UFL aree compatiblee with Crysttal version 7 and
abbove.
d switch to design
d
mode.. In version 88, choose Innsert – Formuula Field
1. Open your Crystaal Report and
v
9 and
d above choo
ose Report – Formula W
Workshop.
or in version
2. Right Click on Fo
ormula Fields and choosee New.
y
formulaa field a nam
me, in this ex
xample we w
will name it P
PrecisionID__Barcode1. IIn
3. Give your
versio
ons 9 and abo
ove, if you are
a asked to use
u the editoor or the exppert, choose U
Use Editor.
4. In the Formula Ed
ditor, choosee Functions - Additional Functions aand select thee
C_A() functio
on (or, to creeate anotherr barcode typpe choose thhe correct function
PrecissionID_UPC
from Fig
F 1). The U25Precisio
U
nID.dll UFL
L file must b e installed bbefore you caan use this foormula or
you will
w receive an
a error. Thiss UFL file iss installed byy running thee Setup.exe file in the foont
packaage. The U25
5PrecisionID
D.dll file is allso providedd in the Crysstal DLL foldder of the Ziip file. To
manuaally install itt, copy it to the
t Window
ws System dirrectory or thhe directory w
where the Crrystal
DLLs are located.. When the U25Precision
U
nID.dll file iis installed aand active, thhe PrecisionIID
ulas will appeear in the Fo
ormula Work
kshop under Additional Functions.
formu
5. Place the cursor between the parentheses
p
in
i the formuula and selecct the field yoou wish to encode in
the baarcode from the
t Report Fields
F
area in
n the Formulla Editor. A correct form
mula will apppear
sometthing like PreecisionID_U
UPC_A ({Taable1.Field1}}) where Tabble1.Field1 iis the table aand field
of you
ur database.
6. The taables and fields should be
b visible abo
ove in your ddatabase connnection. Chhoose Save aand Close.
7. From the Field Ex
xplorer, drag
g the Precisio
onID_Barcodde1 Formulaa Field to thee report.
8. Choosse File – Prin
nt Preview. You
Y should see that the formula fielld formatted the data from
m the
databaase and appeended additio
onal characters at the be ginning andd ending of thhe text. Youu may
noticee that the num
mbers from the
t data are converted innto other chaaracters; thiss is normal w
when you
are using EAN & UPC Fonts.
9. Selectt the formulaa field and ch
hoose the PrrecisionID E
EANUPC T12 font. Set tthe point sizee to 18
pointss or greater (we
( recommeend 20 pointts). You musst select the appropriate font for the formula
you arre using.
10. Size th
he formula field
f
so it is large
l
enough
h to contain the entire baarcode. You will need too adjust
both th
he height an
nd width. Be sure to leav
ve some extraa space to thhe right and lleft of the baarcode on
the rep
port. Generaally, you neeed about 3 tim
mes the spacce to the left and right off the barcodee as the
thickeest bar in thee barcode.
11. The barcode shou
uld now be viisible when you run youur report.
Specifications
Font Point Sizes and Magnification Factor
These fonts need to be printed on a printer with 300 dpi or greater resolution at a magnification factor of
80% to 200% to meet UPC and EAN requirements. Because 22 points is a magnification factor of exactly
1, the point size you choose should be between 18 to 36 points. Try using 20 points first if it is possible,
because at 20 points the symbol is best reproduced on 300 dpi printers.
Font Names and Bar Code Height
The numbers at the end of the font name is to identify the height of the font in millimeters (mm) when
printed at 20 points. Specifications developed in the 1970s call for a height of 22 mm, however, with
modern scanners the barcode can still be read with font heights as short at 9 mm.
Font Name
PrecisionID EANUPC T09
PrecisionID EANUPC T12
PrecisionID EANUPC T15
PrecisionID EANUPC T18
PrecisionID EANUPC T22
Approximate Font Height at 20 points
09 mm (use in Excel)
12 mm
15 mm
18 mm
22 mm (Use for UPC-A and EAN-13)
© Copyright 2010 PrecisionID.com
PrecisionID Barcode Products
PrecisionID offers a variety of barcode generation software. Visit www.PrecisionID.com for more
information on these products.
Code 128 Barcode Fonts – Generate Code 128, UCC 128, EAN-128, and USS128 Barcodes easily
using this package.
Code 39 Barcode Fonts – Generate Code 39 (Code 3 of 9), LOGMARS, and HIBC Barcodes easily
using this package.
Interleaved 2 of 5 Barcode Fonts – Generate USS Interleaved 2 of 5, EAN-14, ITF-14, German Post
Identcode and Leitcode Barcodes easily using this package.
UPC Barcode Fonts - Generate UPC-A, UPC-E, UCC-12, EAN-8, EAN-13, ISBN, Bookland, and
JAN barcodes using this package
EAN Barcode Fonts - Generate EAN, EAN-13, EAN-8, UPC-A, UPC-E, UCC-12, ISBN, Bookland,
and JAN barcodes using this package.
POSTNET Barcode Fonts – Generate USPS POSTNET, Planet, and FIM barcodes using this package.
Native ASP Barcode Generator – Generate most common barcodes on any website utilizing this
ASP barcode generator.
Barcode ActiveX Control – Generate most common barcodes in ActiveX graphics object compatible
environments using this ActiveX control.
Data Matrix Barcode ActiveX Control – Generate Data Matrix ECC200, PDF417, and Macro
PDF417 barcodes in any ActiveX graphics objects compatible environment using this ActiveX control.
PDF417 Barcode ActiveX Control – Generate PDF417, Macro PDF417, and Data Matrix ECC200
barcodes in any ActiveX graphics objects compatible environment using this ActiveX control.
OCR-A and OCR-B Fonts – Create bank checks, passports, credit card imprints, serial labels, postal
mail, and more with this OCR-A and OCR-B font package.
MICR E13B Fonts – Create bank checks and other paper based drafting documents using this MICR
E13B Font Package.
17