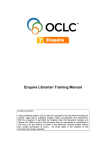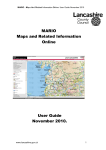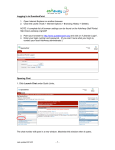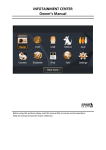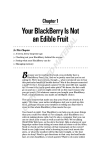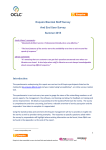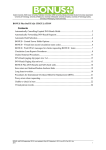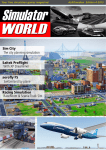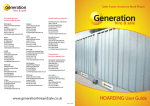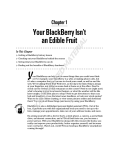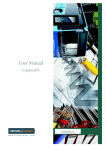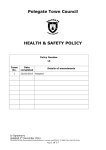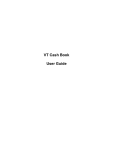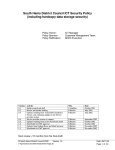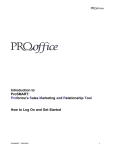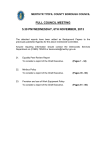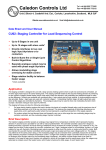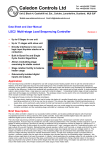Download Enquire User Manual
Transcript
Enquire Librarian Training Manual © OCLC Ltd 2015 Unless otherwise stated, OCLC owns the copyright in this document including the content, page layout, graphical images, logos, photographs and trademarks. With the exception of permitted fair dealing under the Copyright, Designs and Patents Act 1988 no part of this document may be reproduced or transmitted in any form or by any means or stored in any electronic retrieval system without prior written permission of OCLC. All moral rights in the contents of this document are hereby asserted. Enquire: Librarian Training Notes Course Objectives This course is designed for library staff that will be taking part in Enquire or staffing a local authority local service. Please note that the OCLC Support desk will not assist with queries arising from this training manual unless the caller has attended the training course. By the end of the course you should be able to Chat with patrons, through picking up a question, answering and closing it. Follow-up outside of the chat session. Perform review and admin functions within your user id. Software Version: Author: Reviewers: QuestionPoint. Release November 2015 Joanne John Ruth Abbey OCLC believe the information presented in this document is accurate at the time of production. However the information is subject to change and OCLC cannot accept responsibility for any errors that may appear in the document. QuestionPointTM OCLC Ltd City Gate 8 St Marys Gate Sheffield S1 4LW Phone – +44 (0)114 267 7502 / 0845 267 7502 (local rate) Web – www.oclc.org OCLC Ltd Version 5. November 2015 Page 2 of 49 Enquire: Librarian Training Notes Contents 1. INTRODUCTION ........................................................................................................................................................ 4 1.1 What is Enquire.......................................................................................................................... 4 2. THE BASICS: QUALITY, CUSTOMER SERVICE AND PROCEDURE ............................................................ 5 2.1 Etiquette ..................................................................................................................................... 5 2.2 Customer Service ....................................................................................................................... 6 2.3 What to check before starting your shift .................................................................................... 7 2.3.1 Checking your shift partners ............................................................................................................................. 7 2.3.2 Checking your pc settings ................................................................................................................................. 8 3. QUESTIONPOINT SOFTWARE ............................................................................................................................... 9 3.1 Logging into QuestionPoint ....................................................................................................... 9 3.2 Change the session timeout ...................................................................................................... 10 3.3 Homepage: Overview .............................................................................................................. 11 3.3.1 Enquire for staff website: ................................................................................................................................ 12 3.4 The ‘offline’ area ..................................................................................................................... 12 3.4.1 Questions Lists / Ask Module .......................................................................................................................... 13 3.4.2 Question Lists.................................................................................................................................................. 14 3.5 Scripts....................................................................................................................................... 19 3.6 Policy Pages ............................................................................................................................. 20 3.7 Support and help ..................................................................................................................... 24 4. LET’S GET CHATTING........................................................................................................................................... 25 4.1 Patron/Customer Access: ......................................................................................................... 25 4.1.1 Patron/Customer preference options .............................................................................................................. 26 4.2 Librarian access........................................................................................................................ 27 4.2.1 Selecting queues .............................................................................................................................................. 27 4.2.2 Checking who is monitoring the shift ............................................................................................................. 28 4.2.3 How a new session arrives ............................................................................................................................. 28 4.2.4 Changing your alert and screen preferences ................................................................................................. 29 4.3 The librarian chat screen – Patron Chat tab ............................................................................. 31 4.3.1 The New tab ................................................................................................................................................... 31 4.3.2 Picking up a question – Chat Tools including anonymous patrons. ............................................................... 32 4.4 The librarian chat screen – IM tab ........................................................................................... 41 4.4.1 Sending an IM to a colleague.......................................................................................................................... 41 4.4.2 Receiving and ending an IM from a colleague................................................................................................ 42 4.5 Closing your chat screen and QuestionPoint ........................................................................... 42 5. ANSWERING QUESTIONS OFFLINE .................................................................................................................. 44 5.1 Answering questions / Follow up chat sessions ....................................................................... 44 5.2 Replying to anonymous sessions ............................................................................................. 46 5.3 Example of a question answered offline .................................................................................. 47 6. SOCIAL NETWORKING ......................................................................................................................................... 49 6.1 Yahoo!Answers ........................................................................................................................ 49 OCLC Ltd Version 5. November 2015 Page 3 of 49 Enquire: Librarian Training Notes 1. Introduction 1.1 What is Enquire Enquire is a subscription service and formerly one of a trio of People’s Network services originally commissioned by the Museums Libraries and Archives Council (MLA1) in 2003. It provides a high quality public library reference service, 24 hours a day, 365 days a year, using OCLC’s QuestionPoint2 software. This service is achieved through joint service delivery across participating libraries in England and Scotland combined with participation in OCLC’s 24/7 Reference Cooperative that secures coverage from US partners. As the service is supported by 1,400 libraries worldwide, there is always someone on hand to answer your users’ questions in the hours when your library staff or UK staff are not available. Enquire is staffed by subscribing libraries in the UK Monday to Friday between 9am and 5pm, and on Saturday mornings. After these times the service is staffed by our cooperative colleagues predominantly in the US (these are both cooperative libraries and also OCLC employed Back-up staff who assist at peak times). Enquire is staffed all day every day, including all major holidays where we still receive questions. Through innovative uses of the software, additional added value local services can also be created. Communications directors are taking opportunities to answer internal staff queries and concerns. Chief Executives from Luton and Somerset have taken part in one or more chat sessions with their citizens. A Bristol Councillor has conducted a chat session during Local Democracy week. Somerset, as well as engaging with Councillors, have also held chat sessions with an Environmental expert for schools to attend about recycling. Other possibilities include homework help services, opportunities to chat with an author or sessions that engage with specific interest communities such as those researching their family history. All training course manuals are made available on the ‘Enquire for Staff’ website3 and may be viewed online or downloaded by customers wishing to have current manuals for modules they use. Additional short information guides can be found on the Enquire for staff website 1 http://www.mla.gov.uk & http://www.peoplesnetwork.gov.uk http://www.questionpoint.org 3 http://www.oclc.org/support/services/enquire.en.html OCLC Ltd Version 5. November 2015 2 Page 4 of 49 Enquire: Librarian Training Notes 2. The Basics: Quality, customer service and procedure 2.1 Etiquette Before delving too much into the product, some time should be spent looking at the etiquette of chat. It isn’t any different in terms of customer service, but there are some methods that can be used to help you have a more confident session: • • • • • • • • • Chat in short sentences. If the question is a tough one, explain to the patron that it might take a while to answer, and offer to get back to them later via email if that is easier for them. Set users at ease with phrases like ‘that’s an interesting question’, although over doing this can appear insincere; also try to work the customer’s name into the conversation to make the service more personal. Ask for the client’s approval if appropriate ‘I’d like to look at this further and get back to you via email. Is that OK with you?’ Keep users interested by offering relevant websites to look at whilst you do further research. Another method of keeping the user engaged is to tell them what sources you are searching and why. If you have had technical problems or require more time to find the answer tell the user politely and send a follow up email as soon as possible with the answer. Before closing, ask the patron if the question has been answered (“Does this completely answer your question?”) Close each session politely and definitively e.g. Thank you for using the service…’ For further reference: 24/7 Policies, section 4.1, General Chat Guidelines: http://wiki.questionpoint.org/247-Policies#41GeneralChatGuidelines OCLC Ltd Version 5. November 2015 Page 5 of 49 Enquire: Librarian Training Notes 2.2 Customer Service Good service in, Good Service Out: The importance of the reference interview cannot be stressed enough. This is especially true if the question will be coded for follow up, a good reference interview is really essential, and it helps establish communication with the patron. We have some good reference interview guidelines in the Policies (http://wiki.questionpoint.org/247-Policies#42ReferenceInterview ) and Best Practices (http://wiki.questionpoint.org/247-Best-Practices#ReferenceInterview/ResourceSelection ). Examples of quality and customer service are Matching Take the tone of your interaction from the tone of the patron, i.e. level of formality or personalisation, or if you are not sure be slightly more formal. Take charge, but only within the bounds of your confidence, Enquire is not advocating the use of emoticons and text-speak. Depth of Response How much of a 'reference interview' is to be conducted; will they want short or long answers; how much help to be given when questions are received outside the scope? The reference interview will assist you in getting these answers. The reference interview will also help identify the timescales you have to respond. How much time should be given to a transaction? There is no predetermined length for a chat session. The average session time is 16 minutes, although it can be much less, and if you are very engaged with the question or patron it can take significantly more. Use your own judgement as to when you think the question can be wound down. Use closed questions that require a yes or no “Does this answer your question?” Local questions Many patrons use Enquire to get local answers. This is acceptable and if the patron’s local library authority participates in Enquire there is no reason why they cannot be helped. Through use of the policy pages (see Section 4.2) you should be able to assist them. It is also useful to remember that when you are not on duty, other libraries in both the UK and US will be answering your patron’s questions. Signposting As professionals you may not always be able to provide the answer, although you will be able to signpost them, that is provide them with details of where they can find the answer. For instance: financial assistance can be found though the Citizens Advice Bureau; and health assistance can be found through NHS Direct. If you are unable to help, you will know someone that can. Customers are the arbiter of quality, you need to keep them not lose them to ensure you establish credibility not just for Enquire, but for our local authorities and public libraries. OCLC Ltd Version 5. November 2015 Page 6 of 49 Enquire: Librarian Training Notes 2.3 What to check before starting your shift Look to see who your shift partners are – they are the only ones that count. Also, you should check your pc browser settings before each shift. 2.3.1 Checking your shift partners There is a rota detailing all participants and their shift times. This can be found at: http://www.oclc.org/support/services/enquire.en.html For the purpose of finding out who your shift partners are, click on Staff Rota. You’ll see the page below, where you can click on the Staff Rota link from the menu bar, an Excel spreadsheet will download showing which other authorities will be staffing Enquire with you during the shift. Below is a copy of the staff rota. 1. Shows date and time the rota was last updated. 2. Shows which authorities are also monitoring the 24/7 Reference Cooperative. The blank line between authorities denotes the two daily sessions: am (09:00-13:00) and pm (13:00-17:00). OCLC Ltd Version 5. November 2015 Page 7 of 49 Enquire: Librarian Training Notes 2.3.2 Checking your pc settings Next check your pc settings. This is important as it is the settings that enable the automatic refresh of the chat between yourself and the patron. If these settings are not changed responses will not come through from the patron. If you forget to do this before launching chat, don’t worry you can do this when you are in chat. On your browser menu bar (not the software) click: Tools Internet Options In the Temporary files areas: o Delete your cached pages o Click on ‘Settings’ and change the radio button from the default of ‘automatically’ to the option ‘every visit to the page’ Click Okay and continue logging into QuestionPoint See below for an example of what to do. Once all this is checked, you are ready to log into QuestionPoint. OCLC Ltd Version 5. November 2015 Page 8 of 49 Enquire: Librarian Training Notes 3. QuestionPoint software 3.1 Logging into QuestionPoint To log on to the librarian side of the software, go to: http://www.questionpoint.org At the top of the screen, select the option: ‘Librarian Logon’. To log in you will need the 6-digit User ID and password provided. This 6 digit User ID is emailed when a new account is set up. Local Administrators will have a 9 digit User ID for setting new accounts and running reports, this will start 100XXXXXX. If you cannot remember your password, use the “Forgot your password? Click Here” option under the Password cell, your login details will be emailed to you. If you still have problems, contact Support4 The password will initially be the first 20 characters (including full stops and the ‘@’) of your email address. When entering your password, you can either cut and paste your email address as detailed in the User ID email, or just keep typing until the cursor stops; there is no need to count the characters. The password is however case sensitive. The first time you login, you will then be prompted to re-type the password and select your own unique password. 4 [email protected] or tel +44 (0)114 267 7502 / 0845 267 7502 OCLC Ltd Version 5. November 2015 Page 9 of 49 Enquire: Librarian Training Notes 3.2 Change the session timeout From your ‘My QuestionPoint’ home page click on “Settings”, this is the 3rd option on the red menu bar. Check your name and email details are correct. The change you need to make is to the timeout period, this should be changed to 2 hours. Once done, click on Save This should not require changing again. OCLC Ltd Version 5. November 2015 Page 10 of 49 Enquire: Librarian Training Notes 3.3 Homepage: Overview The Home page screen is split into 3 areas: 1-Offline and Chat area The left hand column is your main working column. It is where you launch chat from, pick up offline questions, edit your own settings, and access the knowledge base. 2-News / Announcements area QuestionPoint post details of upcoming upgrades/installs and any other news relating the service, including a link to the Enquire Staff website. This information is detailed in the middle area of the screen [This is also accessible by clicking on the Enquire logo at the top right – more information on this is detailed in section 3.3.1] 3-Information, Resources and Training area The right hand column is the QuestionPoint Training area – you can view the standard QuestionPoint training materials here however, ‘quick guides’ and a manual specific to the Enquire service can be found at: http://www.oclc.org/support/services/enquire.en.html . The OCLC training OCLC Ltd Version 5. November 2015 Page 11 of 49 Enquire: Librarian Training Notes materials are comprehensive and are both text based PDF guides and walk through animated guides (viewlets) which are thorough and well worth a look. Documentation includes PDF guides and viewlets to take you through the various aspects of QuestionPoint, including Flash chat and the chat and referral processes There are also links to: QuestionPoint Policies (see Section 2.2) QuestionPoint Best Practices (see Section 2.2) 3.3.1 Enquire for staff website: http://www.oclc.org/support/services/enquire.en.html - is the main page for a raft of Enquire service information. It includes this manual and other training material. It is accessible from the The QuestionPoint logo at the top of the screen: The website has links to the most recent training recordings and static PowerPoint presentations as well as the Enquire User Manual. The Subscription form in ‘Subscribers’ Corner’ and a button to contact UK Support. 3.4 The ‘offline’ area OCLC Ltd Version 5. November 2015 Page 12 of 49 Enquire: Librarian Training Notes 3.4.1 Questions Lists / Ask Module You are able to review your questions and those of your authority colleagues from the Question Lists / Ask Module. Referred service questions or questions taken offline are also listed here. My questions – questions only you have answered. Question Lists – all authority questions. New questions – questions that have just come in and are currently being dealt with in chat, or that are referred, either via referral from the service, or where a patron has replied to an answer/further clarification request. Unassigned – questions that may have been disconnected in the process of being picked up by your authority. If any questions appear here, you should check to see what action needs to be taken. Active questions –questions that have not been ‘closed’. OCLC Ltd Version 5. November 2015 Page 13 of 49 Enquire: Librarian Training Notes You can also access the Question Lists via the Ask module heading in the drop down menu. 3.4.2 Question Lists Click on “New” under the “Question List” heading; this takes you into another screen listing all the questions that have been asked by patrons and picked up or assigned to your authority. Here you see a list of all the questions by category: Active – questions for follow up / awaiting further information. New – new questions just come in. Pending – questions requiring action (referred questions will show here as well as in New). Answered – if you have completed the question you can automatically set the question status to ‘Answered’. Closed – when no further action needs to be taken. There are also symbols to the left of the transcripts showing the status of the question: OCLC Ltd Version 5. November 2015 Page 14 of 49 Enquire: Librarian Training Notes These symbols are explained below: 3.4.2.1 New Questions area You will need to open a question from the ‘New’ questions area if one of the following has happened: You are on shift and a general question that was referred back to Enquire overnight by the US for additional answering. You are not on shift, you may have a new question referred as it is very local and requires specialist knowledge. OCLC Ltd Version 5. November 2015 Page 15 of 49 Enquire: Librarian Training Notes You have completed a chat session and need to undertake further research and get back to the patron. The patron has asked for a response via email. For points 1 & 2, your authority will receive a daily email containing all referred questions information from OCLC Support: Example of the emails that are sent daily to the Enquire list for libraries to action as appropriate: Clicking on a question in the ‘New’ questions list will open up a question. This will be displayed as below and shows all the details of the transcript. OCLC Ltd Version 5. November 2015 Page 16 of 49 Enquire: Librarian Training Notes Question Detail This shows details about the question: Patron - Contact details – such as name and email where given. Section 5 details how to deal with anonymous patrons.5 5 For this manual an OCLC alias account has been used. No data protection rights have been violated. OCLC Ltd Version 5. November 2015 Page 17 of 49 Enquire: Librarian Training Notes Wait Time – How long did a patron wait before being picked up (in this case 60 seconds). Session Time – Shows how long the chat session was in progress (in this case 2940 seconds / 49 minutes). Referred to: Shows which library authority picked up the question. Question – the full initial question. Referer: Shows the URL the patron accessed the service through. Zip code – the first 3 digits of a postcode. This information is kept for library reporting purposes. It also provides a useful tool to see where a customer’s local library authority is. In this instance, the customer is in CB3 which is in Cambridge. Section 5 will cover how to answer a question ‘offline’ in more detail. To show briefly, click on ‘Answer’ There are several ways to send an answer, for Enquire we use: Send Answer – this sends the answer to the patron and sets the question status to ‘answered’. You can add two attachments to the reply. Request Clarification – this sends your message asking for more information to the patron and sets the question status to ‘pending’. Save Draft – this allows you to start an answer, but you will need to complete it for it to be sent to the patron. Attachments can also be sent with any response. OCLC Ltd Version 5. November 2015 Page 18 of 49 Enquire: Librarian Training Notes 3.5 Scripts Scripts can be a very useful part of the chat session, allowing you to use time saving predetermined scripts to save you typing, these can be a welcome or a session ending, they can be standard ways to ask for additional information or clarification, or to set users at ease. Scripts can be added, edited and deleted From the QuestionPoint homepage select ‘Ask’, from the drop down menu. Select settings There are two types of script: Institution Scripts and My Scripts, the procedure for editing etc is the same for both. OCLC Ltd Version 5. November 2015 Page 19 of 49 Enquire: Librarian Training Notes Institution Scripts – should be set by the authority administrator and should reflect how you wish to say standard phrases. My Scripts – you can add your own to help you when you are on duty. To add a script, select either Institution Scripts or My Scripts Give the script a short name in Script Name, then add the full text in the Script Text box. When you are happy with the wording, click on Add. It will show in the My Scripts column when in a chat session. 3.6 Policy Pages Policy pages for your library can be created and edited to help other libraries in the Enquire service, or the 24/7 Reference Cooperative, assist your users when you are not online. For instance, if you staff one day per month, that is 6 days per year, so other libraries could be helping your library users for 359 days per year. Policy pages make the patron experience as seamless as we can make it, and provide the information we need to deep link into library information. Policy Pages can be edited with your Standard User login, or an Authority Administrator login. From the QuestionPoint user homepage, select “Profile” OCLC Ltd Version 5. November 2015 Page 20 of 49 Enquire: Librarian Training Notes In the next screen select “Policies” Edit the form with as much information as you can, as this will not only assist your UK colleagues when dealing with local questions, it is absolutely vital to enquiries picked up by the out of hours US partners (24/7 Reference Cooperative and Backup Staff). You can add text, or URLs, whichever you feel will require the least amount of updating. On the following page are a few examples of Library Policy Pages: When updating your own policy pages you can view others by selecting the ‘Search Policy Pages’ option from the homepage: OCLC Ltd Version 5. November 2015 Page 21 of 49 Enquire: Librarian Training Notes Search for “Bolton” 1. Shows the Policy Page sections that have been completed, these are also hotlinks to the section. 2. Shows who to contact to alert them there are policy page issues. 3. Shows the Policy Page contact if different from Alerts 4. Shows a completed section with text and hyperlinks. Any problems with policy pages can also be reported to [email protected] where we will work with the library to amend them. OCLC Ltd Version 5. November 2015 Page 22 of 49 Enquire: Librarian Training Notes Search for “Norfolk” Lancashire Bolton Header – all these headings relate to completed sections and they are also hotlinks Norfolk Header – all these headings relate to completed sections and they are also hotlinks Lancashire Header – all these headings relate to completed sections and they are also hotlinks OCLC Ltd Version 5. November 2015 Page 23 of 49 Enquire: Librarian Training Notes 3.7 Support and help There are online resources that can help you during your session: • There is the Staff website http://enquire-uk.oclc.org containing help guides, hints and tips • The Enquire mailing list (if you are subscribed to it) can be used to broadcast a tricky question. This can be used not just for Enquire, but any question you may have received on the reference desk. Why not pool the resources of the Enquire staff to get a rounded answer. If you are not on the listserv, let Support know and you can be added. The email address to send questions to is [email protected] If you are unable to find the answer online, or need immediate assistance then please contact Support: • [email protected] • Tel: +44 (0)114 267 7502 / 0845 267 7502 OCLC Ltd Version 5. November 2015 Page 24 of 49 Enquire: Librarian Training Notes 4. Let’s get chatting In this section we’ll look at how the patron/customer accesses the service and what their view will be. We’ll then concentrate on the librarian functions. Here’s a quick checklist of things to remember when conducting a chat session: • • • • • • • Never forget the reference interview – the same principles that apply to physical, email or telephone reference still apply here. Always try to ascertain the level of response, where they have been before and what they want it for. Be confident to multitask – you’ll need to be able to cope with opening multiple internet sessions to find information. Have a positive service attitude and willingness to help. Be mindful of colleagues that may want to contact you during a session (Instant Message). If you want time to think about a response, then take it offline. Use the Policy Pages. Stay calm and have fun! 4.1 Patron/Customer Access: To get a better feel for how you can help the customer, be a patron: • Know your way around the patron’s form. • Know how pages are displayed. • Look at the difference ‘preferences’ that are available in a session for different formatting. The service can be accessed by your own specific Enquire URL, or Bookmark Your Library, for Bookmark Your Library the patron will need to validate their postcode. OCLC Ltd Version 5. November 2015 Page 25 of 49 Enquire: Librarian Training Notes 4.1.1 Patron/Customer preference options In the chat form the patron is able to change their viewing preferences. OCLC Ltd Version 5. November 2015 Page 26 of 49 Enquire: Librarian Training Notes 4.2 Librarian access Log into your QuestionPoint account as we described in Section 3. From the Offline area, click Launch Chat. 4.2.1 Selecting queues Select the queues you will be monitoring: For standard Enquire chat- all boxes should be checked. It is a requirement to participate in the 24/7 Reference Cooperative. For local services – your local service will be your Primary Queue. When monitoring local chat only the Primary Queue should be selected. OCLC Ltd Version 5. November 2015 Page 27 of 49 Enquire: Librarian Training Notes 4.2.2 Checking who is monitoring the shift Once monitoring the live queues, you can click on the Librarians tab to see who else is monitoring the shift with you. This will list who is from a UK Enquire library and who is from the US 24/7 Reference Cooperative libraries and also OCLC Backup staff, and how you can also see whether your fellow Enquire librarians are in session with you, or just monitoring a local service. What do all of the Queue numbers mean: 1 or 2 queues means that the staff are monitoring only their local service and will not see Enquire questions. >2 <40 queues mean that the staff are monitoring the Enquire service, it is very important to select both queues as shown in Section 4.2.1. 40+ queues means these staff are not only monitoring Enquire, but also the 24/7 Reference Cooperative on their shift, as per our obligation for 24/7 provision for Enquire. 80+ queues these are the OCLC Backup staff, who monitor all 24/7 Reference Cooperative queues. The Backup staff are Enquire’s last resort to pick up a question and should not be relied on to pick up the Enquire questions, they are our responsibility in the first instance. 4.2.3 How a new session arrives When a new chat session comes in a pop up alert is displayed on your screen. This will happen even if you are currently in a chat session. This is so that you are aware another session has come in. For the first 40 seconds, only Enquire librarians will see the new Enquire patrons. These patrons should be picked up right away otherwise the question is opened up to the wider 24/7 Cooperative. The Cooperative and Back-up staff have been asked to wait over 60 seconds before picking up a question. OCLC Ltd Version 5. November 2015 Page 28 of 49 Enquire: Librarian Training Notes HINT : When you log into chat, if you are unable to pick up a question and the pop up box does not go away, check your pc settings. This is often an indication that the Internet Tools Setting has not been set to ‘every visit to the page’. 4.2.4 Changing your alert and screen preferences Change the way you are alerted to a new session. You can change your settings to remove a pop up alert and just have an audible alert. This may mean you are able to select a question more quickly. Moving the screen boxes around to suit your working style: OCLC Ltd Version 5. November 2015 Page 29 of 49 Enquire: Librarian Training Notes OCLC Ltd Version 5. November 2015 Page 30 of 49 Enquire: Librarian Training Notes 4.3 The librarian chat screen – Patron Chat tab An overview of all the areas of the chat screen is detailed in this section and the processes associated with them. Click on the Patron Chat tab. 4.3.1 The New tab This is where new chat sessions will come in. Once a new chat session arrives. At the top right of the screen you will see a short pop up display showing the Queue the patron is coming in from. This could be Enquire, it could be a local queue where the staff are not logged in and it rolls up to Enquire, or it could detail one of the thousands of 24/7 Cooperative libraries (if you are monitoring the 24/7 Cooperative). When a question comes in, the details appear: Patron - this will show the patron name if provided; or say anonymous if a name has not been provided. Time - this is the time elapsed, the total time (in seconds) that the patron has been waiting. Queue - advises which queue the patron is coming in from. Question - this will show the full details of the question.to see the whole question hover over it with the mouse do not click unless you are picking it up. NOTE: Hitting the Enter key will send information to the customer. As discussed in the etiquette section , chat in short sentences, and use ellipses (...) to advise more information is coming... OCLC Ltd Version 5. November 2015 Page 31 of 49 Enquire: Librarian Training Notes 4.3.2 Picking up a question – Chat Tools including anonymous patrons. The rest of the screen becomes visible, once a question is picked up. Now you can access all of the tools to make the chat session a success. You will also notice that your session has moved from the New tab to the My Active tab, where more of the screen is available to you, as shown in the information below. 4.3.2.1 The Info tab This tab provides you with information about the customer: It provides Patron information, their name and email address if provided (for anonymous patrons see 4.3.2.2 Anonymous patrons – how do they get the transcript?). The Queue details of how they have accessed the service. The Referer shows the path they took to access Enquire – it could be the People’s Network url, the Ask A Librarian url, or a local url; all are clues to where the question comes in from and if clarification is required. The zip code shows the patrons location. In Section 3 we covered the importance of the postcode and how it helps with not only library statistics, but gives a clue as to the customer’s whereabouts should they require local information. OCLC Ltd Version 5. November 2015 Page 32 of 49 Enquire: Librarian Training Notes 4.3.2.2 Anonymous patrons – how do they get the transcript? Anonymous Patrons can still receive an email of their transcript, however you must advise them of this. In the chat “Info” tab, you will see that (No e-mail provided) this is an anonymous patron. You can create a new script for this as some libraries have already. See 3.5 Scripts on how to create a new script. An example of a script is shown below. When the patron clicks on the Qwidget “Email session transcript” they can enter their email in a box. For the full form when the session ends an email box is on the page the patron sees. OCLC Ltd Version 5. November 2015 Page 33 of 49 Enquire: Librarian Training Notes 4.3.2.3 The Scripts tab Please can you explain... The scripts tab allows you to access pre-configured scripts that can make sending quick statements to the customer easier. Scripts can be edited which will allow you to personalise them to fit the situation. Scroll down the list of scripts and when you find one you wish to use click on it: The script will populate in the box below – see in the example above the ‘Clarification’ example, when clicked on, the text “Please you you explain....” becomes available. This also includes a typing error to be corrected, but you can edit it to say “Please can you explain a little more...” etc and then click on the >> to send it over to the typing area. OCLC Ltd Version 5. November 2015 Page 34 of 49 Enquire: Librarian Training Notes 4.3.2.4 The Notes tab Jo: Please can you explain... You can use the notes tab to write any information about the transcript in progress. These notes are librarian only notes and are not visible to the patron. Here you can add information as follows: - If you are taking the question ‘offline’ you may want to make a note of due date, or any reference material you immediately thought of may be useful. If the session is a rude or inappropriate question, as well as ending the session promptly you may also want to add a note. OCLC Ltd Version 5. November 2015 Page 35 of 49 Enquire: Librarian Training Notes 4.3.2.5 Policies Using the Policy Pages in chat You will find using the Policy pages for local information useful when in chat, as it allows you to deep link directly into local information. Policy pages are available only for subscribing libraries6 Clicking on the word Policies opens a new browser window outside of the chat session: From the drop down menu, select the participating library authority you are looking for and click on Submit. 6 A list of current subscribers can be found here: http://www.oclc.org/support/services/enquire.en.html OCLC Ltd Version 5. November 2015 Page 36 of 49 Enquire: Librarian Training Notes The authority’s details will appear as below, enabling you to review information and deep link as necessary. 4.3.2.6 Ending a session OCLC Ltd Version 5. November 2015 Page 37 of 49 Enquire: Librarian Training Notes When you have come to the end of your chat session, click on the End Session button. Here you must select a closing resolution for the chat session. Resolution codes quantify how the question was left: Answered – The question was answered in full with no follow up required at the moment, although the patron can come back to you later. Once a resolution has been added it is shown in the transcript: Follow up by me – you have agreed to take this offline and get back with an email response later. Follow up by Patron’s Library – sends the question back to OCLC Support to forward on to the patrons library. If you are participating in the 24/7 Reference Co-op, it will go back to the relevant institution for local follow up. Practice – use this code for any test or demonstration question. These are not then recorded in the statistics. OCLC Ltd Version 5. November 2015 Page 38 of 49 Enquire: Librarian Training Notes Once a resolution code has been accepted you are able to select descriptive codes to identify what the question was about (up to 4 can be selected). NOTE: Descriptive codes should not be added for sessions originating from the 24/7 Reference Cooperative http://wiki.questionpoint.org/w/page/13839422/247Policies#443DescriptiveCodes Once added the session will include the descriptive codes: You can also add an additional librarian note at this time. This note is only visible to library staff and not to the patron, so if a session has abruptly ended you may want to add a note to this effect. OCLC Ltd Version 5. November 2015 Page 39 of 49 Enquire: Librarian Training Notes As well as a librarian note, this is your final chance to provide information to the patron. You can add a message to be sent to the patron in the ‘Send Patron Note’ box. Once you have completed these steps (although you are only required to add a resolution code), click on Close to end the chat session. As soon as you click on Close the information in the chat transcript and any message you add here is emailed to the patron. You will then return to the ‘New’ patron area to await another question. OCLC Ltd Version 5. November 2015 Page 40 of 49 Enquire: Librarian Training Notes 4.4 The librarian chat screen – IM tab This tab allows you to contact colleagues through Instant Messaging. This can be used for a variety of reasons: You may need to log off. You may wish to transfer a question to someone. You may wish to say ‘hello, that should have been my question’. 4.4.1 Sending an IM to a colleague To send an instant message, click on the IM tab, then select the librarian you want to IM by clicking on their name. As with chat, type your message in the box and send. OCLC Ltd Version 5. November 2015 Page 41 of 49 Enquire: Librarian Training Notes 4.4.2 Receiving and ending an IM from a colleague An alert pops up when you receive and IM and you are unable to do anything in the chat window until you click on close. Click on the IM tab which now reads IM (1). Click on the name of the person who has sent you the instant message. Type your reply in the box and send. To end an IM session, click on End IM Session and return to the Chat tab to wait for a new question. 4.5 Closing your chat screen and QuestionPoint The way in which you end your time on shift is important. If you log out incorrectly you will still show as logged in and the 24/7 Cooperative may assume you are still staffing and will not pick up questions that come via Enquire swiftly enough. Ending the chat session: At the top right of the chat screen, click on the Logout button. The screen will close and another will replace it. This screen advises you that your chat session is now logged off and the close window button should be clicked. You will be back at the QuestionPoint homepage to continue with offline work. OCLC Ltd Version 5. November 2015 Page 42 of 49 Enquire: Librarian Training Notes To log out of QuestionPoint completely at the top right of the homepage, click on Exit. This will log you out of QuestionPoint. OCLC Ltd Version 5. November 2015 Page 43 of 49 Enquire: Librarian Training Notes 5. Answering Questions Offline Offline questions are questions that are no longer in the chat session, but require further contact with the patron: These can be chat sessions you have set for further follow up via Follow up by me; or referred shift; or local questions as part of Enquire follow up 5.1 Answering questions / Follow up chat sessions From your Homepage, click on New under Question Lists. The list of questions question to be answered will be displayed: Clicking on the question opens the detailed transcript: Select a question and click on ‘Answer’. The Answer Question screen opens: OCLC Ltd Version 5. November 2015 Page 44 of 49 Enquire: Librarian Training Notes Compose the answer to the question in the Answer Box. Next you can do several things: Send Answer – this sends the answer to the customer and sets the question status to ‘answered’. Scripts can be used if you want to. Attachments can also be added to the reply. Request Clarification – this sends a message asking for more information to the customer. The question status is set to ‘pending’. Send Message – do not use this. Save Draft – saves your reply as a draft for editing and completion later. A patron will receive your answer as an email. They can respond to the email they receive (which is from a generic QuestionPoint email address). The reply will arrive via the software in the Questions List area. As the question has been assigned to you (as you answered it), you will also receive an email notification. OCLC Ltd Version 5. November 2015 Page 45 of 49 Enquire: Librarian Training Notes 5.2 Replying to anonymous sessions When an anonymous chat session is picked up, you see at the bottom left of the chat screen that no details have been provided: Patron: anonymous (No e-mail provided) This will remind you during the session to ask for contact details if you reach agreement to take the question offline and answer the question later. When accessing the question from the Question List, you are immediately alerted by the additional header message: In the example below the patron has provided their email address within the chat transcript. To add the email to the question detail; then highlight and copy the email from the transcript click on the button Change Patron E-mail. OCLC Ltd Version 5. November 2015 Page 46 of 49 Enquire: Librarian Training Notes A new screen will appear, where you can paste the new email address into New Email Address and then reconfirm it in Re-enter New Email Address. In the Old Question area, leave the radio button as ‘Leave unchanged’ which is the default Adding a reason for changing the email address is optional. Once all the changes have been made click on the Change Patron Email button. The screen will then return to the question showing the overwritten detail. If the patron wishes to remaining anonymous this isn’t a problem (unless they need an offline response) the patron can email themselves the transcript at the end of the chat session (see below). This additional email information is not stored in QuestionPoint. You might want to advise an anonymous customer that they can email the transcript to themselves after the session has ended. 5.3 Example of a question answered offline This is a polite, good quality offline reply. OCLC Ltd Version 5. November 2015 Page 47 of 49 Enquire: Librarian Training Notes Question History: Patron: Chat Transcript: Hi, Realise you probably get annoying questions like this all time but I am trying to track down a book I read when I was younger (maybe about 10-11). I think it was called "she was a witch" or something similar. I can't remember the author and Google isn't throwing anything up for the title. I borrowed the book from a Glasgow City Library (Rutherglen) which is now under South Lanarkshire Authority but cannot find anything in their catalogues. The book was set in the late eighteenth century and was told from the perspective of a young girl whose mother was accused of being a witch because she wanted to learn medicine and had progressive views of politics (I remember her mother amending the title of rights of man to 'and women' as a scene in the novel.)Bizarrely, I remember the epigraph was "of shade and sunshine for each hour see the measure made and wonder not if life consists of sunshine and of shadeinscription on sundial of (mother's name) herb garden". I am beginning to think I've made it up so I would be really grateful if anyone has ever heard of it? Thanks, Mxxxxx Librarian : Librarian ‘24/7 Cooperative librarian’ has joined the session. Librarian : Hi! I am a librarian in the State of Tennessee and I will be assisting you today. Your librarians have asked our librarians to staff this 24-hour service when they are unavailable. I am reading your question right now to see how I can help you. Librarian : I would be happy to forward your request on to a librarian from your library. They will get back with you via e-mail. Will that work? Patron: Well, I'm in Edinburgh now so it would probably be best if it was a librarian at Rutherglen library in Glasgow as that's where I got the book? Librarian : I understand. They will contact that library if they need to. I'm not sure what their policies are on book searches, but I'm sure they would be glad to take a look. Patron: That would be great thanks! Librarian : You're welcome! If you need further assistance, please feel free to contact us again. Thank you for using Ask A Librarian. Goodbye! Librarian : Librarian ended chat session. Librarian : Hi Mxxx, My name is Bxxx and I am a librarian in the Mitchell Library. Your enquiry has been referred to us. The book you describe is by Roger J Green and the title is indeed "She was a Witch". I have searched Glasgow Libraries' catalogue and this book is not in stock. I have also searched Edinburgh Libraries catalogue and they do not hold any copies either. I can also confirm it is no longer available in any of South Lanarkshire libraries. I suspect it is now out of print as there is no link to purchase it from the author's website http://www.rogerjgreen.net/books.htm#she. However there are used copies for sale here http://www.amazon.co.uk/She-Was-Witch-RogerGreen/dp/0192716603/ref=sr_1_14?ie=UTF8&s=books&qid=1270803757&sr=1-14. The listing for the new copy appears to be an error as the book it was published in 1992 - just a description of the condition of the book. I know how frustrating it is to be unable to find a book you remember from childhood, but you haven't made it up! OCLC Ltd Version 5. November 2015 Page 48 of 49 Enquire: Librarian Training Notes I hope this information is helpful to you. Kind regards, Bxxx 6. Social Networking As well as accessible via the Enquire services link, Enquire is also present in the social networking and community sites. This is to gain both visibility and to actively demonstrate libraries are a valuable repository of information to those disengaged and lapsed users. 6.1 Yahoo!Answers Enquire service has become a Knowledge Partner in Yahoo! Answers. In doing so, it brings the service to a point of need, and demonstrates the value of libraries to a web audience. OCLC Ltd Version 5. November 2015 Page 49 of 49