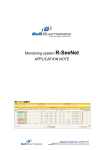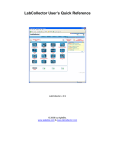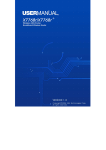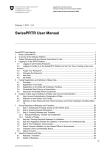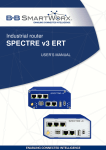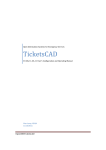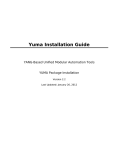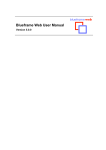Download Monitoring system R-SeeNet
Transcript
Monitoring system R-SeeNet APPLICATION NOTE USED SYMBOLS Used symbols Danger – important notice, which may have an influence on the user’s safety or the function of the device. Attention – notice on possible problems, which can arise in specific cases. Information, notice – information, which contains useful advice or special interest. Conel s.r.o., Sokolska 71, 562 04 Usti nad Orlici, Czech Republic Manual issued in CZ, December 12, 2013 i CONTENTS Contents 1 Description of monitoring system 1.1 1.2 1.3 1.4 Introduction . . . . . . . Hardware requirements Data traffic . . . . . . . Distribution . . . . . . . . . . . . . . . . . . . . . . . 1 . . . . . . . . . . . . . . . . . . . . . . . . . . . . . . . . . . . . . . . . . . . . . . . . . . . . . . . . . . . . . . . . . . . . . . . . . . . . . . . . . . . . . . . . . . . . . . . . . . . . . . . . . . . . 2 Installation 1 1 1 2 3 2.1 Windows . . . . . . . . . . . . 2.2 CentOS – image for VirtualBox 2.2.1 Automatic startup . . . . 2.3 CentOS – RPM packages . . . . . . . . . . . . . . . . . . . . . . . . . . . . . . . . . . . . . . . . . . . . . . . . . . . . . . . . . . . . . . . . . . . . . . . . . . . . . . . . . . . . . . . . . . . . . . . . . . . . . . . . . . . . . . . 3 8 11 12 3 Running service window 13 4 Description of the web interface 14 4.1 Menu . . . . . . . . . . . . 4.2 Device List . . . . . . . . . 4.2.1 Selected Devices . . 4.3 Device Status . . . . . . . . 4.3.1 System Information . 4.3.2 Stats . . . . . . . . . 4.3.3 Notes . . . . . . . . 4.3.4 Device Parameters . 4.4 Group List . . . . . . . . . . 4.5 Report . . . . . . . . . . . . 4.5.1 Latency . . . . . . . 4.5.2 Packet Loss . . . . . 4.5.3 Availability . . . . . . 4.5.4 Signal Strength . . . 4.5.5 Routers Online . . . 4.5.6 All . . . . . . . . . . 4.5.7 Daily Report . . . . 4.6 Add Device . . . . . . . . . 4.7 Add Group . . . . . . . . . 4.8 Add Company . . . . . . . . 4.9 Add User . . . . . . . . . . 4.10 Options . . . . . . . . . . . 4.10.1 General . . . . . . . 4.10.2 Appearance . . . . . 4.10.3 Snmp . . . . . . . . . . . . . . . . . . . . . . . . . . . . . . . . . . . . . . . . . . . . . . . . . . . . . . . . . . . . . . . . . . . . . . . . . . . . . . . . . . . . . . . . . . . . . . . . . . . . . . . . . . . . . . . . . . . . . . . . . . . . . . . . . . . . . . . . . . . . . . . . . . . . . . . . . . . . . . ii . . . . . . . . . . . . . . . . . . . . . . . . . . . . . . . . . . . . . . . . . . . . . . . . . . . . . . . . . . . . . . . . . . . . . . . . . . . . . . . . . . . . . . . . . . . . . . . . . . . . . . . . . . . . . . . . . . . . . . . . . . . . . . . . . . . . . . . . . . . . . . . . . . . . . . . . . . . . . . . . . . . . . . . . . . . . . . . . . . . . . . . . . . . . . . . . . . . . . . . . . . . . . . . . . . . . . . . . . . . . . . . . . . . . . . . . . . . . . . . . . . . . . . . . . . . . . . . . . . . . . . . . . . . . . . . . . . . . . . . . . . . . . . . . . . . . . . . . . . . . . . . . . . . . . . . . . . . . . . . . . . . . . . . . . . . . . . . . . . . . . . . . . . . . . . . . . . . . . . . . . . . . . . . . . . . . . . . . . . . . . . . . . . . . . . . . . . . . . . . . . . . . . . . . . . . . . . . . . . . . . . . . . . . . . . . . . . . . . . . . . . . . . . . . . . . . . . . . . . . . . . . . . . . . . . . . . . . . . . . . . . . . . . . . . . . . . . . . . . . . . . . . . . . . . . . . . . . . . . . . . . . . . . . . . . . . . . . . . . . . . . . . . . . . . . . . . . . . . . . . . . . . . . . . . . . . . . . 14 14 17 19 19 21 26 26 28 29 30 31 32 33 34 34 34 35 37 39 40 41 41 42 43 CONTENTS 4.11 4.12 4.13 4.14 4.15 4.16 4.10.4 Email & Sms . . 4.10.5 Warnings . . . . 4.10.6 Report . . . . . . Logout & Login . . . . . Companies . . . . . . . Users . . . . . . . . . . Sms . . . . . . . . . . . Log . . . . . . . . . . . About . . . . . . . . . . 4.16.1 Online activation 4.16.2 Offline activation . . . . . . . . . . . . . . . . . . . . . . . . . . . . . . . . . . . . . . . . . . . . . . . . . . . . . . . . . . . . . . . . . . . . . . . . . . . . . . . . . . . . . . . . . . . . . . . . . . . . . . . . . . . . . . . . . . . . . . . . . . . . . . . . . . . . . . . . . . . . . . . . . . . . . . . . . . . . . . . . . . . . . . . . . . . . . . . . . . . . . . . . . . . . . . . . . . . . . . . . . . . . . . . . . . . . . . . . . . . . . . . . . . . . . . . . . . . . . . . . . . . . . . . . . . . . . . . . . . . . . . . . . . . . . . . . . . . . . . . . . . . . . . . . . . . . . . . . . . . . . . . . . . . . . . . . . . . . . . . . . . . . . . . . . . . . . . . . . . . . . 5 Database 44 45 46 48 48 49 50 52 52 52 53 54 5.1 Description of database . . . . . . . . . . . . . . . . . . . . . . . . . . . . . . . 5.2 Backing up the database . . . . . . . . . . . . . . . . . . . . . . . . . . . . . . 5.3 Restoring the database . . . . . . . . . . . . . . . . . . . . . . . . . . . . . . . 6 Automatic update of routers 54 54 54 55 6.1 Location of configuration and firmware . . . . . . . . . . . . . . . . . . . . . . . 6.2 Monitoring system settings . . . . . . . . . . . . . . . . . . . . . . . . . . . . . 6.3 Router settings . . . . . . . . . . . . . . . . . . . . . . . . . . . . . . . . . . . . 7 Recommended literature 55 55 55 56 iii LIST OF FIGURES List of Figures 1 2 3 4 5 6 7 8 9 10 11 12 13 14 15 16 17 18 19 20 21 22 23 24 25 26 27 28 29 30 31 32 33 34 35 36 37 38 39 40 41 Installation – choice of language . . . . Installation – version . . . . . . . . . . . Installation – choice of parts . . . . . . . Installation – select destination location Installation – ready to install . . . . . . . Installation – progress . . . . . . . . . . Installation – parameters . . . . . . . . . Registration . . . . . . . . . . . . . . . . Installation – completing . . . . . . . . . Settings – Network card . . . . . . . . . Settings – hardware virtualization . . . . Running virtualization . . . . . . . . . . Network configuration . . . . . . . . . . Device configuration . . . . . . . . . . . DNS configuration . . . . . . . . . . . . Running Service Window . . . . . . . . Main menu . . . . . . . . . . . . . . . . Ping . . . . . . . . . . . . . . . . . . . . Device List . . . . . . . . . . . . . . . . Header after selecting the routers . . . . Selected Devices . . . . . . . . . . . . . Device Information . . . . . . . . . . . . Mobile Network Information . . . . . . . System Information . . . . . . . . . . . . Traffic . . . . . . . . . . . . . . . . . . . Signal Strength . . . . . . . . . . . . . . Signal Strength graph . . . . . . . . . . Signal Quality . . . . . . . . . . . . . . . Latency . . . . . . . . . . . . . . . . . . Tested Packet Loss . . . . . . . . . . . . Router Availability . . . . . . . . . . . . Notes . . . . . . . . . . . . . . . . . . . Device Parameters . . . . . . . . . . . . Group List . . . . . . . . . . . . . . . . . Calendar . . . . . . . . . . . . . . . . . Top part of each Report window . . . . . Latency . . . . . . . . . . . . . . . . . . Latency graph . . . . . . . . . . . . . . . Latency – unfulfilled criterion . . . . . . Packet Loss . . . . . . . . . . . . . . . . Packet Loss graph . . . . . . . . . . . . iv . . . . . . . . . . . . . . . . . . . . . . . . . . . . . . . . . . . . . . . . . . . . . . . . . . . . . . . . . . . . . . . . . . . . . . . . . . . . . . . . . . . . . . . . . . . . . . . . . . . . . . . . . . . . . . . . . . . . . . . . . . . . . . . . . . . . . . . . . . . . . . . . . . . . . . . . . . . . . . . . . . . . . . . . . . . . . . . . . . . . . . . . . . . . . . . . . . . . . . . . . . . . . . . . . . . . . . . . . . . . . . . . . . . . . . . . . . . . . . . . . . . . . . . . . . . . . . . . . . . . . . . . . . . . . . . . . . . . . . . . . . . . . . . . . . . . . . . . . . . . . . . . . . . . . . . . . . . . . . . . . . . . . . . . . . . . . . . . . . . . . . . . . . . . . . . . . . . . . . . . . . . . . . . . . . . . . . . . . . . . . . . . . . . . . . . . . . . . . . . . . . . . . . . . . . . . . . . . . . . . . . . . . . . . . . . . . . . . . . . . . . . . . . . . . . . . . . . . . . . . . . . . . . . . . . . . . . . . . . . . . . . . . . . . . . . . . . . . . . . . . . . . . . . . . . . . . . . . . . . . . . . . . . . . . . . . . . . . . . . . . . . . . . . . . . . . . . . . . . . . . . . . . . . . . . . . . . . . . . . . . . . . . . . . . . . . . . . . . . . . . . . . . . . . . . . . . . . . . . . . . . . . . . . . . . . . . . . . . . . . . . . . . . . . . . . . . . . . . . . . . . . . . . . . . . . . . . . . . . . . . . . . . . . . . . . . . . . . . . . . . . . . . . . . . . . . . . . . . . . . . . . . . . . . . . . . . . . . . . . . . . . . . . . . . . . . . . . . . . . . . . . . . . . . . . . . . . . . . . . . . . . . . . . . . . . . . . . . . . . . . . . . . . . . . . . . . . . . . . . . . . . . . . . . . . . . . . . . . . . . . . . . . . . . . . . . . . . . . . . . . . . . . . . . . . . . . . . . . . . . . . . . . . . . . . . . . . . . . . . . . . 3 3 4 4 5 5 6 7 7 8 9 9 10 10 11 13 14 16 16 17 18 20 20 21 22 23 23 24 24 25 25 26 27 28 29 30 30 30 31 31 31 LIST OF FIGURES 42 43 44 45 46 47 48 49 50 51 52 53 54 55 56 57 58 59 60 61 62 63 64 65 66 67 68 69 70 71 72 73 74 75 76 75 Packet Loss – unfulfilled criterion . . . Router Availability . . . . . . . . . . . Router Availability graph . . . . . . . . Router Availability – unfulfilled criterion Signal Strength . . . . . . . . . . . . . Signal Strength – unfulfilled criterion . Routers online graph . . . . . . . . . . Add Device – Manually . . . . . . . . . CSV file example . . . . . . . . . . . . Add Device – CSV import . . . . . . . Add Group . . . . . . . . . . . . . . . Add Company . . . . . . . . . . . . . . Add User . . . . . . . . . . . . . . . . Add User – Group Settings . . . . . . Options . . . . . . . . . . . . . . . . . Options – General . . . . . . . . . . . Options – Own Logo . . . . . . . . . . Options – Device List . . . . . . . . . . Options – Color Scheme . . . . . . . . Options – User Link . . . . . . . . . . Options – Snmp . . . . . . . . . . . . Options – SMS Gateway . . . . . . . . Options – Email Account . . . . . . . . Options – Event Strings . . . . . . . . Options – Router Identification . . . . Options – Report . . . . . . . . . . . . Options – Daily report items . . . . . . Login . . . . . . . . . . . . . . . . . . Companies . . . . . . . . . . . . . . . Users . . . . . . . . . . . . . . . . . . Send SMS . . . . . . . . . . . . . . . Predefined SMS . . . . . . . . . . . . Log . . . . . . . . . . . . . . . . . . . Online activation . . . . . . . . . . . . Offline activation . . . . . . . . . . . . Automatic Update . . . . . . . . . . . v . . . . . . . . . . . . . . . . . . . . . . . . . . . . . . . . . . . . . . . . . . . . . . . . . . . . . . . . . . . . . . . . . . . . . . . . . . . . . . . . . . . . . . . . . . . . . . . . . . . . . . . . . . . . . . . . . . . . . . . . . . . . . . . . . . . . . . . . . . . . . . . . . . . . . . . . . . . . . . . . . . . . . . . . . . . . . . . . . . . . . . . . . . . . . . . . . . . . . . . . . . . . . . . . . . . . . . . . . . . . . . . . . . . . . . . . . . . . . . . . . . . . . . . . . . . . . . . . . . . . . . . . . . . . . . . . . . . . . . . . . . . . . . . . . . . . . . . . . . . . . . . . . . . . . . . . . . . . . . . . . . . . . . . . . . . . . . . . . . . . . . . . . . . . . . . . . . . . . . . . . . . . . . . . . . . . . . . . . . . . . . . . . . . . . . . . . . . . . . . . . . . . . . . . . . . . . . . . . . . . . . . . . . . . . . . . . . . . . . . . . . . . . . . . . . . . . . . . . . . . . . . . . . . . . . . . . . . . . . . . . . . . . . . . . . . . . . . . . . . . . . . . . . . . . . . . . . . . . . . . . . . . . . . . . . . . . . . . . . . . . . . . . . . . . . . . . . . . . . . . . . . . . . . . . . . . . . . . . . . . . . . . . . . . . . . . . . . . . . . . . . . . . . . . . . . . . . . . . . . . . . . . . . . . . . . . . . . . . . . . . . . . . . . . . . . . . . . . . . . . . . . . . . . . . . . . . . . . . . . . . . . . . . . . . . . . . . . . . . . . . . . . . . . . . . . . . . . . . . . . . . . . . . . . . . . . . . . . . . . . . . . . . . . . . . . . . . . . . . . . . . . . . . . . . . . . . . . . . . . . . . . . . . . . . . . . . . . . . . . . . . . . . . . . . . . . . . . . . . . . . . . . . . . . 32 32 32 33 33 33 34 36 36 37 38 39 40 41 41 42 42 43 43 43 43 44 45 46 46 46 47 48 48 50 51 51 52 52 53 55 LIST OF TABLES List of Tables 1 2 3 4 5 6 7 8 9 10 11 12 13 14 15 16 17 18 19 20 21 22 23 24 Device List description . . . Background color . . . . . . Selected Devices . . . . . . Device Information . . . . . Mobile Network Information System Information . . . . . Traffic . . . . . . . . . . . . Signal Strength . . . . . . . Signal Quality . . . . . . . . Latency . . . . . . . . . . . Device Parameters . . . . . Group List . . . . . . . . . . Add Device . . . . . . . . . Group List . . . . . . . . . . Add Company . . . . . . . . Add User . . . . . . . . . . Options – General . . . . . SMS Gateway . . . . . . . . SMS Gateway . . . . . . . . Event Strings . . . . . . . . Router Identification . . . . Companies . . . . . . . . . Users . . . . . . . . . . . . Send SMS . . . . . . . . . . . . . . . . . . . . . . . . . . . . . . . . . . . . . . . . . . . . . . . . . . . . . . . . . . . . . . . . . . . . . . . . . . . . . . . . . . . . . . . . . . . . . . . . . . . . . . . . . . . . . . . . . . . . . . . . . . . . . . . . . . . . . . . . . . . . . . . . . . . . . . . . . vi . . . . . . . . . . . . . . . . . . . . . . . . . . . . . . . . . . . . . . . . . . . . . . . . . . . . . . . . . . . . . . . . . . . . . . . . . . . . . . . . . . . . . . . . . . . . . . . . . . . . . . . . . . . . . . . . . . . . . . . . . . . . . . . . . . . . . . . . . . . . . . . . . . . . . . . . . . . . . . . . . . . . . . . . . . . . . . . . . . . . . . . . . . . . . . . . . . . . . . . . . . . . . . . . . . . . . . . . . . . . . . . . . . . . . . . . . . . . . . . . . . . . . . . . . . . . . . . . . . . . . . . . . . . . . . . . . . . . . . . . . . . . . . . . . . . . . . . . . . . . . . . . . . . . . . . . . . . . . . . . . . . . . . . . . . . . . . . . . . . . . . . . . . . . . . . . . . . . . . . . . . . . . . . . . . . . . . . . . . . . . . . . . . . . . . . . . . . . . . . . . . . . . . . . . . . . . . . . . . . . . . . . . . . . . . . . . . . . . . . . . . . . . . . . . . . . . . . . . . . . . . . . . . . . . . . . . . . . . . . . . . . . . . . . . . . . . . . . . . . . . . . . . . . . . . . . . . . . . . . . . . . . . . . . . . . . . . . . . . . . . . . . . . . . . . . . 15 16 18 19 20 21 21 22 23 24 27 28 35 38 39 40 41 44 44 45 46 48 49 50 1. DESCRIPTION OF MONITORING SYSTEM 1. Description of monitoring system 1.1 Introduction R-SeeNet it is a software system used for monitoring of statuses and functions of Conel routers. It continuously collects information from individual routers in the network and records this information into the SQL database. For reading of data are used SNMP traps. Then system creates a visual form of this information – for the user, the network administrator. It is possible to find information about the amount of data transferred, signal strength, router availability, number of connections, router temperature, supply voltage and much more. This system consists of two separate program parts. First one ensures reading out statistics from routers. This program runs as a service and uses SNMP protocol (for reading out statistics). This data is saved in a SQL database. The database of monitoring system consists of two main tables. Devices table contains the data about individual routers. Stats table contains one statistic for each router. This table is updated whenever the routers are reading. Reading period can be choosen during installation and must be chosen with regard to the number of routers. The second part is a web browser that is used to display statistical data. To manage the monitoring system and display results of monitoring routers is used web interface. Users of this web interface are distinguished based on user permissions. By default there are a user with administrative privileges (administrator) and a normal user (user). Only the administrator has the right to add a new user and assign administrative privileges (also to existing users). There is also a user account known as superadmin, which is used for managing multiple companies. In this case, R-SeeNet is operated by one of the companies and other companies perceive it as a cloud. Individual companies can not be entwined. The RSeeNet databases management within the all companies will be allowed only for superadmin. Other users (administrator and user) have access to tables and statistics within the company to which they belong. 1.2 Hardware requirements Hardware requirements for the computer on which the R-SeeNet is running depend on the number of monitored routers. For common number of routers (to one thousand) is sufficient office PC with 2 to 4 GB of memory and processor Intel Core i5. For larger numbers of monitored routers is recommended a server computer with at least 2 processors, 10 GB of memory and large fast disks due to frequent access to the database. 1.3 Data traffic When monitoring system is reading the router through SNMP protocol, router sends 452 B and receives 495 B. This means that one router sends 2,69 MB per month, when the R-SeeNet reads out the router every 15 minutes. 1 1. DESCRIPTION OF MONITORING SYSTEM 1.4 Distribution The monitoring system is supplied in versions for Windows and Linux. In case of Linux, R-SeeNet is supplied as an image for virtual box (CentOS 6.4 32 bit). Proper functioning of the R-SeeNet system is tested on the following OS: • Windows XP SP3 • Windows Server 2008 • Windows 7 • CentOS 6.x (32 bit) • Debian 2.6.32-5-686 (32 bit) • Ubuntu 10.10 (32 bit) 2 2. INSTALLATION 2. Installation For the proper functioning of the R-SeeNet is necessary to install database system. As a part of the R-SeeNet installation package is supplied MariaDB database system. R-SeeNet is also compatible with the MySQL database system, which is not included in the installation. If you decide to use MySQL, you must install it and run before you start the installation process of the monitoring system. 2.1 Windows After start the installation, menu with the choice of installation language is displayed. For the next step of the installation press OK button. Figure 1: Installation – choice of language Next page is the Welcome wizard window with information about the R-SeeNet version. To continue installation click Next button. To cancel the installation in this or other steps use Cancel button. Figure 2: Installation – version 3 2. INSTALLATION Now you can use the check boxes to select installation components. PHP & Apache item must be used if you have not installed Apache program. Without this program R-SeeNet will not work correctly. If you have not installed MySQL database system, it is necessary to check the MariaDB Server item. R-SeeNet-modification mysql tables item represents modification of MySQL database for R-SeeNet (it’s necessary, if MySQL is installed in another server). Figure 3: Installation – choice of parts The next step is used to choose a location for the installation of R-SeeNet. If you don’t want to use the default (root) directory, a new location can be selected using the Browse button. Figure 4: Installation – select destination location 4 2. INSTALLATION At this moment, the installation is ready to run. To start it press the Install button. Use the Back button if you want to return to the previous steps. Figure 5: Installation – ready to install Now the installation is running. It is possible to see the progress of the installation process in the middle of the window. Figure 6: Installation – progress 5 2. INSTALLATION After the program is successfully installed, it is necessary to set basic parameters of the R-SeeNet: • Backup Time HH:MM – Time, when a backup of the database is made. • Number of attempts – Number of attempts to read a router. • Monitoring Period [min] – Period of reading a router. • Timeout [s] – Waiting time for a response from a router. • Start delay [s] – Delay of start reading routers after the monitoring system starts. • Default community – This community is default when you add a new router. • Timezone – Local time zone. • Ping length – Number of sent ping messages when the ping is invoked from the monitoring system. To confirm the set parameters press the Continue button. Figure 7: Installation – parameters 6 2. INSTALLATION Now, it is possible to enter the license key for your purchased license of this program or select DEMO license of R-SeeNet. For online activation is only necessary to enter the license key to Registration Key boxes and press Register online button. For offline activation you must enter the license key and then there is generated installation key in Code 1 item. Send this installation key to the Conel company via e-mail [email protected]. Then you will obtain activation key that you must enter into the Code 2 field and click Register offline button. Please note that the installation key is valid for one day. Figure 8: Registration To completed the installation of R-SeeNet press Finish button. Figure 9: Installation – completing 7 2. INSTALLATION 2.2 CentOS – image for VirtualBox Installation requires installed VirtualBox including Extension Pack. In case of Linux, R-SeeNet is supplied as an image for virtual box (CentOS 6.4 32 bit). After clicking on this file, the VirtualBox window will be opened. It is necessary to choose a network card in Settings item (Network section) before starting displayed virtual machine. Figure 10: Settings – Network card If you do not have enabled hardware virtualization in the BIOS, you must also disable it in the VirtualBox and set the number of processors to one (see figure below). 8 2. INSTALLATION Figure 11: Settings – hardware virtualization Then you can start the process of virtualization by clicking the green arrow titled Start. Figure 12: Running virtualization 9 2. INSTALLATION After the Cent OS (Linux distribution based on Rad Hat Enterprise) is launched, you are prompted to enter username and password. It’s set to root (username) and rootroot (password) by default. At this moment it is necessary to make network configuration settings that can be invoked by the following command: system-config-network If you enter the command correctly, you will see the following window with the network configuration. Figure 13: Network configuration The first step in configuration is to set the name and IP addresses of the device on which the monitoring system will be located. By clicking on the Device configuration item and then eth0 item is displayed the corresponding form. To save your changes, you must click on the OK button and Save button in the one level up window. Figure 14: Device configuration 10 2. INSTALLATION The second step in configuration is to set DNS. It can be done via the DNS configuration menu item. There are items for the definition of an identification name (Hostname) or primary to tertiary DNS. To save all the changes it is necessary to click the OK button and Save&Quit button in the one level up window. Finally, it is possible to close the window with virtualization in a traditional way. Figure 15: DNS configuration 2.2.1 Automatic startup A detailed description of how to automatically run the VirtualBox program and selected virtual machine when operating system starts is explained in the user manual for VirtualBox. By default, it is stored in this directory c:\Program Files\Oracle\VirtualBox\doc\, which is created during the installation. 11 2. INSTALLATION 2.3 CentOS – RPM packages The first step is key importing. For this purpose use command rpm –import klic.gpg. Then install r-seenet-server-x.rpm package (it is a kernel monitoring) using this command: yum localinstall r-seenet-server-x.rpm. When you first install this package, the password is automatically generated. After installation follow the instructions and insert the password to the following file: /usr/share/r-seenet/www/config.inc.php do parametru DB_PASS You can also find the password in this file: /etc/snmpmon.ini. After you have installed the kernel, run SQL scripts which are written by installer on the screen during installation of the r-seenet-server-x.rpm package. Commands to run scripts are as follows: • mysql -uroot -f < /usr/share/r-seenet/r-seenet.sql • mysql -uroot -e "GRANT ALL PRIVILEGES ON snmpmon.* to SNMPMON@’%‘ identified by ’password’" • mysql -uroot -e "GRANT ALL PRIVILEGES ON snmpmon.* to SNMPMON@’localhost’ identified by ’password’" Attention! Instead of word password insert the real password, which is written by installer. Otherwise insert the entire SQL query, which is written by installer on the screen. The next step is the installation of package for the web application. For this purpose use commanad yum localinstall r-seenet-php-frontend-x.rpm. Important notes: • For the proper operation must be disabled SELINUX parameter in /etc/selinux/config file: SELINUX=disabled • If the snmpmon service (mentioned kernel) doesn’t start, you must start it manually: /etc/init.d/snmpmon start 12 3. RUNNING SERVICE WINDOW 3. Running service window This window is not displayed in server systems. + Number of devices – Total number of monitored devices. + Status – Current status of service: • 0 – Start of service, it’s carried out the basic initializations and read the Stats table. • 1 – Waiting for the start of the first monitoring round (it’s possible to start with a few second delay – parameter start delay in SNMPMOON.ini). • 2 – Initial start of each round. • 3 – Waiting for responses from individual devices and broadcasting of other questions. • 4 – Waiting for an answer of remaining devices (all devices have been addressed). • 5 – Idle state before the next round. • 100 – Error during reading Devices table or number of devices is zero. • 101 – Error during the first reading Stats table. + Next monitor – Time to start next monitoring round. + TCPStat – State of establishing a TCP communication with the parent web application. The core acts as a TCP server. • 1 – Initialization state after service start. • 12 – The successful assignment of the communication port (65031) on which it’s waiting for the request for a connection from the client. • 2 – Connection with the client is successfully established. Figure 16: Running Service Window 13 4. DESCRIPTION OF THE WEB INTERFACE 4. Description of the web interface To access to the monitoring system use a web interface which can be displayed by entering the IP address or domain name of the computer on which the R-SeeNet is installed. For the first login use the default login data – admin (Username), conel (Password) for user with administrative privileges or root (Username) a conel (Password) for superadmin user (use only in case of monitoring multiple companies) – and press Login button. However, we strongly recommended to change it as soon as it is possible. 4.1 Menu Main menu is located at the top of each web page. In the upper right corner is displayed information about the current system version. The menu is divided into three blocks. The first one – Status – contains options for displaying information about monitored devices (routers). Items in the configuration part – Configuration – are used to edit, add and delete monitored routers. In the administration part of the main menu – Administration – are placed items for logging into/out of the system and finding out information about the R-SeeNet. Figure 17: Main menu 4.2 Device List List of monitored devices (routers) can be displayed by clicking on the Device List item in the Status part of the main menu. This page is also displayed as the home page after logging into the monitoring system. Each user can choose columns, which will be displayed in the Device List table (see section 4.10.2 Appearance). The meaning of each column is described in the following table. Column Description :. Identifier of the router (sequence number of added router) Hostname 1 2nd Hostname IP address of primary SIM card 1 IP address of secondary SIM card 3rd Hostname 1 IP address of tertiary SIM card Description Description of the router (it can be changed by the Edit operation, see line at the bottom) Device Type of the router Continued on next page 1 Properties of Hostname, 2nd Hostname and 3rd Hostname items are described in detail below the table. 14 4. DESCRIPTION OF THE WEB INTERFACE Continued from previous page Column Description Note Any user-defined note about the router Location Location of the router (it can be changed by the Edit operation, see line at the bottom). If Read location box on the Options page is checked, R-SeeNet reads location, which is set in the router. Tx, 2nd Tx, 3rd Tx Total size of transmit data (for concrete SIM card) Rx, 2nd Rx, 3rd Rx Total size of received data (for concrete SIM card) Total Total size of transferred data (transmit and received) Level Signal quality of the currently selected cell Data service Type of transmission technology Uptime How long the device is active Firmware Current firmware version loaded in the router Temperature Temperature of the router Supply voltage Supply voltage Report After clicking this button, the report of selected router is displayed Enabled If it’s checked, reading from the router via SNMP is enabled AutoUpdate Enables automatic updating of router configuration Access mode Informs about the way of reading the router: • Polling – router is reading in a standard way • SNMP trap – router is reading via SNMP traps SN Serial number of the router MAC MAC address of the router IMEI IMEI number of module in the router (if it’s available) ESN ESN number of module in the router (if it’s available) Group Name of the routers group into which the router belongs Company Company that owns this router (router comes under this company) Operation – Edit Editing information about the router (pencil icon) Operation – Remove Removes the router from the list (red cross icon) Device Selection Used to change the properties or delete multiple routers at once. Routers that require the multiple change of the properties are selected using the check boxes in this column. Routers will be added to the Selected Device list using the Checked button. To add all of routers use the All button. Table 1: Device List description Functions in the Operation column (i.e. Edit and Remove) are only available to users with administrative privileges. 15 4. DESCRIPTION OF THE WEB INTERFACE Properties of Hostname, 2nd Hostname and 3rd Hostname items: • After you place cursor on any IP address, the date and time of the last router reading are displayed. Press the IP address to display statistics for this router (Device Status). • If you click on the Ping button, the ping to the router will start. After the ping is finished result is displayed in a new window. Figure 18: Ping • The background of each cell is colored in accordance with accessibility of the router: Color Description Green Router was read in the last round Orange Router could not be read only in the last round of reading Red Router could not be read several times consecutively Grey Router is not allowed to read data (Enabled isn’t checked) Blue Newly added router. Blue color disappears after the first editing. Table 2: Background color Automatic update of routers configuration doesn’t be ensured by R-SeeNet as standard. It only enables or disables downloading the configuration file from a computer with a monitoring system. The update must be set in the configuration of the router automatic update. Figure 19: Device List 16 4. DESCRIPTION OF THE WEB INTERFACE Tips for working with Device List: • Number of routers displayed on one page can by specified by the numbers in the lower right corner (25, 100 and 1000). To browse between pages use pagination in the same corner. Another possibility is to write page number into the Go to page field and then press Enter. • Routers can be sorted by any column. For sorting routers by a particular column click on the column name. Press it again to rank routers in reverse order. • Routers can be filtered by some criterion. At first specify the criterion into the box below the name of the column and then press the Filter button. In the lower right corner you can find the Open Hostname item, which serves as a link to a user-defined application. This link can be defined in the system settings (Options), Appearance subpage, where is the User link part. 4.2.1 Selected Devices Selected Devices page is used to change the properties or delete multiple routers at once. First you must add the routers using the check box in the Device Selection column of Device List table. Routers will be added to the Selected Device list using the Checked button. To add all of routers use the All button. If selected routers are successfully added, link with number of routers is displayed in the upper-right corner (see figure below). Figure 20: Header after selecting the routers Page for editing properties of multiple routers (Selected Devices) is displayed by pressing new link in the header. On the left side of this page is a table with a list of selected routers and their basic properties. On the right side are options for changing properties of routers in the list. Their meanings are described in the table below. You can change only one property of selected routers at the same time! Item Description Change description to Changes description of selected routers Change community to Changes password for SNMP access to the selected routers Change location to Changes location of selected routers Change note to Changes note of selected routers Continued on next page 17 4. DESCRIPTION OF THE WEB INTERFACE Continued from previous page Item Description Change read period to Changes the read period for selected routers Enable monitoring Enables monitoring of routers Disable monitoring Disables monitoring of routers Enable AutoUpdate Enables automatic update of configuration Disable AutoUpdate Disables automatic update of configuration Enable reading GPS Enables reading of GPS data Disable reading GPS Disables reading of GPS data Enable reading Voltage & Temperature Enables reading of temperature and supply voltage Disable reading Voltage & Temperature Disables reading of temperature and supply voltage Remove devices Removes selected routers from the list of routers (i.e. from Device List) Clear selection Clears the Selected Devices list after changing one of the above properties Table 3: Selected Devices Figure 21: Selected Devices 18 4. DESCRIPTION OF THE WEB INTERFACE 4.3 Device Status Device Status page displays information and statistics about the selected router. This page can be invoked by pressing the IP address of the selected router on the Device List page or by entering its IP address to the Open Hostname item at the bottom left corner of this page. 4.3.1 System Information On this subpage is displayed router system information in three separate parts. The first of these contains information about the device (Device Information). Item Description Device Specifies type of the router. After pressing the Refresh button, type of the router will be deleted from the database and then it will be update again. IP Address IP address of primary SIM card 2nd IP Address IP address of secondary SIM card 3rd IP Address IP address of tertiary SIM card Phone Number Phone number for sending SMS message Alt. Phone Number Alternative phone number for sending SMS message SN Serial number of the router MAC address Router MAC address IMEI IMEI number of module in the router ESN Electronic serial number (ESN) of module in the router Firmware Current version of firmware loaded in the router Description Router description defined by user Location Router location defined by user Note Note concerning the selected router Group Name of the routers group into which this router belongs Supply voltage Supply voltage Temperature Temperature of the router Uptime Time, when PPP connection was established Table 4: Device Information After pressing the IP address, you will be redirected to the web interface of the selected router. Use Ping button to start ping to the router. Color of the router’s IP address field has the same meaning as in the Device List. Press Map button to open a new window in which router location will be displayed on the map of Google company. Use the Send SMS button to send an SMS message to specified phone number (see section 4.14 Sms). 19 4. DESCRIPTION OF THE WEB INTERFACE Figure 22: Device Information This is followed by a block of information about mobile network. Item Description Technology Transmission technology currently used in the router PLMN Provider code Cell Cell Channel Channel of the cell Signal Strength Signal strength of the selected cell Neighbours Information about neighboring cells Table 5: Mobile Network Information Figure 23: Mobile Network Information 20 4. DESCRIPTION OF THE WEB INTERFACE In the third part of this page is information about system. Item Description Community Password for SNMP access to routers Enabled If it’s checked, reading from the router via SNMP is enabled Access mode Informs about the way of reading the router: • Polling – router is reading in a standard way • SNMP trap – router is reading via SNMP traps Poll period Reading period in case the Access mode is set to Polling. Last Read Time Date and time of last reading router Update configuration Date of last configuration update Table 6: System Information Figure 24: System Information 4.3.2 Stats This subpage displays information and statistics about the selected router associated with the selected SIM card in five separate blocks – Traffic, Signal Strength, Latency, Tested Packet Loss and Router Availability. Traffic Traffic section displays the statistics of data transmitted and the number of established PPP connections for selected SIM card. Column Description Traffic Period for which data are displayed Total data Size of data transmitted in this period Received Size of data received in this period Sent Size of data sent in this period Connections Number of established PPP connections in this period Table 7: Traffic If the number of established PPP connections in the period is equal to zero, the router didn’t lose a PPP connection in the period. 21 4. DESCRIPTION OF THE WEB INTERFACE Figure 25: Traffic Signal Strength The Signal Strength part displays signal strength statistics for a certain period (today, yesterday, this and last week, this and last month) for selected SIM card. Statistics are provided for each technology separately. In a smaller table on the right side is always displayed information about the minimum and maximum signal strength with time when it occurred. Column Description technology name Period for which data are displayed Average Average signal strength Minimum Minimum signal strength Maximum Maximum signal strength Cells Number of switching between cells. After you place your cursor on this number, there are displayed numbers of cells between which the router switched. Services Indicates how many times the router switched between different technologies. After you place the cursor on this number, there are displayed transmission technologies used in the period. Table 8: Signal Strength Number of switching between cells has only informative character. Switching is possible as between neighboring cells so between different cells. If there is a large number of switching, it means badly placed router antenna. For routers ER75i, UR5i and UR5 the number of switching between cells may be different from the actual value recorded in the router. This is due to the fact that the R-SeeNet detects whether the cell was changed between two readings. Therefore, if your router will change the cell to another and back between two readings, the monitoring system doesn’t recognize it. Further it is possible to see a graph with the course of signal strength in a certain period by pressing the graph image in a cell with the name of the selected period. 22 4. DESCRIPTION OF THE WEB INTERFACE Figure 26: Signal Strength Figure 27: Signal Strength graph Signal Quality The Signal Quality part displays latency statistics for a certain period (today, yesterday, this and last week, this and last month) for selected SIM card. In a smaller table on the right side is always displayed information about the minimum and maximum latency with time when it occurred. Column Description technology name Period for which data are displayed Average Average signal quality Minimum Minimum signal quality Maximum Maximum signal quality Table 9: Signal Quality 23 4. DESCRIPTION OF THE WEB INTERFACE Figure 28: Signal Quality Further it is possible to see a graph with the course of signal quality in a certain period by pressing the graph image in a cell with the name of the selected period. Latency The Latency part displays latency statistics for a certain period (today, yesterday, this and last week, this and last month) for both SIM cards. The third table contains information about the minimum and maximum latency with time when it occurred. Column Description Latency Period for which data are displayed Average Average latency Minimum Minimum latency Maximum Maximum latency Table 10: Latency Latency is determined from a ping, which is sent by a core of monitoring system to the individual routers during reading. Figure 29: Latency Further it is possible to see a graph with the course of latency in a certain period by pressing the graph image in a cell with the name of the selected period. 24 4. DESCRIPTION OF THE WEB INTERFACE Tested Packet Loss The Tested Packet Loss part displays lost packets statistics for a certain period. The value of packet loss rate is the ratio of lost packets to all packets sent during reading router by a core of monitoring system. Figure 30: Tested Packet Loss Further it is possible to see a graph with the course of packet loss in a certain period by pressing the graph image in a cell with the name of the selected period. Router Availability The Router Availability part displays router availability statistics for a certain period. The value of availability is determined based on the time of connecting the router to the network, which is read from the router. The resulting value is calculated as a ratio of time when the router was connected to the network to elapsed time from the interval. If the router is connected for longer time than from midnight, availability is calculated as 100%. If the router reading fails, router is considered to be available until it is successfully read. Availability will be calculated using the newly read time of connecting the router to the network. Figure 31: Router Availability Further it is possible to see a graph with the course of router availability in a certain period by pressing the graph image in a cell with the name of the selected period. 25 4. DESCRIPTION OF THE WEB INTERFACE 4.3.3 Notes This subpage displays notes to the appropriate router. New notes can be added by any logged in user. Text is written to the window and is sent using the Add button. Figure 32: Notes 4.3.4 Device Parameters Form on the Device Parameters page allows you to edit information about the router. It is also possible to invoke this page by pressing the pencil icon (Edit) in Device List. Column Description Hostname IP address of primary SIM card 2nd Hostname IP address of secondary SIM card 3rd Hostname IP address of tertiary SIM card Description Description of the router Location Location of the router. If Read location box on the Options page is checked, R-SeeNet reads location, which is set in the router. Coordinates Coordinates of the router. If GPS user module is available, the coordinates are specified by this module. Note Any user-defined note about the router Community Password for SNMP access to routers Group Name of the routers group into which the router belongs Read period Defines read period (in minutes) Phone Phone number for sending SMS message Phone Alt Alternative phone number for sending SMS message Enabled If it’s checked, reading from the router via SNMP is enabled AutoUpdate Enables automatic updating of router configuration Read location Enables (or disables) reading position, which is set in the router Read GPS Enables (or disables) reading GPS data Continued on next page 26 4. DESCRIPTION OF THE WEB INTERFACE Continued from previous page Column Description Read Voltage & Temperature Enables (or disables) reading temperature and supply voltage Access mode Informs about the way of reading the router: • Polling – router is reading in a standard way • SNMP trap – router is reading via SNMP traps Accounting Start Specifies when the accounting period begins Table 11: Device Parameters The changes will be applied after pressing the Apply button. Figure 33: Device Parameters 27 4. DESCRIPTION OF THE WEB INTERFACE 4.4 Group List Monitored routers can be divided into groups. An overview of these groups can be invoked by pressing the Group List item in Status section of main menu. Column Description :. Identifier of the group (sequence number of added group) Name Group name Level Limit Limit of signal level Quality Limit Limit of signal quality Traffic Limit Limit of data transmitted for primary SIM card 2nd Traffic Limit Limit of data transmitted for secondary SIM card 3rd Traffic Limit Limit of data transmitted for tertiary SIM card Min Temp Limit Lower temperature limit Max Temp Limit Upper temperature limit Min Voltage Limit Lower voltage limit Max Voltage Limit Upper voltage limit Operation – Edit Editing information about the group (pencil icon) Operation – Remove Removes the group from the list (red cross icon) Table 12: Group List Functions in the Operation column (i.e. Edit and Remove) are only available to users with administrative privileges. Figure 34: Group List Tips for working with Group List: • Click on the name of the group to see Device List with routers belonging to this group. • Number of groups displayed on one page can by specified by the numbers in the lower right corner (25 and 100). To browse between pages use pagination in the same corner. Another possibility is to write page number into the Go to page field and then press Enter. • Groups can be sorted by identifier (:.) or group name (Name). Sorting can be done by clicking on the column title. Press it again to rank groups in reverse order. 28 4. DESCRIPTION OF THE WEB INTERFACE • Groups can be filtered by some criterion. At first specify the criterion into the box below the name of the column and then press the Filter button. 4.5 Report The Report page displays statistics for a selected period relating to all routers listed in the R-SeeNet database. There are three possible periods – day, week and month. This page has several subpages, where you can see statistics about this: Latency, Packet Loss, Availability, Signal Strength and Routers Online. Everything can be displayed on a single page (All). • Month – Month can be selected by pressing M in blue box at the bottom left corner of the calendar. • Week – Week can be selected by pressing week number in the first column (orange-colored). • Day – Day can be selected by pressing number of day in green box. The selected day is yellow-colored. • Use symbols < and > to scroll through calender by months. • Use symbols « and » to scroll through calender by years. Figure 35: Calendar In the section bellow the calendar (Data Source) is possible to select routers for which statistics are displayed. The following options are available: • All Devices – Statistics are displayed for all routers • Group – Statistics are displayed only for selected group of routers • Hostname – Statistics are displayed only for one router, whose IP address or domain name is filled in this text field In the bottom part is a List err check box, which allows you to view a table providing information about cases of exceeding the limit that can be specified in the following section – Limits. The statistics for pre-selected period are displayed using the View Report button. All displayed statistics can be exported to PDF or CVS file (this file is saved with the name R_SeeNet_Report) using the appropriate link in the Export report item located at the top of each page with statistics (in the right of the calendar). On the next line is a time stamp indicating the period for which statistics are displayed. 29 4. DESCRIPTION OF THE WEB INTERFACE Figure 36: Top part of each Report window For export to PDF is not required to install any PDF printer. 4.5.1 Latency At the beginning of this page is displayed average latency for the selected time period. The following table lists the average values in stretches of time that are tailored to the chosen period. Figure 37: Latency Then there is an Average Latency graph showing average latency in stretches of time that are tailored to the chosen period. Figure 38: Latency graph At the bottom part of this page is displayed a table with IP addresses of routers with the latency higher than specified value in selected time period. 30 4. DESCRIPTION OF THE WEB INTERFACE Figure 39: Latency – unfulfilled criterion Maximum number of entries in the table of routers with unfulfilled criterion is 30. 4.5.2 Packet Loss At the beginning of the Packet Loss page is displayed average value of packet loss for the selected period. The following table lists the average values in stretches of time that are tailored to the chosen period. Figure 40: Packet Loss Then there is an Average Packet Loss graph showing packet loss in stretches of time that are tailored to the chosen period. Figure 41: Packet Loss graph At the bottom part of this page is displayed a table with IP addresses of routers with the packet loss higher than specified value in selected time period. 31 4. DESCRIPTION OF THE WEB INTERFACE Figure 42: Packet Loss – unfulfilled criterion Maximum number of entries in the table of routers with unfulfilled criterion is 30. 4.5.3 Availability At the beginning of the Availability page is displayed average value of router availability for the selected period. The following table lists the average values in stretches of time that are tailored to the chosen period. Figure 43: Router Availability Then there is an Average Availability graph showing router availability in stretches of time that are tailored to the chosen period. Figure 44: Router Availability graph At the bottom part of the Availability page is displayed a table with IP addresses of routers with the availability lower than specified value in selected time period. 32 4. DESCRIPTION OF THE WEB INTERFACE Figure 45: Router Availability – unfulfilled criterion Maximum number of entries in the table of routers with unfulfilled criterion is 30. 4.5.4 Signal Strength At the beginning of the Signal Strength page is displayed percentage of routers with signal strength better than specified criterion (below the calendar on the left). The following table lists the average values in stretches of time that are tailored to the chosen period. Figure 46: Signal Strength At the bottom part of this page is displayed a table with IP addresses of routers with the signal strength lower than specified value in selected time period. Figure 47: Signal Strength – unfulfilled criterion Maximum number of entries in the table of routers with unfulfilled criterion is 30. 33 4. DESCRIPTION OF THE WEB INTERFACE 4.5.5 Routers Online The Routers Online page informs about the number of online routers. There is displayed maximum and minimum value. The following graph shows the number of online routers in stretches of time that are tailored to the chosen period. Figure 48: Routers online graph 4.5.6 All Click on the All subpage to display all available statistics within the selected period on a single page. 4.5.7 Daily Report The Daily Report page displayes statistics relating to the number of online routers, routers availability, latency and packet loss. Statistical data refer to the previous day. At the beginning of this page is the following information: • Online network access routers – Number of online routers • Average availability over period – Average availability of monitored routers • Average Latency over period – Average latency of monitored routers • Average packet loss over period – Average packet loss of monitored routers Then there are displayed four graphs relating to the above properties. 34 4. DESCRIPTION OF THE WEB INTERFACE 4.6 Add Device The Add Device item from the Configuration part of the main menu is available only when the Device List page is displayed. It is also necessary to have administrator privileges. You can add routers to the R-SeeNet database in two ways. The first possibility is manually fill and submit the form by clicking on the Add Device button. The items in this form have the following meanings: Item Description Hostname IP address of primary SIM card 2nd Hostname IP address of secondary SIM card 3rd Hostname IP address of tertiary SIM card MAC Address MAC address of the router being added Description Description of the router being added Community Password for SNMP access to routers Location Location of the router being added Note Any user-defined note about the router being added Phone Phone number for sending SMS message Phone Alt Alternative phone number for sending SMS message Group Name of the routers group into which the router belongs Read period Defines read period Access mode Informs about the way of reading the router: • Polling – router is reading in a standard way • SNMP trap – router is reading via SNMP traps Accounting Start Specifies when the accounting period begins Table 13: Add Device Items marked with an asterisk (see figure on the next page) can be blank. 35 4. DESCRIPTION OF THE WEB INTERFACE Figure 49: Add Device – Manually Another way to add new routers into the monitoring system is importing a list of routers from a CSV file. At first select the CSV file with a list of routers (File) and choose the delimiter used in the CSV file (Delimiter), either comma or semicolon. Figure 50: CSV file example For items from Hostname to Phone Alt is necessary to specify the column in the selected CSV file, where the item is located. None corresponds to the situation when the item is not listed in the CSV file. The following items – Community, Group, Read Period and Access mode – must be filled in. The meaning of all items is described in the table above. Finally press the Import Devices button to start the import. 36 4. DESCRIPTION OF THE WEB INTERFACE Figure 51: Add Device – CSV import 4.7 Add Group The Add Group item from the Configuration part of the main menu is available only when the Group List page is displayed. It is also necessary to have administrator privileges. Use the form on this page to add a group to the R-SeeNet database, which allows you to define a certain number of routers. For each group you can define the following parameters: Item Description Name Group name Level Limit Limit of signal level Quality Limit Limit of signal quality Traffic Limit Limit of data transmitted for primary SIM card 2nd Traffic Limit Limit of data transmitted for secondary SIM card 3rd Traffic Limit Limit of data transmitted for tertiary SIM card Min Temp Limit Lower temperature limit Max Temp Limit Upper temperature limit Continued on next page 37 4. DESCRIPTION OF THE WEB INTERFACE Continued from previous page Item Description Min Voltage Limit Lower voltage limit Max Voltage Limit Upper voltage limit Report group window Period of updating information about the group of routers for Report statistics (in minutes). This value must be higher than the Read period value of all routers! Table 14: Group List The new group is added to the monitoring system by clicking on the Add Group button at the bottom of this page. Figure 52: Add Group 38 4. DESCRIPTION OF THE WEB INTERFACE 4.8 Add Company The Add Company item from the Configuration part of the menu is available only when the Companies page is displayed. It is also necessary to have superadministrator privileges. Use the form on this page to add new company to the monitoring system database. Item Description Name Name of the added company Address Contact address Email Contact email Phone Contact phone number Note Any superadmin defined note about this company DevCount The maximum number of routers falling into this company. Number displayed behind this box indicates the number of available routers with respect to the license. Table 15: Add Company Note: Items Address, E-mail, Phone and Note can be blank. Figure 53: Add Company 39 4. DESCRIPTION OF THE WEB INTERFACE 4.9 Add User The Add User item from the Configuration part of the main menu is available only when the Users page is displayed. It is also necessary to have administrator privileges. Use the form on this page to add user to R-SeeNet database, who will use the web interface of monitoring system. Item Description Username Name for logging into the web interface Password Password for logging into the web interface Confirm Password Password confirmation Name Name of the added user Surname Surname of the added user E-mail E-mail of the added user Phone Phone number of the added user Role Type of a user account: • Guest – common user • Admin – user with administrator privileges Table 16: Add User Note: Items Name, Surname, E-mail and Phone can be blank. Figure 54: Add User 40 4. DESCRIPTION OF THE WEB INTERFACE In the bottom part is a section (Group settings), where you can define the availability of existing groups for a new user and the way in which (and whether) newly added user will be informed of events in connection with the group. Figure 55: Add User – Group Settings The user is added to the database by clicking on the Add User button at the bottom of the Add User form. 4.10 Options This page (Options) has six different subpages that allow you to modify the properties of R-SeeNet. These are the following subpages: General, Appearance, Snmp, Email & SMS, Warnings and Report. For common user (without administrative privileges) are only accessible General, Appearance and Report subpages. Figure 56: Options 4.10.1 General The General subpage allows you to set system properties of the monitoring system. Item Description Ping count Number of ping messages sent when invoking ping on the Device list page. Automatic logout Automatic logout after inactivity longer than 15 minutes. Enable access without login Allows user to access the R-SeeNet without logging in. Automatic refresh (min) The time after which the monitoring system page will be automatically reloaded. There are values: 1, 3, 10 and 30 minutes. The Disable value disables this function. Timezone Setting the local time shift. Table 17: Options – General Timezone may be changed only by a user with administrator privileges. 41 4. DESCRIPTION OF THE WEB INTERFACE Figure 57: Options – General 4.10.2 Appearance The Appearance subpage allows you to modify appearance of the monitoring system. This subpage is divided into four blocks. The first of them – Own Logo – allows you to insert your own logo to the header of the web interface. On the other hand, you cas use the Delete button to delete the current logo. This block is available only for users with administrator privileges. Figure 58: Options – Own Logo In this part can be set appearance of the Device List page. Items that are situated in the Selected list will be displayed on the Device List page as a table columns. Conversely, items included in the Avaible list will not be displayed. Items can be moved between lists using the buttons with arrow. The Up button moves the selected item up in the list, while the Down button moves it downward. Meaning of each item is described in section 4.2 Device List. 42 4. DESCRIPTION OF THE WEB INTERFACE Figure 59: Options – Device List The Color Scheme part allows you to set the color scheme of the monitoring system. Figure 60: Options – Color Scheme The last part of this page (User Link) allows you to define the link and text of this link to the user application displayed on the Device List and Device Status page under the Hostname field at the bottom of this page. Figure 61: Options – User Link 4.10.3 Snmp The Snmp subpage is available only for users with administrator privileges. The password entered in Default community box is automatically preset when inserting new routers. Using the Add unknown trap devices to group checkbox it is possible to define to which group unknown trap will be added. Figure 62: Options – Snmp 43 4. DESCRIPTION OF THE WEB INTERFACE 4.10.4 Email & Sms The Email & Sms subpage is available only for users with administrator privileges. This subpage is intended for configuration of SMS gateway and email account to send information reports by monitoring system. In the first part – SMS Gateway – you can set SMS gateway, which is used to send SMS messages. As the SMS gateway must be used Conel router. It is necessary to specify the following items: Item Description IP Address IP address of router used as SMS gateway TCP Port TCP port number Max. SMS’s per day The maximum number of SMS messages sent per a day. If you enter zero, the number of messages is unlimited. Table 18: SMS Gateway Figure 63: Options – SMS Gateway The second part – Email Account – allows you to set an email account designated for sending information reports. Item Description SMTP server IP address of SMTP server Port Port on which the SMTP server is running (usually 25) Email Address Email address from which the message is sent Email Subject Subject of sent emails Username Username Password Password Max. Email’s per day The maximum number of emails sent per a day. If you enter zero, the number of messages is unlimited. Table 19: SMS Gateway 44 4. DESCRIPTION OF THE WEB INTERFACE Figure 64: Options – Email Account 4.10.5 Warnings The Warnings subpage is available only for users with administrator privileges. At the beginning of this subpage is an available check box (Warnings enabled), which enables (or disables) use of warnings. This is followed by the Event Strings block, where it is possible to define a form of warning messages for each event. Item Event description On offline Offline mode On online Online mode On traffic limit Reaching the limit of transferred data for primary SIM card On level limit Exceeding the limit of signal level On quality limit Exceeding the limit of signal quality On min temp limit Exceeding the lower limit of temperature On max temp limit Exceeding the upper limit of temperature On min voltage limit Exceeding the lower limit of voltage On max voltage limit Exceeding the upper limit of voltage On unexpected trap Receiving unexpected trap Table 20: Event Strings 45 4. DESCRIPTION OF THE WEB INTERFACE Figure 65: Options – Event Strings The second part (Router Identification) allows yout to choose properties of router by means of which it will be possible to identify this router. Item Description Description Description of the router Location Location of the router Hostname IP address of primary SIM card MAC Address MAC address of the router Table 21: Router Identification Figure 66: Options – Router Identification 4.10.6 Report The Daily reports generate from XX to XX hour item specifies time for generating daily report, which can be downloaded from the Report page. Figure 67: Options – Report 46 4. DESCRIPTION OF THE WEB INTERFACE In the List part of this page you can choose items, which will be displayed in each report. Items that are situated in the Selected list will be displayed on the Device List page as a table columns. Conversely, items included in the Avaible list will not be displayed. Items can be moved between lists using the buttons with arrow. The Up button moves the selected item up in the list, while the Down button moves it downward. Meaning of each item is described in section 4.2 Device List. Figure 68: Options – Daily report items 47 4. DESCRIPTION OF THE WEB INTERFACE 4.11 Logout & Login To log off from the web interface of monitoring system use Logout item in the administration part of the main menu. After logout it will be redirected to the page with login form – Login (see figure below). Figure 69: Login If a user is inactive for longer than 15 minutes, will be automatically logged out. 4.12 Companies The Companies page is only available for users with superadministrative privileges. This page displays a list of companies that use R-SeeNet for monitoring their routers. The meaning of each column is described in the following table. Item Description :. Identifier of the company (sequence number) Name Company name Address Contact address Email Contact email address Phone Contact phone number Note Any note about the company Operation – Edit Edits information about the company (pencil icon) Operation – Remove Removes company from the list (red cross icon) Table 22: Companies Figure 70: Companies 48 4. DESCRIPTION OF THE WEB INTERFACE Tips for working with Companies table: • Number of companies displayed on one page can by specified by the numbers in the lower right corner (25 and 100). To browse between pages use pagination in the same corner. Another possibility is to write page number into the Go to page field and then press Enter. • Companies can be sorted by any column whose name is blue. For sorting companies by a particular column click on the column name. Press it again to rank compenies in reverse order. • Companies can be filtered by some criterion. At first specify the criterion into the box below the name of the column and then press the Filter button. 4.13 Users The Users page is only available for users with administrative privileges. This page displays a list of users authorized to use R-SeeNet web interface. The meaning of each column is described in the following table. Column Description :. Identifier of the user (sequence number of added user) Username Name for logging into the web interface Role Type of a user account: • Guest – common user • Admin – user with administrator privileges Name Name of the added user Surname Surname of the added user E-mail E-mail of the added user Phone Phone number of the added user Operation – Edit Edits information about the user (pencil icon) Operation – Remove Removes user from the list (red cross icon) Table 23: Users 49 4. DESCRIPTION OF THE WEB INTERFACE Figure 71: Users Tips for working with Users table: • Number of users displayed on one page can by specified by the numbers in the lower right corner (25 and 100). To browse between pages use pagination in the same corner. Another possibility is to write page number into the Go to page field and then press Enter. • Users can be sorted by any column whose name is blue. For sorting users by a particular column click on the column name. Press it again to rank users in reverse order. • Users can be filtered by some criterion. At first specify the criterion into the box below the name of the column and then press the Filter button. 4.14 Sms The Sms page is available only for users with administrator privileges. This page is used for sending SMS message through SMS gateway that can be set on the Options page (see section 4.10.4 Email & Sms). Item Description Phone Number Phone number of SMS message recipient Message Text of SMS message Predefined SMS List of predefined SMS messages Table 24: Send SMS 50 4. DESCRIPTION OF THE WEB INTERFACE Figure 72: Send SMS List of predefined SMS messages can be edited by pressing the Edit button. A red cross in the Operation column is used to delete the already created messages. A new message can be added to the list by entering to the box at the bottom of the page. Then it is necessary to press the Add button. If the For all users check box is selected, the message is added to the list of predefined SMS messages to all users. Figure 73: Predefined SMS 51 4. DESCRIPTION OF THE WEB INTERFACE 4.15 Log The Log page is available only for users with administrator privileges. This page contains information about all accesses and changes made in the web interface of the R-SeeNet monitoring system. Figure 74: Log 4.16 About On the left side of the About page is provided information about the current version of R-SeeNet. There is also information about the license and the current state of the R-SeeNetu core. Superadmin user also has the ability to perform online or offline activation. On the right side is displayed information about the Conel company. 4.16.1 Online activation In the case of online activation is only necessary to enter the license key and press the Activate button. Figure 75: Online activation 52 4. DESCRIPTION OF THE WEB INTERFACE 4.16.2 Offline activation In the case of offline activation is necessary to enter the license key and press Generate button. After pressing the button, R-SeeNet generates installation key in the License key field. This installation key must be sent to the Conel company – [email protected]. Then you will obtain activation key, which you must enter into the Activation key field and press Activate button. Please note that the installation key is valid for one day. Figure 76: Offline activation 53 5. DATABASE 5. Database 5.1 Description of database R-SeeNet database consists of five tables. Table Devices contains information about individual monitoring stations and the last states. In the Day table are kept statistics of each router in one day. The Stats table contains statistics for each router reading data during one monitoring cycle. Summary information of a monitoring cycle is stored in the table Summary. Routers that were unavailable in one monitoring cycle are stored in the table Fails. 5.2 Backing up the database Database of monitoring system is backed up daily at the hour specified in the installation process. Backups are stored in the directory with installed R-SeeNet (C:\R-SeeNet\ as standard). Directory name is in the YYYYMMDD form (year, month, day). Backup from the previous day is deleted, when a new backup is created. Every first day of month is created a monthly backup directory in the form YYYYMM, which is held to the first day of next month. To successfully create a backup monitoring system must contain at least one router. 5.3 Restoring the database Before restoring the database it is necessary to stop the MySQL service and snmomonsvc service. The backup, you want to restore, must be moved to the following directory: R-SeeNet/mysql/data/snmpmon 54 6. AUTOMATIC UPDATE OF ROUTERS 6. Automatic update of routers 6.1 Location of configuration and firmware Files with the firmware and configuration for each router must be placed in the directory of monitoring system R-SeeNet/httpdocs/temp_update. 6.2 Monitoring system settings If you want to enable automatic update of router configuration, check the AutoUpdate item on the Device List page (see section 4.2 Device List). To change the properties of the router is necessary to be log in into the system. 6.3 Router settings The router must have enabled the automatic updade of firmware (possibly also update of the configuration). As a Source choose HTTP server. In the Base URL item must be filled in address of the server, where R-SeeNet is installed. It is also possible to fill in the name of the downloaded configuration (Unit ID) and the frequency to check if the new configuration is on the server (Update Hour). Figure 75: Automatic Update A detailed description of the Automatic update settings in routers is explained in the Configuration manual for v2 routers (see [1]). 55 7. RECOMMENDED LITERATURE 7. Recommended literature [1] Conel: Configuration manual for v2 routers 56