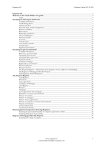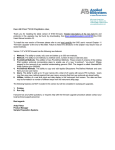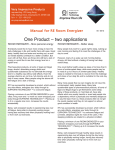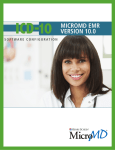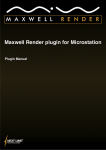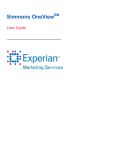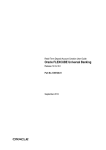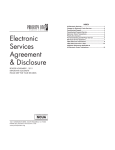Download User Manual
Transcript
M I S C a s e M a n a g e r U s e r G u id e v.3 MIS CASE MANAGER USER GUIDE Page 1 of 13 11/11/2009 M I S C a s e M a n a g e r U s e r G u id e v.3 Table of Contents Section 1 Introduction Logging into Case Manager Changing your password 3 3 3 Section 2 Alerts Tab Searching for an Alert Filtering Records Viewing and Editing an Alert Routing an Alert Attaching documents 4 5 5 6 7 7 Section 3 Questions Tab Export to Excel File In Progress questions 8 8 9 Section 4 Experian CIP CIP Workflow 10 11 Section 5 Generating Reports 12 Page 2 of 13 11/11/2009 M I S C a s e M a n a g e r U s e r G u id e v.3 Section 1 1.1 Introduction MIS Case Manager (MIS CM) provides the user with the ability to review alerts from MIS and reports from Experian CIP. Within the system the user will have the ability to: • Review MISCheck, OFAC or COS & NOS Alerts • Review CIP Records from Experian • Maintain each record or group of records • Generate reports 1.2 Logging into MIS Case Manager Upon logging into case manager https://miscm.callmis.com/ for the first time, the user will have a generic password in which the user will then be prompted to change. For non first time users who have forgotten their passwords an “I forgotten my password” an email is sent containing a link for the user to follow instructions in order to create a new password. 1.3 Logging Out The log out link is located at the top right corner of the screen. 1.4 Changing your password Passwords are required to be changed every 90 days. The system will prompt you ro change your password at the required time. Note: Please send an email to [email protected] in order to set up access for new case manager users Page 3 of 13 11/11/2009 M I S C a s e M a n a g e r U s e r G u id e v.3 Section 2 2.1 Alerts Alert- MIS CM automatically receives information from the MISCheck and Experian CIP in the form of files. The files are composed of records, with each record representing a response to one of your inquiries to MIS. From the Alerts tab, the user is able to view different alert states: New Alerts, In Progress Alerts, Completed as well as Alerts that have been Archived. Alerts will only be archived at the firm’s request. Username and Firm Code Records Note: Firm Code- is three letters or numbers that MIS uses to identity your company. In most cases, this will also be your organization identifier. Page 4 of 13 11/11/2009 M I S C a s e M a n a g e r U s e r G u id e v.3 2.2 Searching for Alerts When performing text/numerical searches the MIS CM system automatically searches within the entire record, including the record text and alert type fields. Searching only within alert states (i.e. In Progress Alerts), is done by clicking the Current button and entering the desired text. Searching through all three alert states (New Alerts, In Progress and Completed) is done by clicking the All button. 2.3 Filtering Records The Current button displayed the current state the user is in. Alerts can be filtered by date and Possible/Definite matches. When filtering alerts by Available Dates, the dates listed will only be dates that are connected to the alerts within each field. Depending if a firm has divisions the lead firm will have the abilty to search alerts from each division, division firms do not have the abilty to view other divisions Alerts can be filtered by alert type, which is done by un-checking the Filter Type All button and selecting the alert type(s) of your choice. Export Alerts Page into a Microsoft Excel document Note: For more help with searching and filtering records, please click the Help button located next to your username and firm code. Page 5 of 13 11/11/2009 M I S C a s e M a n a g e r U s e r G u id e v.3 2.4 Viewing and Editing an Alert When In the New Alert state all alerts are available to be viewed by every user. To edit an alert, click the edit button within the alert detail screen. The user that first edits and saves the alert will be the alert owner. A message has been sent to MIS is awaiting a response When record fields are gray this indicated that the current user is not the alert owner, and the alert is in process of being edited by the alert owner. (This is only when viewing records in the In Progress State) A message has been sent from MIS When record fields are white this indicates that you are the alert owner and the record is available to be edited. Note: You do not have the option to print Alerts instead alerts can exported to excel then printed Page 6 of 13 11/11/2009 M I S C a s e M a n a g e r U s e r G u id e v.3 Edit screen The alert owner has the option of making another user the owner by routing the selected alert. Located at the bottom the alert edit screen the user also has the option of attaching documents, that will serve as source of information for the given alert. When the user clicks the Route button a list of case manager users will be displayed. Select the user you would like to have the alert routed to. Once the user has made the selection, a confirmation will appear. After routing an alert the record field will then become a light blue color indicating the alert has been routed. Secure connection with MIS Supporting documentation Note: The messaging feature within the question tab is for MIS to send question to the firm; while the messaging feature with the alert detail view is used for the firm to send question to MIS Page 7 of 13 11/11/2009 M I S C a s e M a n a g e r U s e r G u id e v.3 Section 3 3.1 Questions Will give the user options of exporting the current page of questions into an excel file. Page 8 of 13 11/11/2009 M I S C a s e M a n a g e r U s e r G u id e v.3 Section 3.2 In progress questions The messaging system with in the Questions tab will enable the MIS representative to communicate the firm for account inquiries. This function will not have effect on the alerting process. Message sent by representative of MIS Additional comments and actions will be displayed here. In order for the question to move from In Progress to Completed a completed action will need to be taken. Message responses from the firm and MIS will be displayed here. Note: Think of the messaging feature as similar to the format for instant messaging, except not in real time. Page 9 of 13 11/11/2009 M I S C a s e M a n a g e r U s e r G u id e v.3 Section 4 Experian CIP CIP detail for selected record Comments can be added to all bulk records at once Page 10 of 13 11/11/2009 M I S C a s e M a n a g e r U s e r G u id e v.3 Section 4.2 CIP Workflow Decision Matrix MIS is applying an Experian decision matrix to all CIP entries to assist in identifying issues that require further scrutiny. The basic decision matrix that Experian provides is targeted to perform at around 70% approval for individuals being screened using AS1. This percentage was based upon their test groups and in various industries. The approval rate declines and creates a larger “Review Group” when the data being entered has not been cleansed or has been incorrectly associated with a given individual. The matrix checks numerous fields including fields: AddressVerification , PhoneVerificaton, ConsumerID Verification(Social) and also ensures that the SSN is valid, was not issued prior to the persons DOB and is not marked as deceased.* The results of performing this process are that all CIP entries are placed in one of two categories (1) Needs Review (2) Passed CIP. Each of the following categories have limited actions that can take place within each area. The main areas New, Open/Inprogress and Completed are somewhat self explanatory. New – records that have not been worked on. Open/Inprogress – are records that have been edited but have not reached a final conclusion. Completed – records that are should no longer require further action. Each folder includes all records found in the sub folders from their respective areas and when used allow for any action to be chosen. The subfolders allow only limited actions based upon the assigned workflow. New - Needs Review Items in this section have either been flagged by the decision matrix as having an issue or are an institution and do not qualify for processing in the decision matrix. Actions (Reviewed and Approved, Approved w/ Restrictions, Closed) Completed – Passed CIP Items in this area have been flagged by the decision matrix as having a high degree of likely hood that their identity information is correct. Open/Inprogress - Approved w/ Restrictions Items in this area have received temporary or limited approval usually pending further research. If an item is placed in this category the firm has the choice to be notified of records that have been in this status for an extended period of time (currently 90 days) and have them automatically moved into “Review for Closure”. Actions (Restrictions Resolved, Review for Closure, Closed) Open/Inprogress - Review for Closure Items in this area have either been automatically aged out of “Approved w/ Restrictions” or placed here manually. In either case the record is now up for review to determine if it should in fact be closed. Actions (Restrictions Resolved, Closed) Completed - Reviewed and Approved Items in this area were approved manually at the first review. Completed - Restrictions Resolved Items in this area were approved manually but required some additional review and verification. Completed - Closed Items in this area manually marked as closed for either never satisfying their CIP requirements or the owner of the account decided to close the account rather than fulfill additional requests for information Page 11 of 13 11/11/2009 M I S C a s e M a n a g e r U s e r G u id e v.3 Note:* MIS will be reviewing adding further criteria and firm customization in the future Section 5 Generating Reports The user will be able to generate reports based on the option(s) selected by the user. Reports generate in screen, the user will then have the option of printing the report or exporting it into a pdf or excel file. Page 12 of 13 11/11/2009 M I S C a s e M a n a g e r U s e r G u id e v.3 Page 13 of 13 11/11/2009