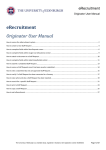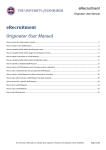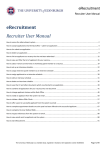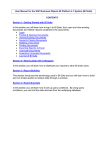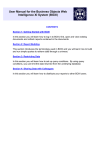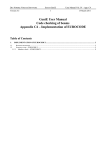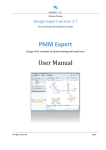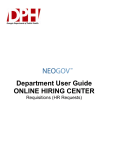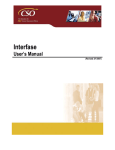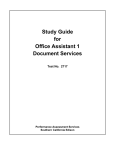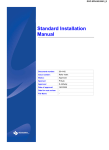Download eRecruitment Approver User Manual
Transcript
eRecruitment Approver User Manual eRecruitment Approver User Manual How to access the eRecruitment system ............................................................................................................................................ 2 How are Approvers notified and Multiple Approvers ......................................................................................................................... 4 How to access a Staff Request awaiting approval .............................................................................................................................. 5 How to leave a Staff Request without approving ............................................................................................................................... 7 How to approve or reject a Staff Request........................................................................................................................................... 8 st nd How to access a Staff Request approved by 1 Approver - not yet approved by 2 approver ....................................................... 11 st nd How to access a Staff Request approved by 1 Approver and 2 Approver .................................................................................... 13 How to access a Staff Request which has been rejected .................................................................................................................. 15 How to access a Staff Request which is on-hold ............................................................................................................................... 17 How to print a Staff Request ............................................................................................................................................................. 18 st How the 1 Approver can approve or reject an Appointment ......................................................................................................... 20 How to exit the eRecruitment system .............................................................................................................................................. 23 The University of Edinburgh is a charitable body, registered in Scotland, with registration number SC005336. Page 1 of 23 eRecruitment Approver User Manual How to access the eRecruitment system Log in to MyEd (via Ease – www.ease.ed.ac.uk) and click on the Admin tab You will see various channels on this page and may automatically have the eRecruitment Channel loaded for you. Click the Launch ERecruitment button to open the software. If you cannot see the eRecruitment Channel on your Admin page, then add the channel. You can do this by clicking Add a Channel within the Customise bar From the tab called Browse Channels Choose Career & Development Then choose eRecruitment Then click the Add to My Page button The University of Edinburgh is a charitable body, registered in Scotland, with registration number SC005336. Page 2 of 23 eRecruitment Approver User Manual When you click on the Launch ERecruitment button in MyEd, you will be directed to this screen: We refer to this screen as the Portal, where we initiate the process by way of a Staff Requisition. For Approvers, some of the work is completed in the Core Workflow. To access the Core Workflow, you need to click on the Quick Jump link. Click on Quick Jump Then Core Workflow The University of Edinburgh is a charitable body, registered in Scotland, with registration number SC005336. Page 3 of 23 eRecruitment Approver User Manual How are Approvers notified and Multiple Approvers Before a staff request can be converted into a vacancy and published on the jobs website, 2 levels of approval are required. This is also known as the Staff Request approval. The 1st level of approval is typically a person within Management. This level of approval is at either the School or Department level. The 2nd level of approval is typically a person from Human Resources or Senior Management. This level of approval is at either College or Support Group level. For the 1st level of approval, more than 1 person can be nominated as the approver. When the originator has submitted the staff request, a system generated email is sent to all the 1st level approvers designated to the same area of responsibility as the originator. The email is sent to all the 1st level approvers at the same time and will notify the 1st level approver that a Staff Request is awaiting their approval. Any one of the 1st level approvers can approve the Staff Request and when it has been approved, the Staff Request will no longer appear in the My Outstanding section in eRecruitment for any of the 1st level approvers. When the 1st level approver has approved the staff request, a system generated email is sent to all the 2nd level approvers designated to the same area of responsibility as the originator. For the 2nd level of approval, more than 1 person can be nominated as the approver. The email is sent to all the 2nd level approvers at the same time and will notify the 2nd level approver that a Staff Request is awaiting their approval. In addition to the Staff Request approval, there is also the Appointment approval. This approval is required after a successful applicant has been offered the role and the appointment details have been entered into the system. When the appointment details have been entered, a system generated email is sent to all the 1st level approvers designated to the same area of responsibility as the originator. The email is sent to all the 1st level approvers at the same time and will notify the 1st level approver that an Appointment is awaiting their approval. The University of Edinburgh is a charitable body, registered in Scotland, with registration number SC005336. Page 4 of 23 eRecruitment Approver User Manual How to access a Staff Request awaiting approval Log in to MyEd (via Ease – www.ease.ed.ac.uk) and click on the Admin tab Click the Launch ERecruitment button to open the software. Click on My Staff Requisitions After clicking on My Staff Requisitions, the default screen will be My Requests: Planned Click on My Outstanding Then a list of the staff requests that require approval will appear. The University of Edinburgh is a charitable body, registered in Scotland, with registration number SC005336. Page 5 of 23 eRecruitment Approver User Manual To open the staff request and approve or reject the request, click on the icon A new window will open headed with Approve/ Reject request. Scroll to the bottom of the screen and you will see: If the Originator attached documents, the approver can review this by clicking on the icon. When prompted, click Open and the document will open in a separate window. Approval History section This section allows you to see the audit trail. If there is more than one 1st Approver, this will indicate if the request has been approved by a peer approver with date and time stamp. Approve Request section This section allows you to approve or reject the request by clicking on the Update Status drop down list. The University of Edinburgh is a charitable body, registered in Scotland, with registration number SC005336. Page 6 of 23 eRecruitment Approver User Manual How to leave a Staff Request without approving An assumption is made that the approver is in the staff request and is not able to review the staff request at that particular time and will need to re-visit the exercise at a later date. The approver will be in the Approve / Reject request window. Scroll to the very bottom of the window Click on the Cancel button This will return the approver to the My Approvals : My Outstanding screen Close this window and exit the eRecruitment system. The University of Edinburgh is a charitable body, registered in Scotland, with registration number SC005336. Page 7 of 23 eRecruitment Approver User Manual How to approve or reject a Staff Request Log in to MyEd (via Ease – www.ease.ed.ac.uk) and click on the Admin tab Click the Launch ERecruitment button to open the software. Click on My Staff Requisitions After clicking on My Staff Requisitions, the default screen will be My Requests: Planned Click on My Outstanding Then a list of the staff requests that require approval will appear. The University of Edinburgh is a charitable body, registered in Scotland, with registration number SC005336. Page 8 of 23 eRecruitment Approver User Manual To open the staff request and approve or reject the request, click on the icon A new window will open headed with Approve/ Reject request. Scroll to the bottom of the screen and you will see: If the Originator attached documents, the approver can review this by clicking on the icon. When prompted, click Open and the document will open in a separate window. Approval History section This section allows you to see the audit trail. If there is more than one 1st Approver, this will indicate if the request has been approved by a peer approver with date and time stamp. In this example we can see it has not been approved yet. Approve Request section This section allows you to approve or reject the request by clicking on the Update Status drop down list. Type any comments you wish to make in the Comments box. For example if the request does not have the correct cost code, the approver may reject the request and could also type the reason for rejecting the request in the Comments box. i.e. “Wrong cost code” Click on the down arrow to open the Update Status drop down list and choose either Approve or Reject. The University of Edinburgh is a charitable body, registered in Scotland, with registration number SC005336. Page 9 of 23 eRecruitment Approver User Manual In this example, the staff request will be rejected. When the Status is showing Rejected and comments have been entered in the comments box, click on the Update button to make the change. In this example, the staff request will be approved. When the Status is showing Approved and comments have been entered in the comments box, click on the Update button to make the change. After clicking on the Update button, you will see a confirmation message. Click on OK button NB: If you are rejecting the Staff Request it is strongly recommended that you provide a reason or recommendations for amendments If you are the 1st Approver and have approved the Request, the 2nd Approver will be sent a notification confirming that there is something awaiting their approval. If you are the 2nd Approver and have approved the Request, the Originator will be sent a notification confirming that their Staff Request has been approved. If either the 1st or 2nd Approver rejected the staff request, the Originator will be sent a notification confirming this. The University of Edinburgh is a charitable body, registered in Scotland, with registration number SC005336. Page 10 of 23 eRecruitment Approver User Manual How to access a Staff Request approved by 1st Approver - not yet approved by 2nd approver Log in to MyEd (via Ease – www.ease.ed.ac.uk) and click on the Admin tab Click the Launch ERecruitment button to open the software. Click on My Staff Requisitions After clicking on My Staff Requisitions, the default screen will be My Requests: Planned When the 1st Approver has approved the staff request, it will no longer be visible in the 1st Approvers My Outstanding section However, it will be visible in the 1st Approvers All Outstanding section. The 1st Approver can view the staff request by clicking on All Outstanding The University of Edinburgh is a charitable body, registered in Scotland, with registration number SC005336. Page 11 of 23 eRecruitment Approver User Manual Then a list of the staff requests that require approval will appear To access the staff request, click on the icon A new window will open with the details of the Staff Request. This will allow you to view details of the staff request for historical purposes. NB: If the 1st Approver is able to see the staff request in the All Outstanding section, this would indicate the 2nd Approver has not yet approved the request. To verify this, scroll to the bottom of the window to the Approval History Section Within this section, you can see the audit trail. If the 1st approver and 2nd approver have approved, the staff request will show in the All Approved section. The University of Edinburgh is a charitable body, registered in Scotland, with registration number SC005336. Page 12 of 23 eRecruitment Approver User Manual How to access a Staff Request approved by 1st Approver and 2nd Approver Log in to MyEd (via Ease – www.ease.ed.ac.uk) and click on the Admin tab Click the Launch ERecruitment button to open the software. Click on My Staff Requisitions After clicking on My Staff Requisitions, the default screen will be My Requests: Planned When the 2nd Approver has approved the staff request, it will no longer be visible in the 1st Approvers All Outstanding section However, it will be visible in the All Approved section. An approver can view the staff request by clicking on All Approved The University of Edinburgh is a charitable body, registered in Scotland, with registration number SC005336. Page 13 of 23 eRecruitment Approver User Manual Then a list of the staff requests that have been approved by 1st and 2nd Approver will appear. To access the staff request, click on the icon A new window will open with the details of the Staff Request. This will allow you to view details of the staff request for historical purposes. You can view the approval history by scrolling to the bottom of the window, looking at the Approval History. The University of Edinburgh is a charitable body, registered in Scotland, with registration number SC005336. Page 14 of 23 eRecruitment Approver User Manual How to access a Staff Request which has been rejected Log in to MyEd (via Ease – www.ease.ed.ac.uk) and click on the Admin tab Click the Launch ERecruitment button to open the software. Click on My Staff Requisitions After clicking on My Staff Requisitions, the default screen will be My Requests: Planned Click on All Rejected The University of Edinburgh is a charitable body, registered in Scotland, with registration number SC005336. Page 15 of 23 eRecruitment Approver User Manual To view the details of the staff request that has been rejected, click on the icon A new window will open with all the details of the staff request. Scroll to the bottom of the window and you can view the details of why the staff request was rejected. The University of Edinburgh is a charitable body, registered in Scotland, with registration number SC005336. Page 16 of 23 eRecruitment Approver User Manual How to access a Staff Request which is on-hold On the rare occasion that a staff request has been approved by both the 1st approver and the 2nd approver and an error has been spotted, requiring the vacancy to be put on-hold until further notice, Local HR or the HR systems team have the ability to stall the staff request from the eRecruitment back office. This can only be done when the staff request is sitting in the All Approved section. If the staff request is sitting in the Outstanding or Rejected section, the staff request cannot be put on-hold. When the Staff Request has been put on-hold, you will see this in the All On-Hold section within My Approvals To access the Staff Request which has been placed on hold, click on the The University of Edinburgh is a charitable body, registered in Scotland, with registration number SC005336. icon Page 17 of 23 eRecruitment Approver User Manual How to print a Staff Request Log in to MyEd (via Ease – www.ease.ed.ac.uk) and click on the Admin tab Click the Launch ERecruitment button to open the software. Click on My Staff Requisitions Open your staff request by clicking on the icon. Scroll to the bottom of the staff request. The University of Edinburgh is a charitable body, registered in Scotland, with registration number SC005336. Page 18 of 23 eRecruitment Approver User Manual Click the Print Friendly button A new window will open showing the Staff Request. Scroll to the bottom of the opened window. Click the Print button This will open the print window to allow you to choose which printer you want to print to. The University of Edinburgh is a charitable body, registered in Scotland, with registration number SC005336. Page 19 of 23 eRecruitment Approver User Manual How the 1st Approver can approve or reject an Appointment After the staff request has been approved the process continues until the successful candidate has been offered the role. When the Recruiter has completed the Appointment details in the eRecruitment software, a system generated email will be sent to the 1st Approver notifying them an Appointment is awaiting approval. Log in to MyEd (via Ease – www.ease.ed.ac.uk) and click on the Admin tab Click the Launch ERecruitment button to open the software. When you click on the Launch ERecruitment button in MyEd, you will be directed to this screen: Click on Quick Jump The University of Edinburgh is a charitable body, registered in Scotland, with registration number SC005336. Page 20 of 23 eRecruitment Approver User Manual Click on Quick Jump Then Core Workflow It will take a few second for the next screen to load and a circular arrow will rotate whilst the screen is loading After the screen has loaded, a list of items awaiting your approval will display. If there are many pages of items and you are looking for a specific item, you can scroll through the pages using the scroll buttons. Alternatively, click on Advanced Search which will give you more options to find a specific item. After the list of items is visible, you can view details of the appointment by clicking on the icon The task details will look something like this The University of Edinburgh is a charitable body, registered in Scotland, with registration number SC005336. Page 21 of 23 eRecruitment Approver User Manual After the Approver has viewed details of the appointment to confirm the correct appointment is on the screen, the approver can then choose to approve or reject the appointment. To approve or reject an appointment, click on the icon Click the dropdown list to choose either Approve; or Reject Then type any comments in the Comments box It is mandatory to enter text in the Comments box. If you have no specific comments to add, enter ‘Approved’ or ‘Rejected’ as appropriate in this box Then click on the Update Task button and then click OK It is possible for the approver to only add comments to the appointment and not actually Approve or Reject the appointment. To do this, the approver would choose Initial from the drop down list and then type details in the comments box. This would allow the approver the option to return to at a later date to approve or reject When the appointment has been approved or rejected, the approver can return to the main screen by clicking on home The University of Edinburgh is a charitable body, registered in Scotland, with registration number SC005336. Page 22 of 23 eRecruitment Approver User Manual How to exit the eRecruitment system From the Workflow Tasks screen, click on home Then click on Logout The University of Edinburgh is a charitable body, registered in Scotland, with registration number SC005336. Page 23 of 23