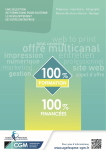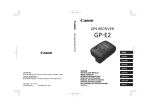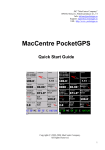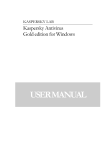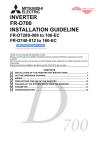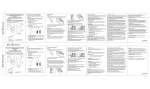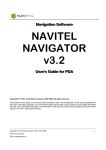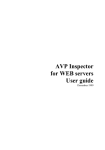Download 1. PocketGPS Pro Moscow description
Transcript
Team of authors: A.Voronova, V.Byko-Janko, V.Cheprakov, A.Kuznetsov Editor: A.Kuznetsov JSC "MacCentre Company" 109240, Москва, Nikoloyamskaya str., 14 E-mail: [email protected] URL: http://www.pocketgps.ru PocketGPS Pro Moscow navigation system Version 2.4.0 series User Manual Copyright (C) 2002-2005 MacCentre Company. All rights reserved. Table of contents: 1. PocketGPS Pro Moscow description.......................................................................................4 1.1. PocketGPS Pro package contents ....................................................................................5 1.2. Limitation of liability ......................................................................................................6 1.3. System requirements .......................................................................................................7 2. PocketGPS Pro installation and registration............................................................................8 2.1.1. Finding out your handheld computer operating system version..............................8 2.2. Installing the program......................................................................................................9 2.2.1. Installing from CD...................................................................................................9 2.2.2. Installing from MMC, SD or Compact Flash storage card ...................................10 2.3. Registering the program ................................................................................................11 2.3.1. Internet registration (recommended) .....................................................................11 2.3.2. By e-mail ...............................................................................................................11 2.3.3. By phone................................................................................................................11 2.3.4. What you should know about registration.............................................................12 2.3.5. Changes in the registration data ............................................................................12 2.4. Running the program for the first time..........................................................................13 3. Program controls ...................................................................................................................15 3.1. Buttons...........................................................................................................................16 3.1.1. Toolbars.................................................................................................................19 3.1.2. Transparent buttons panel......................................................................................19 3.1.3. Hardware buttons...................................................................................................20 3.2. Informational diagrams..................................................................................................21 3.3. Other program controls..................................................................................................22 3.3.1. Compass needle and rhomb at the map centre ......................................................22 3.3.2. Zooming slider......................................................................................................22 3.3.3. Map pop-up menu..................................................................................................22 3.3.4. Message windows..................................................................................................24 4. Program settings ....................................................................................................................26 4.1. Simple mode settings.....................................................................................................27 4.1.1. General (Общие) settings......................................................................................27 4.1.2. Jam (Пробки) ........................................................................................................28 4.1.3. Help (Помощь) .....................................................................................................30 4.2. Expert mode settings .....................................................................................................32 4.2.1. General (Общие)...................................................................................................32 4.2.2. Jam.........................................................................................................................35 4.2.3. NMEA log (Журнал) ............................................................................................38 4.2.4. Route (Маршрут)..................................................................................................39 4.2.5. Help (Помощь) .....................................................................................................41 4.2.6. User interface control settings ...............................................................................41 4.2.7. Saving a settings profile to a file ...........................................................................43 5. The PocketGPS Pro map .......................................................................................................44 5.1. Legend of city objects ...................................................................................................45 5.1.1. Legend infrastructure objects (POI) ......................................................................47 5.2. Working with the map ...................................................................................................48 5.2.1. Map pop-up menu..................................................................................................48 5.2.2. Zooming the map...................................................................................................48 5.2.3. Scrolling the map...................................................................................................48 6. Simple mode of the program .................................................................................................49 6.1. The Simple mode menu.................................................................................................50 6.2. Waypoints......................................................................................................................51 6.2.1. Waypoints in pop-up menu ...................................................................................51 6.2.2. Waypoint Wizard...................................................................................................51 6.3. Plotting routes................................................................................................................53 6.3.1. Route in the pop-up menu of the map ...................................................................53 6.3.2. Route Wizard.........................................................................................................53 6.4. Searching addresses and objects....................................................................................56 6.4.1. Search Wizard .......................................................................................................56 6.4.2. Address search.......................................................................................................57 6.4.3. Finding infrastructure objects (POI)......................................................................58 6.4.4. Tips on working with the Search Wizard ..............................................................59 6.4.5. Examples of searching for objects.........................................................................59 6.5. Driving mode.................................................................................................................61 7. Expert Mode of the program .................................................................................................62 7.1. Plotting routes................................................................................................................63 7.1.1. Route in the pop-up menu of the map ...................................................................63 7.1.2. Specifying start and finish on a map with a stylus ................................................63 7.1.3. Start and finish in the "Search" window................................................................64 7.1.4. Waypoints as route points .....................................................................................64 7.1.5. Plotting a route from current GPS position ...........................................................64 7.1.6. Operations with the plotted route ..........................................................................65 7.2. Finding addresses and objects. Waypoints ....................................................................67 7.2.1. Address search.......................................................................................................67 7.2.2. Finding infrastructure objects (POI)......................................................................70 7.2.3. Waypoints. Searching and editing .........................................................................72 7.3. Driving. Special modes of the program.........................................................................75 7.3.1. Driving mode.........................................................................................................75 7.3.2. Always up ..............................................................................................................76 7.3.3. GPS tracking..........................................................................................................76 7.4. Additional program features..........................................................................................77 7.4.1. Road traffic congestions (jam) ..............................................................................77 7.4.2. Passage blocking ...................................................................................................78 7.4.3. Making a screenshot of the map ............................................................................80 8. Removing the program ..........................................................................................................82 8.1.1. Removing PocketGPS Pro Moscow installed from CD ........................................82 8.1.2. Removing PocketGPS Pro Moscow manually ......................................................82 9. Technical support and service ...............................................................................................83 9.1. Updating the program....................................................................................................84 9.1.1. Downloading via Internet ......................................................................................84 9.1.2. Other options to update the program .....................................................................84 9.2. Technical support ..........................................................................................................85 9.2.1. Support through Web-site......................................................................................85 9.2.2. Support by email....................................................................................................85 9.2.3. Personal support on personal visit.........................................................................85 9.3. Equipment after-sales service........................................................................................86 9.4. Frequently asked questions............................................................................................87 3 1. PocketGPS Pro Moscow description PocketGPS Pro Moscow is a detailed map of Moscow City and Moscow Region with house numbers, street names, Metro (Subway) stations and other useful and important information. The PocketGPS Pro Moscow will help to find a necessary address or other object on the map of Moscow City and Moscow Region for a few seconds. Besides, the PocketGPS Pro Moscow will connect two points on this map with automobile route and accompany the driver on this route by means of voice messages and messages displayed on the handheld device screen. Not only message about road manoeuvres and program message but waypoints which the user creates are sounded as well. Sound accompaniment of the PocketGPS Pro Moscow is implemented in two languages (Russian or English). When a user subscribes to ”SMIlink - free roads” (“СМИлинк – свободные дороги”) service, the PocketGPS Pro Moscow allows the user to load the traffic (jam) information which is taken into account when creating the route. This function of the program is not accessible in PocketGPS Pro version supporting a VGA-mode. For more information on subscription to the service, see http://www.pocketgps.ru/products/jam.shtml Car location is determined by a Global Positioning System (GPS) satellites signal receiver. Any license fee does not need to use the GPS-service of positioning, a GPS-receiver should only be purchased. The PocketGPS Pro Moscow software characterizes with the beautiful and convenient appearance, wide functionality, speed and comfort of operation. The application interface is flexible and can be configured by the user. We hope, the PocketGPS Pro Moscow program will help you to orient yourself in Moscow and become a reliable assistant during trips on City and Region. This User Manual contains necessary information on installation and use of the PocketGPS Pro Moscow. We shall accept with thanks your remarks and offers on improvement of the PocketGPS Pro Moscow (email [email protected] ). Have pleasant trips in Moscow Region with PocketGPS Pro! 1.1. PocketGPS Pro package contents A base complete set of the program includes: 1. CD disc or memory card with a software and documentation set: • PocketGPS Pro Moscow navigation program; • MacCentre Pocket RussKey 2003 Russifier; • PocketGPS Pro Moscow User Manual in a .pdf format (Adobe Acrobat Reader); • MacCentre Pocket RussKey 2003 Russifier User Manual in a .txt format. 2. PocketGPS Pro Moscow License Card. 3. Brochure ”User Manual of the PocketGPS Pro Moscow program”. 4. "SMIlink" Subscriber Card for free-of-charge reception of information on jam during 2 weeks. NOTE: You can see User Manual of the PocketGPS Pro Moscow program and download last updating from site http://www.pocketgps.ru/download . ATTENTION: MacCentre Company reserves the right to change a delivery complete set and configuration at own discretion without any prior notification. Program products of our partners: Geo-information data set GisMosRegionProf, Copyright © “Geocentre-Consulting,” 2001–2005. Program product’s development is based on LaserMap Advanced Kernel, Copyright © V.Osipkov sw development team, 2000–2005. 5 1.2. Limitation of liability The developer does not guarantee a correct work of the software in all possible modes and situations. Objective restrictions of the program are as follows: A signal of the GPS satellites is only received under “open sky” conditions. The GPS signal weakens or is not received at all under bridges, in tunnels, under dense tree crowns, under automobile metal roof as well as in narrow streets and near to high-rise buildings. A location can not be determined with a weak signal or without it, or is determined with an essential error. Whenever possible, install GPS receiver antenna under an inclined windshield. Moscow is a huge megalopolis with enough chaotic building layout and weak traffic management. Sometimes, there can be situations when driving along a created route is forbidden by traffic signs, road marking or is impossible because of road works or complex road situation. In this case, we advise to choose the allowed driving version closest to one suggested with the program. ATTENTION! Routes and driving versions suggested with the PocketGPS Pro Moscow program are RECOMMENDATORY ones only. When making decision, be guided with traffic rules, common sense and be careful. The developer does not incur any liability for any damage and other consequences of use or disuse of the PocketGPS Pro Moscow program or Pocket Navigator complete set. PocketGPS Pro is a complex software and work with it demands the certain skills. We strongly recommend to familiarize attentively with this User Manual before using the program. The PocketGPS Pro program is actively developed and improved, therefore the version you use can not correspond to applied documentation in full. We advise to download the actual program’s User Manual from the site http://www.pocketgps.ru/download/. Information on road congestions (jam) is delivered by SMIlink Company. The developer does not incur any liability for completeness and urgency of this information. The developer provides the software “as it is”. The developer will take all possible measures to eliminate the found errors but he does not guarantee a complete absence of them in the delivered software. Illegal reproduction, duplication and distribution of this Product as well as other products created with use of this Product except for creation of copies for the backup purpose is forbidden. Changes of the program code, disassembling, decompiling (conversion of program code into a source text) and any actions breaking the Russian and international copyright and software use norms are forbidden. 6 1.3. System requirements For stable operation of the PocketGPS Pro program, it is required as follows: A pocket computer: o Operational System Windows Mobile 2003 / 2003 SE; o Processor ARM, XScale or compatible one; o Not less than 35 Mb should be free in built-in memory for storage of programs (storage memory), or in SD, MMC or CF extension card; o There should be not less than 22 Mb of free memory for programs (program memory); o Russifier or Russian keyboard to enter cyrillic letters; GPS-receiver connected to a handheld computer; Cables for connection and power supply the GPS-receiver and handheld computer of Pocket PC type. An obligatory requirement for normal operation of the program and its modules is the installed Russifier as object search on a map is only performed in Russian. If you have no the Russifier, then on the PocketGPS Pro CD you will find the light version of Russifier MacCentre Pocket RussKey 2003 that you can free-of-charge install and use. NOTE: To start the PocketGPS Pro and apply the most part of functions such as map viewing, scaling, address search, object search etc., 12 to 15 Mb of free memory for programs (program memory) is usually enough. However, it can be insufficiently for creating extended routes and working with information on traffic jam; besides, lack of memory will negatively affect a speed of the program operation as a whole. To install a PocketGPS Pro program, it is required as follow: Desktop computer: o Operational system Windows 98/ME/2000/XP; o Installed program Microsoft ActiveSync 3.7 or higher; o A free USB port (or other one, depending on used connection of the handheld computer); Cable for connecting a handheld computer to a desktop computer (or wireless connection means); If for any reasons you can not install yourselves the program on a handheld computer, this service can be obtained in specialty stores of the “Computer na ladoni” (“Компьютер на ладони”) system (see appropriate information at the end of this Manual). 7 2. PocketGPS Pro installation and registration ATTENTION! In the course of first installation, the program will demand to enter a registration code. Obtaining this code is possible by registering on a site <http: // www.pocketgps.ru>, or addressing to the Technical Support Service by phone in Moscow: 924-90-53 (from 10.00 to 18.00 at week-days). For more information about registration, see this Manual below. The PocketGPS Pro Program is distributed in several versions for different Pocket PCs. As a rule, an information on compatibility contains in last digit of PocketGPS Pro version number: 0 – means compatibility with a handheld computer powered by OS Pocket PC 2002, for example 2.2.10. Starting with the 2.3.50 program version, this operational system is not supported, and the index 0 is applied to designate a series of products. For example, a 2.3.51, 2.3.52, 2.3.53 etc. series of programs can be designated as 2.3.50. 1 - means compatibility with a handheld computer powered by OS Windows Mobile 2003 / 2003 SE, for example 2.2.11. A program with this index supports an operation in a QVGA -mode. 2 - means compatibility with a handheld computer powered by OS Windows Mobile 2003 / 2003 SE (VGA), for example 2.2.12. A program with this index supports an operation in a VGA mode. 3 – means type of the program designed for Pocket Navigator PN-168/336BT complete sets based on handheld computers Mitac Mio 168 and Mitac Mio 336 BT. 4 - means type of the program designed for Pocket Navigator PN-4700 complete sets based on handheld computer IPAQ 4700 5 - means type of the program designed for Pocket Navigator PN-35 complete sets based on handheld computer Acer n35 6 - means type of the program designed for Pocket Navigator PN-169 complete sets based on handheld computer Mitac Mio 169 This rule can be observed not always. When installing the basic program or its updating, please, necessarily pay attention to the accompanying information on compatibility. ATTENTION! When installing this program, an attention should be paid whether or not the installed version is compatible with your handheld computer’s operational system. 2.1.1. Finding out your handheld computer operating system version To learn what operational system (OS) is installed on a handheld computer, enter a window of the system information by selecting in the Start menu as follows: Start (Пуск) > Settings (Настройки) > System (Системные) > About (О системе). Initial lines of the opened window About (О системе) contain an information on OS of a handheld computer. Information in the About (О системе) window OS version Microsoft Pocket PC Pocket PC 2002 Version 3.0.11171 Microsoft Pocket PC Windows Mobile 2003 Version 4.20.xxxx Windows Mobile 2003 Second Edition Windows Mobile 2003 SE (Second Edition) Version 4.21.xxxx 8 2.2. Installing the program The PocketGPS Pro program is delivered in several complete sets. Installation variants for each of complete sets are described below. 2.2.1. Installing from CD 1. Close all opened programs on your handheld computer, connect it to a desktop computer and establish a connection using the ActiveSync program. 2. Insert PocketGPS Pro Moscow CD in a drive of the desktop computer and move to a /PocketGPS Pro/ folder. 3. Select a folder corresponding to your handheld computer (the correct operational system version), and start Setup.exe file in it; 4. In the opened dialog box Do you want to install PocketGPS Pro Moscow 2.0 now? (Вы желаете установить PocketGPS Pro Moscow 2.0), tap the Yes (Да) button. 5. The dialog box Check please whether your Pocket PC is connected with your desktop computer. If it is, tap "yes" please. (Проверьте, соединен ли Ваш КПК с настольным компьютером. Если соединен, нажмите "Да".) will open. Be sure that connection between a handheld computer and a desktop computer is established, and tap the Yes (Да) button. 6. In the appeared dialog box Install PocketGPS Pro Moscow to the default directory? (Установить PocketGPS Pro в директорию по умолчанию?), tap the Yes (Да) button or specify other place where the program (it can also be installed on a storage card or on an internal non-volatile memory of a handheld computer - Flash Storage). 7. Wait, while the program files will be loaded and processed on a handheld computer. 8. Open Start -> Programs (Пуск -> Программы) on a handheld computer and start the PocketGPS Pro. 9. After this, the license agreement should be confirmed and the registration code should be entered. NOTE: Not less than 30 Mb of a free memory for programs (program memory) is required to install the program, whether installing on a storage card or internal non-volatile memory is carried out. 9 2.2.2. Installing from MMC, SD or Compact Flash storage card Sometimes, the program can be delivered on storage card of MMC, SD or Compact Flash standard. In this case, an installation order will change. 1. Check up that write/delete protection function is switched off on a storage card where the program is located, and insert the card into the extension slot of a handheld computer. 2. Wait an automatic start of the setup program. If it is not started automatically, tap Start > Programs > File Explorer (Пуск > Программы > Проводник). In the File Explorer (Проводник) window, select My device > Storage Card > PocketGPS Pro (Мое устройство > Storage Card > PocketGPS Pro). Start the PocketGPS Pro.exe file. 3. After this, the license agreement should be confirmed and the registration code should be entered. 4. After installation, a shortcut of PocketGPS Pro program will appear in Start -> Programs (Пуск -> Программы) folder. Further, the program start will possible using this shortcut. ATTENTION! A storage card and its shortcut Storage Card can differently be referred to in different handheld computer types: Storage Card2, SD Card, Flash Disk or Flash Card. NOTE: If the PocketGPS Pro is installed on a storage card and a program operation speed do not suit you, it can be increased. To do this, perform the following steps: Check up that there is not less than 50 Mb of free memory on a handheld computer in total; Copy the contents of PocketGPS Pro folder from a storage card in the My device> Program Files> PocketGPS Pro directory. After copying, start the PocketGPS Pro.exe file from this directory. A path to a program start shortcut will be changed, and further you can start it as usually using a shortcut in the Start> Programs (Пуск > Программы) folder. 10 2.3. Registering the program An obligatory registration is required to use the PocketGPS Pro program. The program can be registered in several ways: 2.3.1. Internet registration (recommended) Fill in the form on web-site http://www.pocketgps.ru/register and obtain a registration code by email after a few minutes. In this case, registration is automatically performed and the replay letter is sent by the robot. Using the form on web-site http://www.pocketgps.ru/register is the most convenient and fast way to register the program. We recommend this way to be used. ATTENTION: When registering, it is not recommended to specify e-mail address on free-ofcharge mail servers (@mail.ru, @bk.ru, @rambler.ru и т.п.). In case if addresses on free-ofcharge mail servers is indicated, a letter with a registration code can be removed with the spam filter. 2.3.2. By e-mail Send a request with a subject PocketGPS Pro registration to the e-mail address [email protected] by indicating the following information: a. license number; b. ID number of your handheld computer (it is displayed in the Registration window when the program starts for the first time; c. user name (see below, where it should be find); d. date of the program purchase; e. exact model description of a pocket computer where the program is being installed; f. e-mail address which the registration code will be sent to (it can not be specified when registering by telephone). You will receive an answer to your letter with registration request within the current or next working day. After receiving a registration code, write down it in a special Registration code line on the program license card. 2.3.3. By phone If you have no access to the Internet, it is a possible to register the program by telephone. To do this, call by phone (095) 924-90-53, inform about necessity to register PocketGPS Pro program and dictate to a support service employee: a. license number; b. ID number of your handheld computer (it is displayed in the Registration window when the program starts for the first time); c. user name (as on the handheld computer); d. date of the program purchase; e. exact model description of a pocket computer where the program is being installed; f. e-mail address which the registration code will be sent to (if you do not have email, a [email protected] address will be indicated when registering by phone). 11 The program registration code will be communicated to you by phone. ATTENTION! Registration by phone is only possible during working hours of Support service. Usually it is working days, from 10.00 to 18.00. Sometimes, due to technical reasons you can be asked to be registered using different phone numbers. 2.3.4. What you should know about registration Keep a license card Do not lose a license card as in case of its loss you lose rights of using the program. The registration code is only valid for one device with ID number which a code generation was made for. It is impossible to use this code with other device. The registration code is convenient to be written down on a license card, some place is designed on it for this purpose. Do not change a name of a handheld computer owner When installing, the PocketGPS Pro program checks a name of a device owner entered in tab Start (Пуск) > Settings (Настройки) > Personal (Личное) > Owner Information (Владелец). If the device owner name will be changed, ID number generated by the program will also be changed, and you can not use the program. How to learn a name of a handheld computer owner To learn what owner name is set on your handheld computer, enter a window of the owner information through Start (Пуск) menu: Start (Пуск) > Settings (Настройки) > Personal (Личные) > Owner information (Информация о владельце). 2.3.5. Changes in the registration data ID number of the program is linked to an internal ID number of the handheld computer and to a user name. Therefore, if you have bought a new handheld computer ID number of the program will change. In this case, send a request to the technical support service ([email protected]), by indicating: license number New ID number of your handheld computer (it is displayed in the Registration window) owner name that have now been entered into a handheld computer reason of registration data change contact e-mail address old registration data (completely). We will try to help you or consult about your further actions. 12 2.4. Running the program for the first time For the first start of the program, open Start (Пуск) menu > Programs (Программы) and tap a shortcut of PocketGPS Pro program with stylus. Familiarize with the license agreement that has appeared on the screen. If you agree with its terms, tap the Accept (Согласен) button to continue an installation. Upon tapping the Accept button, a Registration (Регистрация) window opens. In top area of the window, name and version of the program are displayed. Below, there is a PocketGPS Pro ID number that should be entered in the registration form, or communicated to the support service with all necessary data, when registering the program (see above, the chapter “Registration of the program”). Under ID number, four windows are located to enter a registration code which you will receive when registering. 13 ATTENTION! A registration procedure is in detail described in previous chapters. The program will not work without registration. After the CORRECT registration code has been entered, the program offers an operating mode to be selected: Simple mode is a program operating mode for beginning users as well as for those who want to use the program without deep studying it. Basic functions are only offered to the user in this mode. Expert mode is intended for those users who are going to study deeply the program and to use all its possibilities. It includes a full functionality set. For more information about operating modes of the program, see appropriate sections below. After the OK button has been tapped, a congratulation with successful program registration appears and the selected operating mode starts. 14 3. Program controls The program has a floppy and convenient interface that the user can configure taking personal preferences into account. IMPORTANT: some control elements and their settings are only accessible in the Expert mode. The following control elements are available in the PocketGPS Pro program: 1. BUTTONS. Perform some actions, or switch the program to certain operating mode. The buttons are grouped as follows: Two TOOLBARS located in top and bottom parts of the screen (in expert mode only); TRANSPARENT BUTTONS panel that is invoked, as a rule, by tapping a rhombus in the screen centre (in expert mode only); Group of buttons pair: Menu (Меню) and Driving mode (Режим движения) (in simple mode as well as in driving mode); HARDWARE BUTTONS of the pocket PC perform certain actions in PocketGPS Pro program also. 2. COMPASS NEEDLE. Points the north direction. 3. RHOMBUS in the screen centre. Tapping the rhombus, as a rule, invokes a panel of transparent buttons. In area of the rhombus, there are also objects of the map found using "Search" function. 4. ZOOM RULER. Locates in right part of the screen and can be hidden. It is used for smooth change of a map scale. 5. INFORMATION DIAGRAMS. Shows quality of a satellite signal reception, result of jam loading, current speed and other helpful information. 6. POP-UP MENU. It is invoked by tapping and holding a stylus on the necessary point of the map. It gives information about the selected point, allows to assign it as one of route points as well as to forbid (or to permit) passage in the selected street. 7. PROGRAM MESSAGES. The most important messages on the program operation appearing atop of map. They can represent dialog boxes containing description of a question or a problem as well as several buttons with versions of the decision. Let's consider the control elements more in detail. 15 3.1. Buttons Depending on action, the buttons are categorized as follows: buttons changing program reaction to tapping a screen with stylus; buttons performing certain action in the program; buttons invoking additional control elements of the program; buttons switching the program to other operating mode. Buttons changing program reaction to tapping a screen with stylus: Button Button name Action of the button Scroll (moving) Shift (scroll, moving) of map. Install a stylus on the map and move it with smooth stylus motion along the screen. Zoom window Window of zoom increasing. Drag a stylus along a diagonal of increased area, and selected fragment of the map will be displayed on full screen Object name Shows a name of the object pointed with a stylus on the map Route start By tapping this button, point with stylus START, i.e. start point of route creating Route end By tapping this button, point with stylus FINISH, i.e. final point of route creating Finish only By tapping this button, point with stylus FINISH. The route will automatically be created from a location point (determined with GPS) to the selected finish point. Buttons performing certain action in the program. Recover Creates a new route from the current position (determined with GPS) to last selected finish Delete Deletes a route displayed on the map (as well as last route saved automatically, if any) Recreate the route Recreates a route, using the last selected route points (for example, using updated traffic information) Back route Creates a route in the back direction (Finish -> Start) All route On the screen, displays a map where TOTAL created route is shown Route part On a map, displays a remaining route from the current location point (determined with GPS) to finish All waypoints On the screen, displays a survey map with all waypoints 16 Add a waypoint Adds immediately a waypoint in place of the current GPS-position (without dialogues) Download jam Loads traffic (jam) information (if appropriate service is connected and configured) Bluetooth Re-connect a GPS receiver with preset parameters of COM-port and connection speed. It is especially conveniently for Bluetooth GPSreceivers Screenshot Allows to make a screenshot of a map portion on the screen Road junction Increases zoom up to 1:7500 (75 m in 1 cm) instantly. It is only used in driving modes. Zoom in Increases a zoom. A step of increasing depends on zoom (the step is less for large zooms, and it is more for small zooms) Zoom out Decreases a zoom. A step of decreasing depends on zoom (the step is less for large zooms, and it is more for small zooms) Up Shifts a map upwards by ¾ of the screen approximately Down Shifts a map downwards by ¾ of the screen approximately Right Shifts a map rightwards by ¾ of the screen approximately Left Shifts a map leftwards by ¾ of the screen approximately Exit Closes the PocketGPS Pro program correctly Buttons invoking additional control elements of the program Orientation panel Shows/hides a panel of orientation to a route Zoom Displays/hides a zooming ruler Transparent buttons Shows/hides the transparent buttons Buttons switching the program to other operating mode Driving mode Switches on a ”Driving mode,” convenient for work with the program in the course of driving. The program is in a “Upwards always” mode (see below), a necessary minimum of control elements is displayed on the screen 17 Always up Switches on a mode in which a cursor is always located in bottom third of the screen with an upwards driving direction, and the map is rotates and moves towards it GPS tracking Switches on a mode in which the cursor is always located in the screen center, and the map is oriented to the north shifts towards it Search Address objects SEARCH by name of settlement, street and house number POI search Subject search of objects (gas filling station, cafe, shops etc.) in the specified circle, along a route etc. Waypoints Management of own user waypoints. Search, adding and editing Settings Opens SETTINGS (НАСТРОЙКИ), the General (Общие) tab GPS NMEA-log Opens SETTINGS (НАСТРОЙКИ), the Log (Журнал) tab Route Opens the Route (Маршрут) tab Jam settings Opens SETTINGS (НАСТРОЙКИ), the Jam (Пробки) tab Toolbars Opens BUTTON SETTINGS (НАСТРОЙКИ КНОПОК), the Toolbars (Панели инструментов) tab Hardware buttons Opens BUTTON SETTINGS (НАСТРОЙКИ КНОПОК), the Keys (Клавиши) tab Search wizard Starts a Wizard of searching objects on the map Route wizard Starts a Wizard of creating a route Transparent buttons Opens BUTTON SETTINGS (НАСТРОЙКИ КНОПОК), the Transparent buttons (Прозрачные кнопки) tab Help Opens a window of the help information (Help of program, Road laws etc. Other functions that can be assigned to buttons Empty A function is not assigned to this button, any action is not performed upon tapping Folder ** After this button has been tapped, 16 new transparent buttons will be open. A name can be assigned to the folder Level up ** Transition to higher level of folders hierarchy 18 ** These functions can only be assigned to transparent buttons. 3.1.1. Toolbars Groups of six buttons locating horizontally in the top and bottom of screen (in Expert mode only) are referred to as toolbars. Setting of toolbars A set of buttons on toolbars can be changed using settings of buttons (see below the Toolbars (Панели инструментов) tab), or a convenient MENU of the TOOLBAR (ПАНЕЛЬ ИНСТРУМЕНТОВ). To invoke the MENU (МЕНЮ) of TOOLBAR (ПАНЕЛЬ ИНСТРУМЕНТОВ), a button to be changed should be tapped and held with a stylus. A pop-up menu will appear which desirable function of the button can be chosen in from an appropriate section. Hiding of toolbars To hide any of toolbars, tap with a stylus above or below (respectively) right in the edge of the screen. Repeated tapping will open the hidden toolbar. 3.1.2. Transparent buttons panel Transparent buttons panel allows to get access to 16 additional control elements in one tapping. It is only accessible in the Expert mode. Tap a rhombus in the screen centre to invoke the transparent buttons panel. By default, it includes a set of the most frequently used buttons and diagrams, as well as 4 images of "folders". By tapping a "folder", the following level in hierarchy etc should be open. To exit the transparent buttons panel, tap the button in the screen centre with a stylus. The program will move to a common mode of map displaying. 19 Setting of the transparent buttons panel It is completely similar to setting, only the pop-up menu includes additional sections. If necessary, it is possible to create a new folder, to assign a name to it and to fill it with necessary elements. Except for buttons themselves, an information diagrams can be displayed. In settings of the transparent buttons panel, a brightness of grid and icons as well as transparency of a panel background can be configured. Fore more information, see the "Setting" section below. 3.1.3. Hardware buttons Buttons that are on the case handheld computer are referred to as HARDWARE BUTTONS. Appearance and layout of these buttons can differ for various types of handheld computers, but, as a rule, similar functions are used for them. Button Recording (dictophone) Button 1 Button 2 Location Button function in PocketGPS Pro (by default) Invoking the transparent buttons panel Left bottom Left top Button 3 Right top Button 4 Right bottom Left, up, right Joystick - leftwards, and down rightwards, upwards and downwards Driving mode switching on/ off Traffic (jam) information loading (if GPRS-connection or SMIlink UPI is available) Map zoom increasing by a step Map zoom decreasing by a step Scrolling a map in appropriate direction Setting of hardware buttons It is carried out using the Keys (Клавиши) setting tab. Action of any screen button can be appointed to hardware button. NOTE: On some handheld computers, a layout of buttons can differ from described one. Besides, others non-standard buttons can be available as well. 20 3.2. Informational diagrams Information diagrams show the following data: Number of possible (observable) and used GPS satellites Current charge of the handheld computer battery Current system time of the handheld computer Current driving speed; Distance remaining up to the route end; Approximate time remaining up to the route end. Diagrams are displayed in left bottom corner of the screen, above the bottom toolbar. To select a diagram, tap it with a stylus until an icon of the necessary diagram will appear. Functions of diagrams are switched cyclically. Otherwise, the Pop-up menu can be invoked by tapping and holding a diagram, and desirable value can be selected from the "Diagram" section. Icon Name Function Satellites Number of used GPS satellites (dark blue color - possible (observable) satellites, red color - used satellites). Power Status of handheld computer accumulators Clock Current time set on a handheld computer (it is not synchronized with exact GPS time) Speed Driving speed to the GPS-receiver Remaining distance Distance from the current location (determined with GPS) to finish Remaining time Estimated time of driving from the current location (determined with GPS) to finish Jam Time of previous traffic (jam) information successful downloading. The result of the last downloading attempt (light-green background successful, pink background - failed), as well as the relative rest of time to the following loading as a percentage filling of the diagram with orange color NOTE: It is convenient to move diagrams in the transparent buttons panel then they will be accessible in one or two tapping with a stylus or a finger. 21 3.3. Other program controls 3.3.1. Compass needle and rhomb at the map centre A dark blue compass needle on a map points the north direction. Besides, a map rotation is carried out by means of this needle. Install a stylus on the dark blue needle. Not separating a stylus, rotate a map to the necessary direction and lift a stylus strictly above the rotated needle. ATTENTION: To rotate a map, a stylus should be separated from the screen precisely above the needle. Otherwise, the map will be returned in initial position. If it is necessary that a map to be oriented quickly (north upwards), click twice on dark-blue compass needle with a stylus. The rhombus in the map centre is usually used to invoke the transparent buttons panel, for this purpose it is necessary to tap it once with a stylus (in "expert" mode only). Compass needle and rhombus setting These control elements can be removed from the screen. To do this, in Settings, in General tab, uncheck a box near the Show compass and rhomb in the middle of screen (Показать стрелку компаса и ромб в центре экрана) bar. NOTE: If the Zoom in window (Окно увеличения масштаба) or Scroll (scrolling a map) (Скролл (прокрутка карты)) button is tapped, then the area of a zone around a rhomb, such that transparent buttons appear when tapping on which, is four-fold increased. 3.3.2. Zooming slider It is located at right side of the screen. It is used to adjust a zoom smoothly, in this case, a current zoom is written near slider with large font. To adjust a zoom smoothly, you should move the ball slider with stylus. To zoom in/out discretely, tap mini-buttons "+" and "-" at the ends of a zoom ruler. The zoom ruler is invoked by tapping the zoom button . 3.3.3. Map pop-up menu A pop-up menu is designed for convenient work with a point on the map. Map’s pop-up menu can be displayed by tapping and holding motionlessly a stylus on a map area free from control elements and panels within a second. In this case, a stylus must not be moved on the screen! The pop-up menu of a simple mode is differs from the menu of expert mode. 22 Pop-up menu of a simple mode (left) and an expert mode (right) POI (Объекты) All objects are displayed that are in immediate neighborhood from a point which the menu has been invoked from. If this item is selected (in expert mode only), a list of POI objects with addresses, phones and other information opens. POI search (Поиск объектов) (in expert mode only) When tapping this item, a POI search (Поиск объектов) dialogue box appears that allows to find objects of an infrastructure (POI) around a point which the menu has been invoked from. For more information, see the POI search (Поиск объектов) chapter. Address (Блок информации о точке) It is several lines with address and other information on a point which a menu is invoked on. For example: a house address, district where there is a house or Metro (Subway) station and line etc. Waypoints Add a waypoint (Добавить закладку) It invokes a Waypoint Property (Свойства закладки) window for adding a waypoint in a point where menu is invoked. For more information, see the “Waypoints search and editing” (“Закладки, поиск и редактирование”) chapter. Waypoint Property (Свойства закладки) It invokes a Waypoint Property (Свойства закладки) window for adding a waypoint in a point where menu is invoked. For more information, see the “Waypoints search and editing” (“Закладки, поиск и редактирование”) chapter. Delete a waypoint (Удалить закладку) It removes a waypoint nearest to the point where menu is invoked. Route (Маршрут) It allows to specify a point where menu is invoked for one of route points: start, finish or intermediate point. For more information, see the Route and creating it (Маршрут и его прокладка) chapter. 23 Passage (Проезд) (in Expert mode only) By invoking the pop-up menu on a road section, a passage (in direct or backward direction) on this section can be forbidden or permitted. Help (Справка) It invokes a built-in User Manual. ATTENTION: In the Show object name mode, invoking the map’s pop-up menu is disabled. A reason is that the invoked pop-up menu did not prevent to see pop-up names of objects. 3.3.4. Message windows Except for standard windows of messages Windows, the PocketGPS Pro uses some additional types of dialog boxes: 1. A message box without buttons and a dagger at a right top corner. When it is on the screen, all PocketGPS Pro control elements are accessible unless the window contains the requirement to wait. The program itself closes this dialog box type after some seconds. 1. A window with a dagger button at a right top corner. While it is not closed (to close it the dagger should be tapped), the PocketGPS Pro does not react to tapping the screen. This window type is closed by the user. Sometimes, they are automatically closed with the program after a time. 24 2. A window with buttons. It is designed for a choice of one of the suggested options. If any of buttons is not tapped yet, PocketGPS Pro waits a user decision and does not react to tapping the screen. Sometimes, such windows are automatically closed with the program after a time, choosing a neutral decision (as a rule, a cancellation of the command). 25 4. Program settings Settings of the program consist of two basic parts: Settings of program modules Settings of buttons Depending on a used program mode, program settings are very different. In the SIMPLE mode, the most important settings are accessible: 1. General settings 2. Traffic (jam) information 3. Automatic route creating with a timer In the EXPERT mode, there are all settings of the program: 1. General settings 2. Traffic (jam) information and restrictions of passage 3. NMEA-log 4. Route and voice support when driving ATTENTION: Settings of simple and expert modes do not depend from each other. Changes of adjustments in expert mode do not influence on settings of simple mode and vice versa. Take it into account when selecting an operation mode. NOTE: In the expert mode, settings can be saved as a separate file and it can be downloaded in the program if necessary. So, some variants of settings can be available for different cases. How settings files can be saved, see in “Specific features of expert mode settings” below. 26 4.1. Simple mode settings 4.1.1. General (Общие) settings GPS receiver settings PDA(КПК). There is a pop-up list with a number of ready complete sets “Handheld computer – GPS receiver.” If your configuration is in the list, select it, in this case the COM port number for connection with the receiver and its speed will automatically be determined. If there is not your HANDHELD COMPUTER-RECEIVER combination in the list, select Manual Settings (Ручные настройки), and specify number and speed of used COM port in Port (Порт) bar. If you do not want to work with the GPS receiver, select None (Нет) bar in the Handheld computer (КПК) list. In this case, a choice of port and speed as well as the Re-connect GPS (Переподключить GPS) button will be disabled. Port (Порт). From pop-up lists, select COM-port number and speed (0 to 9); Reconnect (Переподключить) GPS. This button allows to re-connect the GPS receiver to the same COM-port and with the same speed. Set default settings (Установки по умолчанию) This button allows to reset all settings and values made by the user. In this case, by default installations will be applied. Screen (Экран) ATTENTION: This button is only active in the program version for Windows Mobile 2003 Second Edition Operational System supporting a VGA mode. Tapping of this button opens a new window for setting a font size on the map. 27 Close (Закрыть) Closes dialogue of settings and moves the program in a map display mode ? Invokes the built-in User Manual Language (Язык) Specifies language of the interface (Russian/English). ATTENTION: Regardless a choice of the interface language, inscriptions on the map as well as object names when searching remain in Russian. Mode (Режим) Specifies program operating mode (Simple or Expert one). System sound (Системный звук) Switching on/off a system sound as well as its volume adjustment. 4.1.2. Jam (Пробки) ATTENTION: This tab of settings in the program version for Windows Mobile 2003 Second Edition Operational System supporting a VGA mode contains an Autoroute (Автопрокладка маршрута) group of elements only. 28 Jam (Пробки) Provider (Поставщик). Choosing a supplier of information on the road situation (congestions, road traffic jam) and a way of this information’s delivery which you plan to use. Opt. … (Настр…). When tapping this button, a window of settings of the selected supplier and the data receiving channel opens. If Smilink (Смилинк) is selected as supplier (reception of Smilink’s information on jam via Internet/GPRS), specify your subscriber number (ЕИН) and PIN-code If Smilink UPI (Смилинк УПИ) is selected as supplier (reception of Smilink’s information on jam via a paging UPI MODULE), check an Use UPI module (Использовать модуль УПИ) box and select COM port which the UPI MODULE is connected to. Connections... (Соединения...) This button opens dialogue of settings for handheld computer’s network connections. It is used for settings of Internet/GPRS connections with the supplier server. Download jam now (Загрузить пробки немедленно) This button checks an availability of new information about road traffic jam on the supplier server (for Internet/GPRS connections), or in a buffer file which the data from UPI MODULE are received to. If new information is available, downloading of it is immediately carried out. In this case, pre-determined settings are used. NOTE: For more information about work with road traffic jam, see the chapter ”Information on road congestions (jam)” below. Delete jam (Удалить все пробки) This button deletes all road traffic jam downloaded earlier from the map. Regular jam downloading (Регулярная загрузка пробок) Enabling/disabling of appropriate function which downloading the road traffic jam information will automatically be made for, after elapsing the specified time period (it is set in Download jam every… (Загружать пробки каждые) bar). 29 Autoroute If a box is checked in the Restore route in case of deviation (При уходе с маршрута, автоматически прокладывать маршрут от текущей точки до ранее заданного финиша) bar, the system will automatically restore a route when leaving it, by suggesting new options of driving to finish. This function is very useful for driving along a route if for any reason it is not possible to follow an initial route. In the in... (Через...) list, select a pause between leaving a route and automatic creating of it. ? Invokes the built-in user manual NOTE: For more details about traffic (jam) information, read the chapter ”Information on road congestions (jam)” below. 4.1.3. Help (Помощь) Information on program and map version, ID number, copyrights is displayed in this window. Program information (Информация о программе) About PocketGPS Pro (О PocketGPS Pro) Opens an About (О программе) dialog box where there is an information about a version of the PocketGPS Pro program, a connected map as well as a program ID on this handheld computer. Reference information (Справочная информация) Help (Справка) Opens a built-in User Manual of the program. Road laws (Правила дорожного движения) Laws (ПДД) Opens a built-in Road laws. Here, an information on posts of Motor Licensing and Inspection Department (ГИБДД) as well as addresses of automobile evacuation sites are included. 30 Fines (Штрафы) Opens the table of fines containing an information on administrative responsibility for offences in the field of road traffic (based on Code of administrative violations of the Russian Federation) (with actualization dated 01.01.2004). 31 4.2. Expert mode settings 4.2.1. General (Общие) This tab contains 2 sub-tabs: General (Общие) and Files (Файлы), switching between them is possible by selecting the necessary item in center part of the screen top. General -> General GPS receiver settings PDA (КПК). There is a pop-up list with a number of ready complete sets “Handheld computer – GPS receiver.” If your configuration is in the list, select it, in this case the COM port number for connection with the receiver and its speed will automatically be determined. If there is not your “Handheld computer – GPS receiver” combination in the list, select Manual Settings (Ручные настройки), and specify number and speed of used COM port in Port (Порт) bar. If you do not want to work with the GPS-receiver, select None (Нет) line in the Handheld computer (КПК) list. In this case, a choice of port, speed and Re-connect GPS (Переподключить GPS) button will be disabled. Port (Порт). From pop-up lists, select COM-port number and speed (0 to 9). To read data from a nm-file saved earlier (see "Log" for more details), select a nm-file (nmфайл) item from the list of COM ports; Reconnect (Переподключить) GPS. This button allows to re-connect the GPS receiver to the same COM-port and with the same speed. Screen... (Экран...) ATTENTION: This button is only active in the program version for Windows Mobile 2003 Second Edition Operational System supporting a VGA mode. Tapping of this button opens a new window for setting a font size on the map. 32 Language (Язык) Specifies language of the interface (Russian/English) (русский/английский). ATTENTION: Regardless a choice of the interface language, inscriptions on the map as well as object names when searching remain in Russian. Mode (Режим) Specifies a program operating mode (Simple (Простой) or Expert (Экспертный)). System sound (Системный звук) Switching on/off a system sound as well as its volume adjustment. Controls (Элементы управления) Opens an additional dialogue box of some control elements setting. General (Общие) -> General (Общие) -> Control elements (Элементы управления) 33 Show controls (Показывать элементы управления). The checked box means that the specified control element will be displayed on the screen, or played as a voice help. By unchecking the box, you hide the selected control element. Show compass and rhomb at screen centre (Показать стрелку компаса и ромб в центре карты) performs an appropriate function; Show diagram (Показать диаграмму) shows/hides information diagrams; Show the scale bracket (Показать масштабную скобку) shows/hides a bracket showing a zoom unit (its size corresponds to the specified value in meters); Leaving route messages (Сообщения об уходе с маршрута) switches on/off playing the voice and visual message on leaving a route; Creating route messages (Сообщения о прокладке маршрута) switches on/off playing the sound and visual message on a creating a route. Tool tips (Подсказки) The checked box shows that the selected prompt is displayed on the screen. Show button tool tip (Показать подсказку для кнопок) switches on/off prompts with button names which appear on the screen when tapping buttons of toolbars; Show street tool tip (Показать название текущей улицы) switches on/off the help with name of street (area) where there is a car according to the GPS data. Orientation panel (Панель ориентирования) In pop-up list, displaying of orientation panels can be configured. 3 options are accessible: Next turn only (Только следующий поворот) displays a next maneuver only in the orientation panel; Two turns, first below (Два поворота, первый внизу) displays 2 nearest maneuvers, in this case the first maneuver along a driving course will be displayed below; Two turns, first above (Два поворота, первый вверху) displays 2 nearest maneuvers, in this case the first maneuver along a driving course will be displayed above; ? Invokes the built-in user manual 34 General (Общие) -> Files (Файлы) LSS (PocketGPS settings) (LSS (Файлы настроек PocketGPS)) Here, it is possible to make operations with PocketGPS Pro settings, for example, to save some settings options and use them in different situations. Program settings are functions of buttons and functions specified on tabs of settings and in search windows. New (Новый) - creating a new file of settings with by default setting; Open (Открыть) – creating a new file settings with by default settings; Save (Сохранить) – saving current setting as a file with default name; Save as (Сохранить как) - saving current setting as a file with own name; Route (Маршрут) Delete (Удалить) – removing a route created on the map and all its route points; Open (Открыть) – opening a route saved earlier as a file by selecting its name from the list; Save (Сохранить) – saving a route as a file with by default name; Save as (Сохранить как) - saving a route as a file with its own name; Save a route when exit from PocketGPS Pro (Сохранять маршрут при выходе из PocketGPS Pro). By checking a box, you will always save the last created route upon exit the program. If this box is not checked, the current route together with all route points will be removed upon exit the program. ? Invokes the built-in user manual 4.2.2. Jam ATTENTION: This tab is not active in the program version designed for Windows Mobile 2003 Second Edition operational system supporting VGA mode. 35 This tab is also subdivided on two sub-tabs: Jam (Пробки) and Blocking (Запреты). Jam (Пробки) -> Jam (Пробки) Jam Provider (Поставщик). A choice of supplier of the information about road conditions (congestions, jam) and that information’ delivery way which you plan to use. Opt. … (Настр…). When tapping this button, a window for settings of the selected supplier and the data receiving channel opens. If Smilink (Смилинк) is selected as supplier (reception of Smilink’s information on jam via Internet/GPRS), specify your subscriber number (ЕИН) and PIN-code If Smilink UPI (Смилинк УПИ) is selected as supplier (reception of Smilink’s information on jam via a paging UPI MODULE), check the Use UPI module (Использовать модуль УПИ) box and select COM port which the UPI MODULE is connected to. Connections... (Соединения...) This button opens dialogue of settings for handheld computer’s network connections. It is used for settings of Internet/GPRS connections with the supplier server. Download jam now (Загрузить пробки немедленно) This button checks an availability of new information about road traffic jam on the supplier server (for Internet/GPRS connections), or in a buffer file which the data from UPI MODULE are received to. If new information is available, loading of it is immediately carried out. In this case, pre-determined settings are used. NOTE: For more information about work with road traffic jam, see the chapter ”Information on road congestions (jam)” below. Delete jam (Удалить все пробки) This button deletes all road traffic jam loaded earlier from the map. 36 Regular jam downloading (Регулярная загрузка пробок) Enabling/disabling of appropriate function such that downloading the road traffic jam information will automatically be made after elapsing the specified time period (it is set in the Download jam every… (Загружать пробки каждые) bar). Recreate route after downloading jam (Перепрокладывать маршрут после загрузки пробок) After every loading road traffic jam, a route is automatically re-created. ? Invokes the built-in user manual Jam (Пробки) -> Blocking (Запреты) Attach (Прикрепить). When tapping the button, a dialogue of choosing an attached file of passage interdictions opens. For example, it is useful if you have downloaded a file with interdictions from the Internet and want it to be loaded on a map of the handheld computer. Save all… (Сохранить все...) When tapping the button, a dialogue of saving all interdictions in two linked files opens. A name of one of these files is assigned by the user, but the second file is a system one, and changing it name is impossible (including outside the PocketGPS Pro). The system file of passage interdictions is on the first position in list always. Detach (Отсоединить). It becomes active upon a choice of any of the attached interdiction files in list. Allows to disconnect an unnecessary interdiction file (that is, to remove interdictions containing in this file from the map). The system interdiction file can not be detached, it can only be cleared. 37 Clear (Очистить). It appears in place of the Detach (Отсоединить) button when choosing a system file of passage interdictions in the list. It deletes all interdictions in a system interdiction file. Changing or clearing the attached interdiction files is impossible. Save (Сохранить). The button is only active when you have interdicted/permitted passage on some streets, and the changed (cancelled) interdictions have not been saved. 4.2.3. NMEA log (Журнал) Usually, the bottom part of tab concerning to recording of NMEA data is only active. This tab is completely active, if a NM-file (nm-файл) item is selected in a General (Общие) tab in settings of GPS receiver port. This function allows you to write and play a NMEA log of data coming from GPS receiver in the course of driving. It is very convenient if you want to write a history of your trips (i.e. to write nm-file) and to play this history subsequently (i.e. to read the data from nm-file). It is interesting that nm-file can be played in a direct and return direction (a Reverse (Реверс) option), cyclically (a Loop (Цикл) option) as well as a speed of playing can be changed. Read (Читать) Read from NMEA file by (Читать из NMEA файла) – a speed which reading nm file will be made with, relatively a recording speed. Loop (Цикл) – cyclical play of nm file. Read from a file end (reverse) (Читать с конца файла (реверс)) – play nm file in the backward direction (from end to beginning). Select (Выбрать) – this button allows to select the necessary nm-file to be played. Start (Старт) – start playing nm file. Stop (Стоп) – stop playing nm file. Chosen file for reading (Выбранный для чтения файл) – in this field, a path to nm file selected for playing is displayed. 38 Write (Писать) Select… (Выбрать...) – this button allows to specify a path which the written nm file will be saved on. Switch on/off (Вкл/выкл) – start/stop recording nm file. Chosen file for writing (Выбранный для записи файл) – in this field, a path to nm file selected for recording is displayed. 4.2.4. Route (Маршрут) Here, settings are collected that responsible for function of orientation on a route and sound support. This tab contains two sub-tabs: General (Общие) and Sound (Звук). It is only available in the Expert mode. Route (Маршрут) -> General (Общие) Route optimization (Оптимизация маршрута) Allows to create a route with least time or a route with shortest distance. Route`s length (Длина маршрута) Shows how long time the help with length of created route is displayed. Route passage width (Ширина коридора маршрута) It is route corridor width in meters. An exit from the corridor (i.e. moving off from a route “thread” more than a half of the specified width) is processed as leaving a route. A recommended value for this parameter is: from 80 m (in Moscow) to 300 m (in Moscow suburbs). Main route points (Ключевые точки маршрута) It is a density of main route points. These are points where a direction of a route changes. The more there are them, the less significant turns are taken into account by the program. Take into consideration that the surplus amount of main points can be a disadvantage. NOTE: Main points on a map are marked with a sign . A next main point along the course of driving blinks. A help (a direction and distance to the nearest turn) concerns just to the blinking point. When a Forks only (Только развилки) box is checked, a route creation is carried out by means of placing main points of the route only in that road forks where it is possible to move off. If a sharp turn is on road but there are not road branches which driving is permitted on, then a main point will not be installed in this place. Accordingly, there will be not message about a turn in this place. Autoroute (Автопрокладка) If a Restore route in case of deviation (Восстанавливать маршрут при уходе с него) box is checked, the program performs a corresponding function. A pop-up list after... sec (через ... с) allows to select a time interval, after which a route that have been left will be re-created from the current location. 39 Route (Маршрут) -> Sound (Звук) First message (Первое оповещение) It is the first sound warning on a maneuver and information about a distance up to a turn which it will sound near. Second message (Второе оповещение) It is the second sound warning on a maneuver and information about a distance up to a turn which it will sound near. Third message (Третье оповещение) It is the sound warning on a maneuver playing immediately near of turn and specifying how many time the sound message is to be played just before turn. 40 Volume (Громкость) - in this field, there is the Sound Volume... (Громкость звука...) button. When it is tapped, the General (Общие) tab opens where system sound can be switched on/off, or its level can be adjusted. NOTE: The user is informed on a direction of the nearest turn and distance up to it with the sound notification in Russian or English. 4.2.5. Help (Помощь) Program information (Информация о программе) About PocketGPS Pro (О PocketGPS Pro) Opens an About (О программе) dialog box where there is an information about the version of PocketGPS Pro program, the connected map as well as about the program ID on this handheld computer. Reference information (Справочная информация) Help (Справка) Opens the built-in user manual of the program. Road laws (Правила дорожного движения) Laws (ПДД) Opens the built-in road laws. Here, information about posts of Motor Licensing and Inspection Department (ГИБДД) as well as addresses of automobile evacuation sites are included. Fines (Штрафы) Opens a table of fines containing an information on administrative responsibility for offences in the field of road traffic (based on Code of administrative violations of the Russian Federation) (with actualization dated 01.01.2004). 4.2.6. User interface control settings Here, there are settings of toolbars buttons, hardware buttons and panels of transparent buttons. 41 Setting of toolbars (Панели инструментов) The tab allows to assign values to buttons of toolbars as well as to set other characteristics. By default, a Show on click (Показывать после клика) mode, i.e. to hide/show a panel, it is necessary to click at the screen top or bottom. Setting of hardware keys (Аппаратные клавиши) This button opens the tab of hardware key settings. On this tab, values to buttons on the device case can be assigned. Setting of transparent buttons (Прозрачн. кнопки) A tab of transparent button settings includes two parameters: Brightness (Яркость) and Meanings (Значения). 42 Transition between them is carried out with buttons in right top corner of the screen. Except for setting of control elements, this tab allows to set other characteristics as well, for example, brightness of transparent buttons. Except for a usual set of values, an image of any of information diagrams as well as two special values can be assigned to transparent buttons: 1) Folder (Папка) — when tapping this button, 16 new transparent buttons will be open; 2) One level up (Уровень вверх) for transition to more high level. In a Meanings (Значения) window, a layout transparent buttons on the screen and their numbering can be viewed using the Layout… (Раскладка...) button. It is impossible to assign new value to the Compass needle and rhombus in the map centre (Стрелка компаса и ромб в центре карты) elements. 4.2.7. Saving a settings profile to a file For convenience, some variants (profiles) of program settings could be available and could to be loaded if desired. To save a setting profile, tap the Save as (Сохранить как) button on the General (Общие)-> Files (Файлы) tab. In the appeared dialogue, tape a file name with a setting profile, select a folder and a place of its location then tap OK button. To load a file with a setting profile later, tap the Open (Открыть) button on the General (Общие)-> Files (Файлы) tab and select a necessary file from a list of possible ones. NOTE: Setting files can only be saved in the PocketGPS Pro root folder, or in My Documents (Мои документы) folder. Files from other folders can not be loaded in the program. 43 5. The PocketGPS Pro map An electronic map with an extensive set of additional data named Geoinformation data set “GIS MosRegionProf” is a basis of the PocketGPS Pro navigation system. Base scales of the map are as follows: Moscow: 1:10,000 (in 1 cm - 100 m) Moscow Region: 1:200,000 (in 1 cm - 2 km) Main towns of the Moscow Region: 1:10, 000 - 1:50,000 (in 1 cm - from 100 to 500 m) 44 5.1. Legend of city objects Railroads Railroad terminal and stations are designated with icon looks as a little steam locomotive Metro (subway) stations – M icon Metro lines Lakes, ponds and waterstorage reservoirs Bogs (including in forest area) Rivers and channels 45 Rivers and channels whose width can be shown in current map scale Buildings (as a rules, apartment house) Buildings (as a rules, non-residential and production buildings) Fields Little settlements Dagger shows an object whose name is written nearby Moscow suburban towns and urban-type settlements Forests and parks 46 Transfer between Metro lines is designated with red line Highways and streets with the most traffic capacity are designated with violet color Driving directions on crossroads are designated with thin brown lines Small city streets are designated with white color Main city streets with the most intensive traffic are designated with yellow color Arrows designate possible directions of driving on streets and crossroads. 5.1.1. Legend infrastructure objects (POI) Car spare parts Car sale Truck haulage Car service center Parking Driver school Filling station Drugstore Bath/sauna house Bar Swimming pool Library Hospital Bowling Veterinary drugstore University Exhibition centre GIBDD (Road police) Hotel Kindergarten/day nursery Casino Cinema Medical centre Medical commission Warehouse Militsia (Police) Baby milk store Domestic appliances Furniture Notary Night club Health-improving centre Wholesale market Hairdresser Polyclinic Ambassy GIBDD (Road police post) Public Prosecutor’s Office Religious organization Restaurant Maternity hospital Beauty shop Sports club Sports complex Stomatology Court Taxi Theater Trauma surgery Tourist agency Church School 47 5.2. Working with the map 5.2.1. Map pop-up menu If tap a map with a stylus and hold it within more than 0.7 seconds, a map’s pop-up menu will appear. This is an auxiliary menu for fast access to basic functions of the program. Basic functions: By invoking a pop-up menu of an object (POI) displayed on the map, it is possible to view a type of this object as well as a list of other objects located to the same address; Address of a point which the pop-up menu has been invoked on; Adding a waypoint to a point which the pop-up menu has been invoked on; By invoking a pop-up menu on earlier set waypoint, it can be removed if necessary; By invoking a pop-up menu on earlier set waypoint, it can be removed if necessary; By invoking a pop-up menu, it is possible to assign a point which it has been invoked on, as start, finish or intermediate route point. By invoking a pop-up menu, it is possible to assign a point which it has been invoked on, as start, finish or intermediate route point. A Help (Справка) item of the pop-up menu opens the built-in user manual. 5.2.2. Zooming the map Several ways can be used to change a map zoom: Using a ruler of scaling. It is invoked and hidden with the Zoom (Масштаб) button. A zoom is changed with moving a cursor-ball on a ruler upwards and downwards. With hardware buttons on a handheld computer. By default, buttons on the left side of handheld computer front panel zoom out or in. A step of change depends on zoom (the larger is zoom, the less is step of change). In the Expert mode only: A Window (Окно) button allows to select with stylus a screen area which will extend to whole screen when lifting up the stylus. Zoom in (Увеличить) and Zoom out (Уменьшить) buttons increase and decrease a zoom. A step of change depends on zoom (the larger is zoom, the less is step of change). NOTE: It is recommended to move a map by smooth movements, trying do not outstrip hardly progress of displaying a map on the screen. 5.2.3. Scrolling the map To scroll a map, tap it with and move a map to the necessary direction not separating a stylus. Using a navigation button. When tapping, a map moves in the appropriate direction. In the Expert mode only A Skroll (Скролл) button allows to move a map with a stylus. By tapping this button, install a stylus on a map, and move the stylus not separating it to the necessary direction. Up (Вверх), Down (Вниз), Left (Влево) and Right (Вправо) buttons allow to displace a map in the corresponding direction. NOTE: It is recommended to move a map by smooth movements, trying do not outstrip hardly progress of displaying a map on the screen. 48 6. Simple mode of the program Simple mode is a simplified operating mode of the program for beginning users as well as for those who have not a possibility for deeper studying the program. This mode only offers to user the basic functions controlled with simple tools. Basic functions of the Simple mode are identical to ones of the Expert mode. In it, it is also possible to work with a map, search for objects, create routes and drive on them. 49 6.1. The Simple mode menu MENU of the SIMPLE MODE is a basic tool to control the program. Menu (Меню) opens by tapping a button with the same name in a right bottom corner of the map. Settings (Настройки) Opens dialogue of simple mode settings. Exit (Выход) Closes the PocketGPS Pro program correctly. Tap, only if you plan to exit the program. Waypoints (Закладки) Opens a waypoint Wizard. Route (Маршрут) Opens a route creating Wizard. Search (Поиск) Opens a Wizard of searching the address or infrastructure object (POI). Jam (Пробки) ATTENTION: this button does not function in the program version for Windows Mobile 2003 Second Edition operational system supporting a VGA mode. Tapping this button checks for a new traffic (jam) information on the supplier server (for Internet/GPRS connections), or in a buffer file which the data from UPI-MODULE are received in. If a new information is available, its immediate loading is carried out, in this case pre-determined settings are used. После нажатия этой кнопки Меню закрывается. NOTE: For more information about work with jam, see the chapter “Information on road jam below.” Zoom (Масштаб) Allows to display or hide a ruler of scaling. After tapping this button, Menu is closed Cancel (Отмена) Allows to close Menu and return to a mode of map displaying without any actions in the program. 50 6.2. Waypoints You can mark your own points on the map (for example, to mark your house, garage, office etc.). Such own points refer to as WAYPOINTS. Work with waypoints can be carried out in several ways: 1. Through a pop-up menu 2. Using the waypoint Wizard. 6.2.1. Waypoints in pop-up menu To install a new waypoint, invoke a pop-up menu in a necessary point and select Add waypoint (Добавить закладку). A Waypoint property (Свойства закладки) dialogue box opens which the following data can be specified in: Name (by default, address of the specified point); Type (if an icon of POI object is assigned to a waypoint); Flag color (if icon of the flag is assigned); Sound comment which can be recorded using a handheld computer microphone; Location of a sound file on a handheld computer. By filling in all data, tap an OK button. In the same way, properties of waypoint created earlier can be changed. For this purpose, invoke a pop-up menu near to this waypoint, select a Waypoint prop. (Св-ва закладки) item from the pop-up menu and change its properties. To remove a waypoint near to the invoked pop-up menu, select corresponding item of the menu. 6.2.2. Waypoint Wizard To invoke a waypoint Wizard, tap the Waypoint (Закладки) button in the simple mode menu. 51 Finish (Готово) – the button closes waypoint Wizard saving the changes. Cancel (Отмена) - the button closes waypoint Wizard not saving the changes. Open (Открыть) – the button allows to open the files with waypoints saved earlier. Delete (Удалить) – the button deletes waypoints selected from the list. Add (Добавить) – the button creates a new waypoint. Save as (Сохранить как) – the button allows to save waypoints in a file, specifying its name and location on a handheld computer. Delete all (Удалить все) – this button deletes ALL waypoints from the list. Edit (Редактировать) – this button opens the Waypoint properties (Свойства закладки) window where waypoint properties can be changed. Sound (Звук) – checking a box, you switch on playing the sound comment that is heard when you approach to a waypoint by a specified distance (Radius (Радиус)). 52 6.3. Plotting routes PocketGPS Pro program can link some points on a map with an automobile route. The route is created on motor road taking into account their class, pavement quality, permissible driving speed, designed traffic loading and other factors. Certainly, when creating a route, Road laws and traffic management in city are taken into account. Besides, if jam are displayed on the map, they are taken into account when creating a route. The program cannot create and display on a map some routes simultaneously. One or none route can only be created. When creating the next route, the previous is automatically deleted. There are some methods to specify initial (Start (Старт)), final (Finish (Финиш)) and intermediate route points and to create a route through them. The methods used in the Simple mode are described below. IMPORTANT! It should be noted that different methods of creating a route can be combined. For example, it is possible to set the route start using a route Wizard, an intermediate point using a Pop-up menu, and the route end using the route Wizard again, etc. 6.3.1. Route in the pop-up menu of the map 1. Open the map so that it was convenient to specify a route point with stylus (the corresponding area with necessary scale should be open). 2. Invoke the pop-up menu in place of assumed start (finish or intermediate point). Do not separate a stylus from the screen before pop-up menu appears. IMPORTANT! When the pop-up menu is invoking it is not permissible to move a stylus on the screen even by some millimeters. If the pop-up menu has not appeared a second later, repeatedly tap the screen and hold the stylus. 3. In the pop-up menu in Route (Маршрут) item, select a route point: Start, Finish or one of two intermediate points. 4. If the point is incorrectly specified, invoke the pop-up menu once again in the necessary place and repeat a selection. In this case, the old point will be removed. 5. The route will automatically be created, if the Start and Finish points have been specified. NOTE: Start and Finish points can be specified in any order (for example, Finish first and then Start). When changing any of points as well as adding an intermediate point, the route will automatically be re-created. To remove a route, the route Wizard can be used (see below). 6.3.2. Route Wizard Route Wizard allows to create a route conveniently. You pass some steps, by determining properties of created route and its route points on each step. To invoke the route Wizard, tap the Route (Маршрут) button in menu of the Simple mode. There are the following buttons in the top part of each page of the route Wizard: Next (Далее). Transition to the next step of the route Wizard; Back (Назад). Cancel of the current step and returning to the previous step; Cancel (Отмена). Exit from the Wizard without creating a route. The following buttons are in the bottom part of the first window of Wizard: Delete the route and leave the wizard (Удалить маршрут и выйти из мастера). Removal a route created earlier from the map. This button becomes active only if there is a route on a map already. Create back route and leave the wizard (Проложить обратный маршрут и выйти из мастера). Re-creation a route in the opposite direction. When using this 53 function, a new route will be created, in this case the finish of old route becomes the start of new one, the start of old route becomes the finish of new one, and intermediate points are transformed as follows: first point becomes second one, and the second becomes the first, respectively. This button is only accessible when a created route is available. For creating a route, route points (start, finish and intermediate points) should be specified. Route points can be specified in several ways: With stylus on the map (При помощи пера на карте). Upon tapping the Next (Далее) button, a map opens where a point is indicated with the stylus. Moving on a map is possible by tapping on navigation buttons (to move a map in the necessary direction), and changing a zoom can be carried out with hardware buttons. The first touch of a map is considered as specifying a route point; 54 With address search (При помощи адресного поиска). In this case, a window for specifying an address will appear. If a name of large-surface or linear object is specified, than a route point will be placed in the geometrical centre of a rectangular which the selected object will be inscribed in, and sometimes it can be away from the object (for example if the meandering river is chosen); Current position (Текущая позиция). A route point is placed in a point of current GPS receiver position. Besides, there are two variants of work with route points more: Not include (Не включать). An intermediate point will be skipped. First and last points (start and finish) should necessarily be specified, otherwise a route will not be created. The value was defined earlier (Ранее указанная точка маршрута). Value of a route point specified earlier is saved. When all route points have been specified, tap the Finish (Готово) button. Before tapping this button, check the Switch moving mode on after the route will be successfully created (Включить режим движения после прокладки маршрута) box if you want to begin driving on the route immediately. 55 6.4. Searching addresses and objects Function of searching allows to find various objects (streets, houses, shops, Metro (subway) exits, railroad stations etc.) on a map. Depending on type, objects are subdivided as follows: • Address objects. These are settlements, streets and houses in these streets, rivers, lakes etc. • POI (Points of interest), or infrastructure objects. These are shops, fuel filling station, polyclinics and hospitals, road police (ГИБДД) stationary posts etc. • Waypoints (Закладки). They are meant as own user points designating objects that are important for him (her) personally. To search objects in the Simple mode, the Search Wizard is used. 6.4.1. Search Wizard To invoke the Search Wizard, tap the Search (Поиск) button in menu of the Simple mode. The following buttons are available in the top part of each page of the route Wizard: Next (Далее). Transition to following step of the route Wizard; Back (Назад). Cancellation of current step and returning to previous step; Cancel (Отмена). Exit from the Wizard without creating a route. Select what objects you are going to search for: Searching object by address or name (Поиск объекта по адресу или названию) for searching the specific address (street + house), as well as the objects by name (settlements, individual lakes, railway stations etc.). o To search an address (street + house), select Searching a house (Поиск дома) in the next window; o To search an object by name, select Searching a street (Поиск улицы/города/деревни); Searching nearest POI (Поиск ближайших объектов инфраструктуры) to find POI objects (fuel filling stations, shops, cinemas, cafe etc.) around the current position, the screen center, in area of the screen as well as along a route (if the route is previously created). 56 6.4.2. Address search If you plan to search for the specific address (street + house), select Searching a house (Поиск дома). If you search for object by the name (street, settlement, lake etc.), select Searching a street/town/village (Поиск улицы/города/деревни). In the next window, enter a street name (maximum completely), in conformity with recommendations of the window of the search Wizard, and house number if you search for a house. By tapping the Next (Далее) button, you will see found options as a list. In the list, select the necessary address or object and tap the Finish (Готово) button. The object will be shown in the map center and highlighted with dark-blue shading. IMPORTANT: Displaying an object on the map depends on its size, form and selected map scale. If you do not see object on the map, try to zoom in or out. Sometimes, the object can occupy the most part of the screen, in this case zoom out. 57 If a linear object has a large curvature (for example, it is a meandering river) then a geometrical centre of a rectangular which this object is inscribed in will be at the screen center. Zoom out or in until the object will appear on the map. 6.4.3. Finding infrastructure objects (POI) To find infrastructure objects, it is necessary to determine a place of object searching, by specifying its centre (центр) and Side/Corridor (Сторону/Коридор). It is possible to specify as centre of searching area: Screen centre (Центр экрана) Current position (Текущая позиция GPS), it is meaningful when GPS-receiver is connected; Along route (Вдоль маршрута); All screen (Весь экран); Specified position (if searching dialogue has been invoked from pop-up menu only); Area of searching objects (Область поиска объектов) As a rule, an area of searching is a square with side of the specified length. If All screen (Весь экран) is specified as the centre, then those objects which will be in the screen area with the current zoom will be found. Searching along a route (Поиск вдоль маршрута) If searching is carried out along a route, then all POIs will be found that are in a strip (corridor) of the specified width whose centre is a route line. If current GPS position is on the route then searching along a route is carried out from the current position to finish and then to start. Searching objects of the certain type (Поиск объектов определённого типа) If you search POIs of the certain type (for example, gas filling stations only), select it from the Specify a type of found object (Определите тип искомого объекта) list. 58 6.4.4. Tips on working with the Search Wizard Names of searched objects Not less than three letters which the object name begins with should be specified for searching. We recommend to specify the object name as more precisely as possible, otherwise the list of the found variants will be very large. In this case, only enter names, without words “street” “(улица)”, “avenue” (проспект), “town” (город) etc. Order of entering names of objects Address object searching is only carried out by meaning words of the object name (explanations as "street" (ул.), “lane" (пер.) should not be entered). For example: if the name “Geroyev Panfilovtsev” (“Героев Панфиловцев”) is entered, then “Geroyev Panfilovtsev str.” (“Героев Панфиловцев ул.”) will be displayed in the top list of matched objects, but if the name “Geroyev Panfilovtsev str.” (“Героев Панфиловцев ул.”) is entered, then nothing will be found. Use of the symbol * If the symbol "*" precedes letters (numerals), then all objects whose names contain the entered letters (numerals) in specified order will appear in the list-help. For example, if "*1" is entered to a bar of house number input, then all houses whose numbers contain a unit will be displayed: 1, 11, 12...21...31, etc. Explanations near to object names Alphabetic abbreviations which explain type of object and its territorial affiliation are near to object names (usually, it is behind them). Usually, the object type appears directly after its name (“street” (“ул.”), “avenue” (“просп.”), “quay” (“наб.”), “town” (“г.”), “village” (“дер.”) etc.). Next, the name of town or administrative division area (rayon) where a found object is, follows in brackets. For example, a recording: Lenin (Noginsk town) (Ленина пл. (Ногинск г.)) means that Lenin square which is in the Noginsk town is found. Maximum number of found objects If the number of found objects or addresses (houses) exceeds 1000, then 1000 streets or houses found the first are only displayed. In this case, searching stops and a More than 1000 objects are found (Найдено более 1000 объектов) message appears in the top line. To continue searching, we recommend that search area would be narrower (for example, add some letters in the object name). 6.4.5. Examples of searching for objects Searching house number 14, Nikoloyamskaya (Николоямская) street 1. Start the search Wizard 2. Select the Searching object by address or name (Поиск объекта по адресу или названию) item and tap the Next (Далее) button; 3. Select the Searching a house (Поиск дома) item, tap the Next (Далее) button; 4. Enter Nikoloyamskaya (Николоямская) into the Street Name field, 14 into the House Number (Номер дома) field and tap the Next (Далее) button; 5. A list of all found objects matched to search criteria will appear; 6. Select a necessary object from the list and tap the Finish (Готово) button to see an object on the map. Searching a cinema around the current location 1. Start the Search Wizard; 59 2. Select the Searching the nearest infrastructure object (Поиск ближайших объекта инфраструктуры) item and tap the Next (Далее) button; 3. Select the Current position (Текущая позиция) item and tap the Next (Далее) button; 4. Select a search radius (for example, 300 m) and tap the Next (Далее) button; 5. Select the Cinema (Кинотеатр) type and tap the Next (Далее) button. 6. A list of all found cinemas in radius of 300 meters from the current GPS position of the car will appear, with the indication of their addresses, phone numbers and postal codes. 7. Select a necessary object and tap the Finish (Готово) button to see a found object on the map. 60 6.5. Driving mode Driving mode (Режим движения) is a special mode of the program convenient for use in the course of car driving. (and is switched off by releasing Driving mode is switched on by tapping the button this button). Specific features of driving mode are as follows: The map scrolls and turns automatically, so that you see the current position always; As a rule, a line of a selected route is located on the long side of the screen. Exceptions are cases when the route has a sharp bend; A car icon (cursor) is always in the bottom third of screen and moves from bottom upwards; In the left top corner, there is an Orientation Panel showing a direction of the following maneuver and distance to it (when moving along the created route only). When leaving the route, appearance of the panel changes and it shows a direction to the nearest main point of the route and distance to it. The map cannot be moved, otherwise it will always come back to the current location. As usually, menu of the simple Mode and pop-up menu can be invoked in driving mode. 61 7. Expert Mode of the program This mode of the program is designed for more experienced users as well as for those who has an experience of operation with navigation programs already or who wants to use a maximum quantity of the program functions. In this mode, all options of the program are offered to the user. If necessary, the user can to switch from Expert in the Simple Mode of the program and vice versa. This action is made in settings. The Expert Mode can easy be distinguished from Simple Mode by program interface, therefore at any time you can correctly determine in what mode the program operates. ATTENTION! If you move in the Expert mode accidentally and like to return to Simple Mode, enter in setting using the General settings (Общие настройки) button and select a necessary mode. 7.1. Plotting routes The PocketGPS Pro program can link some points on the map with an automobile route. The route is laid along highways taking their class, pavement quality, permissible driving speed, designed loading and other factors into account. Certainly, when creating a route, road laws and traffic management in city are also taken into account. Besides, if jam are displayed on the map, they are taken into account when creating a route. The program optimizes a route taking minimal time of driving along it or the shortest distance into account. The method of a route optimization is selected in settings of a route (see above). The program cannot create and display on the map several routes simultaneously. Only one or none route can be created. When creating the next route, the previous one is automatically deleted. There is a lot of methods to specify an initial (Start), final (Finish) and intermediate points of the route and to create a route on them. The basic methods are described below. IMPORTANT! It should be noted that different methods of creating a route can be combined. For example, it is possible to specify the route start using the Start (Старт) button, an intermediate point through the Pop-up menu (Контекстное меню), and the route end through the Address search (Адресный поиск) window, etc. NOTE: When specifying the start point with a stylus you wish "to emphasize" that you are (start) on the certain side of street, it is not necessary to approach too closely a map and to aim with a stylus in road carefully. Simply specify a point near to street from the necessary side from it (for example, obviously more to the right of it along a driving course). The same considerations concern to the route end as well if it is necessary to finish at the certain side of road. 7.1.1. Route in the pop-up menu of the map 1. Open a map so that it was convenient to specify a route point with the stylus (the appropriate area with appropriate scale should be open). 2. Invoke the pop-up menu in place of assumed start (finish or intermediate point). Do not separate a stylus from the screen until the pop-up menu appears. IMPORTANT! When invoking the pop-up menu, it is not permissible to move a stylus on the screen even by some millimeters. If the pop-up menu has not appeared a second later, tap the screen repeatedly and hold a stylus. 3. In the Pop-up menu, in the Route (Маршрут) item select a route point: Start, Finish or one of two intermediate points. 4. If the point is specified incorrectly, invoke the pop-up menu at the necessary place once again and repeat a selection. In this case, the old point will be removed. 5. A route will automatically be created if Start and Finish are specified. NOTE: Start and Finish can be specified in any order (for example, Finish first and then Start). When changing any of points as well as when adding an intermediate point, the route will automatically be re-created. 7.1.2. Specifying start and finish on a map with a stylus 1. Open a map so that it was convenient to specify a start point with a stylus (an appropriate area with proper scale should be open). . 2. Tap the Start (Старт) button 3. Indicate a start point with a stylus. If it is specified incorrectly, tap the Start button once again and specify the point repeatedly. 63 4. Open the map to specify finish (an appropriate area with proper scale should be open). . 5. Tap the Finish (Финиш) button 6. Specify a finish point with a stylus, in the same way as a start point. 7. The route will automatically be created if there are two specified points. NOTE: Start and Finish can be specified in any order (for example, Finish first, and then Start). When changing any of points, the route will automatically be re-created. 7.1.3. Start and finish in the "Search" window Any point object on the map (house, Metro (subway) exit, railroad station, infrastructure object POI) as well as any waypoint can be specified as start, finish or intermediate point. 1. Invoke the Search (Поиск) window 2. Find a necessary object and install the cursor on it 3. In the bottom part of the window, select from pop-up list a route point which you want to assign to the found object 4. Tap the Route point (Точка маршрута) button to assign a selected point to the found object. NOTE: It is not recommended to specify linear object (for example, streets) and large-surface object (for example, lakes) as route points, because this point will be placed in the geometrical centre of a rectangular which the selected object will be inscribed in, and sometimes can be away from the real centre of object. Besides, some streets can consist of several separate parts in database. 7.1.4. Waypoints as route points Any of user waypoints can be specified as start, finish or intermediate point. For this purpose: 1. Invoke the Waypoint (Закладки) window 2. Find a necessary waypoint in a list of waypoints and click it 3. In the bottom part of window, select from the pop-up list a route point which you want to assign to the found object. 4. Tap the Route Point (Точка маршрута) button to assign a selected point to found object. For detailed description of a Waypoints window, see the Searching addresses and objects. Waypoints (Поиск адресов и объектов. Закладки) chapter. 7.1.5. Plotting a route from current GPS position It is frequently convenient to create a route from the current location point determined with GPS receiver. In this case, a point where you are now is determined by the program as a start point. Plotting a route without specifying start point manually You can create any route starting from a point of your current location, not specifying a start point manually. It is only necessary that GPS receiver has been connected and determined correctly your coordinates on terrain. 1. Specify a route finish (and intermediate points if necessary) with any convenient method. 2. Check up that GPS receiver determines a location on the PocketGPS Pro map correctly. 3. Tap the Restore Route (Восстановить маршрут) button . 4. A route will be created from a current GPS position which is specified as start. 64 This function is very convenient method of route creating, we recommend it to be used, however if only GPS receiver is connected and works correctly. Only finish (pointing on a map with a stylus) 1. Open a map so that it was convenient to specify a finish point with a stylus (the appropriate area with the proper scale should be open). 2. Tap the Finish only (Только финиш) button . 3. Specify a finish point with a stylus. If it is specified incorrectly, tap the Finish only button once again and specify the point repeatedly. 4. The route will automatically be created. NOTE: Sometimes, when driving on roads with the separated opposite streams the automatic route creation can incorrectly determine a direction of movement, suggesting to turn around etc. In this case, it is possible to ignore wrong helps of system, or re-create a route once again until the direction of driving will be determined correctly. 7.1.6. Operations with the plotted route In future, the created route can be saved upon exit the program, changed, by saving all route points or a part of them, and deleted. Saving a route upon exit from the program It can be useful if you plan to continue driving on a route after returning in the program. To save a route, use settings (General (Общие) -> Files (Файлы) -> Save a route upon exit the program (Сохранять маршрут при выходе из PocketGPS Pro). For more information, see above the chapter “Program Settings” (“Настройки программы”). Restoring route The Restore route (Восстановить маршрут) button links a current location point to finish point specified earlier (through intermediate points if they are preset also). If GPS receiver is switched off, the last successfully calculated coordinates are used, however it is not recommended to use a route restoration function without GPS receiver. Recreating a route The Re-create route (Перепрокладка маршрута) button allows to re-create a former route taking new data (for example, established interdictions of passage or loaded jam) into account. Its basic difference is that it re-creates a route from the former start to the former finish, in this case the current GPS position is not taken into account. Autoroute An Autoroute function can be very useful when compelled leaving a route occurs. In this case, the program not only will warn about an exit from a route corridor (see below), but also automatically will create a route from your current location to the former finish (taking intermediate points into account). To switch on the automatic re-creating function, check a box in settings Route (Маршрут) -> Autoroute (Автопрокладка маршрута). Here, a time is specified which expires until creating a new route will start. For more information, see above the chapter "Program settings.” 65 ATTENTION! Using a route restoration function without a GPS receiver is not recommended. When specifying a time of autoroute, take into account a possibility of exit from a route corridor due to a map inaccuracy, GPS receiver errors, etc. Do not set this time too short. Back route It is a convenient function if you plan trip on the same route in opposite direction. All route points are linked in opposite order (Finish (Финиш) -> Intermediate point 2 (Промежуточная точка 2) -> Intermediate point 1 (Промежуточная точка 1) -> Start (Старт)). It should be taken into account that when creating a back route only those points are used which actually are available in the initial route. To create a back route, tap the Create back route (Проложить обратный маршрут) button in settings Route (Маршрут) -> Advanced (Дополнительно). This button will only be active when any route is available on the map. ATTENTION! If when driving on the initial route you used the Restore route (Восстановить маршрут) button , or the route was auto-created when leaving it, then the point in which the last route restoration or last autoroute was happens, will be specified as a finish point of back route. In that case, specify manually a correct finish point after creating a back route. Deleting a route An old route is automatically deleted when creating a new route, or restoring, re-creating and an auto-creating a route, as well as upon exit the program (unless its saving is set, see above). To delete a route manually, tap the Delete route (Удалить маршрут) button . Deleting a route is also possible from the route Wizard (see the chapter “Simple Mode”). 66 7.2. Finding addresses and objects. Waypoints Function of search allows to find various objects (streets, houses, shops, Metro (subway) exits, railroad stations, etc.) on the map. Depending on type, objects are subdivided into: • Address objects. Here, settlements, streets and houses in these streets, rivers, lakes etc. are included. • POIs (Points of interest), or infrastructure objects. These are shops, fuel filling station, polyclinics and hospitals, stationary road police (ГИБДД) posts, etc. • Waypoints. They are understood as own User points designating objects important personally for him (her). A specific tool is designed to search each of three types of objects: • Address search (Адресный поиск) • POI Search (Поиск POI) • Waypoints editor (Редактор закладок). An own button is designed for each of search tools but it is convenient to have only the Address search (Адресный поиск) button on the Toolbar. Opening search of other objects is possible by tapping the appropriate tabs in the Address search window. 7.2.1. Address search How to find on the map a house whose address is known Open a window of address search. In the top part of window, there is the bar of object name input (street, settlement etc.). It is enough to enter first three letters, and a help as a list of matched objects will appear under input bar. Above, the number of found objects will appear. Each next entered letter reduces a quantity of items in the list. When a suitable name in the list have found, tap it with a stylus. If an object contain houses (for example, if it is a street or an avenue), a list of possible addresses (street + house) will appear in middle part of a window, and a quantity of found addresses will appear above the list. 67 If you search for the concrete house, you can specify its number into bar of house number input near to the Search (Поиск) button. A list of possible addresses will narrowed, containing matched numbers of houses only. EXAMPLE: Suppose that it is necessary to find the house with the address 5, Nikoloyamskoy tupik str. (Николоямской тупик, д. 5). We start to enter in the Object name (street) (Имя объекта (улица)) bar: « Николо... ». Rather large list of possible objects will appear. In the list, we find and select the “Nikoloyamskoy tupik (Moscow City)” (Николоямской туп. (Москва г.)), specifying nothing in the bar of house number input yet. In the list of possible addresses, all houses which are in Nikoloyamskoy tupik street will be displayed. There are two houses, therefore it is possible not enter a house number but simply select a required address in the list. To see the found house on the map, tap the Show object (Показать объект) button or quickly click twice with a stylus to a necessary address in the list. The house will appear in the map centre highlighted with dark-blue frame and shading. How to find on the map an object whose name is known Searching the objects with names (individual streets, administrative districts, cities and settlements, lakes, rivers, etc.) is carried out in a quite similar manner. It is only necessary to use the top list of matched objects ignoring the bottom one. Enter a beginning of object name in the top bar. From the list of possible objects, select the found one and tap two times its item in the list. A map opens on which the object appears in the centre highlighted with dark blue tone and shading (if it has an area). Instead of a double click with a stylus, the Show object (Показать объект) button can be tapped. IMPORTANT: Displaying an object on the map depends on its size, form and selected map scale. If you do not see a found object on the map, try to zoom in or out. Sometimes, an object can occupy the most part of screen, in this case zoom out. If a linear object has the large curvature (for example, it is a meandering river), then in the screen centre there is a geometrical centre of a rectangular which this object is inscribed in. Zoom out or in, until the object will appear on the map. 68 How to find an address saved in "Contacts" Address search of PocketGPS Pro is integrated with the "Contacts" (“Контакты”) application of Pocket PC. To select a street name from "Contacts" instead of type it, tap the Show "Contacts" (Показать “Контакты”) button. The "Contacts" application will open. By selecting an item with necessary address from the list, open it in "Edit" (“Править”) mode and copy the address using the menu Edit -> Copy (Править -> Копировать). Close "Contacts", in this case an automatic return to address search of PocketGPS Pro will occur. Insert the copied address into a search bar using a Ctrl+V command on the virtual keyboard. If necessary, edit it or transfer a house number to an appropriate bar. “Route point” button It is used to appoint a found object as a start, finish point or an intermediate route point. By selecting a necessary address or object in the list, select a necessary route point from the popup menu in the left bottom corner and tap the Route point (Точка маршрута) button. In this case, the "pointed" (указан) note will appear in the menu, and a found point will be used in the subsequent creating a route. IMPORTANT: It should be taken into account that centre of a rectangular which this object is sibscribed in is accepted as a route point of linear and large-surface objects. If an object has a significant curvature (for example, a river) then route point can be away a real line (contour) of the object. In this case, it is recommended to correct a point using the pop-up menu. NOTE: If a finish is appointed when a start have already specified (or vice versa), then a window of address search will closed and automatic creating a route will carried out. Placing a waypoint on the found object To place a waypoint on the found object, it is possible to tap the Add waypoint (Закладка...) button. A usual dialog box of adding a new waypoint will open. By default, a name of found object (its address) is assigned to a waypoint, system date and time are used as they are set in Pocket PC. It is possible to select a type of a new waypoint and to attach a sound file to it. Upon termination of adding a waypoint, tap ОК (Close (Закрыть)) and return to an address search window. To cancel adding a waypoint, tap the Cancel (Отмена) button. Useful advices on work with address search Using a symbol * If a symbol "*" is entered before letters (numerals), then all objects whose names contain the entered letters (numerals) in specified order will appear in the list-help. For example, if "*1" is entered in a bar of a house number input, all houses whose numbers contain unit will be displayed: 1, 11, 12...21...31, etc. Fast address search In a bar of input of object (street) name, enter a part of street name (it can begin with "*"), in a bar of house number input enter a part of a house number (it can begin with "*"), then tap the Search (Поиск) button. The result of search will appear in the list of possible addresses. 69 Helps Helps above input bars show how many objects or houses are found. If there are more than 50 items, we recommend to specify more exactly search criteria (enter some more letters in the name or figures in a house number). Order of displaying objects in the list In the top list, matched objects are shown in the following order: streets of Moscow City in alphabetic order; then other objects of Moscow (bridges, districts, etc.) in alphabetic order; then streets of Moscow Region, then other objects of Region. Explanations near to names of objects Alphabetic abbreviations which explain type of object and its territorial affiliation are near to object names (usually, behind them). Usually, the object type appears directly after its name (“street” (“ул.”), “avenue” (“просп.”), “quay” (“наб.”), “town” (“г.”), “village” (“дер.”) etc.). Next, the name of town or administrative division area (rayon) in which there is a found object, follows in brackets. For example, an entry: Lenin square (Noginsk town) (Ленина пл. (Ногинск г.)) means that Lenin square which is in the Noginsk town is found. Order of entering names of objects Address object searching is only carried out by meaning words of the object name (explanations as "street" (ул.), “lane" (пер.) should not be entered). For example: if a name “Geroyev Panfilovtsev” (“Героев Панфиловцев”) is entered, then “Geroyev Panfilovtsev str.” (“Героев Панфиловцев ул.”) will be displayed in the top list of matched objects, but if a name “Geroyev Panfilovtsev str.” (“Героев Панфиловцев ул.”) is entered, then nothing will be found. Maximum number of found objects If the number of found objects or addresses (houses) exceeds 1000, then 1000 streets or houses found the first are only displayed. In this case, searching stops and a More than 1000 objects are found (Найдено более 1000 объектов) message appears in the top line. To continue searching, we recommend that search area would be narrower (for example, add some letters in the object name). If buttons in the bottom part of a window are not visible Buttons are only visible in a full-screen image mode. If work demands that a keyboard to be invoked, then standard Pocket PC panels appear at top and bottom, besides the bottom part of screen is covered by the keyboard. If buttons are not visible, tap the Full screen (Весь экран) button or select one of found objects in a list with a stylus. 7.2.2. Finding infrastructure objects (POI) Database of information type on infrastructure objects (Points of interest - POI) of City and Region which includes more than 20 thousand objects (shops, fuel filling station, hospitals, cinemas, road police (ГИБДД) posts, etc.) is an important part of search engine of the program. Using the PocketGPS Pro, you can find the nearest object you need. There are two methods of searching POI objects: Using Search Wizard (see above, a description of the Simple Mode). In the special window “POI Search” “POI Search” window To open a POI Search (Поиск объектов) window, use one of the following ways: 70 Tap the special POI Search button, or Move to tab with the same name in the Address search (Адресный поиск) window, or Invoke a pop-up menu and select the POI Search item. To search POI objects, a search area should be determined by specifying its Centre (Центр) and Side/Corridor (Сторону/Коридор) in the Where to search (Где ищем) box. Centre of search can be specified as follows: Screen centre (Центр экрана) Current position (Текущая позиция GPS), it is meaningful only when GPS receiver is connected; Along route (Вдоль маршрута); Route part (Часть маршрута); All screen (Весь экран); Specified position (only if search dialogue has been invoked from the pop-up menu); Any of available waypoints. Area of searching objects As a rule, search area is a square with a side of the specified length. If All screen (Весь экран) is specified as the center then those objects which will be in screen area at current scale will be found. Searching objects along a route If search is carried out along a route then all POIs will be found which are in a strip (corridor) of the specified width whose center is the route line. If a current GPS position is on a route then search along a route is made from the current position to finish, and then to start. When you have stopped search earlier than it comes to the end itself, you obtain the data on objects that are ahead along the driving course. Searching objects of the certain type If you search for POIs of the certain type (for example, fuel filling stations only) then select an object type you interest (in our example, the fuel filling station) from the Where to search (Filter) (Что ищем (Фильтр)) list. 71 End of object search By specifying all search options, tap the Search (Поиск) button. After search ends, a list of found objects with names, addresses, phones and other important information will be displayed at the bottom part of screen. To see an object from the list on the map, click twice on it with a stylus, or select it in the list and tap the Show the object (Показать объект) button. The found object will locate in the centre of opened map. NOTE: If the map is open in small zoom, the found object could not be seen. To see the object, zoom in. Use of the Route point (Точка маршрута) button is similar to that of the Address search (Адресный поиск) window (see above). Anticipatory end of search If a search is needed to be ended before its termination, tap the Stop (Стоп) button. After tapping it, this button transforms to the Next (Далее) button, and a continuation of search is possible by tapping the last button. ATTENTION: If too large search area is selected and the number of found objects exceeds 150, then 150 objects found first will appear. In this case, search will stop and the following message will be displayed: “More than 150 objects are found” (“Найдено более 150 объектов”). To continue the search, reduce area or set additional search parameters. 7.2.3. Waypoints. Searching and editing You can specify own points (for example, your house, garage, office etc.) on the map. Such own points refer to as WAYPOINTS. Waypoints can be added, edited, deleted as well as saved in a (.LWP) file and loaded from an attached file. A sound file which will be played when passing through a waypoint can be attached to the waypoint. A waypoint can be added in several ways: Using the Add (Добавить) button in the Waypoint editor (Редактор закладок) window. The waypoint is placed on the current GPS position. Using a pop-up menu (С помощью контекстного меню), the Add waypoint (Добавить закладку) item. The waypoint is placed to a point specified when invoking the menu. Using the Waypoint in the Address search window (Закладка в окне Адресного поиска) button. The waypoint is placed in the centre of found object. Using the Add waypoint (Добавить закладку) button. It is the fastest way usually used when driving. The waypoint is placed at the current GPS position. “Waypoint editor” (“Редактор закладок”) (at the left) and “Waypoint settings” (Свойства закладки) (at the right) windows 72 Adding a waypoint 1. Specify a waypoint name, date and time of its installation in the Waypoint settings (Свойства закладки) window. By default, system date and time are used, and if GPS receiver is connected the exact GPS time is applied. 2. In the Type (Тип) pop-up list, the type similar to certain POI type can be selected for a waypoint, or, in the Color (Цвет) list, a color of flag designating this waypoint can be selected. Icons of typical waypoints are similar to corresponding POI icons, but they have a grey background. 3. In the screen centre, there is a field where the address is displayed for which the waypoint is installed. This address cannot be changed. 4. In the bottom part, a sound file can be recorded which will be played when passing through this waypoint. 5. Upon completing a waypoint addition, tap ОК. Recording a sound file For a sound file to be played when passing through a waypoint, it should be recorded in the Waypoints settings (Свойства закладки) window. By default, the file will be recorded in the My Documents (Мои документы) folder. If you want to save the sound file in other folder, tap the Change path … (Изменить путь...) button, then enter a path and a sound file name in the opened window Save As (Сохранить как…). For a file to be played when passing through a waypoint, check a box near to the Sound (Звук) bar in Waypoint editor, and in the Radius (Радиус) list, specify a distance at which the sound file should be played when approaching a waypoint. To hear a sound file, tap the Play (Воспроизведение) button in the Waypoints settings (Свойства закладки) window. Editing a waypoint To change properties of existing waypoints, select a waypoint from the list and tap the Edit … (Редактировать) button. The Waypoints settings (Свойства закладки) window described above will open. Otherwise, invoke a pop-up menu at place of the waypoints and select the Waypoint prop. (Свва закладки) item. 73 Fast addition of a waypoint To install a waypoint in the current location point by one touch, tap the Add waypoint (Добавить закладку) button on Toolbar or in Transparent buttons (Прозрачные кнопки). Then the program will instantly place a waypoint in a point with the current GPS coordinates and assign to it the serial number and time received from GPS system. If this waypoint needs to be edit, it can be made later in the Waypoint editor (Редактор закладок). Upon closing the program, all waypoints in the Waypoint editor (Редактор закладок) window will be saved. When the PocketGPS Pro program will be started next time, waypoints will appear in the Waypoint editor (Редактор закладок) window, and appear as flags and selected icons on the map. Loading, saving and deleting waypoints To load an external file with waypoints, tap the Open (Открыть) button. Select a file with waypoints to be loaded in the appeared dialogue, and tap on its name with a stylus. NOTE: Only those waypoints will be displayed that are in area of the PocketGPS Pro map. To save all waypoints opened in the Waypoint editor (Редактор закладок), the Save as (Сохранить как) button can be used. In this case, a dialogue appears in which you can assign a name to a new file with waypoints and select a folder where the file will be saved. To delete waypoints from the editor, tap the Delete all (Удалить все) button. A confirmation dialogue will appear. Upon confirmation, all waypoints will be removed from the list. Useful advices on work with waypoints Waypoint installation date and time When creating a new waypoint if the data come from the GPS receiver time then waypoint date and time will correspond to the exact GPS system time (Greenwich time, without time zone correction). If GPS is not connected or does not find satellites, a handheld computer system time and date will be used. Convenient loading of waypoints received from other devices Place loaded waypoints in the My documents (Мои документы) folder on handheld computer. In the Waypoint editor (Редактор закладок), tap the My documents (Мои документы) folder, then all waypoints from this folder which are in the PocketGPS Pro map area will be open. How to see a waypoint on a map In the Waypoint editor (Редактор закладок), click twice on the necessary waypoint with stylus. A waypoint will appear in the centre of opened map. Otherwise, select a waypoint in the list and tap the Show the object (Показать объект) button. Assigning a waypoint as a route point Select a necessary waypoint in the list of the Waypoint editor. In the left bottom corner of screen, select from the list a route point which the waypoint will be assigned to, and tap the As route point (Точка маршрута) button. Restriction of number of waypoints used simultaneously It is not recommended to store more than 250 waypoints simultaneously in the Waypoint editor. If their number has exceeded 250, we recommend to save a file with waypoints and to delete those used seldom. 74 7.3. Driving. Special modes of the program For convenient work with the program in the course of driving, several special modes are designed: 1. Driving mode. 2. Always up. 3. GPS support. 7.3.1. Driving mode Driving mode is a special mode of the program convenient for use in the course of driving on the car. Driving mode is switched on by tapping the Driving mode (Режим движения) button (and is switched off by releasing this button). Specific features of the driving mode are as follows: Map scrolls and turns automatically, so that you always see the current position; As a rule, line of a future route is located on the long screen side. Exceptions are cases when a route has a sharp bend; Car icon (cursor) is always in the bottom third of screen and moves from bottom upwards; In the left top corner, an Orientation panel is displayed that shows a direction of the next maneuver and distance up to it (when driving along a created route only). When leaving a route, appearance of the panel changes, and it shows a direction to the nearest key point of a route and distance up to it. A map cannot be moved and turned more than by 10 degrees. Toolbars are removed from the screen, there are the Menu (Меню) and Driving mode (Режим движения) (for switch off it) buttons instead of them. They contain main buttons of work with the program. 75 NOTE: Orientation panel can show two nearest maneuvers. An appearance of the orientation panel is set in Settings (Настройки) -> General (Общие) -> Control elements (Элементы управления). In driving mode, you can invoke the Driving mode menu (Меню режима движения), as usual, and pop-up menu and panel of transparent buttons. The driving mode menu is similar to the menu of Simple Mode (see above), but its buttons perform other actions which are characteristic for the Expert Mode. Its buttons have the large size for convenience of work with a finger. 7.3.2. Always up This mode is similar to a driving mode, but has some specific features: On the screen, there are toolbars (they can be hidden in usual way); By default, orientation panel is not displayed (however, it can be displayed with the special button). The Always up (Всегда вверх) mode is convenient if you want to use buttons of Toolbars in driving, or the orientation panel is not necessary for you. To switch on the Always up mode, tap the Always up (Всегда вверх) button . 7.3.3. GPS tracking It is the third mode designed for driving. Its differences from the “Always upwards” mode are as follows: The map is always oriented to the north (or so as it has been oriented by the user); The cursor (car icon) moves from the centre of the screen to its edge. When it reaches the edge of the screen, the map moves so that the cursor appears in the screen centre again. The "GPS-support" mode is useful, if you want to see an approximate azimuth of driving or if it is necessary to keep a specified map orientation. To switch on the "GPS tracking" mode, tap the GPS tracking (GPS-сопровождение) button . 76 7.4. Additional program features 7.4.1. Road traffic congestions (jam) ATTENTION: this function is not active in program version for the Windows Mobile 2003 Second Edition operational system supporting VGA mode. PocketGPS Pro program allows to receive and display an information about congestion of roads on the map. Jam are visually displayed on the handheld computer screen as lines of various color (depending on intensity of traffic congestion) overlapped atop of image of streets where traffic is now hampered. Arrows show a jam direction (i.e. a direction which driving is hampered in). An information on a road situation is taken into account when creating a route. The route created taking data on jam into account can be longer a little, but driving on the least loaded highways (according to SMIlink system data) will be offered to you. NOTE: In the SMIlink system, data on a road situation are updated for more than 400 streets of Moscow. Jam in other streets are not taken into account when creating a route. From what source an information on jam is taken An information on jam is offered by the SMIlink company. To receipt this information, it is necessary to become a subscriber of the company, by subscribing on the “SMIlink - free roads” (СМИлинк – свободные дороги) service. Receiving an information on jam is possible in two ways: To connect a handheld computer to the Internet using modem, cellular telephone, built-in GPRS module or a different way, or Buy the special device - SMIlink UPI (СМИлинк УПИ) - allowing to receive the data on jam as paging messages, and connect it to a handheld computer port. Subscription to service You can subscribe for the “SMIlink - free roads” (“СМИлинк – свободные дороги”) service (to buy a service card as well as a SMIlink UPI device if it is necessary) in any shop of the “Computer on a palm” system (<http: // www.pocketgps.ru/products/address.shtml>) and in other shops of Moscow. For more information about SMIlink system, please visit: http://roadinformer.ru. Phones of the SMIlink company: Contact phone: 232-3399 Subscriber service: 230-6364 Operator service: 974-0111 NOTE: Information on jam is offered by SMIlink company that is an independent supplier. The Mac Centre Company does not bear any responsibility for its urgency and correctness. Receiving jam via the Internet (GPRS-connection) To receive data on jam via the Internet, you should be a subscriber of the SMIlink system (see above) and have a handheld computer with Internet connection (via mobile phone or built-in GPRS module). 1. Connect a handheld computer to the Internet (information how to do this you will find in the pocket computer's user manual). 2. Start the PocketGPS Pro. 77 3. On the Jam (Пробки) setting tab, select the “SMIlink” ("СМИлинк") supplier. 4. In supplier settings, enter the subscriber number and PIN code that you have received when purchasing the SMIlink card as well as check the Advanced options (Дополнительные опции) box in the bottom of window. 5. On the Jam (Пробки) setting tab, tap the Load jam immediately (Загрузить пробки немедленно) button. Jam are to be loaded within several seconds. 6. You can find out, whether or not jam were successfully loaded, on a status of the appropriate diagram (see below). Receiving jam via SMIlink UPI To receive data on jam via UPI, you should be a subscriber of the SMIlink system (see above) and to buy the UPI MODULE (see above). 1. Connect UPI MODULE to a handheld computer. 2. On the Jam (Пробки) setting tab, select the SMIlink UPI ("СМИлинк УПИ") supplier. 3. In supplier settings, select a COM port which UPI module is connected to (usually, COM1). As well, pay attention that the Use UPI module (Использовать модуль УПИ) box has been checked. 4. On the Jam (Пробки) setting tab, tap the Load jam immediately (Загрузить пробки немедленно) button. Data on jam should be loaded within several seconds. 5. You can find out, whether or not jam were successfully loaded, on a status of the appropriate diagram (see below). If you wish to receive data on jam regularly then specify a time interval of updating the information about jam on the Jam (Пробки) setting tab of the program. Besides, it is possible to receive jam once. To do this, tap the Load jam immediately (Загрузить пробки немедленно) button on the Jam (Пробки) setting tab (or the Jam (Пробки) button of a toolbar). Jam on the map have the limited life term. They are automatically deleted in two hours after loading. If necessary, jam can be deleted forcedly by tapping the Delete all jam (Удалить все пробки) button on the Jam (Пробки) setting tab. Change of the "Jam" diagram in the course of jam loading ATTENTION: Time of the last successful jam loading is displayed on the diagram. If the Regular jam downloading (Регулярная загрузка пробок) box is checked in Settings ("Jam" (“Пробки”) tab), a relative time from the previous jam downloading attempt to next one is painted over with brown color on the diagram. At the moment of loading, the diagram blinks with orange color and an inscription “Wait” (“Ждите”) appears. When attempt to download jam is successful, the jam diagram becomes light green and time in it changes. When attempt to download jam is unsuccessful, the jam diagram becomes pink, and time keeps the former. If there was none downloading a jam, then the diagram will be empty. 7.4.2. Passage blocking ATTENTION: this function is not active in the program version for the Windows Mobile 2003 Second Edition operational system supporting a VGA mode. When working with a map, there can be a necessity to close a passage on this or that street as well as to forbid some turns. For this purpose, passage blocking can be used. 78 The installed interdictions are taken into account when creating a route. The route is never laid through the established interdiction of passage. To install an interdiction: 1. Zoom in a map so that graph of roads has clearly been seen. Graph of roads is the directions of possible driving put on the map. In the PocketGPS Pro Moscow, graph of roads looks as complex system of arrows (ribs or branches of the graph) whose direction shows the permissible directions of driving, and color designates a class of road. 2. Invoke the pop-up menu (see above, “Elements of control”) on that rib of the graph passage on which is blocked, and select one of three actions in Passage (Проезд) item a. Close passage (Закрыть проезд) - closes a passage on the selected rib in a forward direction. b. No backward passage (Нет проезда назад) – closes a passage on a rib in the opposite direction. c. Open passage (Открыть проезд) – opens a passage forbidden earlier in both directions. NOTE: By forbidding traffic along one of the ribs designating a turn, you forbid a turn in the necessary direction automatically. EXAMPLE: To forbid a right turn from a side road in a place shown on Figure above, invoke a pop-up menu of the map, select the Passage (Проезд) item and the Close passage (Закрыть проезд) item in it. The specified graph rib will be marked with a black arrow that will point to prohibition of passage. The arrow direction will specify the forbidden direction of driving. Pay attention, that in this case a turn from the Zyemlyanoi Val (Земляной Вал) to side road remained permissible. To forbid it, repeat a procedure. ATTENTION: If you have already created a route before installation of interdictions, then you should re-create the route after that installation to take the interdictions into account. 79 Files of passage interdictions Interdictions of passage can be saved in a file and transferred to other PocketGPS Pro program. To save interdictions in a file, enter in settings and select the Jam (Пробки) tab, the Blocking (Запреты) sub-tab. Downloading of interdictions from a file is carried out on the same tab Jam (Пробки) -> Blocking (Запреты). For complete description of the "Jam" (“Пробки”) tab functionality, see above the chapter Settings. 7.4.3. Making a screenshot of the map The button allows to make a picture (screenshot) of a portion of the map that is displayed on the screen. It is very convenient if for example you want to fix in memory specific features of the created route. After tapping the button, a dialogue of picture saving opens. 80 When saving a picture of the map, you can specify a file name, its format (*.bmp, or more compact *.jpg), a folder and location (main memory, memory card etc.) as well as to specify a compression ratio for JPEG files. On a map picture, it will be saved: 1. Map in current scale with all objects (streets, houses etc.). 2. Created route. On a map picture, it will not be saved: 1. Cursor (car icon). 2. Toolbars, buttons and other control elements. 3. Helps and orientation panel. 81 8. Removing the program 8.1.1. Removing PocketGPS Pro Moscow installed from CD ATTENTION! Uninstalling with the method described below is only possible if the program have been installed with the standard method (through Setup of desktop PC). 1) First of all, insert a memory card with the PocketGPS Pro program into the extension slot (if the program is installed on the memory card). 2) Tap Start > Settings > System > Remove Programs (Пуск > Настройки > Система > Удаление Программ). In the list of programs which can be removed, select PocketGPS Pro Moscow and tap Remove (Удалить). 3) In the appeared window, confirm removal of the program, by tapping Yes (Да) button. 8.1.2. Removing PocketGPS Pro Moscow manually If the program has been delivered on a memory card, or installed without using a standard installer (for example, by copying files manually) then it should be removed by manual deleting of files. 1) Close the PocketGPS Pro. 2) Delete files of settings of the PocketGPS Pro program (PocketGPS Pro settings) using File Explorer (Проводник). They have an extension .LSS and are located in the My Documents\PocketGPS Pro settings.lss folder by default. If you store settings files in other folder remove them from there. 3) Remove a shortcut of the PocketGPS Pro program using File Explorer (Проводник). It is located in the My device\Windows\Start Menu\PocketGPS Pro folder (Мое устройство > Windows > Меню Пуск > PocketGPS Pro). 4) Remove the My device\Program Files\PocketGPS Pro folder, or the \ ~PocketGPS Pro folder from a memory card on your device. 5) Removal is completed. 9. Technical support and service The MacCentre Company offers all support to PocketGPS users, owners of other company’s products as well as to buyers of the equipment. In the Internet, the company places updating of programs which can be downloaded by the registered user. Support is also carried out in the specialized centres. 83 9.1. Updating the program 9.1.1. Downloading via Internet The PocketGPS Pro program is periodically updated. As a rule, updatings are accessible to download from the site of the developer: http://www.pocketgps.ru/download. To receive updating, it is required to enter license number of the program. When installing of updating, you should necessarily familiarize with the applied documentation and follow its recommendations strictly. ATTENTION! Different versions of updatings are issued for different handheld computers. Be more attentive when downloading and installing this or that version of software product. 9.1.2. Other options to update the program If you have not a connection to the Internet, then visit any of specialized offices of the MacCentre Company to receive updating: “Computer na ladoni” (“Компьютер на ладони”) in "Electronika na Presnye" ("Электроника на Пресне") Shopping Centre Address: pavilion B-23, "Electronika na Presnye" Shopping Centre, 4, Zvenigorodskoye shosse Phone: (095) 504-18-40 Email: [email protected] Working hours: daily, 10 to 21, without a dinner break “Computer na ladoni” (“Компьютер на ладони”) in "Moskva" ("Москва") Automobile Shopping Centre pavilion E-2, ATZ "Moskva", 61, Kashirskoye shosse Phone: (095) 221-42-48 Working hours: daily, 10 to 20, without a dinner break 84 9.2. Technical support Technical support of the program is carried out on Web-site http://www.pocketgps.ru , by email or at personal visit. 9.2.1. Support through Web-site Contacts for technical support: Downloading of updatings, beta-versions and documentation: http://www.pocketgps.ru/download/ Addressing to technical support service: http://www.pocketgps.ru/support/ Forum for users of the PocketGPS Pro navigation system http://www.pocketgps.ru/board/viewforum.php?f=5 9.2.2. Support by email You can address to the Support service by email. It is convenient, as in any time it allows you to send the message which the Support service expert will necessarily read. E-mail address of the Support service: [email protected] NOTE: When sending a message, please remember that the Support service works from 10.00 to 18.00 in week working days. If you send a message other time, it will only be read in the beginning of the next working day. ATTENTION! For correspondence, it is not recommended to use the addresses on free-of-charge post services of the following types: @mail.ru, @yandex.ru, @inbox.ru etc. in connection with periodic blocking of this free-of-charge post services for reception of mail from other mail servers. In case of using the free-of-charge post services, a letter could not be delivered to you. 9.2.3. Personal support on personal visit You can visit specializes stores “Computer na ladoni” (“Компьютер на ладони”) for personal contact with the qualified expert, setting the equipment and software, installation of updating programs and map of City as well as for decision of possible problems. Addresses of the centres: “Computer na ladoni” (“Компьютер на ладони”) in "Electronika na Presnye" ("Электроника на Пресне") Shopping Centre Address: pavilion B-23, "Electronika na Presnye" Shopping Centre, 4, Zvenigorodskoye shosse Phone: (095) 504-18-40 Email: [email protected] Working hours: daily, 10 to 21, without a dinner break “Computer na ladoni” (“Компьютер на ладони”) in "Moskva" ("Москва") Automobile Shopping Centre pavilion E-2, ATZ "Moskva", 61, Kashirskoye shosse Phone: (095) 221-42-48 Working hours: daily, 10 to 20, without a dinner break. 85 9.3. Equipment after-sales service Service centre For guarantee and post-guarantee repair of the equipment, address in service centre of the MacCentre Company: Address: office of the MacCentre Company, 14, Nikoloyamskaya street. Phone: (095) 737-3366 Email: [email protected] Working hours: Monday to Friday, 10 to 18, without a dinner break. 86 9.4. Frequently asked questions After installing the PocketGPS Pro, a "blurring" is displayed on the screen of a handheld computer instead of the map. Files of the map have been damaged when copying to a handheld computer. You should remove the PocketGPS Pro manually (see above), and then reinstall it repeatedly. After installing the PocketGPS Pro, a white screen has appeared instead of the map. Wait for 10 to 20 seconds. If the white screen has not disappeared, perform a soft reset of the handheld computer then start the program again. If the white screen will appear again, then most likely, you have installed the program version incompatible with the operational system of your handheld computer. To solve this problem, visit a site www.pocketgps.ru, download updating the program for your operational system and install it. Switching to the Russian keyboard is impossible. Check, whether or not a Russifier (program supporting the Russian virtual keyboard) is installed on your Pocket PC. If it is installed, close the PocketGPS Pro program, switch to the Russian keyboard and start the PocketGPS Pro again. If it is not installed, then Pocket RussKey 2003 Russifier can be installed from the PocketGPS Pro CD from the Russification folder. A message about memory overflow appears, then PocketGPS Pro stops an operation and Pocket PC resets. PocketGPS Pro works slowly, and when creating a route "hangs up" and do not shows signs of life during several minutes Problems are usually caused with low memory on your Pocket PC. Before starting PocketGPS Pro, tap Start > Settings > System > Memory (Пуск > Настройки > Система > Память) and check that there are not less than 22 MB of free program memory. If it is lack of free memory on Pocket PC, remove unnecessary files and applications. Also, you can increase a memory size by redistributing a ratio of Program memory to Storage memory (memory of data) with a slider. On the screen, grey background with a message “Out of map” (“Вне карты”) in the top is displayed instead of the map. Several situations are possible: A question-mark blinks on a grey background. Probably, a GPS receiver signal is below an accuracy threshold, and the system could not determine your position precisely. Besides, you have switched to one of driving modes (see above), and the current position is all time on the screen in this mode. You can wait until GPS receiver data are specified more precisely and appearance of the cursor changes to be looked like a car with headlights which will appear in area of your real location. Or, by switching off a driving mode, zoom out the map and move it to the necessary area. A car with headlights is on a grey background. Most likely, a GPS receiver works normally, but you are outside a map of the Moscow region. In such situation, it is meaningless to use the navigation system. There is neither car icon, nor blinking question-mark on a grey background. Most likely, you have opened on a handheld computer a site of terrain outside the Moscow region. You should either move to a zone of the map, or switch on one of driving modes (if GPS receiver is connected and receive the data). 87 There is no GPS signal (a question-mark blinks on the screen). Probably, the GPS receiver is not connected, or received signal is too weak for determining your location. Such effect arises in premises, under bridges, in tunnels, under canopy trees, in city "gorges", and sometimes under adverse weather conditions simply. To work with the GPS receiver, it should be connected, or an improvement of signal quality should be achieved (go to open terrain etc.). A no-signal effect can arise immediately after switching on the GPS receiver (so-called a “cold start” effect). In this situation, the GPS receiver takes the service information from satellites for a long time. To reduce a time of first switching on, we recommend to stop at an open place and to wait when the cursor (car icon) appears in a correct point on the map. After that, it is possible to continue driving. When driving, time of GPS receiver “cold start” increases hardly. When connecting GPS-receiver to handheld computer, a location is not determined, driving modes work incorrectly. Check COM port number and speed specified in GPS receiver settings on the General (Общие) tab. Select your equipment complete set from the list, or specify Manual Settings and set the COM port number and speed manually. Periodically, a screen extinguishes or a handheld computer switches off. A period of automatic power and backlight switching off is not configured. Close the PocketGPS Pro and enter in backlight settings: Start > Settings > System > Backlight (Пуск > Настройки > Система > Подсветка). We recommend to cancel switching off backlight when external power source is connected. Enter in settings of the power supply system of a handheld computer: Start > Settings > System > Power (Пуск > Настройки > Система > Питание). We recommend to cancel switching off power of a handheld computer when external power source is connected. Connect a handheld computer to automobile charger connected in turn to an onboard power network of a vehicle. Long use of a navigation handheld computer without charger is not recommended. It is impossible to specify precisely the necessary street side when creating a route using stylus. EXAMPLE. If you want specify that start (finish) point is at the right street side, it is not necessary to zoom in the map and aim with stylus at the road precisely. Simply, specify a point obviously more to the right of the street, and the route will be created from it to the nearest side of the nearest road. The map turns spontaneously at stops. It can be caused by inexact determination of a driving direction course at low driving speeds as well as by impossibility to determine an azimuth at zero speed (at stops). Due to errors of course determination, a car icon can turn at place, causing turns of the map. Just it is necessary to begin driving and the course is specified more precisely and a map comes back to a correct position. When shifting (scrolling) the map, it is displaced aside and then comes back to the initial place. It means, that one of driving modes is switched on (simply disconnect it), or you try to see an area outside the Moscow region (i.e. outside an available map). 88 When attempting the map to be turned, it comes back to initial position. To turn the map, stylus should be moved slowly and released precisely above a compass needle. Otherwise, the map will return to initial position. It is also possible that driving modes are switched on (see above). How by default settings of the program can be returned. On the General (Общие) tab > Files (Файлы) in the LSS (Files of PocketGPS settings) (Файлы настроек PocketGPS) field, tap the New (Новый) button. In this case, by default settings of the program will be restored. If for any reasons the General (Общие) tab can not be open, then close the PocketGPS Pro (or reset a handheld computer) and delete a file of program settings (PocketGPS Pro settings). It has an extension LSS and by default is located in folder My Documents\PocketGPS Pro settings.lss. If you have saved files of settings in other folder, delete them from there. After some hours of inactivity, a handheld computer with operating PocketGPS Pro has independently moved to the Today (Сегодня) window. Start the PocketGPS Pro repeatedly, by tapping on a PocketGPS Pro shortcut in Start > Programs (Пуск > Программы). NOTE: A time period after which Pocket PC automatically moves to the Today (Сегодня) window is configured in menu Start > Settings > Today > Items. By default, a value of 4 hours is set. Functions of the buttons on the device case do not correspond with those of the menu of hardware buttons settings. Functions of the hardware buttons of the majority of devices correspond with those of the menu, but some handheld computers have a unique layout of buttons on the case (for example: Pocket LOOX). In this case, find out functions of these buttons by practical experience. When starting the program, a message appears: “A file of PocketGPS Pro or one of its components is not found.” Probably, location of the PocketGPS Pro has changed relative to its initial installation (for example, the program has been copied from a memory card in internal memory of a handheld computer etc.). Besides, in some handheld computers names are assigned to memory cards in order of insertion of these maps in a handheld computer. For example, in iPAQ 38xx when inserting a card in the Jacket extension slot, a name Storage Card is assigned to it, and if it is inserted in the handheld computer extension slot, a name will be Storage Card2. To determine a path to a shortcut correctly, enter a root folder of the PocketGPS Pro program using File Explorer and start the PocketGPS Pro.exe file manually. Route re-creates spontaneously. Probably, the Autoroute (Автопрокладка маршрута) mode is switched on. Switch off this mode on the “Route” (“Маршрут”) tab (or on the “Jam” (“Пробки”) tab in the Simple mode). A sound file can not be attached to a waypoint or played. On the “General” (“Общие”) tab check, whether or not the system sound is switched on, and adjust a volume with a slider. There are no voice helps on a route. Probably, a sound accompaniment on a route (the tab “Route” (“Маршрут”) > “Sound” (“Звук”)) is incorrectly configured. Besides, check on the “General”(“Общие”) tab, whether or not the system sound is switched on, and adjust a volume with a slider. 89 Messages on leaving a route appearing perpetually. Probably, too narrow route corridor (i.e. a width of a strip on both sides of a route, driving inside which is not considered as leaving a route) is configured. If an accuracy of GPS navigation is insufficient, width of the corridor can be insufficient. On the Route (Маршрут) tab, it is recommended to set a width of the corridor not less than 120 m for City area, and not less than 300 meters for Region area (it is not recommended to set a corridor wide more than 500 meters). PocketGPS Pro Moscow 2.x can not be installed. PocketGPS Pro Moscow 2.x can be installed, registration passes successfully but after that the program does not operates for reasons which are not clear. When installing the PocketGPS Pro Moscow 2.x, the following procedures are carried out: 1) A setup file PocketGPS.arm. CAB is copied on a handheld computer; 2) The PocketGPS.arm. CAB is unpacked and installed on a handheld computer. In this case, approximately double reserve of memory is required, as copied file PocketGPS.arm. CAB is kept on a disk up to full installation of the program, and is only deleted after installation. If memory size is not enough to unpack the PocketGPS.arm. CAB, then problems occur. We recommend to do as follows: 1) If you install the PocketGPS Pro on a memory card, check that at least 62MB is free on it. 2) If you install the PocketGPS Pro in the main memory, check that not less than 30MB of free storage memories and not less than 10MB of free program memories was in a handheld computer prior to the beginning of installation. 3) It is possible to copy the PocketGPS.arm. CAB file to a handheld computer manually, and then to start it in File Explorer for beginning an installation. However, it does not cancel requirements for availability of free memory. 1. 2. 3. 4. 5. 6. SMIlink UPI module does not download jam. Some problems are possible: A weak signal. The UPI module is a radio receiver, it is influenced with interferencies and obstacles. In cellars, ferro-concrete buildings etc. the signal can be received poorly. Incorrect settings of the program. See above, the section “Road congestions (jam).” UPI module could work incorrectly with PocketGPS Pro version earlier than 2.2.50. Update the program version. The UPI module is not compatible with a MIO 168 that contains a version of firmware ROM 168WWER22. If you have just such device (checking up a ROM version is possible with the built-in utility), and you want to use the UPI module, then we recommend to visit the service centre for re-installing a handheld computer firmware. Discharge of the UPI module battery. Usually, in this case the LED of the module blinks with red light. Damage of UPI module, connecting cable or handheld computer sockets. I work via GPRS (Internet) simultaneously with the PocketGPS Pro and the “Electronic newspaper” (“Электронная газета”) program from SMIlink, I use single number of SMIlink subscriber and I can not download jam. If you used two programs via GPRS (Internet) with the same subscriber number, and jam are not downloaded to PocketGPS Pro, then perform as follows: 1. On the setting tab General (Общие)> Jam (Пробки) select the “SMIlink” service provider. Click the Settings (Настр.) button. In the bottom part of the opened dialogue, tap the Remove access password (Сбросить пароль доступа) button; 90 2. Call in SMIlink Subscriber service (see phone number on subscriber’s card), name your subscriber’s number and ask to remove the access password; 3. After a while, try to download jam; If later you will also use two programs, then after transition from one to another you should remove the access password. How can I find out, whether or not jam information was updated? A status of jam downloading can be seen on the “Jam” diagram. The green diagram means that last jam downloading has passed successfully, the pink diagram means unsuccessful downloading. Besides, time of the last successful jam downloading is displayed on the diagram. The application “Phone” (“Телефон”) works incorrectly if used simultaneously with the PocketGPS Pro (Phone) (phone screen, phone number of calling subscriber etc. are incompletely displayed). The application “Phone” worked normally up to the 2.2.x version. In the PocketGPS Pro Moscow 2.2.x, a special order of access to the screen (Game API mode) is used for acceleration of map displaying. This mode is used in games and other applications with dynamical graphics. Common applications of Windows Mobile use Windows API, and GDI mode for displaying graphics. The operational system does not support a simultaneous operation of two applications with various ways of access to the screen. Beginning from the PocketGPS Pro 2.2.x version, the Game API mode is only used in the program that has allowed to accelerate a work of the program by some times and to realize all its possibilities. In this case, the simultaneous operation with Windows API applications is not recommended strongly, since it can lead to mistakes and instable work of both programs. Now, developers continue to search for ways of improving a compatibility without damage to program operation. During operation with the program, it “hangs up” suddenly without any seen reasons. A possible reason is an operation of a reminder function (alarm clock) on a handheld computer. Characteristic feature of such “hangs up” is a grey background on a contour of the screen. In this case a window of the reminder can be hidden under the map of PocketGPS Pro. Before beginning of work with the program, we recommend to switch off all reminders which can appear in the course of driving. If the program “hangs up” due to a reminder, try to tap with stylus at different places of the screen (there where buttons of a reminder window should be located). If it is not possible to close a window, please perform the soft reset of the handheld computer. 91