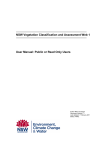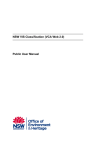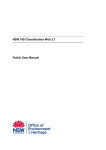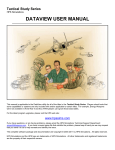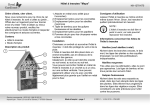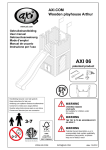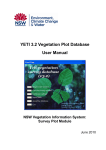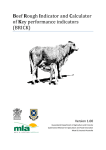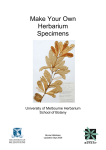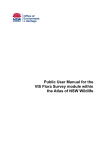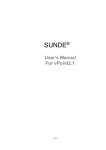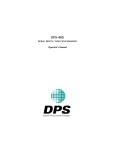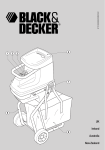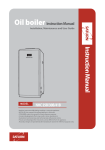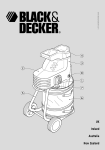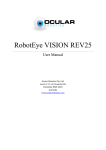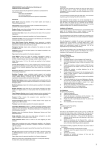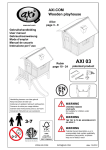Download Plant Community Identification Utility: User manual
Transcript
NSW VIS Classification Remote Plant Community Type Identification Tool Users Manual Prepared by: Scientific Services Division © 2012 State of NSW and Office of Environment and Heritage Disclaimer The Office of Environment and Heritage (OEH) has compiled this manual in good faith, exercising all due care and attention. No representation is made about the accuracy, completeness or suitability of the information in this publication for any particular purpose. OEH shall not be liable for any damage which may occur to any person or organisation taking action or not on the basis of this publication. Readers should seek appropriate advice when applying the information to their specific needs. This document may be subject to revision without notice and readers should ensure they are using the latest version. Published by: Office of Environment and Heritage 59 Goulburn Street, Sydney NSW 2000 PO Box A290, Sydney South NSW 1232 Phone: (02) 9995 5000 (switchboard) Phone: 131 555 (environment information and publications requests) Phone: 1300 361 967 (national parks, climate change and energy efficiency information, and publications requests) Fax: (02) 9995 5999 TTY: (02) 9211 4723 Email: [email protected] Website: www.environment.nsw.gov.au Report pollution and environmental incidents Environment Line: 131 555 (NSW only) or [email protected] See also www.environment.nsw.gov.au OEH 2012/0546 June 2012 Table of Contents 1 Introduction ................................................................................................................ 4 2 Purpose...................................................................................................................... 4 3 Downloading .............................................................................................................. 4 4 Installing ..................................................................................................................... 4 5 Searching For Plant Community Types...................................................................... 4 5.1 Dichotomous Formation Key ............................................................................... 9 5.2 Search Criteria................................................................................................... 14 5.2.1 Vegetation Formation and Class ................................................................. 14 5.2.2 Catchment Management Authority.............................................................. 17 5.2.3 Community Species: All strata; or Upper, Middle or Ground Stratum ......... 18 5.2.4 Community Structure .................................................................................. 21 5.2.5 Community Height (Mean)/ Cover (Mean) Metrics ...................................... 23 5.2.6 Community Height Classes ......................................................................... 28 5.2.7 Community Cover Classes.......................................................................... 31 5.2.8 Community Growth Forms .......................................................................... 33 6 Show results............................................................................................................. 35 6.1 Sorting Results .................................................................................................. 37 6.2 Filter Results...................................................................................................... 39 7 View Summaries ...................................................................................................... 44 8 Further Information................................................................................................... 46 References .................................................................................................................. 47 Attachment 1 ............................................................................................................... 48 1 Introduction The Plant Community Type Identification Tool has been developed to assist users (including botanists, environmental consultants, landowners and others) with the identification of standard NSW Plant Community Types as maintained in the New South Wales Vegetation Information System’s (VIS) Classification Database. This tool is available in two formats: as a module within the online VIS Classification database (in Version 2.1 and later), and as a remote (internet independent) tool for use on laptops in the field. The NSW plant community type classification is expected to change overtime as better information becomes available. Consequently, as improvements to the plant community type classification are published in the main on-line application, updates of the remote Tool will be exported and posted from the VIS web page. 2 Purpose This user manual is to provide guidance for Public Users in the installation and operation of the remote Plant Community Type Identification Tool. 3 Downloading You will require approximately 40Mb of space on your hard drive and be using a machine running Microsoft Windows 2000, XP, Vista or Windows 7. 4 Installing The software requires a minimum of 120Mb of hard disk space for complete installation. Please note that you do not need administrator privileges to install the software for Windows 2000 or XP. For Windows Vista and Windows 7 you must right click the setup.exe and use “Run As Administrator”. The installation will only take a few minutes and is a standard Windows application installation. The installation will check for required windows components and you will be prompted to install them if needed. Full installation instructions are provided in the PCT Identification Tool: Download and Installation Instructions. 5 Searching For Plant Community Types Double click on the PCT Id Tool icon to open the application. The main page will appear as shown below. PCT Identification Tool: User Manual 4 If you want to access or download the PCT Id Tool Manual prior to opening the application, click the Help link at the top, then Information in the drop down menu, as shown below. This will open the option screen shown below. Click on Help Manual (pdf) and the Manual will open within your browser. The link below – VIS Home Page – will take you to the VIS Classification Home Page on the web (this will open in a separate browser window). PCT Identification Tool: User Manual 5 Once the Manual opens, you can read and search within it in the browser, or save it to your computer. To save the Manual, click File > Save As > pdf, as shown below. PCT Identification Tool: User Manual 6 Navigate to where you want to save the Manual. A brief overview of the PCT Id Tool is also available via the About menu option in the Help area, as shown below. This will bring up the screen shown below. Scroll down the page to read the text, then click OK when you are finished to close this screen. You can open the PCT Id Tool interface by scrolling over the middle of the main page and clicking in the highlighted area as shown below. PCT Identification Tool: User Manual 7 Alternatively, you can open the interface by scrolling over the ‘Communities’ at the top and click to select the Plant Community Type Identification Tool option as shown below. Once you have opened the Tool interface the page shown below will appear. PCT Identification Tool: User Manual 8 5.1 Dichotomous Formation Key The Dichotomous Formation Key is an optional way to select Vegetation Formations and Classes (Keith, 2004). Both Formation and Class may also be selected directly via the Search Criteria (see Section 4.2.1 Vegetation Formation and Class). The Dichotomous Key provides a way to determine the Formation and/or Class depending on diagnostic information. The key is a series of questions, each with two alternative answers (e.g. A and A*). To use the key, read both alternative answers, choose the most correct one and go to the next question immediately below the correct answer until you reach a formation name in italics. Note that for some formations there is more than one possible path to arrive at the formation. (after Keith, 2004). To open the Dichotomous Key, click on Vegetation Formation Key as shown below. PCT Identification Tool: User Manual 9 This will open the first level of the Key as shown below. To open the next levels in the key, click on the + sign to the left of the relevant option, as shown below. To close a level, click on the – sign next to the relevant level. Please note that you can open each level independent of other levels, i.e. unless you close a level it will remain open. Keep PCT Identification Tool: User Manual 10 choosing the appropriate path until you reach the Formation description; this will be marked by a capital F – (icon ), as shown below. If the Formation is subdivided e.g. Grassy Subformations and Shrubby Subformations, you will need to go to the relevant subformation to select the entry for the search, as shown below. PCT Identification Tool: User Manual 11 To select a Formation, click once to highlight the relevant formation and then click OK as shown below. The selected Vegetation Formation will be added to the Selected Search Criteria box at the top right. To change or remove the selected criteria, click the Remove or Change button on the right of the relevant criterion. PCT Identification Tool: User Manual 12 If you wish to select a Vegetation Class, open the Class level using the + sign next to the Formation description as shown below. Select the desired Class by clicking once on the name to highlight, then click OK, as shown below. The selected Vegetation Class will be added to the Selected Search Criteria box at the top right. PCT Identification Tool: User Manual 13 To change or remove the selected criterion, click the Remove or Change button on the right of the relevant criteria. 5.2 Search Criteria The main area of the PCT Identification page is used to construct your search to identify and present summary information for individual plant community types. Please note that summary information for the relevant Vegetation Class and Formation can also be viewed as a result of your search. 5.2.1 Vegetation Formation and Class Selection of Vegetation Formation is via clicking the Vegetation Formation (Keith 2004) menu option, as shown below. This will open the list of Formations. Simply click once to highlight the relevant Formation (as shown below) then click OK. PCT Identification Tool: User Manual 14 To select a Vegetation Class, click the Vegetation Class (Keith 2004) menu option, as shown below. PCT Identification Tool: User Manual 15 The Vegetation Classes will be grouped within their relevant Formations. Simply click on the + sign next to the appropriate Formation to open the list of relevant Classes, as shown below. Click once to highlight the relevant Vegetation Class then click OK. The selected information will be entered into the Search Criteria screen on the top right as shown below. PCT Identification Tool: User Manual 16 To change or remove the selected criteria, click the Remove or Change button on the right of the relevant criteria. 5.2.2 Catchment Management Authority To select a Catchment Management Authority, click Catchment Management Authority (CMA) to bring up the list of CMAs, then click once to highlight the relevant CMA and click OK to enter the selected CMA into the Search Criteria, as shown in the sequence of three figures below. PCT Identification Tool: User Manual 17 5.2.3 Community Species: All strata; or Upper, Middle or Ground Stratum You can select PCTs by the scientific or common names of species recorded in the community, as indicated below. PCT Identification Tool: User Manual 18 Selection of Community Species is the same for the All strata, Upper, Middle and Ground Strata so only the Upper Stratum is detailed here. Using the All strata option searches for a species that is listed in any of the species lists ie Upper, Mid or Ground. If you want to select a species from within only one stratum, then use the relevant option. Selection of species is by clicking the Community Species (Upper Stratum) menu option, as shown below. This will open the species selection screen as shown below. To search for a species, you can search using only the scientific name, or include the common name in the search – simply check or uncheck the Add common name to species search as required. The field will auto-search based on any three or more letters entered into the Type in a species name field once there is a pause of two seconds in typing, and will retrieve matches PCT Identification Tool: User Manual 19 for species names commencing with these letters. So typing ‘euc’ will retrieve all species with Genus name beginning with ‘euc’. To use the species suffix to search on rather than select from a list based on genus, you can either type the full genus name and at least three letters of the species name, as shown immediately below, or type three (or more letters) of the genus name then + then three or more letters of the species name, e.g. euc+cam, as shown in the subsequent figure below. Please note there are no spaces for the + option, i.e. ‘euc + cam’ will not retrieve search results. When the relevant species name appears, simply click once to select the name, then click OK to make it a search criterion, as shown in the two figures below. PCT Identification Tool: User Manual 20 The selected name will appear in the Search Criteria box at the top right. 5.2.4 Community Structure To search by Community Structure (e.g. ‘Woodland’, ‘Open Woodland’) click the Community Structure option from the criteria list as shown below. PCT Identification Tool: User Manual 21 This will open the list of available Community Structure terms as shown below. Each of these terms contains the list of relevant community structures as defined in Walker and Hopkins (1990) for that growth form group (N.B. Woodland contains ‘forest’ as well as ‘woodland’ types). Click on the + sign next to the relevant group to open the community structure terms within that group, click once to highlight the relevant term then click OK to add the term to the search criteria, as shown below. PCT Identification Tool: User Manual 22 The selected term will appear in the Search Criteria box at the top right. 5.2.5 Community Height (Mean)/ Cover (Mean) Metrics You can search for plant community types by specifying actual measures of structure in terms of height and cover for the community. Click on the + sign next to the Community Height/Cover Metrics option in the Search Criteria list to open the two available paths as shown below. PCT Identification Tool: User Manual 23 Click on Community Height to open the relevant dialogue box as shown below. Select the appropriate operator for the mean height you are interested in. The operators provided are shown below. PCT Identification Tool: User Manual 24 To search within a range you will need to define each end of the range separately as a single entry for a range is not supported. Simply create one criterion based on one end of the range, add it to the Search Criteria list, then create another criterion to define the other end of the range and add that to the list. Enter the actual figure (integer) to represent the mean height in metres, then click OK as shown below (example below defines mean height equal to or greater than 5 metres). The selected term will appear in the Search Criteria box at the top right as shown below. PCT Identification Tool: User Manual 25 Click on Community Cover to open the relevant dialogue box as shown below. Select the appropriate operator for the mean cover value you are interested in. The operators provided are shown below. PCT Identification Tool: User Manual 26 To search within a range you will need to define each end of the range separately as a single entry for a range is not supported. Simply create one criterion based on one end of the range, add it to the Search Criteria list, then create another criterion to define the other end of the range and add that to the list. Next select the Cover Type you want to use, as shown below. Further information on cover types is provided Walker and Hopkins (1990), specifically pp6677, and a summary table from that publication is provided at Attachment 1. Enter the actual figure (integer) to represent the cover percentage, then click OK as shown below (example below defines mean cover based on Crown or Canopy Cover type equal to or greater than 15%). PCT Identification Tool: User Manual 27 The selected term will appear in the Search Criteria box at the top right as shown below. 5.2.6 Community Height Classes Click on Community Height Classes in the Search Criteria list to bring up the list of Height Classes as shown in the two figures below. PCT Identification Tool: User Manual 28 Each of these terms contains the list of relevant community height classes as defined in Walker and Hopkins (1990) for that growth form group. Click on the + sign next to the relevant group to open the community height classes within that group, click once to highlight the relevant term then click OK to add the term to the search criteria, as shown in the sequence below. PCT Identification Tool: User Manual 29 PCT Identification Tool: User Manual 30 The selected term will appear in the Search Criteria box at the top right as shown below. 5.2.7 Community Cover Classes Click on Community Cover Classes in the Search Criteria list to bring up the list of Height Classes. Click on the relevant Cover Class then click OK to add the term to the search criteria, as shown in the sequence below. PCT Identification Tool: User Manual 31 The selected term will appear in the Search Criteria box at the top right as shown below. PCT Identification Tool: User Manual 32 5.2.8 Community Growth Forms You can search for plant community types by specifying the growth forms within the community overall, or within specific strata. Click on the + sign next to the Community Growth Forms (Walker and Hopkins) option in the Search Criteria list to open the two available paths as shown below. Click on Growth Forms (Walker and Hopkins) to bring up the list of growth forms. Open the subsections of growth forms by clicking the + sign next to the appropriate term, then click once to highlight the desired growth form then click OK to add the growth form to the Search Criteria as shown in the sequence below. PCT Identification Tool: User Manual 33 The selected term will appear in the Search Criteria box at the top right as shown below. Click on Growth Forms by Stratum (Walker & Hopkins). The Stratum selection screen will appear as shown below. Open the sub-lists by clicking the + sign until you reach the list of available growth forms (black font). Click once on the relevant growth form, as shown below, then click OK. PCT Identification Tool: User Manual 34 The selected term will appear in the Search Criteria box at the top right as shown below. 6 Show results At any time while you are building your search criteria you can have the plant community types currently matching your criteria displayed. To do this, simply click the Show Results button and the results will be displayed in the results section at the bottom of the page as shown below in the sequence below. PCT Identification Tool: User Manual 35 The results area presents the matching list within a hierarchy of Vegetation Formation, Vegetation Class and Plant Community Type. To group the results alphabetically by one of these, simply drag the column name into the area above i.e. marked Drag a column here to group by this column. The figure below illustrates this by grouping by Class. To display the Plant Community Types within each group, click on the arrow to the left to open that group, as shown below (Inland Saline Lakes has been opened). PCT Identification Tool: User Manual 36 To remove the grouping, simply click the x on the column name in the sort area as shown below. The list will revert to the non-sorted list. Each of the search criteria you have used will be listed in separate columns with 0 or 1 in the row for each plant community type listed to indicate if the PCT is matched (1) or not (0) on that criteria. There is an additional column, labelled ‘No of matches’ that shows the total number of criteria matched. 6.1 Sorting Results You can sort the results list in ascending or descending order for any column by clicking on the relevant column header, as shown in the sequence below (‘No of matches’ is used as the example). PCT Identification Tool: User Manual 37 Click on the column header again to reverse the sort order. You can also sort by columns or group by columns using the pop up options screen. Right click on the column heading you want to sort on or group by and the options menu will appear as shown below. PCT Identification Tool: User Manual 38 Select the option you want by clicking on it. The results of group by this column using the example No of matches column is shown below. You can expand the groups by clicking on the arrows on the right of the group name, and you can adjust the width of the columns by moving the cursor over the split between any two columns – when the cursor changes to the column width adjust icon, as shown above, click and hold to drag the width of that column to their desired width. 6.2 Filter Results You can apply a filter to limit the number of results shown based on the column results. Right click on the relevant column heading – the option menu will appear as shown below. Please note that you can also use this menu to sort or group the results. Simply click on the option you want and the results will be sorted or grouped accordingly. To apply a filter, click the Filter option as shown below. PCT Identification Tool: User Manual 39 The filter screen below will appear. Simply click on or off any of the available options for that column, or select all. Clicking off a selection means that that result will not appear in the results screen. The result isn’t ‘lost’ so if you come back and click a selection back on it will appear again in the results Click OK when you done to implement the filter or Cancel to close the window without implementing the filter. The results will reflect your changes; in the example below, the selection for ‘1’ was filtered out from the No of matches column. PCT Identification Tool: User Manual 40 You can also create a custom filter. Right click on the relevant column header to bring up the options menu then click the Filter option. To create a custom filter click the Custom Filter button as shown below. PCT Identification Tool: User Manual 41 This will bring up the screen shown below. Select the appropriate filter operator by clicking on it as shown below. PCT Identification Tool: User Manual 42 A field to enter the value you want the operator to apply to will appear as shown below. Fill in the desired value and click OK or Cancel as required. You can apply two filter conditions and have these combine to produce matches against either criteria (Or) or to intersect and produce only matches for both criteria (And). To clear the current filter, select the Clear Filter option from the column filter list as shown below. Please note that you can also apply filters simultaneously between different columns. PCT Identification Tool: User Manual 43 7 View Summaries At any time once you have results listed in the results area, you can view summary information for the listed plant community types, and for their relevant Vegetation Classes and Formations. Click the Show Summaries button as shown below. This will bring up the plant community types in the current list grouped by Formation and Class. Click the + sign next to the Formation and/or Class name to open the plant community type names as shown below. PCT Identification Tool: User Manual 44 Click on one of the names (plant community type, Class or Formation) and the summary information (including an image if one is available) will be displayed, as shown below. You can view the Formation and Class summary for the plant community type by clicking on the headers in the display area on the right. If you clicked on a Formation or Class name the plant community type below will be the first one listed in the Summary View List by default. PCT Identification Tool: User Manual 45 Click OK to exit the Summary View screen. 8 Further Information You can get further information on the Plant Community Type identification Tool or the Vegetation Information System Classification via the Help and Information menu options, as shown below. Further back ground information for the NSW vegetation Information System and its components can be found on the OEH web site: http://www.environment.nsw.gov.au/research/VegetationInformationSystem.htm As the listing of vegetation communities may change periodically you should check the VIS Classification web page to ensure you using the more current version of the database. The database version can also be viewed in the application title bar, which indicates the date at which the data was last produced. PCT Identification Tool: User Manual 46 References Benson, J.S. (2006) New South Wales Vegetation Classification and Assessment: Introduction - the classification, database, assessment of protected areas and threat status of plant communities. Cunninghamia 9(3): 331-382. Benson, J.S., Allen, C., Togher, C. & Lemmon, J. (2006) New South Wales Vegetation Classification and Assessment: Part 1 Plant communities of the NSW Western Plains. Cunninghamia 9(3): 383-451. Benson, J.S. (2008) New South Wales Vegetation Classification and Assessment: Part 2 Plant communities in the NSW South-western Slopes Bioregion and update of NSW Western Plains plant communities. Version 2 of the NSWVCA database. Cunninghamia 10(4): 599-673. Benson, J.S., Richards, P., Waller, S. & Allen, C. (2010) New South Wales Vegetation classification and Assessment: Part 3 Plant communities of the NSW Brigalow Belt South, Nandewar and west New England Bioregions and update of NSW Western Plains and Southwestern Slopes plant communities, Version 3 of the NSWVCA database. Cunninghamia 11(4). Forestry Commission of New South Wales (1989) Forest types in New South Wales. Research Note 17 (Forestry Commission of New South Wales: Pennant Hills). IUCN (The World Conservation Union) (2001) IUCN Red List Categories: Version 3.1 Prepared by the IUCN Species Survival Commission (IUCN: Gland, Switzerland and Cambridge). Keith, D.A. (2004) From ocean shores to desert dunes: the vegetation of New South Wales and the ACT (Department of Environment and Conservation NSW: Hurstville). Mitchell, P.B. (2002) NSW Ecosystems study: background and methodology. Report 13.7 NSW Biodiversity Strategy (NSW Department of Environment and Conservation: Sydney). New South Wales Department of Environment and Conservation (2004) IBRA sub-regions. Unpublished GIS map (NSW DEC: Sydney). Walker, J. & Hopkins, M.S. (1990) Vegetation. In McDonald, R.C., Isbell, R.F., Speight, J.G., Walker, J. & Hopkins, M.S. (1990) Australian soil and land survey: field handbook (Inkata Press: Melbourne). PCT Identification Tool: User Manual 47 Attachment 1 PCT Identification Tool: User Manual 48