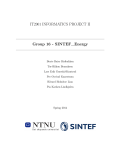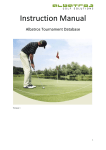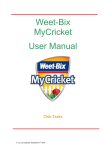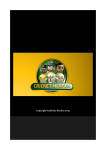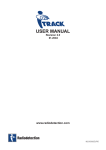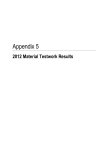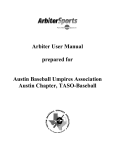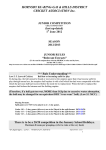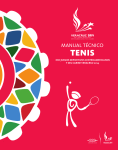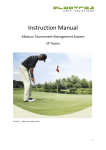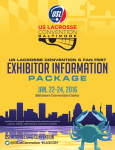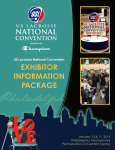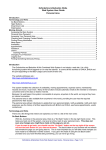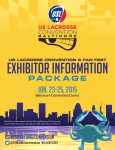Download ITF SCORER - USER MANUAL
Transcript
ITF SCORER - USER MANUAL A Comprehensive Guide to Using ITF Hand-held Live Scoring Devices Version 1.1 International Tennis Federation INTRODUCTION In July 2012 the ITF reached an agreement with the Swiss-based company Sportradar AG to act as the worldwide distributor for ITF Official Data from 1st January until 31st December 2016. This agreement will allow the ITF to provide a live scoring service at the majority of ITF Pro Circuit tournaments through the use of handheld wireless electronic devices (smartphone handsets), operated by Chair Umpires, to record all match scores and events in a custom-built software application (app) called “ITF Scorer”. Before each match, the Chair Umpire will be issued with an ITF hand-held live scoring device, which will be used to promptly record events as they happen during a match. The use of these devices is strictly limited for the purposes of live scoring and all other functions, such as telephone capabilities and internet browsing, have been deactivated. Please also see Duties and Procedures for Officials, paragraph II.J.b ITF Scorecard / ITF Hand-held Scoring Device. We have endeavoured to make the ITF Scorer software as user-friendly as possible, and this comprehensive User Guide is designed to get you fully acquainted with the new device and its software. All features of the device and its functionality are explained here on a step-by-step basis. In preparation for using ITF Scorer at ITF Pro Circuit tournaments, Chair Umpires can now learn, train and practice using ITF Scorer with an online tool called an “emulator”. The online emulator replicates the application on a website, allowing Chair Umpires to use it without needing access to an actual Live Scoring device (for detailed instructions how to set up and use the emulator on your computer or laptop, please refer to “ITF Scorer – Online Training Setup”. We expect you to fully understand how to use the devices prior to the start of each tournament, and to be able to promptly and accurately score matches using them. Never should you go on court with doubts about the usability of the device, as these are likely to distract you in the course of action. Please raise any questions or concerns with the ITF Supervisor or Chief Umpire. If you encounter any problems or have any suggestions on how to improve the usability of the software, please do not hesitate to contact the ITF Live Scoring team at [email protected]. Enjoy your matches! Page 1 A. GETTING STARTED 1. LOADING THE APPLICATION 1. Turn the device on by holding down the button at the top right-hand side, until you feel the handset vibrate (approximately 3 seconds). To turn the device off, hold down the same button until it vibrates, then select “Power off” and “OK”. Pressing the same button briefly will turn the screen off (sleep mode) and on again. This function can be useful for preserving battery or in case you need to clean the screen while the device is being used. 2. Before loading the application, ensure that the device is on silent mode by pressing the lower button on the left-hand side of the handset (you will feel the handset vibrate). Please note that you will NOT be able to change this after you load ITF Scorer. 3. Once the home screen is loaded, press the ITF Scorer logo on the top left hand side to open the application. Whenever you open ITF Scorer, the application automatically checks for software updates. This means that, provided a) there is a working 3G or Wi-Fi connection and b) Aeroplane Mode is ‘OFF’, you will have the latest version installed. If you are prompted with “Application update available”, press “Confirm”, then “OK” and then “Install”. If this prompt does not appear, it means the software is already up to date and you can proceed straight to log-in. We recommend that each Supervisor checks the devices for updates prior to the start of each tournament (this and other Supervisor duties are explained fully in the relevant Live Scoring Procedures document). 2. PRE-MATCH CHECKS Before starting using the device, there are a few pre-match checks you will need to carry out: 1. Sufficient battery life The battery life is indicated at the bottom left-hand corner of the screen: Page 2 Battery life is displayed as follows: 100% 75% 50% 25% According to our testing, once fully charged, the battery should last for approximately 5 hours with the ITF Scorer application open and with the dark background selected (indoors). However, battery life does vary and it is very important to monitor its status throughout the course of a match. In the event that you are running out of battery during a match, you should use a “Technical Interruption” (see page 20 of this document for more information) and arrange for the Supervisor to bring another device to the court. We recommend that you replace the device if the percentage drops below 10%. 2. 3G network or a wireless connection Match scores will normally be transmitted via a 3G connection. 3G connectivity (signal) is shown at the top right-hand corner of the device screen (triangle – 2a below). This symbol will turn blue when a connection is established. The amount of blue bars indicates the signal strength (i.e. 4 bars = strong connection, 1 bar = weak connection). If 3G connection is unreliable or not available, the scores transmission method might be, after consultation with the ITF, changed to WiFi by the ITF Supervisor. In this case the strength of WiFi connectivity signal will be shown as a fan (2b above). As is the case for 3G, the amount of blue bars indicates the signal strength. The connectivity is also indicated at the bottom left-hand corner of the screen 3. Aeroplane Mode Aeroplane Mode temporarily blocks all 3G and Wi-Fi connections, and should therefore be disabled (OFF) unless the devices are in transit. To turn the Aeroplane Mode ‘ON’ or ‘OFF’, hold down the power button (see Getting Started section above) until you feel the handset vibrate and tap “Aeroplane mode”. If the Aeroplane mode is ON, small aeroplane icon is displayed at the top righthand corner of the device screen. Page 3 4. Connection to the server The device needs to be connected to the ITF/Sportradar server in order to receive and submit data. Connectivity to the server is indicated by the following icon at the bottom of the screen. When the device is not connected to the server the icon is black; once a connection is established, it turns green. If all of these parameters are met, the device is ready for use. Note: Although it is important to make checks as above, the main priority of the Chair Umpire must always be to score the match quickly and accurately – connectivity to the server, and any other operational issues concerning the Live Scoring device, are secondary concerns. If you notice any problems, please alert the ITF Supervisor in the first instance and if it is NOT possible to start or continue using the device, please use the paper scorecards. B. SETTINGS MENU To access the Settings menu, tap the small ITF logo at the bottom right-hand corner of the screen. Some options are available before the match starts only (i.e. Change Theme), some can be accessed during the match (i.e. WiFi, Network Pref.) and some will only appear once the match has been started (Change Court Ends, Change Side etc). 1. Change theme Page 4 Here you may choose between a light or dark background, to aid visibility and suit user preference. Please note that the background display settings can only be changed before the start of a match (up until the confirmation of the match information and toss selection screen) and in the event that the match is resumed after suspension. 2. WiFi If you wish to connect the device to a wireless network, tap ‘WiFi’; this will automatically take you to the WiFi menu. Please note that 3G is the preferred connection type, so in most cases the devices should not be connected to a WiFi network. For more information on WiFi, see ‘Technical Settings’ in the Appendix. You can also reset the WiFi connection here by switching the WiFi ‘OFF’ and ‘ON’ again (top right-hand corner). 3. Network Preferences Tap here to amend the device’s network preferences. “Data enabled” and “Data Roaming” MUST always be ticked. For more details, please see ‘Technical Settings’ in the Appendix. To return to the login screen, tap “Cancel” at the bottom of the menu. Note: Any button tap that is successfully registered by the device is confirmed immediately by a vibration. A built in time delay function prevents consecutive taps from being entered too quickly. C. LOGGING INTO ITF SCORER 1. Enter Username and Password ITF Scorer is a password-protected application. Each tournament will have its own unique username and password, which will be sent to the ITF Supervisor in advance of the tournament. The same login credentials will be used for the duration of that tournament by all Officials. Below “Login” there is a “Demo Login” button which allows you to use the device in a test environment and practice using 4 fictitious matches. This option (Demo Login) should be also selected when using the On-Line Training Emulator. Page 5 To log in into live environment to score matches, enter the username and password provided to you by the ITF Supervisor by tapping on the ‘Username’ bar. When you have finished entering your username, tap “Next” to enter a password. Once you have entered your password, tap “Done”, followed by “Login”. 2. Select umpire name The names of all Officials who will be working at a given tournament will be imported by the ITF Supervisor, and will appear in the devices before the start of play. Once you have logged in, select your name from the list of Officials: You are now logged in to ITF Scorer! D. MATCH SETTINGS 1. Select a match All matches to be played will be uploaded by the ITF Supervisor before the start of play on each day, and you will see them listed numerically by court: Page 6 To find your match more easily, you can filter the list by tapping the “All Courts” button and selecting the relevant court. Press the coloured arrow next to the relevant match to select it. Matches that are currently in progress and being scored are indicated by a red arrow, while matches that have been suspended and are to be resumed are indicated with an orange arrow. Matches available to be selected for scoring are marked with a green arrow. 2. Enter match settings Select the Ball Change frequency and Game Format from the drop-down menus. No-Ad scoring – this option should be selected for all Doubles matches and, in exceptional circumstances, certain singles matches. To select it, touch the window next to No-Ad scoring and green tick icon will appear (as shown above). To deselect it, please touch the window again. Extreme Weather Conditions rule – this should be ticked for Women’s Singles matches only, where the rule regarding Extreme Weather Conditions is in effect. When selected, a green tick will appear (as for No-Ad Scoring shown above). A reminder about the ten-minute break will pop up on the device prior to the start of the final set, if applicable. PLEASE MAKE YOUR SELECTION CAREFULLY as Match Format, No-Ad Scoring and Extreme Weather Conditions cannot be altered once the match has started. If you are unsure about any of the match settings, please check with the ITF Supervisor before making your way on to court. Page 7 3. Chair Umpire on Court This button should be tapped as soon as the Supervisor has called the match. This will start a stopwatch. If you want to make any changes to the match settings, you can still do so by tapping “back”. 4. Coin Toss Once the coin toss is complete, details of the toss should be entered into the device by selecting from options as follows: Toss – (to the left of the players’ names, in the blue frame) indicates which player/ team won the toss. Choice – indicates the choice-maker(s). Serve – indicates which player/ team will serve first. Left Side – indicates which player/ team will be positioned on the left-hand side of the court at the start of play, from Chair Umpire’s perspective. You will not be able to tap “next” until all 4 fields are selected. Stopwatch A stopwatch records the amount of time that has elapsed since the match was called. Page 8 Walk-over Every walkover MUST be confirmed with the Supervisor. Once the “Walk-over” button is tapped, select the player who has forfeited the match. The reason (illness, injury, etc.) should then be selected from the list that appears. The device will repeat the information that has been entered and ask you to either confirm or cancel. Note: If a walk-over is confirmed well in advance of the match, i.e. before you have collected your Live Scoring device, it is not necessary to enter the walk-over into the device. 5. Confirmation If you need to correct any settings that were entered at a previous stage, you can do so by tapping “back”. A confirmation screen will appear, asking you to reconfirm the settings that you have entered before continuing: Please check the details on the confirmation screen carefully. Once you are confident that all of the details have been entered correctly, tap “next” to continue to the match screen. You will not be able to edit certain match settings (Match Format, No-Ad Scoring, Extreme Weather Condition and the Server) once you have tapped “next”, so please check carefully before continuing. Page 9 E. MAIN SCORING SCREEN – PRIOR TO START OF MATCH You will now be taken to the main scoring screen: 1. Info Tapping “Info” displays match settings (e.g. match format, ball change frequency, coin toss result etc.) for reference purposes, and may be useful for the match introduction. 2. Match Time Displays total match time. Starts timing the match from zero once the “Start Mach” is tapped. 3. Stopwatch Starts timing the warm-up as soon as you confirm the match format and coin toss parameters. The stopwatch will restart automatically each time a match event is entered into the device. The stopwatch can also be reset manually at any time by holding the button down until it turns red and the device vibrates. 4. Ball Change Displays the number of games that remain until the next ball change. A prompt will also automatically appear to remind you when a ball change is due in 2 games and again when the ball change is actually due: Page 10 F. MAIN SCORING SCREEN – DURING A MATCH 1. Start Match To start the match, tap the green “Start Match” button (when the first serve of the match is about to be struck) and then ”Confirm” button. This will: - - start the match timer denote the server and receiver with an icon – a tennis ball icon for the server and a racket icon for the receiver (in the example below D. Dustin is serving and W. Wayne is receiving in the first game). In doubles, the icons appear next to the relevant server (J. John) and receiver (W. Mark). change the colour of the large buttons showing each player/ team’s name(s) to red and blue. This colour coding remains the same for the duration of the match (i.e. D. Dustin’s button will remain red until the match is finished). 2. Scoring points When a player/team scores a point after winning a rally, the relevant button (i.e. red or blue) should be tapped as soon as that point is over. 3. Ace, Net, Fault & Foot Fault These buttons are always the same colour as the button with the server’s name because they are only used to enter the match events that relate to the server: Page 11 “Ace” – records when an ace is served – score is updated “Net” – records a service let – resets the stopwatch “Fault” – records any service fault, excluding foot faults. Once selected, this button changes to “Double Fault” “Foot fault” – records a foot fault. Once selected, “Fault” button changes to “Double Fault” Note: Any match event (point, ace, fault, etc.) should be recorded immediately after that event is over. 4. Undo “Undo” can be used to correct errors. Tapping “Undo” deletes the last recorded match event - this may be a point, a single service fault or a let. 5. Replay Should be used when the point is replayed (e.g. in case of outside or unintentional hindrance). Tapping this button resets the stopwatch and removes the last service fault/ foot fault that was recorded. “Replay” cannot be used to undo entire points. 6. Scoring grid Scores are recorded in the traditional format in the grid above the “Undo” and “Replay” buttons. This is for information only and can be referred to if you need to know how points in the current game have been scored (e.g. in the event of a scoring dispute). 7. Stopwatch Records the time that has elapsed between match events being entered. G. PLAYERS’ MENU The Players’ Menu can be accessed by tapping the relevant player’s name in the grid at the top of the scoring screen: This menu is used to record exception events, such as code violations, time violations, toilet/ change of attire breaks, medical time-outs, and/or retirements: Page 12 Minimise function Some of these events (as described below) require separate stopwatches and their windows can be minimised by tapping the icon in the top right-hand corner of the pop-up: This allows two simultaneous actions, such as a toilet break and a medical time out, to be monitored at the same time: To finish an event, tap on the relevant minimised button and tap “End” or “Complete”. Note that scoring will be deactivated until all minimised functions are finished. Page 13 1. Medical/Cramping “Medical/Cramping” must be selected whenever the trainer is called on court, at the start of any evaluation or time-out for a medical condition/ muscle cramping. After that, tap “Call Trainer” (you will not be able to perform any further action until this button has been tapped). You may either tap “Start Evaluating” if the trainer begins a diagnosis of the condition, or you can proceed immediately with one of the following options below: 1.1. Start Evaluating When “Start evaluating” is selected, the stopwatch indicating the change-over or set break time keeps running. Following the trainer’s diagnosis, select one of the options displayed on the menu: Page 14 1.2. Medical Time-Out In the event that “Medical Time-Out” is selected, a pop-up with the changeover stopwatch appears: Tapping the “Start MTO” button will initiate a new timer for the medical time-out. Once the medical time out has finished, tap “Complete”. 1.3. Cramping Selecting “Cramping” from the Players’ Menu triggers a pop-up with the changeover stopwatch and the following options: If it is currently a changeover or set break, select “Immediate”. If the player has chosen to concede the points up to the next change-over/set break to receive treatment, select “Next Cho/SBr”. You will be prompted to confirm the new score. 1.4. Changeover Treatment Use “Changeover Treatment” when the Player is either using the allotted changeover time to receive treatment for a medical condition, or having a full changeover treatment for cramping. If selected, the stopwatch indicating the change-over or set break time keeps running. Page 15 1.5. Re-taping When “Re-taping” is selected from the Players’ Menu, this triggers a pop-up with the changeover stopwatch: If you select “Start”, a new window appears which times the re-taping process. When the “Complete” button is tapped, you are automatically redirected to the general scoring screen where you can monitor the change-over/set break time, if there is any remaining. 1.6. Bleeding The same process applies when play is interrupted for bleeding. Please note that treatment for stopping bleeding may take up to 5 minutes. 1.7. No Treatment “No Treatment” is a shortcut back to the main scoring screen, should either Trainer or Player decide that treatment is not necessary. 2. Toilet/Change attire “Toilet/Change attire” must be selected at the start of any toilet break or change of attire break (Women’s matches only). Should a Player decide to take a break on their own time, tapthe appropriate box (green tick appears): 3. Code Violation If a player commits a Code Violation, the reason for this should be selected from the menu that appears (when using the device, please scroll down for more options i.e. Unsportsmanlike Conduct and Coaching): Page 16 The application follows the Point Penalty Schedule of the Code and automatically records the first violation as a Code Violation - Warning, the second as a Code Violation – Point, and each subsequent violation as a Game penalty. After consultation with the Supervisor you also have the option to default the player – either immediately or as a result of the Point Penalty Schedule. You will be asked to confirm this action. Code Violations are recorded underneath the relevant player/ team’s name on the main match screen. The player who has committed one Code Violation now has C:1 under his Player Name button: The device will record the time and score in the match when the violation took place, but any additional details relating to the incident should be noted down on paper and given to the Supervisor after the match. 4. Time Violation Whenever a Time Violation is selected, the device automatically records the first violation as a Time Violation - Warning and each subsequent violation as: - Time Violation - Point Penalty at the ITF Women’s Tournaments Page 17 - either ‘Time Violation - Loss of Serve Penalty’ or ‘Time Violation - Point Penalty’ depending on whether the player is serving or receiving (respectively) at the ITF Men’s Tournaments Time Violations are also recorded underneath the relevant player/ team’s name on the main match screen. 5. Retirement In the event that a player retires from the match, tap on their name and choose “Retirement” from the Players’ Menu. The corresponding reason should also be selected from the menu that appears: Page 18 H. INTERRUPTING OR SUSPENDING A MATCH Once the match has started, the “Start Match” button turns red and changes to “Stop Match”. This function can be used for either interrupting or suspending a match. In the event that a match is interrupted or suspended for reasons other than a walk-over, retirement or player default, tap the “Stop Match” button. The following menu will appear: 1. Interruption of play In case of light drizzle, a chair umpire may decide to momentarily interrupt a match and keep the players on court. This procedure does not stop the match timer. Tap “Interruption of play” and confirm the start of the interruption; this will trigger a timer to monitor the time that has elapsed since the start of the interruption. Tapping “Stop” redirects you to the main scoring screen. 2. Suspensions Use this option only if the play is suspended due to due to darkness, conditions of the grounds, weather or other reason. Tapping any of these options and confirming a suspension will cause the application to log you out automatically. You will be able to retrieve any suspended match (marked by orange arrow) by logging in to any available device at the time of resumption, and selecting it from the match list as normal. The match timer will indicate how long the match was suspended for. Proceed with the warm-up, then tap ‘Resume match’. Please note that if you are using the emulator (on-line training tool) you will not be able to retrieve any suspended matches and should you select a Page 19 Suspension, you will be redirected to the screen with list of the demo matches and you will lose all practice match data you created. 3. Technical Interruption In case of a shortage of battery life or a malfunctioning device, the Umpire should call the Supervisor as soon as possible and ask for an alternate device to be brought on to court. “Technical Interruption” should only be selected at the start of the change of ends/ set break. The match can then be resumed on the new device using the procedure outlined above. I. DOUBLES MATCHES When scoring a doubles match, there are some important differences that you should be aware of. 1. Match settings All ITF Pro Circuit doubles matches consist of 2 tie-break sets with No-Ad Scoring and a 10-point Match Tie-Break to be played instead of the third set to decide the match. From the Match Format dropdown list select “2 tie-break sets + MTB 10 points” and remember to tick the “No-Ad scoring” box. 2. Match scoring When you tap “Start Match” you will be prompted to confirm the Server and Receiver for the first game: Page 20 This procedure will determine the order of serving and receiving of both teams and will be repeated at the following intervals: Upon completion of the first game Prior to the start of the second set Upon completion of the first game in the second set Prior to the start of a match tie-break (if applicable) Upon completion of the first point in the match tie-break (if applicable) 3. Toilet/ Change of attire break If both players on a team leave together to take a toilet break, tick the “Both Players” box: 4. Settings menu Tapping the small ITF logo in the bottom right-hand corner of your screen during a doubles match will display an additional option “Change court position”. This should be used in case players erroneously swap court positions during the course of a match (i.e. the wrong player is serving or receiving on the deuce court). Please note that if you select this option for the serving team, not only players’ court positions will be swapped but also player who is serving will be altered. Page 21 J. TECHNICAL SETTINGS Wi-Fi Wireless connection can be turned on/off by tapping the button at the top right hand corner of the screen in the settings menu (accessed by tapping ITF logo). When Wi-Fi is turned on, a list of available networks will appear, along with any that have previously been accessed on that device. To add a new network to the list, tap the ‘+’ button at the bottom of the screen. Network Preferences In order to ensure correct data transmission, “Data enabled” and “Data roaming” must be selected (see below) Page 22 In case you have problems with 3G connectivity please check that these two options are selected as well as tapping “Access Point Names” and checking that “m2m.tag.com” is selected. APPENDIX 1. Device maintenance Every reasonable effort must be made to keep the Live Scoring devices in good repair. Without the permission of the ITF you MAY NOT (nor authorise anyone else to): • Change the pre-installed settings of the Live Scoring device • Install any software on the device • Use the device for services (including, without limitation, date transfer, SMS, or voice calls) other than in connection with the operation of the scoring system 2. Rain Care should be taken to keep the Live Scoring device dry. If any droplets fall on the screen it is best to temporarily turn the screen off before wiping, to prevent any buttons from being tapped accidentally. To deactivate the screen, tap the button on the top right-hand side of the handset. To reactivate, tap the same button again. Page 23