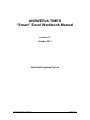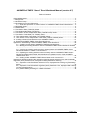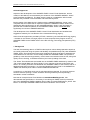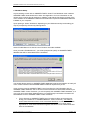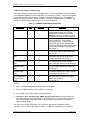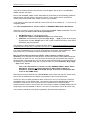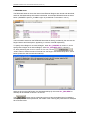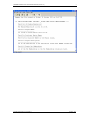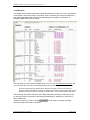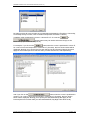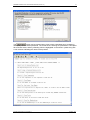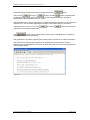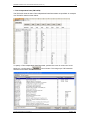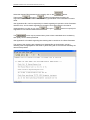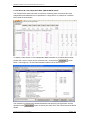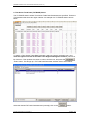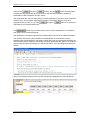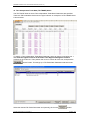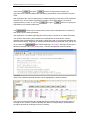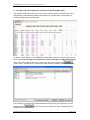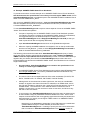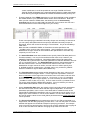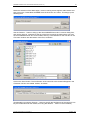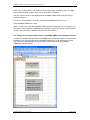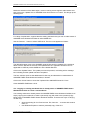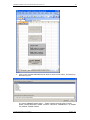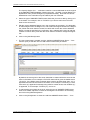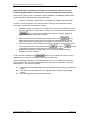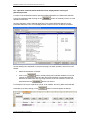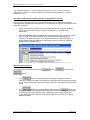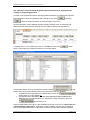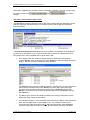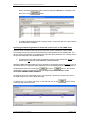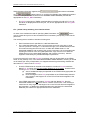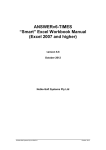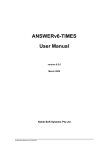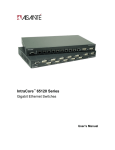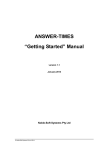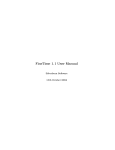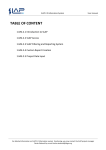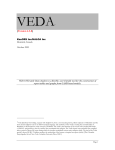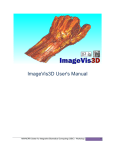Download ANSWERv6-TIMES Smart Excel Workbook - Noble
Transcript
ANSWERv6-TIMES “Smart” Excel Workbook Manual version 6.7 October 2011 Noble-Soft Systems Pty Ltd © Noble-Soft Systems Pty Ltd 2005-11 October, 2011 ANSWERv6-TIMES “Smart” Excel Workbook Manual (version 6.7) Table of Contents Acknowledgements.................................................................................................................... 2 1. Background............................................................................................................................ 2 2. Workbook Setup .................................................................................................................... 3 3. Worksheet Layout and Philosophy ........................................................................................ 4 3.1 – Role and Operation of “smart” buttons on ANSWER-TIMES Smart Worksheets...... 5 4. REGIONS Sheet.................................................................................................................... 6 5. ITEMS Sheet ......................................................................................................................... 8 6. Time Series Data (TS DATA) Sheet.................................................................................... 11 7. Time Independent Data (TID DATA) ................................................................................... 13 8. Time Series & Time Independent Data (TS&TID DATA) Sheet.......................................... 15 9. Time Series Trade Data (TS TRADE) Sheet....................................................................... 16 10. Time Independent Trade Data (TID TRADE) Sheet.......................................................... 18 11. Time Series & Time Independent Trade Data (TS&TID TRADE) Sheet........................... 20 12. Loading a Smart Excel Workbook into ANSWER-TIMES ................................................. 21 13. Example ANSWER-TIMES Smart Excel Workbook.......................................................... 22 Appendix A: Establishing a New ANSWER-TIMES Smart Workbook .................................... 25 A.1 - Creating a new (empty) ANSWER-TIMES Smart Workbook ................................... 25 A.2 - Making an existing workbook aware of ANSWER-TIMES Smart Workbook facilities .......................................................................................................................................... 27 A.3 - Copying an existing workbook that is already aware of ANSWER-TIMES Smart Workbook facilities to create a new workbook .................................................................. 28 A.4 - Updating an existing workbook that is already aware of ANSWER-TIMES Smart Workbook facilities when Noble-Soft distributes an updated version of the ANSWERTIMES Smart XLS............................................................................................................. 29 A.5 - Adding a New ANSWER-TIMES Smart Sheet to the Current XLS.......................... 29 Appendix B: Details regarding the operation of the Parameter selection form, the Parameter Argument (Item) selection form, and [Check Sheet] Parameter checking .............................. 32 B.1 - Operation of the Parameter Selection Form, displayed after clicking on [Parameter] button ................................................................................................................................ 33 B.2 - Operation of the Parameter Argument (Item) Selection Form, displayed after clicking on [Arg1]-[Arg6] buttons .................................................................................................... 35 B.3 - [Check Sheet] Checking for a Data Parameter ........................................................ 38 © Noble-Soft Systems Pty Ltd 2005-11 October, 2011 ANSWERv6-TIMES “Smart” Excel Workbook Manual (version 6.7) 2 Acknowledgements Aspects of the development of the ANSWER-TIMES “Smart” Excel Workbooks, and the creation of this Manual, were assisted by the existence of the ANSWER-MARKAL “Smart” Load Templates and Manual. The latter were the result of a collaborative effort in 2006 between Gary Goldstein of DecisionWare and Noble-Soft Systems. But the reader of this Manual who is familiar with the ANSWER-MARKAL “Smart” Load Templates will soon realize that in important respects the ANSWER-TIMES “Smart” Excel Workbooks differ significantly from the ANSWER-MARKAL “Smart” Load Templates. In particular the format and operation of the ANSWER-TIMES “Smart” worksheets differ significantly from those of ANSWER-MARKAL. The development of the ANSWER-TIMES “Smart” Excel Workbooks has benefited from suggestions made by Dr. Uwe Remme of the International Energy Agency. Some financial support was provided by ETSAP, and also by the International Energy Agency – the latter in the context of a larger project to create a special Library Region version of ANSWER-TIMES for the TIMES version of the IEA’s Energy Technology Perspectives (ETP) Model. 1. Background The task of assembling data for a TIMES model requires various data preparation steps that are usually performed using the power and flexibility of spreadsheets (Excel). New ANSWERTIMES “Smart” Excel Workbooks have been developed to allow the analyst to assemble the model data from its sources in a form readily loaded into ANSWER-TIMES. The process is guided by a few rules and supported by “smart” buttons and selection trees or lists, along with quality control checking, to facilitate the direct (and correct) loading of the data. The “Smart” Excel Workbooks are loaded into an ANSWER-TIMES database by means of the “File, Import, Model Data from Excel” facility. For an overview of the use of this facility see section 12 ‘Loading a Smart Excel Workbook into ANSWER-TIMES’ of this manual, and for a detailed explanation see section 2.10 ‘Importing Model Data from Excel’ in the ANSWERv6TIMES User Manual.pdf in folder C:\AnswerTIMESv6\UserManuals. In sections 4-11 that follow each type of worksheet will be presented. The next two sections however describe opening a “smart” workbook and the general layout and philosophy embodied in all the worksheets. Note that an example Smart Excel Workbook, SmartDemoMultiRegion.xls, that demonstrates the specification in its entirety of a multi-region TIMES model is provided as part of the ANSWERv6-TIMES installation files in folder C:\AnswerTIMESv6\Ans_WrkTI. See section 13 ‘Example ANSWER-TIMES Smart Excel Workbook’ of this manual. © Noble-Soft Systems Pty Ltd 2005-11 October, 2011 ANSWERv6-TIMES “Smart” Excel Workbook Manual (version 6.7) 3 2. Workbook Setup Anyone wishing to work with an ANSWER-TIMES “Smart” Excel Workbook must create an ANSWER-TIMES Smart Workbook to start. See Appendix A for more information on the various ways in which this can be done. In addition, note that the functioning of some of the macro facilities in the ANSWER-TIMES Excel Workbooks requires that ANSWER-TIMES be installed on your computer. Upon opening a “Smart” Workbook, depending on your Windows security level setting you may be prompted by the security warning below: Select “Enable Macros” so that the “smart” buttons are made available. Once you select “Enable Macros”, you will be prompted to specify an ANSWER-TIMES database that will be associated with the workbook: You should always specify an ANSWER-TIMES database because the operation of nearly all of the “smart” buttons in the ANSWER-TIMES workbook requires that you do. Once you have used an ANSWER-TIMES “smart” workbook to load information into an ANSWER-TIMES database, then to derive maximum benefit from the facilities offered by an ANSWER-TIMES “smart” workbook, you should specify this ANSWER-TIMES database (or a copy of it) as the associated database when you subsequently load further information into this database from an ANSWER-TIMES “smart” workbook. This is because an ANSWER-TIMES “smart” workbook offers an important new facility (not available in an ANSWER-MARKAL “smart” workbook) – the ability to access Item information that is in the associated database, as well as in the ITEMS sheet. So for example the [Check Sheet] button on a TS DATA sheet checks arguments for Time Series Parameters against both Items on the ITEMS sheet and Items in the database. © Noble-Soft Systems Pty Ltd 2005-11 October, 2011 ANSWERv6-TIMES “Smart” Excel Workbook Manual (version 6.7) 4 3. Worksheet Layout and Philosophy This section briefly indicates each of the eight types of “smart” worksheets currently available in an ANSWER-TIMES Smart Excel Workbook, as presented in Table 1. They are segregated into two types Declare (Declaration) and Data, and are identified by one of the ANSWERTIMES Indicators REGIONS, ITEMS, TS DATA, TID DATA, TS&TID DATA, TS TRADE, TID TRADE or TS&TID TRADE appearing in cell A1 of the worksheet. Table 1 – ANSWER-TIMES Smart Worksheets Regions Declare ANSWER Indicator REGIONS Items Declare ITEMS Time Series Data Data TS DATA Time Independent Data Data TID DATA Time Series and Time Independent Data Time Series Bilateral Trade Data Time Independent Bilateral Trade Data Time Series and Time Independent Bilateral Trade Data Data TS&TID DATA Data TS TRADE Data TID TRADE Data TS&TID TRADE Worksheet Type Description The Internal and External Regions are named and described, and their Set Memberships information is declared. (ANSWER’s special _GLOBAL region is pre-defined on the sheet.) See section 4. Items whose specification is under user control (TimeSlices, Commodities, Commodity Groups, Processes, User Constraints) are named and described, and (where applicable) their Units and Set Memberships information are declared. See section 5. TIMES Time Series Data Parameters that have a single region index are specified. See section 6. TIMES Time Independent Data Parameters that have a single region index are specified. See section 7. TIMES Time Series & Time Independent Data Parameters that have a single region index are specified. See section 8. TIMES Time Series Data Parameters that have two region indexes are specified. See section 9. TIMES Time Independent Data Parameters that have two region indexes are specified. See section 10. TIMES Time Series & Time Independent Data Parameters that have two region indexes are specified. See section 11. NOTES: 1. Only one REGIONS sheet may be included in a workbook. 2. Only one ITEMS sheet may be included in a workbook. 3. Any number of each type of Data sheet is permitted. 4. Version 6.7 does not handle the TIMES Stochastic Extension, and hence does not allow Stochastic Items to be declared on the ITEMS sheet, nor does it allow Stochastic Time Series & Time Independent Data to be specified on the TS DATA, TID DATA, TS&TID DATA sheets. The name given to each worksheet is up to the user, although the ANSWER-TIMES Indicators in cell A1 must match those in Table 1. In addition, a workbook may contain as © Noble-Soft Systems Pty Ltd 2005-11 October, 2011 ANSWERv6-TIMES “Smart” Excel Workbook Manual (version 6.7) 5 many other sheets as desired, but the user is encouraged to leave cell A1, the ANSWERTIMES Indicator cell, blank. Each of the ANSWER-TIMES “smart” worksheets is governed by a few formatting guidelines (requirements), and has a fairly rigid format. The top 7 rows of each sheet comprise the “smart” buttons and header area. These rows are non-scrollable. A row will be ignored if the first character of the cell in column A contains an ‘*’, or if the row is completely blank. 3.1 – Role and Operation of “smart” buttons on ANSWER-TIMES Smart Worksheets There are a number of “smart” buttons on each of the ANSWER-TIMES worksheets. You can use these buttons to assist in the correct specification of: Set Memberships on the REGIONS sheet Component, Unit(s) and Set Memberships on the ITEMS sheet Parameter, and Parameter Arguments (Arg1, Arg2, …, Arg6) on each of the 6 types of Data sheet, and also I/E Opt code on the 4 types of Data sheet where Time Series parameters may be specified The operation of these buttons is context sensitive, that is you must first position the cursor in the appropriate cell (the active cell) below the column in which the “smart” button appears, and then click on the “smart” button to bring up a form, that most often allows you to select from a list of possibilities (e.g. from a list of Parameters, Processes, Commodities etc). When you exit the form, your selection will be transferred into the active cell in violet. But you should also note that use of these “smart” buttons is entirely at your discretion. So for example on a Data sheet if you know the (name of the) TIMES Parameter that you want to insert in a row, and you also know the (names of the) Items that comprise this Parameter’s Arguments then you can directly enter the Parameter and its Arguments into the desired row on the Data sheet, with no need to make use of the Parameter, Arg1, Arg2, …, Arg6 “smart” buttons. This is the case because in version 6.7 of the ANSWER-TIMES “Smart” Excel Workbooks, there are no linked references in Data sheets to Names of TimeSlices, Commodities, Commodity Groups, Processes or Constraints that occur on the ITEMS sheet. Note also that every worksheet has a Check Sheet “smart” button that may be clicked at any time to have a standard set of consistency and quality control checks performed. Version 6.7 does not allow inheritance down columns B, E and F of Component, Units and Set Memberships on the ITEMS sheet. (Component, Units and Set Memberships must be specified in columns B, E and F of each row on the ITEMS sheet.) But it does allow inheritance down column A of the region-list on all sheets, except the TRADE sheets where a single region must be specified in column A of each row, (and also in column B of each row). In the sections that follow each sheet is presented, with the buttons explained. © Noble-Soft Systems Pty Ltd 2005-11 October, 2011 ANSWERv6-TIMES “Smart” Excel Workbook Manual (version 6.7) 6 4. REGIONS Sheet The REGIONS sheet is where the Internal and External Regions are named and described, and their Set Memberships information is declared. An example REGIONS sheet is shown below. (ANSWER’s special _GLOBAL region is pre-defined on the sheet in row 8.) The information entered on the REGIONS sheet that is directly provided by the user are the Region Names and Descriptions, appearing in columns A and B respectively. To specify that a Region is an Internal Region, enter ALL_REG,REG in column C; and to specify that a Region is an Internal Region, enter ALL_REG,REG_EXT in column C. Or, after positioning the cursor in column C of a row, use the “smart” button to select Internal or External from the Region Set Memberships form, shown below (where the user has selected Internal): and then click on the [OK] button; the Set Memberships (in this case ALL_REG,REG for Internal) will be entered in column C of the row. button may be clicked at any time to have a standard set of consistency The and quality control checks performed; the results of the checking are presented in a Wordpad file as shown below. © Noble-Soft Systems Pty Ltd 2005-11 October, 2011 ANSWERv6-TIMES “Smart” Excel Workbook Manual (version 6.7) © Noble-Soft Systems Pty Ltd 2005-11 7 October, 2011 ANSWERv6-TIMES “Smart” Excel Workbook Manual (version 6.7) 8 5. ITEMS Sheet The ITEMS sheet is where all the Items whose specification is under user control (TimeSlices, Commodities, Commodity Groups, Processes, User Constraints) are named and described, and (where applicable) their Units and Set Memberships information are declared. An example ITEMS sheet is shown below. Note that when you first create an ITEMS sheet, rows 9-15 are automatically generated, and you must enter into cell A10 a comma-delimited list of the internal regions for your model. These auto-generated rows specifying pre-defined Commodity Groups are necessary to ensure that data parameters that require pre-defined Commodity Groups as arguments can be specified, and for the correct functioning of “Check Sheet”. So you should always retain them. The remaining information entered on the ITEMS sheet that is directly provided by the user for each Item are the Component, Item Name and Description, appearing in columns B, C and D respectively. (Initially, the user may need to use the character Component Letter in column B: © Noble-Soft Systems Pty Ltd 2005-11 “smart” button to specify the single October, 2011 ANSWERv6-TIMES “Smart” Excel Workbook Manual (version 6.7) 9 but rather quickly will come to learn the correspondence between the TimeSlice, Commodity, Commodity Group, Process, User Constraint Components and these 5 Letters.) In addition, after positioning the cursor in columns E or F of a row the or “smart” buttons may be used to select the Unit(s) or Set Memberships specifications, respectively. button when the cursor is positioned in column E, For example, if you click on the for a row in which the Component in column B is T (Process), the form shown below will be displayed, allowing you to specify the Process Activity Unit and Process Capacity Unit that apply for the Process (the form is shown after you have selected PJ, GW respectively): And if you click on the button when the cursor is positioned in column F, for a row in which the Component in column B is T (Process), the form shown below will be displayed, allowing you to specify the Set Memberships that apply for the Process (the form is shown after you have selected ELE, Day-Night Time Slice Level): © Noble-Soft Systems Pty Ltd 2005-11 October, 2011 ANSWERv6-TIMES “Smart” Excel Workbook Manual (version 6.7) 10 The button may be pressed at any time to have a standard set of consistency and quality control checks performed. The results of the checking are presented in a Wordpad file as shown below, and any offending cells are highlighted on the sheet in yellow along with a cell comment indicating the nature of the problem. © Noble-Soft Systems Pty Ltd 2005-11 October, 2011 ANSWERv6-TIMES “Smart” Excel Workbook Manual (version 6.7) 11 6. Time Series Data (TS DATA) Sheet The TS DATA sheet is where Time Series Data Parameters are specified. An example of a TS DATA sheet is shown below. To specify a Time Series Data Parameter, position the cursor in column B of a row below row 7, and press the shown below: © Noble-Soft Systems Pty Ltd 2005-11 “smart” button. This brings up a TS Parameter selection list as October, 2011 ANSWERv6-TIMES “Smart” Excel Workbook Manual (version 6.7) 12 Select the desired TS Parameter and (normally) click on the button. through to buttons, and the button, as appropriate Then use the to specify the Arguments and the I/E Opt code for the selected Parameter, followed by specification of the Parameter’s numeric values. See Appendixes B.1 and B.2 respectively for details regarding the operation of the Parameter selection form, and for details regarding the operation of the Item selection form that is displayed when you click on any of the Arguments for the selected Parameter. through to buttons to specify the button may be pressed at any time to have a standard set of consistency The and quality control checks performed. See Appendix B.3 for details regarding the checking that is carried out for a Data Parameter. The results of the checking are presented in a Wordpad file as shown below, and any offending cells are highlighted on the sheet in yellow along with a cell comment indicating the nature of the problem. © Noble-Soft Systems Pty Ltd 2005-11 October, 2011 ANSWERv6-TIMES “Smart” Excel Workbook Manual (version 6.7) 13 7. Time Independent Data (TID DATA) The TID DATA sheet is where Time Independent Data Parameters are specified. An example of a TID DATA sheet is shown below. To specify a Time Independent Data Parameter, position the cursor in column B of a row below row 7, and press the selection list as shown below: © Noble-Soft Systems Pty Ltd 2005-11 “smart” button. This brings up a TID Parameter October, 2011 ANSWERv6-TIMES “Smart” Excel Workbook Manual (version 6.7) 14 Select the desired TID Parameter and (normally) click on the button. through to buttons as appropriate to specify the Then use the Arguments for the selected Parameter, followed by specification of the Parameter’s numeric value. See Appendixes B.1 and B.2 respectively for details regarding the operation of the Parameter selection form, and for details regarding the operation of the Item selection form that is displayed when you click on any of the Arguments for the selected Parameter. through to buttons to specify the button may be pressed at any time to have a standard set of consistency The and quality control checks performed. See Appendix B.3 for details regarding the checking that is carried out for a Data Parameter. The results of the checking are presented in a Wordpad file as shown below, and any offending cells are highlighted on the sheet in yellow along with a cell comment indicating the nature of the problem. © Noble-Soft Systems Pty Ltd 2005-11 October, 2011 ANSWERv6-TIMES “Smart” Excel Workbook Manual (version 6.7) 15 8. Time Series & Time Independent Data (TS&TID DATA) Sheet The TS&TID DATA sheet offers the convenience of allowing both Time Series and Time Independent Data Parameters to be specified on a single sheet. An example of a TS&TID DATA sheet is shown below. To specify a Time Series or Time Independent Data Parameter on a TS&TID DATA sheet, position the cursor in column B of a row below row 7, and press the button. This brings up a TS and TID Parameter selection list as shown below: “smart” The mechanics of selecting the desired Parameter and specifying its Arguments, and the operation of the sheets. © Noble-Soft Systems Pty Ltd 2005-11 button are exactly the same as for the TS DATA and TID DATA October, 2011 ANSWERv6-TIMES “Smart” Excel Workbook Manual (version 6.7) 16 9. Time Series Trade Data (TS TRADE) Sheet The TS TRADE sheet is where Time Series Trade Data Parameters are specified. These are TS Parameters that have two region indexes. An example of a TS TRADE sheet is shown below. To specify a Time Series Trade Data Parameter, select an (empty) row below row 7 and enter the regions involved in the trade in the Region and Region2 columns (columns A, B) of this row. Then position the cursor in column C of this row, and press the “smart” button. This brings up a TS Trade Data Parameter selection list as shown below: Select the desired TS Trade Parameter and (normally) click on the © Noble-Soft Systems Pty Ltd 2005-11 button. October, 2011 ANSWERv6-TIMES “Smart” Excel Workbook Manual (version 6.7) 17 Then use the through to buttons, and the button, as appropriate to specify the Arguments and the I/E Opt code for the selected Parameter, followed by specification of the Parameter’s numeric values. See Appendixes B.1 and B.2 respectively for details regarding the operation of the Parameter selection form, and for details regarding the operation of the Item selection form that is displayed when you click on any of the Arguments for the selected Parameter. through to buttons to specify the button may be pressed at any time to have a standard set of consistency The and quality control checks performed. See Appendix B.3 for details regarding the checking that is carried out for a Data Parameter. The results of the checking are presented in a Wordpad file as shown below, and any offending cells are highlighted on the sheet in yellow along with a cell comment indicating the nature of the problem. Suppose for example you specify parameter IRE_PRICE in row 32 but forget to specify Region and Region2 in cells A32 and B32. Then the Wordpad file will be as follows: and the TS TRADE worksheet will have cells A32 and B32 highlighted in yellow as follows: © Noble-Soft Systems Pty Ltd 2005-11 October, 2011 ANSWERv6-TIMES “Smart” Excel Workbook Manual (version 6.7) 18 10. Time Independent Trade Data (TID TRADE) Sheet The TID TRADE sheet is where Time Independent Trade Data Parameters are specified. These are TID Parameters that have two region indexes. An example of a TID TRADE sheet is shown below. To specify a Time Independent Trade Data Parameter, select an (empty) row below row 7 and enter the regions involved in the trade in the Region and Region2 columns (columns A, B) of this row. Then position the cursor in column C of this row, and press the “smart” button. This brings up a TID Trade Data Parameter selection list as shown below: Select the desired TID Trade Parameter and (normally) click on the © Noble-Soft Systems Pty Ltd 2005-11 button. October, 2011 ANSWERv6-TIMES “Smart” Excel Workbook Manual (version 6.7) 19 Then use the through to buttons as appropriate to specify the Arguments for the selected Parameter, followed by specification of the Parameter’s numeric value. See Appendixes B.1 and B.2 respectively for details regarding the operation of the Parameter selection form, and for details regarding the operation of the Item selection form that is displayed when you click on any of the Arguments for the selected Parameter. through to buttons to specify the button may be pressed at any time to have a standard set of consistency The and quality control checks performed. See Appendix B.3 for details regarding the checking that is carried out for a Data Parameter. The results of the checking are presented in a Wordpad file as shown below, and any offending cells are highlighted on the sheet in yellow along with a cell comment indicating the nature of the problem. Suppose for example that while specifying parameter TOP_IRE in row button before replacing Commodity in the Arg6 column by the 30 you press the desired commodity name (URN in this case). Then the Wordpad file will be as follows: and the TID TRADE worksheet will have cell I30 highlighted in yellow as follows: The comment associated with the highlighted cell I30 indicates that the commodity name in the Arg6 column must be a valid Commodity Item Name for Region REG3, where REG3 is the region specified in the Region2 column (cell B30). © Noble-Soft Systems Pty Ltd 2005-11 October, 2011 ANSWERv6-TIMES “Smart” Excel Workbook Manual (version 6.7) 20 11. Time Series & Time Independent Trade Data (TS&TID TRADE) Sheet The TS&TID TRADE sheet offers the convenience of allowing both Time Series and Time Independent Trade Data Parameters to be specified on a single sheet. An example of a TS&TID TRADE sheet is shown below. To specify a Time Series or Time Independent Trade Data Parameter, select an (empty) row below 7 and enter the regions involved in the trade in the Region and Region2 columns of this row. Then position the cursor in column C of this row, and press the “smart” button. This brings up a TS and TID Trade Parameter selection list as shown below: The mechanics of selecting the desired Parameter and specifying its Arguments, and the operation of the TRADE sheets. © Noble-Soft Systems Pty Ltd 2005-11 button are exactly the same as for the TS TRADE and TID October, 2011 ANSWERv6-TIMES “Smart” Excel Workbook Manual (version 6.7) 21 12. Loading a Smart Excel Workbook into ANSWER-TIMES The “File, Import, Model Data from Excel” facility is used to load information in a “Smart” Excel Workbook into an ANSWER-TIMES database. A brief overview of the steps involved in using this facility follows: 1. Open the ANSWER-TIMES database into which you wish to import the “Smart” Excel Workbook. 2. Invoke “File, Import, Model Data from Excel” to bring up the following form (initially with the ‘Excel Files to be Imported’ list empty, and not necessarily with either the ‘Target Scenario’ or ‘Options’ settings that are shown below): 3. Click on the [Add…] button to bring up the common dialog file selection form and navigate to the folder in which you have stored the “Smart” Excel Workbook(s), then select one or more “Smart” Excel Workbooks to be imported. 4. Adjust the ‘Target Scenario’ combobox to select the target scenario for the import. 5. Adjust the radio button and checkbox Options to suit your particular needs. 6. Click on the [Import] button to carry out the import. If at step 1 above you are unable to open the ANSWER-TIMES database, and get a message ending in “Perhaps … it is already in use?”, most likely this database is already in use because you have an open “Smart” Excel Workbook and this database is associated with it. So simply close the “Smart” Excel Workbook so that the database is no longer associated with it, and hence no longer in use. Most users will have a number of “Smart” Excel Workbooks, and will often find it convenient to load several Workbooks in a single Import operation. To facilitate multi-selection of “Smart” Excel Workbooks at step 3 above, store all Workbooks in a single folder. © Noble-Soft Systems Pty Ltd 2005-11 October, 2011 ANSWERv6-TIMES “Smart” Excel Workbook Manual (version 6.7) 22 13. Example ANSWER-TIMES Smart Excel Workbook To provide users with a concrete example of an ANSWER-TIMES “Smart” Excel Workbook, that demonstrates the specification in its entirety of a multi-region TIMES model, the file SmartDemoMultiRegion.xls is provided as part of the ANSWERv6-TIMES installation files in folder C:\AnswerTIMESv6\Ans_WrkTI. Also, an empty ANSWER-TIMES version 6.7 database EmptyDemoMultiRegion-v67.mdb that has compatible time periods for Import Model Data from Excel is provided in folder C:\AnswerTIMESv6\Answer_Databases. To use SmartDemoMultiRegion.xls to explore various aspects of how an ANSWER-TIMES “Smart” Excel Workbook operates: If as part of exploring how an ANSWER-TIMES “Smart” Excel Workbook operates you intend to change the contents of the ANSWER-TIMES “Smart” Excel Workbook, it is suggested that you use Windows Explorer to make copies of both SmartDemoMultiRegion.xls and EmptyDemoMultiRegion-v67.mdb (so that you retain copies of both files as originally distributed). Open SmartDemoMultiRegion.xls and click on the [Enable Macros] button. When the ‘Specify ANSWER Database’ form appears, click on the top radio button and then use the [Browse…] button to select EmptyDemoMultiRegion-v67.mdb in folder C:\AnswerTIMESv6\Answer_Databases. The following points should be noted about SmartDemoMultiRegion.xls (many of these points are exactly similar to points that have already been made in Enhanced ANSWERTIMES Format for Import Model Data from Excel.doc (in folder C:\AnswerTIMESv6\Doc) in regard to the (non-Smart) Excel Workbook DemoMultiRegion.xls) but there are some important differences because an ANSWER-TIMES “Smart” Excel Workbook must contain a single ITEMS sheet): As noted above, SmartDemoMultiRegion.xls contains the specification in its entirety of a multi-region TIMES model. An ANSWER-TIMES “Smart” Excel Workbook must contain a single REGIONS sheet, and a single ITEMS sheet. (An ordinary ANSWER-TIMES Excel Workbook may contain multiple ITEMS sheets). The user is free to have multiple instances of the other worksheets (TS DATA, TID DATA, TS&TID DATA, TS TRADE, TID TRADE, TS&TID TRADE). Although each of the sheets has a rather rigid format, the user has considerable freedom in regard to how Items information is ordered on an ITEMS sheet, and to how TS and TID Data is ordered on the 3 types of DATA sheets and the 3 types of TRADE sheets. The introduction of the TS&TID sheets increases the user’s flexibility, since there is now the choice as to when to use them, and when to stay with the TS and TID sheets. To some extent, the SmartDemoMultiRegion.xls should be seen as endeavouring to demonstrate a range of possibilities that are available to the user. But in some respects it should also be seen as suggesting approaches that may be beneficial to adopt whenever you specify a multi-region TIMES model in an ANSWER-TIMES “Smart” Excel Workbook. Note that it is not necessary to spread the TS and TID Data over 9 worksheets (GlobalTabData through to Trade-TIDData) as has been done in SmartDemoMultiRegion.xls. If wanting to specify the exact same information that is contained in SmartDemoMultiRegion.xls in the minimum number of © Noble-Soft Systems Pty Ltd 2005-11 October, 2011 ANSWERv6-TIMES “Smart” Excel Workbook Manual (version 6.7) 23 “smart” worksheets, it would be possible to use single TS&TID DATA and TS&TID TRADE worksheets (so 2 data worksheets replacing 9 data worksheets) while retaining the single REGIONS and ITEMS worksheets exactly as they are. There are aspects of the ITEMS sheet that you may find beneficial to often emulate in the ITEMS sheets of your ANSWER-TIMES “Smart” Excel Workbooks. Note that when you first create an ITEMS sheet, the following rows are automatically generated (but the cell A10 will initially be blank and you must enter into cell A10 a comma-delimited list of the internal regions for your model): These rows specifying pre-defined Commodity Groups are necessary to ensure that you can specify data parameters that require pre-defined Commodity Groups as arguments, and for the correct functioning of “Check Sheet”. So you should always retain them. Note also that in ANSWER-TIMES, all TimeSlices must be specified for the _GLOBAL region, and for every Internal region. Using inheritance of the commadelimited list of region names in cell A18 allows this specification to be made very compactly on rows 18 to 30. The GlobalTab-Data sheet demonstrates how to specify Global Tab data (that is not TimeSlice-related). You may find it beneficial to often have such a sheet in your ANSWER-TIMES Excel Workbook. What differentiates Global Tab parameters G_DYEAR and G_DRATE from most other parameters is that their definition does not rely on user-defined Items. The GlobalTab-Data sheet also demonstrates both of the new enhancements: the new TS&TID DATA sheet is used, with a commadelimited list of region names in cell B1, and with column A used to specify that G_DYEAR should be created for the _GLOBAL region only, and that G_DRATE should be created for regions REG1,REG2,REG3 only. The TimeSlice-Data sheet provides another illustration of the use in column A of a comma-delimited list of region names – once a region-list is specified in column A, there is inheritance of this region-list to successive rows in the sheet, until such time as a new region-list is specified in column A. So for rows 11 to 21, by inheritance from row 10 the _GLOBAL region applies. (It is not necessary to have an explicit _GLOBAL in each of cells A11 to A21.) Then for rows 25 to 48, by inheritance from row 24 the region-list REG1,REG2,REG3 applies. (It is not necessary to have an explicit REG1,REG2,REG3 in each of cells A25 to A48.) On the Commodity-Data sheet, the majority of the Commodity-specific parameters are assumed to have numeric values that are region-independent. So all of the parameters specified in rows 10 to 57 of this sheet will be created for each of the regions REG1,REG2,REG3 specified in cell A10. But note the use in column A of a single region name of REG1 in row 60, and of REG2 in row 63, and of REG3 in row 66, so that numeric values for the COM_PROJ parameter that are region-dependent can be specified. The Process-Data-DMD sheet is presented to show TS and TID process data on a single sheet, with the data grouped by process name. The user may wish to consider whether this approach is beneficial to adopt for specifying processes. For example once a process of a particular type is known to be correctly specified, then copying all of its TS and TID data rows and then changing the process name and I/O © Noble-Soft Systems Pty Ltd 2005-11 October, 2011 ANSWERv6-TIMES “Smart” Excel Workbook Manual (version 6.7) 24 commodities (and numeric coefficients as necessary) may prove to be an efficient way of creating another process of this particular type. The Constraint-Data sheet is presented to show how a Cross-Region User Constraint (a Constraint involving Sum over Regions) similar to the one described in section 11.2 of the ANSWERv6-TIMES User Manual can be specified on a TS&TID DATA sheet. Note the role of the _GLOBAL region to specify the RHS for the CrossRegion User Constraint. If you use the “Import Model Data from Excel” facility to import SmartDemoMultiRegion.xls into EmptyDemoMultiRegion-v67.mdb, and then scan the Global, TimeSlice, Commodity, CommGroup, Process, TradeProcess and Constraint tabs, you will see that a multi-region TIMES model is indeed fully specified. You might also wish to carry out Run Model. © Noble-Soft Systems Pty Ltd 2005-11 October, 2011 ANSWERv6-TIMES “Smart” Excel Workbook Manual (version 6.7) 25 Appendix A: Establishing a New ANSWER-TIMES Smart Workbook The process of establishing a new workbook must be done with care so as to ensure that all the functionality (“smart” buttons) and cell references (links) to the ITEMS sheet are properly retained. The following possibilities are detailed below: A.1. Creating a new (empty) ANSWER-TIMES Smart Workbook. A.2. Making an existing workbook aware of ANSWER-TIMES Smart Workbook facilities. A.3. Copying an existing workbook that is already aware of ANSWER-TIMES Smart Workbook facilities to create a new workbook. A.4. Updating an existing workbook that is already aware of ANSWER-TIMES Smart Workbook facilities when Noble-Soft distributes an updated version of the ANSWER-TIMES smart XLS. A.5. Adding a new ANSWER-TIMES smart sheet to the current XLS. A.1 - Creating a new (empty) ANSWER-TIMES Smart Workbook To create a new (empty) ANSWER-TIMES Smart Workbook, open the file ANSWERTIMESver6 XLS distributed by Noble-Soft, for example open ANSWER-TIMESver6.7.XLS. Then select “Enable Macros” to bring up the single visible sheet of ANSWERTIMESver6.7.XLS as follows: © Noble-Soft Systems Pty Ltd 2005-11 October, 2011 ANSWERv6-TIMES “Smart” Excel Workbook Manual (version 6.7) 26 Retain the selection of the ‘Multi-region, common naming across regions’ radio buttons and then click on the ‘Create New ANSWER Smart XLS Version 6.7’ button. This brings up the following form: Use the ‘Browse…’ button to bring up the ‘New ANSWER Smart XLS’ common dialog form, and use the ‘Save in’ combobox at the top of the form to specify the folder where you want the new ANSWER Smart XLS to be located, then key in the filename for the new XLS in the ‘File name’ textbox near the bottom of the form, as follows: Click on the ‘Save’ button. The full filename of the new XLS to be created will appear in the ‘Filename of XLS to be created’ textbox, as follows: (An alternative to using the ‘Browse…’ button to specify the full filename of the new XLS is to key the full filename into the textbox, but using the ‘Browse…’ button is recommended.) © Noble-Soft Systems Pty Ltd 2005-11 October, 2011 ANSWERv6-TIMES “Smart” Excel Workbook Manual (version 6.7) 27 Click on the ‘Create’ button. The creation process will proceed, concluding with a message box indicating that the creation of the new XLS has been completed. The form remains open so that additional new ANSWER-TIMES Smart XLS files may be created, if desired. Click on the ‘Close’ button to close the ‘Create New ANSWER Smart XLS’ form. Close ANSWER-TIMESver6.7.XLS. When you open any of the new ANSWER-TIMES Smart XLS files that you have created, you will need to use the ‘Add New ANSWER Smart Sheet to Current XLS’ button to add sheets to the XLS. See A.5 below for details of the operation of this button. A.2 - Making an existing workbook aware of ANSWER-TIMES Smart Workbook facilities To make an existing workbook aware of ANSWER Smart Workbook facilities, ensure that this workbook is not open and open the file ANSWER-TIMESver6.7.XLS distributed by NobleSoft. Then select “Enable Macros” to bring up the single visible sheet of ANSWERTIMESver6.7.XLS as follows: © Noble-Soft Systems Pty Ltd 2005-11 October, 2011 ANSWERv6-TIMES “Smart” Excel Workbook Manual (version 6.7) 28 Retain the selection of the ‘Multi-region, common naming across regions’ radio buttons and then click on the ‘Update XLS to ANSWER Smart XLS Version 6.7’ button. This brings up the following form: For clarity of explanation, suppose that the existing workbook that you wish to make aware of ANSWER Smart Workbook facilities is called USER.XLS. Use the ‘Browse…’ button to select USER.XLS. The form now appears as follows: The default filename given to the ANSWER smart XLS that will be created by the update is taken to be the filename of the XLS to be updated with v6.7 appended. So above v6.7 is appended to USER to provide USERv6.7 as the default filename. Click on the ‘Update’ button. The update process will proceed, concluding with a message box indicating that the update has been completed. The form remains open so that additional XLS files may be selected to be made aware of ANSWER-TIMES Smart Workbook facilities, if desired. Click on the ‘Close’ button to close the ‘Update XLS to ANSWER Smart XLS’ form. Close ANSWER-TIMESver6.7.XLS. A.3 - Copying an existing workbook that is already aware of ANSWER-TIMES Smart Workbook facilities to create a new workbook If an existing workbook is already aware of ANSWER-TIMES Smart Workbook facilities, then simply copying this workbook to create a (renamed) copy will result in the (renamed) copy being aware of ANSWER-TIMES Smart Workbook facilities. There are two ways of carrying out the copy: Open the existing XLS in Excel and use ‘File, Save As…’ to resave with another name; or Use Windows Explorer to make a (renamed) copy of the XLS. © Noble-Soft Systems Pty Ltd 2005-11 October, 2011 ANSWERv6-TIMES “Smart” Excel Workbook Manual (version 6.7) 29 In either case, all cell references (links) will be associated with the new file name. Depending upon your reasons for creating a new workbook by copying an existing workbook, consider what changes may be needed in the newly created copy. For example, consider whether the Region specified in cell B1 on each of the ANSWER-TIMES smart sheets may need to be adjusted. A.4 - Updating an existing workbook that is already aware of ANSWER-TIMES Smart Workbook facilities when Noble-Soft distributes an updated version of the ANSWERTIMES Smart XLS To provide additional ANSWER-TIMES Smart Workbook facilities, or to correct bugs that are detected, from time to time Noble-Soft will distribute a new version of the ANSWER-TIMES Smart XLS. For example in due course a new version ANSWER-TIMESver6.8.XLS will become available that provides additional facilities (and corrects bugs) in this current version ANSWERTIMESver6.7.XLS. When this occurs, all that will be required to update your existing (version 6.7) ANSWERTIMES Smart Workbook to version 6.8 will be to open the file ANSWER-TIMESver6.7.XLS and follow the “Making an existing workbook aware of ANSWER-TIMES Smart Workbook facilities” procedure that is documented at A.2 above. A.5 - Adding a New ANSWER-TIMES Smart Sheet to the Current XLS This facility allows the user to easily add a new ANSWER-TIMES smart sheet to their current ANSWER-TIMES Smart XLS. To use the facility, proceed as follows: 1. Open an ANSWER-TIMES Smart XLS and specify the ANSWER-TIMES database to be associated with the Smart XLS. 2. Make the Home sheet the active sheet. For a version 6.7 ANSWER-TIMES Smart XLS this sheet appears as follows: © Noble-Soft Systems Pty Ltd 2005-11 October, 2011 ANSWERv6-TIMES “Smart” Excel Workbook Manual (version 6.7) 30 3. Click on the ‘Add New ANSWER Smart Sheet to Current XLS’ button. This brings up the following form: The ‘Select ANSWER Smart Sheet …’ listbox contains the eight types of smart sheets, namely REGIONS, ITEMS, TS DATA, TID DATA, TS&TID DATA, TS TRADE, TID TRADE, TS&TID TRADE. © Noble-Soft Systems Pty Ltd 2005-11 October, 2011 ANSWERv6-TIMES “Smart” Excel Workbook Manual (version 6.7) 31 The ‘Specify Region-List …’ combobox contains a comma-delimited list of the regions in the ANSWER-TIMES database, listed in the order: _GLOBAL, Internal Regions (in alphabetical order), External Regions (in alphabetical order). Note that the commadelimited list in the combobox may be edited by the user if desired. 4. Select the type of ANSWER-TIMES smart sheet that you wish to add by clicking on it in the listbox. For example, click on TS DATA if you wish to add a new TS DATA sheet to the current XLS. 5. Edit the comma-delimited Region-List in the combobox as necessary. (It is allowable to delete Regions from the Region-List, and to add new Region Names to the RegionList.) When the smart sheet is created, its cell B1 will contain the comma-delimited Region-List that is specified in the combobox. Also, realize that the user can edit the contents of cell B1 at any time after the smart sheet is created to change the RegionList. 6. Click on the [Add Sheet] button. 7. The new smart sheet is created, and the ‘Add New ANSWER Smart Sheet …’ form remains open (so that the user can add another smart sheet) as follows: By default, the name given to the smart sheet that is created will be the same as the name in the listbox, so for example a TS DATA sheet will be given the default name “TS DATA”. If the default name is already being used for another sheet, then “(2)” is appended and used as the name for the sheet, so for example “TS DATA (2)”. If the name with “(2)” appended is already being used for another sheet, then instead “(3)” is appended, so for example “TS DATA (3)”, and so on. 8. To add another smart sheet to the XLS, select the type of ANSWER-TIMES smart sheet to be added, adjust the contents of the Region-List combobox as necessary, and click on the [Add Sheet] button. 9. Click on the [Close] button to close the ‘Add New ANSWER Smart Sheet …’ form. © Noble-Soft Systems Pty Ltd 2005-11 October, 2011 ANSWERv6-TIMES “Smart” Excel Workbook Manual (version 6.7) 32 Appendix B: Details regarding the operation of the Parameter selection form, the Parameter Argument (Item) selection form, and [Check Sheet] Parameter checking There are six types of “smart” worksheets currently available in an ANSWER-TIMES Smart Excel Workbook for the specifying of Data Parameters: TS DATA, TID DATA, TS&TID DATA, TS TRADE, TID TRADE, TS&TID TRADE. For each of these worksheets, very similar mechanics apply to the specification of Data Parameters, with the user proceeding as follows: Selects an (empty) row below row 7, positions the cursor in the Parameter column of this row (column B for a DATA sheet, column C for a TRADE sheet) and presses the button. This brings up a Parameter selection form that displays all appropriate Parameters for that worksheet. button, Selects the Parameter of interest and (normally) clicks on the exiting the Parameter selection form and causing the Parameter Name and the nature and positions of its Arguments to be written to the (previously empty) row. Positions the cursor in turn in whichever of the Arg1 through to Arg6 columns of this through to buttons row is appropriate, and uses whichever of the is appropriate to specify the Arguments for the selected Parameter. Specifies the Parameter’s I/E Opt code (if a TS Parameter) and specifies the Parameter’s numeric value(s). button may be clicked at any time to have a On any of these worksheets the standard set of consistency and quality control checks performed. Details regarding the operation of the Parameter selection form, the Parameter Argument (Item) selection form, and [Check Sheet] Parameter checking are contained in each of the Appendixes B.1, B.2 and B.3 as follows: B.1. Operation of the Parameter Selection Form, displayed after clicking on [Parameter] button. B.2. Operation of the Item Selection Form, displayed after clicking on [Arg1]-[Arg6] buttons. B.3. [Check Sheet] Checking for a Data Parameter. © Noble-Soft Systems Pty Ltd 2005-11 October, 2011 ANSWERv6-TIMES “Smart” Excel Workbook Manual (version 6.7) 33 B.1 - Operation of the Parameter Selection Form, displayed after clicking on [Parameter] button For each of the worksheets used for specifying Data Parameters, the Parameter Selection Form that is displayed after clicking on the operation of the Form. button is extremely similar, as is the Here the operation of the Parameter Selection Form is described with reference to the Parameter Selection Form as it is displayed when invoked from the TS DATA worksheet: As has already been explained on the previous page, the basic operation of this form is as follows: Select the Parameter of interest. button, thereby exiting the Parameter Selection Form and Click on the causing the Parameter Name and the nature and positions of its Arguments to be written to the Parameter and Arg1-Arg6 columns of the row where the cursor was positioned when the button was clicked. For example if the cursor is placed in row 59, so at cell B59, and ACT_BND is the selected Parameter, then after clicking on the © Noble-Soft Systems Pty Ltd 2005-11 button row 59 will appear as follows: October, 2011 ANSWERv6-TIMES “Smart” Excel Workbook Manual (version 6.7) 34 This indicates that the ACT_BND Parameter must have Process, TimeSlice and Limit Arguments in positions 1, 5 and 6 respectively (and with the place-holder of - (minus) in positions 2, 3, 4). Sets Filter combobox (to expedite selection of Parameter of interest) The Sets Filter combobox at the top of the form allows the user to reduce the number of Parameters that are displayed in the selection list, and thereby to expedite the selection of the Parameter of interest. Use of the Sets Filter combobox may be beneficial when the Parameter Selection Form has been invoked from the TS DATA or TID DATA or TS&TID DATA worksheets. When the ANSWER-TIMES database that is associated with the workbook is version 6.7.2 or higher, it will often be beneficial to choose the second setting for the combobox “All Data Parameters, Excluding Parameters for TIMES Extensions, so that Parameters that are displayed in the selection list are confined to “standard” TIMES (TS) Data Parameters: [Specify Params] buttons Two buttons are provided to the left of the button, a button, and a button. button is used when initially specifying a Parameter instance, The because it indicates the nature and positions of the Arguments that must be specified for the selected Parameter. See the example for the ACT_BND Parameter presented above. button (the one immediately to the left of the button) can The be useful if you have already specified a Parameter instance, including its Arguments, and subsequently realize that you got the Parameter Name wrong, but that the correct Parameter Name has exactly the same Arguments as those for the wrong Parameter Name! © Noble-Soft Systems Pty Ltd 2005-11 October, 2011 ANSWERv6-TIMES “Smart” Excel Workbook Manual (version 6.7) 35 B.2 - Operation of the Parameter Argument (Item) Selection Form, displayed after clicking on [Arg1]-[Arg6] buttons For each of the worksheets used for specifying Data Parameters, the Parameter Argument (Item) Selection Form that is displayed after clicking on any of the through to buttons is extremely similar, as is the operation of the Form. Here the operation of the Parameter Argument (Item) Selection Form is described with reference to the Select Process Form for the ACT_BND example from Appendix B.1: To specify the Process, position the cursor in cell C59 and click on the button. This brings up the Select Process form, as shown below: An important feature of the form is the pair of option buttons bottom left of the form that allow the user to choose whether the form displays: “smart” at the Processes that are specified on the ITEMS sheet, when the option button is on (the default) or Processes that are specified in the associated ANSWER-TIMES database (the database that you specified when you opened the “smart” workbook), when the option button is on. Another useful feature of the form is the availability at the top of the form of a Sets Filter and a Name and Description Filter. Particularly for large models, the user may find either or both of these filters beneficial in reducing the number of Process Items that are displayed, © Noble-Soft Systems Pty Ltd 2005-11 October, 2011 ANSWERv6-TIMES “Smart” Excel Workbook Manual (version 6.7) 36 and thereby expediting the selection of the Process Item of interest. This pair of Filters may be used for either of the settings. and option button Sets Filter, Name and Description Filter The Sets Filter combobox allows the user to filter the Processes that are displayed to those that have particular Set Memberships, for example to those that are Electric Generation Processes (ELE): The Name and Description Filter allows the user to filter the Processes that are displayed by Name or by Description or by a compound filter that involves both a Name Filter and a Description Filter, that are applied with a logical AND or OR. For example if the user wishes to display those Processes whose Description contains Electric, what is required is to enter *Electric* in the Description Filter (like) textbox, and then check the Description Filter checkbox: The *Electric* filter (where the asterisk character * indicates zero or more characters) selects those Processes that contain Electric anywhere within their Description. (To select those Processes whose Description starts with Electric use the filter Electric*; to select those Processes whose Description ends with Electric use the filter *Electric.) The Name Filter checkbox and textbox operate in an exactly similar fashion to the Description Filter checkbox and textbox. It is possible to specify a compound filter that involves both a Name and a Description Filter, that are applied with a logical AND or OR. For example to select those Processes where the Name ends in E or where the Description contains Electric, check the Name Filter checkbox and enter *E in its textbox, select the OR option © Noble-Soft Systems Pty Ltd 2005-11 October, 2011 ANSWERv6-TIMES “Smart” Excel Workbook Manual (version 6.7) 37 button, check the Description Filter checkbox and enter *Electric* in its textbox, and then click on the button: The Name and Description Filter is always used in conjunction with the current setting of the Sets Filter combobox. Specifying Parameter Arguments for Items that cannot occur on the ITEMS sheet We have seen in section 5 that only Items under user control (TimeSlices, Commodities, Commodity Groups, Processes and Constraints) can be specified on the ITEMS sheet. For all such Items, the operation of the Parameter Argument (Item) Selection form mimicks that of the Process Selection Form described above. In particular the user will be able to select such Items as Arguments from either the ITEMS sheet or the associated ANSWER-TIMES database. Where a TIMES Data Parameter has as an argument a Component Item that cannot occur on the ITEMS sheet, an Argument (Item) Selection form is still displayed when the user clicks on through to buttons, but the user the appropriate button from among the will be able to select such Items as Arguments only from predefined Items in the associated ANSWER-TIMES database. An example of such a Component is the Limit Component, which we previously saw was in the Arg6 position for the ACT_BND parameter. To specify the Limit, position the cursor in cell H59 and click on the to bring up the Select Limit form: © Noble-Soft Systems Pty Ltd 2005-11 “smart” button October, 2011 ANSWERv6-TIMES “Smart” Excel Workbook Manual (version 6.7) When the Select Limit form appears, the 38 option button is disabled, the option button is on, and the form displays the predefined members of the Limit Component that are stored in the ANSWER-TIMES database (and that are appropriate for the ACT_BND Parameter). The Limit Component in TIMES comprises NB (non-binding) as well as FX, LO, UP but NB is not displayed because only FX, LO, UP are appropriate for the ACT_BND Parameter. B.3 - [Check Sheet] Checking for a Data Parameter button On each of the worksheets used for specifying Data Parameters, the may be clicked at any time to have a standard set of consistency and quality control checks performed. The checking that is carried out includes checking that: Each Parameter that is specified is a valid Data Parameter. For a valid Data Parameter, each of its Arguments occurring in the Arg1 to Arg6 columns (columns C through H, or columns D through I for a TRADE sheet) is valid. This means that Arguments must occur on either the ITEMS sheet or in the associated database, and must be of the correct Component. (So for example when checking an instance of the ACT_BND parameter, Arg1 must occur on either the ITEMS sheet or in the associated database, and must be a Process.) Also the Argument must satisfy any Set Memberships requirements. For an Argument such as for the Process Component, that can be specified on the ITEMS sheet, or may already occur in the associated ANSWER-TIMES database, checking is carried out as follows (for clarity of explanation, we suppose that the Argument being checked has Item Name E01 and must be a Process): First the ITEMS sheet is checked to see whether it contains a Process with Item Name E01. If it does, then the associated database is not checked. However other checking of E01 is carried out: (a) Are its Set Memberships (as specified on the ITEMS sheet) appropriate for the Parameter? (b) Does the Region-List for E01 (as specified on the ITEMS sheet) embrace every region in the Region-List on the TS DATA sheet that applies to the Parameter? If the ITEMS sheet does not contain a Process with Item Name E01, then the associated database is checked to see if it contains such an Item. This checking is carried out for every region in the Region-List on the TS DATA sheet that applies to the Parameter. In addition the Set Memberships (as specified in the associated database) are checked for appropriateness for the Parameter. © Noble-Soft Systems Pty Ltd 2005-11 October, 2011