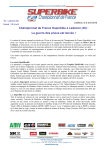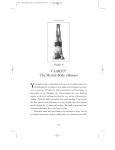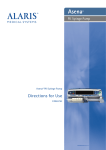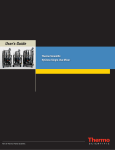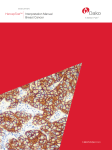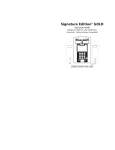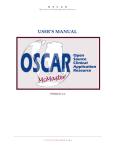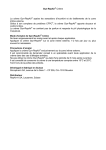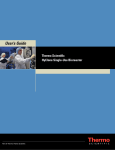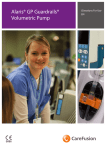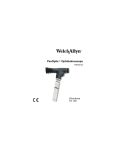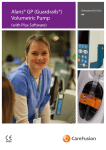Download Creating a Question - The College of Family Physicians Canada
Transcript
ONLINE QUESTION CREATOR USER MANUAL TABLE OF CONTENTS LOGGING IN 4 CREATING A QUESTION 5 1. 5 2. 3. 4. Give your question a title Enter your Reference(s) PubMed References Manual References Linking to online sources 5 5 5 5 Enter your Educational Point 6 Enter your Question Multiple Choice Questions Short Answer Management Type (SAMP) Questions 6 6 7 5. Assign Categories 7 6. Notes 7 HELPFUL HINTS: 8 Keyboard Shortcuts ANSI Character Set Using the Editor Icons, Buttons and Tabs 8 8 9 9 QUESTION MANAGEMENT 10 Checking Questions In and Out 10 PUBMED CITATION MATCHING 12 -2- TOC Welcome to the Self Learning Online Question Creator. This new online tool is accessible only to users of Microsoft Internet Explorer 5.5 and higher. It was designed to facilitate online question creation, review, editing, translation, and ultimately to release questions to the Internet-based Self Learning application. If you have any questions please feel free to contact: Karen Dowsett, Self Learning Coordinator College of Family Physicians of Canada www.cfpc.ca tel: (905) 629-0900 Ext 306 toll free: 1-(800) 387-6197 e-mail: [email protected] Lucia DeAngelis, Assistant Self Learning Coordinator College of Family Physicians of Canada www.cfpc.ca tel: (905) 629-0900 Ext 433 toll free: 1-(800) 387-6197 e-mail: [email protected] For information about journals or to request copies of articles: Canadian Library of Family Medicine www.uwo.ca/fammed/clfm tel: (519) 661-3170 fax: (519) 661-3880 Lynn Dunikowski [email protected] -3- TOC Logging In The login URL is www.ocfp.on.ca/English/Admin/Login Bookmark this location so that you can go back to it easily. [Click Favorites Æ Add to Favorites] You will also find a link to this login page from the Self Learning page on the CFPC website www.cfpc.ca/sli - Scroll to the bottom of the page and click on Administration tools for Program Production. Here you will also find other tools and information such as: Meeting dates and deadlines for submission of questions Table of questions accepted at previous committee meetings Style Guide Journal Links Your username is your first initial plus your full last name, in lower case letters and no spaces. e.g., kdowsett Your password is your CFPC membership ID number. e.g., 207740 -4- TOC Creating a Question Once you have successfully logged in to the program, click QUESTION MANAGEMENT then click CREATE NEW QUESTION and you are ready to begin creating a question online. There are six steps involved in creating a question online: 1. 2. 3. 4. 5. 6. Give your question a title Enter the reference(s) Enter the educational point Enter the question(s) and answer(s) Assign Categories Notes (optional) Note: you can switch between each of the steps at any time and you can do them in any order you wish, just by clicking the tabs, however, you must start by giving your question a title. 1. Give your question a title Please preface each title with your group name, so questions will be organized and easily located. For example, QC - Management of Diabetes Mellitus. Enter your name (the question writer's name) in the Author field. 2. Enter your Reference(s) PubMed References The screen opens up ready to add a PubMed reference. If your article is listed in PubMed, enter the PMID number in the space provided. When you click SUBMIT, the program will automatically extract the full reference from PubMed and insert it, fully formatted, in your question. If you do not know the PMID, there is a link to PubMed where you can perform a Single or a Batch Citation match. (see Appendix I for further instructions on citation matches). Manual References If the article you are using is not listed in PubMed, you must click the ADD MANUAL REFERENCE tab and enter the information in the appropriate fields. Manual references are automatically formatted (punctuation, italics, etc.), but you will need to put a period at the end of the title field. If your reference is not a standard journal article, you can enter the entire reference in the title field, but it will have to be manually formatted. Linking to online sources If the full text of the article is available online, and you know the URL, you may enter it in the space provided. If a subscription is required for online access, remember to put a check the "SUBSCRIPTION REQUIRED" box. If a URL was entered, when you click SUBMIT, the reference will appear as a hyperlink (blue, underlined). IMPORTANT: Click "SUBMIT" when done. -5- TOC 3. Enter your Educational Point The "EDUCATIONAL POINT" tab opens up with a simple blank text box. IMPORTANT: Save (click ) your work often. You can manually key in your educational point directly into this box. You do not need to "open in editor" unless you wish to insert a table, graphic, hyperlink, or make special format changes such as bullets or numbered lists. See the Helpful Hints (Appendix II) for keyboard shortcuts to make basic format changes (e.g., italics and bold) without using the editor. If you feel comfortable working with the editor you are welcome to do so. You are equally welcome to leave this type of editing to the CFPC staff. If you plan to copy and paste the educational point from another electronic source, please follow this TWO-STEP procedure to remove excess code hidden in your source document. 1. 2. 3. Have both Notepad (found in Windows Accessories) and the source document open. Copy the text from the source document and paste it into Notepad. Copy the text from Notepad and paste it into the Educational Point. 4. Enter your Question Multiple Choice Questions When you click the "QUESTIONS" tab you will be asked "Is this a SAMP?" Clicking NO will open up a screen ready for a four distractor, multiple-choice question. 1. i. ii. iii. If necessary, change the type of question by clicking the down arrow and selecting from the list. True/False Multiple Choice Multiple Correct 2. Enter the stem of the question in the QUESTION TEXT field. 3. Enter each distractor in the fields that have a radio button or for multiple correct questions, check boxes. 4. The statements "This is the right answer/This is not the right answer and the distractor support (i.e., text from the Educational Point to support the distractor) is entered in the field below each distractor. 5. Click the radio button (or check boxes) beside the correct answer(s). 6. Click ADD AN ANSWER TO THIS QUESTION if you want to add a five or more distractors. Click the garbage can to remove empty fields if your question has less than three distractors. 7. To reorder your distractors, click the up or down buttons. 9. To save your work click . -6- TOC Short Answer Management Type (SAMP) Questions When you click the QUESTIONS tab you will be asked "Is this a SAMP?" Clicking "YES" will open up a screen ready for a SAMP consisting of five text questions. 1. Enter your introductory text in the "CASE TEXT" field. 2. i. ii. iii. iv. v. To select the type of question, click the down arrow. Options include: Text List -- enter the # of answers in the box. Multiple Choice Multiple Correct True/False If your question is multiple choice or true/false don't forget to indicate the correct answer(s) by clicking the radio button or check boxes. 3. Enter the question in the QUESTION TEXT field. 4. Enter the answer in the ANSWER field. 5. Add questions to the SAMP by clicking the ADD A QUESTION TO THIS SAMP button. 6. Remove questions by clicking on the garbage cans. 7. Reorder them by clicking on the up/down arrows. 8. Click 5. to save your work. Assign Categories Click the "CATEGORIES" tab and select all categories that apply to your question. 6. Notes This step is optional. You can add notes about your questions in this section. These notes will only be seen by other question writers and committee members. They will not be published with the question. -7- TOC Helpful Hints: If your screen appears to freeze REFRESH YOUR BROWSER [F5 or View Æ Refresh] Please remember to save often. This site is programmed to allow 90 minutes of inactivity before logging you out, however, due to the nature of the Internet and the fickleness of some connections, you may be kicked out without warning. When using the editor, it appears to the server that there is no activity. Click SAVE MY CHANGES often. When you do this, the editor will close and take you back to the field you were editing. You will also have to click the SAVE button and reopen the editor to continue. Keyboard Shortcuts You do not have to open the editor to enter text or to make basic format changes. Simply highlight the text you wish to alter and use the following keyboard shortcuts. Ctrl + I = italics Ctrl + B = bold Ctrl + Z = undo last action Ctrl + A = select all Ctrl + C = Copy Ctrl + V = Paste Ctrl + X = Cut Ctrl + Enter = single line break Double clicking a single word will highlight that word. ANSI Character Set Many special characters can be inserted without opening the editor. To insert the following characters in your question or educational point, make sure Num Lock is on. Hold down the Alt key and enter the corresponding number using the number pad. Alt + 0177 = Alt + 0176 = Alt + 0247 = ± ° ÷ Alt + 0186 = Alt + 0185 = Alt + 0178 = Alt + 0179= º ¹ ² ³ Alt + 0188 = Alt + 0189 = Alt + 0190 = ¼ ½ ¾ Alt + 0134 = Alt + 0135 = Alt + 0167 = Alt + 0182 = † ‡ § ¶ Alt + 0169 = Alt + 0174 = Alt + 0153 = © ® ™ Alt + 0181 = Alt + 0223 = Alt + 0222 = Alt + 0131 = µ ß Þ ƒ Please note: There is no α ≤ or ≥, in this character set. You will have to "open the editor" and select Special Symbols from the Insert menu. -8- TOC Using the Editor The SmartSite editor is an HTML editor, not a word processor. It does however, look like and act somewhat like a word processor. The menus and icons will be familiar to anyone used to using Microsoft products. You will only need to use the editor if you wish to: Insert a special character or symbol not listed above Insert a table Insert a picture Insert a link Add bullets or numbers Superscript or subscripts Please refer to Help in the application for further information about the SmartSite editor. Icons, Buttons and Tabs takes you back to the question index where you can begin a new question, check questions in and out for further editing or print questions. will end your session is used to export your question to Microsoft Word format. You might use this function to print your questions to circulate at regional review meetings. When exported to MS Word, the question is formatted similar to the first draft we send to the editor in that it will include all distractor support text. This is in you see on the question index which will print the question more like you contrast to the little printer would see it when published in booklet format. is used to check a question out to edit it and access it. (see Checking Questions In and Out) is used to check a question back in so others can is used if your question is already checked out and you wish to edit it. is used to see your educational point and the question screen side by side (note: you cannot edit while viewing this screen) indicates that a question is checked out (in use) by another user and is unavailable to you for editing. If you wish to view this question, click the printer. -9- TOC Question Management Each question written for the Self Learning program will go through a number of different stages before it is released to the public. These stages include: Question Creation Committee Review Medical Editing Physician Editing Final Review Translation French Review Completion Permission to view and edit questions is granted according to the specific role you play in the question creation process. For example, Question Writers will have access to all questions in the Question Creation stage. Committee Members will see questions in both Question Creation and Committee Review. Editors will only see questions in their respective Editing stage, and so on. Administrators (CFPC staff) have access to all questions in all stages. They also have an ISSUE MANAGEMENT button which allows them to manipulate questions within an issue and to release issues to the public. Please leave your questions in the Question Creation stage. If you mistakenly move a question to the next stage, and you wish to recall it, your regional chair or the CFPC staff will be able to move it back to Question Creation. The stage a particular question is at in the process is indicated by a small arrow. Questions can be moved forward in the process, one stage at a time. They can jump stages when being moved backward. Checking Questions In and Out Think of checking questions in and out as you would a library book. When you have a book checked out of the library, no one else can have it, until you bring it back. When you take it back to the library, it gets put back on the shelf so other people can take it out. When you create a question it is automatically checked out in your name. In the question index, the question(s) you have checked out will appear at the top of the list. They will be hyperlinked and you have the options of editing, printing or checking the question back in. Other people looking at the question and the little printer beside the questions that you have checked out. index will see only a lock -10- TOC In the example above, the user has the question Hypothyroidism checked out. Vestibular Neuritis is checked out by someone else. Note that the first question(s) in the index are the questions the user has checked out. Following that, questions are grouped by stage and listed alphabetically. If a title is italicized, it jumps to the top of the list in that stage. You can keep your own questions locked (checked out) until you are finished with them. Please keep your questions in the Question Creation stage until they have passed the local review and are ready to be sent to the National Committee Review. This way other question writers across the country can see questions that are in progress and possibly cut down on duplication. Please do not check out other people's questions. To view them or print them, click the printer. If you click the trash can by mistake - you will receive a message asking you "Are you sure?". -11- TOC PubMed Citation Matching You can link to PubMed from the Reference screen or go to http://www.ncbi.nih.gov/entrez/query.fcgi Under PubMed services (left panel), you will find two options for matching a citation: Single or Batch Citation Match Easy to follow instructions on how to use these services are supplied. Single Citation Match When using the Single Citation Matcher, do not fill in all fields. Fill in just enough to separate your article from all other articles in the journal you are searching. Small typos in author names or titles can frustrate your search. Batch Citation Match To find more than a few citations, use the Batch Citation Matcher. You will list each article in the following format: Journal|year|volume|first_page|author_name|your_key| Example: N Engl J Med|2004|351|56|Cummings|QC1| The character | used to separate fields in the Batch Citation Matcher is usually found on the keyboard above the back slash and looks like two vertical lines. (Shift + backslash) Please always feel free to contact CFPC staff or the library if you need help to find a PMID. -12-