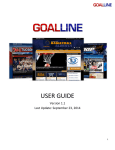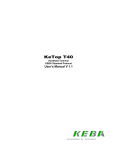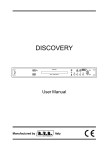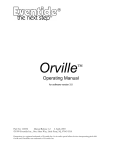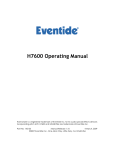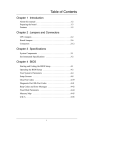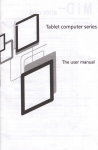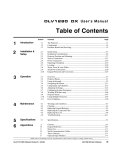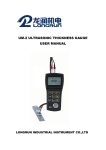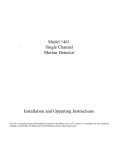Download CaniTime installation and user manual
Transcript
CaniTime manual, version 37 , last edit at:4/18/10 CaniTime user manual page 1/42 CaniTime user manual page 2/42 Table of contents Technical setup.....................................................................................................................................4 PC specifications..............................................................................................................................4 Firewire ports...................................................................................................................................4 Connecting cameras..............................................................................................................................4 Goal camera.....................................................................................................................................4 Split camera.....................................................................................................................................5 The control box.....................................................................................................................................6 Control box functions......................................................................................................................6 Control Box connections.................................................................................................................7 USB.............................................................................................................................................7 Remote start................................................................................................................................7 Preparing for a race..............................................................................................................................8 Preparation tasks..............................................................................................................................8 Preparing a storage folder................................................................................................................8 Assigning the cameras..........................................................................................................................9 The event file......................................................................................................................................12 Switching event files......................................................................................................................14 Preparation for a heat..........................................................................................................................15 About the File name..................................................................................................................17 Processing the captured files..............................................................................................................18 Assigning times..............................................................................................................................20 Dead heat.......................................................................................................................................22 Assigning split times......................................................................................................................23 Displacing the goal line......................................................................................................................24 More on the CaniTime file.................................................................................................................25 Altering the CaniTime file.............................................................................................................26 Changing Event & Heat names......................................................................................................26 Using no Event file.............................................................................................................................27 Printouts..............................................................................................................................................28 Goal photo series, Single frame.....................................................................................................28 Results list......................................................................................................................................29 Speaker cards.................................................................................................................................30 CaniTime settings...............................................................................................................................31 Video pipe delay............................................................................................................................31 Box delay.......................................................................................................................................33 Starting CaniTime for the first time...................................................................................................34 Cameras and Windows.......................................................................................................................35 Windows XP.............................................................................................................................35 Windows Vista..........................................................................................................................36 If the camera still doesn't work......................................................................................................37 Configuring the DV camera...............................................................................................................37 FireWire out...................................................................................................................................38 About firewire cable lengths..........................................................................................................39 FireWire type 2..............................................................................................................................39 Camera settings..................................................................................................................................40 Other aspects..................................................................................................................................41 Grounded power outlet!!................................................................................................................41 CaniTime user manual page 3/42 Installing CaniTime............................................................................................................................42 Technical setup CaniTime runs on a standard Windows PC. The operating system can be Windows/XP or higher. (e.g. Vista or Windows 7) If at all possible, XP is recommended! PC specifications Any reasonably powerful PC can run CaniTime. As a rule of thumb, the following specifications should be met: ● CPU: 1 Ghz Pentium or better ● RAM 1 Gbyte or better ● Disk: 50 Gb free disk ● USB ports ● Firewire (IEEE1394) ports See below! N.B! The performance of a specific computer when running a graphics-intensive program as CaniTme (when playing back video files) is determined not only by the speed of the CPU, but to a large extend also by the performance of the graphics circuits in the PC. These graphics circuits are positioned either on a dedicated graphics plug-in board or integrated on the motherboard. Producers of graphics circuits often emphasize their 3D performance. However, this is not important for programs like CaniTime which only use 2D graphics. Experience shows that for 2D graphics performance, the graphics integrated on the motherboard is often performing extremely well. Firewire ports CaniTime will often be using two DV cameras simultaneously (goal camera and split camera). In order for this to work flawlessly, the PC should be equipped with two separate firewire cards. Some PC motherboards are equipped with firewire. If this is the case you should add another separate firewire board. If the motherboard does not have firewire support, you should add two firewire boards. All firewire boards have multiple firewire ports. However, when connecting more than one DV camera to the same firewire board, performance becomes erratic. It might work, but you can not depend on it! Dependable multi-camera operations needs a separate firewire board for each camera! Connecting cameras Goal camera The goal camera is connected directly to the PC via a firewire cable. Normally, firewire cables (as well as USB) are limited to 4,5 meters in length. CaniTime is delivered with a special 10 meter cable that performs well. CaniTime user manual page 4/42 Split camera For the split camera, the situation is different. The distance between the split camera and the goal house is in the order of 150 meters, and this is too far for a normal firewire connection. CaniTime needs firewire input for both cameras, so a solution has to be found. The challenge of the split camera can be solved in basically either of two ways: 1. Install a pair of fiber-optic firewire extenders. Such a system uses fiber-optic cable to transport the firewire signal over long distances 2. Use analog video for the long distance connection, and convert to firewire in the goal house Alternative 1 is more expensive, but gives the best picture quality. Alternative 2 is cheaper, but has some picture quality degradation. CaniTime user manual page 5/42 The control box CaniTime is delivered with a special Control box. The box is connected to the PC using a standard USB connection. Control box functions The Control box has the following functions. ● Two pushbuttons for goal and split camera. Video capture is only performed when a button is pushed down ● Connection for start box equipment If the start box equipment can produce an electrical start signal, CaniTime uses this signal ● Toggle switch for activating the remote input above ● Indicator light for start box connection Illustration 1: The CaniTime control box The functions of the start box controls are as follows: ● Start armed If this switch is in the off position, CaniTime will under no circumstances react to changes in the input from the start box. Only with this switch in the on position will a start be initiated, given that all other prerequisites are fulfilled. ● Start box circuit indicator light Above the Start armed switch is a LED light. This light indicates the status of the circuit connected to the remote input of the control box. A connected circuit is indicated by light on, an open circuit is indicated by light off. It is recommended that the start box switch is wired in the NC (Normally closed) configuration. If you do so, you will have a positive confirmation in the indicator light that the connection from the start box switch to the CaniTime control box is OK. N.B. The indicator light will only function if the CaniTime program is running. The indicator light represents the status that the CaniTime program senses! ● Goal/Split camera CaniTime user manual page 6/42 The two pushbuttons have similar functionality. With the heat started, CaniTime will continually receive video frames from the connected camera(s). However, the video frames are not stored. Pushing one of the camera buttons means that video from this camera is actually stored, and will be available for playback and timing. Control Box connections USB The USB connection connects the control box to the PC. Remote start This input is used for connection of the start box for the dogs. It is recommended that the electrical switch on the start box is wired for NC (Normally Closed) so that the switch opens when the race starts. This method gives a positive feed-back to the CaniTime control box that there is is good electrical connection between the CaniTime control box and the start box switch. CaniTime user manual page 7/42 Preparing for a race Preparation tasks In preparing for a race, there are a number of tasks to be performed. ● Setting up both cameras It is necessary that both cameras are set up correctly. Please se “Configuring the DV camera” on page 37 ● Positioning goal lines For both the split- and goal camera. CaniTime shows a goal line as an electronic overlay to the picture. You need to assure that this goal line is positioned correctly. ● Entering race data CaniTime stores all the data for each heat. This data is used when producing result printouts Preparing a storage folder Each race produces a separate CaniTime file. These files are placed on disk. Your task is to decide where on the disk to place the files. This is how to do it: ● ● Click in the Capture folder as shown here Illustration 2: Initiating selection of Capture folder This will bring up a dialogue where you can select or create a suitable folder. Once this is done, the Capture folder might look like this: Illustration 3: A capture folder has been selected/created For a multi day event it is often practical to have a separate folder for each day, but this is of course a matter of individual preferences. CaniTime user manual page 8/42 Assigning the cameras CaniTime often uses two cameras, and it needs to know which camera is the goal camera and which one is the split camera. Therefore, you have to assign the cameras. Once this is done (and the camera(s) remain the same) you don't need to do this again. N.B. First you should ensure that the cameras are connected correctly, and are detected by Windows. See the description on page 35 Click Start Cameras Illustration 4: No cameras running If both cameras are working properly you should now see a picture like this: The rotating blue arms indicate that video data is being received from the cameras. Normally, one camera is always assigned as Goal camera and the other is the Split camera. Right now however CaniTime does not know which one is which. This is indicated by the fact that both cameras are called “unknown”. To assign the cameras, do as follows: ● Click on Preview for Camera 1 ● This will bring up the picture from this camera. CaniTime user manual page 9/42 ● Now you can determine if this is goal or split camera ● Right-click Preview ● Depending on which camera it is, you assign the camera like this: ● Illustration 5: Assigning goal camera In a corresponding way, you should now assign camera 2 ● Once this is done the picture should look like this ● Illustration 6: Two cameras assigned and running Now click Stop Cameras, followed by Start Cameras ● Click Preview (for any camera) ● You will now see a live picture, and on top of it you see a goal line ● If you move the cursor inside any of the blue handles at the end of the goal line, the cursor changes to a cross, and you can drag the endpoint of the goal line by holding down the left mouse button ● Using this method you should position the goal lines form the two cameras where you want them. The positions of the goal lines are stored in the .ini file, and will be used the next time the program is started. Every DV camera has a unique identification code, and CaniTime uses this code to separate the goal- and split cameras. As long as you continue to use the same cameras, nothing will change. This is because every DV camera has a unique code that identifies it. CaniTime user manual page 10/42 So, if you change any of the cameras, you will have to go through the procedure of assigning them again. N.B. If you want CaniTime to “forget” all about the cameras and start the assigning process from scratch, you can proceed like this: • Click Help/About on the main form • This will show the CaniTime About form • Click on User appdata • This will open the folder where CaniTime.ini is stored. Open CaniTime.ini • Edit out these two lines: • Save the file Now you can restart the camera assigning process. CaniTime user manual page 11/42 The event file In order to produce result data, CaniTime needs to know all the necessary facts about the races. This data is stored in the Event file, and normally one file is used for each race day. (For the technically inclined: The Event file is of a type called XML) Often the data in the file is entered in advance, perhaps the evening before the race day. N.B. CaniTime uses a strict heat numbering for each heat during a day counting from 1 upwards. In addition to the heat number, you can also enter a heat name which is a text string allowing any content. From the main form you select Event registration on the Form menu. You will now see the Event registration form. Note that you can either enter data into an existing event file, or you can create a new event file. In the Event registration form you enter data for each heat as shown here: CaniTime user manual page 12/42 To switch between heats you click the arrow buttons. There is room for 100 heats in a day. As can be seen, each heat has a number, but there is also room to enter a text name/description for each heat. To create a new Event file you proceed as follows: Illustration 7: Entering an new event name ● Enter an event name, and optionally a text string for the race day Illustration 8: Creating a new event file ● Now you will see in the field at the bottom of the form that the new file has been created CaniTime user manual page 13/42 Switching event files At any time, you can switch from one event file to another ● Select Open event file ● Now, you will see a file open dialog where you can choose from the existing event files N.B. it is fully possible to operate CanTime without an active Event file. This is described in the chapter Using no Event file on page 27. CaniTime user manual page 14/42 Preparation for a heat During a race, CaniTime will store video data from the split- and goal cameras. On the control box there is one button for each camera. When such a button is pressed down, the video data from the corresponding camera is continuously stored in the computer RAM memory. The fact that video data is actually being captured is shown by the rotating arm for the camera that changes from blue to red as illustrated here. Illustration 9: Red arm indicating video capture When the button is released, the data is actually written to disk. However for this to work CaniTime needs to have a place to write it.We therefore have to perform the task of file initiation. As a preparation for a heat we perform the following steps: ● Ensure that the correct heat is selected. In the example below it is the first heat of the day. Illustration 10: Selecting the correct heat The data shown is taken from the Event file that we prepared earlier. CaniTime user manual page 15/42 ● Now click Initiate file. This will make a file ready for data capture. The name of the file is shown in as illustrated here: As you can see, the file has been placed in the designated folder. In order to ensure that the correct heat is selected (and the correct dog names will be stored in the CaniTime file) a display of the current heat with all the data from the Evenet file will be displayed as shown below: This display can be hidden by clicking on the Hide button, but it will also be hidden automatically whrn the camera(s) are started. CaniTime user manual page 16/42 About the File name The file name is constructed of several parts. • The event name • The race day • The current date • The current time of day (hh_mm_ss) This ensures that the file name will always be unique. This means that you can always initiate a new file with the same heat number, and it will still be unique. As you can see, the file size is displayed after initiating. At first, the file only contains the nonvideo information about the heat, so it is rather small. However, after capturing video data from split- and goal passes, the file has grown. Illustration 11: After capture, the file size has grown The size shown is typical. DV video cameras produce 3,5 megabytes of data per second. CaniTime user manual page 17/42 Processing the captured files As soon as the heat is finished and you have captured the goal passing, you click Heat finish. This will stop the cameras. To open the last captured file you can use the Open last heat item on the Form menu. As you can see, this command is also available with the Ctrl+L shortcut. After opening the file, you will typically see two forms side-by-side as shown here: The two forms are 1. The main form 2. The result form As you can see, the result form has all the names of the dogs. CaniTime user manual page 18/42 This data comes from the Event file, and when the file for this heat was initiated, the names were copied from the Event file into the CaniTime file . The file will be positioned at the start of the goal passing, since the goal times are more important than the split results. On the main form you can see the slider control: Illustration 12: The slider control Using this control you can easily scroll forward and backward in the file. However, if you want a more exact positioning, it is often better to use the arrow keys. In order for the arrow keys to work properly, the slider control must have focus as shown above by the dotted focus rectangle. If not, simply click on the slider to give it focus. Illustration 13: Arrow keys for easy maneuvering CaniTime user manual page 19/42 Assigning times CaniTime makes it easy to measure race times with an accuracy of 1/100th of a second. When it comes to determine the order of the dogs, the accuracy is much higher. In normal conditions CaniTime can easily separate dogs that are as little as 1/1000th of a second apart. When CaniTime opens a file, it will try to position the file at the beginning of the goal passing. This is done because normally it is most important to quickly be able to determine the order of the dogs over the goal line. You now press the right arrow key on the keyboard and move through the file until the first dogs is on the goal line. The following pictures show a dog before/on/after the goal line: Since our goal is 1/100th of a second accuracy, we can with confidence assign the time of 17,86 to this dog. To assign a time you click the button corresponding to the number of the dog in the frame as illustrated below: Each dog that gets a time assigned has its button turned blue. When all dogs but number 4 are assigned, the frame looks like this: A stated earlier, the basic timing resolution of CaniTime is 1/50th of a second. This means that for each step through the video file, the heat time advances 0.02 seconds. Now, let us study the following goal passing sequence: CaniTime user manual page 20/42 At 33,24 the dog has not yet passed the goal line, but at 33,26 the dog is well passed the line. We can therefore determine that the correct time for this dog should be 33,25. This situation is handled like this. ● Position the video at 33,24 ● Click the +1/100 button (it turns yellow) ● Click the dog number Now as you can see, the dog will be assigned the time of 33,25 Often, dogs will be very close over the goal line as shown below. The two dogs will be assigned the same time, but there is no doubt that dog number 6 is first. To ascertain that dog number 6 is ranked first, we also assign its time first. Thus: dogs with the same heat time are ranked in the order that they have their times assigned. CaniTime user manual page 21/42 Dead heat In the unlikely but still possible event that we just can't separate two dogs, we have the possibility to declare a dead heat. This does not have to be the winners, but dead heat can declared at any rank. The procedure is as follows. ● Assign time for the any of the dogs in the normal way ● For the other dogs (one or more) click Dead heat, and then assign the time In the following illustration we have assigned two groups of dead heat: As you can see, the rank is the same for the dogs ruled dead heat, and their times are of course identical. There is also a black circle to denote the fact that we have a dead heat. Please note the the data shown is purely fictitious. In the actual race there was no dead heat! CaniTime user manual page 22/42 Assigning split times Assigning split times is of course very similar to assigning goal times, albeit with a few simplifications. You switch between goal and split time assigning by clicking the button shown here: As you can see, the frame undergoes some changes ● The caption changes (between Set Goal Times and Set Split Times) ● When assigning split times there is no No Time and no Dead heat button The video for split time can be from the designated split camera, but for some distances the split camera and the goal camera as actually the same camera. CaniTime user manual page 23/42 Displacing the goal line Sometimes it can be difficult to decide the order between dogs. For these cases, CaniTime has ha function that gives the poissibility to displace the goalline. In effect the goalline itself remains static, but a copy of the goalline can be displaced. This is how to use this feature: • Select “Displace goalline” from the Form menu • Now, while keeping the Alt-key pressed down you press the left- or right arrow keys (You can also press the left-right arrows on the numeric key-pad if one is present. In this case the Alt-key is not needed) • As you will se, a cyan colored “parallel copy” of the goal line will become visible .You can move it at will using the arrow keys as described above • Using the displaced goalline both before and after the passing of the actual (white) goalline, it is easy to determine that dog nr 6 was ahead of nr 5 in this example. • When finished, just select Displace goalline (Ctrl+G) again, and the displaced goalline will be hidden. CaniTime user manual page 24/42 More on the CaniTime file The file format of the file looks like this: The Race data contains all the non-video information such as ● Heat data ● Dog names ● Goal line positions ● Results The CaniTime file will have data added in several increments: ➢ When the file is initiated, heat info and dog names will be taken from the Event file Goal line positions will be taken from program settings ➢ During video capture, video frames from the split and goal cameras will be appended ➢ During file processing after the race, the split and goal times will be added to the race data portion of the file CaniTime user manual page 25/42 Altering the CaniTime file A situation can of course arise where the CaniTime file needs to be altered, e.g. a dog name is in error. Dog names can be changed in the following way: ● With a CaniTime file open, right-click (click with right mouse-button) in the dog name in the result form ● Type in the correct dog name and click OK ● The name will be changed as shown below Changing Event & Heat names Event & Heat names can be changed in a similar fashion as dog names, i.e. right-clicking and entering a new text string. N.B. No changes can be made unless the file is allowed for writing. If the file is read-only, an error message will be given. CaniTime user manual page 26/42 Using no Event file During a normal race, it is normally necessary to use an Event file, since there is not enough time between heats to enter dog names. However, sometimes you will want to use CaniTime for practice or testing. If you don't want to use an Event file, do as follows: • Select No Event File from the meny as shown here: • CaniTime user manual page 27/42 Printouts CaniTime will print on the printer that is designated as the Windows Default printer. Setting the default printer is done in the Printers and faxes folder. Ink jet and laser printers both produce good results, as do monochrome printers. Printouts after a heat come in two basic varieties: 1. Goal photo picture series & results 2. Single frame printout Here you can see the basic layout of these two types of printouts Goal photo series, Single frame Illustration 14: Picture series printout CaniTime user manual Illustration 15: Single picture printout page 28/42 Results list On the Results form there is a Print menu item that will print out a result list as illustrated here: Illustration 16: Results printout CaniTime user manual page 29/42 Speaker cards Based on the information entered into the Event file, CaniTime can print “Speaker cards”. These are simple cards with the name of the dogs for each heat. Illustration 17: A CaniTime "speaker card" The dog names are printed in a large font to assist the speaker during the race. CaniTime user manual page 30/42 CaniTime settings Selecting Show settings from the main form will bring up a form as shown here: Video pipe delay As you can see, there are two entries named “Video pipe...”. These fields have the following background: CaniTime derives timing from the flow of video frames from the attached cameras. The flow of video data is illustrated below: Direct/X DV camera Firewire card CaniTime System software As you can see, each video frame has to pass a number of steps in what constitutes the video pipe. Passing the pipe takes a certain amount of time, and we have to compensate for this to achieve correct timing. Each video frame arrives in CaniTime (where it is timestamped) with a certain delay. The method for calibrating CaniTime and compensate for the delay in the video pipe is quite straightforward. • Initiate a file and start a heat • Point each camera at the screen and the heat time field, and capture a few seconds of data for each camera • Open the captured file and look at the results With no compensation applied you will likely get a results similar to this: CaniTime user manual page 31/42 Illustration 18: Heat time fields without Video pipe compensation As you can see, there is a difference between the Heat time fields in the video frame and in the CaniTime form. Since the difference seems to be 200 ms, this is the value that we will enter in the CaniTime settings form. CaniTime allows us to have different compensation vales for the goal and split camera. This is so because of the fact that the split camera can possible be connected to the PC in another way than the goal camera. The goal camera is always connected directly via firewire. However, the split camera can use additional analog connection steps adding to the length of its video pipe. In our example, we apply the same compensation for both the goal and split camera. With the compensation applied, we can perform a calibration run again, and compare the results. As shown here, the compensation chosen is correct, and the two Heat time fields correspond well! Illustration 19: Heat time fields with Video pipe compensation CaniTime user manual page 32/42 Box delay Normally, CaniTime will receive and react upon an electrical start pulse from a switch in the start box. This switch is also normally calibrated in such a way that it open/closes and the gate position that defines the heat start. E.g: the regulation states that the heat start occurs when the gate has opened 30°, and the switch opens also at the 30° position. In this case, Box delay should be set to 0. However the following situation has been known to occur: The regulation states that heat start is defined as the initial movement of the start gate. The switch however opens not until the gate has moved half way open. This will introduce a systematical error with the effect that the times produced by CaniTime will be to short. In order to compensate for this error, we can enter a value in the Box delay field. If a value >0 is entered, all results will be compensated with this amount. Illustration 20: Results without Box delay Illustration 21: Results with Box delay As shown above, if a Box delay is introduced all results incorporate the chosen delay. There is also a clear indication that a Box delay is entered. This is to ensure that a Box delay is not used unknowingly. CaniTime user manual page 33/42 Starting CaniTime for the first time CaniTime stores various settings between sessions in a file called an ini-file. (CanTime does not use the registry). In order to retain compatibility with present and future versions of Windows, the .ini file is stored in a location on disk that Windows determines to be suitable for this kind of data. This, unfortunately is a somewhat “obscure” location and not so easy to find manually. CaniTime therefore offers a simple shortcut to find this location, as described in User appdata on page 11 The first time that you start CaniTime, the .ini file is empty and you may need to perform some initial set-up. If you initially only want to use CaniTime to process one of the supplied sample files, you should not need to perform any special actions. However, if you have a Control Box and want to start capturing race video you need to setup the cameras and position goal lines. You may also want to create an event file. CaniTime user manual page 34/42 Cameras and Windows One area that needs extra attention is the video cameras and the connection to them. When connecting/switching on a DV camera, Windows will normally react to this event in some fashion. How it will react is dependent on how your version of Windows has been configured. Windows XP When XP detects a video camera, it will show up as an icon under “My computer”. Double-clicking this icon will activate a live preview of the video data from the camera. Illustration 22: Live preview from a DV camera using Windows/XP This is a very good method to verify that your camera is operating OK. If this preview doesn't work, CaniTime will not receive any data from the camera. CaniTime user manual page 35/42 Windows Vista Unfortunately, Vista does not have a simple built-in DV preview function. To verify that your DV camera is working OK you have to find another solution. One program that is always present in a Vista installation is Movie Maker. Movie Maker is primarily a simple video editing program, but we can also use it for our purposes. From the Start/Programs menu you find and launch Windows Movie Maker. Illustration 23: Starting Movie Maker When the program has started, choose Import from digital video camera. This will bring up the following form: On this form click Next, and you will have a live preview from the camera! CaniTime user manual page 36/42 Illustration 24: Live preview in Windows Movie maker If you fail to get get a live preview, this is a indication of some basic technical problem with the camera or its connection that needs to be fixed. If the camera still doesn't work The most common source of trouble is the FireWire cable. Cables are easily available in PC stores, and it can be a good idea to just try another one. If the problem is not with the cable, a good method is to try different combinations of camera, cable and PC to try and isolate the problem. Configuring the DV camera CaniTime uses standard video cameras of the type called mini-DV. Illustration 25: Examples of DV cameras Today a new breed of consumer video cameras are entering the market. Among the characteristics of these cameras are HDV (High definition) DVD recording Please stay away from these! Chances are that these cameras will not be suited for operation with CaniTime. You should buy simple standard mini-DV camcorders! CaniTime user manual page 37/42 FireWire out FireWire out is a feature that is mandatory for using a camera with CaniTime! Almost all DV camcorders have a FireWire port as shown here. Through this port, the camcorder continually sends out digital video data. The camera may also have the DV in option, but this is not needed for CaniTime (it poses no problems if present) About FireWire ports: FireWire ports come in two different types, 4-pin and 6-pin. ● ● Camcorders always have the small 4-pin type. Computers can have either the small 4-pin or the larger 6-pin type. To get the system to work properly, you need to have the proper FireWire cable. The most common FireWire cable has a 4-pin connector in one end and a 6-pin connector at the other end as shown here. Illustration 26: 64 FireWire cable FireWire cables are available in all possible combinations of connectors and lengths. CaniTime is delivered with a special 10 meter 4pin ↔ 6pin FireWire cable. If the supplied cable is not compatible with the available FireWire ports, a range of converters/adapters are available to solve this problem. CaniTime user manual page 38/42 Illustration 27: FireWire adapters About firewire cable lengths The formal specification for FireWire defines the maximum length as 4,5 meters. It is well known however, that with a well-designed cable, 10 meters between a DV camera and PC is no problem. In a race set-up 4,5 meters is often too short, and therefore CaniTime is delivered with a tested 10 meter cable. Sometimes even 10 meters can be too short, and I would like to offer some information about the possibility to run longer FireWire connections. Given the right equipment even hundreds of meters can be attained. For the longest possible connections you can buy a pair of optical repeaters. These repeaters use a fibre-optic cable. If your needs are in the 10 – 30 meter range, there are other simpler and cheaper solutions. ● There are some companies that offer 20 meter cables. ● Several companies offer various kind of FireWire repeaters. These repeaters all have a small amplifier in them that will add another 10 meter cable. Several such repeaters/cables can be connected in series. FireWire type 2 DV camcorders all use FireWire type 1. There also exists a newer (and faster) version of FireWire called type 2. It uses a different set of connectors. Stay away from this! All you need for CaniTime operation is type 1! CaniTime user manual page 39/42 Camera settings A vast majority of all DV cameras operate in the “full auto” mode, since this is the default setting. This may be fine for most home video applications, but if you want to use your DV camera for a special purpose like CaniTime, you can get much better results by setting up some of the camera functions manually. Please note that these settings are done differently for different cameras. You will need to consult the manual for your specific camera and learn how to perform these settings! Running in “full auto” camera mode will lead to unsatisfactory results in when using CaniTime. These are the settings that you need to perform: ● Remove the tape from the camera. With tape inserted, a DV camera will only operate for a few minutes, after which it will switch itself off. ● Turn off “demo mode” Many DV consumer cameras enter a demo mode when left switched on for some time. This may well occur with CaniTime, since the camera will be running for hours with no tape inserted. The demo mode can and must be disabled! ● No auto focus CaniTime works best with manual focus selected. A drop of water or a dust particle on the lens can otherwise cause the camera to start “hunting” for focus, with the picture repeatedly going in and out of focus. ● Manual shutter In auto mode, a camcorder will often use a fairly long shutter time, typically 1/25 . CaniTime works best with a short shutter time such as 1/500. Outside in daylight there is normally enough light to allow the camera to use very short shutter times. Some cameras have a function to manually set the shutter time within a range of specific values. Other cameras only have various “modes” to chose from. If your camera offers different modes, you should set the camera to sports mode since this seems to give the shortest shutter time. If given a choice, go for a camera with a true function for setting the shutter time. Even some of the cheapest cameras have this feature. ● Disable “anti shake” (optional) Almost all consumer DV cameras have a function for stabilizing the picture. When using the camera for CaniTime it will be fixed on a tripod, and therefore you should disable the stabilizing function. In many cases this will lead to an improvement in picture quality. CaniTime user manual page 40/42 Other aspects ● Use a polarizing filter CaniTime will (hopefully) be used in sunny conditions. This can sometimes lead to difficult light reflections. Using a polarized filter can remove much of this problem and improve the picture quality. ● Arrange weather protection If the camera is placed outdoors it needs protection from the elements. Moisture is not good for delicate electronic equipment like a video camera. A tempting solution is to wrap the camera in a simple plastic bag. While keeping the rain out, this method has a major drawback in that the camera will not be properly ventilated. The camera can get hot enough to cause a malfunction. A better method for weather protection is to arrange for a ventilated and weatherproof cover. Grounded power outlet!! N.B. Please read the following and take the needed precautions! When connecting a PC to a DV camcorder it is imperative that the PC is connected to a grounded outlet! The reason behind this is that the construction of a PC is such that if the PC is ungrounded, half of the nominal power voltage (e.g. 220/2 volt = 110 volt) may be present on the PC chassis. The voltage has what in technical terms is called “a high internal resistance”, meaning that it is not harmful to people (but you can feel a “tickle”), but there is a high probability that the voltage will cause damage to equipment connected to the PC. Experience shows that the FireWire interface used for video cameras is especially susceptible to this kind of problem. Therefore: always connect the PC to a grounded power outlet. CaniTime user manual page 41/42 Installing CaniTime CaniTime is delivered as a single .exe file that functions as a self-contained installer. Just start the .exe file, and if you don't have very specific reason for doing otherwise, accept the default proposals of the installer. CaniTime user manual page 42/42