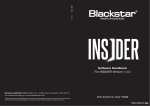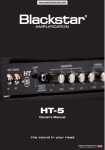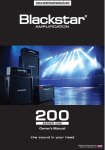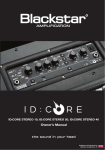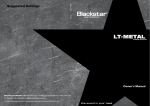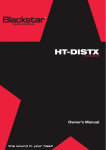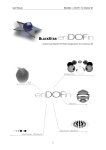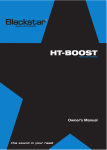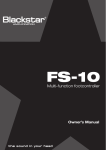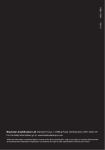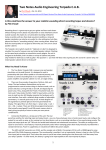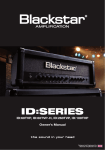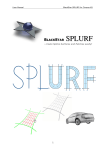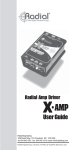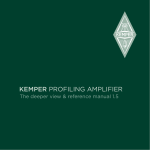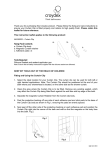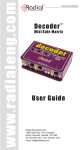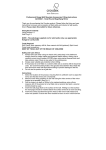Download Software User Manual For INSIDER Version 1.3.0.0
Transcript
Software User Manual For INSIDER Version 1.3.0.0 Designed and Engineered by Blackstar Amplification UK English System Requirements This user manual will guide you through the installation and use of the Blackstar INSIDER software on your Windows® PC or Mac®. Blackstar INSIDER empowers you to design the sound in your head by unlocking deep editing of patches and providing fine control of your ID:Series amplifier from your computer. It also provides practice tools for improving your playing and access to an online community of worldwide users for sharing your sounds. To run Blackstar INSIDER, your computer should meet (or exceed) the following hardware requirements: English Introduction Windows requirements: Microsoft® Windows XP® (Service Pack 3), Windows Vista® Windows 7® or Windows 8® Intel® Pentium® 4 2GHz or faster (or equivalent) 1GB RAM or greater 1GB free HDD space Minimum display resolution of 1024x768 Internet Explorer® 7.0 or later Microsoft.NET® Framework 4.0 or later (included within Blackstar INSIDER installer) Microsoft Silverlight® 5.0 or later Internet connection for accessing the Online Community Apple® Mac requirements: Mac OS® X 10.6 or later Intel-based processor 1GB RAM or greater 1GB free HDD space Minimum display resolution of 1024x768 Safari® 4.0 or later Mono Framework 2.10 or later (included within Blackstar INSIDER installer) Microsoft Silverlight 5.0 or later Internet connection for accessing the Online Community Systems that do not meet the required specification may still be capable of running Blackstar INSIDER, but these systems will not be actively supported by Blackstar. 2 3 Install/Uninstall English Once downloaded, please double-click the file to begin the installation process, following all on-screen instructions. If you are prompted for your username and/or password please enter the credentials to complete the installation. If any permission windows appear during installation, please confirm the install by selecting the appropriate response (Yes/OK/Next etc.). English To install Blackstar INSIDER, download the latest version of the software from www.blackstarinsider.co.uk. Once you have confirmed the update, the process will begin; a progress bar will appear to inform you how far the process is towards completion. A full firmware update should take approximately two minutes. To uninstall Blackstar INSIDER from your Windows PC, open Control Panel and select Programs and Features (or Add/Remove Programs if your PC is running Windows XP). The Blackstar INSIDER can then be selected and uninstalled from the resulting list of programs. To uninstall Blackstar INSIDER from your Mac, simply drag the Blackstar INSIDER file from the Applications/Blackstar Amplification folder into the Trash. Uninstalling the Blackstar INSIDER software will not remove any files from the working directory within the (My) Documents folder on your computer. It is recommended that you do not delete these files if you intend to reinstall Blackstar INSIDER. Upgrading Amplifier Firmware A new version of the Blackstar INSIDER software may also include a packaged update to your ID:Series amplifier firmware in order to improve or add new features. Each time the INSIDER software is launched, with your ID:Series amplifier connected to your computer and powered up, the current version of your amplifier firmware will be checked; if your ID:Series amplifier contains an older version of the firmware you will be prompted to install the latest firmware. 4 Please do not disconnect or switch off your amplifier whilst the firmware is being updated; as this may result in your amplifier becoming non-functional. If this occurs the TAP indicator on the front panel of your ID:Series amplifier will flash in isolation. Please connect it to your computer via USB and run the Blackstar INSIDER software. The problem will be detected and the firmware will be restored to your amplifier. 5 English The Blackstar INSIDER Workspace Upon launching Blackstar INSIDER you will be presented with a loading screen whilst the software is prepared for use and all of your content is loaded. If your ID:Series amplifier is connected to your computer and switched on when Blackstar INSIDER is launched you will see the Patch Sync screen, shown below. The Blackstar INSIDER Workspace will be displayed once the startup has completed; this will be your main view whilst using Blackstar INSIDER. The grouped workspace enables you to directly control and deep edit every aspect of your ID:Series amplifier, in addition to creating and organising your personal library of patches, practicing and jamming along to your digital music collection and accessing a worldwide community with other ID:Series users. 1 English Starting Up The workspace can be organised to suit your style; each group can be shown or hidden by clicking the group heading or even open in a new window (PC only) by right-clicking the group heading and choosing the option. You can further customise your workspace options within the Global Settings window. 1 3 2 2 3 The Patch Sync screen will be displayed each time your amplifier is connected to your computer with Blackstar INSIDER running. 4 1. Blackstar INSIDER version number The version number of your current installation of Blackstar INSIDER. New versions of Blackstar INSIDER are released via http://www.blackstarinsider.co.uk. 2. Working animation Whilst the software is loading, the ‘Please Wait…’ animation will cycle through 1, 2 and 3 dots to let you know the process is underway. 5 6 7 3. Patch sync progress bar With your ID:Series amplifier connected, this bar shows the progress of the patches that are currently stored within your ID:Series amplifier memory being read into the Blackstar INSIDER workspace on your computer. 6 7 English 5. Library The Toolbar will always present the most relevant options for your current task. From here you can create, save and describe a patch, see the currently active patch, access deep settings and browse the ID: Series online community. When designing patches, the Toolbar will display the name of the currently active patch. The Library contains the collections of your created patches and effects. The patches stored within your ID:Series amplifier will also be shown here when connected to Blackstar INSIDER via USB. Double-click on any of your content with the Library section to hear it instantly through your ID Series amplifier. 2. Amplifier 6. Online community The Amplifier section contains an adapted version of the front panel of your ID:Series amplifier. These controls will mirror their counterpart on your amplifier; any changes made via the front panel of the amplifier will be reflected within Blackstar INSIDER. Accordingly, any changes made to the controls (by clicking and dragging or using the mouse scroll wheel) within Blackstar INSIDER will be instantly reflected by your ID:Series amplifier. Your computer requires an internet connection to access the Blackstar Online Community, which is a place to share your content with other ID:Series users. The effects controls within the Amplifier section mirror your ID:Series amplifier effect type knob, and are responsible for choosing which type of modulation, delay or reverb is active in the corresponding category. The USB within the Amplifier section shows the connection state of your ID:Series amplifier to your computer. 3. Effects chain The Effects Chain section expands on the effects controls on the front panel of your ID:Series amplifier, and is displayed within Blackstar INSIDER as a traditional effects pedal signal chain. Each effect is switched on or bypassed by clicking the ON button. Effects which have a SPEED or TIME control also have a TAP button; click on this button in time with the desired tempo to set the value. This will be reflected on the SPEED/TIME control. Some effects have additional controls which cannot be modified via the front panel on your amplifier, but will remain in the saved patch when disconnected from Blackstar INSIDER. As per the Amplifier section, changes made to the effects controls (by clicking and dragging or using the mouse scroll wheel) are instantly reflected by your ID:Series amplifier, and vice-versa. English 1. Toolbar 7. Tuner Blackstar INSIDER extends the features of the ID:Series built-in tuner to become a graphical, chromatic guitar tuner. Designing a Patch To design a new patch you may either use an existing patch as a basis, or click the NEW PATCH button on the workspace to start anew. Use your mouse to create a patch with the INSIDER workspace Amplifier and Effects Chain sections. You can also name and describe your new patch by clicking the PATCH INFO button on the workspace Toolbar and completing the relevant fields. Your ID:Series amplifier will instantly respond to the changes you make to your patch. Whenever you make a change to a knob control within Blackstar INSIDER, the knob marker will change to a red colour to show that there is a ‘mismatch’ between your amplifier front panel and the Blackstar INSIDER control. This helps you keep track of any changes that you have made. If you make further changes to the sound from your ID:Series amplifier front panel, the corresponding Blackstar INSIDER control will mirror the change and also remove any previous mismatch indication. Designing a new patch or modifying an existing patch will not overwrite anything within your ID:Series amplifier until you save any changes and store it into your amplifier memory (see section below). 4. Audio The Audio section contains features to enable you to practice and jam along to your digital music collection. Audio tracks can be imported into Blackstar INSIDER and played back through your computer speakers. Sections of tracks can be looped and the playback speed can be increased or decreased for phrase training and practicing your favourite solos. The Audio section also contains a metronome with variable tones and time signatures. 8 9 English Libraries Once you have designed your patch, save it to your local library by clicking the SAVE button on the workspace Toolbar. You will be presented with a window in which you should enter information about your new patch; this information is saved with your patch, and is also displayed to other users when you upload your patch to the Blackstar Online Community. If you have already defined this information via the PATCH INFO button on the workspace Toolbar, this information will automatically be copied into the SAVE window. The Library section of the Blackstar INSIDER workspace is where you will view, manage and access your content. Contained within are customisable tables to display your content; you can rearrange and sort any of the columns to create your personal workspace. English Saving a Patch 3 1 2 1. Amplifier patches A patch name can have a maximum of 21 characters, including spaces, and each patch name within your local library must be unique. Blackstar INSIDER will warn you if a patch will be overwritten by naming a new patch the same as an existing patch. To store a patch within the memory of your ID:Series amplifier, right-click the patch within your local library and select SYNC TO AMPLIFIER; within the popup window simply choose the location in which you wish to save the new patch (1-128) and click the SAVE button. Your new patch will now be stored within your amplifier; you can now recall this patch from your amplifier even when not connected to Blackstar INSIDER. The default save location for your patches is Documents/Blackstar/Saved Patches. 10 When your ID:Series amplifier is connected to Blackstar INSIDER, you will see an additional table representing the current contents of your amplifier patch memory. This will be updated as you customise your patches setlist. Double-clicking any patch will recall it from memory, making it the currently active patch. Right-clicking any patch will display additional options. 2. Patch library A sortable list of all of the ID:Series patches saved within the user directory on your computer. Newly created patches will also be shown here as they are created. Double-clicking any patch will recall it from memory, making it the currently active patch; the current patch will be highlighted in green, and workspace Toolbar will display the name of the active patch. Right-clicking any patch will display additional options. 11 3. Compare patches resulting menu. You will be presented with a window in which you should enter information about your new effect. English Double-clicking an effect from your local effects library will set it as the currently active effect of that type, overwriting the previous effect within the current patch. The name of the loaded effect will be displayed in the Amplifier section of Blackstar INSIDER. English Blackstar INSIDER has the ability to compare the current patch with another from your local library or your ID:Series amplifier memory. Comparisons are vital to any sound tweaking process, and this option can be very useful for designing new patches. To compare, first set the ‘reference’ sound by either recalling a patch or by manually setting a new sound. Next, choose your comparison patch by right-clicking any patch within the workspace Library section, and select the COMPARE option. The comparison patch will be highlighted in red. 6. Unsaved changes When comparing, the workspace Toolbar will be extended to show two new comparison controls – SWITCH and RETURN. Clicking SWITCH will toggle between your reference sound and comparison patch. Clicking RETURN will clear the current comparison and restore your reference sound. If there are any unsaved changes to the previously activated patch the workspace Toolbar will display an asterisk (*) next to the patch name. Audio 6 1 2 3 5 1. Audio player 4 The audio player allows you to import MP3, WMA or M4A tracks into your Blackstar INSIDER audio library by clicking the IMPORT button on the cassette deck. Load a track into the player from your cassette library and use the traditional controls to play the track through your computer speakers. Use the slider to skip through the current track, or even set loop points using the IN and OUT markers. The track playback volume can also be controlled by clicking and dragging the Volume knob or using the mouse scroll wheel. 4. Library tabs Click the appropriate tab to filter your local library contents by type e.g. patches, effects etc. 5. Loaded effect In addition to saving patches, it is possible within Blackstar INSIDER to save your favourite effects so that they can be quickly recalled and applied when designing new patches. Once you have created an effect you wish to save, right-click on the relevant effect pedal within the Effects Chain and select the SAVE option from the 12 To help you practice your favourite riffs and solos, the Blackstar INSIDER audio player is capable of increasing or decreasing the playback speed of a track without changing the pitch of the audio. 2. Cassette library The cassette library is a stack of ‘cassettes’ representing all of the audio tracks that you have imported into Blackstar INSIDER. Simply double-click on a track to load it into the audio player. You can browse your track library by clicking and dragging the cassette stack, or by using the mouse scroll wheel. Search and sort options are available by right-clicking your cassette library. The default save location for your imported audio tracks is Documents/Blackstar/ Audio Tracks. 13 A metronome is a practice tool used to maintain a regular tempo. Blackstar INSIDER includes an electronic metronome which allows you to set a desired tempo either by typing it in (in beats per minute – BPM) using your keyboard, using the UP and DOWN arrows or by ‘tapping’ in a tempo with the TAP button. You can also set the number of beats per bar by typing in the desired value using your keyboard. With the exception of AUDIO MODE, all amplifier settings will remain in your ID:Series amplifier when you disconnect it from Blackstar INSIDER. The settings will show the current state of your ID:Series amplifier when connected to Blackstar INSIDER. English English 3. Metronome The volume and sound of each ‘tick’ can be customised to ensure that you can always hear the metronome over your audio track. 1 Tuner 2 Clicking on the Tuner section heading will activate or deactivate the tuner. The Blackstar INSIDER tuner is chromatic, and can therefore provide a very accurate indication of the note being played. 3 2 4 5 5 5 5 6 7 1 1. Closest note This indicates the closest note (semitone) to the note being played (on a connected guitar). 8 2. Cents away 9 This indicates how far away the note being played (on a connected guitar) is from the closest note. When the note is in tune, the CLOSEST NOTE indicator will disappear and the tuning bar will turn green. Global Settings The Global Settings window is accessed by clicking the ‘cog’ icon within the workspace Toolbar. These options are GLOBAL, and therefore not specific to any single patch or user; changes to these settings will immediately be reflected by your ID:Series amplifier. These settings can only be modified via Blackstar INSIDER. 14 1. Noise Gate The Noise Gate helps to reduce unwanted noise from the amplifier in between playing, and applies to both OD1 and OD2 voices. There are 3 settings: ‘Off’, ‘Low’ and ‘High’. By default, the Noise Gate is on, at the ‘Low’ setting. 15 This is the channel number on which your ID:Series amplifier listens for MIDI messages. This can be set to a discrete channel (1-16), or ALL CHANNELS (Omni) which responds to incoming MIDI messages on any channel. 3. Audio mode This setting configures the audio being sent to your computer audio software via USB. You can select from a number of different combinations to achieve your desired recording. This defaults to a speaker emulated stereo output, but also included is the ability to send a clean guitar signal alongside a fully effected signal; this is very useful if you wish to ‘re-amp’ your audio track in the future. Reamping mode switches the audio input source from the guitar input jack to the USB connection; the USB audio is automatically configured to receive an audio input from your computer via one channel of the USB connection, and return the fully effected amplified signal to your audio recording software of choice via the second USB channel. Your ID:Series amplifier will revert this setting to STEREO EMULATED RECORDING when it is powered down or if the USB cable is disconnected. This prevents REAMPING mode being accidentally left on, resulting in you being unable to use your amplifier with a standard guitar input. 4. Mono Effects Loop (ID:60TVP, ID:60TVP-H ID:260TVP and ID:100TVP only) • MP3/Line In to Power Amp – when selected, audio received via the MP3/Line Input will be sent only to the amp’s power amp and speaker. • USB to Emulated – when selected, audio received via the USB Input will be sent to the Emulated Output along with your guitar signal. If you are recording via the USB Output, both MP3 and your guitar will be recorded. • USB In to Power Amp – when selected, audio received via the USB Input will be sent to the amp’s power amp and speaker. By combining these options you can configure your audio in various ways. For example, you could play an MP3 backing track through the amplifier’s speaker, whilst recording only your processed guitar signal via the Emulated Output. Alternatively, you could monitor both MP3 and guitar signal via headphones (from the Emulated Output) but send only your guitar signal through the amplifier’s speaker to be recorded with a microphone. 6. Amp model This indicates which ID:Series amplifier model is connected to Blackstar INSIDER. 7. Amp firmware This indicates the version of firmware currently within your ID:Series amplifier. 8. Save layout on exit Switching on the Effects Loop transforms the Emulated Output and MP3/Line Input sockets into ‘Preamp Out’ (for sending a signal to your external effects) and ‘Power Amp In’ (for returning the effected signal to your amp). This means that in addition to using the studio quality effects within your amp, you can place your own external effects and stomp boxes ‘in the loop’ for the best sonic performance. Selecting this setting will save your workspace layout (including all open window positions and sizes) when you exit Blackstar INSIDER and restore the layout the next time INSIDER is launched. When the Effects Loop is activated, you may still use the USB audio interface as a line in/out. With this setting active you will be prompted to confirm any non-reversible actions e.g. deleting files. Advanced or experienced users may wish to bypass these warnings by switching this setting off. This setting is saved when you switch off your amplifier. 5. Advanced Audio Routing Options These options give you flexible routing of the audio coming into your ID:Series amp (either via the MP3/Line input, or the USB input). English English 2. MIDI channel 9. Show warning messages 10. Auto arrange audio tracks library Auto arrange will organise your audio tracks library each time a new track is imported. Blackstar INSIDER will arrange your tracks according to the last sort you performed, or alphabetically by default. With this setting switched off, each newly imported track will be placed at the top of the ‘cassette stack’. • MP3/Line In to Emulated – when selected, audio received via the MP3/Line Input will be sent to the Emulated Output along with your guitar signal. If you are recording via the Emulated Output, both MP3 and your guitar will be recorded. 16 17 English Disclaimer The Blackstar Online Community is accessed directly within INSIDER by clicking the Online Community section heading. Once you have created your personal profile, you have access to a worldwide network of users, including Official Blackstar Artists, with whom you can trade patches, in addition to having access to a wide variety of content directly from Blackstar. Please visit the Online Community for more information. While Blackstar Amplification Ltd (Blackstar) makes every effort to deliver high quality products, we do not guarantee that our products are free from defects. Our software is provided “as is", and you use the software at your own risk. English Online Community Blackstar make no warranties as to performance, merchantability, fitness for a particular purpose, or any other warranties whether expressed or implied. No oral or written communication from or information provided by Blackstar shall create a warranty. Under no circumstances shall Blackstar be liable for direct, indirect, special, incidental, or consequential damages resulting from the use, misuse, or inability to use this software, even if Blackstar has been advised of the possibility of such damages. These exclusions and limitations may not apply in all jurisdictions. You may have additional rights and some of these limitations may not apply to you. Supply of this product does not convey a license nor imply any right to distribute MPEG Layer-3 compliant content created with this product in revenue-generating broadcast systems (terrestrial, satellite, cable and/or other distribution channels), streaming applications (via Internet, intranets and/or other networks), other content distribution systems (pay-audio, or audio-on-demand applications and the like) or on physical media (compact discs, digital versatile discs, semiconductor chips, hard drives, memory cards and the like) independent license for such use is required. For details, please visit http://mp3licensing.com. Acknowledgements All product names are trademarks of their respective owners, which are in no way associated or affiliated with Blackstar Amplification Ltd. With the Online Community open, the Toolbar will display navigation controls for exploring the available content, allowing you to navigate backwards and forwards (just like a traditional web browser) or go back ‘home’ to the Blackstar Online Community main page. The Site is operated by; Blackstar Amplification Limited, a company registered in England and Wales with Company Number 05187927 and whose registered office is at Blackstar Amplification Limited, Beckett House, 14 Billing Road, Northampton, Northamptonshire, NN1 5AW, England. VAT No: 878 8436 53 Windows, Silverlight, .Net and Internet Explorer are registered trademarks of Microsoft Corporation in the United States and other countries. Mac, Mac OS and Safari are trademarks of Apple Inc., registered in the U.S. and other countries. Intel and Pentium are trademarks of Intel Corporation in the U.S. and other countries. 18 19 HBK-1036 03/13 Version 2 Blackstar Amplification Ltd, Beckett House, 14 Billing Road, Northampton, NN1 5AW, UK For the latest information go to: www.blackstaramps.com Whilst the information contained herein is correct at the time of publication, due to our policy of constant improvement and development, Blackstar Amplification Ltd reserves the right to alter specifications without prior notice.