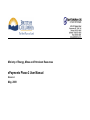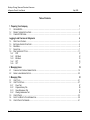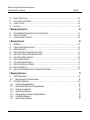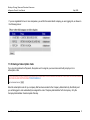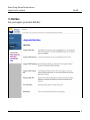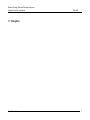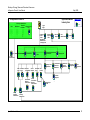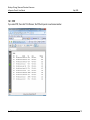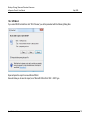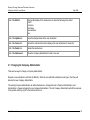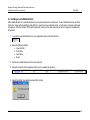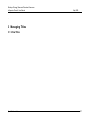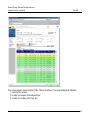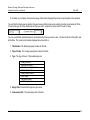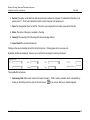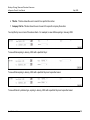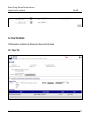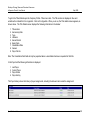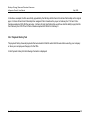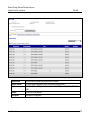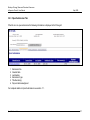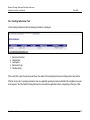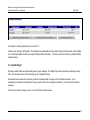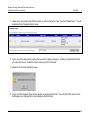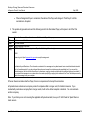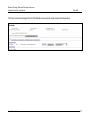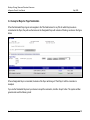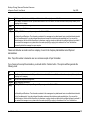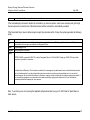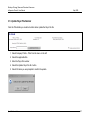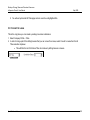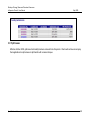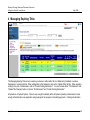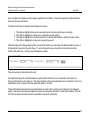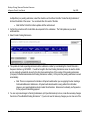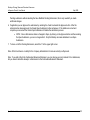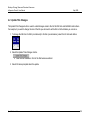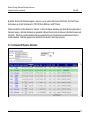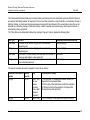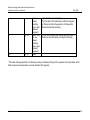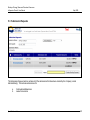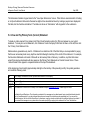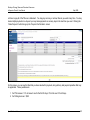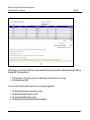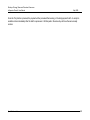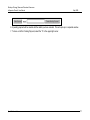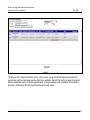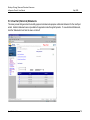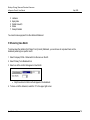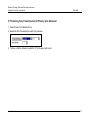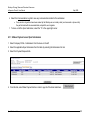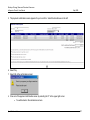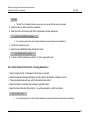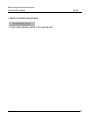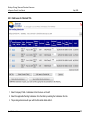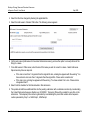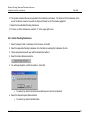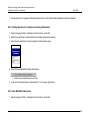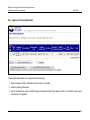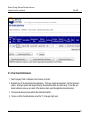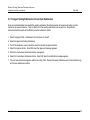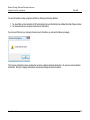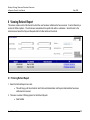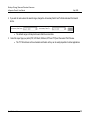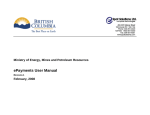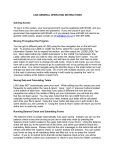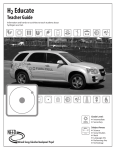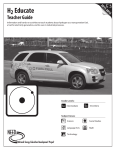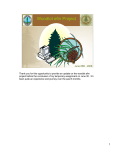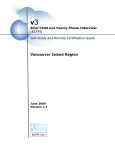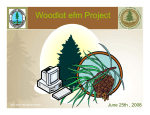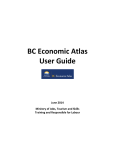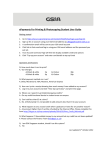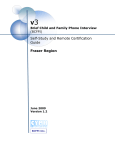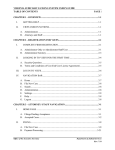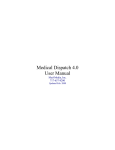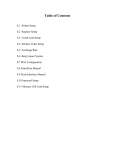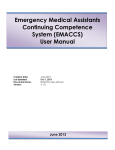Download ePayments Phase 2 User Manual - Ministry of Energy and Mines
Transcript
Ministry of Energy, Mines and Petroleum Resources ePayments Phase 2 User Manual REVISION 2 May, 2009 Ministry of Energy, Mines and Petroleum Resources ePayments Phase 2 User Manual May 2009 Table of Contents 1 Preparing Your Company 1.1 1.2 1.3 1 OBTAIN BCEIDS ................................................................................................................................................................ 1 REQUEST A SUBSCRIPTION CODE ...................................................................................................................................... 2 COMPLETE PAD FORMS .................................................................................................................................................... 3 Logging In and Overview of ePayments 4 1.4 SELECTING A COMPANY ..................................................................................................................................................... 4 1.5 ENTERING A SUBSCRIPTION CODE...................................................................................................................................... 5 1.6 MAIN MENU ...................................................................................................................................................................... 6 1.7 NAVIGATION ...................................................................................................................................................................... 7 1.8 PRINT AND EXPORT TITLES .............................................................................................................................................. 11 1.8.1 PDF 12 1.8.2 MS Word 14 1.8.3 MS Excel 15 1.8.4 RFT 16 1.8.5 TXT 17 2 Managing Users 2.1 2.2 CHANGING THE COMPANY ADMINISTRATOR....................................................................................................................... 19 ADDING A LAND ADMINISTRATOR ...................................................................................................................................... 20 3 Managing Titles 3.1 3.2 3.2.1 3.2.2 3.2.3 3.2.4 3.3 3.4 3.5 18 21 VIEW TITLES ................................................................................................................................................................... 21 VIEW TITLE DETAILS ........................................................................................................................................................ 27 Payor Tab 27 Payment History Tab 29 Open Submission Tab 31 Pending Submission Tab 32 UPDATE PAYOR............................................................................................................................................................... 33 ACCEPT OR REJECT A PAYOR NOMINATION....................................................................................................................... 38 UPDATE PAYOR FILE NUMBER.......................................................................................................................................... 41 Spot Solutions Ltd. Ministry of Energy, Mines and Petroleum Resources ePayments Phase 2 User Manual 3.6 3.7 3.8 3.9 REQUEST CANCELLATION ................................................................................................................................................ 42 CANCEL CANCELLATION REQUEST ................................................................................................................................... 43 CONVERT TO LEASE ........................................................................................................................................................ 44 SPLIT LEASE ................................................................................................................................................................... 48 4 Managing Expiring Titles 4.1 4.2 4.3 49 CREATING PENDING SUBMISSION (CONTINUATION OR EXTENSION) .................................................................................... 51 UPDATE TITLE CHANGES ................................................................................................................................................. 54 CHANGE HECTARES TO CONTINUE ................................................................................................................................... 55 5 Managing Payments 5.1 5.2 5.3 5.4 5.5 5.6 5.7 5.8 5.9 5.10 5.11 May 2009 56 STATEMENTS .................................................................................................................................................................. 56 CONTINUATION/EXTENSION STATEMENT ........................................................................................................................... 57 SUBMISSION REQUESTS .................................................................................................................................................. 60 VIEW AND PAY PRIMARY TERM (CURRENT) STATEMENT .................................................................................................... 61 VIEW AND PAY CONTINUATION/EXTENSION STATEMENT .................................................................................................... 65 VIEW AND PAY SUBMISSION REQUEST .............................................................................................................................. 69 CREATE A PENDING PAYMENT .......................................................................................................................................... 70 VIEW AND PAY PENDING PAYMENTS ................................................................................................................................. 72 VIEW PAST (HISTORICAL) STATEMENTS ............................................................................................................................ 74 SELECTING VIEW MONTH ................................................................................................................................................. 76 SELECTING CARRY FORWARD PORTION OF PRIMARY TERM STATEMENT............................................................................. 77 6 Managing Submissions 78 6.1 VIEW OPEN SUBMISSION ................................................................................................................................................. 79 6.1.1 Make a Payment on an Open Submission 80 6.2 VIEW PENDING SUBMISSION............................................................................................................................................. 82 6.2.1 Add Title to Pending Submission 82 6.2.2 Delete Checked Title(s) from a Pending Submission 83 6.2.3 Add Lease to Checked Title 85 6.2.4 Delete Pending Submission 87 6.2.5 Change Hectares to Continue on Pending Submission 88 6.2.6 Save Modified Submission 88 6.2.7 Approve Pending Submission 90 Spot Solutions Ltd. Ministry of Energy, Mines and Petroleum Resources ePayments Phase 2 User Manual 6.3 6.4 May 2009 VIEW CLOSED SUBMISSIONS ............................................................................................................................................ 91 CHANGE PENDING SUBMISSION INTO AN OPEN SUBMISSION .............................................................................................. 92 7 Managing Company Information 93 8 Viewing Refund Report 95 8.1 FILTERING REFUND REPORT ............................................................................................................................................ 95 9 Viewing Expiring Titles Reports Spot Solutions Ltd. 97 Ministry of Energy, Mines and Petroleum Resources ePayments Phase 2 User Manual May 2009 1 Preparing Your Company 1.1 Obtain BCeIDs In order to access the ePayments system you must first obtain a Business BCeID. A Business BCeID allows you to access various BC Government Online Services where your business or organization's identity must be verified and you are acting in a business capacity. This type of account is used by representatives of companies, partnerships, sole proprietorships and organizations. Each uniquely identifiable business can have only one Business BCeID. However, the business can issue accounts with specific roles to their users, including: Business Profile Manager, Business Accounts Manager, and Employee User. When registering for a Business BCeID, the business's unique identity is verified. In addition, the individual requesting the BCeID account is verified as an authorized representative of the business. Once a business has a BCeID, the business can then establish accounts for its employees. BCeID accounts for employees of a business are issued by a Business Accounts Manager, according to standards set by BCeID. The Business Accounts Manager is required to provide assurance that the user is a representative of the business. Businesses that are registered extra-provincially will only be able to complete the first part of the registration process online and then a package will be mailed to their corporate office from BCeID. This package will include an activation code. Once this is received, the business representative can go online and complete the registration process. Please visit www.bceid.ca for further information and to begin the BCeID registration process. Once you have completed the BCeID registration process your next step to access ePayments will be to apply for and use your subscription code. Spot Solutions Ltd. 1 Ministry of Energy, Mines and Petroleum Resources ePayments Phase 2 User Manual May 2009 1.2 Request a Subscription Code In order to register your company representative’s BCeIDs in the ePayments system, someone from your company will first need to obtain a Subscription Code. A Subscription Code is used to preauthorize one BCeID user – the Company ePayments Administrator - for the initial access of the on-line ePayments system. The Company Administrator can then set up other users in the ePayments system. Please do the following: 1. Appoint a Company Administrator. This person will be responsible for assigning users and roles in ePayments and entering Bank account information. 2. Inform the Ministry as to who the Company Administrator is and provide the email address of the Company Administrator. The Ministry may be contacted through the Email form in ePayments: [email protected]. Please provide a letter requesting your Subscription Code on company letterhead. You may attach it to your email (.pdf) or fax it to 250-952-0541. 3. The Ministry will email the Company Administrator a subscription code from the ePayments system. He or she should then follow the instructions in Section 2.2 of this manual. You will then receive an email that looks like this: To CC: From Subject Body The email address that you provided in your letter [email protected] Subscription Code Notification Dear PETRO-CANADA, Here is your subscription code (PETCAN0418) . Please log on to https://epayments.gov.bc.ca and enter this code when you are prompted to. Once you have logged in, please go to User Authorization and ensure that your name and email address are present and correct. If they are either missing or incorrect, please update them. The email address should be the email address at which you wish to receive ePayments notifications. Spot Solutions Ltd. 2 Ministry of Energy, Mines and Petroleum Resources ePayments Phase 2 User Manual May 2009 Confidentiality and Disclaimer: The information contained in this message and any attachments herein is confidential and intended only for the addressee(s). It may be privileged information and exempt from disclosure under applicable law. If you are not the intended recipient, the use of this information or its disclosure, copying, retention or distribution is prohibited and may be unlawful. If you received this message in error, please inform the sender promptly by replying to the address in the 'From' field and permanently delete this message from your computer. 1.3 Complete PAD Forms Once your company has been assigned a subscription code, and have registered in the system as described in section 2, you, and any users that you also register will have access to all of the features of the ePayments system except the ability to make an online payment (please see Section 6.3 of this manual). Before you will be able to make a payment you must fill out and return a PAD form. The PAD form is available online at: https://epayments.gov.bc.ca/PAD_form.doc It must be downloaded, printed, signed and returned to the Ministry by mail or courier with an original signature. Please note that even if you have already completed and submitted a PAD form for the crown sale you must still complete the PAD form specific to fees and rentals required for ePayments. The Province is required by accounting policy to obtain authorization for each type of transaction. Refunds were introduced in phase 2 of ePayments, to receive refunds, you must also complete an additional Direct Deposit for Refunds form. This form is available online at: https://epayments.gov.bc.ca/Direct_Deposit_for_Refunds_form.doc Spot Solutions Ltd. 3 Ministry of Energy, Mines and Petroleum Resources ePayments Phase 2 User Manual May 2009 Logging In and Overview of ePayments Browsing to https://epayments.gov.bc.ca will bring you to the login page shown below. If you have permission to access ePayments, use your BCeID username and password to login. 1.4 Selecting a Company If you are registered in ePayments for only one company, you will be directed straight from the login page to the Titles tab on the Profile page (please see section 3.1). Spot Solutions Ltd. 4 Ministry of Energy, Mines and Petroleum Resources ePayments Phase 2 User Manual May 2009 If you are registered for two or more companies, you will first be asked which company you are logging into, as shown in the following screen: 1.5 Entering a Subscription Code If you are not registered in ePayments, the system won’t recognize your user name and it will prompt you for a subscription code. Enter the subscription code for your company that has been emailed to the Company Administrator by the Ministry and you will be logged in and automatically be assigned the role of Company Administrator for that company. Only the Company Administrator should complete this step. Spot Solutions Ltd. 5 Ministry of Energy, Mines and Petroleum Resources ePayments Phase 2 User Manual May 2009 1.6 Main Menu Once you are logged in, you will see the “Main Menu”: Spot Solutions Ltd. 6 Ministry of Energy, Mines and Petroleum Resources ePayments Phase 2 User Manual May 2009 1.7 Navigation Spot Solutions Ltd. 7 Ministry of Energy, Mines and Petroleum Resources ePayments Phase 2 User Manual May 2009 ePayments Phase 2 Application Model Industry User View Open Submission Milestones Titles Legend Screen Login Page Payment Communictions Requests Log Company Profile -Titles -Statements -Submissions -Company Info Manage Expiring Titles Refund Report User Authorization Logout Company Profile Submissions Titles Statements Company Info Closed Submission Primary Term Statement Split Convert to Request Cancel Cancellation Request Lease Lease Continuation/ Extension Statement Submission Request Statement Pending Payments Past Payments Designate Title Details Payor Confirm Payment Cancellation Request Confirmation View Pending Submission Spot Solutions Ltd. Cancel Cancellation Request Confirmation Update Payor File No. Create Pending Submission 8 Ministry of Energy, Mines and Petroleum Resources ePayments Phase 2 User Manual May 2009 The figure above shows the screens in the ePayments application and shows how you can navigate between them. Descriptions of all of the screens can be found in this manual: Titles Section 4 Displays a summary list of titles either owned by your company or for which your company is a payor Statements Section 6 Provides access to your Primary Term or Continuation/Extension statements and to the Pending Payments. All of which you can make a payment from. Additionally, you can view your historical statements. Submissions Section 7 Displays submissions initiated by you (Open, Pending and Closed). Displays requests for additional payments and submission milestones. Company Info Section 8 Contains contact and Bank account information for your company. Manage Expiring Titles Section 5 Screen which enables the user to search for expiring titles and create a pending submission. Refund Report Section 9 Allows you to view the refund reports. User Authorization Section 3.0 Allows you to confirm that the payment is ready and withdraws the funds from your account. Title Details Section 4.2 Shows the payor and payment history for a title along with any associated submissions. From Title Details you can update the Payor and update the Payor File No. Update Payor Section 4.3 Allows you to select (update) and nominate a Payor for a title. Spot Solutions Ltd. 9 Ministry of Energy, Mines and Petroleum Resources ePayments Phase 2 User Manual May 2009 Primary Term (Current) Stmt Section 6.3 Shows all titles with rents due in the third month following the current month. Continuation/Extension Stmt Section 6.4 Pending Payments Section 6.5 Shows all titles with rents due in the third month following the current month. Shows all titles that have been included in a Pending Payment. Past Payments (Historical Statement) Details Section 6.7 Shows all titles paid on a previous statement. Confirm Payment Section 6.4 Allows you to confirm that the payment is ready and withdraws the funds from your account. Open Submissions Section 7.1 Shows the open submissions for the current owner or payor. Also shows Milestones, Payment Requests and Communications Log. Pending Submissions Section 7.2 Shows the pending submissions for the current owner or payor. In terms of usability throughout ePayments, users should use the breadcrumb trail within the ePayments screen, and avoid using the Back Button, connected to the Browser system. Using the Back Button could disconnect you from ePayments and you may lose your updates. Spot Solutions Ltd. 10 Ministry of Energy, Mines and Petroleum Resources ePayments Phase 2 User Manual May 2009 1.8 Print and Export Titles There are four screens in the system that display lists of items: 1. 2. 3. 4. Title Summary – a listing of titles that your company either owns or for which it is the payor Statement History – a list of past paid statements Current Statement – a list of titles to be paid in the current month Manage Expiring Titles – a list of expiring titles grouped by title type (PNG leases, drilling licences and underground storage leases) You can print out or export the listing on these screens. To print out or export your listing, first sort and filter the list, if that option is available (Title Summary and Statement History) and if you require a specific subset, then select the format of the printout or export from the dropdown list at the top right: The format choices are: PDF MS Word MS Excel RTF TXT Spot Solutions Ltd. 11 Ministry of Energy, Mines and Petroleum Resources ePayments Phase 2 User Manual May 2009 1.8.1 PDF If you select PDF, then click “Print Preview”, the PDF will open in a new browser window: Spot Solutions Ltd. 12 Ministry of Energy, Mines and Petroleum Resources ePayments Phase 2 User Manual May 2009 The printout will open in a new browser window. To print or export the report, you can use the PDF controls above the report: Press: to print Press: to save to file Or you can use the browser’s file menu. Select either “Print” or “Save As….” If you want to print, you can also highlight the browser window and press ctrl-p. Spot Solutions Ltd. 13 Ministry of Energy, Mines and Petroleum Resources ePayments Phase 2 User Manual May 2009 1.8.2 MS Word If you select MS Word and then click “Print Preview” you will be presented with the following Dialog Box: Open will open the report in a new Microsoft Word Save will allow you to save the report, as a “Microsoft Office Word 1997 – 2003” type Spot Solutions Ltd. 14 Ministry of Energy, Mines and Petroleum Resources ePayments Phase 2 User Manual May 2009 1.8.3 MS Excel If you select MS Excel and then click “Print Preview” you will be presented with the following Dialog Box: Open will open the report in a new Microsoft Excel window Save will allow you to save the report, as a “Microsoft Office Excel 1997 – 2003” type Spot Solutions Ltd. 15 Ministry of Energy, Mines and Petroleum Resources ePayments Phase 2 User Manual May 2009 1.8.4 RFT If you select RTF Word and then click “Print Preview” you will be presented with the following Dialog Box: Open will open the report in a new Microsoft Word as a Rich Text File. Save will allow you to save the report, as a “Microsoft Office Word 1997 – 2003” type Spot Solutions Ltd. 16 Ministry of Energy, Mines and Petroleum Resources ePayments Phase 2 User Manual May 2009 1.8.5 TXT If you select TXT, then click “Print Preview”, the TXT will open in a new browser window: Open will open the report in a new text file without report headers and footers and column headings. Save will allow you to save the report, as a “Text File (*.txt)” type. Spot Solutions Ltd. 17 Ministry of Energy, Mines and Petroleum Resources ePayments Phase 2 User Manual May 2009 2 Managing Users The Company Administrator is responsible for setting up other company users. There are four different roles that users may have: 1. 2. 3. 4. Company Administrator – Only one is allowed for a company Payment Administrator Land Administrator Viewer You can access the screen below from the ‘User Authorization’ selection on the left menu: Spot Solutions Ltd. 18 Ministry of Energy, Mines and Petroleum Resources ePayments Phase 2 User Manual May 2009 Click of the Edit link Changes the display of the selected user to allow the following to be edited: BCeID Last name First Name Email address Role Click of the Update link Saves the changes made to the user information Click of the Cancel link Cancels the edits and returns the display of the user information to “read only” Click of the Delete link Deletes the selected user Click of the Add new link Allows the Company Administrator to add a new user 2.1 Changing the Company Administrator There are two ways to change a Company Administrator. Request a new subscription code from the Ministry. When the user with that subscription code logs in, then they will become the new Company Administrator. The existing Company Administrator can delete themselves or change their role to Payment Administrator, Land Administrator or Viewer and appoint a new Company Administrator. The old Company Administrator will still have access to the system until they log off or their session times out. Spot Solutions Ltd. 19 Ministry of Energy, Mines and Petroleum Resources ePayments Phase 2 User Manual May 2009 2.2 Adding a Land Administrator Either Administrators or Land Administrators can create submissions in ePayments. A Land Administrator has all of the rights of a Viewer with the addition of the ability to create the online submissions for a continuation, extension and lease conversion. Effective October 2009, Split Leases will continue to be paid manually and are no longer encompassed by ePayments. 1. To create a Land Administrator for your organization select the ‘add new’ link. 2. Enter the following details: • User’s BCeID • First Name • Last Name • Email 3. Select Land Administrator from the drop down list. 4. Select the Add link at the beginning of the line to complete the process. 5. Select OK at the ‘User added successfully!’ prompt. Spot Solutions Ltd. 20 Ministry of Energy, Mines and Petroleum Resources ePayments Phase 2 User Manual May 2009 . 3 Managing Titles 3.1 View Titles Spot Solutions Ltd. 21 Ministry of Energy, Mines and Petroleum Resources ePayments Phase 2 User Manual May 2009 Once you are logged in, click on Company Profile –Titles on the left menu. The screen will display all of the titles: 1) owned by your company; 2) for which your company is the Assigned Payor; 3) for which your company is the Payor; and Spot Solutions Ltd. 22 Ministry of Energy, Mines and Petroleum Resources ePayments Phase 2 User Manual May 2009 4) for which your company is the previous payor if the current Assigned Payor has not yet accepted or has declined You can filter the titles based on whether they are leases or drilling licences by selecting the drop down beside All Titles. In order to bring up all of the drilling licences that you wish to convert to a lease, select Convert to Lease. You can use the filters described below to decide what other titles you want to view. Use the scroll bar on the right to see all the titles. The summary information displayed about each title is: 1. Title Number The Ministry-assigned number for the title 2. Payor File No. The Company-assigned number for the title 3. Type The type of tenure. The possible types are: Drilling Licence Geothermal Lease Miscellaneous Agreement Natural Gas Lease Natural Gas Licence PNG Lease Petroleum Lease UG Storage Lease 4. Expiry Date The date that the primary term ends. 5. Anniversary Date The anniversary date of the title. Spot Solutions Ltd. 23 Ministry of Energy, Mines and Petroleum Resources ePayments Phase 2 User Manual May 2009 6. Section The section under which the title was previously continued or extended. P indicates that the title is in its primary term. P – Final Year indicates that a title is in the final year of its primary term. 7. Payor The ‘designated’ Payor for the title. This is the only company that can make a payment for this title. 8. Status The status of the payor, Accepted or Pending. 9. Owner(s) The owner(s) of the title along with their percentage interest 10. Lease Rental The annual rental amount Clicking on the column heading will sort the list by that column. Clicking again will do a reverse sort. By default, all titles are displayed. However, you can filter the list using the controls just above it: The possible filter criteria are: 1. Anniversary Date: Either enter a date in the format: January 1, 2008 or use the calendar, which is accessible by clicking on the button just to the right of the entry boxes: Spot Solutions Ltd. If you click on this box, a calendar appears: 24 Ministry of Energy, Mines and Petroleum Resources ePayments Phase 2 User Manual May 2009 Click on any day in the current month or use the arrows at the top to scroll to other months to select a date. 2. Payor: The Payor box contains a dropdown list of all the Payors of the titles in your title list. You may select any Payor, or select the “-“ to select all Payors. 3. Owners: The Owner box contains a drop-down list of all of the Owners of the titles in your list. You may select any Owner, or select the “-“ to select all Owners. 4. Type: The Type box contains a dropdown list of all the titles types. You may select any title type, or select the “-“ to select all title types. 5. Term: The section under which the title was previously continued or extended. Spot Solutions Ltd. 25 Ministry of Energy, Mines and Petroleum Resources ePayments Phase 2 User Manual May 2009 6. Title No. This box allows the user to search for a specific title number. 7. Company File No. This box allows the user to search for a specific company file number. You may filter by one or more of the above criteria. For example, to view all titles expiring in January, 2008: To view all titles expiring in January, 2008 with a specified Payor: To view all titles expiring in January, 2008 with a specified Payor and a specified owner: To view all titles of a particular type, expiring in January, 2008 with a specified Payor and a specified owner: Spot Solutions Ltd. 26 Ministry of Energy, Mines and Petroleum Resources ePayments Phase 2 User Manual May 2009 3.2 View Title Details The title details are contained in the following four tabs as well as the header. 3.2.1 Payor Tab Spot Solutions Ltd. 27 Ministry of Energy, Mines and Petroleum Resources ePayments Phase 2 User Manual May 2009 To get to the Titles Details open the Company Profile –Titles menu item. The Title number is displayed in blue and underlined to indicate that it is a hyperlink. Click on this hyperlink. When you do so, the Title details screen appears, as shown above. The Title Details screen displays the following information in the header: 1. 2. 3. 4. 5. 6. 7. 8. 9. Title number Anniversary Date Type Hectares Annual Rental Expiry Date Cancellation Date Owners Payor File No. Note: The Cancellation Date field will only be populated when a cancellation has been requested for that title. In the Payor tab the following information is displayed: 1. 2. 3. 4. Last Payor Current Payor Payor Status Payor History The Payor History shows the history of payor assignments, including the date and who made the assignment: Spot Solutions Ltd. 28 Ministry of Energy, Mines and Petroleum Resources ePayments Phase 2 User Manual May 2009 In the above example, the title was initially populated by the Ministry with EnCana Oil and Gas Partnership as the original payor. EnCana Oil and Gas Partnership then assigned Petro-Canada as the payor on February 9 at 7:54 am. PetroCanada accepted at 8:09 AM the same day. EnCana Oil and Gas Partnership would have had the ability to pay this title from February 8 at 4:35 PM until Petro-Canada accepted at 8:09 AM on February 9. 3.2.2 Payment History Tab The payment history shows all payments that were made for that title when that title was either owned by your company or when your company was the payor for that Title. In the Payment History tab the following information is displayed: Spot Solutions Ltd. 29 Ministry of Energy, Mines and Petroleum Resources ePayments Phase 2 User Manual Payment Date Receipt Number Payor Amount Description Spot Solutions Ltd. May 2009 The date that the payment was received by the Ministry For pre ePayments payments, this is the historical receipt number Prior to the rollout of ePayments, there was no notion of Payor, so this field will be blank for all The amount of the payment Description of the payment 30 Ministry of Energy, Mines and Petroleum Resources ePayments Phase 2 User Manual May 2009 3.2.3 Open Submission Tab If the title is in an open submission the following information is displayed in the Titles grid: 1. 2. 3. 4. 5. 6. Submission No. Created Date Last Update Submission Type Title Number(s) Payment Acknowledgment For complete details on Open Submissions see section 7.1. Spot Solutions Ltd. 31 Ministry of Energy, Mines and Petroleum Resources ePayments Phase 2 User Manual May 2009 3.2.4 Pending Submission Tab In the Pending Submissions tabs the following information is displayed: 1. 2. 3. 4. 5. Submission Number Created Date Last Update Submission Type Title Number(s) If the current title is part of a pending submission, the details of that pending submission will display without any buttons. If the title is not part of a pending submission, then any applicable pending submissions that this title is eligible to be a part of will appear in the Title Details-Pending Submission screen with the applicable buttons—depending on the type of title. Spot Solutions Ltd. 32 Ministry of Energy, Mines and Petroleum Resources ePayments Phase 2 User Manual May 2009 For details on creating submissions, see section 7.2. Tracking User Activity in ePayments: The Ministry can provide adhoc User Activity Tracking in ePayments, but this ability is not currently available to the User as part of ePayments functionality. This issue will be re-visited as a possible Phase 3 enhancement. 3.3 Update Payor All newly created Titles will automatically have a Payor assigned. This initial Payor will be the last recorded payor of the Title. Any recorded owner or the current payor can change the Payor. ePayments does contain some company codes for companies that no longer exist, for historical reasons. If you inadvertently nominate a company that no longer exists, it will not be accepted or declined. You can nominate another company. There are two ways to change a Payor. From the Titles summary screen: Spot Solutions Ltd. 33 Ministry of Energy, Mines and Petroleum Resources ePayments Phase 2 User Manual Spot Solutions Ltd. May 2009 34 Ministry of Energy, Mines and Petroleum Resources ePayments Phase 2 User Manual May 2009 1. Check one or more boxes of the Titles for which you wish to change the Payor, then click “Update Payor’. You will be directed to the “Designate Payor” screen: 2. Type in part of the name of the company that you wish to assign as the payor. A listing of companies that match your entry will come up. Select the correct company and click “Nominate”. 3. Select OK on the email notification pop-up. 4. To get out of the Designate Payor screen select a menu option from the left. If you select All Titles and you’ll see that the payor you changed from is now indicated as the Past Payor. Spot Solutions Ltd. 35 Ministry of Energy, Mines and Petroleum Resources ePayments Phase 2 User Manual • May 2009 When a Designated Payor is nominated, the status of the Payor will change to "Past Payor" until the nomination is Accepted. 5. The system will generate and send the following email to the Nominated Payor, with copies to all of the Title owners: To CC: From Subject Body All email addresses of the authorized users of the Nominated Payor Company All other owners of this title Your email address Payor Assignment Notification PETRO-CANADA has been assigned as a Payor for the following title number(s): 54188 Please log in to https://epayment.bc.gov.ca to accept the assignment. Confidentiality and Disclaimer: The information contained in this message and any attachments herein is confidential and intended only for the addressee(s). It may be privileged information and exempt from disclosure under applicable law. If you are not the intended recipient, the use of this information or its disclosure, copying, retention or distribution is prohibited and may be unlawful. If you received this message in error, please inform the sender promptly by replying to the address in the 'From' field and permanently delete this message from your computer. When an Owner nominates itself as Payor, there is no requirement to Accept the nomination. ePayments does contain some company codes for companies that no longer exist, for historical reasons. If you inadvertently nominate a company that no longer exists, it will not be either accepted or declined. You can nominate another company. Note: If you think you are not receiving the applicable ePayments emails, have your IT staff check for Spam filters on client servers. Spot Solutions Ltd. 36 Ministry of Energy, Mines and Petroleum Resources ePayments Phase 2 User Manual May 2009 The Payor can also be changed from the Title Details screen using the same process described above. Spot Solutions Ltd. 37 Ministry of Energy, Mines and Petroleum Resources ePayments Phase 2 User Manual May 2009 3.4 Accept or Reject a Payor Nomination When the Nominated Payor logs in and navigates to the Title Detail screen for any Title for which they have been nominated as the Payor, they will see their name as the Designated Payor with a status of Pending, as shown in the figure below: When a Designated Payor is nominated, the status of the Payor will change to "Past Payor" until the nomination is Accepted. If you are the Nominated Payor and you choose to accept the nomination, click the `Accept` button. The system will then generate and send the following email: Spot Solutions Ltd. 38 Ministry of Energy, Mines and Petroleum Resources ePayments Phase 2 User Manual To CC: From Subject Body May 2009 The Company Administrator and all Payment Administrators of the majority owner of this title The Company Administrator and all Payment Administrators of all of the owners; All other authorized users (except Viewers) in the accepting user’s company The user that accepted the assignment; Payor Assignment Notification PETRO_CANADA has accepted your assignment for Title No 48836 Confidentiality and Disclaimer. The information contained in this message and any attachments herein is confidential and intended only for the addressee(s). It may be privileged information and exempt from disclosure under applicable law. If you are not the intended recipient, the use of this information or its disclosure, copying, retention or distribution is prohibited and may be unlawful. If you received this message in error, please inform the sender promptly by replying to the address in the 'From' field and then permanently delete this message from your computer Please note that when an email is sent to a company, it is sent to the Company Administrator and all Payment Administrators. Note: Payor File number is cleared as soon as a nominee accepts a Payor Nomination. If you choose not to accept the nomination, you should click the `Decline` button. The system will then generate the following email: To CC: From Subject Body The Company Administrator and all Payment Administrators of the majority owner of this title The Company Administrator and all Payment Administrators of all of the owners; All other authorized users (except Viewers) in the accepting user’s company The user that accepted the assignment; Payor Assignment Notification PETRO_CANADA has rejected your Designated Payor assignment for Title No 48836 Confidentiality and Disclaimer. The information contained in this message and any attachments herein is confidential and intended only for the addressee(s). It may be privileged information and exempt from disclosure under applicable law. If you are not the intended recipient, the use of this information or its disclosure, copying, retention or distribution is prohibited and may be unlawful. If you received this message in error, please inform the sender promptly by replying to the address in the 'From' field and then Spot Solutions Ltd. 39 Ministry of Energy, Mines and Petroleum Resources ePayments Phase 2 User Manual May 2009 permanently delete this message from your computer." If the nominated payor chooses to decline the nomination, you have two options: select a new company and go through the same process or nominate one of the listed owners and the nomination is automatically accepted. If the Nominated Payor does not either accept or reject the nomination within 10 days, the system generates the following email: To CC: From Subject Body The Company Administrator and all Payment Administrators of the majority owner The Company Administrator and all Payment Administrators of all other owners; The Company Administrator and all Payment Administrators of the company nominated as the Designated Payor [email protected] Payor Assignment Notification Dear Owner, PETRO-CANADA nominated HUSKY OIL to be the Designated Payor for Title No 48836 10 days ago. HUSKY OIL have neither accepted nor rejected this nomination. Confidentiality and Disclaimer: The information contained in this message and any attachments herein is confidential and intended only for the addressee(s). It may be privileged information and exempt from disclosure under applicable law. If you are not the intended recipient, the use of this information or its disclosure, copying, retention or distribution is prohibited and may be unlawful. If you received this message in error, please inform the sender promptly by replying to the address in the 'From' field and then permanently delete this message from your computer. Note: If you think you are not receiving the applicable ePayments emails, have your IT staff check for Spam filters on client servers. Spot Solutions Ltd. 40 Ministry of Energy, Mines and Petroleum Resources ePayments Phase 2 User Manual May 2009 3.5 Update Payor File Number From the Title details you are able to either add or update the Payor File No. 1. Select Company Profile – Titles from the menu on the left. 2. Select the applicable title. 3. Enter the Payor File number. 4. Select the Update Payor File No. button. 5. Select OK when you are prompted to confirm the update. Spot Solutions Ltd. 41 Ministry of Energy, Mines and Petroleum Resources ePayments Phase 2 User Manual May 2009 3.6 Request Cancellation From the Titles screen you can request a cancellation on a title. Spot Solutions Ltd. 42 Ministry of Energy, Mines and Petroleum Resources ePayments Phase 2 User Manual May 2009 1. Select Company Profile - Titles from the menu on the left. 2. Select the title(s) you wish to cancel by checking them in the check boxes. • If any have a pending or open submission the check box will be disabled and you are not able to cancel them. • If any of the titles are in the midst of a cancellation request, they will be highlighted in yellow. 3. Select Request Cancellation button. 4. On the next screen you will have the option to cancel the title(s) immediately or on the next anniversary date (default). Select the appropriate option and Select Confirm Cancellation Request. 5. You will end up back at All Titles page and can view the title highlighted in yellow. 3.7 Cancel Cancellation Request From the Titles screen you can cancel a cancellation request on a title. 1. Select Company Profile - Titles from the menu on the left. 2. Select the title(s) with the pending cancellation request that you wish to cancel by checking them in the check boxes. They will be highlighted in yellow. 3. Select Cancel Cancellation Request button 4. On the next screen you will have the option to confirm this. Check the box(es) beside any of the titles you wish to cancel the cancellation request and Select Confirm Cancel Cancellation Request. Spot Solutions Ltd. 43 Ministry of Energy, Mines and Petroleum Resources ePayments Phase 2 User Manual May 2009 5. You will end up back at All Titles page and can view the un-highlighted title. 3.8 Convert to Lease This is the only place you can create a pending conversion submission. 1. Select Company Profile – Titles. 2. In order to bring up all of the drilling licences that you can convert to a lease, select Convert to Lease from the All Titles selection dropdown. • This will filter the list of All Active Titles to include only drilling licences or leases. Convert to Lease Spot Solutions Ltd. 44 Ministry of Energy, Mines and Petroleum Resources ePayments Phase 2 User Manual Spot Solutions Ltd. May 2009 45 Ministry of Energy, Mines and Petroleum Resources ePayments Phase 2 User Manual May 2009 Note the plum highlight reference, it indicates title is not in good standing, but is within 60 day grace period. 3. Select the check mark beside the Title No. link of the title you wish to convert. 4. Select Create Pending Submissions button. 5. On the next screen (Add Leases to Conversion Submission) you have the option to convert portions of the title(s) to a lease. (see step 6). If you wish to maintain the same size, then just enter the current size in hectares. E.g. 776. Select Add Lease and check the Confirm box. Create Pending Submission and continue to step 9. 6. From Add Leases to Conversion Submission, enter the size of the lease you wish to convert to a lease. Select Add Lease. Repeat as many times as required. • • If the size is more than 1 Ha greater than the original title size, a dialog box appears with the warning “You have entered a size more than 1 Ha greater than the original title. Please enter a smaller size” If the size is zero, a dialog box appears with the warning: “You have entered 0 for a size. Please enter a size greater than 0”. Spot Solutions Ltd. 46 Ministry of Energy, Mines and Petroleum Resources ePayments Phase 2 User Manual May 2009 7. Select Confirm checkbox for the titles included in this submission. 8. Select Create Pending Submission. 9. The system will create a pending submission with a submission number by concatenating the Current Date and a Sequence Number e.g. 061520081. The initial Title Number will now be the Parent Title. Temporary Titles will be created for every title on the submission. The temporary title number is generated by concatenating the parent title number with a sequence number preceded by “temp” i.e. 54567temp1, 54567temp2. 10. The system calculates the amount payable for the Submission as follows. The total cost of the Submission is the sum of the Rental, Issuance Fee and Late-Payment Penalty for all of the leases applied for. Original Title Type Drilling Licence Rental $7.50 * No of Hectares Issuance Fee Late Payment Penalty $500 11. You will be brought to the View Pending Submission screen to view the details. It associates the original title and the new parcel sizes with the submission. 12. You can only make changes to Pending Submissions (not Open Submissions) to do so, make the necessary changes then click on "Save Modified Pending Submission". If you do not need to make any changes you can close out of the Pending submission without selecting the Save Modified Pending Submission, this is only needed if you made additional changes. 13. If applicable you can Approve the submission by selecting the check box beside the Approve button. If the details are correct and complete you can select the Create Open Submission to finalize the submission process. • Once an Open submission is created, the industry user will not be able to make any changes. 14. To view it in the submissions table, first close the Pending submission by selecting the ‘X’ and then select Company Profile – Submissions from the menu on the left. Note the new pending (Conversion) submission in the Pending Submissions table. Spot Solutions Ltd. 47 Ministry of Energy, Mines and Petroleum Resources ePayments Phase 2 User Manual May 2009 3.9 Split Lease Effective October 2009, split lease functionality has been removed from ePayments. Clients will continue accompany their applications to split a lease or split transfer with a manual cheque. Spot Solutions Ltd. 48 Ministry of Energy, Mines and Petroleum Resources ePayments Phase 2 User Manual May 2009 4 Managing Expiring Titles The Managing Expiring Titles screen is where you choose to either add a title to a Statement (if enabled) or create a Submission to continue the title. When adding titles to the Statement, click on the "Update Titles" button. When selecting a title(s) to be part of a Submission, click on "Create Pending Submission". You must choose either: "On Statement" and "Update Title Changes” button or choose: "On Submission" and "Create Pending Submission". ePayments is a Payment System. There is only enough functionality within ePayments (creating a Submission) to input enough information about an application and groupings for the purpose of calculating payments. Creating a Submission Spot Solutions Ltd. 49 Ministry of Energy, Mines and Petroleum Resources ePayments Phase 2 User Manual May 2009 does not replace the obligation to submit a paper application to the Ministry. Titles that are grouped together should be included in the same Submission. The status of each title is indicated by the following color scheme: 1. 2. 3. 4. Titles that are highlighted in green are associated with a submission (either open or pending) Titles that are highlighted in yellow have a cancellation request pending Titles that are highlighted in red require attention from the land administrator, indicating they are overdue Titles that are highlighted in orange are on a pending payment Titles that display in the Manage Expiring Titles view are titles that have an anniversary date that falls within the range of 60 days before today and 60 days after today. To narrow the search range, enter dates into the Anniversary Date From/To fields within the +/- 60 day range that displays by default. There are two pairs of radio buttons in the grid: On Sub/On Stmt allows the Land Administrator to specify whether the title can be “automatically” continued by the Payment Administrator on the statement. If the global checkbox “Allow Continuation/Extension on Statement” on the User Authorization screen is checked, this radio button will default to “On Stmt”. The Not 62/62 radio buttons allow the Land Administrator to select a title for a Section 62 continuation if it is otherwise eligible. Titles that are not otherwise eligible for a Section 62 continuation will have this radio button disabled. When the “62” button is selected, the total amount is recalculated to include the s62 penalty. Spot Solutions Ltd. 50 Ministry of Energy, Mines and Petroleum Resources ePayments Phase 2 User Manual May 2009 When a title that was previously continued under 58A is also eligible for continuation under section 62, the Land Administrator is required to make a decision, therefore the background will be red and the "On Statement" radio button will be enabled. The Land Administrator can choose "On Statement" and must choose either "Not 62" or "62"." 4.1 Creating Pending Submission (Continuation or Extension) 1. Titles that are eligible for inclusion on a submission (titles that are not already on a submission or a pending payment and that have the “On Sub” radio button checked) have the check box on the left enabled. To include a title (or Spot Solutions Ltd. 51 Ministry of Energy, Mines and Petroleum Resources ePayments Phase 2 User Manual May 2009 multiple titles) in a pending submission, select the check box on the left and click the “Create Pending Submission” button at the bottom of the screen. You can include titles from each of the tabs. • Note that the Total at the bottom updates with the rental amount. 2. Confirm the correctness of the total dollar value required for the submission. The Total updates as you select additional titles. 3. Select Create Pending Submission. 4. The system will create a pending submission with a submission number by concatenating the Current Date and a Sequence Number e.g. 061520081. You will be brought to the View Pending Submission screen to view the details and an email will automatically be sent to the other Users advising them of the creation of this pending submission. (Company Profile/Submissions/selected Pending Submission number). At this point the pending submission is saved automatically. • Note: There is no requirement to indicate in ePayments what section you are applying for when creating a Continuation/Extension Submission. ePayments will calculate what is owing without this information. However, your paper Application should contain this information. Submission functionality in ePayments is for the purpose of calculating payment. 5. You can only make changes to Pending Submissions (not Open Submissions) to do so, make the necessary changes then click on "Save Modified Pending Submission". If you do not need to make any changes you can close out of the Spot Solutions Ltd. 52 Ministry of Energy, Mines and Petroleum Resources ePayments Phase 2 User Manual May 2009 Pending submission without selecting the Save Modified Pending Submission, this is only needed if you made additional changes. 6. If applicable you can Approve the submission by selecting the check box beside the Approve button. After the submission has been approved, the Create Open Submission button will appear. If the details are correct and complete you can select the Create Open Submission to finalize the submission process. • NOTE: Once a Submission status is changed to Open, by clicking on the Approve button and then creating the Open Submission, you can no longer alter it. Only the Ministry can make alterations to an Open Submission. 7. To close out of the Pending Submission, select the ‘X’ in the upper right corner. Note: At this time there is no ability for the Company Administrator to track user activity in ePayments. Note: If you add a title to the Continuation/Extension Statement, you can change your mind and add it to a Submission, but you cannot add a title already in a Submission to the Continuation/Extension Statement. Spot Solutions Ltd. 53 Ministry of Energy, Mines and Petroleum Resources ePayments Phase 2 User Manual May 2009 4.2 Update Title Changes The Update Title Changes button is used to submit changes made to the On Stmt/On Sub and Not62/62 radio buttons. For example, if you wish to change the size of the title you will need to set the title to On Sub before you can do so. 1. To change the title from On Stmt (on statement) to On Sub (on submission); select the On Sub radio button. 2. Select the Update Titles Changes button. • Note that the checkbox in front of the title becomes enabled 3. Select OK when prompted about the update. Spot Solutions Ltd. 54 Ministry of Energy, Mines and Petroleum Resources ePayments Phase 2 User Manual May 2009 4.3 Change Hectares to Continue Titles that are “automatically” continued or extended on a statement must be continued or extended for the entire amount of the area. However, if a title is included on a Continuation/Extension submission, the Land administrator can select a smaller amount of the total area to continue or extend. Accordingly, the “Hectares to continue’ is only enabled when the title radio button is set to “On Sub”. The hectares will not be affected if you choose On Stmt On Statement. When the “Hectares to Continue” value changes, the total amount will change based on the new size. If you change the hectares on a title on the Manage Expiring Titles Screen, you must continue the title by making a Submission. Any changes made to the "Size to Continue" on Manage Expiring Titles are not saved if you don’t add the title to a submission. When a title is on a pending submission and you want to change the hectares, you must change it on the pending submission and then select "Save Modified Pending Submission". Spot Solutions Ltd. 55 Ministry of Energy, Mines and Petroleum Resources ePayments Phase 2 User Manual May 2009 5 Managing Payments 5.1 Statements This screen provides access to your Primary Term Statement (previously titled Current Statement), along with Continuation/Extension statement, Submission Requests, Pending Payments and previous month’s ePayments statements (Past Payments). There is no pre-ePayments statement history, since the statement is unique to the ePayments system. Spot Solutions Ltd. 56 Ministry of Energy, Mines and Petroleum Resources ePayments Phase 2 User Manual May 2009 By default, the list of all statements appears. However, you can use the date boxes to filter the list. The Print Preview button allows you to print the statement in, PDF, MS Word, MS Excel, and RTF format. Please note that the monthly statement is “dynamic”, in that it will change depending upon which titles have been paid at the time of viewing. Historical statements are generated at the end of each month and show only the titles that were paid that month. Titles from a monthly statement that were unpaid by the end of the month are carried forward to the next monthly statement. Paid titles appear on the statement for the month in which they were paid. 5.2 Continuation/Extension Statement Spot Solutions Ltd. 57 Ministry of Energy, Mines and Petroleum Resources ePayments Phase 2 User Manual May 2009 The Continuation/Extension Statement contains all last year primary term and continuation/extension titles that have an anniversary date falling between 60 days prior to the current date (unless the current date falls on a Saturday, Sunday or Statutory holiday, in which case the previous business day) and 60 days forward of the current date (unless the current date falls on a Saturday, Sunday or Statutory holiday, in which case the next business day), that may be continued or extended by making a payment. The “Titles that can be Extended/Continued by making a Payment” section displays the following titles: Title Type PNG Lease PNG Lease PNG Lease Drilling Licence Criteria continued under Section 58(3)(a) in the immediately preceding year continued under Section 58(3)(b) in the immediately preceding year must have a 10 year primary term and have no more than 2 previous continuations under section 62. must either be in the last year of its primary term or has not been extended previously Extension/Continuation Section Section 58(3)(a) Section 58(3)(b) Section 62 Section 3(5) The system calculates the amount payable for each title as follows: Extension/Continuation Section 58(3)(a) Rental per Ha $7.50 58(3)(a) $7.50 Spot Solutions Ltd. Fee Late-Payment Penalty $500 - only for new leases resulting from a split [manual payment] $500 – only 1.5% if the date* of the payment is within the first 30 days after the Anniversary Date 3% if the date of the Submission is after the expiration of 30 days but before the expiration of 60 days after the Anniversary Date (Interest) 1.5% if the date* of the payment is within the first 30 58 Ministry of Energy, Mines and Petroleum Resources ePayments Phase 2 User Manual 62 $7.50 3(5) $7.00 for new leases resulting from a split [manual payment] $500 – only for new leases resulting from a split [manual payment] $500 May 2009 days after the Anniversary Date 3% if the date of the Submission is after the expiration of 30 days but before the expiration of 60 days after the Anniversary Date (Interest) $15 per ha for the first year and $25 per ha for each of the second and third years (Late-Payment Penalty) * If the date of the payment falls on a Saturday, Sunday or Statutory holiday, for the purposes of the calculations in this table, the previous business date is used as the date of the payment. Spot Solutions Ltd. 59 Ministry of Energy, Mines and Petroleum Resources ePayments Phase 2 User Manual May 2009 5.3 Submission Requests The Submission Request section contains all of the submissions that have been created by the Company`s Land Administrator(s). This includes submissions for: a. b. Continuations/Extensions Lease Conversions Spot Solutions Ltd. 60 Ministry of Energy, Mines and Petroleum Resources ePayments Phase 2 User Manual May 2009 The Submission Number is hyper-linked to the “View Open Submission” screen. Titles that are associated with a Pending or an Open Submission that would otherwise be eligible to be extended/continued by making a payment are displayed in this table, but the checkbox is disabled. Their status is shown as “Submission” with a hyperlink to the submission. 5.4 View and Pay Primary Term (Current) Statement To make an online payment for a primary term Title in the ePayments system, the Title must appear on your current statement. To view your current statement, click `Statement` under Company Profile from the menu on the left, then click the `Primary Term Statement` link. Statements are generated every month. A Statement is a collection of all of the titles that you are responsible for paying that have an anniversary date on any day three months following the last day of the month of the statement. For example, the November Statement will consist of titles with an Anniversary Date in February. In addition, any titles that remain unpaid from previous statements will also appear on the Primary Term Statement as ‘Carried Forward’ items. These `carried forward` titles appear in a separate section at the top of the statement. At the beginning of each month (approximately midnight on the last day of the preceding month), the system generates and sends the following email: To CC: From Subject Body The Company Administrator and all Payment Administrators of the company [email protected] Statement Notification Your statement for the month of February is now available at https://ePayments.gov.bc.ca. Please log on to view it. Confidentiality and Disclaimer: The information contained in this message and any attachments herein is confidential and intended only for the addressee(s). It may be privileged information and exempt from disclosure under applicable law. If you are not the intended recipient, the use of this information or its disclosure, copying, retention or distribution is prohibited and may be unlawful. If you received this message in error, please inform the sender promptly by replying to the address in the 'From' field and then Spot Solutions Ltd. 61 Ministry of Energy, Mines and Petroleum Resources ePayments Phase 2 User Manual May 2009 permanently delete this message from your computer. Note: If you think you are not receiving the applicable ePayments emails, have your IT staff check for Spam filters on client servers. You may log onto ePayments at any time to view your Current statement. If, for some reason, you do not receive this email, your statement will still be available online for you to view and make payments on. Clicking the `Primary Term Statement` link from the Statement screen brings up the current statement: All users from your company can view this statement. If you are a Company Administrator or a Payment Administrator, you can also initiate an online payment, by selecting the titles that you wish to pay and clicking `Make Payment`. You do Spot Solutions Ltd. 62 Ministry of Energy, Mines and Petroleum Resources ePayments Phase 2 User Manual May 2009 not have to pay all of the Titles on a statement. You may pay as many, or as few, titles as you want at any time. You may make multiple payments in a day and you may make payments on as many days in the month as you want. Clicking the `Make Payment` button brings up the `Payment Confirmation` screen: On this screen, you can see the titles that you have selected for payment, along with any late payment penalties that may be applicable. These penalties are: 1. For PNG Leases: 1.5% of amount due for the first 30 days; 3% for the next 31 to 60 days 2. For Drilling Licences: $500 Spot Solutions Ltd. 63 Ministry of Energy, Mines and Petroleum Resources ePayments Phase 2 User Manual May 2009 You must confirm all of the check boxes before you can press the pay button: 1. 2. 3. 4. The rental payment shown for each title is correct The pre-authorized debit amount is correct The pre-authorized debit date is correct The required funds for pre-authorized debit are available You may also optionally enter one or more email addresses to which you would like a copy of the payment confirmation sent. If you enter more than one email, you must separate the email addresses with a semi-colon. The format of the email, along with sample text, is shown below: To CC: From Subject Body The Company Administrator and all Payment Administrators of the company making the payment Additional email addresses that you have specified on the Payment Confirmation screen [email protected] Statement Notification Thank you for your payment for the following title(s): 49182, 57791, 57795, 55976, 54955 Your receipt is available at https://epayments.bc.gov.ca Confidentiality and Disclaimer: The information contained in this message and any attachments herein is confidential and intended only for the addressee(s). It may be privileged information and exempt from disclosure under applicable law. If you are not the intended recipient, the use of this information or its disclosure, copying, retention or distribution is prohibited and may be unlawful. If you received this message in error, please inform the sender promptly by replying to the address in the 'From' field and then permanently delete this message from your computer. Spot Solutions Ltd. 64 Ministry of Energy, Mines and Petroleum Resources ePayments Phase 2 User Manual May 2009 Once the ‘Pay’ button is pressed, the payment will be processed that evening, in the daily payment batch. A receipt is available online immediately after the batch is processed. All titles paid in the same day will have the same receipt number. It is important to understand that the monthly statement is dynamic, in the following ways: 1. When a title is paid from the ‘Carried Forward’ section, it will no longer appear on the statement. 2. When a title is paid on the ‘Current` section, it will be grayed out and cannot be paid again. For these reasons, the Current Statement may not appear exactly the same when viewed at different times during the month. Note: If you think you are not receiving the applicable ePayments emails, have your IT staff check for Spam filters on client servers. 5.5 View and Pay Continuation/Extension Statement To make an online payment for a Title that has been continued or extended in the ePayments system, the Title must appear on the Continuation/Extension statement. To view this statement, click `Statement` under Company Profile from the menu on the left, then click the `Continuation/Extension Statement` link. You may log onto ePayments at any time to view your Continuation/Extension statement. Spot Solutions Ltd. 65 Ministry of Energy, Mines and Petroleum Resources ePayments Phase 2 User Manual May 2009 All users from your company can view this statement. If you are a Company Administrator or a Payment Administrator, you can also initiate an online payment, by selecting the titles that you wish to pay and clicking `Make Payment`. You do not have to pay all of the Titles on a statement. You may pay as many, or as few, titles as you want at any time. You may make multiple payments in a day and you may make payments on as many days in the month as you want. Clicking the `Make Payment` button brings up the `Payment Confirmation` screen: Spot Solutions Ltd. 66 Ministry of Energy, Mines and Petroleum Resources ePayments Phase 2 User Manual May 2009 On this screen, you can see the titles that you have selected for payment, along with any late payment penalties that may be applicable. These penalties are: 1. For PNG Leases: 1.5% of amount due for the first 30 days; 3% for the next 31 to 60 days 2. For Drilling Licences: $500 You must confirm all of the check boxes before you can press the pay button: 1. 2. 3. 4. The rental payment shown for each title is correct The pre-authorized debit amount is correct The pre-authorized debit date is correct The required funds for pre-authorized debit are available Spot Solutions Ltd. 67 Ministry of Energy, Mines and Petroleum Resources ePayments Phase 2 User Manual May 2009 Once the ‘Pay’ button is pressed, the payment will be processed that evening, in the daily payment batch. A receipt is available online immediately after the batch is processed. All titles paid in the same day will have the same receipt number. Spot Solutions Ltd. 68 Ministry of Energy, Mines and Petroleum Resources ePayments Phase 2 User Manual May 2009 5.6 View and Pay Submission Request To make an online payment for a submission, the submission must appear on the Submission Request. To view this, click `Statement` under Company Profile from the menu on the left, then click the `Submission Request` link. 1. In order to make a payment on a submission, select the applicable checkbox(es). 2. Select Make Payment button. 3. Confirm all of the check boxes, then select the Pay button. Spot Solutions Ltd. 69 Ministry of Energy, Mines and Petroleum Resources ePayments Phase 2 User Manual May 2009 5.7 Create a Pending Payment Payments may be made directly from the Primary Term Statement, the Submission Request or the Continuation/Extension Statement. Alternatively, any subset of the titles that appear on the statement may be identified as a “Pending Payment”. Items that are put on a Pending Payment can no longer be paid from the Primary Term or Continuation/Extension Statement. Pending Payments cannot be altered; they must be paid in its entirety or deleted. 1. Select Company Profile - Statements from the menu on the left. 2. Select either the Primary Term Statement hyperlink or the Continuation/ Extension Statement hyperlink. 3. The statement will appear in a separate window. Select the titles to be included in the Pending Payment by using the check boxes. 4. Enter a name for the Pending Payment. (The system will concatenate the word Primary or Continuation and the date to the front of the name the user entered. This depends on which statement the pending payment is created from.) 5. Select the Create Pending Payment button. Spot Solutions Ltd. 70 Ministry of Energy, Mines and Petroleum Resources ePayments Phase 2 User Manual May 2009 6. A pending payment will be created with the details you have selected. This will open up in a separate window. 7. To close out of the Pending Payment, select the “X” in the upper right corner. Spot Solutions Ltd. 71 Ministry of Energy, Mines and Petroleum Resources ePayments Phase 2 User Manual May 2009 5.8 View and Pay Pending Payments Any subset of titles that appear on either a Primary Term or Continuation/Extension statement can be identified as a Pending Payment. Items that are put on a Pending Payment can no longer be paid from the Primary Term or Continuation/Extension statement. The process for paying a Pending Payment is the same as paying the statements. However, you must either pay the Pending Statement in its entirety or delete it. There are no checkboxes to select or deselect titles, which would defeat the purpose of creating a Pending Payment for internal Approval. Spot Solutions Ltd. 72 Ministry of Energy, Mines and Petroleum Resources ePayments Phase 2 User Manual May 2009 This brings up the `Payment Confirmation` screen. On this screen, you can see the titles that you have selected for payment, along with any late payment penalties that may be applicable. Once the ‘Pay’ button is pressed, the payment will be processed that evening, in the daily payment batch. A receipt is available online immediately after the batch is processed. All titles paid in the same day will have the same receipt number. Spot Solutions Ltd. 73 Ministry of Energy, Mines and Petroleum Resources ePayments Phase 2 User Manual May 2009 5.9 View Past (Historical) Statements The same process that generates the monthly payment reminders also prepares a historical statement for the month just ended. Historical statements are only available for payments made through ePayments. To view Historical Statements, click the `Statements` item from the menu on the left: Spot Solutions Ltd. 74 Ministry of Energy, Mines and Petroleum Resources ePayments Phase 2 User Manual May 2009 A list of available Historical Statements appears. The list of statements appearing can be filtered by date by specifying a “From Date” and a “To Date” and clicking “Filter List”. Each statement in the list contains a hyperlink to the statement, which is shown below: The Historical Statement shows the following information: 1. Title Number 2. (Title) Type Spot Solutions Ltd. 75 Ministry of Energy, Mines and Petroleum Resources ePayments Phase 2 User Manual 3. 4. 5. 6. 7. May 2009 Hectares Expiry date Rental Amount $ Status Receipt Number You cannot make a payment from the Historical Statement. 5.10 Selecting View Month To narrow down the details in the Primary Term (Current) Statement, you can choose to only select items on the statement pertaining to a specific month. 1. Select Company Profile - Statements from the menu on the left. 2. Select Primary Term Statement link. 3. Select one of the months that appear in View Month. • Only those items for that month will appear in the statement. 4. To close out of the statement, select the “X” in the upper right corner. Spot Solutions Ltd. 76 Ministry of Energy, Mines and Petroleum Resources ePayments Phase 2 User Manual May 2009 5.11 Selecting Carry Forward portion of Primary Term Statement 1. Select Primary Term Statement link. 2. Beside the Print Preview button select Carry Forward. 3. To close out of the statement, select the “X” in the upper right corner. Spot Solutions Ltd. 77 Ministry of Energy, Mines and Petroleum Resources ePayments Phase 2 User Manual May 2009 6 Managing Submissions Spot Solutions Ltd. 78 Ministry of Energy, Mines and Petroleum Resources ePayments Phase 2 User Manual May 2009 In ePayments, certain continuations and extensions (Section 58(3)(a), 58(3)(b), Section 62 and Section 3(5)) and title cancellations can be fulfilled online by the Land Administrator of the Payor of the title(s) in question. All other Continuations/Extensions, and Lease Conversions still require the receipt of supporting documentation by the Ministry. However, these submissions must be initiated online. The online component does three things: a. Calculates the payment required for the Submission; b. Enables the Payment Administrator to make an online payment for the Application; and c. Assigns a Submission number that will be used by the Ministry and the Company to track the submission, request and fulfill additional payment requests and initiate and receive refunds. The state of a Submission may be Pending, Open or Closed. Pending Submissions are not visible to Ministry staff. When it is submitted, its state changes to Open and funds are debited. When the Ministry has completed their review, issued a new title, and collected all applicable fees, the Submission state is set to Closed. Closed Submissions are available for viewing in ePayments. 6.1 View Open Submission 1. Select Company Profile - Submissions from the menu on the left. 2. Select the submission number link from the Open Submissions section. 3. The open submission will open with the Title tab as the default. • Depending on the type of submission (continuation/extension or conversion, you will see slightly different details. For example, in a conversion the temporary title will be listed along with its parent title. 4. Select the Payment Requests tab to view any payment requests (if there are any). • A Payment Administrator (or Company Administrator) may make a payment if one is listed. 5. Select the Milestones tab to view the progress of the submission. • If any milestones have been created by the Ministry user, they will be listed. Spot Solutions Ltd. 79 Ministry of Energy, Mines and Petroleum Resources ePayments Phase 2 User Manual May 2009 6. Select the Communication Log tab to view any communication related to this submission. • If any emails or log entries have been created by the Ministry user or industry client (such as emails or phone calls), they will be listed with the associated date, subject/title, and originator. 7. To close out of the Open Submission, select the “X” in the upper right corner. 6.1.1 Make a Payment on an Open Submission 1. Select Company Profile - Submissions from the menu on the left. 2. Select the applicable Open Submission from the table by selecting the Submission No. link. 3. Select the Payment Requests tab. 4. From this tab, select Make Payment button in order to pay all of the items listed here. Spot Solutions Ltd. 80 Ministry of Energy, Mines and Petroleum Resources ePayments Phase 2 User Manual May 2009 5. The payment confirmation screen appears for you to confirm. Select the checkboxes on the left. 6. Select Pay. 7. Select OK at the confirmation prompt. 8. Close out of the payment confirmation screen by selecting the “X” in the upper right corner. • You will be back in the submissions screen. Spot Solutions Ltd. 81 Ministry of Energy, Mines and Petroleum Resources ePayments Phase 2 User Manual May 2009 6.2 View Pending Submission 1. Select Company Profile - Submissions from the menu on the left. 2. Select the submission number link from the Pending Submissions section. 3. The pending submission will open with the title details listed within it. • Depending on the type of submission (continuation/extension or conversion, you will see slightly different details. For example, in a conversion the temporary title will be listed along with its parent title. 4. To close out of the Pending Submission, select the “X” in the upper right corner. 6.2.1 Add Title to Pending Submission 1. Select Company Profile - Submissions from the menu on the left. 2. Select the applicable Pending Submission from the table by selecting the Submission No. link. 3. The pending submission will open with the title details listed within it. 4. Select the Add Title button in order to add an additional title to this submission. Spot Solutions Ltd. 82 Ministry of Energy, Mines and Petroleum Resources ePayments Phase 2 User Manual • May 2009 The Add Title to Pending Submission screen will come up and list titles that can be added. 5. Select the title you wish to add to the submission. 6. Select the button at the bottom Add Title to (Submission number) Submission. • You will end up back in the View Pending Submission screen with the new title added to it. 7. Confirm the content is correct. 8. Select the Save Modified Pending Submission button. 9. To close out of the Submission, select the “X” in the upper right corner. 6.2.2 Delete Checked Title(s) from a Pending Submission 1. Select Company Profile - Submissions from the menu on the left. 2. Select the applicable Pending Submission from the table by selecting the Submission No. link. 3. The pending submission will open with the title details listed within it. 4. Select the title(s) to be deleted by checking the applicable title(s). 5. Select the Delete Checked Title(s) button. You will be prompted to confirm the deletion. • You will end up back in the View Pending Submission screen with the title removed from this submission. Spot Solutions Ltd. 83 Ministry of Energy, Mines and Petroleum Resources ePayments Phase 2 User Manual May 2009 6. Select the Save Modified Pending Submission. 7. To close out of the Submission, select the “X” in the upper right corner. Spot Solutions Ltd. 84 Ministry of Energy, Mines and Petroleum Resources ePayments Phase 2 User Manual May 2009 6.2.3 Add Lease to Checked Title 1. Select Company Profile - Submissions from the menu on the left. 2. Select the applicable Pending Submission from the table by selecting the Submission No. link. 3. The pending submission will open with the title details listed within it. Spot Solutions Ltd. 85 Ministry of Energy, Mines and Petroleum Resources ePayments Phase 2 User Manual May 2009 4. Select the title to be changed by checking the applicable title. 5. Select the Add Lease to Checked Title button. The following screen appears: 6. On the next screen (Add Leases to Conversion Submission screen) you have the option to convert portions of the title(s) to a lease. 7. From Add Leases to Titles screen, enter the size of the lease you wish to convert to a lease. Select Add Lease. Repeat as many times as required. • If the size is more than 1 Ha greater than the original title size, a dialog box appears with the warning “You have entered a size more than 1 Ha greater than the original title. Please enter a smaller size” • If the size is zero, a dialog box appears with the warning: “You have entered 0 for a size. Please enter a size greater than 0”. 8. Select Confirm checkbox for the titles included in this submission. 9. The system will add these additional titles into the pending submission with a submission number by concatenating the Current Date and a Sequence Number e.g. 061520081. Temporary Titles will be created for every title on the submission. The temporary title number is generated by concatenating the parent title number with a sequence number preceded by “temp” i.e. 54567temp1, 54567temp2. Spot Solutions Ltd. 86 Ministry of Energy, Mines and Petroleum Resources ePayments Phase 2 User Manual May 2009 10. The system calculates the amount payable for the Submission as follows. The total cost of the Submission is the sum of the Rental, Issuance Fee and Late-Payment Penalty for all of the leases applied for. 11. Select the Save Modified Pending Submission. 12. To close out of the Submission, select the “X” in the upper right corner. 6.2.4 Delete Pending Submission 1. Select Company Profile - Submissions from the menu on the left. 2. Select the applicable Pending Submission from the table by selecting the Submission No. link. 3. The pending submission will open with the details listed within it. 4. Select the Delete Submission button. 5. You will be prompted to confirm the deletion. Select OK. • You will end up back in the Submissions tab however it will not be refreshed 6. Select the Internet Explorer Refresh button. • You will end up back in the Main Menu Spot Solutions Ltd. 87 Ministry of Energy, Mines and Petroleum Resources ePayments Phase 2 User Manual May 2009 7. Re-navigate to the Company Profile-Submissions tab to confirm the Pending Submission has been deleted. 6.2.5 Change Hectares to Continue on Pending Submission 1. Select Company Profile - Submissions from the menu on the left. 2. Select the submission number link from the Pending Submissions section. 3. Enter the new Hectares to Continue (based on the business rules). 4. Select the Save Modified Pending Submission. • Confirm the new Rental Amount and Total. 5. Close out of the submission by selecting the “X” in the upper right corner. 6.2.6 Save Modified Submission 1. Select Company Profile - Submissions from the menu on the left. Spot Solutions Ltd. 88 Ministry of Energy, Mines and Petroleum Resources ePayments Phase 2 User Manual May 2009 2. Select the submission number link from the Pending Submissions section. 3. If any changes are made to the pending submission, select the Save Modified Pending Submission, for the changes to take effect. 4. Close out of the submission by selecting the “X” in the upper right corner. Spot Solutions Ltd. 89 Ministry of Energy, Mines and Petroleum Resources ePayments Phase 2 User Manual May 2009 6.2.7 Approve Pending Submission The payment administrator must complete the following step. 1. Select Company Profile - Submissions from the menu on the left. 2. Select a Pending Submission. 3. If all of the details are correct, select the Approve checkbox and click the “Approve” button. The button “Create Open Submission” now appears. Spot Solutions Ltd. 90 Ministry of Energy, Mines and Petroleum Resources ePayments Phase 2 User Manual May 2009 6.3 View Closed Submissions 1. Select Company Profile - Submissions from the menu on the left. 2. By default none of the closed submissions will appear. To bring up a particular submission, enter the submission number. Entering a specific date range will bring up the submissions within the criteria range. If more than one closed submission comes up as a result of the selection criteria, select the applicable closed submission. 3. The closed submission will open with the title details listed within it. 4. To close out of the Closed Submission, select the “X” in the upper right corner. Spot Solutions Ltd. 91 Ministry of Energy, Mines and Petroleum Resources ePayments Phase 2 User Manual May 2009 6.4 Change Pending Submission into an Open Submission Once a Land Administrator has created the pending submission the submission has to be approved before it can be turned into an open submission. They are able to turn the pending submission into an open one. Only after the submission has been paid can the Ministry view the submission details. 1. Select Company Profile - Submissions from the menu on the left. 2. Select the approved Pending Submission. 3. If all of the details are correct, select the check box beside the Approve button. 4. Select the Approve button. Select OK when the Approved! message appears. 5. Notice the Create Open Submission button now appears. 6. Select the Create Open Submission button. Select OK when the confirmation message appears. 7. The new open submission appears with the four tabs (Titles, Payment Requests, Milestones and Communication Log) and the new submission number. Spot Solutions Ltd. 92 Ministry of Energy, Mines and Petroleum Resources ePayments Phase 2 User Manual May 2009 7 Managing Company Information The Company Information screen, (under Company Profile), contains the company`s address and bank information. All users can see the address information. Only the Company Administrator can see and change the bank information. To enter bank information, the Company Administrator types in the code of the company`s bank, then the Transit Number corresponding to the branch the company has an account at. Click the magnifying glass icon and the name and the address of the bank will automatically populate. Then fill in the company`s bank account number. Click `Save’ to save the information. Spot Solutions Ltd. 93 Ministry of Energy, Mines and Petroleum Resources ePayments Phase 2 User Manual May 2009 You will not be able to make a payment until the two following criteria are satisfied: 1. You have filled out and submitted a PAD authorization form and the Ministry has initiated the Make Payment option 2. You have entered your company`s bank account information If you have not filled out your company’s bank account information you will see the following message: The Company Information screen contains the company`s address and bank information. All users can see the address information. Only the Company Administrator can see and change the bank information. Spot Solutions Ltd. 94 Ministry of Energy, Mines and Petroleum Resources ePayments Phase 2 User Manual May 2009 8 Viewing Refund Report This screen contains a list of all refunds for which the user has been notified and/or have received. It can be filtered by a number of different options. The refunds are associated with a specific title within a submission. Select the link to the submission and select the Payment Requests tab for further details on the refund. 8.1 Filtering Refund Report 1. Select the Refund Report menu item. • This will bring up all the refunds for which the Land Administrator and Payment Administrator have been notified and/or received. 2. There are a number of filtering options for the Refund Reports. • Date Notified Spot Solutions Ltd. 95 Ministry of Energy, Mines and Petroleum Resources ePayments Phase 2 User Manual • • • • May 2009 Date Processed Title No. Submission No. Payor File No. 3. Select the calendar control for both the From and To fields in order to filter by the Date Notified or Date Processed. 4. Enter the applicable numbers in order to filter by the Title No., Submission No., or the Payor File No. 5. Select Filter List in order to complete the filter process. 6. To bring up the complete list of refunds, clear out all of the fields and select Filter List button again. Spot Solutions Ltd. 96 Ministry of Energy, Mines and Petroleum Resources ePayments Phase 2 User Manual May 2009 9 Viewing Expiring Titles Reports 1. In order to view a report with expiring titles, select the Managing Expiring Titles menu item. • This will bring up all the expiring titles that you are able to view. • The PNG leases are on the first tab and if you wish to view Drilling Licences, select the second tab. Spot Solutions Ltd. 97 Ministry of Energy, Mines and Petroleum Resources ePayments Phase 2 User Manual May 2009 2. If you wish to narrow down the search range, change the Anniversary Date From/To fields and select the Search button. • The default range is 60 days before and after the current date. 3. Select the report type you prefer (PDF, MS Word, MS Excel, RTF and TXT) and then select Print Preview. • The TXT format does not have headers and footers so they can be easily imported into other applications. Spot Solutions Ltd. 98