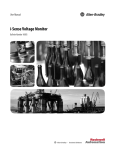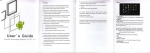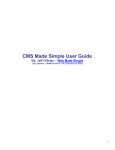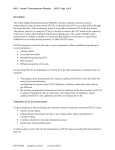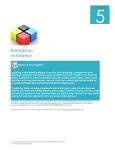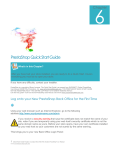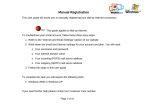Download CUOL BOOK Manual Edited
Transcript
CUOL TM BOOK ROFL USER GUIDE See You Online www.planetcuol.com CUOL ™ WORLD - Be CUOL ™, stay connected Table of Contents Table of Contents Chapter 1: Using Your CUOL™ BOOK Using the Guide Charging Your Batteries Battery Safety Going on long trips Safety Precautions Transportation Precautions Airport Precautions Important Notes 1-2 1-3 1-3 1-3 1-4 1-4 1-4 1-5 Chapter 2: Getting to know your CUOL™ BOOK Top View Right View Left View Bottom View 2-2 2-6 2-7 2-8 Chapter 3: Getting started using your CUOL™ BOOK Battery and Power System Charging your CUOL™ BOOK and using AC Power Using the Battery Power Emergency Shutdown and Reset Keyboard Mouse First Run Wizard Date and Time Region and Language Security Owner Properties User Interface Desktop Icons 3-2 3-2 3-3 3-3 3-4 3-5 3-5 3-5 3-7 3-7 3-8 3-8 Chapter 4: Using the CUOL™ BOOK Internet Configuring a wireless network connection Setting Up a Wireless Network Connection Adding a Specific Wireless Network Adding a Wireless Network Connection Setting up your connection Configuring a wired network connection Setting up using a dynamic IP Setting up using a Static IP Configuring a Virtual Private Network Configuring a PPPoE (Point-to-Point Protocol over the Ethernet 4-2 4-3 4-3 4-4 4-5 4-5 4-5 4-9 4-12 4-13 Surfing the Internet Advance Settings for Internet Explorer Changing your Homepage Changing Your Browsing Experience Accessing Your Emails Setting up an Email account POP3 Settings SMTP Settings Setting up another Email account Chatting with friends and family MSN Messenger Login Page SKYPE Login Page 4-14 4-15 4-15 4-16 4-17 4-17 4-17 4-18 4-19 4-21 4-21 4-21 Working on the CUOL™ BOOK Office Applications Document Writer Spreadsheet Maker PDF Viewer and Presentation Viewer Email Manager 4-22 4-22 4-23 4-24 4-25 Play on the CUOL™ BOOK Media Player 9 TCPMP 4-26 4-26 Using Your CUOL ™ BOOK 1 Using the Guide Charging Your Batteries You are reading the CUOL™ BOOK User’s Manual. This User’s Manual will guide you through the initial setup of your computer, provide information regarding the different components in your CUOL™ BOOK and learn how to use them. The following are the major sections of the this User’s Manual: 1. Introducing the CUOL™ BOOK - this part of the manual introduces the CUOL™ BOOK to you - do(s) and don't do(s) 2. Getting to know your CUOL™ BOOK - Provide information on the CUOL™ BOOK’s components 3. Getting Started - Provide information on getting started with your CUOL™ BOOK - A detailed guide on the initial setup 4. Using your CUOL™ BOOK - Provides information on using the CUOL™ BOOK’s programs - Provides information on using the CUOL™ BOOK’s utilities Important Notes A few notes and warning icons have been used all throughout this guide which allows you to understand the importance of each task to be carried out carefully and efficiently. The meaning of each icons are as follows: NOTE: Information that can be helpful and must pay special attention to in order to complete the task WARNING: Important information that must be followed for safe operation of the CUOL™ BOOK. TASKS: Following this pointers will make the task at hand easier to complete. 1-2 Chapter 1: Introducing the CUOL™ BOOK Battery Safety The battery should be initially charged for 8 hours to prolong the lifespan of the battery pack. Going on long trips If you have plans of using the CUOL™ BOOK running on battery power, ensure that you have fully charged your CUOL™ BOOK. A fully charged battery pack can power your CUOL™ BOOK for about 3-4 hours. However, power can be drained easily with more application running on your CUOL™ BOOK which would result to less computer time usage. (NOTE: The battery charges as long as the AC adapter is plugged in an AC power source) WARNING: DO NOT LEAVE YOUR CUOL™ BOOK TO CHARGE OVERNIGHT OR LEAVE IT PLUGGED INTO AN AC POWER OUTLET FOR LONG PERIODS OF TIME TO AVOID OVERHEATING OF NOTEBOOK. CUOL™ BOOK - ROFL 1-3 Safety Precautions The following safety precautions will increase the lifespan of your CUOL™ BOOK. Follow all instructions and warnings listed in this guide. Do not attempt to open or take apart your CUOL™ BOOK. If there are any problems with your CUOL™ BOOK, refer all servicing to qualified personnel or contact our service hotline to find information on our nearest service center. • Do not place the device on unstable surfaces. Always make sure that the device is operating on an even or balanced area. • Do not use any chemical liquids on the display panel or the surface of the device. • Do not expose to excess dust or to dirty environments. • Do not press or apply excessive force to the display panel. • Do not operate the device on your lap or any part of your body for a long period of time to prevent injury from heat exposure dissipated by the device. Do not expose to strong magnetic or electrical fields. • Do not expose your device to extreme heat. • Properly shut down the device after using. Do not cover the device while it is powered ON. Keep materials away that would reduce the air circulation within the device. Transportation Precautions The CUOL™ BOOK is a mobile solution for all your basic computer needs. When travelling with a CUOL™ BOOK, be sure to turn OFF your device when on the move. This will prevent damage to the hard disk and to other internal hardware. (NOTE: Be sure to turn OFF your device before closing the display panel. Do not close the display panel while the device is ON.) Do not place or drop any objects on the device as this may lead to the leakage of the display panel. Airport Precautions Contact your airline or your flight attendant if you plan to use your CUOL™ BOOK on the airplane. Most airlines will have restrictions and rules when using electronic devices onboard. • Do not put or force foreign objects into the vents or open holes on the device. Foreign objects may disrupt the power within the device and cause damage. There are three main airport security devices used: X-ray Machines ( mostly used to check items on a conveyer belt), magnetic or metal detectors ( used on people for security checks) and handheld magnetic devices. Do not expose your device to magnetic devices as this may damage your laptop. • Do not expose or use the device near liquids, water or excessive moisture. When there is an electrical storm, avoid using any electrical devices since electrical current supply could be unstable. • 1-4 • Chapter 1: Introducing the CUOL™ BOOK (NOTE: Make sure to turnoff your Wi-Fi when on the plane as this may disrupt the airline communication.) CUOL™ BOOK - ROFL 1-5 Getting to know your CUOL™ BOOK 2 Getting to know your CUOL™ BOOK 2 Opened - Top View Refer to the diagram below to identify the components on this side of the CUOL™ BOOK. 1 Built-in Speakers The built-in speakers allow users to listen to music and videos 2 Display Panel The display panel functions the same as a desktop monitor. The CUOL™ BOOK uses an TFT LCD, which provides crystal viewing like that of desktop monitors. The LCD panel does not produce radiation, so it is easier on the users eyes. 1 (NOTE: Use a soft cloth with water to clean the display panel. Do not use any liquid chemical to clean the display panel ) 2 3 3 4 H1 H2 H3 H4 5 6 HOT keys The HOT keys function as a shortcut to installed application on the CUOL™ BOOK. H1 Internet Browser Button Allows users to surf the net with ease. H2 Personal Email Button Checking emails has never been easier with just a press of a button. 7 8 9 2-2 Chapter 2: Getting to know your CUOL™ BOOK TASKS: Please refer to Chapter 3-1 for email configurations and settings H3 Volume Down Turns the master volume down. H4 Volume Up Turns the master volume up. CUOL™ BOOK - ROFL 2-3 4 Status Indicators (Center) 7 Built-in Microphones The built-in microphones allow users to talk to other people via VOIP (Voice-Over-Internet-Protocol) using MSN, Skype or Yahoo. Power Indicator The power indicator lights (BLUE) when the CUOL™ BOOK is turned ON and blinks slowly when the CUOL™ BOOK is shutting down (suspend mode). The indicator is OFF when the CUOL™ BOOK is turned off. 8 Keyboard The keyboard provides keys with comfortable touch and easy use for travel. The key size are similar to desktop keyboards. Battery Charge Indicator The battery charge indicator shows the status of the battery’s power as follows: (Note: Keyboard layout will differ according to supplied location.) ON: The battery is completely charged and is running on AC power. OFF: The CUOL™ BOOK is running on battery. Blinking: The battery is charging when running on AC power or the battery power is less than 20% when running on battery power. 5 Reset Button When the CUOL™ BOOK is not responding or has hanged, pressing the reset button will restart the computer. 9 Keyboard Mouse (Arrow Keys) The keyboard mouse (arrow keys) comprises a pointing device that provides the same functions such as that of a desktop mouse. The cursor will move with accordance to the direction of the arrow. The “Page Up” button is the select button while the “Page Down” button is the menu button, this is similar to the right and left click on a desktop mouse. (NOTE: This button does not restore the computer to its original factory settings) 6 2-4 Power Button The power switch allows powering ON and OFF of the CUOL™ BOOK. Press the switch once to turn on and hold it to turn OFF the CUOL™ BOOK. Chapter 2: Getting to know your CUOL™ BOOK CUOL™ BOOK - ROFL 2-5 Right Side View Left Side View Refer to the diagram below to identify the components on this side of the CUOL™ BOOK. Refer to the diagram below to identify the components on this side of the CUOL™ BOOK. 1 1 2 3 2 3 USB PORT (1.1) The USB (Universal Serial Bus) port is compatible with USB 1.1 devices such as keyboards, pointing devices, web cams, camera and other plug and play storage Devices. The USB allows many devices to run simultaneously on a single computer. 1 1 3 4 Power (DC) Input The supplied power adapter converts the AC power supplied to DC power for the CUOL™ BOOK to use. Power supplied through the use of this jack powers the CUOL™ BOOK and charges the internal battery pack. (Note: Do not use other power adapters, please use the supplied power adapter to prevent damage to the CUOL™ BOOK.) Memory Card Slot The built-in memory card reader can read SD/MMC cards from devices such as digital cameras, MP3 players, PDA and mobile phones. It can support memory cards with memory capacities up to 4GB. LAN Port The LAN port (10/100M Bit) supports an international standard Ethernet cable for connection to a local network. There is no need for any additional adapters, this provides users the convenience to easily connect to a local network. 2 WARNING: THE ADAPTER MAY BECOME VERY HOT, BE SURE NOT TO COVER THE ADAPTER WHEN IN USE AND ALWAYS KEEP AWAY FROM SKIN CONTACT. 2 Headphone Output Jack The 1/8” stereo headphone jack (3.55mm) connects the CUOL™ BOOK’s audio output signal to speakers or headphones. When the headphone jack is in use, the built-in speakers with be automatically disabled. TASKS: Please refer to Chapter 3-1 for connection settings and configurations 2-6 Chapter 2: Getting to know your CUOL™ BOOK CUOL™ BOOK - ROFL 2-7 3 4-Pin FireWire 400 Connectors The mini USB port can be used to sync your device with your desktop or laptop computers. Data transfer and application installation on your CUOL™ BOOK are made easy. (TASKS: Please refer to chapter 4-1 for installations and configurations.) 4 USB PORT (1.1) The USB (Universal Serial Bus) port is compatible with USB 1.1 devices such as keyboards, pointing devices, web cams, camera and other plug and play storage devices. The USB allows many devices to run simultaneously on a single computer. Bottom View Refer to the diagram below to identify the components on this side of the CUOL™ BOOK. 1 1 Lithium Battery Compartment This is a dedicated compartment for the motherboard’s battery. This battery supplies power to your on board time and date. If your operating system is resetting its time, be sure to chance the battery and set time and date. 2 SSD (solid-state disk) and Memory Compartment This is a dedicated compartment where the hard-disk drive and memory are secured. (NOTE: The memory module installed with your CUOL™ BOOK is used for CUOL™ BOOK only and is not compatible with other notebooks) WARNING: THE BOTTOM OF THE CUOL™ BOOK MAY BECOME VERY HOT. BE CAREFUL WHEN HANDLING THE CUOL™ BOOK WHEN IT IS IN OPERATION. DO NOT USE ANY FABRIC ( i.e. SOFA, BED OR BLANKETS ) UNDERNEATH THE CUOL™ BOOK BECAUSE THIS MAY BLOCK THE VENT OF THE NOTEBOOK. DO NOT PUT THE CUOL™ BOOK AT ANY DIRECT SKIN CONTACT TO AVOID INJURY FROM THE HEAT. 2 2-8 Chapter 2: Getting to know your CUOL™ BOOK CUOL™ BOOK - ROFL 2-9 Getting Started with your CUOL™ BOOK 3 Battery and Power System Charging your CUOL™ BOOK and using AC Power Using the Battery Power The power adapter converts the AC power from a source into a DC power in order for your device to work. The CUOL™ BOOK comes along with a universal AC-DC adapter for connection to either a 110V-120V or a 220V-240V outlets. There are no switches to adjust and no need to purchase a power converter when traveling to different countries. You may be required to purchase a plug converter separately to convert US-standard AC power cord to a different standard. The battery pack that comes with the CUOL™ BOOK is secured in place. The battery consists of a set of batteries housed together. A fully charged battery will provide 3-4 hours of battery life on your CUOL™ BOOK. Do not use any other adapter except those provided by your CUOL™ BOOK retailers. Universal power adapters may have a different voltage and current output that may permanently damage your CUOL™ BOOK when used. (NOTE: Remember to fully charge the battery before first use and whenever it is completely drained. This common practice will prolong the battery life of the CUOL™ BOOK.) Emergency Shutdown and Reset In any case that your CUOL™ BOOK’s operating system cannot work properly or is not responding, there are some other ways to shutdown or reset your CUOL™ BOOK. SHUTDOWN: Hold the Power button down until the system shuts down. RESET: Press the reset button and the system will reboot (restart). WARNING: THE ADAPTER MAY BECOME HOT WHEN IN USE FOR A PERIOD OF TIME. BE SURE NOT TO COVER THE ADAPTER AND KEEP IT AWAY FROM ANY SKIN CONTACT NOTE: 1. The CUOL™ BOOK adapter may have a two or three-prong plug depending on the country it was purchased in. 2. Damage may be caused if a different adapter is used to power the CUOL™ BOOK. Always use the adapter that came with the device. 3-2 Chapter 3: Getting started with your CUOL™ BOOK WARNING: WHEN YOU PERFORM AN EMERGENCY SHUTDOWN OR RESET, ALL UNSAVED DATA WILL BE LOST. (Note: Make it a practice to save your work from time to time to avoid data lose in case your system fails to response.) CUOL™ BOOK - ROFL 3-3 Keyboard Mouse First Run Wizard Using Your Keyboard Mouse Your CUOL™ BOOK comes with a portable USB mouse. In the event that you cannot use your USB mouse, the keyboard mouse can be used for maneuvering around your screen and system. Setting the Date and Time On the bottom of the desktop screen, double click on the time to open the date and time properties. You can also set the time in the control panel There is a key located at the top center of the keyboard with a mouse symbol. Go to START > Settings > Control Panel > Date/Time > Set time and date > OK 1. Press the mouse button to activate the keyboard mouse, and a mouse icon will appear on the taskbar. 2. To move the cursor on your screen, use the directional button. 3. The “page up” button becomes the select button while the “page down” button becomes the menu button. These buttons functions like the buttons on a standard mouse. 4. Press the mouse button again to deactivate the keyboard mouse. (NOTE: Any standard USB mouse can be used with the CUOL™ BOOK.) Setting Region and Language Set your regional settings to the location you are currently located. You will be able customize the date, currency and other settings to your own region. Go to START > Settings > Control Panel > Regional Settings > Set Country > OK 3-4 Chapter 3: Getting started with your CUOL™ BOOK CUOL™ BOOK - ROFL 3-5 First Run Wizard First Run Wizard The User Interface Language gives you the option to change the language used for the menus, dialogs and alerts. The language available are English, French, German, Italian and Spanish. Security The language availability will defer according to country of purchase. Go to START > Settings > Control Panel > Regional Settings > User Interface Language >Set UI Language > OK The Default Input Language is English. Go to START > Settings > Control Panel > Regional Settings > User Interface Language > Set Input Language > OK There is an option where a password can be set to keep your CUOL™ BOOK secure. A password will be prompted at the start up and whenever the screen saver is activated. Go to START > Settings > Control Panel > Password > Enter Password > OK Owner Properties You can enter your personal identification and other important information which can be displayed in the beginning of the system start up. Go to START > Settings > Control Panel > Owner > Enter Information > OK TM 3-6 Chapter 3: Getting started with your CUOL™ BOOK CUOL™ BOOK - ROFL 3-7 User Interface The CUOL™ BOOK’s system is designed for ease and convenience. All the applications you need are at your fingertips. The simple interfacing makes it easy to navigate through your system files and documents. WordPad You can create a simple text document using the WordPad. Windows™ CE Messenger This is the Windows™ Messenger V.5. You will be able to use you MSN account to login to the messenger. Internet Explorer 6 Windows CE comes with Internet Explorer 6. Media Player 9 You can play your Music and Video using the Media Player 9. The Core Pocket Media Player You can also play other formats of music and videos using this media player. Mouse Status Start Button Displays Network Status Displays Battery Status Mailbox This is mailbox manager where you can manage up to 10 email accounts with a single application. User Interface Language Time and Date Show Desktop Desktop Icon My Computer My Computer displays all the files that are stored in your CUOL™ BOOK. Presentation Viewer You can view your presentations quickly with the CUOL™ BOOK Presentation Viewer. Recycle Bin The Recycle Bin displays files that you have deleted from your computer. When deleting a file, your file is moved to the recycle bin in case you want to restore them. Skype This is a Skype Compact Edition, you can use your Skype account and login into the client and start chatting and receiving calls. Doc Writer Document Writer opens and lets you edit your Microsoft Documents with ease. My Documents My Documents is a shortcut to all your personal files. 3-8 PDF Viewer You can view your common PDF document using this PDF Viewer. Chapter 3: Getting started with your CUOL™ BOOK Spreadsheet Maker Spreadsheet Maker opens and lets you edit your Microsoft Excel Documents. CUOL™ BOOK - ROFL 3-9 Using the CUOL™ BOOK 4 Internet Configuring a wireless network connection The CUOL™ BOOK comes with a built-in Wi-Fi for wireless connections. You can access the internet provided that a wireless transmission is available in the area. When connected via wireless internet, you will be able to access your emails, browse the internet and chat with friends using MSN or SKYPE. Setting Up a Wireless Network Connection Adding A Specific Wireless Network Go to the Wireless Network Properties in the Network and Dial-up Connections. Enter the Network Name of the connection in the SSID ( Service Set Identifier) in the space provided. When configuring your wireless network key (WEP - Wired Equivalent Privacy), request from your provider the specific information for the advance configuration of your connection. There are two types of data encryption, AES (Advance Encryption Standard) and TKIP (Temporal Key Integrity Protocol). There are 6 types of authentication which are Open, Shared, WPA or WPA2 (Wi-Fi Protected Access), WPA-PSK or WPA2-PSK ( Wi-Fi Protected Access - Pre-shared Key) EAP (Extensible Authentication Protocol) has two types which are the TLS (Transport Layer Security) and PEAP ( Protective Extensible Authentication Protocol) 4-2 Chapter 4: Using the CUOLBOOK CUOL™ BOOK - ROFL 4-3 Setting up your connection Adding a Wireless Connection Configuring a wired network connection The CUOL™ BOOK’s Wi-Fi will automatically scan the area for a wireless internet connection. You can use windows to automatically configure your wireless settings. Set your internet connection to your Preferred Network of connection. When your internet connection is in range, the CUOL™ BOOK will automatically connect and configure your connection. A secure connection will require a username and password to access the service. Setting up using a dynamic IP 1. Network Connections Window Go to Start > Settings > Network and Dial-up Connections. 4-4 Chapter 4: Using the CUOLBOOK CUOL™ BOOK - ROFL 4-5 2. Make New Connection You can name the connection your are configuring to avoid any confusion. The Dial-Up connection are for dial-up modems. The Direct connection uses the broadband internet via ADSL cable to connect directly to the internet. Enter a name for this connection >Select Make New Connection > Direct Connection > Next 3. ADSL Properties You do not need to specify an IP address if you are configuring your account to use a dynamic IP. Just allow the CUOL™ BOOK to retrieve an IP Address from the router or switch . After a stable connection has been made to the network devices, your CUOL™ BOOK is ready to connect to the internet. Refer to the following figures: Select TCP/IP Settings > General Tab > Check Use serverassigned IP address > Press OK The built-in Ethernet device is the default device used. Select Device > TCP/IP Settings 4-6 Chapter 4: Using the CUOLBOOK CUOL™ BOOK - ROFL 4-7 Setting up using a Static IP Select TCP/IP Settings > Name Servers > Check Use serverassigned addresses > Press OK TASKS: Your connection should be finished and is now able to access the internet. If you are still not able to connect to the internet, restart your CUOL™ BOOK and repeat steps 1-3. If your connection requires an IP address, please contact your internet provider with the needed information and follow the guide for static IP configuration. 4-8 Chapter 4: Using the CUOLBOOK 1. Network Connections Window Go to Start > Settings > Network and Dial-up Connections 2. Make New Connection You can name the connection your are configuring to avoid any confusion. Enter a name for this connection >Select Make New Connection > Direct Connection CUOL™ BOOK - ROFL 4-9 The built-in Ethernet device is the default device used. Select Devices > TCP/IP Settings Select TCP/IP Settings > Name Servers tab > Uncheck Use server-assigned IP address > Enter other information > Finish (NOTE: Please contact your internet provider for the information needed to proceed with setup.) Select TCP/IP Settings > General Tab > Uncheck Use serverassigned IP address > Enter IP Address (NOTE: Please contact your internet provider for the information needed to proceed with setup.) TASKS: Your connection should be finished and is now able to access the internet. If you are still not able to connect to the internet, restart your CUOL™ BOOK and repeat steps 1-3. Please make sure to have all the information needed and verify with your internet provider all the information for setup. 4-10 Chapter 4: Using the CUOLBOOK CUOL™ BOOK - ROFL 4-11 Configuring a Virtual Private Network 1.Make New Connection Enter a name for this connection >Select Virtual Private Network (PPTP) > Next Configuring a PPPoE (Point-to-Point Protocol over Ethernet) 1. Make New Connection Enter name for this connection > Select PPP over Ethernet (PPPoE) > Next Enter the Host name and IP Address and configure your TCP/IP settings. (NOTE: Contact your Network Administrator for the configurations, username and password to use the VPN access option) 4-12 Chapter 4: Using the CUOLBOOK CUOL™ BOOK - ROFL 4-13 Surfing the Internet Advance Settings for Internet Explorer After you have finished the network setup, launch the internet explorer located on the desktop and you can start surfing the net. Changing your Homepage Open Internet Explorer > View > Internet Options > General > Change your “Start Page” > Press OK 4-14 Chapter 4: Using the CUOLBOOK CUOL™ BOOK - ROFL 4-15 Accessing Emails Changing Your Browsing Experience Setting up an Email account You can view your web content or media in 3 different ways: You are able to set multiple email accounts using the CUOL™ BOOK’s email manager. 1. Windows CE 2. Pocket PC 3. Same as Windows XP There is a dedicated icon on your desktop named Mailbox. Open the mail manager by double clicking on the icon or by pressing the H2 button (located on the top corner) which is the shortcut to the mail manager application. You can surf the net using the default “Windows CE” , “Pocket PC” and “Same as Windows XP” option. POP3 settings Using the “Windows CE (Default)” and “Pocket PC” option will provide you with a faster connection and faster loading of your web contents, however, the contents on each page will be different as your experience on a desktop computer. Using “Same as Windows XP” option will provide you with a slower page load but the browsing experience will be the same on a standard desktop computer. Open Internet Explorer > View > Internet Options > Change User Agent option > Select your choice of user agent > Press “OK” > Restart Internet Explorer You can have access to 10 email accounts in one single application. You can set your email account in a matter of minutes. Here, for example, setting up a Gmail account from Google: 1. Account - Names the particular account you are setting. 2. POP3 Server - Refer to your provider for the POP3 server address. In the diagram above, we used the Gmail account and the POP3 address is pop.gmail.com. 3. Port - The default port used is 110. In the above example, Gmail has specified the port 995 to be used. 4-16 Chapter 4: Using the CUOLBOOK CUOL™ BOOK - ROFL 4-17 4. Username - Enter your account username 5. Password - Enter your account password The POP3 settings should be all set. SMTP Settings NOTE: 1. The Illustration used is as an example of configuring your Gmail account into your CUOL™ BOOK email manager. 2. Example of POP3 address : Pop.yourdomainname.com 3. Example of SMTP address: mail.yourdomainname.com 4. The port allocation is set to default, 110 for POP3 and 25 for SMTP. If your email provider does not specify any port allocation, do not change the default values. 5 Some email provider will require the SSL and SMTP -AUTH, make sure to check all the configurations sent to you by your email provider. Setting up another account Select Mailbox > Add > refer to the guide previously discussed 1. Name - Provide the name that will appear to your mail’s recipient. 2 Address - Provide your email address. 3. SMTP server - Refer to your provider for the SMTP server address. 4. Port - By default the port is 25. The SMTP should be all set now. After entering the required information for your email account, you should start receiving your emails. 4-18 Chapter 4: Using the CUOLBOOK CUOL™ BOOK - ROFL 4-19 MSN Messenger Login Page All email accounts will be displayed in the pull down menu. You can switch from one account to another be selecting the account you want. SKYPE Login Page Chatting with friends and families MSN Messenger and SKYPE You can stay connected with your families and friends using the MSN Messenger V.5 or SKYPE. The applications will prompt for your username and password in the first start of the Application but you will be automatically logged in the next time you start the application. 4-20 Chapter 4: Using the CUOLBOOK CUOL™ BOOK - ROFL 4-21 Office Applications Document Writer Spread Sheet Maker The Document Writer application allows you to read and write on any Microsoft Word Document 2003 and below. All the common functions are provided in the Document Writer. All documents edited or created in the Document Writer can be viewed on any computer running Microsoft Office 2003 and below. The Spread Sheet Maker application allows you to read and write on any Microsoft Excel Document 2003 and below. All the common functions are provided in the Spread Sheet Maker. All documents edited or created in the Spread Sheet Maker can be viewed on any computer running Microsoft Office 2003 and below. 4-22 Chapter 4: Using the CUOLBOOK CUOL™ BOOK - ROFL 4-23 Presentation Viewer / PDF Viewer Email Manager The CUOL™ BOOK comes with a PowerPoint Presentation Viewer and a PDF Viewer. The Email Manager is your all-in-one email management tool. You can have multiple email accounts under one application and organizing your emails has never been made this easy. All email accounts can be checked at a press of a button. You can use the CUOL™ BOOK to view your presentations and read eBooks (PDF FORMAT) on the go. Users will be able to go through their presentations while on the move or read their favorite ebooks anywhere anytime. 4-24 Chapter 4: Using the CUOLBOOK Refer to 4-16 in setting up your email account CUOL™ BOOK - ROFL 4-25 Play On the CUOL™ BOOK Media Player 9 The CUOL™ BOOK comes with your very own Media Player 9. It can play all your favorite music (MP3 and WMA) and videos (MP4 and AVI). The media player 9 is very flexible and easy to configure. TCPMP (CORE Media Player) When streaming online videos, (e.g www.ytpocket.com), the TCPMP is configured to play it automatically. The TCPMP can also play music and videos files which are not compatible with media player 9. 4-26 Chapter 4: Using the CUOLBOOK