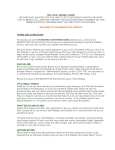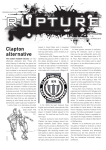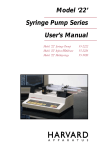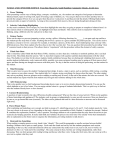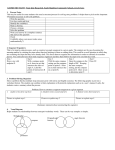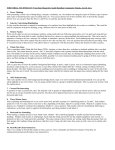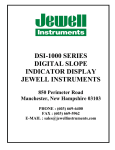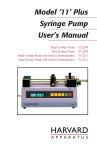Download TH!NK Suite User Guide 20121019.pptx
Transcript
1 2 Sign in using form-based authentication (FBA). This is similar to signing in to a webmail account such as gmail or yahoo. Users can click the box underneath the login screen to be signed in automatically when revisiting the site. When the account is initially set up, the password is randomly generated and assigned. “Reset Password” will reset the password and send an automated e-mail with the new password to the e-mail address associated with the user account. Note: Only one user can be logged in at a time in a browser. Multiple tabs or windows can be used, but not for multiple users. However, multiple users can be logged in simultaneously in different browsers, such as one user in Internet Explorer, another in Chrome, etc. 3 4 Within each project category, clicking on the project title links the user to the project page for that project. The links under “Status”, along with the Edit icon links the user to the project configuration page. This is only true if the user is also the project owner. For projects in which the user is a contributor but not owner, he/she will not see the edit icons or status column. This is because only project owners can edit projects, and contributors do not have access to a project while it is still in “draft” mode. If a project is “active”, then contributors see it under “Projects I Contribute To”, and if it is “closed”, then they see it under “Closed Projects”. Note: If the Home Page does not show immediately or takes a while to load, click on the “TH!NK Suite™” icon in the upper left corner of the page. 5 Home Page—Display Options • View and update settings • Sign in as a different user • Sign out • Personalize user home page • Change display name • Change Password • Note: User name cannot be changed 6 7 8 9 10 1. Click the logo to the left on the TH!NK Suite™ Home Page entitled “Multiple Hypotheses Generator™.” 2. Enter a project title and lead hypothesis. The project title must be different than all others in TH!NK Suite™. Note: For this tool, a lead hypothesis is required. However, if there are multiple lead hypotheses (e.g., various members of a team each have a separate “lead” hypothesis), there are a couple of options. The first would be to choose one and work though a single Multiple Hypotheses Generator™ project, assuming all hypotheses become permutations to consider. As long as all hypotheses become permutations, the specific lead hypothesis chosen should not affect the outcome of this exercise in a meaningful way. The second would be to work through each “lead” hypothesis in separate Multiple Hypotheses Generator™ projects. If there is no lead hypothesis, analysts can simply restate the title. The demands of each individual project will generally determine the option chosen. 11 Step 1: Create the Lead Hypothesis. The lead hypothesis used in the project creation step automatically populates here. Analysts can make changes if needed at this point. Then, after making sure that the “Project State” box at the top shows “Active”, they can save the project by clicking the “Save” button next to it. To proceed, click on “Next: Step 2” beneath the text box. 12 Step 2: Identify Key Components and Alternative Explanations Identify and list the key components for the lead hypothesis, then generate plausible alternative explanations for each component. The tool starts with three blank alternative component fields per hypothesis component (Who, What, When, Where, Why, and How). The user can enter data into one, two, or three fields and can add more fields by clicking “Add Another Alternative.” Alternatively, the user can click “Not Relevant” to skip the component. Note: Not all spaces need to be filled. Skip any components that are either known or irrelevant. Since the Multiple Hypotheses Generator™ can generate many hypotheses, skipping irrelevant components helps to keep the number of hypotheses down to a manageable level. With each component, there is a button at the top to indicate not relevant, and a button at the bottom to move on to the next component. Click the “Next” button with a green arrow to move to the next component. Repeat until all components have been entered, or deemed known/irrelevant. Note: Once this step is completed, the entered components and alternatives will no longer be editable. However, new components and alternatives can be added. Note: At the bottom of the screen, the tool displays how many hypotheses are generated with each alternative added. Note: Analysts can leave the known and/or irrelevant components blank. In this example, the “what”, “when”, “where”, and “how” were all known and the “who” and “why” were unknown. Language could be added so the permutation would instead read “Richard Jewell planted a bomb to get a job.” Keeping the language easily readable while focusing on the unknown and relevant components can help in the scoring process. Note: In order for the generated hypotheses to read like sentences, analysts can add articles and/or other words to the alternatives. To use the lead hypothesis shown in the Multiple Hypotheses Generator™ demo, a hypothesis generated in this way yields “Richard Jewell an anti-personnel bomb on 27 July 1996 in Centennial Park to get a job. pre-positioned”. Instead, if the “what” is changed to “used an anti-personnel bomb” and the “how” is changed to “that was pre-positioned”, the sentence would be less awkward to read. To proceed, click on “Next: Step 3” beneath the text box. 13 Step 3: Review and Rate Hypotheses According to Plausibility. Click the stars or red circle with a dash to rate the plausibility of each hypothesis. If the hypothesis is illogical or implausible, click on the red circle. For the rest, click the stars with one being the least plausible and five being the most plausible. Note: Knowing certain combinations of components that do not make sense, or are unlikely, could help speed up the process. For example, if “domestic extremists” and “international targets” do not make sense together, then hypotheses containing those two elements can be eliminated. Note: If an analyst stops part of the way through rating hypotheses, the hypotheses are automatically resorted upon return. Unrated hypotheses appear toward the top; below are rated hypotheses, shown in order from most to least plausible. To proceed, click on “Next: Step 4” beneath the text box. 14 Step 4: Edit and Accept Generated Hypotheses. At this point, the Multiple Hypotheses Generator™ sorts the hypotheses according to those rated most to least plausible. The toolkit displays the list with all hypotheses to the left and the list of accepted hypotheses to the right. Those rated illogical/implausible are not included. Click “Add” to move accepted hypotheses into the “Accepted” column to the right. From there, analysts can select and add individual hypotheses to the accepted list. These accepted hypotheses can be printed or imported into the Te@mACH™ tool in Step 5. To proceed, click on “Next: Step 5” beneath the text box. 15 Step 5: Save, Print, and/or Create a Te@mACH™ Project Click “Print” to print the accepted and non-accepted hypotheses. Click “Save” to save the current Multiple Hypotheses Generator™ project in TH!NK Suite™. To export to a Te@mACH™ project, enter a project title and question. Then click “Create a Te@mACH™ Project.” The project title must be different than all others in TH!NK Suite™. Note: When exporting to Te@mACH™, users cannot use the same project title as in the Multiple Hypotheses Generator™ project. Note: Only one Multiple Hypotheses Generator™ project can be exported into any single Te@mACH™ project. If analysts are using several Multiple Hypotheses Generator™ projects to generate hypotheses for a single Te@mACH™ project, then the hypotheses from one Multiple Hypotheses Generator™ project should use the export function. The hypotheses accepted from the other Multiple Hypotheses Generator™ projects can then be added to the new Te@mACH™ project. Note: The tool also automatically saves the project when the user clicks any button in any step. Note: Projects can be deleted by clicking the “Delete Project” button, next to the “Save” button. 16 17 Click the “New Te@mACH™” logo to the left on the TH!NK Suite™ Home Page to create a new Te@mACH™ project. When the project creation page loads, the person who created the project, generally the project owner, enters a project title and question. The project title must be different than all others in TH!NK Suite™. The project owner can enter a project description and invite analysts to join. To invite analysts, type either a part of or the entire username in the search box in the “Analysts” section. Select each analyst from the drop-down menu displaying the search results, then click “Add”. To continue adding analysts, click in the white space next to the analyst who was just added, and repeat the process. Once the project owner has finished adding analysts, he/she can click “Create Project.” Upon creation, a progress gear appears while the project is being created, which gives a tip about adding hypotheses and/or relevant information. Note: Projects can also be generated from the Multiple Hypotheses Generator™ tool—refer to the Multiple Hypotheses Generator™ section for instructions. Note: After the project is created, the project owner can go to the project configuration page to add and/or remove analysts. 18 Only project owners can see the project configuration page. From there, they can edit the project title, question, description and/or conclusion. They can also change the state between “Active”, “Draft”, and “Closed”, and change the project owner. Finally, project owners can add or remove analysts, and delete the project or save changes. Note: This version of TH!NK Suite™ uses form-based authentication (FBA). Other versions have allowed for Windows authentication. If a project owner wants to change the project ownership, he/she must make sure that an FBAauthentication account changes to another one—the same is true for Windows authentication. Project ownership cannot be changed from an FBA account to a Windows account and vice-versa. 19 The project page provides a summary of the status of the project to the users. For project owners, the project page contains additional information. This includes a link to the project configuration page, a list of items awaiting approval, and queued e-mails. Project Title: The project page displays the project name, project question, and the project description in the upper left of the screen. Hypotheses: This is where the project’s hypotheses are stored. Project owners will see an edit icon next to all hypotheses. Each hypothesis row also shows the creator and approval status. Beneath the hypothesis rows are links to “Add new item” and “Bulk add/edit hypotheses.” Relevant Information: This is where the project’s relevant information is stored. Project owners will see an edit icon next to the relevant information. Each relevant information row also shows the creator and approval status. Beneath the relevant information rows are links to “Add new item” and “Bulk add/edit relevant information.” Note: To use and/or access the bulk add/edit function for hypotheses or relevant information, Internet Explorer is required. For users who do not see the information after clicking the bulk add/edit link, they will have to download and install the latest Microsoft compatibility pack. This compatibility pack allows FBA accounts to access all SharePoint functions. Status: The project status is displayed in the upper right corner of the project page. If a project is in draft mode, a reminder pops up for project owners to change the project status to “Active” to give analysts access. Survey, Matrix, and Group Matrix: To rate the project, click either the “Survey” or “My Matrix” icon. To view the group results, click the “Group Matrix” icon. Note: An analyst can only view the group matrix if he/she has completed all ratings for the project. Analysts: This is a list of the analysts participating in the project. An email icon next to each analyst’s name indicates whether he/she has an email address and will be able to receive TH!NK Suite™ email communications. The progress column shows how many total ratings are needed and how many the analyst has completed. Project Configuration (Project Owner Only): The project configuration page can be accessed by clicking the “Project Configuration” hyperlink. Awaiting Approval (Project Owner Only): This list includes all submitted hypotheses and relevant information for the project owner to review. An edit icon appears next to each proposed item, as well as the date submitted. Queued Emails (Project Owner Only): This shows the number of emails waiting to be sent. These emails are automatically sent at 6:00pm. Clicking the “Send mail now” link will send all emails immediately. Edit/View Items: Click an item’s name to view or edit its details. Project owners can also click the item’s edit icon. This section displays lists of all items that have been added to the project. Note: In this manual, an “item” refers to hypotheses and relevant data in Te@mACH™. In the Indicators Validator™, scenarios and indicators are also referred to as items. 20 Any project member can manually add a single hypothesis or item of relevant information. The project owner, either as a single entry as shown below, or using the bulk edit function (shown in the following section) can add, edit, remove, and approve items. Those added by the project owner are automatically approved, and items added by other analysts require approval. Hypotheses: A hypothesis must be entered. An additional description may be added. Relevant Information: A title must be entered. Users may also add a description, source, URL, assumptions, a credibility score, and a credibility justification. Description: Any additional information the user wants to include that is not captured elsewhere can be entered here. Assumptions: Assumptions that are used to make a decision about how an item of relevant information relates to the hypotheses should be recorded here. While this is subjective, it allows for as much disclosure as possible about the process in assessing consistency. Also, over time an assumption may change in its relevance and/or credibility. Source: This is for the user to record the source of the relevant information. URL: If the source came from a website, the URL can be entered here. Credibility Rating and Justification: Analysts can rate an assumption as having low credibility, being credible, or having high credibility. Below this rating is a text box where analysts can enter the justification for this decision. Note: When adding relevant information, each item should contain only a single item of information upon which an evaluation will be made. 21 Any project member can manually add a single hypothesis or item of relevant information. The project owner, either as a single entry as shown below, or using the bulk edit function (shown in the following section) can add, edit, remove, and approve items. Those added by the project owner are automatically approved, and items added by other analysts require approval. Hypotheses: A hypothesis must be entered. An additional description may be added. Relevant Information: A title must be entered. Users may also add a description, source, URL, assumptions, a credibility score, and a credibility justification. Description: Any additional information the user wants to include that is not captured elsewhere can be entered here. Assumptions: Assumptions that are used to make a decision about how an item of relevant information relates to the hypotheses should be recorded here. While this is subjective, it allows for as much disclosure as possible about the process in assessing consistency. Also, over time an assumption may change in its relevance and/or credibility. Source: This is for the user to record the source of the relevant information. URL: If the source came from a website, the URL can be entered here. Credibility Rating and Justification: Analysts can rate an assumption as having low credibility, being credible, or having high credibility. Below this rating is a text box where analysts can enter the justification for this decision. Note: When adding relevant information, each item should contain only a single item of information upon which an evaluation will be made. 22 An excel spreadsheet can be used to add and/or edit items in bulk. This is a useful feature to save time when there are many hypotheses or relevant information to add. However, this import function is only available in Internet Explorer. Required and additional fields are the same in the bulk add/edit feature as with adding a single item. 23 24 Email Queue: Automated emails are generated at various throughout points in the project. The emails are combined into one digest-style email and queued until either the project is activated, the project owner manually sends the email, or until 6 P.M., when the emails are automatically sent. Analysts can choose how often to receive email notifications. The project owner can see how many emails are waiting to be sent and send them as well. Email Notifications: Invitation to project: sent to all analysts when the project is activated. Submitted items: sent to project owners, reminding them to review the item. Approval status: sent to submitter of the item, informing them when it is approved/not approved. Newly approved items: sent to all analysts, as a reminder for scoring. Closed project: sent to all analysts, informing them of the conclusion reached. Re-opened project: sent to all analysts, notifying them that the project can be edited again. 25 Item Status Items awaiting approval are highlighted in yellow. Project owners edit the items and change their status to “approved,” to add them to the matrix, or “not approved,” to reject them. Once selected, the designation is permanent. If an error was made, the item will need to either be deleted or resubmitted. Suggested: Only project owners and the analyst who suggested the item can view or edit it. The item will not appear in the matrix at this stage. Approved: All analysts can see the item, but only project owners can edit it. Not approved: Only the project owner and the analyst who submitted the item can see it. This item will not appear in the matrix. Only project owners can edit the item. 26 At this step, Te@mACH™ pairs each item of relevant information with each hypothesis. Analysts then rate each according to whether or not the relevant information is consistent with the hypothesis. The purpose of this is to eliminate hypotheses that are not supported by the relevant information. Therefore, it is important to find information that is inconsistent with the hypotheses. The relevant information that is consistent or non-applicable with all but one hypothesis is considered highly useful in eliminating hypotheses. Also, information that is consistent with only one hypothesis has the potential to be a diagnostic indicator. Specifically: CC (Highly Consistent): An analyst would rate a hypothesis/information pair highly consistent if the item of relevant information strongly supports the hypothesis being true. For example, the item of relevant information “There is a history of terrorist attacks on the Olympics” could be considered highly consistent with the hypothesis “International terrorists planted the bomb as part of a jihadist campaign against America.” C (Consistent): An analyst would rate a hypothesis/information pair consistent if the item of relevant information supports the hypothesis being true. For example, the item of relevant information “Georgia Militia with stockpile of bombs for ‘war’ with government” could be considered consistent with the hypothesis “Domestic lethal radical extremists to promote a domestic political agenda.” NA (Non-Applicable): An analyst would rate a hypothesis/information pair non-applicable if the item of relevant information is not relevant to the hypothesis presented. For example, the item of relevant information “Jewell appeared on news programs” could be considered not relevant to the hypothesis “Disgruntled contractors to protest losing a job.” I (Inconsistent): An analyst would rate a hypothesis/information pair inconsistent if the item of relevant information does not support the hypothesis being true. For example, the item of relevant information “Subject was problematic employee” could be considered inconsistent with the hypothesis “Domestic lethal radical extremists to promote a domestic political agenda.” II (Highly Inconsistent): An analyst would rate a hypothesis/information pair highly inconsistent if the item of relevant information in a compelling way does not support the hypothesis being true. For example, the item of relevant information “The bomb killed many people” could be considered highly inconsistent with the hypothesis “The group only intended to scare with a smoke bomb.” It is important to note that the subjectivity of these responses is understood. While there is no way to make such ratings truly objective, this tool possesses several functions that reduce bias when used properly. Two main functions, the survey and collaboration through the group matrix, will be described in greater detail later. To rate each relevant information/hypothesis pair, analysts can use the “Survey” or “My Matrix.” The survey presents each pair in random order to reduce bias. However, it can be more time consuming than rating each pair using the matrix. The tradeoff is likely to depend upon weighing time constraints and the need to minimize bias. 27 When using the survey, each relevant information/ hypothesis pair is presented to the analyst in random order. The analyst must rate each pair using the ratings discussed in the analysis section before he/she moves to the next. Hypotheses: Analysts can move the mouse cursor over the hypothesis to display a pop-up box, giving the full name and description. Relevant Information: Analysts can move the mouse cursor over the item of relevant information to display a pop-up box, giving the full name and description of the item. Click the desired rating (II, I, NA, C, or CC) and then click “Next” to proceed. A progress indicator lets analysts know how many questions they have left to score. Analysts can partially complete the survey, leave the project, and then return later to score unrated pairs. The Internet browsers Chrome, Safari, and Internet Explorer all automatically save the users responses when “Next” is clicked. However, when using Firefox (tested as of version 3.6.20), the survey does not automatically save responses. 28 Hypotheses: These are located in the cells at the top of the columns. Analysts can move the mouse cursor over the hypothesis to display a pop-up box, giving the full name and description. Relevant Information: These are located in the rows of the first column. Analysts can move the mouse cursor over the item of relevant information to display a pop-up box, giving the full name and description of the item. Credibility: This column shows the credibility score. Low credibility is displayed as a solid orange circle with a white dash in the center. Credible appears as a solid green circle, and high credibility is a solid green circle with a white plus in the center. Notes Column: The cell shows the user if and how many notes are present in a chat icon, and whether there are assumptions and credibility justifications. This is shown by a check mark for each item of relevant information. Users can view these details or add a note by clicking “Notes,” “Assumptions,” or “Credibility Justification.” If an item of relevant information has a URL, then a “Source URL” hyperlink will be located beneath “Credibility Justification.” Clicking this link will open the URL in the default browser. Intersections-Rating: Clicking on the phrase “Click to respond” in cells where hypotheses and relevant information intersect, called intersections, will open a drop-down menu from which users can select a rating. Users should rate intersections across rows instead of down columns to avoid confirmation bias. They can edit change ratings in the “My Matrix” by clicking the rating in the cell and selecting a new rating from the drop-down menu. Intersection-Notes: Inside each intersection is a note icon that when clicked launches a pop-up window. This window provides the hypothesis and relevant information name and a chat log. Users can leave comments but cannot view comments by other users. Comments by other users can be seen using this feature in the “Group Matrix” (see next section). When entering a note, the username, date, and time are logged with the comment. Print: Click the print icon to open a print preview screen that includes the matrix, discussion, and notes, separated by page breaks. Export: Click the export icon to export the matrix and all underlying data to excel. Discussion Board: The discussion board allows users to comment on the matrix, conclusions, ideas, etc. To access, either click the chat icon next to the print icon or scroll to the bottom of the page. Users can leave comments but cannot view comments by other users. Comments by other users can be seen using this feature in the “Group Matrix” (see next section). When entering a note, the username, date, and time are logged with the comment. Refresh: Clicking this icon will refresh the matrix, sorting the matrix rows by diagnosticity and hypotheses by inconsistency, using all the latest scores. When there is a large amount of information, it is important for the analyst to pay attention to the changed order if refreshed prior to completing the matrix. It is recommended that the analyst does not sort the matrix until he/she has completed it. If the user has left the page, when he/she returns the matrix will be automatically sorted. Once the matrix is completed, it automatically sorts the rows according to diagnosticity. 29 The group matrix functions similar to the individual matrix in most ways. Hypotheses form the top row, and each piece of relevant information is presented in a column to the left. Each point of intersection represents a hypothesis/information pair, and the aggregated analyst ratings of each pair are presented in the group matrix. However, there are some notable differences and additional information explained below. Hypotheses: These are automatically reordered by the number of inconsistent ratings, with the lowest inconsistency score to the left and the highest to the right. Relevant Information: These are automatically sorted to move the most diagnostic items to the top of the matrix and the least to the bottom. Intersections: Moving the cursor into a cell reveals five important aspects. 1. Color: The level of consensus or disagreement is represented by each cell’s background color. A legend at the top of the matrix shows the color-coding for consensus/disagreement: No Ratings Yet: A white cell showing that either one or none of the analysts have rated that intersection. Consensus: A green cell showing that all analysts agree on consistency or inconsistency. Mild Dispute: A peach cell showing that the disagreement is between NA and C/CC or I/II. Large Dispute: An orange cell showing that the disagreement is between C and II or between I and CC. Extreme Dispute: A pink cell showing that the disagreement is between CC and II. 2. Tie: This is an icon showing a tie between two scores. Analysts can roll over the “tie” indicator to see details. When the tie is between C and CC or I and II, then the cell is indicated as a CC or II, respectively. 3. Notes: This function works as explained above in the “My Matrix” section of this user manual. In addition, analysts can see comments left by others. 4. Individual Responses: Each cell shows how many analysts have responded out of the total number (e.g. 2/2) of participants. Moving the cursor over the icon in the upper right corner of the cell shows how each user rated the intersection. 5. Consensus Rating: In the center of each cell is the consensus rating for the intersection. Discussion Board: This function works as explained above in the “My Matrix” section of this user manual. In addition, users can now see comments left by others. Filter Analysts: This allows the user to assess how the results may vary if certain analysts or groups of analysts are removed. When the user clicks “Filter Analysts,” a drop-down menu appears. Keeping the cursor in the drop-down menu, click the checkbox next to each user’s name to include or exclude them from the group matrix. Click “Update” to refresh the matrix with the filtered results. Hypotheses and relevant information will automatically be resorted as necessary based on the filtered users’ responses. “Currently Displaying” alerts the user to which user results are included in the group matrix display. In the column to the right of the group matrix, as with the individual matrix, for each item of relevant information there is a place where analysts can enter notes, assumptions, credibility ratings, and source URLs. Analysts can also view details about each item of information, such as ID, credibility, notes, source URL, and description by hovering over the title. Click the “Discuss” icon in the upper left corner to read and participate in a cell-level discussion; the number inside the chat bubble shows the number of discussion posts currently on that discussion board. This chat is recorded and available for all to see so that disputes may be resolved and consensus reached. Each entry is recorded with a date/time stamp and the user name. The chat function can also help to explore and often resolve disagreement. Scoring: The number next to each hypothesis is the number of inconsistent items of relevant information. While this is not a black box, it can be a guide in assessing which hypotheses are the most inconsistent with the relevant information and may be discarded. However, analysts should also use their judgment when choosing which hypotheses to discard and not rely solely on this number. 30 31 32 Click the “New Indicators Validator™” logo to the left on the TH!NK Suite™ Home Page to create a new Indicators Validator™ project. When the project creation page loads, enter a project title and question. The project title must be different than all others in TH!NK Suite™. The project owner can enter a project description and invite analysts to join. To invite analysts, type either a part of or the entire username in the search box in the “Analysts” section. Select each analyst from the drop-down menu displaying the search results, then click “Add”. To continue adding analysts, click in the white space next to the analyst who was just added, and repeat the process. Once the project owner has finished adding analysts, he/she can click “Create Project.” Upon creation, a progress gear appears while the project is being created, which gives a tip about adding hypotheses and/or relevant information. Note: After the project is created, the project owner can go to the project configuration page to add and/or remove analysts. 33 Only project owners can see the project configuration page. From there, they can edit the project title, question, description and/or conclusion. They can also change the state between “Active”, “Draft”, and “Closed”, and change the project owner. Finally, project owners can add or remove analysts, and delete the project or save changes. Note: This version of TH!NK Suite™ uses form-based authentication (FBA). Other versions have allowed for Windows authentication. If a project owner wants to change the project ownership, he/she must make sure that an FBAauthentication account changes to another one—the same is true for Windows authentication. Project ownership cannot be changed from an FBA account to a Windows account and vice-versa. 34 The project page provides a summary of the status of the project to the users. For project owners, the project page contains additional information. This includes a link to the project configuration page, a list of items awaiting approval, and queued e-mails. Project Title: The project page displays the project name, project question, and the project description in the upper left of the screen. Scenarios: This is where the project’s scenarios are stored. Project owners will see an edit icon next to all scenarios. Each scenario row also shows the creator and approval status. Beneath the scenario rows are links to “Add new item” and “Bulk add/edit scenarios.” Indicators: This is where the project’s indicators are stored. Project owners will see an edit icon next to the indicators. Each indicator row also shows the creator and approval status. Beneath the indicator rows are links to “Add new item” and “Bulk add/edit indicators.” Note: To use and/or access the bulk add/edit function for scenarios or indicators, Internet Explorer is required. For users who do not see the information after clicking the bulk add/edit link, they will have to download and install the latest Microsoft compatibility pack. This compatibility pack allows FBA accounts to access all SharePoint functions. Status: The project status is displayed in the upper right corner of the project page. If a project is in draft mode, a reminder pops up for project owners to change the project status to “Active” to give analysts access. Survey, Matrix, and Group Matrix: To rate the project, click either the “Survey” or “My Matrix” icon. To view the group results, click the “Group Matrix” icon. Note: An analyst can only view the group matrix if he/she has completed all ratings for the project. Analysts: This is a list of the analysts participating in the project. An email icon next to each analyst’s name indicates whether he/she has an email address and will be able to receive TH!NK Suite™ email communications. The progress column shows how many total ratings are needed and how many the analyst has completed. Project Configuration (Project Owner Only): The project configuration page can be accessed by clicking the “Project Configuration” hyperlink. Awaiting Approval (Project Owner Only): This list includes all submitted scenarios and indicators for the project owner to review. An edit icon appears next to each proposed item, as well as the date submitted. Queued Emails (Project Owner Only): This shows the number of emails waiting to be sent. These emails are automatically sent at 6:00pm. Clicking the “Send mail now” link will send all emails immediately. Edit/View Items: Click an item’s name to view or edit its details. Project owners can also click the item’s edit icon. This section displays lists of all items that have been added to the project. Note: In this manual, an “item” refers to scenarios and indicators in Indicators Validator™. In Te@mACH™, hypotheses and relevant information are also referred to as items. 35 Any project member can manually add a single scenario or indicator. The project owner, either as a single entry as shown below, or using the bulk edit function (shown in the following section) can add, edit, remove, and approve items. Those added by the project owner are automatically approved, and items added by other analysts require approval. Scenarios: A scenario must be entered. An additional description may be added. Indicators: A title and home scenario must be entered. Users may also add a description and assumptions. Home Scenario: When selecting an indicator, it is selected with a particular scenario in mind. The scenario to which an indicator is initially attached is considered to be the home scenario. When adding a single indicator, the home scenario is chosen using a drop-down menu. Description: Any additional information the user wants to include that is not captured elsewhere can be entered here. Assumptions: Assumptions that are used to make a decision about how an indicator relates to the scenarios should be recorded here. While this is subjective, it allows for as much disclosure as possible about the process in assessing consistency. Also, over time an assumption may change in its relevance and/or credibility. 36 37 An excel spreadsheet can be used to add and/or edit items in bulk. This is a useful feature to save time when there are many scenarios or indicators to add. However, this import function is only available in Internet Explorer. Required and additional fields are the same in the bulk add/edit feature as with adding a single item. 38 39 Email Queue: Automated emails are generated at various throughout points in the project. The emails are combined into one digest-style email and queued until either the project is activated, the project owner manually sends the email, or until 6 P.M., when the emails are automatically sent. Analysts can choose how often to receive email notifications. The project owner can see how many emails are waiting to be sent and send them as well. Email Notifications: Invitation to project: sent to all analysts when the project is activated. Submitted items: sent to project owners, reminding them to review the item. Approval status: sent to submitter of the item, informing them when it is approved/not approved. Newly approved items: sent to all analysts, as a reminder for scoring. Closed project: sent to all analysts, informing them of the conclusion reached. Re-opened project: sent to all analysts, notifying them that the project can be edited again. 40 Items awaiting approval are highlighted in yellow. Project owners edit the items and change their status to “approved,” to add them to the matrix, or “not approved,” to reject them. Once selected, the designation is permanent. If an error was made, the item will need to either be deleted or resubmitted. Suggested: Only project owners and the analyst who suggested the item can view or edit it. The item will not appear in the matrix at this stage. Approved: All analysts can see the item, but only project owners can edit it. Not approved: Only the project owner and the analyst who submitted the item can see it. This item will not appear in the matrix. Only project owners can edit the item. 41 At this step, the Indicators Validator™ pairs each indicator with each scenario. Analysts then rate the pairs according to likelihood of that indicator occurring in each scenario. The purpose of the Indicators Validator™ is to eliminate indicators that are not diagnostic. Indicators that are likely to occur in all scenarios are considered non-diagnostic and should be disregarded. Indicators that appear in a few scenarios but not in most would have medium diagnosticity. The most useful, or highly diagnostic indicators are those that are highly likely to occur in one scenario and highly unlikely to occur in all others. Such a rating process allows the analyst to assign a unique diagnosticity score for each indicator. Indicators developed for their home scenario are rated either as highly likely or likely to occur. For the other scenarios, analysts have the option of rating an indicator as highly likely, likely, could, unlikely, or highly unlikely to occur. HL (Highly Likely): An analyst would rate a scenario/indicator pair highly likely if the indicator is highly likely to occur should the scenario begin to emerge. For example, the indicator “LeT trains suicide bombers” would be rated highly likely with the scenario “LeT multiple simultaneous targets with suicide bombers.” L (Likely): An analyst would rate a scenario/indicator pair likely if the indicator is likely to occur should the scenario begin to emerge. For example, the indicator “LeT not focusing on small arms training” would be rated likely with the scenario “LeT multiple simultaneous targets with suicide bombers.” C (Could): An analyst would rate a scenario/indicator pair as could occur if the indicator could appear should the scenario begin to emerge. For example, the indicator “LeT purchases or acquires RDX/bomb materials” would be rated could with the scenario “LeT multiple simultaneous targets with Hostage Taking.” U (Unlikely): An analyst would rate a scenario/indicator pair unlikely if the indicator is unlikely to occur should the scenario begin to emerge. For example, the indicator “LeT documents suggesting several targets” would be rated unlikely with the scenario “LeT only attacks Taj Hotel with small arms and grenades.” HU (Highly Unlikely): An analyst would rate a scenario/indicator pair highly unlikely if the indicator is highly unlikely to occur should the scenario begin to emerge. For example, the indicator “LeT trains suicide bombers” would be rated highly unlikely with the scenario “LeT attacks multiple simultaneous targets with small arms and explosives.” It is important to note that the subjectivity of these responses is understood. While there is no way to have such ratings be truly objective, there are several functions within this tool that reduce bias when used properly. Two main functions are the survey and collaboration through the group matrix, and will be described in greater detail following. To rate each scenario/indicator pair, analysts can use the survey or matrix. The survey presents each pair in random order to reduce bias. However, it can be more time consuming than rating each pair using the matrix. The tradeoff is likely to depend upon weighing time constraints and the need to minimize bias. 42 When using the survey, each scenario/indicator pair is presented to the analyst in random order. The analyst must rate each pair using the ratings discussed in the analysis section before he/she moves to the next. Scenarios: Analysts can move the mouse cursor over the scenario to display a pop-up box, giving the full name and description. Indicators: Analysts can move the mouse cursor over the indicator to display a pop-up box, giving the full name and description of the item. Click the desired rating (HU, U, C, L, HL) and then click “Next” to proceed. A progress indicator lets analysts know how many questions they have left to score. Analysts can partially complete the survey, leave the project, and then return later to score unrated pairs. The Internet browsers Chrome, Safari, and Internet Explorer all automatically save the users responses when “Next” is clicked. However, when using Firefox (tested as of version 3.6.20), the survey does not automatically save responses. 43 Scenarios: These are located in the cells at the top of the columns. Analysts can move the mouse cursor over the scenario to display a pop-up box, giving the full name and description. Indicators: These are located in the rows of the first column. Analysts can move the mouse cursor over the indicator to display a pop-up box, giving the full name, home scenario, and description of the item. Notes Column: The cell shows the user if and how many notes are present in a chat icon, and whether there are assumptions. This is shown by a check mark for each indicator. Users can view these details or add a note by clicking “Notes,” or “Assumptions”. Disregard Column: Non-diagnostic indicators can be disregarded in the My Matrix in two ways. First, the tool automatically disregards indicators that are not inconsistent or highly inconsistent with any scenarios. Second, analysts can place or remove a check in the box in this column to individually select the indicators they want to disregard. Intersections-Rating: Clicking on the phrase “Click to respond” in cells where scenarios and indicators intersect, called intersections, will open a drop-down menu from which users can select a rating. Users should rate intersections across rows instead of down columns to avoid confirmation bias. They can edit change ratings in the “My Matrix” by clicking the rating in the cell and selecting a new rating from the drop-down menu. Intersection-Notes: Inside each intersection is a note icon that when clicked launches a pop-up window. This window provides the scenario and indicator name and a chat log. Users can leave comments but cannot view comments by other users. Comments by other users can be seen using this feature in the “Group Matrix” (see next section). When entering a note, the username, date, and time are logged with the comment. Print: Click the print icon to open a print preview screen that includes the matrix, discussion, and notes, separated by page breaks. Export: Click the export icon to export the matrix and all underlying data to excel. Discussion Board: The discussion board allows users to comment on the matrix, conclusions, ideas, etc. To access, either click the chat icon next to the print icon or scroll to the bottom of the page. Users can leave comments but cannot view comments by other users. Comments by other users can be seen using this feature in the “Group Matrix” (see next section). When entering a note, the username, date, and time are logged with the comment. Refresh: Clicking this icon will refresh the matrix, sorting the indicators by diagnosticity, using the latest scores. When there is a large amount of information, it is important for the analyst to pay attention to the changed order if refreshed prior to completing the matrix. It is recommended that the analyst does not sort the matrix until he/she has completed it. If the user has left the page, when he/she returns the matrix will be automatically sorted. Once the matrix is completed, it automatically sorts the rows according to diagnosticity. 44 The group matrix functions similar to the individual matrix in most ways. Scenarios form the top row, and each indicator is presented in a column to the left. Each point of intersection represents a scenario/indicator pair, and the aggregated analyst ratings of each pair are presented in the group matrix. However, there are some notable differences and additional information explained below. Indicators: These are automatically sorted to move the most diagnostic items to the top of the matrix and the least to the bottom. Intersections: Moving the cursor into a cell reveals five important aspects. 1. Color: The level of consensus or disagreement is represented by each cell’s background color. A legend at the top of the matrix shows the color-coding for consensus/disagreement: No Ratings Yet: A white cell showing that either one or none of the analysts have rated that intersection. Consensus: A green cell showing that all analysts agree on consistency or inconsistency. Mild Dispute: A peach cell showing that the disagreement is between NA and L/HL or U/HU. Large Dispute: An orange cell showing that the disagreement is between L and HU or between U and HL. Extreme Dispute: A pink cell showing that the disagreement is between HL and HU. 2. Tie: This is an icon showing a tie between two scores. Analysts can roll over the “tie” indicator to see details. When the tie is between L and HL or U and HU, then the cell is indicated as a HL or HU, respectively. 3. Notes: This function works as explained above in the “My Matrix” section of this user manual. In addition, analysts can see comments left by others. 4. Individual Responses: Each cell shows how many analysts have responded out of the total number (e.g. 2/2) of participants. Moving the cursor over the icon in the upper right corner of the cell shows how each user rated the intersection. 5. Consensus Rating: In the center of each cell is the consensus rating for the intersection. Disregard Column: This column is read-only for analysts, and shows as checked the indicators that the majority of analysts have disregarded. Discussion Board: This function works as explained above in the “My Matrix” section of this user manual. In addition, users can now see comments left by others. Filter Analysts: This allows the user to assess how the results may vary if certain analysts or groups of analysts are removed. When the user clicks “Filter Analysts,” a drop-down menu appears. Keeping the cursor in the drop-down menu, click the checkbox next to each user’s name to include or exclude them from the group matrix. Click “Update” to refresh the matrix with the filtered results. Indicators will automatically be resorted as necessary based on the filtered users’ responses. “Currently Displaying” alerts the user to which user results are included in the group matrix display. In the column to the right of the group matrix, as with the individual matrix, for each indicator there is a place where analysts can view and enter notes and assumptions. Click the “Discuss” icon in the upper left corner to read and participate in a cell-level discussion; the number inside the chat bubble shows the number of discussion posts currently on that discussion board. This chat is recorded and available for all to see so that disputes may be resolved and consensus reached. Each entry is recorded with a date/time stamp and the user name. The chat function can also help to explore and often resolve disagreement. 45 46 47 The My List displays the indicators each individual analyst has found to be diagnostic for each scenario. 48 The Group List displays the indicators found as a group to be diagnostic for each scenario. If there are not a sufficient amount of indicators for a given scenario, then the next step is for the team to generate additional indicators and repeat the validation process. 49