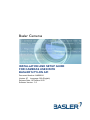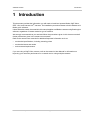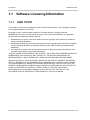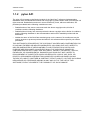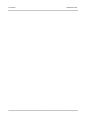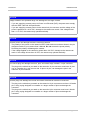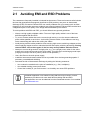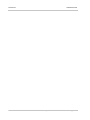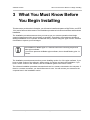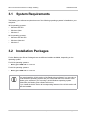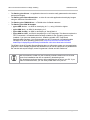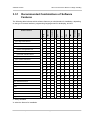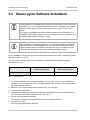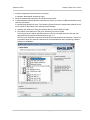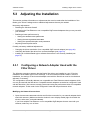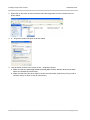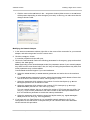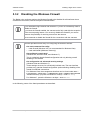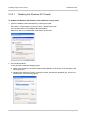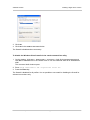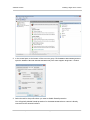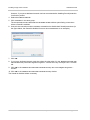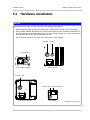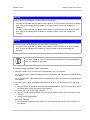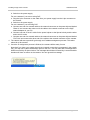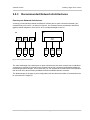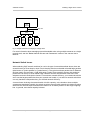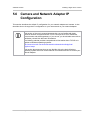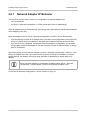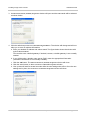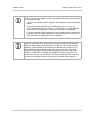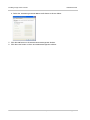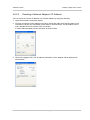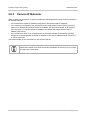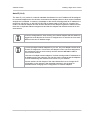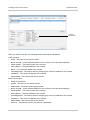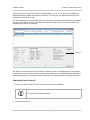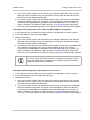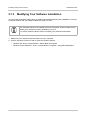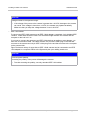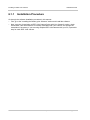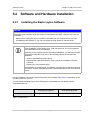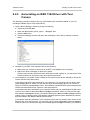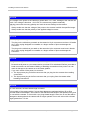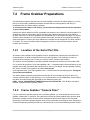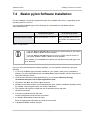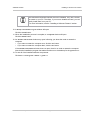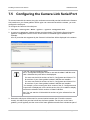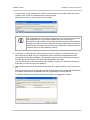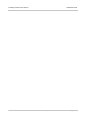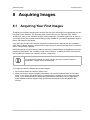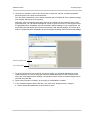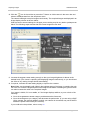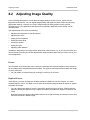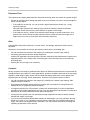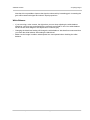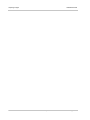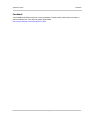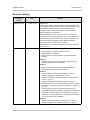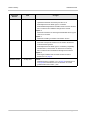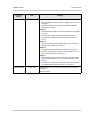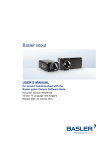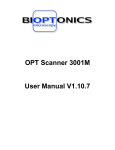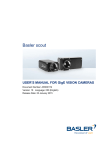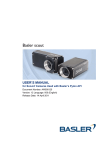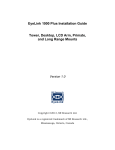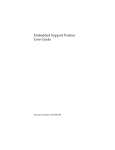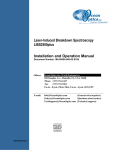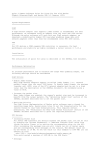Download installation and setup guide for cameras used with
Transcript
T F A DR Basler Cameras INSTALLATION AND SETUP GUIDE FOR CAMERAS USED WITH BASLER’S PYLON API Document Number: AW000611 Version: 07 Language: 000 (English) Release Date: 10 October 2012 Software Version: 3.2 For customers in the U.S.A. This equipment has been tested and found to comply with the limits for a Class A digital device, pursuant to Part 15 of the FCC Rules. These limits are designed to provide reasonable protection against harmful interference when the equipment is operated in a commercial environment. This equipment generates, uses, and can radiate radio frequency energy and, if not installed and used in accordance with the instruction manual, may cause harmful interference to radio communications. Operation of this equipment in a residential area is likely to cause harmful interference in which case the user will be required to correct the interference at his own expense. You are cautioned that any changes or modifications not expressly approved in this manual could void your authority to operate this equipment. The shielded interface cable recommended in this manual must be used with this equipment in order to comply with the limits for a computing device pursuant to Subpart J of Part 15 of FCC Rules. For customers in Canada This apparatus complies with the Class A limits for radio noise emissions set out in Radio Interference Regulations. Pour utilisateurs au Canada Cet appareil est conforme aux normes Classe A pour bruits radioélectriques, spécifiées dans le Règlement sur le brouillage radioélectrique. Life Support Applications These products are not designed for use in life support appliances, devices, or systems where malfunction of these products can reasonably be expected to result in personal injury. Basler customers using or selling these products for use in such applications do so at their own risk and agree to fully indemnify Basler for any damages resulting from such improper use or sale. Warranty Note Do not open the housing of the camera. The warranty becomes void if the housing is opened. All material in this publication is subject to change without notice and is copyright Basler AG. Contacting Basler Support Worldwide Europe: Basler AG An der Strusbek 60 - 62 22926 Ahrensburg Germany Tel.: +49-4102-463-515 Fax.: +49-4102-463-599 [email protected] Americas: Basler, Inc. 855 Springdale Drive, Suite 203 Exton, PA 19341 U.S.A. Tel.: +1-610-280-0171 Fax.: +1-610-280-7608 [email protected] Asia: Basler Asia Pte. Ltd. 8 Boon Lay Way # 03 - 03 Tradehub 21 Singapore 609964 Tel.: +65-6425-0472 Fax.: +65-6425-0473 [email protected] www.baslerweb.com AW00061107000 Table of Contents Table of Contents 1 Introduction . . . . . . . . . . . . . . . . . . . . . . . . . . . . . . . . . . . . . . . . . . . . . . . . . . . . . . 1 1.1 Software Licensing Information . . . . . . . . . . . . . . . . . . . . . . . . . . . . . . . . . . . . . . . . . . . 2 1.1.1 LWIP TCP/IP . . . . . . . . . . . . . . . . . . . . . . . . . . . . . . . . . . . . . . . . . . . . . . . . . . . 2 1.1.2 pylon API . . . . . . . . . . . . . . . . . . . . . . . . . . . . . . . . . . . . . . . . . . . . . . . . . . . . . . 3 2 Precautions . . . . . . . . . . . . . . . . . . . . . . . . . . . . . . . . . . . . . . . . . . . . . . . . . . . . . . 5 2.1 Avoiding EMI and ESD Problems . . . . . . . . . . . . . . . . . . . . . . . . . . . . . . . . . . . . . . . . . . 9 3 What You Must Know Before You Begin Installing . . . . . . . . . . . . . . . . . . . . . 11 3.1 System Requirements . . . . . . . . . . . . . . . . . . . . . . . . . . . . . . . . . . . . . . . . . . . . . . . . . 12 3.2 Installation Packages . . . . . . . . . . . . . . . . . . . . . . . . . . . . . . . . . . . . . . . . . . . . . . . . . . 12 3.3 pylon Software Features and General Recommendations for Selection . . . . . . . . . . . 13 3.3.1 Recommended Combinations of Software Features . . . . . . . . . . . . . . . . . . . . . . . . . . . . . . . . . . . . . . . . . . . . . . . . . . . . . . 15 3.4 Installation Procedures Depend On Starting Conditions . . . . . . . . . . . . . . . . . . . . . . . 17 4 Removal of Old pylon Software. . . . . . . . . . . . . . . . . . . . . . . . . . . . . . . . . . . . . 19 5 Installing a GigE Vision Camera . . . . . . . . . . . . . . . . . . . . . . . . . . . . . . . . . . . . 21 5.1 General Considerations . . . . . . . . . . . . . . . . . . . . . . . . . . . . . . . . . . . . . . . . . . . . . . . . 21 5.1.1 Installation Procedure . . . . . . . . . . . . . . . . . . . . . . . . . . . . . . . . . . . . . . . . . . . 22 5.1.2 What Happens When Installing a Basler GigE Vision Network Driver . . . . . . . 22 5.2 Basler pylon Software Installation. . . . . . . . . . . . . . . . . . . . . . . . . . . . . . . . . . . . . . . . . 24 5.3 Adjusting the Installation. . . . . . . . . . . . . . . . . . . . . . . . . . . . . . . . . . . . . . . . . . . . . . . . 5.3.1 Configuring a Network Adapter Used with the Filter Driver . . . . . . . . . . . . . . . 5.3.2 Disabling the Windows Firewall . . . . . . . . . . . . . . . . . . . . . . . . . . . . . . . . . . . 5.3.2.1 Disabling the Windows XP Firewall . . . . . . . . . . . . . . . . . . . . . . . . . 5.3.2.2 Disabling the Windows Vista Firewall . . . . . . . . . . . . . . . . . . . . . . . 5.3.2.3 Disabling the Windows 7 Firewall . . . . . . . . . . . . . . . . . . . . . . . . . . 5.4 Hardware Installation . . . . . . . . . . . . . . . . . . . . . . . . . . . . . . . . . . . . . . . . . . . . . . . . . . 39 5.5 Network Recommendations . . . . . . . . . . . . . . . . . . . . . . . . . . . . . . . . . . . . . . . . . . . . . 5.5.1 If You Are Using Multiple Network Adapters in a Single PC . . . . . . . . . . . . . . 5.5.2 Recommended Network Adapters . . . . . . . . . . . . . . . . . . . . . . . . . . . . . . . . . . 5.5.3 Recommended Network Architectures. . . . . . . . . . . . . . . . . . . . . . . . . . . . . . . 5.6 Camera and Network Adapter IP Configuration . . . . . . . . . . . . . . . . . . . . . . . . . . . . . . 49 5.6.1 Network Adapter IP Behavior. . . . . . . . . . . . . . . . . . . . . . . . . . . . . . . . . . . . . . 50 5.6.2 Changing a Network Adapter’s IP Configuration . . . . . . . . . . . . . . . . . . . . . . . 51 5.6.2.1 Setting an Adapter to Use a Fixed IP Address . . . . . . . . . . . . . . . . 51 5.6.2.2 Setting an Adapter to Use DHCP/ Alternate Configuration = APIPA 54 5.6.2.3 Checking a Network Adapter’s IP Address . . . . . . . . . . . . . . . . . . . 57 5.6.3 Camera IP Behavior. . . . . . . . . . . . . . . . . . . . . . . . . . . . . . . . . . . . . . . . . . . . . 58 5.6.4 Changing a Camera’s IP Configuration . . . . . . . . . . . . . . . . . . . . . . . . . . . . . . 60 Installation and Setup Guide for Cameras Used with Basler’s pylon API 27 27 31 32 34 36 43 43 44 45 i Table of Contents 5.7 AW00061107000 Modifying the Installation . . . . . . . . . . . . . . . . . . . . . . . . . . . . . . . . . . . . . . . . . . . . . . . 5.7.1 Changing the Driver Association for a Compatible GigE Network Adapter . . . 5.7.2 Unbinding the Basler Filter Driver from a Network Adapter . . . . . . . . . . . . . . . 5.7.3 Modifying Your Software Installation . . . . . . . . . . . . . . . . . . . . . . . . . . . . . . . . 68 68 69 70 6 Installing an IEEE 1394 Camera . . . . . . . . . . . . . . . . . . . . . . . . . . . . . . . . . . . . .71 6.1 General Considerations . . . . . . . . . . . . . . . . . . . . . . . . . . . . . . . . . . . . . . . . . . . . . . . . 71 6.1.1 Installation Procedure . . . . . . . . . . . . . . . . . . . . . . . . . . . . . . . . . . . . . . . . . . . 74 6.2 Software and Hardware Installation . . . . . . . . . . . . . . . . . . . . . . . . . . . . . . . . . . . . . . . 6.2.1 Installing the Basler pylon Software. . . . . . . . . . . . . . . . . . . . . . . . . . . . . . . . . 6.2.2 Associating an IEEE 1394 Driver with Your Camera . . . . . . . . . . . . . . . . . . . . 6.2.3 Modifying Your Software Installation . . . . . . . . . . . . . . . . . . . . . . . . . . . . . . . . 75 75 79 81 7 Installing a Camera Link Camera . . . . . . . . . . . . . . . . . . . . . . . . . . . . . . . . . . . .83 7.1 General Considerations . . . . . . . . . . . . . . . . . . . . . . . . . . . . . . . . . . . . . . . . . . . . . . . . 83 7.2 Frame Grabber Preparations . . . . . . . . . . . . . . . . . . . . . . . . . . . . . . . . . . . . . . . . . . . . 85 7.2.1 Location of the Serial Port File. . . . . . . . . . . . . . . . . . . . . . . . . . . . . . . . . . . . . 85 7.2.2 Frame Grabber "Camera Files" . . . . . . . . . . . . . . . . . . . . . . . . . . . . . . . . . . . . 85 7.3 Hardware Installation . . . . . . . . . . . . . . . . . . . . . . . . . . . . . . . . . . . . . . . . . . . . . . . . . . 87 7.4 Basler pylon Software Installation . . . . . . . . . . . . . . . . . . . . . . . . . . . . . . . . . . . . . . . . 89 7.5 Configuring the Camera Link Serial Port . . . . . . . . . . . . . . . . . . . . . . . . . . . . . . . . . . . 92 7.6 Modifying Your Software Installation . . . . . . . . . . . . . . . . . . . . . . . . . . . . . . . . . . . . . . 95 8 Acquiring Images . . . . . . . . . . . . . . . . . . . . . . . . . . . . . . . . . . . . . . . . . . . . . . . .97 8.1 Acquiring Your First Images . . . . . . . . . . . . . . . . . . . . . . . . . . . . . . . . . . . . . . . . . . . . . 97 8.2 Adjusting Image Quality . . . . . . . . . . . . . . . . . . . . . . . . . . . . . . . . . . . . . . . . . . . . . . . 104 9 Next Steps . . . . . . . . . . . . . . . . . . . . . . . . . . . . . . . . . . . . . . . . . . . . . . . . . . . . .109 Feedback . . . . . . . . . . . . . . . . . . . . . . . . . . . . . . . . . . . . . . . . . . . . . . . . . . . . . . . . . . . . . . . . 111 Index . . . . . . . . . . . . . . . . . . . . . . . . . . . . . . . . . . . . . . . . . . . . . . . . . . . . . . . . . . . . . . . . . . . . 113 Revision History . . . . . . . . . . . . . . . . . . . . . . . . . . . . . . . . . . . . . . . . . . . . . . . . . . . . . . . . . 115 ii Installation and Setup Guide for Cameras Used with Basler’s pylon API AW00061107000 Introduction 1 Introduction This document provides the information you will need to install and operate Basler GigE Vision, IEEE 1394, and Camera Link® cameras. The installation procedure relates to both hardware and Basler pylon software. Unless otherwise noted, the material in this manual applies to all Basler cameras using Basler pylon software, regardless of camera model or type of interface. We strongly recommend that you read and follow the precautions given in this document and all further precautions given in the camera user manuals. Refer to the camera user manuals for additional important information such as: mechanical specifications, including mounting points mechanical stress test results environmental requirements. If you are using a GigE Vision camera, refer to the camera’s User Manual for information on improving your camera’s performance in a network and on using multiple cameras. Installation and Setup Guide for Cameras Used with Basler’s pylon API 1 Introduction AW00061107000 1.1 Software Licensing Information 1.1.1 LWIP TCP/IP The software in the camera includes the LWIP TCP/IP implementation. The copyright information for this implementation is as follows: Copyright (c) 2001, 2002 Swedish Institute of Computer Science. All rights reserved. Redistribution and use in source and binary forms, with or without modification, are permitted provided that the following conditions are met: 1. Redistributions of source code must retain the above copyright notice, this list of conditions and the following disclaimer. 2. Redistributions in binary form must reproduce the above copyright notice, this list of conditions and the following disclaimer in the documentation and/or other materials provided with the distribution. 3. The name of the author may not be used to endorse or promote products derived from this software without specific prior written permission. THIS SOFTWARE IS PROVIDED BY THE AUTHOR ``AS IS'' AND ANY EXPRESS OR IMPLIED WARRANTIES, INCLUDING, BUT NOT LIMITED TO, THE IMPLIED WARRANTIES OF MERCHANTABILITY AND FITNESS FOR A PARTICULAR PURPOSE ARE DISCLAIMED. IN NO EVENT SHALL THE AUTHOR BE LIABLE FOR ANY DIRECT, INDIRECT, INCIDENTAL, SPECIAL, EXEMPLARY, OR CONSEQUENTIAL DAMAGES (INCLUDING, BUT NOT LIMITED TO, PROCUREMENT OF SUBSTITUTE GOODS OR SERVICES; LOSS OF USE, DATA, OR PROFITS; OR BUSINESS INTERRUPTION) HOWEVER CAUSED AND ON ANY THEORY OF LIABILITY, WHETHER IN CONTRACT, STRICT LIABILITY, OR TORT (INCLUDING NEGLIGENCE OR OTHERWISE) ARISING IN ANY WAY OUT OF THE USE OF THIS SOFTWARE, EVEN IF ADVISED OF THE POSSIBILITY OF SUCH DAMAGE. 2 Installation and Setup Guide for Cameras Used with Basler’s pylon API AW00061107000 1.1.2 Introduction pylon API The pylon API is based on the GenApi module of the GenICam™ reference implementation distributed under a modified BSD license and is copyright (c) 2005, Basler Vision Technologies. All rights reserved. Redistribution and use in source and binary forms, without modification, are permitted provided that the following conditions are met: Redistributions of the source code must retain the above copyright notice, this list of conditions, and the following disclaimer. Redistributions in binary form must reproduce the above copyright notice, this list of conditions, and the following disclaimer in the documentation and/or other materials provided with the distribution. Neither the name of the GenICam standard group nor the names of its contributors may be used to endorse or promote products derived from this software without specific prior written permission. THIS SOFTWARE IS PROVIDED BY THE COPYRIGHT HOLDERS AND CONTRIBUTORS "AS IS" AND ANY EXPRESS OR IMPLIED WARRANTIES, INCLUDING, BUT NOT LIMITED TO, IMPLIED WARRANTIES OF MERCHANTABILITY AND FITNESS FOR A PARTICULAR PURPOSE ARE DISCLAIMED. IN NO EVENT SHALL THE COPYRIGHT OWNER OR CONTRIBUTORS BE HELD LIABLE FOR ANY DIRECT, INDIRECT, INCIDENTAL, SPECIAL, EXEMPLARY, OR CONSEQUENTIAL DAMAGES (INCLUDING, BUT NOT LIMITED TO, PROCUREMENT OF SUBSTITUTE GOODS OR SERVICES; LOSS OF USE, DATA, OR PROFITS; OR BUSINESS INTERRUPTION) HOWEVER CAUSED AND BASED ON ANY THEORY OF LIABILITY, WHETHER IN CONTRACT, STRICT LIABILITY, OR TORT (INCLUDING NEGLIGENCE OR OTHERWISE) ARISING IN ANY WAY OUT OF THE USE OF THIS SOFTWARE, EVEN IF ADVISED OF THE POSSIBILITY OF SUCH DAMAGE. Installation and Setup Guide for Cameras Used with Basler’s pylon API 3 Introduction 4 AW00061107000 Installation and Setup Guide for Cameras Used with Basler’s pylon API AW00061107000 Precautions 2 Precautions NOTICE Avoid dust on the sensor. 1. The camera is shipped with a cap or plastic seal on the lens mount. To avoid collecting dust on the camera’s IR cut filter (color cameras) or sensor (mono cameras), make sure that you always put the cap or plastic seal in place when there is no lens mounted on the camera. NOTICE Lens thread length is limited. 1. The following color camera models are equipped with an IR cut filter mounted inside of the adapter: scout, pilot, aviator GigE, aviator CameraLink, and ace GigE cameras with a Cmount lens adapter, and ace GigE cameras with a CS-mount lens adapter. The location of this filter limits the length of the threads on any lens you use with the camera. If a lens with a very long thread length is used, the IR cut filter will be damaged or destroyed and the camera will no longer operate. For more specific information about the lens thread length, see the camera user manuals. NOTICE Voltage outside of the specified range can damage the GigE Vision scout and pilot camera. 1. If the voltage of the power applied to the camera is greater than +24 VDC damage to the camera can result. If the voltage is less than +12 VDC, the camera may operate erratically. NOTICE Applying incorrect power can damage the runner, aviator Camera Link, and aviator GigE camera. 1. The camera’s nominal operating voltage is +12 VDC (± 10 %). If the voltage applied to the camera is greater than +13.2 VDC, severe damage to the camera can result. If the voltage is less than +10.8 VDC, the camera may operate erratically. 2. Make sure that the polarity of the power applied to the camera is correct. Applying power with the wrong polarity can result in severe damage to the camera. Installation and Setup Guide for Cameras Used with Basler’s pylon API 5 Precautions AW00061107000 NOTICE Voltage outside of the specified range can damage the ace GigE camera. 1. If you are supplying camera power via Power over Ethernet (PoE), the power must comply with the IEEE 1394 802.3af specification. 2. If you are supplying camera power via the camera’s 6-pin connector and the voltage of the power is greater than +30.0 VDC, damage to the camera can result. If the voltage is less than +11.3 VDC, the camera may operate erratically. NOTICE Incorrect power can damage the IEEE 1394 scout camera. 1. The polarity of the power on the camera’s IEEE 1394b socket must be as shown in the pin assignment table of your camera User’s Manual. Do not reverse the power polarity. Reversing the polarity will damage the camera. 2. If the voltage applied to the camera is greater than +36 VDC, damage to the camera can result. If the voltage is less than +8 VDC, the camera may operate erratically. NOTICE An incorrect plug can damage the scout, pilot, and aviator GigE camera’s 12-pin connector. 1. The plug on the cable that you attach to the camera’s 12-pin connector must have 12 pins. Use of a smaller plug, such as one with 10 pins or 8 pins, can damage the pins in the camera’s 12-pin connector. NOTICE Incorrect plugs can damage the runner and aviator CameraLink camera’s connectors. 1. The plug on the cable that you attach to the camera’s 12-pin connector must have 12 female pins. Using a plug designed for a smaller or a larger number of pins can damage the connector. 2. The plug on the cable that you attach to the camera’s 6-pin connector must have 6 female pins. Using a plug designed for a smaller or a larger number of pins can damage the connector. 6 Installation and Setup Guide for Cameras Used with Basler’s pylon API AW00061107000 Precautions NOTICE An incorrect plug can damage the ace GigE camera’s 6-pin connector. 1. The plug on the cable that you attach to the camera’s 6-pin connector must have 6 female pins. Using a plug designed for a smaller or a larger number of pins can damage the connector. NOTICE Making or breaking connections incorrectly can damage the aviator CameraLink camera. 1. Be sure that all power to your camera and to your host PC is switched off before you make or break connections to the camera. Making or breaking connections when power is on can result in damage to the camera or to the frame grabber. 2. If you can’t switch off the power, be sure that: a. The input power plug is the last connector that you plug into the camera when making connections. b. The input power plug is the first connector that you unplug from the camera when breaking connections. Warranty Precautions To ensure that your warranty remains in force: Do not remove the camera’s serial number label If the label is removed and the serial number can’t be read from the camera’s registers, the warranty is void. Do not open the camera housing Do not open the housing. Touching internal components may damage them. Keep foreign matter outside of the camera Be careful not to allow liquid, flammable, or metallic material inside of the camera housing. If operated with any foreign matter inside, the camera may fail or cause a fire. Avoid Electromagnetic fields Do not operate the camera in the vicinity of strong electromagnetic fields. Avoid electrostatic charging. Transport Properly Transport the camera in its original packaging only. Do not discard the packaging. Installation and Setup Guide for Cameras Used with Basler’s pylon API 7 Precautions AW00061107000 Clean Properly Avoid cleaning the surface of the camera’s sensor if possible. If you must clean it, use a soft, lint free cloth dampened with a small quantity of high quality window cleaner. Because electrostatic discharge can damage the sensor, you must use a cloth that will not generate static during cleaning (cotton is a good choice). To clean the surface of the camera housing, use a soft, dry cloth. To remove severe stains, use a soft cloth dampened with a small quantity of neutral detergent, then wipe dry. Do not use solvents or thinners to clean the housing; they can damage the surface finish. Read the manual Read the manual carefully before using the camera! 8 Installation and Setup Guide for Cameras Used with Basler’s pylon API AW00061107000 Precautions 2.1 Avoiding EMI and ESD Problems The cameras are frequently installed in industrial environments. These environments often include devices that generate electromagnetic interference (EMI) and they are prone to electrostatic discharge (ESD). Excessive EMI and ESD can cause problems with your camera such as false triggering or can cause the camera to suddenly stop capturing images. EMI and ESD can also have a negative impact on the quality of the image data transmitted by the camera. To avoid problems with EMI and ESD, you should follow these general guidelines: Always use high quality shielded cables. The use of high quality cables is one of the best defenses against EMI and ESD. Try to use camera cables that are the correct length and try to run the camera cables and power cables parallel to each other. Avoid coiling camera cables. If the cables are too long, use a meandering path rather than coiling the cables. Avoid placing camera cables parallel to wires carrying high-current, switching voltages such as wires supplying stepper motors or electrical devices that employ switching technology. Placing camera cables near to these types of devices may cause problems with the camera. Attempt to connect all grounds to a single point, e.g., use a single power outlet for the entire system and connect all grounds to the single outlet. This will help to avoid large ground loops. (Large ground loops can be a primary cause of EMI problems.) Use a line filter on the main power supply. Install the camera and camera cables as far as possible from devices generating sparks. If necessary, use additional shielding. Decrease the risk of electrostatic discharge by taking the following measures: Use conductive materials at the point of installation (e.g., floor, workplace). Use suitable clothing (cotton) and shoes. Control the humidity in your environment. Low humidity can cause ESD problems. The Basler application note called Avoiding EMI and ESD in Basler Camera Installations provides much more detail about avoiding EMI and ESD. This application note can be obtained from the Downloads section of our website: www.baslerweb.com Installation and Setup Guide for Cameras Used with Basler’s pylon API 9 Precautions 10 AW00061107000 Installation and Setup Guide for Cameras Used with Basler’s pylon API AW00061107000 What You Must Know Before You Begin Installing 3 What You Must Know Before You Begin Installing This document provides the information you will need to install and operate a GigE Vision, an IEEE 1394, and a Camera Link® camera. The installation procedures include both software and hardware installation. The installation procedures assume that you want to get your camera operational and begin capturing images as quickly and as simply as possible. Accordingly, the procedures describe a desktop installation for one camera and assume that you will be using the "pylon Viewer" software from Basler to capture your first images. The Installation of Basler pylon 3.x software will involve removing all previous Basler pylon software. If you want to preserve old Basler pylon software, do not install Basler pylon 3.x software. The installation procedure assumes that you are installing version 3.x of the pylon software. If you have an older version of the software, obtain version 3.x before you begin the installation. If you have a newer version of the software, see the installation guide of the newer version. The software installation procedure assumes that there is no camera connected to the computer. If there is a camera connected, you should disconnect it now. You will connect your camera to the computer later in the installation routine. Installation and Setup Guide for Cameras Used with Basler’s pylon API 11 What You Must Know Before You Begin Installing AW00061107000 3.1 System Requirements The Basler pylon software requires that one of the following operating systems is installed on your computer: 32 bit operating systems: Windows XP SP3 Windows Vista Windows 7 64 bit operating systems: Windows XP x64 SP2 Windows Vista x64 Windows 7 3.2 Installation Packages For the Basler pylon Driver Package there are different installers available, depending on the operating system: For 32 bit operating systems: Basler pylon SDK x86 x.x.x.xxx.exe For 64 bit operating systems: Basler pylon SDK x64 x.x.x.xxx.exe You must install the 32 bit version of the Basler pylon software if you are using a 32 bit Windows operating system and you must install the 64 bit version of the Basler pylon software if you are using a 64 bit Windows operating system. Otherwise, the Basler pylon software will not run. If you install the 64 bit version all corresponding features of the 32 bit version will also be installed. 12 Installation and Setup Guide for Cameras Used with Basler’s pylon API AW00061107000 What You Must Know Before You Begin Installing 3.3 pylon Software Features and General Recommendations for Selection The Basler pylon Driver Package includes these software features: The Basler pylon Runtime Environment: pylon GigE Vision® network drivers: The Basler pylon GigE Vision filter driver - a basic GigE Vision network driver that will work with all network adapters (i.e., both "non-compatible" and "compatible" network adapters). The advantage of the filter driver is its extensive compatibility. The Basler pylon GigE Vision performance driver - a hardware specific GigE Vision network driver. The performance driver will only work with "compatible" network adapters, i.e., adapters that use specific Intel chipsets. The advantage of the performance driver is that it significantly lowers the CPU load needed to service the network traffic between the PC and the camera(s). It also has a more robust packet resend mechanism. We strongly recommend using the Basler pylon GigE Vision performance driver for "compatible" network adapters instead of the Basler pylon GigE Vision filter driver. For more information about "non-compatible" and "compatible" network adapters and Intel chipsets, see the "Recommended Network Adapters" section. The Basler pylon IP Configuration Tool - a tool for the camera’s IP and user ID configuration. pylon IEEE 1394 drivers: The Basler pylon IEEE 1394 Bus Driver - a driver for the IEEE 1394 bus. The Basler pylon IEEE 1394 Camera Driver - a camera driver for IEEE 1394 cameras. The Basler pylon Camera Link® Driver - a camera driver for Camera Link cameras. Note: Only Basler Camera Link cameras are supported that are specifically designed for use with Basler pylon software (e.g. the aviator Camera Link camera). The Basler pylon Camera Link Configuration Tool - a tool for selecting the ports for communication between the camera and the PC (frame grabber). Additional runtimes: The Basler pylon C Runtime - a runtime for applications written in C. The Basler pylon VB6 Runtime - a runtime for applications written in Visual Basic 6. The Basler pylon .NET Runtime - a runtime for applications written in a .NET language. This feature requires the .NET Framework 2.0 Redistributable Package suitable for the operating system to be installed. If you have not already done so, install the suitable .NET Framework Redistributable Package. You can download the .NET Framework 2.0 Redistributable Package for a 32 bit operating system from: http://www.microsoft.com/ downloads/details.aspx?displaylang=en&FamilyID=0856eacb-4362-4b0d-8eddaab15c5e04f5 The Extend PATH Environment Variable feature - to avoid potential conflict with other GenICam 2.3 software. This feature should only be deselected if other GenICam 2.3 software is installed as well. Installation and Setup Guide for Cameras Used with Basler’s pylon API 13 What You Must Know Before You Begin Installing AW00061107000 The Basler pylon Viewer - an application that can be used to easily parameterize the camera and acquire images. The Basler pylon DirectShow driver - a driver for use with applications that display images using the Windows DirectShow API. The Basler pylon TWAIN Driver - a TWAIN driver for Basler cameras. The Basler pylon SDK & Samples pylon SDK for C++ - an SDK for developing in C++, using VS 2003 or higher. pylon SDK for C - an SDK for developing in C. pylon SDK for VB6 - an SDK for developing in Visual Basic 6. pylon SDK for .NET - an SDK for developing in a .NET language. This feature requires the .NET Framework 2.0 Redistributable Package suitable for the operating system to be installed. If you have not already done so, install the suitable .NET Framework Redistributable Package. You can download the .NET Framework 2.0 Redistributable Package for a 32 bit operating system from: http://www.microsoft.com/downloads/ details.aspx?displaylang=en&FamilyID=0856eacb-4362-4b0d-8edd-aab15c5e04f5 The SDKs include API header files and libraries that you will need to create your own application programs, a set of sample programs that illustrates how to use the camera API to parameterize the camera and acquire images, and a Programmer’s Guide and API Reference. We recommend to install only the necessary software features and to exclude those from installation that are not needed by deselecting them. The deselected software features will nonetheless be saved on your PC. If you want to install them later, you can easily install them from your PC. 14 Installation and Setup Guide for Cameras Used with Basler’s pylon API AW00061107000 3.3.1 What You Must Know Before You Begin Installing Recommended Combinations of Software Features GEV Filter Driver X GEV Performance Driver X pylon IP Configuration Tool X pylon IEEE 1394 Drivers TWAIN X DirectShow pylon GigE Vision Drivers .NET A VB6 A C IEEE 1394 pylon Runtime Environment C++ GigE Software Feature Camera Link The following table indicates which software features you should select for installation, depending on the type of camera interface, programming language used for developing, and API. A A A A A A A X2 X2 X2 X2 X2 X2 X pylon IEEE 1394 Bus Driver X pylon IEEE 1394 Camera Driver X pylon Camera Link Driver X pylon CL Configuration Tool X pylon Additional Runtimes pylon C Runtime O1 O1 O1 pylon VB6 Runtime O1 O1 O1 pylon .NET Runtime O1 O1 O1 X2 X2 X2 X X X Extend PATH Environment Variable pylon Viewer pylon DirectShow Driver X pylon TWAIN Driver X SDKs pylon SDK for C++ pylon SDK for C pylon SDK for VB6 pylon SDK for .NET X X X X A: always installed X: select the feature for installation Installation and Setup Guide for Cameras Used with Basler’s pylon API 15 What You Must Know Before You Begin Installing AW00061107000 O: optionally select the feature for installation 1 Only needed for a "runtime only" installation for C, VB6 or .NET applications. If you install the SDK for C, VB6 or .NET, the corresponding runtime will automatically be installed. 2 Deselect only when also using other GenICam 2.3 software. 16 Installation and Setup Guide for Cameras Used with Basler’s pylon API AW00061107000 What You Must Know Before You Begin Installing 3.4 Installation Procedures Depend On Starting Conditions If you have version 2.3 or below of the pylon software on your computer, go through the installation procedure in this manner: First, go to the "Removal of Old pylon Software" section and uninstall all old pylon software. Next, if you want to install a Basler GigE camera go to the "Installing a GigE Vision Camera" section. if you want to install a Basler IEEE 1394 camera go to the "Installing an IEEE 1394 Camera" section. if you want to install a Basler Camera Link camera go to the "Installing a Camera Link Camera" section. Next, go to the "Acquiring Images" section. Next, go to the "Next Steps" section. If you have installed a Basler GigE camera refer to the camera User’s Manual for information about improving your camera’s performance in a network and about using multiple cameras. If there is no pylon software on your computer, go through the installation procedure in this manner: First, if you want to install a Basler GigE camera go to the "Installing a GigE Vision Camera" section. if you want to install a Basler IEEE 1394 camera go to the "Installing an IEEE 1394 Camera" section. if you want to install a Basler Camera Link camera go to the "Installing a Camera Link Camera" section. Next, go to the "Acquiring Images" section. Next, go to the "Next Steps" section. If you have installed a Basler GigE camera refer to the camera User’s Manual for information about improving your camera’s performance in a network and about using multiple cameras. Installation and Setup Guide for Cameras Used with Basler’s pylon API 17 What You Must Know Before You Begin Installing 18 AW00061107000 Installation and Setup Guide for Cameras Used with Basler’s pylon API AW00061107000 Removal of Old pylon Software 4 Removal of Old pylon Software If you have older Basler pylon software on your system, you must uninstall it completely before installing Basler pylon 3.x software. NOTICE Uninstalling pylon software while the camera is connected to the IEEE 1394 bus may cause a bluescreen. 1. Make sure to unplug the plug of the IEEE 1394 cable from the camera before you start uninstalling pylon software. If you can not unplug the plug switch off camera power. If you want to preserve an older version of Basler pylon software on your system, do not install pylon 3.x software. You will otherwise delete the installation of older Basler pylon software on your system. To uninstall an older version of Basler pylon software in Windows XP: 1. Uninstall the older version of Basler pylon software completely by using the Windows uninstallation routine: a. Click Start and click Control Panel. The Control Panel window opens. b. Click Add or Remove Programs. The Add or Remove Programs window opens. c. In the list of the currently installed programs, select all pylon software features and click the Remove button. d. Close the Add or Remove Programs window and the Control Panel window. 2. Reboot your computer. The older Basler pylon software is uninstalled. Installation and Setup Guide for Cameras Used with Basler’s pylon API 19 Removal of Old pylon Software AW00061107000 To uninstall an older version of Basler pylon software in Windows Vista and Windows 7: 1. Uninstall the older version of Basler pylon software completely by using the Windows uninstallation routine: a. Click Start and click Control Panel. The Control Panel window opens. b. Click Programs. c. Click Programs and Features. A list of the currently installed programs is displayed. d. Select all pylon software features and click the Uninstall button. e. Close the list and the Control Panel window. 2. Reboot your computer. The older Basler pylon software is uninstalled. To install the latest version of Basler pylon software with a GigE Vision camera, go to Section 5.2. To install the latest version of Basler pylon software with an IEEE 1394 camera, go to Section 6.2. To install the latest version of Basler pylon software with a Camera Link camera, go to Section 7.4. 20 Installation and Setup Guide for Cameras Used with Basler’s pylon API AW00061107000 Installing a GigE Vision Camera 5 Installing a GigE Vision Camera 5.1 General Considerations The installation procedures assume that you will be making a peer-to-peer connection between your camera and a desktop computer. Make sure that the following items are available before starting the installation: A Basler GigE camera. As applicable, a power supply or a GigE power injector: Make sure that the power supply meets all of the requirements listed in the Physical Interface section of the camera User’s Manual. If you want to use Power over Ethernet (PoE) as an alternative for the ace camera use a GigE power injector. As applicable, a C-mount or an F-mount lens for the camera. If you already know what lens you will be using in your actual application, use this lens during the camera installation and setup. If not, we suggest that you use a zoom lens for your initial installation and setup. Contact Basler technical support if you need assistance in determining the best lens for your application. The support contact numbers appear in the title pages of this manual. A desktop computer with a GigE network adapter installed. We recommend that you use an Intel® PRO 1000 series adapter. These adapters have been tested with Basler cameras and work well. This installation procedure assumes that your computer is equipped with a PRO 1000 series adapter. The desktop computer must be equipped with an appropriate operating system (see the "System Requirements" section). A standard Ethernet patch cable. We recommend the use of a category 6 or category 7 cable that has S/STP shielding (two cables if you are using a power injector). Basler pylon Software: You can download the Basler pylon Driver Package at: www.baslerweb.com. You should perform the software installation procedure first and the hardware installation procedure second. Installation and Setup Guide for Cameras Used with Basler’s pylon API 21 Installing a GigE Vision Camera 5.1.1 AW00061107000 Installation Procedure Go through the software installation procedure in this manner: First, read the "What Happens When Installing A Basler GigE Vision Network Driver" section. Next, go to the "Basler pylon Software Installation" section and install the software. Next, go to the "Adjusting the Installation" section, to configure any Fast Ethernet or noncompatible network adapter used for the camera and to adjust the installation if necessary. The adjustments may, for example, involve reestablishing an original network driver - network adapter association, unbinding a Basler network driver from a network adapter, or installing an individual software feature that is not included in your current Basler pylon installation. If you will be connecting cameras to more than one network adapter in a single PC, read the "Using Multiple Adapters in One PC" section. 5.1.2 What Happens When Installing a Basler GigE Vision Network Driver During installation of the Basler pylon Driver Package, Basler network drivers are bound to all network adapters installed in your computer. This applies not only to all network adapters used to connect to cameras, but also to all other network adapters installed in your PC. Often, your PC will have two network adapters installed, with one used to connect to cameras and the other used to connect to a local area network. PC Network Adapter Network Adapter This will be a compatible GigE adapter, a non-compatible GigE adapter, or a Fast Ethernet adapter GigE Network Switch LAN GigE Camera GigE Camera Fig. 1: Network Adapter for the Camera(s) 22 Installation and Setup Guide for Cameras Used with Basler’s pylon API AW00061107000 Installing a GigE Vision Camera Two drivers are available for use with your GigE cameras: The Basler filter driver - is a basic GigE Vision network driver that is compatible with all network adapters. The advantage of the filter driver is its extensive compatibility. The Basler performance driver - is a hardware specific GigE Vision network driver. The performance driver is only compatible with network adapters that use specific Intel chipsets ("compatible chipsets"). The advantage of the performance driver is that it significantly lowers the CPU load needed to service the network traffic between the PC and the camera(s). It also has a more robust packet resend mechanism. If you are using a compatible GigE network adapter, the installation of the Basler pylon Driver Package will remove the driver that is currently installed for the adapter and will install the Basler performance driver. In addition, the Basler filter driver will be bound to the network adapter as a service which, however, will not be enabled. If you are using a non-compatible GigE or a Fast Ethernet network adapter, the installation of the Basler pylon Driver Package will bind the Basler filter driver to the network adapter as a service and will enable the service. For information about reestablishing a previous association with the original driver for a compatible network adapter, see the "Changing the Driver Association for a Compatible GigE Network Adapter" section on page 68. For information about unbinding the filter driver, see the "Unbinding the Basler Filter Driver from a Network Adapter" section on page 69. For more information about compatible chipsets, see Section 5.5.2 on page 44. Installation and Setup Guide for Cameras Used with Basler’s pylon API 23 Installing a GigE Vision Camera AW00061107000 5.2 Basler pylon Software Installation During installation of the Basler pylon GigE Vision performance driver, all current associations in your PC between network drivers and compatible GigE network adapters will be changed, with the performance driver replacing the current drivers. If you want to reestablish the original network adapter-driver association for a compatible GigE network adapter, see the "Changing the Driver Association for a Compatible GigE Network Adapter" section. After installation of the Basler filter driver, we recommend unbinding the Basler filter driver from a network adapter that is not used with a camera, and from a network adapter that is used with the performance driver. For details, see the "Unbinding the Basler Filter Driver from a Network Adapter" section. For the installation, choose the appropriate name of the installer from Table 1, depending on the operating system of your PC. You can obtain the Basler pylon Driver Package as a download from the Basler website: www.baslerweb.com. 32 bit Operating System Basler pylon Driver Package Basler pylon SDK x86 x.x.x.xxx.exe 64 bit Operating System Basler pylon SDK x64 x.x.x.xxx.exe Table 1: Installer Names 1. If you have old Basler pylon software installed on your system, make sure to uninstall the software. For more information about uninstalling Basler pylon software, see the "Removal of Old pylon Software" section. 2. Make sure your GigE camera is disconnected from your computer. 3. Close all open applications. 4. Download the installer from the Basler website (www.baslerweb.com) to a local directory on your computer (for possible installer names, see Table 1). 5. Launch the downloaded executable. The program will prepare to install and then a Welcome window will open. 6. Click the Next button. A License Agreement window will open. 24 Installation and Setup Guide for Cameras Used with Basler’s pylon API AW00061107000 Installing a GigE Vision Camera 7. Accept the agreement and click the Next button. A Customer Information window will open. 8. Enter the appropriate information and click the Next button. 9. In the Destination window determine the directory where you want to install the software to and click the Next button. A Custom Setup window will open. The following figure shows the Custom Setup window for the 32 bit version of the Basler pylon software as an example. a. Deselect the features of the pylon software that you do not want to install. b. Only select those features of the pylon software you want to install. The example shown below assumes that you will only use GigE cameras, and that your applications and software development only use C++. See the "pylon Software Features and General Recommendations for Selection" section for information about the software features and recommendations about combining software features for installation. Installation and Setup Guide for Cameras Used with Basler’s pylon API 25 Installing a GigE Vision Camera AW00061107000 The deselected software features will not be installed. They will, however, be saved on your PC.Therefore, if you want to install them later, you can easily install them from your PC. For more information, see the "Installing a Software Feature" section. 10. Click the Next button. 11. A Ready to Install the Program window will open. Before proceeding, close all applications needing a network connection. Otherwise, the network connections for your applications will temporarily be lost. 12. Click the Install button. When the installation process is complete, a Completed window will open. 13. Click the Finish button. 14. An Installer Information window may open informing about the need to restart the computer. If you want to restart the computer now, click the Yes button. If you want to restart the computer later, click the No button. If the Installer Information window does not open, there is no need to restart the computer. Note that the installation program has added shortcuts on the desktop for the pylon Viewer and the pylon IP Configuration Tool. 15. To see the installed software features: Click Start > All Programs > Basler > pylon 3.x. The Basler pylon software installation is complete. If you installed the Basler filter driver (i.e. if you did not deselect the Basler filter driver): 26 Make sure to configure the network adapter to be used with the Basler filter driver as described in the "Configuring a Network Adapter Used with the Filter Driver" section. If you are using several adapters, you must configure each network adapter to be used with the Basler filter driver individually. We recommend unbinding a Basler filter driver from a network adapter that is not used with a camera, or from a network adapter that is used with the Performance driver. For details, see the "Unbinding the Basler Filter Driver from a Network Adapter" section. Installation and Setup Guide for Cameras Used with Basler’s pylon API AW00061107000 Installing a GigE Vision Camera 5.3 Adjusting the Installation This section provides information on adjustments that must be made after the installation of the Basler pylon Driver Package and on additional adjustments that may be needed. Necessary adjustments: Disabling the Windows firewall Configuring the Fast Ethernet or non-compatible GigE network adapters that you may use with your cameras Realizing a better performance by Setting the Jumbo Frames parameters Setting the Interrupt Moderation Rate Setting the speed and duplex mode parameter Adjusting network performance Possibly necessary additional adjustments: Changing the driver association for a compatible GigE network adapter (see page 68) Unbinding the Basler filter driver from a network adapter (see page 69) Installing an individual Basler pylon software feature that is not currently installed (see page 70). 5.3.1 Configuring a Network Adapter Used with the Filter Driver The following procedures assume that the Basler filter driver was installed on your PC during Installation of the Basler pylon Driver Package, or as an individual software feature. After the installation, the settings of each network adapter used with the filter driver must be checked and adjusted, if necessary. The configuration will usually address non-compatible and Fast Ethernet network adapters which can only be used with the filter driver. Compatible network adapters must also be configured if used with the filter driver. We, however, strongly recommend using the performance driver for compatible network adapters. These need not be configured if used with the performance driver. Modifying the Network Connections 1. Open the Network Connections window and find the connection for your network adapter that is used with cameras. (Make sure that the window is set to display details (right click within the window, select View, and select Details). If you have multiple Fast Ethernet or non-compatible GigE adapters that are used with your cameras, select any one of them. Installation and Setup Guide for Cameras Used with Basler’s pylon API 27 Installing a GigE Vision Camera AW00061107000 2. Right click on the name of the connection and select Properties from the context menu as shown below. 3. A ... Properties window will open as shown below. 4. Look at the list of items in the center of the ... Properties window. a. Make sure that the Pylon GigE Vision Streaming Filter and the Internet Protocol (TCP/IP) items are checked as shown below. b. Make sure that all of the other items in the list are unchecked. (Note that you may need to scroll the list up or down to see all of the items.) 28 Installation and Setup Guide for Cameras Used with Basler’s pylon API AW00061107000 Installing a GigE Vision Camera c. Click the Close or the OK button in the ... Properties window (either a Close or an OK button will be present depending on what changes you made). In this way you make sure that the changes become valid. Modifying the Network Adapter 1. In the Network Connections window, right click on the name of the connection for your network adapter, and select Properties from the context menu. 2. Click the Configure... button. A controller properties window will open. 3. Click on the Advanced tab. Select the following parameters in the Property group and set their values in the Value group: Note: Depending on the network adapter model, the parameter names of your network adapter may differ from the ones shown below. Also, the ways of setting the parameters may differ, and some parameters may not be available. Contact Basler technical support if you need assistance. a. Select the Jumbo Frames (or Jumbo Packets) parameter and set its size to the maximum value. b. If no Jumbo Frames parameter is present, select the parameter which relates to frame size and set its size to the maximum value, which typically is 1.5 kB. c. Select the parameter which relates to the number of receive descriptors (e.g. Receive Descriptors) and set it to its maximum value. d. Select the parameter which relates to the number of CPU interrupts (e.g. Interrupt Moderation Rate) and set it to a low value (e.g.1000). For your network adapter, the way of setting the number of CPU interrupts may differ. You may, e.g., have to use a parameter to set a low number for the interrupt moderation and then use a different parameter to enable the interrupt moderation. e. Select the parameter which relates to speed and duplex mode (e.g. Speed and Duplex Mode) and set it to auto (e.g. Auto Negotiation). 4. If you have only one Fast Ethernet or non-compatible network adapter in the PC, the configuration for the filter driver is complete and you can close the Network Connections window and exit this procedure. Installation and Setup Guide for Cameras Used with Basler’s pylon API 29 Installing a GigE Vision Camera AW00061107000 If you have more than one Fast Ethernet or non-compatible network adapter in the PC, return to step 1, select one of the other adapters, and perform steps 2 through 4 for each adapter. Refer to the "Network Related Camera Parameters and Managing Bandwidth" section of your camera User’s Manual for further adjustments of the network performance by setting additional network parameters for the network switch and the camera. If you use a firewall on your computer, disable the firewall for the network adapter to which your camera is connected. For more information about disabling the firewall for network adapter(s), see Section 5.3.2 on page 31. 30 Installation and Setup Guide for Cameras Used with Basler’s pylon API AW00061107000 5.3.2 Installing a GigE Vision Camera Disabling the Windows Firewall The Basler pylon software requires the Windows firewall to be disabled for all interfaces where cameras are connected, with the exception indicated below. If you use Basler GigE cameras with Windows 7 you do not necessarily need to disable the firewall. If you leave the firewall enabled, the camera can be fully used with the exception of the event reporting feature. You must only disable the firewall if you want to preserve the possibility of receiving events from the camera. We recommend to disable the firewall for the connections with the cameras. Microsoft provides several ways for configuring the Windows firewall: the netsh command line utility netsh firewall (Windows XP; not recommended for Windows Vista) netsh advfirewall (Windows Vista only) the traditional control panel (Windows XP, Windows Vista, and Windows 7). This is a relatively simple firewall configuration tool only allowing overall disabling of the firewall. the configuration via advanced security settings (Windows Vista and Windows 7): These settings are more for a technically-inclined user. The user interface provides very granular firewall configuration options allowing disabling of the firewall for selected connections. For Windows Vista, the management interface can be found under Start > Control Panel > Classic View > Administrative Tools > Windows Firewall with Advanced Security (or press the Windows + R keys > enter WF.msc). For Windows 7, press the Windows + R keys > enter WF.msc. In the following, some of the listed procedures are described. Installation and Setup Guide for Cameras Used with Basler’s pylon API 31 Installing a GigE Vision Camera 5.3.2.1 AW00061107000 Disabling the Windows XP Firewall To disable the Windows XP firewall via the traditional control panel 1. Open the Windows Firewall window by following this path: Click Start > Control Panel > Security Center > Windows Firewall. On the General tab of the Windows Firewall window: Make sure the On (recommended) radio button is selected. 2. On the Advanced tab: In the Network Connection Settings group: a. Leave your company’s network firewall enabled (Basler AG is shown as an example in the following figure). b. Deselect the checkbox for each connection where cameras are attached (e.g. Local Area Connection 1 in the following figure). 32 Installation and Setup Guide for Cameras Used with Basler’s pylon API AW00061107000 Installing a GigE Vision Camera 3. Click OK. 4. Click OK to close the Windows Firewall window. The firewall is disabled where necessary. To disable the Windows XP firewall via the netsh command line utility 1. On the desktop, click Start > Programs > Command Prompt. 2. In the command shell window: Enter cmd and press the Enter key. 3. To show all current interface names: Enter netsh interface show interface and press the Enter key. The command shell window displays a list of all interface names. 4. For each interface where you want to deactivate the firewall. a. Enter netsh firewall set opmode mode=disable interface="Interface Name" where "Interface Name" stands for one name from the list of all interface names. b. Press the Enter key. The firewall is disabled for all selected interfaces. Installation and Setup Guide for Cameras Used with Basler’s pylon API 33 Installing a GigE Vision Camera 5.3.2.2 AW00061107000 Disabling the Windows Vista Firewall To disable the Windows Vista firewall via the traditional control panel 1. Open the Windows Firewall window by following this path: Click Start > Control Panel > Security Center > Change Settings > Windows Firewall. On the General tab of the Windows Firewall window: Make sure the On (recommended) radio button is selected. The Off radio button on the General tab does not disable the firewall for all interfaces. If you select the Off radio button, the firewall is only disabled for the current firewall profile (domain, private, public). If you have more than one network interface installed, you have to take care that all network interfaces are attached to the current profile. 2. On the Advanced tab: In the Network Connection Settings group: a. Leave your company’s network firewall enabled (Basler AG is shown as an example in the following figure). b. Deselect the checkbox for each connection where cameras are attached (e.g. Local Area Connection 1 in the following figure). 34 Installation and Setup Guide for Cameras Used with Basler’s pylon API AW00061107000 Installing a GigE Vision Camera 3. Click OK. 4. Click OK in the Windows Firewall window. The firewall is disabled where necessary. To disable the Windows Vista firewall via the netsh command line utility 1. On the desktop, click Start > All Programs > Accessories > right click Command Prompt and click Run as administrator in the context menu to run the command shell as an administrator shell. The command shell window opens. 2. Enter netsh advfirewall set allprofiles state off 3. Press the Enter key. The firewall is disabled for all profiles. It is not possible to use netsh for disabling the firewall for selected connections only. Installation and Setup Guide for Cameras Used with Basler’s pylon API 35 Installing a GigE Vision Camera 5.3.2.3 AW00061107000 Disabling the Windows 7 Firewall The Basler pylon software requires the Windows firewall to be disabled for all interfaces where cameras are connected, with the exception indicated below. If you use Basler GigE cameras with Windows 7 you do not necessarily need to disable the firewall. If you leave the firewall enabled, the camera can be fully used with the exception of the event reporting feature. You must only disable the firewall if you want to preserve the possibility of receiving events from the camera. However, you will have to respond to cumbersome messages when not disabling the firewall: Whenever a program addresses a camera for the first time, a Windows Security Alert will open asking you to allow incoming requests. In these cases, click Cancel to block each message. We recommend to disable the firewall for the connections with the cameras. To disable the Windows 7 firewall via advanced security settings 1. Open the Windows Firewall with Advanced Security window: a. Press the Windows key + R key. The Run dialog box opens. b. Enter WF.msc in the Open field. c. Press the Enter key. The Windows Firewall with Advanced Security window opens. 36 Installation and Setup Guide for Cameras Used with Basler’s pylon API AW00061107000 Installing a GigE Vision Camera 2. In the central pane, at the bottom of the Overview group: Click Windows Firewall Properties to open the Windows Firewall with Advanced Security on Local Computer Properties... window. 3. Select the tab for the profile where you want to disable firewall protection. You will typically disable firewall protection for the Public Profile when a camera is directly connected to the network interface. Installation and Setup Guide for Cameras Used with Basler’s pylon API 37 Installing a GigE Vision Camera AW00061107000 However, if you use a dedicated network card we recommend also disabling firewall protection for all other profiles. 4. Select the Public Profile tab. 5. Click Customize in the State group. The Protected Network Connections for the Public Profile window opens listing connections where a firewall is enabled. 6. Uncheck the connections where cameras are attached to disable their firewall protections (in the figure below, the firewall is disabled for Local Area Connection 2 as an example). 7. Click OK. 8. If you use a dedicated network card also select the other tabs of in the Windows Firewall with Advanced Security on Local Computer Properties... window and carry out steps 6 and 7 for each tab. 9. Click OK in the Windows Firewall with Advanced Security on Local Computer Properties... window. 10. Click OK in the Windows Firewall with Advanced Security window. The firewall is disabled where necessary. 38 Installation and Setup Guide for Cameras Used with Basler’s pylon API AW00061107000 Installing a GigE Vision Camera 5.4 Hardware Installation NOTICE Connecting power to an incorrect connector can damage the Camera. 1. Some camera models, like the scout and pilot, receive power via their 12-pin connectors. Other camera models, like the runner, receive power via their 6-pin connectors while their 12pin connectors are exclusively reserved for I/O. Connecting power to the 12-pin connector of a camera like the runner, can damage the camera. Do not connect power to the 12-pin connector of the runner camera. I/O Only Power Power and I/O scout and pilot cameras runner cameras Power and I/O Power and I/O Ethernet and PoE aviator GigE cameras ace cameras Installation and Setup Guide for Cameras Used with Basler’s pylon API Drawings are not to scale 39 Installing a GigE Vision Camera AW00061107000 NOTICE Voltage outside of the specified range can damage the GigE Vision scout and pilot camera. 1. If the voltage of the power applied to the camera is greater than +24 VDC damage to the camera can result. If the voltage is less than 12 VDC, the camera may operate erratically. NOTICE Applying incorrect power can damage the runner and aviator GigE camera. 1. The camera’s nominal operating voltage is +12 VDC (± 10 %). If the voltage applied to the camera is greater than +13.2 VDC, severe damage to the camera can result. If the voltage is less than +10.8 VDC, the camera may operate erratically. 2. Make sure that the polarity of the power applied to the camera is correct. Applying power with the wrong polarity can result in severe damage to the camera. NOTICE Voltage outside of the specified range can damage the ace camera. 1. If you are supplying camera power via Power over Ethernet (PoE), the power must comply with the IEEE 1394 802.3af specification. 2. If you are supplying camera power via the camera’s 6-pin connector and the voltage of the power is greater than +30.0 VDC, damage to he camera can result. If the voltage is less than +11.3 VDC, the camera may operate erratically. NOTICE An incorrect plug can damage the scout, pilot, and aviator GigE camera’s 12-pin connector. 1. The plug on the cable that you attach to the camera’s 12-pin connector must have 12 pins. Use of a smaller plug, such as one with 10 pins or 8 pins, can damage the pins in the camera’s 12-pin connector. 40 Installation and Setup Guide for Cameras Used with Basler’s pylon API AW00061107000 Installing a GigE Vision Camera NOTICE Incorrect plugs can damage the runner camera’s connectors. 1. The plug on the cable that you attach to the camera’s 12-pin connector must have 12 female pins. Using a plug designed for a smaller or a larger number of pins can damage the connector. 2. The plug on the cable that you attach to the camera’s 6-pin connector must have 6 female pins. Using a plug designed for a smaller or a larger number of pins can damage the connector. NOTICE An incorrect plug can damage the ace camera’s 6-pin connector. 1. The plug on the cable that you attach to the camera’s 6-pin connector must have 6 female pins. Using a plug designed for smaller or a larger number of pins can damage the connector. If you use a firewall on your PC, deactivate the firewall for the network adapter to which your camera is connected. To install the camera hardware, follow these steps: 1. Mount a C-mount or an F-mount lens, as applicable, onto your camera. For C-mount lenses, make sure that the lens is screwed into the camera’s lens adapter as far as it will go. For F-mount lenses, make sure that the lens locks in place when you mount it onto the camera’s lens adapter. 2. For scout, pilot, runner, and aviator GigE cameras, and for ace cameras if you are not using PoE: a. Plug one end of an Ethernet cable into the network adapter in your PC and the other end of the cable into the GigE connector on the camera. 3. For scout, pilot, and aviator GigE cameras: a. Plug the 12-pin output connector from your power supply into the 12-pin connector on the camera. b. Switch on the power supply. For runner cameras: a. Plug the 6-pin connector on the cable from your power supply into the 6-pin connector on the camera. Installation and Setup Guide for Cameras Used with Basler’s pylon API 41 Installing a GigE Vision Camera AW00061107000 b. Switch on the power supply. For ace cameras if you are not using PoE a. Plug the 6-pin connector on the cable from your power supply into the 6-pin connector on the camera. b. Switch on the power supply. For ace cameras if you are using PoE: a. Connect one end of a network cable to the network connector on the power injector labeled "Data In" and connect the other end of the cable to the network connector on the GigE network adapter in your PC. b. Connect one end of the AC cable for the power injector to the injector’s body and the other end to an AC outlet. c. Connect one end of a network cable to the network connector on the power injector labeled "PoE Out" and connect the other end of the cable to the network connector on the camera. 4. The camera will start up and will go through an IP address assignment process. This takes about 60 to 90 seconds. 5. Once the IP assignment process is finished, the camera will be ready for use. Note that if you have your system set so that a network connection icon appears in the system tray, you may see a yellow exclamation point on the icon. You may also see a message about limited connectivity as shown below. The message about limited connectivity is normal and this situation will have no effect on the camera. You can ignore this message. 42 Installation and Setup Guide for Cameras Used with Basler’s pylon API AW00061107000 Installing a GigE Vision Camera 5.5 Network Recommendations This section describes the recommended adapters and architectures for the network to which your cameras are attached. 5.5.1 If You Are Using Multiple Network Adapters in a Single PC With a typical installation of GigE cameras, the default network adapter settings will cause each adapter to use what is known as Automatic Private IP Addressing (APIPA) to assign itself an IP address. If you are using only one network adapter in your host PC, these adapter settings will work correctly with Basler GigE cameras that are set to default (e.g., new cameras coming out of the box). However, if you have multiple network adapters in your PC and you will be connecting cameras to more than one adapter, this situation will cause a problem. The APIPA addressing scheme does not work correctly when it is used on more than one adapter. The easiest way to avoid this problem when you are doing the initial camera installation and setup of your system is to change the adapter IP configuration settings and the camera IP configuration settings so that the cameras and the adapters will use fixed IP addressing. You should do this after you have completed the pylon software installation and you have followed the hardware installation procedure to connect the cameras to your adapters. When you do the fixed IP addressing, keep in mind that each adapter in the PC must be assigned to a different subnet. Also keep in mind that all of the cameras attached to a single adapter must be on the same subnet as the adapter. Be aware that if you are using a multiport network adapter in your PC, each port is considered to be a separate adapter. For more information about changing the IP configuration of the cameras and the network adapters, see Section 5.6.2 on page 51. Installation and Setup Guide for Cameras Used with Basler’s pylon API 43 Installing a GigE Vision Camera 5.5.2 AW00061107000 Recommended Network Adapters The recommended network adapters for use with Basler GigE cameras are adapters of the Intel PRO 1000 series. The recommended adapters in the PRO 1000 series have been tested with the cameras and compatibility with these adapters is assured. These adapters are attractively priced and readily available. Contact Basler technical support for recommendations of currently available PRO 1000 adapters and for information about compatible chipsets. Network Adapters and the Basler Network Drivers Although Basler recommends using PRO 1000 series adapters with our GigE cameras, the cameras will work with any Fast Ethernet (100 Mbit/s) or Gigabit Ethernet (1000 Mbit/s) compatible network adapter card. Two Basler network drivers are available, the Basler FIlter Driver and the Basler Performance Driver. If the adapter is a "non-compatible" adapter, i.e. the adapter you are using is not a PRO series adapter and does not have one of the Intel chipsets used in a PRO series adapter, you must install the Basler Filter Driver. Your camera will use the filter driver to communicate via the adapter. The advantage of the filter driver is that it will work with any Fast Ethernet or Gigabit Ethernet compatible adapter. (If you will be using the filter driver with your adapter, there is no need to install the performance driver.) If you are using a "compatible" adapter, i.e. a PRO series adapter or an adapter that has one of the Intel chipsets used in a PRO series adapter ("compatible" chipsets), you can install the Basler Performance Driver. Your camera will use the performance driver to communicate via the network adapter. The advantage of the performance driver is that is requires significantly less CPU load to service the network communications between your camera and your PC. It also has a more robust packet resend mechanism. For more information about installing the network drivers, see Section 5.2 on page 24. 44 Installation and Setup Guide for Cameras Used with Basler’s pylon API AW00061107000 5.5.3 Installing a GigE Vision Camera Recommended Network Architectures Peer-to-peer Network Architecture A strongly recommended network architecture is direct peer-to-peer connection between your cameras and your host PC. As shown in Figure 2, the cameras can be connected to individual gigabit network adapters in the host PC or to a multiport adapter in the PC. PC PC 1 Port Gig-E Adapter 1 Port Gig-E Adapter 1 Port Gig-E Adapter Gig-E Camera Gig-E Camera Gig-E Camera Multiport Gig-E Adapter Gig-E Camera Gig-E Camera Gig-E Camera Fig. 2: Peer-to-peer Connections The main advantage of the direct peer-to-peer architecture is that each camera has an individual connection to the host PC and thus each camera has the full connection bandwidth available for transmitting acquired images. This means that you can operate each camera at its full acquisition rate and not worry about sharing available network bandwidth between cameras. The disadvantage of the peer-to-peer configuration is that it limits the number of cameras that can be connected to a single PC. Installation and Setup Guide for Cameras Used with Basler’s pylon API 45 Installing a GigE Vision Camera AW00061107000 Connecting Via Network Switches A second recommended network architecture involves connecting your cameras to the Gigabit Ethernet (GigE) adapter(s) in your host PC via network switches. As shown in Figure 3, the cameras can be connected to individual GigE network adapters in the host PC or to a multiport adapter in the PC. Note that the figure below only depicts simple schemes for connecting cameras to a PC via network switches. PC PC 1 Port GigE Adapter 1 Port GigE Adapter GigE Network Switch Multiport GigE Adapter GigE Network Switch GigE Network Switch GigE Camera GigE Camera GigE Camera GigE Camera GigE Camera GigE Camera GigE Camera Fig. 3: Network Connections via Switches One advantage of an architecture using switches is that it allows many cameras to connect to a single host PC. It also allows longer overall cable lengths because the cables between devices can each be up to 100 meters long. The disadvantage of an architecture using switches is that the data from several cameras can end up passing through a single network connection and thus the cameras must share the bandwidth available on this single path. This situation is illustrated in Figure 4. The four cameras each have a connection to the network switch, but the switch only has a single connection to the PC. The four cameras must share the bandwidth available on the single path between the switch and the adapter. The bandwidth available on this single GigE path is about 125 MByte/s. 46 Installation and Setup Guide for Cameras Used with Basler’s pylon API AW00061107000 Installing a GigE Vision Camera PC 1 Port GigE Adapter Single Path GigE Network Switch GigE Camera GigE Camera GigE Camera GigE Camera Fig. 4: Multiple Cameras Converging to a Single Path For more information about managing network bandwidth when using multiple cameras on a single network path, see the "Basler Network Drivers and Parameters" section in the camera User’s Manual. Network Switch Issues When selecting GigE network switches for use in the type of network described above, there are several issues you must keep in mind. First is that the switch must be able to handle large packets (also known as "jumbo packets" or "jumbo frames"). The typical maximum packet size on Ethernet devices used in the past was 1.5 kB. With newer "jumbo frame capable" devices, the maximum packet size can be up to 16 kB. Basler GigE cameras and the recommended Intel PRO 1000 adapters can both handle jumbo frames. For maximum network efficiency, your camera should be set to use the largest packet size that your network can handle. If you select a network switch that can only handle a small packet size, you will limit network efficiency. A second issue involving the network switch is buffer capacity. In the situation where multiple cameras are attached to a switch, the switch must have enough buffer capacity to hold the incoming data from the cameras while it transmits the data out in an orderly fashion on the single outgoing line. In general, more buffer capacity is better. Installation and Setup Guide for Cameras Used with Basler’s pylon API 47 Installing a GigE Vision Camera AW00061107000 PC Data Bus Issues If you are connecting multiple cameras to your host PC, either through direct peer-to-peer connections or through network switches, you must be aware of the data bus type used in the PC. The PCI bus typical of older PCs is theoretically capable of handling 132 MByte/s of data. But in practice, the capacity of the PCI bus is lower and the bus bandwidth is shared by the network adapter and many other devices installed in the PC. To ensure adequate bandwidth on the PC’s data bus, use of a PC with a PCI express data bus is recommended. 48 Installation and Setup Guide for Cameras Used with Basler’s pylon API AW00061107000 Installing a GigE Vision Camera 5.6 Camera and Network Adapter IP Configuration This section describes the default IP configuration for your network adapter and camera. It also describes how to change the IP configuration on your camera and on your network adapter. This section of the user’s manual assumes that you are familiar with basic Ethernet network concepts and with TCP/IP concepts such as IP addresses, subnet masks, and default gateways. If you are not, you should take some time to familiarize yourself with this basic information. The following website provides comprehensive information about TCP/IP as it applies to Windows operating systems: http://www.microsoft.com/technet/network/evaluate/technol/tcpipfund/ tcpipfund.mspx This section also assumes that you are familiar with using basic Windows operating system tools such as the Network Connections window to access your network adapter. Installation and Setup Guide for Cameras Used with Basler’s pylon API 49 Installing a GigE Vision Camera 5.6.1 AW00061107000 Network Adapter IP Behavior The two most common ways to set the IP configuration on network adapters are: as "Fixed Address" as "DHCP / Alternate Configuration = APIPA (Automatic Private IP Addressing)" When an adapter is set for Fixed Address, it will simply use a fixed address that has been assigned to the adapter by the user. When an adapter is set for DHCP / Alternate Configuration = APIPA, it will do the following: It will first attempt to obtain an IP address from a Dynamic Host Configuration Protocol (DHCP) server. If a DHCP server is available, it will obtain an IP address from the server and use it. If no DHCP server is available, the adapter will use its alternate configuration. The alternate configuration will be for the adapter to use the Automatic Private IP Address routine to assign itself an IP address. The default setting for most network adapters is DHCP / Alternate Configuration = APIPA. In most cases, the adapter used with your cameras will not have a DHCP server available. So with the default settings, the adapter will end up using automatic IP addressing to assign itself an IP address. There is another adapter IP configuration available called "DHCP / Alternate Configuration = Fixed Address", but this configuration is seldom used. For more information about the Automatic Private IP Address routine, see the "Setting an Adapter to Use DHCP/Alternate Configuration = APIPA" section on page 54. 50 Installation and Setup Guide for Cameras Used with Basler’s pylon API AW00061107000 5.6.2 5.6.2.1 Installing a GigE Vision Camera Changing a Network Adapter’s IP Configuration Setting an Adapter to Use a Fixed IP Address You can configure a network adapter to use a fixed IP address by doing the following: 1. Open the Network Connections window. a. Find the connection for the adapter you want to configure. Right click on the name of the connection and select Properties from the context menu as shown below. 2. A ... Properties window will open as shown below. Make sure that Internet Protocol (TCP/IP) is highlighted and click the Properties button. Installation and Setup Guide for Cameras Used with Basler’s pylon API 51 Installing a GigE Vision Camera AW00061107000 3. An Internet Protocol (TCP/IP) Properties window will open and the General tab will be selected as shown below. 4. Click the radio button next to Use the following IP address. The window will change and will now allow you to enter IP address information. a. Enter your desired IP address and subnet mask. The figure below shows the window with typical values entered. You can also enter a default gateway if desired, however, a default gateway is not normally needed. b. If you will be using a domain name server (DNS), enter the appropriate information. (A domain name server is not normally needed.) c. Click the OK button. The Internet Protocol (TCP/IP) Properties window will close. d. Click the Close button on the Local Area Connection Properties window. e. Your system will wait for several seconds while the new settings take effect. Once the new settings are in place, the Local Area Connection Properties window will close. 52 Installation and Setup Guide for Cameras Used with Basler’s pylon API AW00061107000 Installing a GigE Vision Camera When you configure an adapter to use a fixed address, there are some things that you must keep in mind: If your PC has multiple network adapters, each adapter must be in a different subnet. The recommended range for fixed IP addresses is from 172.16.0.1 to 172.32.255.254 and from 192.168.0.1 to 192.168.255.254. These address ranges have been reserved for private use according to IP standards. If you are assigning fixed IP addresses to your cameras, keep in mind that for a camera to communicate properly with a network adapter, it must be in the same subnet as the adapter to which it is attached. There is a convenient "trick" that is handy during your initial camera design-in process or when working with cameras in your lab. You can set your network adapter to a fixed address in the automatic IP address range (169.254.0.1 to 169.254.255.254) with a subnet mask of 255.255.0.0 and you can set your camera(s) for automatic private IP address assignment (APIPA). With these settings, a camera and an adapter can establish a network connection very quickly. This can save you some time if you are connecting and disconnecting cameras or switching the system on and off as you would during design-in. Installation and Setup Guide for Cameras Used with Basler’s pylon API 53 Installing a GigE Vision Camera 5.6.2.2 AW00061107000 Setting an Adapter to Use DHCP/ Alternate Configuration = APIPA When a network adapter is set for DHCP / Alternate Configuration = APIPA, it will first try to find a DHCP server and to obtain an IP address from the server. If no DHCP server is available, the adapter will revert to the "alternate configuration". The alternate configuration will be for the adapter to use its built-in Automatic Private IP Address (APIPA) routine to assign itself an IP address. There is a limitation you must be aware of when setting adapters to use Automatic Private IP Addressing (APIPA) as an alternate configuration. If a PC is equipped with multiple network adapters, APIPA can only be used on one of the adapters. If APIPA is enabled on more than one adapter, the network will not operate properly. Note that if your PC is equipped with a multiport network adapter board, each port is considered to be the equivalent of a separate adapter. APIPA should be enabled on only one port. You can configure a network adapter for DHCP / Alternate Configuration = APIPA by doing the following: 1. Open the Network Connections window. a. Find the connection for the network adapter you are using with the camera. Right click on the name of the connection and select Properties from the context menu as shown below. 54 Installation and Setup Guide for Cameras Used with Basler’s pylon API AW00061107000 Installing a GigE Vision Camera 2. A ... Properties window will open as shown below. Make sure that Internet Protocol (TCP/IP) is highlighted and click the Properties button. 3. An Internet Protocol Properties window will open as shown below. a. On the General tab, make sure that the Obtain an IP address automatically radio button is selected. (This sets the adapter to check for a DHCP server as its first choice.) If it is selected, go on to step 4. b. If it is not selected: Select the Obtain an IP address automatically radio button. Click the OK button. A Local Area Connection Properties window will open. In the LAN Connection Properties window, make sure that Internet Protocol (TCP/IP) is highlighted and click the Properties button. 4. Click on the Alternate Configuration tab. The settings on this tab are used to set the alternate configuration that the adapter will use if no DHCP server is found. Installation and Setup Guide for Cameras Used with Basler’s pylon API 55 Installing a GigE Vision Camera AW00061107000 a. Select the Automatic private IP address radio button as shown below. 5. Click the OK button on the Internet Protocol Properties window. 6. Click the Close button on the LAN Connection Properties window. 56 Installation and Setup Guide for Cameras Used with Basler’s pylon API AW00061107000 5.6.2.3 Installing a GigE Vision Camera Checking a Network Adapter’s IP Address You can check the current IP address of a network adapter by doing the following. 1. Open the Network Connections window. 2. Find the connection for the adapter you want to check and make sure that the status of the connection is shown as "connected" (if the status is "disconnected", this procedure will not work). Double-click on the name of the connection. A LAN Connection Status window will open as shown below. 3. Click on the Support Tab. The IP address information for the adapter will be displayed as shown below. Installation and Setup Guide for Cameras Used with Basler’s pylon API 57 Installing a GigE Vision Camera 5.6.3 AW00061107000 Camera IP Behavior When a camera is powered on or reset, it exhibits the following behavior when it tries to connect to an Ethernet network: If the camera has a static IP address configured, it will use this static IP address. If the camera is configured to use a Dynamic Host Configuration Protocol (DHCP) server to obtain an IP address and a DHCP server is available, the camera will obtain an IP address from the server. If no DHCP server is available, the camera will assign itself an Auto IP address (see below). If the camera has Auto IP (LLA) (also known as Automatic Private IP Addressing (APIPA)) configured, it will assign itself a random IP address in the Auto IP address range 169.254.0.1 to 169.254.255.254. The default setting of new cameras is to use a DHCP server. Note that the search for a DHCP server and completion of an Auto IP (LLA) routine can take up to one minute. 58 Installation and Setup Guide for Cameras Used with Basler’s pylon API AW00061107000 Installing a GigE Vision Camera Auto IP (LLA) The Auto IP (LLA) routine is a network standard that dictates how an IP address will be assigned to a network adapter and to the devices connected to the adapter when no other means of address assignment is available. In essence, the adapter or the device will assign itself an IP address in a range from 169.254.0.1 to 169.254.255.254 with a subnet mask of 255.255.0.0. As part of the routine, the network adapter and the devices attached to the adapter negotiate to make sure that there are no duplicate address assignments and that the adapter and the devices are all on the same subnet. For auto IP assignment to work correctly, the network adapter that the camera is plugged into must also be set for auto IP assignment or it must be set for a static address in the auto IP address range. If you have multiple network adapters in your PC, only one adapter can be set to use auto IP assignment. If more than one adapter is set to use auto assignment, auto assignment will not work correctly and the cameras will not be able to connect to the network. In the case of multiple network adapters, it is best to assign static IP addresses to the adapters and to the cameras. You can also set the cameras and the adapters for DHCP addressing and install a DHCP server on your network. The next sections in this chapter of the manual describe how to change the IP configuration on the cameras. See the earlier sections in this chapter for information about changing the IP configuration of network adapters. Installation and Setup Guide for Cameras Used with Basler’s pylon API 59 Installing a GigE Vision Camera 5.6.4 AW00061107000 Changing a Camera’s IP Configuration An application called the pylon IP Configuration Tool is included as part of the pylon driver installation package. The pylon IP Configuration Tool shows you the current IP configuration of your camera and allows you to change it. When you start the pylon IP Configuration Tool, it scans the PC for network adapters ("connections") and attached cameras. All discovered network adapters and cameras will be displayed in the top pane. Detailed information about the item selected in the top pane will be displayed in the central area below. Depending on the firmware version of your camera, the process to change the IP configuration can differ. With older cameras, an intermediate step may be necessary in which you assign a temporary IP address in order to establish communication between the camera and the PC. If this is the case, the pylon IP Configuration Tool will automatically open the Assign Temporary IP Address (Force IP) dialog. For newer cameras this is not necessary, because they can automatically establish communication with the PC. During normal operation, you may want to change the camera's IP configuration in e.g. the following typical situations: A different way of IP address assignment is desired for operational reasons, e.g. via a DHCP server instead of using a static IP address. A temporary IP address has to be assigned when the camera is moved to a different port or network adapter and therefore has to operate in a different subnet. IP Addresses: Static, Fixed and Persistent Note that the terms "static", "fixed" and "persistent" are all used synonymously when talking about IP addresses. They all mean an IP address that will stay in place even when the camera is reset or switched off and back on. In addition, the configuration settings related to this type of IP address are explicitly assigned to the camera by the user. User Interface of the pylon IP Configuration Tool To start the pylon IP Configuration Tool use one of the following methods: Double-click the pylon IP Configuration Tool icon on your desktop. Click Start > All Programs > Basler > pylon x.x > pylon IP Configuration Tool. The pylon IP Configuration Tool opens. 60 Installation and Setup Guide for Cameras Used with Basler’s pylon API AW00061107000 Installing a GigE Vision Camera The following figure shows the pylon IP Configuration Tool when a network adapter is selected. Adapter Information When you select a network adapter, the following adapter information is displayed below the top pane: Name of the connection and of the network adapter. IP Address - The IP address of the network adapter. Subnet Mask - The subnet mask of the network adapter. This area also contains a link to the Windows ... Properties dialog where you can change the adapter configuration. To the right of the adapter information is a Refresh button. If you click it, the tool will update the displayed network adapter and camera information. This way you can make sure that all of the displayed information is current. The following figure shows the pylon IP Configuration Tool when a camera is selected. Installation and Setup Guide for Cameras Used with Basler’s pylon API 61 Installing a GigE Vision Camera AW00061107000 Camera Information When you select a camera, the following camera information is displayed. In the top pane: Name - The name of the camera model. Device User ID - A user-defined identifier for the camera (if one has been assigned). Serial Number - The serial number of the camera. MAC Address - The MAC address of the camera. Status - The connection status of the camera. IP Configuration - The method used for assigning the current IP address to the camera. IP Address - The current IP address of the camera. Subnet Mask - The subnet mask of the camera. Below the top pane: Name of the camera. Vendor - The name of the camera vendor. Model Name - The name of the camera model. Device User ID - A user-defined identifier for the camera (if one has been assigned). Serial Number - The serial number of the camera. MAC Address - The MAC address of the camera. IP Configuration - The method used for assigning the current IP address to the camera. IP Address - The current IP address of the camera. Subnet Mask - The subnet mask of the camera. Gateway - The gateway used by the camera, if applicable. 62 Installation and Setup Guide for Cameras Used with Basler’s pylon API AW00061107000 Installing a GigE Vision Camera To the right of the camera information is a Refresh button. If you click it, the tool will update the displayed network adapter and camera information. This way you can make sure that all of the displayed information is current. Hint text is displayed in the lower right area of the window. For example, if a camera is not reachable because of a problem with the IP address, the hint text will tell you how to fix the problem. The following figure shows an example: Hint Text The pane in the lower left area of the window contains controls for changing the IP configuration and the device user ID of the camera. Changing the camera’s IP configuration will be explained in the following sections. To change the device user ID of the camera, use the following procedure: Setting the Device User ID 1. Enter a new device user ID for the camera in the Device User ID field. You can enter Unicode characters. 2. Click the Save button. Installation and Setup Guide for Cameras Used with Basler’s pylon API 63 Installing a GigE Vision Camera AW00061107000 The tool will save your changes which takes a few seconds. When the tool has finished saving, the information in the top pane and the lower central area will have been updated automatically. When you configure a camera to use either a temporary or a static IP address, there are some things that you must keep in mind: For a camera to communicate properly, it must be in the same subnet as the adapter to which it is connected. The camera must have an IP address that is unique within the network. The recommended range for static IP addresses is from 172.16.0.1 to 172.32.255.254 and from 192.168.0.1 to 192.168.255.254. These address ranges have been reserved for private use according to IP standards. If your PC has multiple network adapters, each adapter must be in a different subnet. Assigning an IP Address to a Camera (Static, Via DHCP, Via Auto IP (LLA)) You can use the pylon IP Configuration Tool to change the current method for assigning an IP address to a camera. These changes will stay in place even when the camera is reset or switched off and back on. There are the following options: Static IP - Static IP means that you will assign an IP address is assigned to the camera by you that will stay in place even when the camera is reset or switched off and back on. You may also have to specify a subnet mask and a gateway. Make sure that the camera is in the same subnet as the adapter and that the camera has a unique IP address. DHCP - DHCP means that a DHCP server assigns an IP address to the camera. Auto IP (LLA) - Auto IP (Link Local Address) means that the camera uses automatic IP address assignment and assigns itself an IP address. For more information about the different IP configuration options, see "Network Adapter IP Behavior" on page 50 and "Camera IP Behavior" on page 58. To Change the IP Configuration of the Camera to a Static IP Address: 1. In the top pane of the tool, select the camera whose IP configuration you want to change. 2. In the lower left pane of the tool, select Static IP. The fields IP Address, Subnet Mask and Gateway become active. If you are choosing Static IP for the first time, the fields are empty. Otherwise, the fields will contain the current values. 3. Enter the desired IP address in the IP Address field. 4. Fill in the fields Subnet Mask and Gateway. a. If you are choosing Static IP for the first time, the fields Subnet Mask and Gateway will be populated automatically when you put the cursor in them. b. If you are changing an existing static IP address, change the current values if required. 5. Click the Save button. 64 Installation and Setup Guide for Cameras Used with Basler’s pylon API AW00061107000 Installing a GigE Vision Camera a. If you have a newer camera, the tool will save your changes which takes a few seconds. When the tool has finished saving, the information in the top pane and the lower central area will have been updated automatically. b. If you have an older camera and the settings made in steps 3 and 4b are not compatible with the IP address configuration of the port or network adapter to which the camera is connected, the Assign Temporary IP Address (Force IP) dialog opens. Go to section "To Assign a Temporary IP Address to Older Cameras:" on page 66 and follow those steps. Once you have completed that procedure, the settings you have made here will be applied. To Change the IP Configuration of the Camera to DHCP Address Assignment: 1. In the top pane of the tool, select the camera whose IP configuration you want to change. 2. In the lower left pane of the tool, select DHCP. 3. Click the Save button. a. If you have a newer camera, the tool will save your changes which takes a few seconds. When the tool has finished saving, the information in the top pane and the lower central area will have been updated automatically. b. f you have an older camera and the settings made in steps 3 and 4b are not compatible with the IP address configuration of the port or network adapter to which the camera is connected, the Assign Temporary IP Address (Force IP) dialog opens. Go to section "To Assign a Temporary IP Address to Older Cameras:" on page 66 and follow those steps. Once you have completed that procedure, the settings you have made here will be applied. If no DHCP server is present or if there is a problem preventing the DHCP server from assigning an IP address to the camera, automatic IP address assignment will be used as a fallback. To Change the IP Configuration of the Camera to Auto IP (LLA): 1. In the top pane of the tool, select the camera whose IP configuration you want to change. 2. In the lower left pane of the tool, select Auto IP (LLA). 3. Click the Save button. a. If you have a newer camera, the tool will save your changes which takes a few seconds. When the tool has finished saving, the information in the top pane and the lower central area will have been updated automatically. b. If you have an older camera and the settings made in steps 3 and 4b are not compatible with the IP address configuration of the port or network adapter to which the camera is connected, the Assign Temporary IP Address (Force IP) dialog opens. Go to section "To Assign a Temporary IP Address to Older Cameras:" on page 66 and follow those steps. Once you have completed that procedure, the settings you have made here will be applied. Installation and Setup Guide for Cameras Used with Basler’s pylon API 65 Installing a GigE Vision Camera AW00061107000 Assigning a Temporary IP Address to a Camera You can use the pylon IP Configuration Tool to assign a temporary IP address to a selected camera. Once a temporary IP address has been assigned to a camera, the camera will retain and use the temporary IP address until you do one of the following: Perform a camera reset or switch the camera off and back on. Use the tool to assign a different IP address to the camera. Assigning a Temporary IP Address to Older Cameras (Required Assignment) If the current IP address configuration of older cameras is not compatible with the IP address configuration of the port or network adapter to which the camera is connected, you have to assign a temporary IP address. If a temporary IP address is necessary, the pylon IP Configuration Tool will automatically open the Assign Temporary IP Address (Force IP) dialog. Range of Valid IP Addresses Partially Populated Fields The Assign Temporary IP Address (Force IP) dialog contains the fields IP Address, Subnet Mask and Default Gateway. It also displays valid IP address ranges. Depending on the subnet that the camera is in, a partial IP address has already been entered in the IP Address field. The fields Subnet Mask and Default Gateway have also been populated with valid information already. This helps to avoid misconfiguring the new temporary IP address. To Assign a Temporary IP Address to Older Cameras: 1. In the Assign Temporary IP Address (Force IP) dialog, complete the IP address in the IP Address field with a value from the range of valid IP addresses. 2. If desired, change the value in the Subnet Mask field. 3. If desired, change the value in the Default Gateway field. 4. Click the OK button. The tool will save your changes which takes a few seconds. When the tool has finished saving, the information in the top pane and the lower central area will have been updated automatically with the new IP address. 66 Installation and Setup Guide for Cameras Used with Basler’s pylon API AW00061107000 Installing a GigE Vision Camera Assigning a Temporary IP Address to Older or Newer Cameras (Optional Assignment) Another situation where you might want to assign a temporary IP address to a camera would be if you temporarily moved the camera from the PC where it is normally connected to another PC that is in a different subnet. This can be necessary from time to time regardless of whether you have a newer or an older camera model. To Assign a Temporary IP Address to Older Or Newer Cameras: 1. Open the Assign Temporary IP Address (Force IP) dialog by right-clicking on the camera whose IP configuration you want to change. 2. Choose Assign Temporary IP Address from the context menu. 3. Follow the steps described under "To Assign a Temporary IP Address to Older Cameras:" on page 66. Installation and Setup Guide for Cameras Used with Basler’s pylon API 67 Installing a GigE Vision Camera AW00061107000 5.7 Modifying the Installation 5.7.1 Changing the Driver Association for a Compatible GigE Network Adapter During installation of the Basler pylon Driver Package, the current network adapter-driver associations are changed for all compatible network drivers installed in your PC. The Basler performance driver will replace the current drivers. If you want to reestablish a network adapter-driver association with the original driver, follow the procedures below. The procedures describe how to change the driver on a GigE network adapter from the Performance Driver back to the original driver. 1. Open a Network Connections window. Make sure that the window is set to display details (right click within the window, select View, and select Details). 2. Find the entry for the network adapter whose association you want to change. When moving the pointer over the name of the network adapter, notice that the tooltip indicates Basler GigE Vision Adapter. 3. Right click on the name of the network adapter. 4. Select Properties from the context menu. A LAN Connection Properties window for the adapter will open. 5. Click the Configure button. 6. Select the Driver tab. 7. Click the Update Driver button. 8. When the hardware wizard opens, select No, not this time and click the Next button. 9. Select Install from a list or specific location (Advanced) and click the Next button. 10. Select Don’t search, I will choose the driver to install and click the Next button. 11. From the list that appears, select the original driver for the adapter (e.g., in a case where the Intel PRO 1000 GT Desktop Adapter is installed in the PC, select Intel PRO 1000 Desktop Adapter from the list) and click the Next button. 12. The system will update the driver. Click the Finish button. 13. Close the Properties window. 14. In the Network Connections window, notice that the Device Name for the adapter has changed (in the case of the Intel PRO 1000 GT, it will now be Intel PRO/ 1000 GT Desktop Adapter). The network adapter-driver association is changed. 68 Installation and Setup Guide for Cameras Used with Basler’s pylon API AW00061107000 5.7.2 Installing a GigE Vision Camera Unbinding the Basler Filter Driver from a Network Adapter During installation of the Basler pylon Driver Package, the Basler filter driver will be bound as a service to all network drivers installed in your PC. For non-compatible and Fast Ethernet network adapters, the service will be enabled and the previous network drivers will become deactivated. For compatible network adapters, which will be associated with the Performance driver, the service will not be enabled. We recommend unbinding the Basler filter driver from network adapters that are not used for a camera and from compatible network adapters that are used with the Basler performance driver. As an example, the following procedures describe how to unbind the Basler filter driver from a Fast Ethernet (or non-compatible GigE) network adapter: 1. Open a Network Connections window. Make sure that the window is set to display details (right click within the window, select View, and select Details). 2. Find the entry for the network adapter from which you want to unbind the Basler network driver. 3. Right click on the name of the network adapter. 4. Select Properties from the context menu. A LAN Connection Properties window for the adapter will open. 5. Look for the list box in the middle of the window that is labelled This connection uses the following items. 6. In the list, find the entry for Pylon GigE Vision Streaming Filter and uncheck the entry. 7. Click the OK button. 8. The driver will be unbound and the Properties window will close. The Basler network driver is unbound. You could completely uninstall the Basler filter driver by clicking on its entry in the list and then clicking the Uninstall button. Be aware that doing so will remove the Basler filter driver from all network adapters. Installation and Setup Guide for Cameras Used with Basler’s pylon API 69 Installing a GigE Vision Camera 5.7.3 AW00061107000 Modifying Your Software Installation You can install a software feature that you initially had deselected during the installation or remove a software feature that you initially installed any time you want. The software feature to be installed must have the same version number as the Basler pylon software currently installed on your PC. If in doubt, obtain the latest version of Basler pylon software and install it. 1. Make sure your camera is disconnected from your computer. 2. Use the Windows function to add or remove a software feature: 70 Windows XP: Start > Control Panel > Add or Remove Programs Windows Vista, Windows 7: Start > Control Panel > Programs > Programs and Features Installation and Setup Guide for Cameras Used with Basler’s pylon API AW00061107000 Installing an IEEE 1394 Camera 6 Installing an IEEE 1394 Camera 6.1 General Considerations Make sure the following items are available before starting installation: A Basler IEEE 1394b camera that is designed for use with Basler pylon software (e.g. a Basler scout camera). A C-mount lens. If you already know what lens you will be using in your actual application, use this lens. Otherwise, we suggest that you use a zoom lens for initial setup. Contact Basler technical support if you need assistance in determining the best lens for your application. The contact numbers appear in the title pages of this manual. A desktop or laptop computer with an appropriate operating system (see the "System Requirements" section). Basler pylon Software: You can download the Basler pylon Driver Package at: www.baslerweb.com. An IEEE 1394 adapter installed on the computer. If you use a desktop computer with an IEEE 1394 adapter, make sure the adapter is configured to supply between +8 and +36 VDC to the camera. Also make sure the adapter can supply at least the required power to the camera. Refer to the specification table in the first section of this manual for more information about camera power consumption. For example, 2.5 W are typically required for the scA640-70fm/fc at 12 VDC. If you use a laptop with an IEEE 1394 connector, note that on almost all laptops, it will be an IEEE 1394a connector. Also note that most laptops do not supply power via the IEEE 1394 connector. In this case you must do either of the following: Use a powered hub between the laptop and the camera, and make sure that the hub can supply the required power to the camera. Install a PCMCIA IEEE 1394 adapter card in the laptop that connects to an external power supply, and make sure that the power supply can supply sufficient power to the camera. Installation and Setup Guide for Cameras Used with Basler’s pylon API 71 Installing an IEEE 1394 Camera AW00061107000 NOTICE Voltage outside of the specified range. 1. If the voltage of the power to the camera is greater than +36 VDC, damage to the camera can result. If the voltage is lower than +8 VDC, the camera may operate erratically. Make sure that you keep the voltage between +8 and +36 VDC. IEEE 1394 cables. To connect an IEEE 1394b camera to an IEEE 1394b adapter, a standard, 9-pin shielded IEEE 1394b to 1394b cable should be used. The maximum length between the camera and the computer or the hub is 4.5 m. If you want to connect the camera to an IEEE 1394a device, as applies to most laptops, you must use a conversion cable. The cable will have a 9-pin IEEE 1394b plug on the end that connects to the camera and a 6-pin IEEE 1394a plug on the end that connects to the computer or the powered hub. Figure 5 shows a variety of ways that an IEEE 1394b camera can be connected to an IEEE 1394 adapter in a computer. Refer to the figure and plan your cabling needs now. NOTICE Incorrect power polarity. Reversing the polarity of the power will damage the camera. 1. To avoid reversing the polarity, use only standard IEEE 1394 cables. 72 Installation and Setup Guide for Cameras Used with Basler’s pylon API AW00061107000 Installing an IEEE 1394 Camera b b 9 pins 9 pins 9 pins 6 pins a b (1) PC (2) PC b 9 pins b 9 pins b Hub b 9 pins 9 pins 9 pins 6 pins b Power a Power 9 pins Power 6 pins a (3) Laptop (4) Laptop (5) Laptop Fig. 5: Different Ways to Connect an IEEE 1394b Camera to a Computer (1) Camera linked to a PC equipped with an IEEE 1394b compliant adapter. The camera receives power from the PC. Required cable: 1394b to 1394b. (2) Camera linked to a PC equipped with an IEEE 1394a compliant adapter. The camera receives power from the PC. Required cable: 1394b to 1394a. (3) Camera linked to a laptop computer equipped with a powered IEEE 1394b compliant adapter card. The camera receives power from the card. Required cable: 1394b to 1394b. (4) Camera linked to a laptop computer equipped with a powered IEEE 1394a compliant adapter card. The camera receives power from the card. Required cable: 1394b to 1394a. (5) Camera linked to a powered IEEE 1394b compliant hub which is linked to a laptop computer with an IEEE 1394a compliant adapter. The camera receives power from the hub. Required cables: 1394b to 1394b and 1394b to 1394a. Installation and Setup Guide for Cameras Used with Basler’s pylon API 73 Installing an IEEE 1394 Camera 6.1.1 AW00061107000 Installation Procedure Go through the software installation procedure in this manner: First, go to the "Installing the Basler pylon Software" section and install the software. Next, go to the "Associating a IEEE 1394 Camera Driver with Your Camera" section, check which IEEE 1394 camera driver is currently associated with your camera, and change the association if necessary. If you are using multiple IEEE 1394 cameras with your PC, repeat this step for each IEEE 1394 camera. 74 Installation and Setup Guide for Cameras Used with Basler’s pylon API AW00061107000 Installing an IEEE 1394 Camera 6.2 Software and Hardware Installation 6.2.1 Installing the Basler pylon Software NOTICE Uninstalling pylon software while the camera is connected to the IEEE 1394 bus may cause a bluescreen. 1. Make sure to unplug the plug of the IEEE 1394 cable from the camera before you start uninstalling pylon software. If you can not unplug the plug switch off camera power. During installation of the Basler pylon 1394 camera driver, the current cameradriver associations may be changed. Depending on the conditions before and during installation, you will find your IEEE 1394 camera associated with one of the following camera drivers after the installation: generic 1394 desktop camera driver Basler BCAM 1394 camera driver (from a previous installation of BCAM software) Basler pylon 1394 camera driver For information on checking and, if necessary, changing the current camera-driver association, see the "Associating an IEEE 1394 Camera Driver with Your Camera" section. For the installation, choose the appropriate name of the installer from Table 2, depending on the operating system of your PC. You can obtain the Basler pylon Driver Package as a download from the Basler website: www.baslerweb.com. 32 bit Operating System Basler pylon Driver Package Basler pylon SDK x86 x.x.x.xxx.exe 64 bit Operating System Basler pylon SDK x64 x.x.x.xxx.exe Table 2: Installer Names Installation and Setup Guide for Cameras Used with Basler’s pylon API 75 Installing an IEEE 1394 Camera AW00061107000 1. If you have old Basler pylon software installed on your system, make sure to uninstall the software. For more information about uninstalling Basler pylon software, see the "Removal of Old pylon Software" section. 2. Make sure that all IEEE 1394 cameras are disconnected from your computer. 3. Download the installer from the Basler website (www.baslerweb.com) to a local directory on your computer (for possible installer names see Table 2). 4. Launch the downloaded executable. The program will prepare to install and then a Welcome window will open. 5. Click the Next button. A License Agreement window will open. 6. Accept the agreement and click the Next button. A Customer Information window will open. 7. Enter the appropriate information and click the Next button. 8. In the Destination window determine the directory where you want to install the software to and click the Next button. A Custom Setup window will open. The following figure shows the Custom Setup window for the 32 bit version of the Basler pylon software as an example. a. Deselect the features of the pylon software that you do not want to install. b. Only select those features of the pylon software you want to install. The example shown below assumes that you will only use IEEE 1394 cameras, and that your applications and software development only use C++. See the "pylon Software Features and General Recommendations for Selection" section for information about the software features and recommendations about combining software features for installation. 76 Installation and Setup Guide for Cameras Used with Basler’s pylon API AW00061107000 Installing an IEEE 1394 Camera The deselected features will not be installed. They will, however, be saved on your PC.Therefore, if you want to install them later, you can easily install them from your PC. For more information, see the "Installing a Software Feature" section. 9. Click the Next button. 10. A Ready to Install the Program window will open. Before proceeding, close all applications needing a network connection. Otherwise, the network connections for your applications will temporarily be lost. 11. Click the Install button. When the installation process is complete, a Completed window will open. 12. Click the Finish button. Installation and Setup Guide for Cameras Used with Basler’s pylon API 77 Installing an IEEE 1394 Camera AW00061107000 13. An Installer Information window may open informing about the need to restart the computer. If you want to restart the computer now, click the Yes button. If you want to restart the computer later, click the No button. If the Installer Information window does not open, there is no need to restart the computer. Note that the installation program has added shortcuts on the desktop. 14. To see the installed software features: Click Start > All Programs > Basler > pylon 3.x. The Basler pylon software installation is complete. In general each additional camera is automatically associated with the driver. If this is not the case, associate the camera manually with the driver. 78 Installation and Setup Guide for Cameras Used with Basler’s pylon API AW00061107000 6.2.2 Installing an IEEE 1394 Camera Associating an IEEE 1394 Driver with Your Camera The following procedures assume that you have Basler pylon software installed on your PC, including the Basler pylon 1394 camera driver. 1. Open a Device Manager window by doing the following: a. Click Start and click Run. b. When the Run window opens, type in: devmgmt.msc c. Click the OK button. d. The Device Manager window will open and will display a list of device classes as shown below. 2. Get one of your IEEE 1394 cameras and do the following: a. Make sure your camera is connected to an IEEE 1394 adapter in the computer. b. Wait for the device manager to detect the camera. (This process can take several minutes. While the process is going on, you may see the list of device classes in the window open and close several times. 3. Once detection is complete, find the listing for the camera in the device manager to check the current camera-driver association. If the camera has never been attached to your computer, you should now find a device class called Imaging Devices. When you click the plus sign next to Imaging Devices you will find a listing for a Generic 1394 Desktop Camera. This situation indicates that the system detected the camera and associated it with a generic 1394 camera driver. If the camera has been attached to your computer before and you used Basler’s BCAM driver, you may find a device class called Basler 1394 Digital Cameras. When you click the plus sign next to Basler 1394 Digital Cameras, you will find a listing for a Basler XXX BCAM digital camera (where XXX is a camera name). This situation indicates that the system detected the camera and associated it with Basler’s BCAM camera driver. If the camera has been attached to your computer before and you used an older version of the Basler pylon 1394 camera driver, you may find a device class called Basler pylon 1394 Digital Cameras. When you click the plus sign next to Basler pylon 1394 Digital Cameras, you will find a Installation and Setup Guide for Cameras Used with Basler’s pylon API 79 Installing an IEEE 1394 Camera AW00061107000 listing for a Basler XXX digital camera (where XXX is a camera name). This situation indicates that the system detected the camera and associated it with Basler’s pylon 1394 camera driver. This driver will be the new version of the Basler pylon 1394 camera driver that was updated during the preceding installation of the Basler pylon software. 4. If you are satisfied with the current camera-driver association, go to step 11. If you want to change the current camera-driver association, do the following: a. Right click on Generic 1394 Desktop Camera, on Basler XXX BCAM digital camera or on Basler XXX digital camera (whichever one you saw in step 3). b. Select Update Driver from the context menu that appears. 5. A Hardware Update Wizard Welcome window will open. a. Select No, not this time. b. Click the Next button 6. A Hardware Update Wizard window will open asking if you want to install automatically or from a specific location. a. Select Install from a list or specific location. b. Click the Next button. 7. A Hardware Update Wizard window will open asking you to choose your search and installation options. a. Select Don’t search. I will choose the driver to install. b. Click the Next button. 8. A Hardware Update Wizard window will open asking you to select the driver you want to install with your hardware. Assume in this and the following steps, for example, that you want to change the current camera-driver association to the association with the Basler pylon 1394 camera driver: In the list box of the Hardware Update Wizard window, you should now see the model name of your camera followed by "(pylon)". For example, if you attached an scA640-70fm, you should see "scA640-70fm (pylon)" as shown below. a. Click on the model name to highlight it. b. Click the Next button. 9. The pylon 1394 camera driver will be associated with the camera. When the process is complete, a Completing Hardware Update window will open. Click the Finish button. 80 Installation and Setup Guide for Cameras Used with Basler’s pylon API AW00061107000 Installing an IEEE 1394 Camera 10. Notice that your camera is now listed (by model name) under the Basler pylon 1394 Digital Cameras. Any device listed under the Basler pylon 1394 Digital Cameras device class is associated with the Basler pylon 1394 driver. If there are multiple cameras of the same model listed under the device class, they will be listed by the model name followed by "camera 1", "camera 2", etc. Click the Cancel button to close the Hardware Update Wizard window. 11. If you use only one IEEE 1394 camera with your computer, your IEEE 1394 camera is now associated with the desired camera driver. You can close the Device Manager window and exit this procedure. If you use more than one IEEE 1394 camera with your computer, perform steps 2 through 10 for each IEEE 1394 camera. 6.2.3 Modifying Your Software Installation You can install a software feature that you initially had deselected during the installation or remove a software feature that you initially installed any time you want. The software feature to be installed must have the same version number as the Basler pylon software currently installed on your PC. If in doubt, obtain the latest version of Basler pylon software and install it. 1. Make sure your camera is disconnected from your computer. 2. Use the Windows function to add or remove a software feature: Windows XP: Start > Control Panel > Add or Remove Programs Windows Vista, Windows 7: Start > Control Panel > Programs > Programs and Features Installation and Setup Guide for Cameras Used with Basler’s pylon API 81 Installing an IEEE 1394 Camera 82 AW00061107000 Installation and Setup Guide for Cameras Used with Basler’s pylon API AW00061107000 Installing a Camera Link Camera 7 Installing a Camera Link Camera 7.1 General Considerations The installation procedures assume that you will be making a connection between your camera and a frame grabber installed in a desktop computer. Make sure that the following items are available before starting the installation: A Basler Camera Link camera that is specifically designed for use with Basler pylon software (e.g. a Basler aviator Camera Link camera). A power supply for the camera. Make sure that the power supply meets all of the requirements listed in the camera user’s manual. A C-mount lens for the camera. If you already know what lens you will be using in your actual application, use this lens during the camera installation and setup. If not, we suggest that you use a zoom lens for your initial installation and setup. Contact Basler technical support if you need assistance in determining the best lens for your application. The support contact numbers appear in the title pages of this manual. A PC equipped with a Camera Link frame grabber. The frame grabber must support at least the base Camera Link configuration. It also must be able to handle a camera with a 65 MHz Camera Link pixel clock. The desktop computer must be equipped with an appropriate operating system (see the "System Requirements" section). An appropriate AC power cable (see the camera user’s manual). An appropriate Camera Link cable (see the camera user’s manual). An appropriate cable for connecting the camera’s I/O lines if desired (see the camera user’s manual). Basler pylon Software: You can download the Basler pylon Driver Package at: www.baslerweb.com. You should perform the hardware installation procedure first and the software installation procedure second. Note: Only Basler Camera Link cameras running with Basler pylon software are supported. Installation and Setup Guide for Cameras Used with Basler’s pylon API 83 Installing a Camera Link Camera AW00061107000 NOTICE If the voltage of the power to the camera is greater than +13.2 VDC, damage to the camera can result. If the voltage is less than +10.8 VDC, the camera may operate erratically. Applying power with the wrong polarity can result in severe damage to the camera. 1. Always make sure that the voltage of the power to the camera is within the specified range. 2. Always make sure that the polarity of the applied voltage is correct. NOTICE Incorrect plugs can damage the camera’s connectors. 1. The plug on the cable that you attach to the camera’s 12-pin connector must have 12 female pins. Using a plug designed for a smaller or a larger number of pins can damage the connector. 2. The plug on the cable that you attach to the camera’s 6-pin connector must have 6 female pins. Using a plug designed for a smaller or a larger number of pins can damage the connector. NOTICE Making or breaking connections incorrectly can damage the camera. 1. Be sure that all power to your camera and to your host PC is switched off before you make or break connections to the camera. Making or breaking connections when power is on can result in damage to the camera or to the frame grabber. 2. If you can’t switch off the power, be sure that: a. The input power plug is the last connector that you plug into the camera when making connections. b. The input power plug is the first connector that you unplug from the camera when breaking connections. NOTICE On color cameras, the lens thread length is limited. Color models of the camera with a C-mount lens adapter are equipped with an IR cut filter mounted inside of the adapter. The location of this filter limits the length of the threads on any lens you use with the camera. If a lens with a very long thread length is used, the IR cut filter will be damaged or destroyed and the camera will no longer operate. Do not use a lens with a thread length greater than 7.5 mm. 84 Installation and Setup Guide for Cameras Used with Basler’s pylon API AW00061107000 Installing a Camera Link Camera 7.2 Frame Grabber Preparations The following procedures assume that you have installed a Camera Link frame grabber in your PC, that you have properly installed all software included with the frame grabber, and that you understand how your frame grabber operates. To correctly use a Camera Link camera, you must be thoroughly familiar with the operation of your frame grabber. Camera and frame grabber must be compatible with respect to the Camera Link clock speed. For example the Camera Link aviator camera models have a default Camera Link clock speed of 65 MHz, however, not all frame grabbers are compatible with a clock speed this high. You should check the documentation for your frame grabber and make sure that it can operate at a 65 MHz pixel clock speed. If it cannot, the clock speed on the camera can be changed to 32.5 MHz, 40 MHz, or 48 MHz. For more information about changing the Camera Link pixel clock speed, see the camera user’s manual. 7.2.1 Location of the Serial Port File All Camera Link compliant frame grabbers must be supplied with a dll file which describes the characteristics of a serial port that is built into the frame grabber. This serial port is used for communication between your PC and your camera via the Camera Link interface. The name of the file supplied by the frame grabber manufacturer will have the form clser***.dll. For 32 and 64 bit versions of your frame grabber’s dll, *** is determined by the manufacturer of the grabber and usually represents the manufacturer’s name. For example, a frame grabber made by the "Acme" company may supply a file called clseracm.dll. In the standard case, your frame grabber’s dll *** will be located at the following path: %Program Files%\CameraLink\Serial The frame grabber software should take care that the dll file is located correctly for the PC-tocamera communication via the serial port. If no communication can be established, check whether the dll file is located at the path specified by the Windows registry key HKEY_LOCAL_MACHINE\SOFTWARE\CameraLink\CLSerialPath. If the dll file is not at this location, contact the frame grabber vendor. 7.2.2 Frame Grabber "Camera Files" For your camera to operate properly with your frame grabber, you must install the correct frame grabber "camera file." In essence, the camera file informs the frame grabber about how the pixel information coming from the camera will be ordered and about the bit depth of the pixel data. Depending on the frame grabber supplier, there can be a separate camera file for each combination of camera model and pixel data format or a camera file may cover several different camera models. Installation and Setup Guide for Cameras Used with Basler’s pylon API 85 Installing a Camera Link Camera AW00061107000 Typically, each frame grabber supplier has a different naming scheme for their camera files. For example, Matrox refers to the camera files for their grabbers as "Digital Configuration Files" or DCF files and National Instruments refers to theirs as "Interface Camera Descriptors" or ICD files. Camera files appropriate for the camera (e.g. the aviator Camera Link camera) must be supplied by your frame grabber manufacturer. If you don’t have the camera files for your frame grabber, you can usually find them on the supplier’s web site. Once you have the camera files, there are three things you must keep in mind: The camera file that you obtain and install must be appropriate for the pixel data format setting that you will be using on your camera. Refer to the camera user’s manual for information about available pixel data formats. The camera file must be installed in the correct location on your PC. This location varies depending on your frame grabber supplier. Consult the documentation for your frame grabber to determine where the camera files should be installed. The camera must be set for your desired pixel data format. You can set the camera’s pixel data format using the pylon software you will be installing later in this guide. 86 Installation and Setup Guide for Cameras Used with Basler’s pylon API AW00061107000 Installing a Camera Link Camera 7.3 Hardware Installation To install the camera hardware, follow these steps: 1. Make sure that your camera power supply is not connected to the camera and that the power to your host PC is switched off. In the following step, you will be removing the dust cap from the camera’s lens mount. To avoid collecting dust or dirt on the imaging sensor, be sure that the lens mount is pointing down when you remove the cap. 2. Remove the cap from the lens mount on the camera and mount a lens on the camera. 3. Mount the camera in your test setup. 4. Plug one end of a Camera Link cable into the MDR connector on the camera and the other end of the Camera Link cable into the connector on your frame grabber that is designated as the base configuration connector (the following figure shows the aviator CameraLink camera and serves as an example). Power I/O Only 26-pin MDR Connector 5. Make sure that the connectors on the cable are securely fastened to the camera and to the frame grabber. If the connectors are loose, they WILL cause problems with your images. 6. Switch on the power to your host PC and let the PC boot up. 7. If you obtained the power supply for your camera directly from Basler: a. Connect the plug on the power supply’s output cable to the 6-pin power connector on the camera. b. Plug the power supply into an AC outlet. If you are using a power supply that was not obtained from Basler: Installation and Setup Guide for Cameras Used with Basler’s pylon API 87 Installing a Camera Link Camera AW00061107000 a. Refer to the Interface chapter in your camera user’s manual and locate the information regarding the camera input power. Make sure that your power supply can meet the input power requirements. b. In the Interface chapter, locate the information regarding the power connector on your camera. Make sure that the output cable on your power supply is correctly wired and that the cable is terminated with the proper type of plug. If the cable is miswired or the incorrect plug is used, severe damage to the camera can result. c. Connect the plug on the power supply’s output cable to the 6-pin power connector on the camera. d. Plug the power supply into an AC outlet. Hardware installation is complete. Continue with the software installation procedure. 88 Installation and Setup Guide for Cameras Used with Basler’s pylon API AW00061107000 Installing a Camera Link Camera 7.4 Basler pylon Software Installation For the installation, choose the appropriate name of the installer from Table 3, depending on the operating system of your PC. You can obtain the Basler pylon Driver Package as a download from the Basler website: www.baslerweb.com. 32 bit Operating System Basler pylon Driver Package Basler pylon SDK x86 x.x.x.xxx.exe 64 bit Operating System Basler pylon SDK x64 x.x.x.xxx.exe (this installer also includes the 32 bit files) Table 3: Installer Names If you run Basler pylon SDK x86 x.x.x.xxx.exe, the 32 bit version of your frame grabber’s clser***.dll file must be installed. If you run Basler pylon SDK x64 x.x.x.xxx.exe, the 32 bit or 64 bit version of your frame grabber’s clser***.dll file must be installed. If this condition is not satisfied the Camera Link cameras running with pylon will not be detected. Once you have downloaded the software package, you can install the software by doing the following: 1. If you have old Basler pylon software installed on your system, make sure to uninstall the software. For more information about uninstalling Basler pylon software, see the "Removal of Old pylon Software" section. 2. Close all open Windows based applications on your computer. We most strongly recommend that you close all open applications now. 3. Click Start, click Run, and click the Browse button. 4. Navigate to the location where you downloaded the pylon software installation package, select the installer, click the Open button, and click the OK button. 5. The program will prepare to install and then a Welcome window will open. Click the Next button. 6. A License Agreement window will open. Accept the agreement and click the Next button. 7. A Customer Information window will open. Enter the appropriate information and click the Next button. 8. A Destination Folder window will open. Installation and Setup Guide for Cameras Used with Basler’s pylon API 89 Installing a Camera Link Camera AW00061107000 In the Destination window: a. If you want the software to be installed in the default location, click the Next button. b. If you want the software to be installed in a different location, click the Change button, navigate to the location where you want the software installed, and click the OK button. 9. A Custom Setup window will open. a. Deselect the components that you do not want to install: To deselect an item, click the drop down list that appears. button next to the item and select the red X from the The example shown below assumes that you will only use Camera Link cameras, that your applications and software development only use C++, and that your PC uses a 32 bit operating system. b. Click the Next button. 90 Installation and Setup Guide for Cameras Used with Basler’s pylon API AW00061107000 Installing a Camera Link Camera The deselected software features will not be installed. They will, however, be saved on your PC. Therefore, if you want to install them later, you can easily install them from your PC. For more information, see the "Installing a Software Feature" section. 10. A Ready to Install the Program window will open. Click the Install button. 11. When the installation process is complete, a Completed window will open. Click the Finish button. 12. An Installer Information window may open informing you about the need to restart the computer. If you want to restart the computer now, click the Yes button. If you want to restart the computer later, click the No button. If the Installer Information window does not open, there is no need to restart the computer. Note that the installation program has added a shortcut on the desktop for the pylon Viewer. 13. To see all of the installed software components: Click Start > All Programs > Basler > pylon 3.x. Installation and Setup Guide for Cameras Used with Basler’s pylon API 91 Installing a Camera Link Camera AW00061107000 7.5 Configuring the Camera Link Serial Port To communicate with the camera, the pylon software uses a serial port that is built into the Camera Link interface on your frame grabber. Before pylon can communicate with the camera, you must configure the serial port. To configure the Camera Link serial port: 1. Click Start > All Programs > Basler > pylon 3.x > pylon CL Configuration Tool. 2. A pylon CL Configurator window will open as shown below. The following figure shows the pylon CL Configurator window for the 32 bit version of the Basler pylon software as an example. A list of ports that are supported by the Camera Link interface will be displayed in the window. If you use a 64 bit operating system: The CL Configurator and pylon Viewer in use and the clser***.dll files must match. Otherwise the ports will not be displayed: You must run the 32 bit versions of the CL Configurator and Viewer if 32 bit versions of your frame grabber’s clser***.dll files are installed. You must run the 64 bit versions of the CL Configurator and Viewer if 64 bit versions of your frame grabber’s clser***.dll files are installed. If, for example, you are running the 32 bit version of the CL Configurator and the ports are not displayed, run the 64 bit version of the CL Installer to display ports that are related to 64 bit versions of clser***.dll files. Note: You can start the 32 bit and 64 bit versions of pylon software from the Start menu. 3. Determine which port will be used for communication between the PC and the camera. Usually, this will be the port that is built into the frame grabber. For the port on the frame grabber, you will typically see the name of the frame grabber manufacturer included as part of 92 Installation and Setup Guide for Cameras Used with Basler’s pylon API AW00061107000 Installing a Camera Link Camera the port name. In the example shown below, we are using a frame grabber from the "Acme" company, and "Acme" is included as part of the port name. Select the port that you want to use as shown below. In the following step, you will be probing ports to see if cameras are attached. We suggest that you only probe the port(s) that you will be using to communicate with a Camera Link camera running with Basler pylon software. Probing a port that has a device other than a Camera Link camera running with Basler pylon connected to it may change the configuration of the port and may cause the device to stop operating correctly. 4. In this step, you will probe the selected port(s) to see if a camera is connected to the port. When the port is probed, the port configuration will be changed as required and then the configurator will attempt to establish communication with any camera connected to the port. To probe the selected port(s), click the Probe All Enabled Ports button. (You can also probe an individual port by right clicking on a port ID in the list and clicking on Probe this port from the menu that appears.) 5. The selected port(s) will be probed which may take up to approximately one minute for each port. During the probing the CL Configurator will test whether data can be reliably transmitted from the camera at the maximum possible baud rate supported by the frame grabber. If a camera is detected, it will be indicated in the pylon CL Configurator window. Installation and Setup Guide for Cameras Used with Basler’s pylon API 93 Installing a Camera Link Camera AW00061107000 a. Continue with step 6. If an error is detected, the test will be repeated at successively lower baud rates until a maximum baud rate is found where all data are reliably transmitted. When this is achieved, a warning message will open informing that data is not reliably transmitted at the maximum possible baud rate: If the warning message has opened, take the following steps to ensure the most efficient data transmission: a. Check connectors and cable of the serial connection. b. Obtain, if available, an updated clser***.dll file from the frame grabber manufacturer. You need administrative privileges to change the baud rate in the next step. c. Click Yes. This will automatically set a maximum baud rate for the port where reliable data transmission is ensured. If you click No, the maximum possible baud rate supported by the frame grabber will be used but reliable data transmission is not ensured. Note: You can also set the baud rate manually: a. Click the Advanced... button in the pylon CL Configurator window. The Advanced Baud Rate Settings window opens. You need administrative privileges to change the baud rate in the next step. 94 Installation and Setup Guide for Cameras Used with Basler’s pylon API AW00061107000 Installing a Camera Link Camera b. Select a fame grabber manufacturer in the left pane and set a maximum baud rate in the right pane. The set maximum baud rate will apply for all ports related to the selected manufacturer. c. Click OK to save the settings and close the window. 6. Click the Save button to save the port configuration and then click the Close button to close the CL Configurator. 7.6 Modifying Your Software Installation You can install a software feature that you initially had deselected during the installation or remove a software feature that you initially installed any time you want. The software feature to be installed must have the same version number as the Basler pylon software currently installed on your PC. If in doubt, obtain the latest version of Basler pylon software and install it. 1. Make sure your camera is disconnected from your computer. 2. Use the Windows function to add or remove a software feature: Windows XP: Start > Control Panel > Add or Remove Programs Windows Vista, Windows 7: Start > Control Panel > Programs > Programs and Features Installation and Setup Guide for Cameras Used with Basler’s pylon API 95 Installing a Camera Link Camera 96 AW00061107000 Installation and Setup Guide for Cameras Used with Basler’s pylon API AW00061107000 Acquiring Images 8 Acquiring Images 8.1 Acquiring Your First Images To adjust your camera’s settings and to acquire and view your first images, we suggest that you use the pylon Viewer software. The following steps assume that you are using the pylon Viewer. At this point, many of the camera’s settings will be preliminary. Information about how to improve your image quality and to make camera settings more suitable for your specific application appear later in this section of this guide. If you are using a GigE Vision camera, see also the camera User’s Manual and the "Installing a GigE Vision Camera" section of this manual for improving your camera’s performance in a network and on using multiple cameras. Before attempting to acquire images, make sure that the camera software and hardware have been installed as described in the "Installing a GigE Vision Camera", "Installing an IEEE 1394 Camera", and "Installing a Camera Link Camera" sections, respectively. For Camera Link cameras, the pylon Viewer can only be used for camera configuration. Images will not be displayed. To change the camera’s settings and acquire images: 1. Put an object within the camera’s field of view. 2. Make sure that the object is properly illuminated. Use continuous illumination for this initial setup. If you want to use strobe light in your application, it is better to try this after the initial setup. If you need assistance in determining the optimum illumination for your application, contact Basler technical support using the numbers that appear in the title pages of this manual. Installation and Setup Guide for Cameras Used with Basler’s pylon API 97 Acquiring Images AW00061107000 3. To start the pylon Viewer, doubleclick the icon on your computer’s desktop. The viewer window will open as shown below (the entry for a GigE Vision Basler scout camera is shown as an example). Menu Bar Tool Bar Device Tree Image Display Area The device tree displays all available devices grouped by their type of interface (e.g. IEEE1394, GigE). All devices attached to a bus, including your camera, are also shown in the tree. 98 Installation and Setup Guide for Cameras Used with Basler’s pylon API AW00061107000 Acquiring Images 4. Click on your camera’s name in the device tree to select the camera. A camera properties pane will open in the viewer as shown below. You can use the selections in the camera properties pane to adjust all of the cameras settings such as gain, black level, and exposure. Notice the user level selector drop down list that now appears in the lower left corner of the properties pane. You can select the beginner, expert, or guru user level. For the beginner level, the properties pane will display only the most basic camera settings. For the expert level, the properties pane will display all of the most commonly used camera settings. And for the guru level, the properties pane will display all camera settings including the most advanced settings. Camera Properties Pane User Level Selector 5. To get an initial feel for how to adjust your image quality, you will make adjustments to the camera lens and you will use the pylon Viewer to make adjustments to the camera’s black level, gain, and exposure time settings. You will also use the viewer to capture images and to see what they look like. 6. Open the lens aperture "halfway" by choosing an intermediate f-number. 7. In the Camera Properties Pane, click the + icon next to the Transport Layer category. a. Set the Packet Size parameter to the maximum value. Installation and Setup Guide for Cameras Used with Basler’s pylon API 99 Acquiring Images AW00061107000 8. Change the Black Level setting to a value between 16 and 32 and change the Gain setting to its lowest allowed value: a. In the Camera Properties Pane, click the + icon next to your camera’s name. A list of setting categories will appear. b. Click the + icon next to the Analog Controls category. The controls for setting Gain and Black Level will appear as shown below. You can set the Black Level by using the slider that appears next to the value box, by using the up/down arrows that appear next to the value box, or by typing a new value into the box. You can set the Gain by using the slider that appears next to the value box, by using the up/down arrows that appear next to the value box, or by typing a new value into the box. 100 Installation and Setup Guide for Cameras Used with Basler’s pylon API AW00061107000 Acquiring Images 9. Change the Shutter setting to its lowest allowed value: a. Click the + icon next to the Acquisition Controls category. The controls for setting the Exposure Time will appear as shown below. b. Use the slider to set the exposure time to its lowest allowed value. Installation and Setup Guide for Cameras Used with Basler’s pylon API 101 Acquiring Images AW00061107000 10. Click the icon in the tool bar or press the F7 button or click Camera in the menu bar and select Continuous Shot from the drop down menu. The camera will begin to acquire images continuously. The acquired images are displayed in an image display window as shown below. With the current camera settings, the images you are seeing may be very dark or perhaps even black. The following steps assume that the current images are too dark. 11. Increase the Exposure Time setting enough so that your image brightness is almost at the desired level. (The viewer is capturing and displaying images continuously, so you should see the effect of any setting change almost immediately.) 12. If required, increase the Gain setting slightly to improve the contrast. Note: Make sure that detail is still visible in the brightest parts of the image. Increasing the gain too much can cause the brightest parts of the image to lose detail. Increasing the gain too much can also increase the noise in the acquired images. If no image is visible, if it is not stable, or if the image displays artifacts, try one or both of the following: a. Go to the Acquisition Controls category and decrease the frame rate. b. Go to the Transport Layer category and decrease the packet size. (If you are using a GigE Vision camera, the network adapter to which your camera is connected, may not be able to handle the packet size used by the camera). If you could solve the problem, return to step 11. 102 Installation and Setup Guide for Cameras Used with Basler’s pylon API AW00061107000 Acquiring Images If you can not solve the problem, contact Basler technical support. 13. Adjust the focus ring on the lens so that the image is properly focused. 14. Adjust the lens aperture to fine tune the overall image brightness. Also take note of the depth of focus in the acquired images. Adjusting the aperture affects the depth of focus. (The next section contains more information about depth of focus.) 15. Make fine adjustments to the Black Level to ensure that detail is still visible in the darkest parts of the acquired images. (The next section contains more information about brightness.) 16. Adjust Exposure Time, Gain, and Black Level (in that order) to further improve the quality of the acquired images. 17. Stop image acquisition by clicking the icon, by pressing the F8 button or by clicking Camera in the menu bar and selecting Stop Grab from the drop down menu. 18. Save the image in the display window by clicking the icon or by clicking Camera in the menu bar and selecting Stop Grab from the drop down menu. Now that you have made the basic adjustments to your image quality, go on to the next section of the Installation procedure. The next section provides more detailed information about making adjustments to achieve the best image quality. Installation and Setup Guide for Cameras Used with Basler’s pylon API 103 Acquiring Images AW00061107000 8.2 Adjusting Image Quality In the following descriptions, we will discuss image quality in terms of focus, depth of focus, brightness and contrast. You can adjust image quality with regard to these criteria by choosing appropriate settings. However, the "best" image quality will partly depend on the specific requirements of your application and therefore no generally applicable "best" setting can be recommended. The adjustments will involve the following: adjusting the brightness of the illumination adjusting the focus setting the lens aperture setting the black level setting the shutter setting the gain adjusting white balance. In addition, the quality of an image will be affected by other factors, e.g., by the choice of the lens. We recommend carrying out all fine adjustments using the illumination that you want to use in your actual application. Focus: You will obtain a focused image only if the lens is screwed into the lens adapter of the camera as far as it will go and if the glass surfaces are clean. The object to be imaged must be within the range of focus of the lens. You can obtain a focused image by turning the focal ring on the lens. Depth of Focus: If the objects you want to image are located at different distances from the camera, you must consider depth of focus. The depth of focus must be sufficiently deep to allow all objects to appear focused in the image. You can change the depth of focus by turning the aperture ring on the lens. Closing the lens aperture (turning the aperture ring to higher f-numbers) increases the depth of focus and vice versa. Note that closing the aperture decreases the amount of light reaching the camera’s sensor and therefore results in a darker image. 104 Installation and Setup Guide for Cameras Used with Basler’s pylon API AW00061107000 Acquiring Images Brightness: Among the factors determining the brightness of an image are the intensity of the illumination, the setting of the lens aperture, and the settings for black level, exposure time, and gain. We recommend that you choose bright illumination if possible, but avoid excessive intensity. This will prevent you from needing to operate the camera using extreme camera settings. A bright but not excessively bright illumination is of central importance to achieving good image quality. In images acquired from CCD sensors, excessive brightness will cause artifacts such as smear (white stripes in the image) and blooming (local over-saturation that destroys contrast). You can decrease the proneness for smear and blooming by choosing a diffuse and less intense illumination. If illumination of sufficient brightness is not available, you can select a lens that is optimized for light utilization. Opening the lens aperture will allow more light to reach the camera’s sensor and will therefore increase the brightness of the image. Note that opening the lens aperture also increases the effects of optical aberrations. This causes image distortions and the intensity of light decreases towards the edges of the sensor (vignetting). In addition, the depth of focus decreases. You can change the brightness of the image by changing the camera’s black level setting. Normally, you should increase the black level setting only as far as is necessary to make detail visible in the darkest portions of an image. (This is equivalent to avoiding the clipping of the low gray values of noise.) Note that high brightness settings will prevent high contrast. We recommend not using brightness settings above 64 when the camera is set for any output format that is greater than 8 bits per pixel. You can increase the brightness of the image by increasing the camera’s exposure time setting. With this method, brightness is increased by increasing the amount of photons collected for pixel readout. Note that increasing the exposure time setting may decrease the acquisition frame rate. If you are acquiring images of moving objects, increasing the exposure time setting may increase motion blur. Increasing the gain will also increase image brightness. Note that unless your application requires extreme contrast, you should make sure that detail remains visible in the brightest portions of the image when increasing gain. Note also that noise is increased by increasing gain. Installation and Setup Guide for Cameras Used with Basler’s pylon API 105 Acquiring Images AW00061107000 Exposure Time: The exposure time setting determines the time interval during which the sensor is exposed to light. Choose an exposure time setting that takes account of whether you want to acquire images of still or moving objects: If the object is not moving, you can choose a high exposure time setting (i.e., a long exposure interval). Note that high exposure time settings may reduce the camera’s maximum allowed acquisition frame rate and may cause artifacts to appear in the image. If the object is moving, choose a low exposure time setting to prevent motion blur. As a general rule, choose a short enough exposure time to make sure that the image of the object does not move by more than one pixel during exposure. Gain: Gain amplifies each pixel readout by a certain factor. Accordingly, signal and noise are both amplified. Note that it is not possible to improve the signal-to-noise ratio by increasing gain. You can increase the contrast in the image by increasing the camera’s gain setting. Increasing gain will increase the image brightness. Unless your application requires extreme contrast, make sure that detail remains visible in the brightest portions of the image when increasing gain. Note also that noise is increased by increasing gain. Set the gain only as high as is necessary. Contrast: Strong contrast in an image is obtained when objects of different brightnesses are represented by strongly different gray values. For most applications, optimum contrast is achieved when the image displays a wide range of gray values with fine detail remaining visible even in the darkest and brightest parts of an image. Some applications, however, may require extreme contrast. You can increase the contrast in the image by increasing the camera’s gain setting. Gain amplifies the pixel readout. High black level settings will prevent high contrast. We recommend not using black level settings above 64 (at greater than 8 bit output). In images acquired from CCD sensors, contrast can be destroyed by local over-saturation (blooming) if the image brightness is too high. You can decrease the proneness for smear and blooming by choosing a diffuse and less intense illumination. Closing the lens aperture not only decreases image brightness but also increases contrast towards the edges of an image. If you must use insufficient illumination resulting in dark images, you may notice the blurring influence of noise. If you operate the camera near the high end of its specified temperature range, the effects may be particularly noticeable. You can increase contrast by lowering the operating temperature of the camera. 106 Installation and Setup Guide for Cameras Used with Basler’s pylon API AW00061107000 Acquiring Images Note that it is not possible to improve the signal-to-noise ratio by increasing gain. Increasing the gain will increase both signal and noise in equal proportions. White Balance: If you are using a color camera, the object that you use when adjusting the white balance should be a uniform gray and should fill the camera’s entire field of view. Your white balance will be correct when images of this object show a uniform gray. Changing the black level setting will change the white balance. We therefore recommend that you check the white balance after setting the black level. Make sure the image is neither underexposed nor overexposed when checking the white balance. Installation and Setup Guide for Cameras Used with Basler’s pylon API 107 Acquiring Images 108 AW00061107000 Installation and Setup Guide for Cameras Used with Basler’s pylon API AW00061107000 Next Steps 9 Next Steps We assume that you have succeeded in acquiring images and controlling the camera using the pylon Viewer and that you were able to optimize the image quality. To meet the requirements of your application, you will likely need to make additional camera settings and to modify previous camera settings. See the sections in your camera User’s Manual describing camera operation and features for details about additional camera settings. See the Basler pylon Programmer’s Guide and API Reference for information about setting and controlling the camera via a GenICam based API. We recommend controlling the camera via the API when taking the next steps. Contact Basler technical support if you need further assistance. The contact numbers appear in the title pages of this manual. If you have not already done so, implement the typical conditions of operation as required by your application before proceeding with the next steps. In particular, choose the lens and the illumination required by your application. Before making the additional camera settings, you must know the requirements for your application regarding depth of focus, acquisition frame rate, size of the AOI, and contrast. And you must know what the priorities of the requirements are since some of the settings depend on each other or have opposite effects. For example, a desired high acquisition frame rate may not be reachable with the exposure time set to a high value or with the area of interest set to full resolution. Your next steps will involve all or some of the following: Selecting the pixel format and frame rate (e.g. scout and pilot cameras) or line rate (runner cameras). Defining an image AOI. Controlling exposure by selecting a trigger scheme and by setting the exposure time. If you use an external device to supply the trigger, you must also connect the camera to the external device using the I/O cable. Controlling the frame rate (e.g. scout and pilot cameras) or line rate (runner cameras) by using the Acquisition Frame Rate Abs (e.g. scout and pilot cameras) or Acquisition Line Rate Abs (runner cameras) parameter or with trigger signals. If you are using more than one camera on the same network, choose the settings to make optimum use of the available network bandwidth. Enabling and parameterizing I/O signals. Enabling and parameterizing camera features. Saving parameter settings as a user set. Installation and Setup Guide for Cameras Used with Basler’s pylon API 109 Next Steps 110 AW00061107000 Installation and Setup Guide for Cameras Used with Basler’s pylon API AW00061107000 Feedback Feedback Your feedback will help us improve our documentation. Please click the link below to access an online feedback form. Your input is greatly appreciated. http://www.baslerweb.com/umfrage/survey.html Installation and Setup Guide for Cameras Used with Basler’s pylon API 111 Feedback 112 AW00061107000 Installation and Setup Guide for Cameras Used with Basler’s pylon API AW00061107000 Index Index Symbols IEEE 1394 camera driver ...................13 performance driver .............................13 TWAIN driver......................................14 .NET 2.0 framework redistributable package..............................................13, 14 A E API............................................................14 API reference ...........................................14 APIPA see automatic private IP addressing ..58 Auto IP (LLA)............................................59 automatic private IP addressing ...............58 Autonegotiation ........................................29 electromagnetic interference ......................9 electrostatic discharge................................9 EMI .............................................................9 ESD ............................................................9 exposure time initial setup .......................................106 extend PATH environment variable..........13 B F brightness, initial setup...........................105 filter driver.................................................13 firewall ......................................................31 disabling in Windows 7.......................36 disabling in Windows Vista.................34 disabling in Windows XP....................32 fixed IP address........................................51 focus.......................................................104 frame grabber camera files ......................85 C cables, conversion....................................72 cables, IEEE 1394....................................72 camera files for the frame grabber ...........85 Camera Link configuration tool.................13 Camera Link driver ...................................13 cleaning the camera and sensor ................8 compatible chipset..............................23, 44 compatible network adapter .....................44 contrast...................................................106 CPU interrupts..........................................29 D depth of focus.........................................104 DHCP IP addressing ................................58 DHCP server ............................................58 DirectShow driver .....................................14 dll filename 32 bit version......................................85 driver Camera Link driver.............................13 Direct Show driver..............................14 GigE Vision network...........................13 IEEE 1394 ..........................................13 IEEE 1394 bus driver .........................13 G gain initial setup .......................................106 I IEEE 1394 bus driver ...............................13 IEEE 1394 camera driver .........................13 image quality, adjusting..........................104 installation hardware ................................41, 79, 87 package..............................................12 preparation .............................21, 71, 83 interrupt moderation rate ..........................29 IP address ................................................58 fixed....................................................51 persistent............................................60 static...................................................60 IP configuration tool..................................13 Installation and Setup Guide for Cameras Used with Basler’s pylon API 113 Index AW00061107000 J jumbo frames .....................................29, 47 jumbo packets ..........................................47 TWAIN driver ..................................... 14 Viewer .......................................... 14, 97 pylon API..................................................14 R L laptop computer .......................................71 lens, suggested choic ..............................21 lens, suggested choice ......................71, 83 receive descriptors ................................... 29 runtime .....................................................13 S N network adapter compatible..........................................44 non-compatible ..................................44 network adapter, recommended ........21, 44 network architectures, recommended ......45 network switch ...................................46, 47 non-compatible network adapter..............44 O operating system......................................12 P peer-to-peer networking ...........................45 performance driver ...................................13 polarity, power..........................................72 power requirements ...........................40, 72 programmer’s guide .................................14 pylon API .....................................................14 Camera Link configuration tool ..........13 Camera Link driver.............................13 Direct Show driver..............................14 Driver Package ..................................13 extend PATH environment variable ...13 filter driver ..........................................13 IEEE 1394 bus driver .........................13 IEEE 1394 camera driver...................13 IP configuration tool ...........................13 performance driver.............................13 SDK....................................................14 SDK for .NET .....................................14 SDK for C...........................................14 SDK for C++.......................................14 SDK for VB6.......................................14 114 sample programs ..................................... 14 SDK .NET................................................... 14 C ........................................................14 C++ .................................................... 14 VB6 .................................................... 14 serial number ............................................. 7 software development kit see SDK software features ..................................... 13 speed and duplex mode........................... 29 static IP address ................................ 58, 60 switches, network............................... 46, 47 system requirements................................ 12 T TWAIN driver ........................................... 14 U uninstalling ...............................................19 V viewer....................................................... 14 W white balance ......................................... 107 Installation and Setup Guide for Cameras Used with Basler’s pylon API AW00061107000 Revision History Revision History Document Number Date AW00061101000 14 Feb 2008 Changes Initial version: Transferred the following chapters from the User’s Manuals of the scout-g (AW00011907000), scout-f (pylon) (AW00012505000), and pilot (AW00015109000) cameras: "Software and Hardware Installation", "Network Recommendations", and "Camera and Network Adapter IP Configuration". Restated precautions for the scout, pilot, and runner cameras. The instructions for SP2 partial rollback were not included from the Scout-f (pylon) User’s Manual (they are now in the "Windows® XP SP2 Partial Rollback" Application Notes, AW000615xx000). Made adjustments for Basler pilot 2.0 software. Added instructions for setting and adjusting packet size and frame rate in Section 8.1. AW00061102000 20 Mar 2009 General Made adjustments for Basler pilot 2.1 software. Updated Basler web address. Deleted sections concerning Basler pylon Driver Runtime Package. Chapter 2 Added a note on page 8 indicating that an application note regarding EMI/ESD control is available. Chapter 3 Adapted system requirements and installation packages. Updated pylon software components section. Chapter 5 Adapted "Basler pylon Software Installation" on page 24. Adapted "Adjusting the Installation" on page 27. Adapted "Configuring a Network Adapter Used with the Filter Driver" on page 27. Integrated "Disabling the Windows Firewall" on page 31. Moved "limitation" note box to the beginning of section "Setting an Adapter to Use DHCP/ Alternate Configuration = APIPA" on page 54. Removed sections "Changing the Driver Association for a Compatible GigE Network Adapter", "Unbinding the Basler Filter Driver from a Network Adapter" and "Modifying Your Software Installation" to newly created section "Modifying the Installation" on page 68 at the end of the chapter. Chapter 6 Adapted "Installing the Basler pylon Software" on page 75. Adapted "Modifying Your Software Installation" on page 81. Installation and Setup Guide for Cameras Used with Basler’s pylon API 115 Revision History AW00061107000 Document Number Date AW00061103000 8 Mar 2010 Changes General Updated the adresses in Germany and the U.S.A. Made adjustments for Basler pylon 2.2 software. Made additions/adjustments for Basler aviator and ace cameras. Minor corrections and additions throughout the manual. Chapter 4 Removed instructions for removing the Basler filter driver of pylon versions 0.9 or below. Chapter 7 AW00061104000 16 Sep 2010 Added the "Installing a Camera Link Camera" section. General Removed some specific reference to the aviator camera and made information general. Made adjustments for Basler pylon 2.3 software (compatibility with Windows 7, 64 bit version for Camera Link cameras). Minor corrections and modifications throughout the manual. Chapter 5 AW00061105000 30 Sep 2010 General 116 Rearranged, modified and corrected contents of section Section 5.3.2 on page 31. Added information in Section 7.2.1 on page 85 and Section 7.4 on page 89 that the filename of a 64 bit version of a frame grabber dll file must include "_w64". Installation and Setup Guide for Cameras Used with Basler’s pylon API AW00061107000 Revision History Document Number Date AW00061106000 20 Jan 2012 Changes General Indicated Basler AG as bearer of the copyright on the back of the front page. Updated to Basler pylon 3.0 software whenever applicable throughout the manual. Chapter 2 Included the aviator GigE camera in the precautions in Section 2 on page 5. Included the ace GigE camera with CS-lens mount in the precautions about limited lens thread length in Section 2 on page 5. Chapter 3 Removed the reference to Windows 2000 SP4 and to SP2 for Windows XP in Section 3.1 on page 12. Chapter 5 Included the aviator GigE camera in Section 5.4 on page 39. Corrected the automatic IP address range in Section 5.6.2.1 on page 51 and Section 5.6.3 on page 58. Chapter 7 AW00061107000 10 Dec 2012 Removed the instructions about renaming 64 bit frame grabber clser**.dll files in Section 7.2.1 on page 85 and Section 7.4 on page 89. Indicated the connectors for power and I/O for aviator Camera Link cameras in the drawing in Section 7.3 on page 87. Updated Section 5.6.4 on page 60 with information about new IP Configurator. Minor corrections. Installation and Setup Guide for Cameras Used with Basler’s pylon API 117 Revision History 118 AW00061107000 Installation and Setup Guide for Cameras Used with Basler’s pylon API