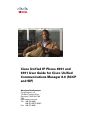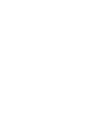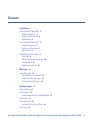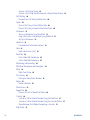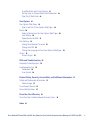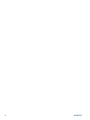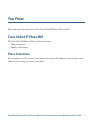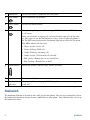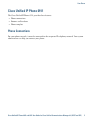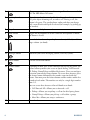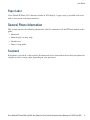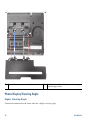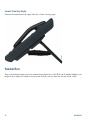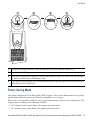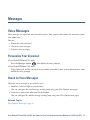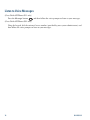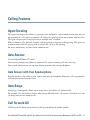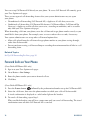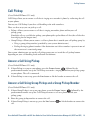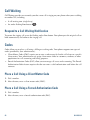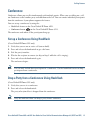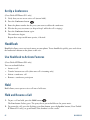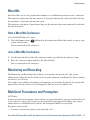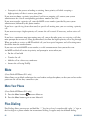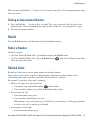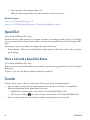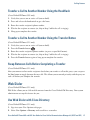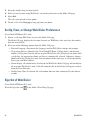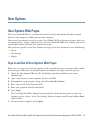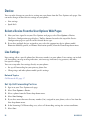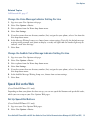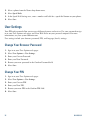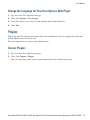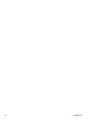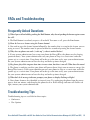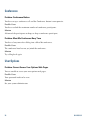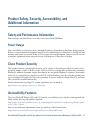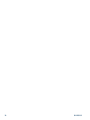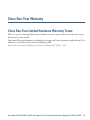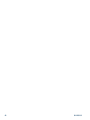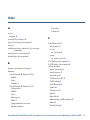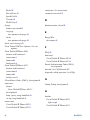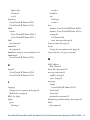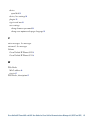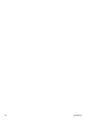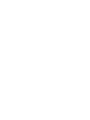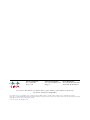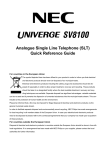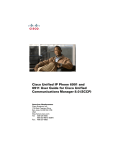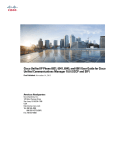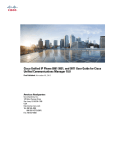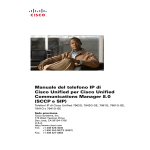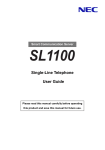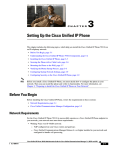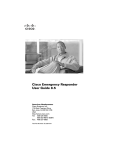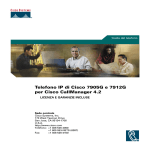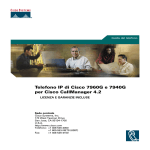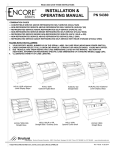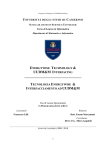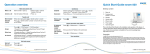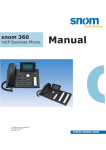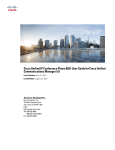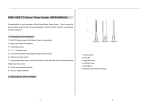Download Cisco Unified IP Phone 6901 and 6911 User Guide for
Transcript
Cisco Unified IP Phone 6901 and 6911 User Guide for Cisco Unified Communications Manager 8.6 (SCCP and SIP) Americas Headquarters Cisco Systems, Inc. 170 West Tasman Drive San Jose, CA 95134-1706 USA http://www.cisco.com Tel: 408 526-4000 800 553-NETS (6387) Fax: 408 527-0883 Contents Your Phone 1 Cisco Unified IP Phone 6901 1 Phone Connections 1 Buttons and Hardware 3 Hookswitch 4 Cisco Unified IP Phone 6911 5 Phone Connections 5 Buttons and Hardware 7 Paper Label 9 General Phone Information 9 Footstand 9 Phone Display Viewing Angle 10 Handset Rest 12 Power-Saving Mode 13 Messages 15 Voice Messages 15 Personalize Your Voicemail 15 Check for Voice Messages 15 Listen to Voice Messages 16 Calling Features 17 Agent Greeting 17 Auto Answer 17 Auto Answer with Your Speakerphone 17 Auto Barge 17 Call Forward All 17 Forward Calls on Your Phone 18 Call Pickup 19 Cisco Unified IP Phone 6901 and 6911 User Guide for Cisco Unified Communications Manager 8.6 (SCCP and SIP) iii Answer a Call Using Pickup 19 Answer a Call Using Group Pickup and a Group Pickup Number 19 Call Waiting 20 Respond to a Call Waiting Notification 20 Codes 20 Place a Call Using a Client Matter Code 20 Place a Call Using a Forced Authorization Code 20 Conference 21 Set up a Conference Using Hookflash 21 Drop a Party from a Conference Using Hookflash 21 Set Up a Conference 22 Hookflash 22 Use Hookflash to Activate Features 22 Hold 22 Hold and Resume a Call 22 Meet Me 23 Host a Meet Me Conference 23 Join a Meet Me Conference 23 Monitoring and Recording 23 Multilevel Precedence and Preemption 23 Mute 24 Mute Your Phone 24 Plus Dialing 24 Dialing an International Number 25 Redial 25 Redial a Number 25 Shared Lines 25 Speed Dial 26 Place a Call with a Speed Dial Button 26 Transfer 26 Transfer a Call to Another Number Using the Hookflash 27 Transfer a Call to Another Number Using the Transfer Button 27 Swap Between Calls Before Completing a Transfer 27 Web Dialer 27 iv OL-24581-01 Use Web Dialer with Cisco Directory 27 Set Up, View, or Change Web Dialer Preferences 28 Sign Out of Web Dialer 28 User Options 29 User Options Web Pages 29 Sign In and Out of User Options Web Pages 29 Device 30 Select a Device From the User Options Web Pages 30 Line Settings 30 Speed Dial on the Web 31 User Settings 32 Change Your Browser Password 32 Change Your PIN 32 Change the Language for Your User Options Web Pages 33 Plugins 33 Access Plugins 33 FAQs and Troubleshooting 35 Frequently Asked Questions 35 Troubleshooting Tips 35 Conference 36 User Options 36 Product Safety, Security, Accessibility, and Additional Information 37 Safety and Performance Information 37 Power Outage 37 Cisco Product Security 37 Accessibility Features 37 Cisco One-Year Warranty 39 Cisco One-Year Limited Hardware Warranty Terms 39 Index 41 Cisco Unified IP Phone 6901 and 6911 User Guide for Cisco Unified Communications Manager 8.6 (SCCP and SIP) v vi OL-24581-01 Your Phone This chapter describes the features of the Cisco Unified IP Phones 6901 and 6911. Cisco Unified IP Phone 6901 The Cisco Unified IP Phone 6901 provides these features: • Phone connections • Buttons and hardware Phone Connections For your phone to work, it must be connected to the corporate IP telephony network. Your system administrator can help you connect your phone. Cisco Unified IP Phone 6901 and 6911 User Guide for Cisco Unified Communications Manager 8.6 (SCCP and SIP) 1 1 6 5 2 4 195792 3 1 Slot for Ethernet cable. 4 Network port (10/100 SW) connection. IEEE 802.3af power enabled. 2 Handset connection. 5 DC adaptor port (DC48V). 3 Slot for handset cable. 6 Slot for DC adaptor cable. 2 OL-24581-01 Your Phone Buttons and Hardware 7 1 2 3 4 5 195793 + 6 Cisco Unified IP Phone 6901 and 6911 User Guide for Cisco Unified Communications Manager 8.6 (SCCP and SIP) 3 1 Hookswitch Activates the features (hookflash) on your phone. 2 Hold button Places a connected call on hold. 3 Redial button Dials the last dialed number. 4 Line button Allows you to pick up a second incoming call. The Line button LED indicates the call status. Allows you to answer a ringing call and swap between two calls on the same line. Also, you can use the line button to create a new call when the phone is idle. The LED associated with the line button lights up to reflect the line status. Color LEDs indicate the line state: • Green, steady—Active call • Green, flashing—Held call • Amber, Flashing—Incoming call • Amber, steady—Call forward all activated • Red, steady—Remote line in use (shared line) • Red, flashing—Remote line on hold 5 Volume button Controls the handset and the ringer volume (on hook). 6 Keypad Allows you to dial phone numbers. 7 Handset with light strip Lights up to indicate a ringing call (flashing red) or a new voice message (steady red). Hookswitch The hookswitch button is located on the cradle rest of your phone. You can press and quickly release the hookswitch button to activate features (hookflash) on your phone. Your administrator can set up the hookswitch timer. 4 OL-24581-01 Your Phone Cisco Unified IP Phone 6911 The Cisco Unified IP Phone 6911 provides these features: • Phone connections • Buttons and hardware • Phone template Phone Connections For your phone to work, it must be connected to the corporate IP telephony network. Your system administrator can help you connect your phone. Cisco Unified IP Phone 6901 and 6911 User Guide for Cisco Unified Communications Manager 8.6 (SCCP and SIP) 5 195780 1 2 6 3 4 5 1 DC adaptor port (DC48V). 4 Network port (10/100 SW) connection. IEEE 802.3af power enabled. 2 AC-to-DC power supply (optional). 5 Access port (10/100 PC) connection. 3 AC power wall plug (optional). 6 Handset connection. 6 OL-24581-01 Your Phone Buttons and Hardware 1 2 14 13 12 3 4 11 5 10 6 + 7 8 195778 9 1 Handset with light strip Lights up to indicate a ringing call (flashing red) or a new voice message (steady red). 2 Paper label A paper strip used to enter name and contact numbers. 3 Transfer button Transfers a call. 4 Conference button Creates a conference call. 5 Hold button Places an active call on hold. Cisco Unified IP Phone 6901 and 6911 User Guide for Cisco Unified Communications Manager 8.6 (SCCP and SIP) 7 6 Line button Allows users to pick up a second incoming call and to resume a held call. The LED shows call status. 7 Speakerphone button Selects the speakerphone as the default audio path and initiates a new call, picks up an incoming call, or ends a call. During a call, the button is lit green. The speakerphone audio path does not change until a new default audio path is selected (for example, by picking up the handset). 8 Keypad Allows you to dial phone numbers. 9 Mute button Toggles the microphone on or off. When the microphone is muted, the button is lit red. 10 Volume button Controls the handset and speakerphone volume (off hook) and the ringer volume (on hook). 11 Messages button Auto-dials your voice messaging system (varies by system). 12 Redial button Dials the last dialed number. 13 Feature button Depending on how your system administrator sets up the phone, the feature button provides you access to Speed dialing, Call Forward All, Pickup, Group Pickup and Meet Me features. Users can configure up to nine items on the feature button. To access these features, press the feature button followed by the number associated with the feature. You must press the feature button and the number within five seconds of each other. The number can only be a single digit number from 1–9. You can access these features either off hook or on hook: • Call Forward All—Allows you to forward a call. • Pickup—Allows you to pickup a call on the third party phone. • Group Pickup—Allows you pick up a call within a group. • Meet Me—Allows you setup a conference. 14 Handset 8 Phone handset. OL-24581-01 Your Phone Paper Label Cisco Unified IP Phone 6911 does not include an LCD display. A paper strip is provided and can be used to enter name and contact numbers. General Phone Information This section contains the following information, which is common to all the IP Phone models in this guide: • Footstand • Phone display viewing angle • Handset rest • Power saving mode Footstand If the phone is placed on a table or desk, the footstand can be connected to the back of your phone for a higher or lower viewing angle, depending on your preference. Cisco Unified IP Phone 6901 and 6911 User Guide for Cisco Unified Communications Manager 8.6 (SCCP and SIP) 9 1 1 2 2 1 1 2 277348 2 1 Insert the connectors into the lower slots. 2 Lift the footstand until the connectors snap into the upper slots. Phone Display Viewing Angle Higher Viewing Angle Connect the footstand to the lower slots for a higher viewing angle. 10 OL-24581-01 277346 Your Phone Cisco Unified IP Phone 6901 and 6911 User Guide for Cisco Unified Communications Manager 8.6 (SCCP and SIP) 11 Lower Viewing Angle 277347 Connect the footstand to the upper slots for a lower viewing angle. Handset Rest Your system administrator may have mounted your phone on a wall. With a wall-mounted phone, you might need to adjust the handset rest to ensure that the receiver does not slip out of the cradle. 12 OL-24581-01 Your Phone 2 3 4 192897 1 1 Remove the handset from the cradle and pull the plastic tab from the handset rest. 2 Rotate the tab 180 degrees. 3 Hold the tab between two fingers, with the corner notches facing you. Make sure the tab lines up evenly with the slot in the handset cradle. 4 Press the tab evenly into the slot. An extension protrudes from the top of the rotated tab. Return the handset to the handset rest. Power-Saving Mode Your phone supports the Cisco EnergyWise (EW) program. Your system administrator sets up sleep (power down) and wake (power up) times for your phone to save energy. If the power saving mode is enabled by your system administrator, you hear your ringtone play. The ringtone plays according to the following schedule: • At 10 minutes before power down, the ringtone plays four times • At 7 minutes before power down, the ringtone plays four times Cisco Unified IP Phone 6901 and 6911 User Guide for Cisco Unified Communications Manager 8.6 (SCCP and SIP) 13 • At 4 minutes before power down, the ringtone plays four times • At 30 seconds before power down, the ringtone plays 15 times or until the phone powers down If your phone is inactive (idle) at the sleep time, your phone powers down. If your phone is active (for example, on a call), your phone waits until it has been inactive for a period of time before it powers down. After the phone goes to sleep, you cannot wake up the phone. At the set wake time, your phone powers up. Wake and sleep times are also linked to the configured days that you normally work. If your requirements change (for example, your work hours or work days change), see your system administrator to have your phone reconfigured. For more information about EnergyWise and your phone, see your system administrator. 14 OL-24581-01 Messages Voice Messages Voice messages are stored on your voicemail system. Your company determines the voicemail system your phone uses. You can: • Personalize your voicemail • Check for voice messages • Listen to voice messages Personalize Your Voicemail (Cisco Unified IP Phone 6911 only) Press the Messages button , then follow the voice prompts. (Cisco Unified IP Phone 6901 only) Using the keypad, dial the voicemail access number (provided by your system administrator), then follow the voice prompts. Check for Voice Messages Check for voice messages in any of these ways: • Look for a solid red light on your handset. You can configure the visual message waiting lamp using your User Options web pages. • Listen for a stutter tone when you lift the handset. You can configure the audible message waiting lamp using your User Options web pages. Related Topics User Options Web Pages, page 29 Cisco Unified IP Phone 6901 and 6911 User Guide for Cisco Unified Communications Manager 8.6 (SCCP and SIP) 15 Listen to Voice Messages (Cisco Unified IP Phone 6911 only) Press the Messages button and then follow the voice prompts to listen to your messages. (Cisco Unified IP Phone 6901 only) Using the keypad, dial the voicemail access number (provided by your system administrator) and then follow the voice prompts to listen to your messages. 16 OL-24581-01 Calling Features Agent Greeting The Agent Greeting feature allows an agent to create and update a prerecorded greeting that plays at the beginning of a call, such as a customer call, before the agent begins the conversation with the caller. The agent can prerecord a single greeting or multiple ones as needed. When a customer calls, both the customer and the agent hear the prerecorded greeting. The agent can remain on mute until the greeting ends or answer the call over the greeting. For more information, see your system administrator. Auto Answer (Cisco Unified IP Phone 6911 only) Auto Answer prompts your phone to automatically answer incoming calls after one ring. Your system administrator sets up Auto Answer to work with your speakerphone. Auto Answer with Your Speakerphone Keep the handset in the cradle to auto answer with your speakerphone. Otherwise, calls ring normally and you must manually answer them. Auto Barge Auto barge, if configured, allows you to barge into a shared line call automatically. For example, in a shared line scenario, when you go off hook and a call remote is already in use, you can barge into the call automatically. Call Forward All Call Forward All allows you to forward calls on your phone to another number. Cisco Unified IP Phone 6901 and 6911 User Guide for Cisco Unified Communications Manager 8.6 (SCCP and SIP) 17 You can set up Call Forward All directly on your phone. To access Call Forward All remotely, go to your User Options web pages. There are two types of call-forwarding features that your system administrator may set up on your phone: • Unconditional call forwarding (Call Forward All)—Applies to all calls that you receive. • Conditional call forwarding (Call Forward No Answer, Call Forward Busy, Call Forward No Coverage)—Applies to certain calls that you receive, according to conditions, and is accessible only from your User Options web pages. When forwarding calls from your phone, enter the call-forward target phone number exactly as you would dial it from your phone. For example, enter an access code or the area code, if necessary. Your system administrator can set up other call forward options that: • Allow calls placed from the call forward target phone number to your phone to ring through, rather than be forwarded. • Prevent you from creating a call forward loop or exceeding the maximum number of links in a call forwarding chain. Related Topics Set Up Call Forwarding Per Line, page 30 Forward Calls on Your Phone (Cisco Unified IP Phone 6901 only) 1. Sign in to your User Options web pages. 2. Go to Device > Line Settings. 3. Enter the phone number you want to forward calls to. 4. Click Save. (Cisco Unified IP Phone 6911 only) 1. Press the Feature button followed by the predetermined number set up for Call Forward All. 2. Listen for a dial tone, then enter the phone number to which your calls will be forwarded. A visual confirmation is displayed as a solid amber light on the handset. 3. To cancel call forwarding, repeat Step 1. When you lift the handset, you will hear a stutter tone until you cancel call forwarding. The visual confirmation turns off when Call Forward All is canceled. 18 OL-24581-01 Calling Features Call Pickup (Cisco Unified IP Phone 6911 only) Call Pickup allows you to answer a call that is ringing on a coworker’s phone by redirecting the call to your phone. You may use Call Pickup if you share call-handling tasks with coworkers. There are three ways you can pick up a call: • Pickup—Allows you to answer a call that is ringing on another phone within your call pickup group. If multiple calls are available for pickup, your phone picks up the oldest call first (the call that has been ringing for the longest time). • Group Pickup—Allows you to answer a call on a phone that is outside your call pickup group by: – Using a group pickup number (provided by your system administrator). – Dialing the ringing phone’s number if the destination user’s direct number is present in one of the current user's associated groups. Your system administrator sets up the call pickup group you are in and the call pickup buttons depending on your call-handling needs and work environment. Answer a Call Using Pickup (Cisco Unified IP Phone 6911 only) 1. If Auto Pickup is set up on your phone, press the Feature button followed by the predetermined number set up for Call Pickup to transfer a ringing call within your pickup group to your phone. The call is connected. 2. If Auto Pickup is not set up, press the Line button or lift the handset to connect the call. Answer a Call Using Group Pickup and a Group Pickup Number (Cisco Unified IP Phone 6911 only) 1. If Auto Group Pickup is set up on your phone, press the Feature button followed by the predetermined number set up for Call Pickup to answer a call on a phone outside your pickup group. 2. Enter the group pickup number to connect the call. 3. If Auto Group Pickup is not set up, press the Line button call. or lift the handset to connect the Cisco Unified IP Phone 6901 and 6911 User Guide for Cisco Unified Communications Manager 8.6 (SCCP and SIP) 19 Call Waiting Call Waiting provides cues to notify you that a new call is ringing on your phone when you are talking on another call, including: • A call waiting tone (single beep) • An amber flashing Line button Respond to a Call Waiting Notification To answer the ringing call, press the flashing amber Line button. Your phone puts the original call on hold automatically and connects the ringing call. Codes Codes allow you to place a call using a billing or tracking code. Your phone supports two types of codes (provided by your administrator): • Client Matter Codes (CMC) require you to enter a code to specify that the call relates to a specific client matter. Your administrator can assign client matter codes to customers, students, or other populations for call accounting and billing purposes. • Forced Authorization Codes (FAC) allow you to manage call access and accounting. The Forced Authorization Codes feature requires that the user enter a valid authorization code before the call connects. Place a Call Using a Client Matter Code 1. Dial a number. 2. After the tone, enter a client matter code (CMC). Place a Call Using a Forced Authorization Code 1. Dial a number. 2. After the tone, enter a forced authorization code (FAC). 20 OL-24581-01 Calling Features Conference Conference allows you to talk simultaneously with multiple parties. When you are talking on a call, use Conference to dial another party and add them to the call. You can remove individual participants from the conference if your phone supports the feature. You can set up a conference by using the: • Hookflash feature on the Cisco Unified IP Phone 6901. • Conference button on the Cisco Unified IP Phone 6911. The conference ends when all the participants hang up. Set up a Conference Using Hookflash (Cisco Unified IP Phone 6901 only) 1. Verify that you are on an active call (not on hold). 2. Press and release the hookswitch to get a dial tone. 3. Dial the party’s number. 4. Wait for the recipient to answer (or skip to Step 5 while the call is ringing). 5. Press and release the hookswitch again. The conference begins. Note You can only include three participants in a conference. Use the hookflash feature to drop a participant from a conference. Drop a Party from a Conference Using Hookflash (Cisco Unified IP Phone 6901 only) 1. Verify that you are in a conference. 2. Press and release the hookswitch. The party who joined last is dropped from the conference. Note Only the conference host can drop a party from a conference. Cisco Unified IP Phone 6901 and 6911 User Guide for Cisco Unified Communications Manager 8.6 (SCCP and SIP) 21 Set Up a Conference (Cisco Unified IP Phone 6911 only) 1. Verify that you are on an active call (not on hold). 2. Press the Conference button . 3. Enter the phone number for the party you want to add to the conference. 4. Wait for the party to answer (or skip to Step 5 while the call is ringing). 5. Press the Conference button again. The conference begins. Repeat these steps to add more parties, if desired. Hookflash Hookflash allows you to activate features on your phone. To use hookflash, quickly press and release the hookswitch button on the phone cradle rest. Use Hookflash to Activate Features (Cisco Unified IP Phone 6901 only) You can use hookflash to: • Answer a call • Transfer between two calls (when one call is incoming only) • Initiate a conference call • Remove a conference participant Hold Hold allows you to put an active call into a held state. Hold and Resume a Call 1. To put a call on hold, press the Hold button . The Line button flashes green. The party that is put on hold hears the preset music. 2. To resume the call, press the flashing green Line button, press the Speaker button (Cisco Unified IP Phone 6911 only), or go off hook, if the handset is in the cradle. 22 OL-24581-01 Calling Features Meet Me Meet Me allows you to call a predetermined number at a scheduled time to host or join a conference. The conference begins when the host connects. Participants who join the conference before the host has joined hear a busy tone and must dial again. The conference ends when all participants hang up; the conference does not automatically end when the host disconnects. Host a Meet Me Conference (Cisco Unified IP Phone 6911 only) 1. Press the Feature button system administrator). followed by the predetermined Meet Me number (set up by your You are connected to the conference. Join a Meet Me Conference 1. Go off-hook and dial the Meet Me conference number (provided by the conference host). 2. Enter the conference code provided by the Meet Me host. You are connected to the conference. Monitoring and Recording The Monitoring and Recording feature allows you to monitor and record calls. Your system administrator enables this feature, which can be set up for automatic recording of all calls or recording of calls on a per-call basis. Users might receive audible alerts during call monitoring and recording. By default, the person who monitors the call and records it (if also configured) does not receive an audible alert. Multilevel Precedence and Preemption (SCCP only) In some specialized environments, such as military or government offices, you may need to make and receive urgent or critical calls. If you have the need for this specialized call handling, your system administrator can add Multilevel Precedence and Preemption (MLPP) to your phone. Keep these terms in mind: • Precedence indicates the priority associated with a call. Cisco Unified IP Phone 6901 and 6911 User Guide for Cisco Unified Communications Manager 8.6 (SCCP and SIP) 23 • Preemption is the process of ending an existing, lower-priority call while accepting a higher-priority call that is sent to your phone. If you want to choose a priority (precedence) level for an outgoing call, contact your system administrator for a list of corresponding precedence numbers for calls. If you want to make a priority call, enter the MLPP access number (provided by your system administrator) followed by the phone number. If you hear a special ring (faster than usual) or special call-waiting tone, you are receiving a priority call. If you want to accept a higher-priority call, answer the call as usual. If necessary, end an active call first. If you hear a continuous tone interrupting your call, you or the other party are receiving a call that must preempt the current call. Hang up immediately to allow the higher-priority call to ring through. When you make or receive an MLPP-enabled call, you hear special ringtones and call-waiting tones that differ from the standard tones. If you enter an invalid MLPP access number, a verbal announcement alerts you to the error. An MLPP-enabled call retains its priority and preemptive status when you: • Put the call on hold • Transfer the call • Add the call to a three-way conference • Answer the call using PickUp Mute (Cisco Unified IP Phone 6911 only) Mute allows you to block audio input for your handset and speakerphone, so that you can hear other parties on the call but they cannot hear you. Mute Your Phone (Cisco Unified IP Phone 6911 only) 1. Press the Mute button to turn Mute on. 2. Press the Mute button again to turn Mute off. Plus Dialing Plus Dialing allows you to press and hold the “*” key for at least 1 second to add a plus “+” sign as the first digit in a phone number for international dialing. It applies only for off-hook dialing. 24 OL-24581-01 Calling Features When you press and hold the “*” key for at least 1 second, a tone plays. The corresponding tone stops after one second. Dialing an International Number 1. Press and hold the “*” key for at least 1 second. The + sign is entered as the first digit in the phone number. (The corresponding tone stops to indicate that the * has changed to a + sign.) 2. Dial the international number. Redial Press the Redial button to call the most recently dialed phone number. Redial a Number To redial a number: • On Cisco Unified IP Phone 6901, go off-hook and press the Redial button. • On Cisco Unified IP Phone 6911, press the Redial button when you press this button. . You can be off-hook or on-hook Shared Lines Shared lines allow you to use one phone number for multiple phones. You may have a shared line if you have multiple phones and want one phone number, share call-handling tasks with co-workers, or handle calls on behalf of a manager. For example, if you share a line with a coworker: • When a call comes in on the shared line: – Your phone rings and the Line button flashes amber. – Your coworker’s phone rings and the Line button flashes amber. • If you answer the call: – Your Line button turns green. – Your coworker’s Line button turns red. When button is red, and if auto barge is enabled, you can auto barge a call by going off hook or make a new call, if auto barge is disabled. • If you put the call on hold: – Your Line button flashes green Cisco Unified IP Phone 6901 and 6911 User Guide for Cisco Unified Communications Manager 8.6 (SCCP and SIP) 25 – Your coworker’s Line button flashes red. When the Line button flashes red, your coworker can pick up the call. Related Topics Answer a Call Using Pickup, page 19 Answer a Call Using Group Pickup and a Group Pickup Number, page 19 Speed Dial (Cisco Unified IP Phone 6911 only) Speed dial features allow you to press a button and enter a preconfigured code to place a call. Before you can use speed dial features on your phone, you must set up speed dial on your User Options Web pages. Depending on setup, your phone can support this speed dial feature: • Feature Button—Allows you to quickly dial a phone number if the button and a code is set up for speed dialing. Place a Call with a Speed Dial Button (Cisco Unified IP Phone 6911 only) (Before you can use speed dial buttons on your phone, you must set up speed dial on your User Options Web pages.) To place a call, press the Feature button enabled for speed dial. Transfer Transfer allows you to redirect a connected call from your phone to another number. • You can redirect a single call to another number that you specify. Transfer is accomplished differently depending on the phone model you have: – Hookflash is used to transfer calls from the Cisco Unified IP Phone 6901. – The Transfer button is used to transfer calls from the Cisco Unified IP Phone 6911. • You can connect two calls to each other (without remaining on the line yourself). 26 OL-24581-01 Calling Features Transfer a Call to Another Number Using the Hookflash (Cisco Unified IP Phone 6901 only) 1. Verify that you are on an active call (not on hold). 2. Press and release the hookswitch to get a dial tone. 3. Enter the transfer recipient’s phone number. 4. Wait for the recipient to answer (or, skip to Step 5 while the call is ringing). 5. Hang up to complete the transfer. Transfer a Call to Another Number Using the Transfer Button (Cisco Unified IP Phone 6911 only) 1. Verify that you are on an active call (not on hold). 2. Press the Transfer button . 3. Enter the transfer recipient’s phone number (or press a speed dial button). 4. Wait for the recipient to answer (or, skip to Step 5 while the call is ringing). 5. Press the Transfer button again or hang up to complete the transfer. Swap Between Calls Before Completing a Transfer (Cisco Unified IP Phone 6911 only) After you connect to the transfer recipient—but before you transfer a call to this party—you can press the Line button to toggle between the two calls. This allows you to consult privately with the party on each call before you complete the transfer. Web Dialer (Cisco Unified IP Phone 6911 only) Web Dialer allows you to click-to-dial contacts from the Cisco Unified CM Directory. Your system administrator sets up this feature for you. Use Web Dialer with Cisco Directory (Cisco Unified IP Phone 6911 only) 1. Sign in to your User Options web pages. 2. Select User Options > Directory and search for a co-worker. Cisco Unified IP Phone 6901 and 6911 User Guide for Cisco Unified Communications Manager 8.6 (SCCP and SIP) 27 3. Select the number that you want to dial. 4. If this is your first time using Web Dialer, review the preferences on the Make Call page. 5. Select Dial. The call is now placed on your phone. 6. To end a call, select Hang up or hang up from your phone. Set Up, View, or Change Web Dialer Preferences (Cisco Unified IP Phone 6911 only) 1. Initiate a call using Web Dialer to access the Make Call page. The Make Call page displays the first time that you use WebDialer (after you select the number that you want to dial). 2. Select one of the following options from the Make Call page: – Preferred language—Determines the language used for Web Dialer settings and prompts. – Use preferred device—Identifies the Cisco Unified IP Phone (Calling device) and directory number (Calling line) that you will use to place Web Dialer calls. If you have one phone with a single line, the appropriate phone and line are automatically selected. Otherwise, choose a phone and/or line. If you have more than one phone of the same type, it will be specified by device type and MAC address. – Do not display call confirmation—If selected, the Web Dialer Make Call page will not display the next time Web Dialer is used. Calls will automatically be dialed after clicking on a contact from the Cisco Directory. – Disable Auto Close—If selected, the call window does not close automatically after fifteen seconds. Sign Out of Web Dialer (Cisco Unified IP Phone 6911 only) Select the Sign Out icon 28 in the Make Call or Hang Up page. OL-24581-01 User Options User Options Web Pages Your Cisco Unified IP Phone is a network device that can share information with other network devices in your company, including your personal computer. You can use your computer to sign in to your Cisco Unified CM User Options web pages, where you can control features, settings, and services for your Cisco Unified IP Phone. For example, you can set up speed dial buttons from your User Options web pages. After you have signed in to your User Options web pages, select User Options to access the following: • Device • User Settings • Plugins Sign In and Out of User Options Web Pages Before you can access any of your user options, such as speed dial settings or personal address book, you must sign in. When you are finished using the user options web pages, you must sign out. 1. Obtain the User Options URL, user ID, and default password (provided by your system administrator). 2. Open a web browser on your computer and enter the URL. 3. If prompted to accept security settings, select Yes or Install Certificate. 4. Enter your user ID in the Username field. 5. Enter your password in the Password field. 6. Select Login. The Cisco Unified CM User Options home page displays. From this page you can select User Options to select a device, access User Settings, Directory features, your Personal Address Book, and Fast Dials. 7. To sign out of user options, select Logout. Cisco Unified IP Phone 6901 and 6911 User Guide for Cisco Unified Communications Manager 8.6 (SCCP and SIP) 29 Device You can make changes to your device settings on your phone from the User Options web pages. You can make changes to these device settings on your phone: • Line settings • Speed dials Select a Device From the User Options Web Pages 1. After you have signed in to your User Options web pages, select User Options > Device. The Device Configuration page displays. Toolbar buttons located at the top of the Device Configuration page are specific to the selected device type. 2. If you have multiple devices assigned to you, select the appropriate device (phone model, Extension Mobility profile, or Remote Destination profile) from the Name drop-down menu. Line Settings Line settings affect a specific phone line (directory number) on your phone. Line settings can include call forwarding, message waiting indicators, voice message indicators, ring patterns, and other line-specific settings. You can set up other line settings directly on your phone: • Set up call forwarding for your primary phone line • Change rings and other phone-model specific settings Related Topics Call Forward All, page 17 Set Up Call Forwarding Per Line 1. Sign in to your User Options web page. 2. Select User Options > Device. 3. Select a phone from the Name drop-down menu. 4. Select Line Settings. 5. If you have more than one directory number (line) assigned to your phone, select a line from the Line drop-down menu. 6. In the Incoming Call Forwarding area, select call forwarding settings for various conditions. 7. Select Save. 30 OL-24581-01 User Options Related Topics Call Forward All, page 17 Change the Voice Message Indicator Setting Per Line 1. Sign in to your User Options web page. 2. Select User Options > Device. 3. Select a phone from the Name drop-down menu. 4. Select Line Settings. 5. If you have more than one directory number (line) assigned to your phone, select a line from the Line drop-down menu. 6. In the Message Waiting Lamp area, choose from various settings. Typically, the default message waiting setting prompts your phone to display a steady red light from the handset light strip to indicate a new voice message. 7. Select Save. Change the Audible Voice Message Indicator Setting Per Line 1. Sign in to your User Options web page. 2. Select User Options > Device. 3. Select a phone from the Name drop-down menu. 4. Select Line Settings. 5. If you have more than one directory number (line) assigned to your phone, select a line from the Line drop-down menu. 6. In the Audible Message Waiting Lamp area, choose from various settings. 7. Select Save. Speed Dial on the Web (Cisco Unified IP Phone 6911 only) Depending on how your phone has been set up, you can use speed-dial buttons and speed-dial codes, which you can set up on your User Options Web pages. Set Up Speed-Dial Buttons (Cisco Unified IP Phone 6911 only) 1. Sign in to your User Options Web pages. 2. Select User Options > Device. Cisco Unified IP Phone 6901 and 6911 User Guide for Cisco Unified Communications Manager 8.6 (SCCP and SIP) 31 3. Select a phone from the Name drop-down menu. 4. Select Speed Dials. 5. In the Speed Dial Settings area, enter a number and label for a speed-dial button on your phone. 6. Select Save. User Settings Your PIN and password allow you to access different features and services. Use your password to sign in to your User Options web pages and Cisco Web Dialer on your personal computer. For more information, see your system administrator. User settings include your browser password, PIN, and language (locale) settings. Change Your Browser Password 1. Sign in to your User Options web pages. 2. Select User Options > User Settings. 3. Enter your Current Password. 4. Enter your New Password. 5. Reenter your new password in the Confirm Password field. 6. Select Save. Change Your PIN 1. Sign in to your User Options web pages. 2. Select User Options > User Settings. 3. Enter your Current PIN. 4. Enter your New PIN. 5. Reenter your new PIN in the Confirm PIN field. 6. Select Save. 32 OL-24581-01 User Options Change the Language for Your User Options Web Pages 1. Sign in to your User Options web page. 2. Select User Options > User Settings. 3. In the User Locale area, select an item from the Locale drop-down list. 4. Select Save. Plugins Plugins on your User Options web pages allow you to download and access applications that your system administrator sets up for you. For more information, see your system administrator. Access Plugins 1. Sign in to your User Options web page. 2. Select User Options > Plugins. You can view plugins only if your system administrator has set them up for you. Cisco Unified IP Phone 6901 and 6911 User Guide for Cisco Unified Communications Manager 8.6 (SCCP and SIP) 33 34 OL-24581-01 FAQs and Troubleshooting Frequently Asked Questions Q. When I put a call on hold by pushing the Hold button, why doesn’t pushing the button again resume the call? A. The Hold button is used only to put a call on hold. To resume a call, press the Line button. Q. How do I access a feature using the Feature button? A. You need to press the feature button followed by the number that is set up for the feature you are trying to access. The number must be pressed within five seconds of pressing the feature button. Q. Why does my phone not work (“wake up”), when it worked before? A. If your system administrator has set up your phone for EnergyWise, the phone may be sleeping (powered down). Your system administrator sets your phone to sleep at a certain time and wake (power up) at a certain time. Your phone will wake up at the time set by your system administrator. See your system administrator to have the sleep and wake up times changed. Q. My phone played the ringtone four times in succession, but there is no call. What does this mean? A. The phone is notifying you that your phone will power down (sleep) soon to conserve energy (the EnergyWise feature). Your system administrator sets your phone to sleep at a certain time and wake (power up) at a certain time. Your phone will wake up at the time set by your system administrator. See your system administrator to have the sleep and wake up times changed. Q. What do I do if message indicator prompts your phone to display flashing red light? A. Your phone firmware has identified an internal error. Try unplugging the phone from the power source, wait one minute, and then plug the phone back in. If the message indicator still flashes red light, contact your system administrator. Troubleshooting Tips Troubleshooting tips are available for these topics: • Conference • User Options Cisco Unified IP Phone 6901 and 6911 User Guide for Cisco Unified Communications Manager 8.6 (SCCP and SIP) 35 Conference Problem: Conference Button You have set up a conference call and the Conference button is unresponsive. Possible Cause You have reached the maximum number of conference participants. Solution Ask one of the participants to drop, or drop a conference participant. Problem: Meet Me Conference Busy Tone You hear a busy tone after dialing into a Meet Me conference. Possible Cause The conference host has not yet joined the conference. Solution Try calling back again. User Options Problem: Cannot Access User Options Web Pages You are unable to access your user options web pages. Possible Cause Your password needs to be reset. Solution See your system administrator. 36 OL-24581-01 Product Safety, Security, Accessibility, and Additional Information Safety and Performance Information Power outages and other devices can affect your Cisco Unified IP Phone. Power Outage Your accessibility to emergency service through the phone is dependent on the phone being powered. If there is an interruption in the power supply, Service and Emergency Calling Service dialing will not function until power is restored. In the case of a power failure or disruption, you may need to reset or reconfigure equipment before using the Service or Emergency Calling Service dialing. Cisco Product Security This product contains cryptographic features and is subject to United States and local country laws governing import, export, transfer and use. Delivery of Cisco cryptographic products does not imply third-party authority to import, export, distribute or use encryption. Importers, exporters, distributors and users are responsible for compliance with U.S. and local country laws. By using this product you agree to comply with applicable laws and regulations. If you are unable to comply with U.S. and local laws, return this product immediately. Further information regarding U.S. export regulations may be found at: http://www.access.gpo.gov/bis/ear/ear_data.html. Accessibility Features The Cisco Unified IP Phones 6901 and 6911 provide accessibility features for the vision impaired, the blind, and the hearing and mobility impaired. http://www.cisco.com/en/US/docs/voice_ip_comm/cuipph/all_models/accessibility/english/user/guide/ access_6901-11.html You can also find more information about accessibility at this Cisco website: http://www.cisco.com/web/about/responsibility/accessibility/index.html Cisco Unified IP Phone 6901 and 6911 User Guide for Cisco Unified Communications Manager 8.6 (SCCP and SIP) 37 38 OL-24581-01 Cisco One-Year Warranty Cisco One-Year Limited Hardware Warranty Terms There are special terms applicable to your hardware warranty and various services that you can use during the warranty period. Your formal Warranty Statement, including the warranties and license agreements applicable to Cisco software, is available on Cisco.com at the following URL: http://www.cisco.com/en/US/docs/general/warranty/English/1Y1DEN__.html Cisco Unified IP Phone 6901 and 6911 User Guide for Cisco Unified Communications Manager 8.6 (SCCP and SIP) 39 40 OL-24581-01 Index Transfer 7 A Volume 8 access plugins 33 accessibility features 37 Agent Greeting, description 17 alerts 4 audible message indicator. See message indicators Auto Answer, description 17 Auto Barge, description 17 C Call Forward All description 17 set up on all lines 30 setup on primary line 18 Call Pickup, description 19 B Call Waiting, description 20 browser password, change 32 buttons Cisco Unified IP Phone 6901 3 Hold 4 line 4 Volume 4 Cisco Unified IP Phone 6911 7 Conference 7 Hold 7 line 8 Messages 8 Mute 8 programmable feature 8 Speakerphone 8 calling features Agent Greeting 17 Auto Answer 17 Auto Barge 17 Call Forward All 17 Call Pickup 19 Call Waiting 20 Codes 20 Conference 21 hold 22 Meet Me 23 Monitoring and Recording 23 Mute 24 Plus Dialing 24 Cisco Unified IP Phone 6901 and 6911 User Guide for Cisco Unified Communications Manager 8.6 (SCCP and SIP) 41 Redial 25 connectors. See connections Shared Lines 25 customize voicemail 15 Speed Dial 26 Transfer 26 Web Dialer 27 change D documentation, related 37 browser password 32 language user options web pages 33 locale E EnergyWise user options web pages 33 description 13 check voice messages 15 Cisco Unified CM User Options. See user options Cisco Unified IP Phone 6901 buttons and hardware 3 connections 1 footstand 4 hookswitch 4 Cisco Unified IP Phone 6911 F FAQs 35 footstand Cisco Unified IP Phone 6901 4 Cisco Unified IP Phone 6911 9 Forced Authorization Codes (FACs), description 20 buttons and hardware 7 forward. See Call Forward All connections 5 frequently asked questions. See FAQs footstand 9 handset rest 12 Client Matter Codes (CMCs), description 20 conference G Group Pickup, description 19 button Cisco Unified IP Phone 6911 7 description 21 drop a party using hookflash 21 set up using hookflash 21 connections Cisco Unified IP Phone 6901 1 H handset Cisco Unified IP Phone 6901 light strip 4 Cisco Unified IP Phone 6911 Cisco Unified IP Phone 6911 5 42 OL-24581-01 steady 4 light strip 7 location 8 handset 4 rest 12 red flashing 4 hardware Cisco Unified IP Phone 6901 3 Cisco Unified IP Phone 6911 7 Hold button Cisco Unified IP Phone 6901 4 steady 4 line buttons, Cisco Unified IP Phone 6901 4 buttons, Cisco Unified IP Phone 6911 8 settings 30 Cisco Unified IP Phone 6911 7 Call Forward 30 hold description 22 hookflash description 22 hookflash, using to set up conference 21 voice message indicator 31 listen to voice messages 16 locale change for user options web pages 33 log in and out. See sign in and out hookswitch Cisco Unified IP Phone 6901 4 M K MAC address keypad Meet Me, description 23 Web Dialer 28 Cisco Unified IP Phone 6901 4 message indicators 15 Cisco Unified IP Phone 6911 8 audible, change 31 voice, change 31 messages L button language Cisco Unified IP Phone 6911 8 change for user options web pages 33 check for 15 Web Dialer settings 28 listen to 16 LED. See lights lights green flashing 4 personalize voicemail 15 Monitoring and Recording, description 23 Mute description 24 Cisco Unified IP Phone 6901 and 6911 User Guide for Cisco Unified Communications Manager 8.6 (SCCP and SIP) 43 mute S button Cisco Unified IP Phone 6911 8 safety and performance power outage 37 turn on and off 24 security, product 37 O Other Pickup, description 19 set up speed-dial buttons 31 shared lines description 25 sign in and out P user options 29 password. See browser password personalize voicemail 15 Web Dialer 27 Speakerphone Auto Answer with 17 plugins 33 button Plus Dialing, description 24 power outage 37 power saving Cisco Unified IP Phone 6911 8 Speed Dial buttons 31 description 13 set up 31 PowerSave Plus description 26 see EnergyWise product security 37 programmable feature buttons T Cisco Unified IP Phone 6911 8 Transfer button R Cisco Unified IP Phone 6911 7 Redial description 25 redial a number 25 related documentation 37 Transfer, description 26 troubleshooting tips 35 turn on and off mute 24 U user options 44 OL-24581-01 device speed dial 31 device, line settings 30 plugins 33 sign in and out 29 user settings change browser password 32 change user options web pages language 33 V voice messages. See messages voicemail. See messages Volume Cisco Unified IP Phone 6901 4 Cisco Unified IP Phone 6911 8 W Web Dialer MAC address 28 sign in 27 Web Dialer, description 27 Cisco Unified IP Phone 6901 and 6911 User Guide for Cisco Unified Communications Manager 8.6 (SCCP and SIP) 45 46 OL-24581-01 Americas Headquarters Cisco Systems, Inc. San Jose, CA Asia Pacific Headquarters Cisco Systems (USA) Pte. Ltd. Singapore Europe Headquarters Cisco Systems International BV Amsterdam, The Netherlands Cisco has more than 200 offices worldwide. Addresses, phone numbers, and fax numbers are listed on the Cisco Website at www.cisco.com/go/offices. Cisco and the Cisco Logo are trademarks of Cisco Systems, Inc. and/or its affiliates in the U.S. and other countries. A listing of Cisco's trademarks can be found at www.cisco.com/go/trademarks . Third party trademarks mentioned are the property of their respective owners. The use of the word partner does not imply a partnership relationship between Cisco and any other company. (1005R) © 2011 Cisco Systems, Inc. All rights reserved.