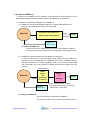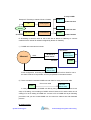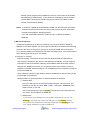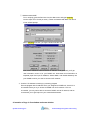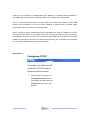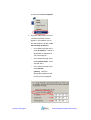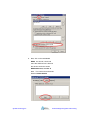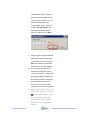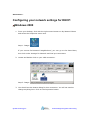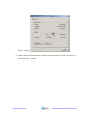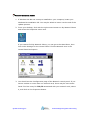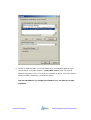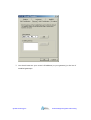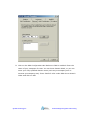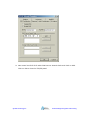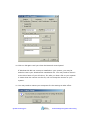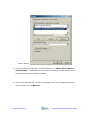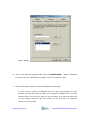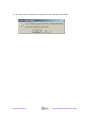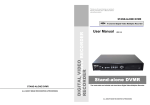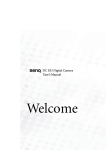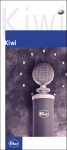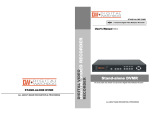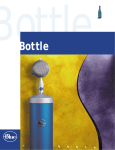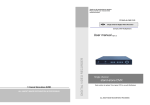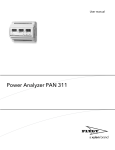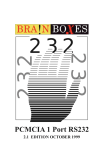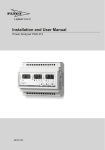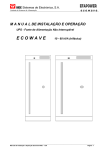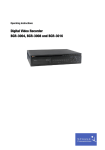Download Manual for Remote Viewer Software(TCP/IP)
Transcript
Manual for Remote Viewer Software(TCP/IP) General description : TCP/IP option of 1 ch DVMR and 4 ch DVMR enables users to view live pictures, search recorded pictures, or control PTZ camera via Internet line, far apart from the DVMR unit, and users can store selected recorded pictures on HDD of client PC. Our standalone DVMR did not use web browser for access to DVMR unit via Internet line, and you must install Remote Viewer program included in the package on client PC before you try to access to DVMR unit over IP network. We provides purchasers of our stand-alone DVMRs, 1 ch DVMR and 4 ch DVMR, including TCP/IP option with Remote Viewer Software free of charge, and even open source program for professional customers who want to upgrade our remote viewer program to include special functions for own use in addition to basic functions of live viewing, searching, storing selected pictures on client PC, and PTZ control. 1. TCP/IP SETUP in DVMR unit Before you install Remote Viewer software, be sure to input IP address and others in TCP/IP SETUP of DVMR unit. Then, execute SETUP.exe on Remote Viewer software CD included in the package of our stand-alone DVMR with TCP/IP option, to install remote viewer program. PTZ LAN, WAN, Internet DVMR Install client software(Remote viewer) to access to DVMR unit via Internet line! Client PC System Technology Inc. All about Image Recognition & Processing 1 2. IP setup in DVMR unit To access to our DVMR unit via IP network, connect DVMR unit to IP network as one of followings and assign IP address, Subnet mask, and Gateway to our DVMR unit. 1) Conditions of IP(network) assigned to our DVMR unit a) DVMR unit connected to leased line(static IP) or cable modem(dynamic IP) Accessing to DVMR unit via Internet line is possible. Leased line with static IP or Internet Cable modem w/ dynamic IP Direct connection DVMR Client PC (Remote viewer) IP setting on DVMR unit : - Leased line with static IP : Manually input known IP data in TCP/IP SETUP in DVMR unit Directly connected to cable modem(dynamic IP) : DHCP(DVMR automatically gets IP data) b) DVMR unit connected (A)DSL line with static IP or dynamic IP In case you are going to connect DVMR unit to (A)DSL line with static IP or dynamic IP, you first install Router or Gateway which has IP forwarding function and connect DVMR unit to router or gateway. Then, you can access to this DVMR unit via Internet line, if every settings in DVMR unit and client program are done properly. PPPoE protocol Internet (A)DSL (A)DSL modem with dynamic IP or static IP Router or DVMR Gateway Settings in website of Router or Gateway Client PC (Remote viewer) : IP Forwarding(IP Bounding, Port Forwarding, Port Bounding, or Port Routing) IP setting on DVMR unit : Input IP data manually in TCP/IP SETUP of DVMR unit We recommend to refer to manual of router for details of IP forwarding. System Technology Inc. All about Image Recognition & Processing 2 IP setup in DVMR Example of IP Forwarding in website of Router or Gateway DVM0-16 192.168.1.165:8015 PC Client program DVMR-2 Internet 192.168.1.151:8001 ADSL Modem Router/Gateway DVMR-1 211.100.16.8 192.168.1.150:8000 IP forwarding is what we have to set in web site of Router or Gateway to connect external Port to internal IP address assigned by Router or Gateway. c) DVMR unit connected to Intranet LAN network IP sharer or ADSL Internet Client PC (Remote viewer) DHCP server Intranet Intranet DVMR Client PC (Remote viewer) In this configuration, accessing to DVMR unit via Internet line from client PC not in the same Intranet is not possible, and it is just possible in the same Intranet. d) Direct connection between DVMR unit and client PC using cross over cable Cross over cable DVMR Client PC (Remote viewer) In case you connect PC to DVMR unit directly using cross over cable, there is two ways of IP setting, one is setting on DVMR unit as IP data on PC and the other one is setting in PC as IP setting in DVMR unit. Just set in PC or DVMR unit as per following procedure, and you can access DVMR unit via cross over cable to see and download pictures. IP setting on PC : System Technology Inc. All about Image Recognition & Processing 3 Leave default IP data on DVMR unit as they are set by manufacturer and change IP data of PC as DVMR unit : IP data IP Default IP data set by supplier New IP setting PC 1 ch DVMR 192.168.1.110 Example) 192.168.1.115 4 ch DVMR 192.168.1.150 192.168.1.118 Subnet Mask 255.255.255.0 255.255.255.0 Gateway 192.168.1.1 192.168.1.1 For details of IP configuring in different Windows OS, refer to from attachment-1 to attachment-4 at the end of this manual. Attachemnt-1 : For Window XP Attachemnt-2 : For Window 2000 Attachemnt-3 : For Window ME Attachemnt-4 : For Window 95/98 IP setting on DVMR unit : Leave current IP data on PC as they are set and change IP data of DVMR unit as PC. To check IP data of PC where remote viewer is installed, - Click START - Input [command] in dialog box - Input [ipconfig] in COMMAND PROMPT window - IP address, Subnet mask, and Gateway shall be displayed in sequence - Write down IP address, Subnet mask, and Gateway on separate paper - In TCP/IP SETUP in DVMR unit, input IP, Subnet mask and Gateway you got from PC. 3 group of numbers for IP address shall be same as PC and the 4th one must be different(not used one), and Subnet mask and gateway shall be just same as PC. - Turn of DC power switch off and and on again. Then execute ping test(example : input [ping 192.168.1.155]) in COMMAND PROMPT window. - If [request timeout] message is displayed, check cable(cross over) or check PORT number of IP address are protected by firewall. IP data IP Subnet Mask IP data on PC New IP data on DVMR unit Check IP data(IP, Subnet Mask, Gateway) as per procedure from Attachment-1 System Technology Inc. IP : First 3 same as PC, and the 4th one different with PC(not used one) All about Image Recognition & Processing 4 to Attachment-4 according to Windows OS. Gateway Subnet Mask and Gateway : Same as PC 3. How to get IP for DVMR unit 1) Automatic assignment If IP DETECT MODE in SETUP menu of DVMR unit is set at DHCP, DVMR unit automatically connects to the network in the process of booting and shows IP information. FACTORY DEFAULT mode is MANUAL, not DHCP, and you have to change setting of IP DETECTION MODE in the SETUP menu to get IP information automatically. a) During the process of booting, DVMR with latest version of EPROM program automatically connect to the network and get IP information, if it is connected to the network specified in from ⓐ to ⓓ of 1)-b). b) When booting process is started, DVMR unit displays followings one by one and enter into display and recording mode. VER 2.4 DVR BOOTING -------------------------------------------------------OK CODEC/AD/DA SETUP --------------------------------------------OK HDD INFO INITIALIZE ---------------------------------------------OK IN-DVMR HDD DETECTED HDD-20 HDD DETECTED TOTAL HDD DETECTED DVR HDD DETECTION --------------------------------------------OK SETUP MENU LOADING ------------------------------------------OK MOTION FILTER SETUP ------------------------------------------OK DHCP SEPUP ---------------------------------------------------------OK CHANGE LOSS CHECK -------------------------------------------OK c) When it arrives at DHCP SETUP, it first display “SEARCHING” until DVMR unit gets IP information and connects to the network, and then finally changes to “OK”. If DHCP SEPUP is completed and “OK” is displayed, DVMR unit successfully connected to the network. Then enter into SYSTEM SETUP/TCPIP SETUP/IP ADDRESS. You will see DVMR unit already got IP ADDRESS automatically Assigned by DHCP server, Cable modem, IP sharer, or ADSL modem. Write down this IP address and port number, and enter them into System Setting of System Technology Inc. All about Image Recognition & Processing 5 Remote viewer program to be installed into client PC. Port number is set at 8000 automatically by DVMR system. If your network is protected by firewall, and port number 8000 is protected by firewall, change port number from 8000 to other number not protected by firewall. Notice : If IP DETECT MODE is set at MANUAL, DVMR unit does not get IP information automatically during the process of booting, and you have to get IP information manually as described in following process. If you set at FACTORY DEFAULT in SETUP menu, IP DETECT MODE is MANUAL. 2) Manual assignment If automatic assignment is not done successfully or if you set IP DETECT MODE at MANUAL in the DHCP SETUP, you have to get IP information for DVMR unit as following process in the client PC from which you want to access to DVMR unit via IP network. If you connect DVMR unit to leased line with static IP already known, it is not necessary to follow following process to get IP information. a) “ipconfig” or “winipcfg” Execute “ipconfig” command in the client PC with Windows 2000 and Windows XP, and “winipcfg” command in the client PC with Windows 98 and ME, and you will get IP informations, that are IP Address, Gateway, Subnet Mask. Write down those numbers and input into DVMR unit to which you are going to access via IP network. As far as DVMR is in operation without turning off, it is considered that this IP Address is assigned just to this DVMR unit. Then, restart the client PC to get different dynamic IP address for client PC after you get IP information for DVMR unit. Derail procedure to get IP information in different Windows is as follows. ⓐ Window 2000 First you need to get to the command prompt using the command shell. The best way is from the run menu. Start--> Run --> and type in Command. Then either hit enter or click OK. At the command prompt, type in ipconfig. This will pull up the information that you need to find IP Address for DVMR unit. ⓑ Windows XP If you want to get IP Address for your DVMR in Windows XP, you can run ipconfig in one easy step. Open Run and type "cmd /k ipconfig" without the quotes. This will open the command prompt and start ipconfig the easy way. Assign IP Address you get to DVMR unit. System Technology Inc. All about Image Recognition & Processing 6 ⓒ Windows 98 and ME To run winipcfg, grab the Run item from the Start menu and type winipcfg into the Open: box. Hit OK (or return). Those comfortable with DOS can launch it from a DOS prompt. When winipcfg launches, you'll get a window like this one: Now, hit the "Release" button and then hit "Renew". If all goes well, you'll get new information, and it is for your DVMR unit. Write down this information on separate paper and input IP Address, Subnet Mask, and Default Gateway into your DVMR to which you want to access via IP network. ⒝ Confirm if IP Address is working by executing pingtest Execute pingtest with IP Address which you assigned to DVMR unit, check if it is successful before you try to access to DVMR unit via IP network. If it is not successful, you may not be able to access to DVMR unit via IP network, and we recommend you to get help from your network administrator. 4. Insertion of logo in live window and scan window System Technology Inc. All about Image Recognition & Processing 7 You can insert logo of your company in live window and scan window, if you want. When you install our client program, it automatically create folder named logo under DVMRRemoteViewer folder. Prepare logo to be inserted in live window in the resolution of 85x55 in bmp format and in resolution of 165x65 in bmp format, respectively, and put them in logo folder under DVMRRemoteViewer folder with name of blogo (to be shown in live window) and slogo (to be shown in scan window).These logos will be shown on the right side of POWER switch in live window and scan window, respectively. if you do not assign blogo and slogo, no logo will be shown on the right side of POWER switch. 5. Live view via IP network Click Remote Viewer icon to view live pictures via IP network. You will see then following window. System Technology Inc. All about Image Recognition & Processing 8 Function of each button in live-view window : 1 : Power switch. Press power switch to quit. Before press power switch button, press disconnect button first. 2 : Connect button. Press connect button to connect to DVMR unit via IP network to see live pictures of DVMR unit. You will see the same live pictures, which are displayed on monitor of DVMR unit with a certain time delay depending on transfer rate of IP network. 3 : Disconnect button. Press disconnect button to cut connection to DVMR unit via IP network. 4 : Screen division button. You can select to see pictures of any single channel or 4 channels at the same time. You can select channel number from 1 to 4 to see pictures of selected channel. If you selected 4, you swill see channel number from 1 to 4 are all activated. 5 : Channel number button. You can select channel number to see live pictures from selected channel. 6 : Status window. It shows Date and Time. Further it displays “Connection established” and a circular fan on the left bottom is rotating when connection button is activated, or “Waiting for connection” when disconnection button is activated. 7 : Set button. 3 different set buttons a) Rotate : Press rotate button to see live pictures from channel 1 to 4 in rotation. Screen division must be set at 1 to see live pictures one after another in rotation. Speed of rotation shall be as per settings of circular monitoring interval. b) Setting : It is in the middle of 3 buttons. Press this button to input IP Address and others and to set circular monitoring interval and scan rate, as following dialog box. System Technology Inc. All about Image Recognition & Processing 9 CONNECTION : - On the LABE column, you are requested to input name of 4 ch DVMR units, in case you want to access to any one DVMR unit among more than a unit. You can save many IP information in Configurations Window and select name of DVMR unit to which you want to access. - In put IP Address you already input into DVMR unit(TCP/IP setup). - Input Port number you already input into DVMR unit in PORT. Just input 8000, which is default port number. In some cases, port number 8000 is blocked by firewall, and you have to input different number like 8090 which is not blocked. - Input “admin” in ID. - Input the same password you set into DVMR unit in PASSWORD. Default password of DVMR unit is “1”. - Select type of PTZ camera if you connected PTZ camera to your DVMR unit in the PT TYPE. To control PTZ camera via IP network, PTZ camera you connected to DVMR unit must be one of PTZ camera whose protocol is already input as a default PTZ camera or you input PTZ protocol for your PTZ camera into our DVMR units, and please refer to user manual of our DVMR unit for details. OPTION : - Select circular monitoring interval ranging from 0.1 sec to 10 sec. The smaller it is, the faster picture of each channel rotates. The absolute circulation interval is a little different from set value depending on data transfer rate of IP network. - Select scan rate ranging from 1x to 64x. The larger it is, the faster search speed is. The absolute search speed is a little different from set value depending on data transfer rate of IP network. - “Run in full screen mode” is to make window of live or search run in full screen. - Check “Receive Event” to get event list of DVMR unit. SAVE OPTION : - SAVE OPTION is to assign folder on which you want to save pictures you will select while you search recorded pictures, picture by picture or pictures in avi format for time duration you set in Record Duration. Record duration is available from 3 sec to 1 minute, and we recommend you to set at lower level if specification of your computer is not latest one to take care of processing capability of your computer. Processing in avi format give great load on CPU of your computer, and we recommend memory (RAM) of your computer must be 256 MB or more than that to download pictures in avi format. Record Duration you set in SAVE OPTION is real time, and pictures to be downloaded for Record Duration you set shall be between 20 sec longer or shorter in practical recording time, depending on data transfer rate via IP network. c) Scan. : Press scan button to enter into search window. Using various operation System Technology Inc. All about Image Recognition & Processing 10 buttons, you can search recorded pictures, save selected pictures on client PC, or print pictures. Refer to following paragraph “3. Search recorded pictures over IP network” for details 8 : PTZ control. You can control Zoom, Focus, and Pan/Tilt of camera while you see live pictures via IP network. Of course, you must connect PTZ camera whose protocol is already incorporated into DVMR unit by manufacturer (default PTZ camera like PELCO_D or HMC250) or you have to input protocol by yourself in USER DEFINE menu in case you connect PTZ camera which is not one of default PTZ cameras. In case you connect one of default PTZ camera, set camera ID using and buttons under PanTilt direction button (circular graphics on right bottom of live window). In case case you connect PTZ camera which is not default PTZ camera, set ch number from 1 to 4, using and buttons under PanTilt direction button (circular graphics on right bottom of live window). When you press corresponding buttons for Pan/Tilt control, press a couple of second every time you press to take care of data transmission speed through IP network. Otherwise, there is a possibility that given protocol is transmitted repeatedly, regardless of your intention. Notice : From time to time, connection shall be cut unexpectedly due to conditions of network line, and you will see disconnect button(3) is activated. Just press connect button(2) again, and you can continue to see live pictures. 6. Search recorded pictures via IP network System Technology Inc. All about Image Recognition & Processing 11 Function of each button in search window : 1 : Power switch. Press power switch to quit. 2 : Full screen button. Press full screen button to search recorded picture channel by channel in full screen. 3 : Quad button. Press Quad button to search recorded pictures in quad screen, 4 pictures from 4 channels at the same time. 4 : Time of recording. It indicates when the pictures you see recorded. 5 : Channel selection button. Press any one from 1 to 4 to see picture of corresponding channel, if you first chose full screen button(2). 6 : Time selection button. You can set time to search by dragging yellow mover to the left or right. See time displayed in green color and find an exact time from which you search. 7 : Start and end of recording. It shows time from which recording started and recording ended. Further it show time from which search will start. 8 : Search operation button. You can search recorded data using various buttons useful for searching effectively as follows. System Technology Inc. All about Image Recognition & Processing 12 : Play fast backward : Move to start of recording (Speed set in SYSTEM SETTING(5-7)) (Press stop button first before this button) : Play backward(x1) : Move to previous hour(on the hour) (Press stop button first before this button) - : Stop : Play forward(x1) : Move to next hour(on the hour) (Press stop button first before this button) : Play fast forward : Move to end of recording (Speed set in SYSTEM SETTING(5-7)) (Press stop button first before this button) Upper row Bottom row Speed of playback in DVMR unit according to scan rate set in 5-7-b). Scan rate set in 5-7-b) or or 1x 1x 1x 2x 1x 2x 4x 1x 4x 8x 1x 8x 16x 1x 16x 32x 1x 30x 64x 1x 60x Maximum playback speed of DVMR is 60x. 9 : Command button. We have 3 different buttons, that are, save, print, and event, and those buttons work only when stop button is pressed. a) Save System Technology Inc. All about Image Recognition & Processing 13 During searching recorded pictures, you can save pictures one by one in the folder in client PC by pressing save button. Press Save button while you see recorded picture, and picture you selected by pressing Save button shall be save on the folder you already assigned under the file name of year-month-day-hour-minute-second in jpg format. b) Print During searching recorded pictures, you can print picture, one by one, you see, by pressing Print button. c) Event Press event button to see alarm list saved in DVMR unit, and you can search recorded pictures based on event list by clicking any one of list. d) Record This button enables you to download pictures while you search recorded pictures for a time duration (Record Duration) you already set in SYSTEM SETTING. While you search recorded pictures, press Record button and you can save series of pictures for Record Duration in avi format. If you set Record Duration at 30 sec, our client program download pictures in avi format for 30 sec and save in the file name of YearMonth-Day-Hour-Minute-Second, and continue to download and save again after 30 seconds, and so on. Every 30 seconds, it creates file in the name of Year-Month-DayHour-Minute-Second until you press Stop button or Record button again. Then you can see using Media Player later or you can put those pictures on CD or on other type of storage media to show somebody who are in other place. Size of file downloaded for 30 sec, for example, shall be 100MB, more or less, depending on pictures taken, and we recommend you to download and save on your computer whenever it is necessary, and delete those files if it is not necessary to save for a long time, to take care of storage space of hard disk drive in your computer. 10 : Calendar. You can select date and time to search pictures recorded at selected time and date. You can refer to start and end of recording in 7. Notice : From time to time, connection shall be cut unexpectedly due to conditions of network line. Whenever it is cut, quit search window by pressing power switch(1), and then press connect button in live-view window and scan button to enter into search window again, to continue searching. Notice : Compatibility of Remote Viewer Software with different kinds of operating systems and PC hardware may not be simply specified due to the characteristics of network that it is much related with not only PC hardware and operating system but also other software installed on the System Technology Inc. All about Image Recognition & Processing 14 client PC and conditions of network(internet) line. Basically, our Remote Viewer Software is compatible with typical Windows operating system from Windows 98 to Windows XP. Notice : To see continuous live view, we recommend not to select motion recording in RECORD SETUP menu of DVMR. If it is set at motion recording in SETUP menu of DVMR, image transmission is done only there is motions detected. Notice : While you search recorded data using client software in client PC, DVMR unit to which you access via IP network is in playback mode, and no recording is done as far as you search recorded data. However, while you are in connection with DVMR unit via IP network for live view, DVMR unit continues to record but at a little lowered recording rate. Therefore we recommend you to access to DVMR unit only when it is necessary. Attachment-1 : Configuring TCP/IP To configure your Windows XP computer for TCP/IP support, follow the directions below: 1. Click the right mouse button on the My Network Places icon on your desktop and select the item Properties from the menu that appears. System Technology Inc. All about Image Recognition & Processing 15 2. In the window that appears, labeled Network and Dial-up Connections, right-click on the icon titled Local Area Connection and select the item Properties from the menu that appears. 3. A window titled Local Area Connection Properties will now appear. In the window below, select the item called Internet Protocol (TCP/IP) and then click System Technology Inc. All about Image Recognition & Processing 16 on the button labeled Properties. 4. A window titled Internet Protocol (TCP/IP) Properties will now appear. In this window, click on the radio button to the left of Use the following IP address: o In the field to the right of the words IP address: enter the appropriate IP address that you were assigned. o In the field to the right of the words Subnet mask: enter 255.255.254.0 o In the field to the right of the words Default gateway: enter the appropriate gateway for the IP that you were assigned. System Technology Inc. All about Image Recognition & Processing 17 5. In the same window near the bottom , make sure the radio button to the left of Use the following DNS server addresses: is filled. o In the field to the right of the words Preferred DNS server: enter 144.92.12.24 o In the field to the right of the words Alternate DNS server: enter 128.104.180.2 6. On the bottom of the same window, click on the button labeled Advanced... This will bring up a new window called Advanced TCP/IP Settings. 7. In this window, click on the tab labeled DNS. Near the bottom of this screen you will see a field labeled DNS suffix for this connection:. Enter caenn.wisc.edu in this field. System Technology Inc. All about Image Recognition & Processing 18 8. Now, click on the tab labeled WINS. On this tab, check and see if the WINS server is listed in the window under the words WINS addresses, in order of use:. The number that should be listed is 144.92.240.240 System Technology Inc. All about Image Recognition & Processing 19 If that number does not appear, click on the button Add... that is under the above window. In the window that appears, titled TCP/IP WINS Server, enter the number 144.92.240.240 in the field below the words, WINS server: and then click on Add. 9. After you have confirmed that the WINS server has been added to your settings, click on the button OK at the bottom of the window titled Advanced TCP/IP Settings. 10. This will bring you back to the window titled Internet Protocol (TCP/IP) Properties. Click on the button titled OK at the bottom of this window to save the changes to the TCP/IP settings and to bring you back to the window Local Area Connection Properties. 11. In the window titled Local Area Connection Properties, click on OK to save the changes. This should close the Properties windows and your computer should now be working with TCP/IP. System Technology Inc. All about Image Recognition & Processing 20 Attachment-2 : Configuring your network settings for DHCP: Windows 2000 1. From your desktop, click with the right mouse button on My Network Places and select the Properties menu item. Step 1. Image: If you cannot find Network Neighborhood, you can go to the Start Menu, then look under Settings for Network and Dial-up Connections. 2. Locate and double-click on your LAN connection. Step 2. Image: 3. You should see the Status dialog for this connection. You will not need to change anything here. Click on the Properties button. System Technology Inc. All about Image Recognition & Processing 21 Step 3. Image: 4. Under the list of components, select Internet Protocol (TCP/IP) and click on the Properties... button. System Technology Inc. All about Image Recognition & Processing 22 Step 4 Image: 5. Now that you've reached the Internet Protocol (TCP/IP) Properties dialog, select “Obtain an IP address automatically”. address automatically”. Also select “Obtain DNS server You will lose any static IP information you may have so make sure you copy this information down if it is needed for later. 6. Click on OK to get out of the Internet Protocol (TCP/IP) Properties dialog, again to get out of the connection's Properties dialog, and again to get out of its Status dialog. Attachment-3 : Setting or Changing Your IP Address: System Technology Inc. All about Image Recognition & Processing 23 Windows Millennium Edition 1. If Windows Me did not come pre-installed on your computer, locate your Windows Me installation CD. You may be asked to insert it at the end of the update process. 2. From your desktop, click with the right mouse button on My Network Places and select the Properties menu item. If you cannot find My Network Places, you can go to the Start Menu, then look under Settings for the Control Panel. Find the Network icon in the Control Panel and open it. 3. You should see the Configuration page of the Network control panel. If you have a modem or more than one network card, there may be more items listed. Find the entry for TCP/IP associated with your network card, select it, and click on the Properties button. System Technology Inc. All about Image Recognition & Processing 24 4. On the IP Address page, set the IP Address to an available address from your IP block or private network. (Home DSL users: enter the new IP address assigned to you.) If you have a routable IP block, enter the Subnet Mask provided; otherwise, use 255.255.255.0. Use the IP Address (or range) provided to you, not the one in this example! System Technology Inc. All about Image Recognition & Processing 25 5. Click on the Gateway tab. If there is anything in the list of Installed Gateways, select it, then click on Remove. System Technology Inc. All about Image Recognition & Processing 26 6. Now type in the IP address of your router in the New Gateway box and click on Add. (Home DSL users: use the Gateway IP address provided.) Be sure to use the IP address of your router or gateway, not the one in this example! System Technology Inc. All about Image Recognition & Processing 27 7. You should now see your router's IP address (or your gateway) in the list of installed gateways. System Technology Inc. All about Image Recognition & Processing 28 8. Click on the DNS Configuration tab. Make sure DNS is enabled. Enter the name of your computer for Host. You can leave Domain blank, or you can enter your fully-qualified domain name (such as yourcompany.com or intranet.yourcompany.com). Enter 204.212.42.4 under DNS Server Search Order and click on Add. System Technology Inc. All about Image Recognition & Processing 29 9. Now enter 204.212.42.2 under DNS Server Search Order and click on Add. Click on OK to close the TCP/IP panel. System Technology Inc. All about Image Recognition & Processing 30 10. Click on OK again until you close the Network control panel. If Windows Me did not come pre-installed on your system, you may be asked to insert your Windows Me installation CD. You may need to direct it to the drive letter of your CD drive. If it tells you that a file on your system is newer than the version on the CD, tell it to keep the version on your system. 11. You may need to restart your computer for the settings to take effect. System Technology Inc. All about Image Recognition & Processing 31 Attachment-4 : Setting or Changing Your IP Address: Windows 95 or Windows 98 1. If your current Windows version did not come pre-installed on your computer, locate your Windows installation CD. You may be asked to insert it at the end of the update process. 2. From your desktop, click with the right mouse button on Network Neighborhood and select the Properties menu item. Step 2a Image: If you cannot find Network Neighborhood, you can go to the Start Menu, then look under Settings for the Control Panel. Find the Network icon in the Control Panel and open it. …or Step 2b Image: 3. You should see the Configuration page of the Network control panel. If you have a modem or more than one network card, there may be more items listed. Find the entry for TCP/IP associated with your network card, select it, and click on the Properties button. System Technology Inc. All about Image Recognition & Processing 32 Step 3 Image: 4. On the IP Address page(tab), set the IP Address to “Obtain an IP address automatically”… Remember to write down the existing IP information as you will lose this once the change is initiated. 5. Click on the Gateway tab. If there is anything in the list of Installed Gateways, select it, then click on Remove. System Technology Inc. All about Image Recognition & Processing 33 Step 5 Image: 6. Click on the DNS Configuration tab. Click on “Disable DNS”. Again, remember to write down the “old” DNS information if you will need it for later. 7. Click on OK again until you close the Network control panel. If your current version of Windows did not come pre-installed on your system, you may be asked to insert your Windows installation CD. You may need to direct it to the drive letter of your CD drive. If it tells you that a file on your system is newer than the version on the CD, tell it to keep the version on your system. System Technology Inc. All about Image Recognition & Processing 34 8. You may need to restart your computer for the settings to take effect. System Technology Inc. All about Image Recognition & Processing 35