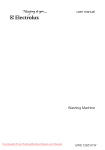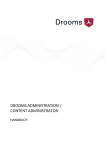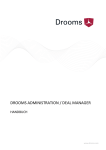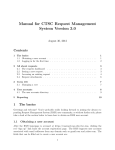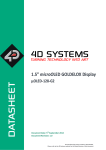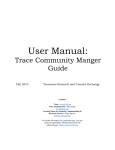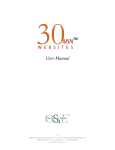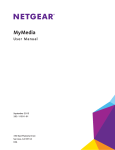Download user manual "Drooms Data Room"
Transcript
DROOMS DATA ROOM USER GUIDE www.drooms.com www.drooms.com DROOMS DATA ROOM USER GUIDE Dear User, Whether simply reviewing documentation, sending queries during the due diligence process or administering a data room yourself, Drooms is the software solution of your choice. When working with a data room, most users focus on documentation review. The powerful Drooms Data Room software serves as a primary workspace for this process and this user guide will cover its operation and usage. Drooms Q&A® and Drooms Administration are covered in their own respective manuals. To benefit from all of the features of Drooms, we recommend you read this guide thoroughly. You can also contact our technical support with any additional question you might have: [email protected] Kind regards, your Drooms Team DROOMS DATA ROOM 2 www.drooms.com CONTENT 1 GETTING STARTED ....................................................................................................................4 1.1 SETTING UP & USING DROOMS .......................................................................................................... 4 1.2 LANGUAGE SETTINGS ......................................................................................................................... 5 2 HOME TAB ...............................................................................................................................6 2.1 USER INTERFACE ................................................................................................................................. 6 2.2 PROJECT OVERVIEW AND SELECTION ................................................................................................. 7 2.3 NAVIGATION PANEL ........................................................................................................................... 8 3 DATA ROOM TAB......................................................................................................................9 3.1 USER INTERFACE ................................................................................................................................. 9 3.2 INDEX AND DOCUMENT VIEW .......................................................................................................... 10 Index Panel ...............................................................................................................................................10 Open a Second Display Window ..............................................................................................................10 Display Window Toolbar ..........................................................................................................................11 Document status ......................................................................................................................................12 Page Preview ............................................................................................................................................13 3.3 BOOKMARKS & NOTES ..................................................................................................................... 14 3.4 METADATA ....................................................................................................................................... 15 3.5 PRINT ................................................................................................................................................ 16 3.6 SAVE ................................................................................................................................................. 17 3.7 ALERTS .............................................................................................................................................. 18 4 ADDITIONAL NAVIGATION PANELS.......................................................................................... 19 4.1 SEARCH ............................................................................................................................................. 19 4.2 LATEST DOCUMENTS ........................................................................................................................ 20 4.3 REPORTS ........................................................................................................................................... 20 5 RECOMMENDED SYSTEM REQUIREMENTS .............................................................................. 21 DROOMS DATA ROOM 3 www.drooms.com 1 GETTING STARTED 1.1 SETTING UP & USING DROOMS REGISTRATION, DOWNLOAD & SETUP 1. Upon first-time invitation to a Drooms data room, you will receive an e-mail with a link to the user registration. 2. Follow the link and set up a personal password. Your password must be 8-20 characters and contain at least one uppercase letter, one lowercase letter, one number and one special character (e.g., ! # % “ + ? @). 3. Check your user data and fill out the required fields. 4. Please accept the terms & conditions. You may save these as a PDF file by clicking on the button “Download”. 5. Please download the version of Drooms for your operational system (Windows/Mac). 6. Open the setup file and follow the prompts on screen. Once the setup is finished, Drooms will place an icon on your desktop. ! ! Administrators also need to set a telephone password. Drooms may be redownloaded at any time: https://drooms.drooms.com. FIRST-TIME USE 1. Start Drooms. Select your preferred language, if necessary (see section 1.2). 2. Log in with your e-mail address and your password. 3. In Drooms you may access the following tabs. The HOME tab (see chapter 2) features an overview of all the projects you have access to. It is opened by default with every start of Drooms. The DATA ROOM tab (see chapter 3) is opened by default once a project is selected. It is the data room’s central workspace and used to look up the index and documents. The Q&A tab (see user guide Drooms Q&A) allows you to access the Q&A, if this feature has been set up for your project. The ADMINISTRATION tab (see user guide Drooms Deal Manager) is accessible by all administrators who manage a project. DROOMS DATA ROOM 4 www.drooms.com 1.2 LANGUAGE SETTINGS The language settings which are applied during the installation of Drooms are not automatically carried over to the application itself. You may have to re-select your preferred language upon the first-time use of Drooms. SET YOUR LANGUAGE WHEN STARTING DROOMS 1. Start Drooms and do not log in. 2. In the upper right corner you can find the Language button (or “Sprache”, “Langue”, etc.). Hover your mouse over the word to open a drop-down menu. 3. Select your preferred language (English is always the second entry from the top). 4. Drooms restarts after your selection. Afterwards you can log in and use your data room. CHANGE THE LANGUAGE WHILE USING DROOMS 1. While using Drooms, you can only change the language by logging out and in again. Click on the Logout button in the upper right corner. 2. Afterwards, follow the steps described above to set your language preferences. DROOMS DATA ROOM 5 www.drooms.com 2 HOME TAB The HOME tab is your starting point after every log in to Drooms. Within the display window of the home tab you can select a data room project (see section 2.2) or access several menu items (see section 2.3). 2.1 USER INTERFACE HOME tab display window project selection logout navigation panel This menu contains the items Overview, News, Settings, and Help. See section 2.3. project overview An overview of all your data room projects. show/hide Show/hide the navigation panel by clicking this button. See section 2.2. You can also adjust the width of the menu by moving the separator to the left or right. THE BASIC STRUCTURE OF DROOMS The HOME tab showcases the basic structure of the Drooms user interface: On the left you find a navigation panel which offers access to features and content: Within the HOME tab it allows you to access the project overview, news, settings and help. Within the DATA ROOM tab the index will be displayed in this area. The ADMINISTRATION tab offers access to the management of the project and index. The selected content is always displayed in the display window to the right. Within the DATA ROOM tab, additional options are available there (see section 3). DROOMS DATA ROOM 6 www.drooms.com 2.2 PROJECT OVERVIEW AND SELECTION The project overview is displayed by default when you start Drooms or select the HOME tab. It contains a list of all your accessible data room projects. OPEN A DATA ROOM Click on a project’s name to open it. You will be automatically redirected to the DATA ROOM tab (see section 3). PROJECT OVERVIEW Besides an alphabetically sorted list of your projects, the project overview contains the following information: VDR role Which role have you been assigned in the data room? User: You can view index points and documents within the data room. Content Administrator: You can edit assigned sections of the data room. Deal Manager: You administrate the entire VDR project. Changes How many changes have there been since your last login? Alerts How often are you informed via mail about changes in the VDR? Q&A Are you participating in the Q&A process for this project? iOS Has access to the Drooms app via iPhone/iPad been enabled? Support Click on the link to see contact details for the Drooms support. DROOMS DATA ROOM 7 www.drooms.com 2.3 NAVIGATION PANEL Besides the project overview, the navigation panel of the HOME tab offers the three following menu items: NEWS The News section offers current announcements from Drooms. Click on a news item to open it in the display window. SETTINGS Click on Set Password to change your password. Enter your old password first and then set a new one. Please keep our password requirements in mind (length, uppercase and lowercase letters, special characters). Click on User Data to review or change your personal contact details. HELP The Help section offers detailed manuals for the different data room areas. The texts are available in multiple languages. ADJUST THE NAVIGATION PANEL – Click – Click the arrow icon to show/hide the entire navigation menu. – Move the separator between the navigation panel and the display window to adjust the menu’s width. / to open/close individual menu items. DROOMS DATA ROOM 8 www.drooms.com 3 DATA ROOM TAB The DATA ROOM tab is the central workspace of Drooms. You will be redirected to this tab when you select a project, as it offers access to the index and deposited documents. The following chapter focuses on the user interface of the DATA ROOM tab and the available options within the display window and index panel. Please also note the Alerts feature of Drooms, which allows you to receive e-mail notifications about changes to the data room (see section 3.7). The navigation panels Search, Latest Documents and Reports are covered subsequently in chapter 4. 3.1 USER INTERFACE DATA ROOM tab display window project selection toolbar panel controls Save and print documents, and set alerts. See section 3.2. See 3.2, 3.5, 3.6, 3.7. index panel The data room’s index is displayed with index points and documents. See section 3.2. additional panels page preview See chapter 4. See section 3.2. POP-UP UPON STARTING DROOMS After the project selection, a pop up concerning the alerts set up (see section 3.7) appears. Check the box at “Don’t show again” to deactivate the pop up. SELECT AND VIEW INDEX POINTS The navigation panel on the left displays the data room’s index. Select an index point to view its attached document in the display window to the right. The toolbar allows you to adjust the document view and offers access to several features of Drooms. The page preview offers an easy way to navigate the document. DROOMS DATA ROOM 9 www.drooms.com 3.2 INDEX AND DOCUMENT VIEW When accessing the DATA ROOM tab, the index panel will be opened by default. The navigation panel displays the entire available index and allows you to select individual index points. Attached documents are displayed in the display window on the right. INDEX PANEL OPEN INDEX POINTS – When you open the data room, only the root index point and its sub items on the first index level are displayed. Click on an index point to view it in the display window. ! Common office files (e.g., MS Office, PDF, JPG, PNG) are directly displayed within the data room. Other file types can be downloaded, as long as you have been granted the respective permissions. – Click on the – You can open a context menu by clicking the right mouse button, which allows you to expand/collapse all sub items. icon to view sub index points. Click on to close them. PANEL CONTROLS – The index panel allows you to set Alerts (see section 3.7) as well as to use the batch save (section 3.6) and batch print (section 3.5) features. ! Click on the icon to enable additional columns within the index overview (e.g., type, pages). OPEN A SECOND DISPLAY WINDOW split vertical You can open an additional display window to compare documents and pages. 1. Click on the split vertical icon in the upper right corner of the navigation panel. 2. Click in one of the two display windows to edit it. You have access to all toolbar features (see following section). If some of the toolbar elements cannot be displayed due to the window’s width, click on ». 3. You can still select index points from the navigation panel. Documents will be displayed in the currently active display window. DROOMS DATA ROOM 10 www.drooms.com DISPLAY WINDOW TOOLBAR view adjustments Adjust the document display and zoom. documents settings – set bookmark – Q&A (if enabled) – print (if enabled) – save (if enabled) page control Rotate the document and edit its status. page navigation Go backwards and forwards or go to a specific page. info panel Show/hide the info panel on the right side. VIEW ADJUSTMENT – Use pan to adjust the displayed section of the document within the display window (i.e. when a page’s content is not displayed in its entirety). – Use zoom in/out to adjust the zoom factor manually. – Click on zoom factor to directly set the zoom (e.g., fit to page or 50%). PAGE NAVIGATION – Use previous/next page to browse through the document. – Use page entry to directly jump to a page. zoom out zoom in zoom factor pan page entry previous page next page PAGE CONTROL – Click on rotate to set the document’s rotation. rotate – Click on document status to change the status of the document. By default, all documents are set to “opened”, once they have been clicked (see following page). document status DROOMS DATA ROOM 11 www.drooms.com DOCUMENT SETTINGS – Click on bookmark to create bookmarks and notes (see section 3.3). – If Q&A has been enabled for your project, you will find the Q&A icon in the toolbar. Click on the icon to directly ask questions concerning the selected index point. – bookmark print Q&A save If you have been granted the respective permissions, you can print and save documents. INFO PANEL (BOOKMARKS/METADATA) – Click on the info panel icon to open the info panel on the right. It contains your bookmarks and notes on the selected document (see section 3.3). – You can also access metadata via this panel, if they have been enabled for your project (see section 3.4). ! info panel info panel (bookmarks or metadata available) The icon will be colored yellow when bookmarks/metadata are available for the selected document. DOCUMENT STATUS You can change a document’s status within the data room to a personal setting, which is only visible to you. By default, all documents are set to “unopened” when the data room is accessed for the first time, and set to “opened”, once you have clicked on them. You can also set documents to “in review” and “reviewed”. – Select a document and click on the document status icon in the display window toolbar. Choose a document status. – The document’s status will be displayed in the index overview. The navigation panel Search (see chapter 4) allows you to filter documents by their status. unopened opened in review reviewed info panel DROOMS DATA ROOM 12 www.drooms.com PAGE PREVIEW hide/show page preview scroll back thumbnails + page number scroll forward The page preview is displayed on the lower edge of the display window. A thumbnail is shown alongside the page number for each document. CONTROL AND ADJUST THE PAGE PREVIEW – Hover your mouse over a thumbnail and wait for a short moment. A larger preview of the page appears in the display window. Within the thumbnail, move your mouse up and down to enlarge or reduce the preview. – Use the arrow icons on the left and right side of the page preview to browse through the document. Hold your mouse key to scroll faster. – Click on the arrow icon in the middle to hide the page preview entirely. DROOMS DATA ROOM 13 www.drooms.com 3.3 BOOKMARKS & NOTES Within the display window you can set bookmarks and write notes for every document. These can be created for your own private use or they can be shared with other users from your user group. You can also search for bookmarks (see chapter 4). add bookmark info panel contains note edit bookmark delete bookmark ADD BOOKMARK AND NOTES 1. Open a document and the page you want to bookmark. 2. Click on the add bookmark icon in the display window toolbar. A pop-up window appears which allows you to edit your bookmarks. 3. At Color, you can assign a color to the bookmark. ! The colors white, green, yellow, red and blue are available for private bookmarks and notes. Gray bookmarks are shared with all members of your group. 4. At Title (optional), you can add a name for the bookmark. 5. At Note (optional), you can add a detailed note to the bookmark. 6. Click on OK to save your settings. VIEW BOOKMARKS AND NOTES 1. Select the document which contains the bookmarks/notes you want to read. 2. Click on the info panel icon in the display window toolbar. A list of all bookmarks appears on the right-hand side. 3. Click on a bookmark to open the respective page. 4. Hover your mouse over the note icon to read a note. 5. Click on the respective fields to edit or delete a bookmark. DROOMS DATA ROOM 14 www.drooms.com 3.4 METADATA Metadata are an optional feature of Drooms. They allow you to display additional information on uploaded documents. If metadata are enabled for your data room project, they can be accessed like bookmarks via the display window toolbar. info panel Metadata panel VIEW METADATA 1. Select the document which contains the metadata you want to review. 2. Click on the info panel icon in the display window toolbar. A list of all bookmarks appears on the right-hand side. 3. Switch to the Metadata panel on the lower edge of the info panel. 4. All available metadata sets are displayed in the info panel. Click on and display its metadata. to open one of the sets DROOMS DATA ROOM 15 www.drooms.com 3.5 PRINT Documents can be printed, as long as you have been given the respective permission. You can print individual documents via the display window or multiple documents via the batch print feature. ! Batch print is also available in the navigation panels Search and Latest Documents (see chapter 4). PRINTING INDIVIDUAL DOCUMENTS – print Click on the print icon in the display window toolbar to print the selected document. A new window pops up, which allows you to manage additional print settings. Click on Print to confirm your settings. PRINTING MULTIPLE DOCUMENTS If you want to print multiple documents at a time, you can use the batch print feature of Drooms. 1. Click on the batch print icon in the upper right corner of the navigation panel. 2. Select the documents you want to print. In order to do so, check the box next to each index point. ! Click the right mouse button to open or select all sub items of an index point. 3. Click on the Print icon. 4. A new window pops up, which allows you to review your selection. You can also remove documents from the list. 5. Click on OK to print the selected index points. 1. batch print 3. print 2. select index points 4./5. confirm DROOMS DATA ROOM 16 www.drooms.com 3.6 SAVE Documents can be saved and downloaded, as long as you have been given the respective permission. You can save individual documents via the display window or multiple documents via the batch save feature. ! Batch save is also available in the navigation panels Search and Latest Documents (see chapter 4). SAVING INDIVIDUAL DOCUMENTS – save Click on the save icon in the display window toolbar to save the selected document. A new window pops up, which allows you to select the save location. Click on save to download the document. SAVING MULTIPLE DOCUMENTS If you want to save multiple documents at a time, you can use the batch save feature of Drooms. 1. Click on the batch save icon in the upper right corner of the navigation panel. 2. Select the index points you want to save. In order to do so, check the box next to each index point. ! Click the right mouse button to open or select all sub items of an index point. 3. Click on the Save icon. 4. A new window pops up. Click on ▼ to select a save location. You can also remove documents from your selection. 5. Click on OK to save the selected documents. 1. batch save 3. save 2. select index points 4. select save location 5. confirm DROOMS DATA ROOM 17 www.drooms.com 3.7 ALERTS The alerts feature of Drooms allows you to receive automatic e-mail notifications about changes in the data room. You will not be informed about each individual change. Instead, notifications about changes will be collectively send to your registered e-mail address up to four times a day. Please note that alerts are deactivated by default and need to be set up by you. You can set how often you will receive notifications and which index points are included in the report. SET UP ALERTS 1. 2. 1. alerts Click on the alerts icon in the upper right corner of the navigation panel. 4. save Select the index points which you want to include in your alerts. In order to do so, check the box next to each index point. ! Click the right mouse button to open or select all sub items of an index point. 3. The interval for notifications can be set to “none” or up to “4 x daily”. 4. Click on Save to confirm your settings. ! 3. interval 2. select index points Changes to the index can also be reviewed via the navigation panel Reports (see chapter 4). DROOMS DATA ROOM 18 www.drooms.com 4 ADDITIONAL NAVIGATION PANELS The DATA ROOM tab offers access to the navigation panels Search, Latest Documents and Reports, which allow you to search the index and to review changes to the data room. 4.1 SEARCH 1. Enter a search key and/or additional search parameters. 2. Click on Search. 3. The results are displayed below the search entry mask. You can select results and display their documents in the display window. You can also use batch print and batch save features (see section 3.5 and 3.6). SEARCH PARAMETERS – Search: Look for index points with a specific title. If automatic text recognition (OCR) is activated, the content of documents can be searched as well. ! Click on + additional options to show the following search parameters. – Index: Only search a specific index area. – Last __ days: Confine your search to the last 1 to 30 days. – Bookmarks: Confine your search to specific bookmark colors. – Status: Confine your search to documents with a specific status. – Reset: Remove all search parameters and results. ! You can combine the search parameters to get more precise search results. However, if you select more than one bookmark type or more than one status, those will be combined (e.g., documents with the status “in review” or “reviewed”). DROOMS DATA ROOM 19 www.drooms.com 4.2 LATEST DOCUMENTS Use the navigation panel Latest Documents to view documents which have been uploaded or changed within the last 30 days. ! 4.3 The columns of the list can be changed by clicking on . Reference refers to reference points, which show an index point’s affiliation to its parent index points. REPORTS Use the navigation panel Reports to review changes to the data room or to export an index overview. – Index Download: Download an index overview which contains index points and document descriptions. – Updates & Changes/Latest Changes: An overview of all changes to the data room during the current week. – Updates & Changes/Archive: An overview of all changes to the data room until last Sunday. ! Reports are provided as .xls files (MS Excel). DROOMS DATA ROOM 20 www.drooms.com 5 RECOMMENDED SYSTEM REQUIREMENTS Windows − Windows XP SP2, Windows Server 2003, Windows Vista, Windows 7, Windows 8 − 1.4 Ghz processor or faster − 512 Megabytes (MB) of RAM or more − 200 Megabytes (MB) free hard disk space or more − Any commonly used web browser will be suited for registration and setup of Drooms − Internet access must be given and ports 80 (http) and 443 (https) must be open ! Please contact us, if your company network features a central application server setup with terminal access (e.g. Citrix solution). Mac − Mac OS X 10.6 or higher − Apple computer with Intel x86 processor − 512 Megabytes (MB) of RAM − 200 Megabyes (MB) free hard disk space or more − Any commonly used web browser will be suited for registration and setup of Drooms − Internet access must be given and ports 80 (http) and 443 (https) must be open − Java 6 must be installed during setup DROOMS DATA ROOM 21