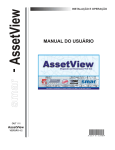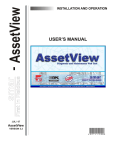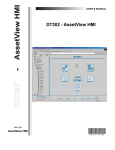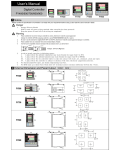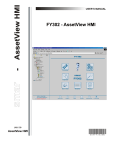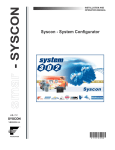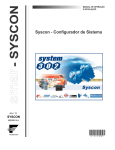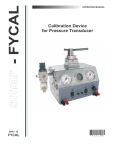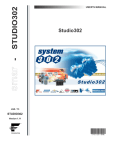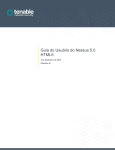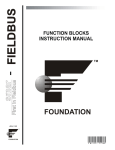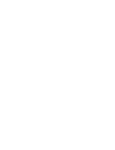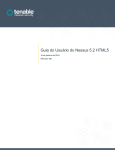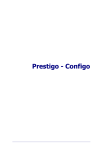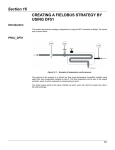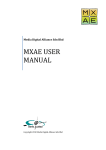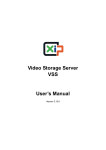Download AssetView 4.2
Transcript
INSTALLATION AND OPERATION OCT / 11 VERSION 4.2 A S E T V I E WM E smar www.smar.com Specifications and information are subject to change without notice. Up-to-date address information is available on our website. web: www.smar.com/contactus.asp Introduction INTRODUCTION To fulfill the requirements of a control system, the plant needs a system that can provide specific management functions, such as calibration, diagnostics, identification, materials of construction and setup for the Field Devices. Smar AssetView is a software system for on-line network enabled asset management. The primary objective is to unleash the powerful diagnostics capabilities found in Fieldbus devices in general and particularly in Smar devices, providing several maintenances schemas and making the user interface friendlier. AssetView deals only with devices and is used for the long-term maintenance and device operation. AssetView is not restricted to just displaying error messages from the device, but it can take devices through test sequences, record data, plot charts and analyze them providing a much more sophisticated failure analysis. Another important characteristic of the AssetView is the web technology based architecture. The user interface is the Internet Explorer web browser and it can be used on any Windows platform. Since there will always be a mix of instrument brands in a plant, it is important to have a maintenance tool that is independent of the device manufacturer. The same single software must support devices even though these come from different manufacturers. The device manufacturers know best what information to display, and how to present it for the user to get the best out of their device. The device manufacturer is the ideal candidate to make pages available for their devices, incorporating their knowledge and visualization characteristics, and keeping them up to date with the latest features and capabilities. That's the proposal of AssetView: to allow the manufacturers to develop the devices' home pages. AssetView software is network enabled and allows the user to tap into the information of the devices, indicating the condition of any device at any time, so that users can have a complete overview to picture the status of the entire plant. ATTENTION The AssetView HMI manuals describing the identification, configuration, calibration and other device pages are available at the Smar Web Site: http://www.smar.com.br This product is protected by U.S. patent numbers 6,631,298; 6,725,182 and other U.S. Patents pending. I AssetView 4.2 - User's Manual II Table of Contents TABLE OF CONTENTS INTRODUCTION ........................................................................................................................................... I SECTION 1 - INSTALLATION AND CONFIGURATION ............................................................................1.1 INSTALLING ASSETVIEW WITH SYSTEM302 VERSION 7.0.X OR HIGHER ........................................................ 1.1 INSTALLING ASSETVIEW WITH SYSTEM302 VERSION 6.1.X .............................................................................. 1.1 INSTALLING INTERNET EXPLORER 6.0 OR HIGHER............................................................................................... 1.1 INSTALLING IIS ON WINDOWS XP OR WINDOWS SERVER 2003 .......................................................................... 1.1 INSTALLING ASSETVIEW ........................................................................................................................................... 1.2 ASSETVIEW LICENSING ............................................................................................................................................. 1.3 AFTER THE INSTALLATION ..................................................................................................................................... 1.4 CONFIGURING THE WINDOWS FIREWALL .............................................................................................................. 1.4 CONFIGURING THE DCOM PROPERTIES MANUALLY ............................................................................................ 1.5 ASSETVIEW INITIAL SETTINGS ............................................................................................................................... 1.7 CREATING THE DATABASE ....................................................................................................................................... 1.9 DATABASE CONFIGURATION FILE ......................................................................................................................... 1.10 USER PERMISSION .................................................................................................................................................. 1.11 EMAIL SERVER ......................................................................................................................................................... 1.11 CONFIGURING THE COMMUNICATION .................................................................................................................. 1.12 SELECTING THE TOPOLOGY CONFIGURATION ................................................................................................... 1.12 SECTION 2 - ASSETVIEW SERVER .........................................................................................................2.1 STARTING ASSETVIEW SERVER ............................................................................................................................ 2.1 USING SYSTEM302 VERSION 6.1 .............................................................................................................................. 2.1 USING SYSTEM302 VERSION 7.0.X .......................................................................................................................... 2.1 SELECTING THE TOPOLOGY .................................................................................................................................. 2.2 REGISTERING DEVICES .......................................................................................................................................... 2.3 TRACKING.................................................................................................................................................................. 2.5 TRACKING FAILINGS .................................................................................................................................................. 2.6 MANAGING DEVICES IN THE DATABASE .............................................................................................................. 2.7 UNREGISTERING DEVICES ....................................................................................................................................... 2.7 EVENT LOG................................................................................................................................................................ 2.8 DELETING THE EVENT LOG ...................................................................................................................................... 2.8 USER MANAGEMENT ............................................................................................................................................... 2.9 ADDING USERS ........................................................................................................................................................... 2.9 ADDING EXISTING USERS ....................................................................................................................................... 2.10 EDITING USER'S ATTRIBUTES ................................................................................................................................ 2.10 REMOVING USERS ................................................................................................................................................... 2.10 SECTION 3 - ASSETVIEW AREAS ...........................................................................................................3.1 CHANGING AREAS ATTRIBUTES ............................................................................................................................ 3.2 OPENING THE AREAS TOPOLOGY ......................................................................................................................... 3.2 SECTION 4 - ASSETVIEW ........................................................................................................................4.1 LOADING THE CONFIGURATION ............................................................................................................................ 4.1 OPENING THE DEVICE HOME PAGE ...................................................................................................................... 4.2 CALIBRATION .............................................................................................................................................................. 4.3 CONFIGURATION ........................................................................................................................................................ 4.3 DIAGNOSTICS ............................................................................................................................................................. 4.3 IDENTIFICATION ......................................................................................................................................................... 4.3 DEVICE VIEW .............................................................................................................................................................. 4.3 DISPLAY ....................................................................................................................................................................... 4.3 RECONCILIATION ....................................................................................................................................................... 4.3 INTEGRATING DEVICES ........................................................................................................................................... 4.4 HART DEVICES ........................................................................................................................................................... 4.4 SECTION 5 - DEVICE AND CONTROLLER LIST .....................................................................................5.1 DEVICE LIST .............................................................................................................................................................. 5.1 CONTROLLER LIST ................................................................................................................................................... 5.3 III AssetView 4.2 - User's Manual SECTION 6 - AUDIT TRAIL REPORTS .....................................................................................................6.1 CONFIGURATION CHANGES REPORT ................................................................................................................... 6.2 DEVICE DATA REPORT ............................................................................................................................................ 6.3 APPLICATION LOG REPORT.................................................................................................................................... 6.3 DEVICE ID LOG REPORT ......................................................................................................................................... 6.4 TRACKING HISTORY REPORT ................................................................................................................................ 6.4 DIAGNOSTIC HISTORY REPORT............................................................................................................................. 6.5 METHOD HISTORY REPORT ................................................................................................................................... 6.5 MAINTENANCE REPORT .......................................................................................................................................... 6.6 H1 NETWORK STATISTICS REPORT ...................................................................................................................... 6.6 SECTION 7 - MONITORING DEVICE STATUS .........................................................................................7.1 TRACKING.................................................................................................................................................................. 7.1 DEFINING THE DEVICE STATUS ............................................................................................................................... 7.2 DEFINING THE DEVICE LOCATION ........................................................................................................................... 7.3 ACKNOWLEDGING THE TRACKING EVENT ............................................................................................................. 7.3 DIAGNOSTIC .............................................................................................................................................................. 7.4 ACKNOWLEDGING THE DIAGNOSTIC EVENT ......................................................................................................... 7.5 CONFIGURING DIAGNOSTIC EVENTS ...................................................................................................................... 7.6 FILTERING DIAGNOSTICS.......................................................................................................................................... 7.8 SCHEDULING MAINTENANCES FOR AN EVENT ................................................................................................... 7.8 SECTION 8 - MANAGING DEVICE MAINTENANCES ..............................................................................8.1 EDITING EQUIPMENT INFORMATION ..................................................................................................................... 8.1 ADDING EQUIPMENT .................................................................................................................................................. 8.2 EDITING THE INFORMATION ..................................................................................................................................... 8.3 DELETING EQUIPMENT .............................................................................................................................................. 8.3 ADDING PREVENTIVE AND PREDICTIVE MAINTENANCES ................................................................................. 8.4 EDITING THE MAINTENANCE .................................................................................................................................. 8.5 REMOVING A MAINTENANCE .................................................................................................................................. 8.6 SENDING SERVICE ORDERS .................................................................................................................................. 8.6 SEARCHING FOR MAINTENANCES ........................................................................................................................ 8.7 SEARCHING A PERIOD............................................................................................................................................... 8.7 SEARCHING MAINTENANCE DURING THE MONTH ................................................................................................ 8.8 SEARCHING MAINTENANCE DURING THE WEEK ................................................................................................... 8.8 OPENING THE MAINTENANCES HISTORY ............................................................................................................ .89 OPENING THE ALARMS LIST ................................................................................................................................... 8.9 MAINTENANCE TEMPLATES: USING THE ASSETVIEW MAINTENANCE WIZARD ........................................... 8.10 CREATING MAINTENANCE TEMPLATES ................................................................................................................ 8.11 SAVING MAINTENANCE TEMPLATES ..................................................................................................................... 8.12 OPENING MAINTENANCE TEMPLATES .................................................................................................................. 8.13 EDITING MAINTENANCE TEMPLATES .................................................................................................................... 8.13 REMOVING MAINTENANCE TEMPLATES ............................................................................................................... 8.14 SECTION 9 - DEVICE LIBRARY ...............................................................................................................9.1 DEVICE IMAGES ........................................................................................................................................................ 9.1 ADDING IMAGES ......................................................................................................................................................... 9.2 REMOVING IMAGES ................................................................................................................................................... 9.2 DEVICE MANUALS .................................................................................................................................................... 9.3 ADDING MANUALS ...................................................................................................................................................... 9.3 REMOVING MANUALS ................................................................................................................................................ 9.3 MANAGING OTHER FILES ........................................................................................................................................ 9.3 MANAGING DEVICE NOTES ..................................................................................................................................... 9.4 ADDING NOTES ........................................................................................................................................................... 9.4 UPDATING A NOTE ..................................................................................................................................................... 9.4 REMOVING NOTES ..................................................................................................................................................... 9.5 SECTION 10 - KNOWN PROBLEMS AND LIMITATIONS ......................................................................10.1 APPENDIX A: ASSETVIEW VIRTUAL DIRECTORIES ............................................................................ A.1 CONFIGURING IIS 5.0 ON WINDOWS XP ............................................................................................................... A.1 IV Table of Contents CREATING THE VIRTUAL DIRECTORIES ................................................................................................................. A.1 CONFIGURING THE PROPERTIES OF THE VIRTUAL DIRECTORIES .................................................................... A.2 CONFIGURING IIS 6.0 ON WINDOWS SERVER 2003 ............................................................................................ A.4 CONFIGURING THE APPLICATION POOL ................................................................................................................ A.4 CREATING THE VIRTUAL DIRECTORIES ................................................................................................................. A.6 CONFIGURING THE PROPERTIES OF THE VIRTUAL DIRECTORIES .................................................................... A.7 APPENDIX B: ASSETVIEW DATABASE BACKUP PROCEDURES ....................................................... B.1 CREATING THE BACKUP FILE ................................................................................................................................. B.1 RESTORING THE DATABASE .................................................................................................................................. B.2 APPENDIX C - TUTORIAL: ASSETVIEW DEVICE WIZARD ................................................................... C.1 CREATING XML TEMPLATES FOR DEVICES ........................................................................................................ C.2 OPENING A TEMPLATE ........................................................................................................................................... C.5 CONFIGURING BLOCKS .......................................................................................................................................... C.6 UPDATING ENUMERATIONS .................................................................................................................................. C.6 CONFIGURING PAGES ............................................................................................................................................ C.7 CREATING XML DD .................................................................................................................................................. C.8 CONFIGURING IMAGES .......................................................................................................................................... C.8 V AssetView 4.2 - User's Manual VI Section 1 INSTALLATION AND CONFIGURATION Installing AssetView with System302 version 7.0.x or higher If you are installing AssetView with System302 version 7.0 or higher, please refer first to the System302 Installation Guide available in the System302 Documentation CD and follow the instructions to complete the installation and configure your system. Then, refer to the steps described in subsections After the Installation and AssetView Initial Settings in this manual, and configure specific system settings to execute AssetView properly. Installing AssetView with System302 Version 6.1.x Before installing AssetView with System302 version 6.1.x, you must have already installed some essential applications that support Smar software. Installing Internet Explorer 6.0 or higher The Internet Explorer installation file is located at the folder Tools\IE6, in the System302 CD. Run the application Ie6setup.exe and follow the instructions in the dialog boxes to complete the installation. It will be necessary to restart the computer after the IE installation. Installing IIS on Windows XP or Windows Server 2003 Install the Internet Information Services (IIS), version 5.0 or higher. The IIS is a Windows Add-on Component. Place the Windows CD in the CD-ROM drive. Open the Control Panel and doubleclick the Add or Remove Programs application. In the Add or Remove Programs window, click Add or Remove Windows Components on the menu on the left. The Windows Components Wizard dialog box will open. • On Windows XP, mark the item Internet Information Services (IIS) and click Next. Follow the instructions to complete the IIS installation and click Finish. Figure 1.1. Installing IIS on Windows XP 1.1 AssetView 4.2 - User's Manual • On Windows 2003 Server, select the item Application Server and click Details. In the Application Server dialog box, mark the items ASP.NET and Internet Information Services (IIS) and click Ok. In the Windows Component Wizard, click Next and follow the instructions to complete the installation. Click Finish to conclude. Figure 1.2. Installing IIS on Windows 2003 IMPORTANT If IIS was already installed in the machine but the ASP.NET was not installed, it will be necessary to remove IIS and install ASP.NET together with IIS. In this case, open the Application Server dialog box and unmark the item Internet Information Services (IIS). Click Ok and click Next on the Windows Components Wizard window. Follow the instructions to uninstall IIS. Then, open the Windows Components Wizard window again, select the item Application Server and click Details. Mark the items ASP.Net and Internet Information Services (IIS), click Ok and follow the instruction to complete the installation. To check if the installation was successful, open the Internet Explorer window and type the machine name or “localhost”. The Internet Information Services page should be loaded. Installing AssetView IMPORTANT To install AssetView, the user must be logged on as the Administrator or a member of the Administrators group. If AssetView will be installed in a domain, the user installing the software must have administrator rights to access the domain. Place the System302 Installation DVD at the DVD-ROM driver. The Installation dialog box will automatically open. Click Install SYSTEM302. Follow the instructions in the dialog boxes, providing the necessary information during the installation. Make sure to select the Custom installation mode. In the Select Features dialog box, check the option AssetView from the list of applications available: 1.2 Installation and Configuration Figure 1.3. Installing AssetView It will be necessary to restart the computer after the installation is complete. IMPORTANT If a database application is not located during the AssetView installation, the MSDE database will be automatically installed. If any error message appears during the AssetView installation and configuration, please refer to the section Known Problems and Limitations for details on how to manually configure the system. AssetView Licensing AssetView Server requires a HardKey to run properly. A specific number of field devices will be managed according to the license option select by the user. The following table shows the license types available according to the maximum number of field devices installed on the plant. Note that if there are more than 200 instruments, it will not be possible to use the MSDE database, only the SQL Server database. Option Number of Devices Database Required 1 25 MSDE or SQL Server 2 100 MSDE or SQL Server 3 200 MSDE or SQL Server 4 300 SQL Server 5 400 SQL Server 6 500 SQL Server 7 750 SQL Server 8 1000 SQL Server 9 1500 SQL Server 1.3 AssetView 4.2 - User's Manual A 2000 SQL Server B 2500 SQL Server C 3000 SQL Server D 4000 SQL Server E 5000 SQL Server F 7500 SQL Server G 10000 SQL Server Connect the HardKey to the parallel port or USB port in the machine. Then select Start > Programs > System302 and click Get License. Figure 1.4. Checking the HardKey On the Get License application, Hard keys are automatically detected. Click the button Details to open the diagnostic report about Hard Key(s). Click Exit to conclude. NOTE If an error message appears during the test, check if the Hard Key is connected properly and if you have a valid license. After the Installation Remember that it is necessary to restart the computer after the installation is complete. NOTE AssetView supports MSDE and SQL Server versions 2000 and 2005. Configuring the Windows Firewall If the Windows Firewall is enabled, add the port 80 used by AssetView to the exception list: 1. 1.4 Open the Windows Control Panel and double-click the option Windows Firewall. Installation and Configuration 2. The Windows Firewall dialog box will open. Click the Exceptions tab: Figure 1.5. Configuring the Windows Firewall 3. Click the button Add Port. 4. On the Add a Port dialog box, type Web as the port name and type 80 for the port number. Select the TCP protocol and click Ok to conclude. Figure 1.6. Configuring the Port 80 5. Click Ok on the Windows Firewall window to conclude. Configuring the DCOM Properties Manually Advanced security properties from Windows XP SP2 and Windows Server 2003 SP1 must be configured to enable the communication between AssetView and System302 components. On the Start menu, click Run, type dcomcnfg and click Ok. The Component Services window will open. On the left panel, select Component Services > Computers > My Computer. Right-click the icon My Computer and select the option Properties. On the My Computer Properties dialog box, select the Default Properties tab and check if the option Enable Distributed COM on this computer is marked. 1.5 AssetView 4.2 - User's Manual Select the COM Security tab. Click Edit Default on the Access Permissions area. The Access Permission dialog box will open: Figure 1.7. Configuring the Access Permission Click Add and include the user ASP.NET and the following groups: Administrators, Users, Interactive, System, Engineer, AssetViewGuest. See the example in the figure below: Figure 1.8. Adding Users and Groups Click Ok to return to the Access Permission dialog box. For each user and group added, select its icon and mark the Allow column for the options Local Access and Remote Access. 1.6 Installation and Configuration Figure 1.9. Local and Remote Access Permissions Click Ok to return to the My Computer Properties dialog box. Then, click Edit Default on the Launch and Activation Permissions area and repeat the steps described above to add the same user and groups, allowing the permission for Local Launch, Remote Launch, Local Activation, and Remote Activation. Figure 1.10. Launch and Activation Permissions Click Ok to return to the My Computer Properties dialog box and click Ok again to conclude. AssetView Initial Settings On the Start menu, select Programs > System302 > AssetView > Installation Guide. The AssetView Welcome Screen will open. 1.7 AssetView 4.2 - User's Manual NOTE When you run AssetView Server for the first time, the AssetView Welcome Screen opens to guide the user while configuring the system. Figure 1.11. AssetView Welcome Screen The Welcome Screen indicates the status of the AssetView installation. For example, if the user is executing the application for the first time, the Welcome Screen indicates that the database is not configured. If an error message appears indicating that the HardKey is not valid, check if it is connected properly and if you have a valid license. See section AssetView Licensing for further details. Use the links in the Welcome Screen and follow the instruction in the sections below to configure the computer to run the AssetView and AssetView Server applications. IMPORTANT When installing AssetView in a domain, the groups Engineer and AssetViewGuest are created in the domain server machine and all other users must be created in the same machine. The message in the figure below appears when AssetView is executed for the first time, when the Welcome Screen appears: In this case, make sure the user with administrative rights runs AssetView for the first time to execute and complete the necessary initial settings. 1.8 Installation and Configuration Creating the Database Run this procedure in the machine that hosts the database server to create the AssetView database. It is not necessary to install System302 and the database on the same machine, because the AssetView Server can remotely access the database. The SQL Server can be installed in any computer that communicates with the AssetView Server. IMPORTANT The database for AssetView version 4.1 or higher is not compatible with previous AssetView versions. When creating the database, the history of all registers and operations will be deleted. For further information on how to keep the database history from versions previous to AssetView 4.1, contact your Smar representative. To create the AssetView database, the user must be logged as the Administrator or a member of the Administrators group. In the Welcome Screen, click the link Creating Database. The Configure SQL Server Database dialog box will open: Figure 1.12. Configuring the SQL Server Database Select the AssetView database server from the drop-down list and click Create. If the database already exists in the selected server, a message box will open asking if the user wants to create a new database. Click Yes and all existing data will be deleted. Wait a few seconds until the message box opens alerting the user that the database was created. Click Ok to close this dialog box: Figure 1.13. Creating the SQL Server Database NOTE If the database was not created properly, check the SQL Server configuration and the user login information. Click Close to conclude the database configuration. 1.9 AssetView 4.2 - User's Manual Creating the Remote Database Follow this procedure to create the AssetView database in a dedicated machine, that is, in the remote computer where all database information will be saved. Locate the AssetView installation folder. The default path is “C:\Program Files\Smar\AssetView”. Copy the folder SQL Server Support to the remote machine and run the file SqlServer.exe, double-clicking its icon. Select the database server from the drop-down list and click Create. When the database is created, click Close to conclude. Database Configuration File Now check if the database connection is configured properly. In the Welcome Screen, click the link Database Configuration File. The Data Link Properties dialog box opens. Figure 1.14. Connecting to the SQL Server Database At the Connection tab: 1. Select the name of the SQL Server. 2. Choose the log on mode. 3. Select the AssetView Database on the server. If the database was created in the remote machine, make sure to select the name of the remote server. 4. Click Test Connection and wait for the message confirming the test succeeded: Figure 1.15. Testing the connection Click Ok on the Data Link Properties dialog box to conclude. 1.10 Installation and Configuration User Permission In the Welcome Screen, click the link User Permission to open the Local Users and Groups window. Only the AssetView administrator can configure the access level. The access control of AssetView uses the Windows authentication, and for this reason the AssetView administrator is the administrator of the machine where the System302 was installed. Figure 1.16. Local Users and Groups Window Users added to the Engineers Group will have permission for writing and reading information from the server. Double-click the Engineer group to open the Engineer Properties dialog box. Click Add and select the user(s) to be included in the Engineer group. Click Ok to confirm and conclude this procedure. Users added to the AssetViewGuest group will only have permission to read information from the server. Double-click the AssetViewGuest group to open the Properties dialog box. Click Add and select the user(s) to be included in the AssetViewGuest group. Click Ok to confirm and conclude. Email Server In the Welcome Screen, click the link Email Server to configure the SMTP Server address. The Mail Options dialog box will open: Figure 1.17. Configuring E-mail Options 1. Type the name or the IP address of the e-mail server in the SMTP Server box. 2. Configure the maximum idle time, in milliseconds, for the communication with the e-mail server in the TimeOut box. It is recommended to use a value 10 times bigger than the server's response time. 3. Configure the e-mail account for AssetView. 1.11 AssetView 4.2 - User's Manual 4. If the e-mail server requires authentication, select Yes in the Use Authenticate Mode box and type the password for the e-mail address in AssetView. 5. If the mail server uses the SSL protocol, check the option SSL and type the corresponding number for the SMTP port, on the SMTP Port box. 6. Click Ok to save the changes and close this dialog box. NOTE Some e-mail servers may require a Domain and User name instead of the email address to configure the AssetView Email Account field. Configuring the Communication In the Welcome Screen, click the link OPC Server to configure the communication interface. The Communication Settings dialog box will open: Figure 1.18. Configuring the Communication Select the communication server from the list of available servers. Click Ok to conclude. Selecting the Topology Configuration In the Welcome Screen, click the link Configure Area to select the project configuration that will be used by the AssetView Server. The Areas dialog box will open: 1.12 Installation and Configuration Figure 1.19. Areas dialog box Click the combo box on the upper right corner on the Areas dialog box to select the configuration from the list of configurations available and click Ok. If the desired configuration is not listed on the combo box, click the button ... as indicated in the figure above and the Open dialog box will open. Browse the folders to locate the configuration file with the extension .ffp. Select the file icon and click Open to import the plant project configuration to the AssetView Server. Figure 1.20. Selecting the configuration file ATTENTION From System302 version 7.0.x on, project configuration files are managed by Studio302. Those files are saved in the corresponding project folder, in a common directory. The default path to project folders is C:\Program Files\Smar\ConfigurationWorkspace\Client\CWFiles\System302. A message box will open indicating the topology was stored in the database. 1.13 AssetView 4.2 - User's Manual Figure 1.21. Selecting the configuration file Click Ok to return to the Areas dialog box and click Close to conclude. Now the system is ready to execute the AssetView Server and navigate on the AssetView devices’ pages. Click Launch Smar AssetView Server to start AssetView Server. The following sections on this manual will describe the AssetView Server interface and how to navigate the pages available for the field devices 1.14 Section 2 ASSETVIEW SERVER The Smar AssetView Server runs transparently to the user. The AssetView Server monitors the devices, controls the number of devices monitored and grants permissions to users. Before initializing the AssetView Server, it is necessary to: 1. Create the device configuration using Syscon. 2. Export the tags. 3. Initialize the communication using Syscon to check if the settings are correct. 4. Check if the Online Characterization window shows the parameter values in Syscon. It is not necessary to keep the Syscon window open while executing the AssetView Server. Remember that Syscon and AssetView can be installed separately, on different computers. Refer to the Syscon User’s Manual for details about project configurations. Starting AssetView Server Using System302 Version 6.1 To open the AssetView Server window, click Start > Programs > System302 > AssetView > AssetView Server: Figure 2.1. Initializing the AssetView Server Using System302 Version 7.0.x From the Start menu, select Programs > System302 > Studio302 and click Studio302, as indicated below: Figure 2.2. Starting Studio302 Click the button on the Studio302 toolbar and the following dialog box will open: 2.1 AssetView 4.2 - User’s Manual Figure 2.3. Initializing the AssetView Server Click the option AssetView Server to execute this application. The following figure shows the AssetView Server window: Figure 2.4. AssetView Server Interface At the bottom of the AssetView Server window, the status bar indicates the configurations made by the user at the AssetView Welcome Screen, when the tool is executed for the first time. This means that the status bar indicates the OPC server selected for the communication, the e-mail server, the number of licenses available according to the number of the devices registered in the AssetView Server database, and also indicates if the connection to the database is active. Selecting the Topology Click Open Topology on the main menu to read the configuration from the Syscon file selected on the Welcome Screen, which was configured when AssetView is executed for the first time. Wait a few seconds while the information from blocks and devices are read from the configuration file and from the communication network, in case the configuration has HART devices. ATTENTION To read information from another project configuration, it will be necessary to create the database again and include the configuration file, at the AssetView Welcome Screen. Refer to the section Selecting the Topology Configuration for details. 2.2 AssetView Server Registering Devices When executing AssetView Server for the first time, there are no devices registered in the database. Registering a device implies the parameter values from this device are read and stored in the database, and after that it is possible to monitor maintenance and diagnostic events, for example. On the main menu, click the option Register to open the List of Devices dialog box. Figure 2.5. List of Devices Text displayed in orange means the device can be registered but some restrictions apply. Missing or outdated information are indicated in the Register Device Details text box, at the bottom of the dialog box. Select the device on the table to display the details about the status. Mark the devices to be registered in the database. To select all devices, click the button Select All. To unmark all devices, click the button Clear Selection. The procedure to register the devices has a time limit variable and its default value is 3 minutes. This value can be edited in the Register Time Out box. When the idle time interval defined by the user expires, the register procedure for the instrument being registered is aborted. Click Register to start registering the selected devices in the database. 2.3 AssetView 4.2 - User’s Manual IMPORTANT For Smar's Fieldbus devices, it is recommended to use the firmware version 3.46. Some parameters and methods may not be available for devices with other firmware versions. The List of Devices dialog box indicates the functionalities missing in the selected device: AssetView can monitor HART devices using the Smar HI302 - HART/Foundation Fieldbus Interface. It is necessary to update the firmware version to 0601 (6.01 or higher) and create the blocks configuration for the HI302. Please refer to the HI302 User’s Manual (Chapter 3) for further information. The current AssetView version supports the devices FY301, LD301, TT301, DT301, TP301 and FY400. Other HART devices will use a generic page, as well as the devices from other manufacturers. If a device selected to be registered does not have all required blocks or has an old firmware revision, the device will be registered in the database but some functionalities, such as calibration and diagnostic methods, may not be available. The example on the figure below shows the dialog box that will appear while the instruments are being registered: Figure 2.6. Registering devices 2.4 AssetView Server If the selected devices have Maintenance Templates, AssetView Server will register these maintenances after registering the blocks. See section Maintenances Templates for details about the AssetView Maintenance Wizard. Figure 2.7. Programming Maintenances The Register Report window will open indicating if the instruments were registered with success. See the example below: Figure 2.8. Details Window Click the button Start Tracking to start monitoring and tracking the devices. Refer to the section Tracking for further details. Tracking The Tracking option initializes the monitoring of the devices registered in the database, storing the changes of the parameter values in the historical information. On the main menu, click the option Tracking. AssetView Server starts monitoring the information from the Fieldbus network and the Tracking window displays the information about the devices being monitored. 2.5 AssetView 4.2 - User’s Manual Figure 2.9. Tracking results ATTENTION Devices must be registered in the database and online on the Fieldbus network to be monitored. Tracking Failings If a device is displayed in the Tracking window with a red X on its icon, it means that the device is not being monitored because of a failure in the communication. A typical example of a communication failure occurs when the device goes offline and returns to online mode after a short period of time. The system automatically detects when the instrument starts communicating again. The monitoring process is restarted and the device icon in the Tracking window is restored to its normal state. Right-click the device icon and select Failing Reason to see the details about the tracking fail. This option is also available in the device popup menu, in the Device List window. Figure 2.10. Failing Reasons NOTE To stop tracking the devices, it is necessary to close AssetView Server. In the Topology menu, click Exit. 2.6 AssetView Server Managing Devices in the Database You can check the list of devices registered in the database or remove a device register from the database. The Devices List dialog box has two view modes that can be selected clicking the buttons Details and Thumbnails on the upper right side of the window. Figure 2.11. Device List Dialog Box - Details View The option Detils displays information about the devices, such as the manufacturer, device type and protocol. Click the column header to sort the list of devices, toggling between ascendant and descendent sorting. The option Thumbnails shows only the devices registered on the database that are being monitored. Figure 2.12. Device List Dialog Box - Thumbnails View The devices displayed in this dialog box are configured in the Syscon file. The Tracking procedure reads the information related to these devices from the database and from the Fieldbus Network. See section Tracking for further information about monitoring a device. You can manage the devices adding or removing their register from the database, according to the number of devices allowed by the License Key to be included in the topology. Unregistering Devices On the Device List dialog box, right-click the device icon and select the option Unregister. 2.7 AssetView 4.2 - User’s Manual Figure 2.13. Unregistering a Device The option Unregister is also available from the Thumbnails view on the Tracking window. A message box opens to confirm the operation. Click Yes to remove the device register from the database or click No to cancel. Another message box indicates to the user that the operation was concluded with success. Click Ok to conclude. Event Log The log with the events executed in AssetView Server is shown at the bottom of the AssetView Server window. Figure 2.14. Event Log window In case an error occurred, it is indicated in red. Double-click the corresponding row in the Event Log window to open the Error Message that provides information about the error. Figure 2.15. Error Details Deleting the Event Log Click the button Clear on the right side of the window to delete all the information in the Event Log window. 2.8 AssetView Server User Management It is necessary to configure permissions for users to access the AssetView Server. Click User on the main menu to open the dialog box: Figure 2.16. Users dialog box Adding Users Click the Add button to add a new user. The Add Users dialog box will open: Figure 2.17. Adding Users 1. Select the group to which the user will be added: Engineers or AssetViewGuest. Users added to the Engineers group will have permission for writing and reading information from the server. Users added to the AssetViewGuest group will only have permission to read information from the server. 2. Type the user name. 3. Type a brief description for the user. 4. Type the user's full name. 5. Choose a password for the user. 6. Type the user's e-mail. 7. Click Ok to conclude. 2.9 AssetView 4.2 - User’s Manual Adding Existing Users On the Add Users dialog box, click Existing to open the list of users for the local machine: Figure 2.18. Existing Users 1. Select the user name from the list of existing users. 2. Select the group to which the user will be added: Engineers or AssetViewGuest. 3. Type the user's e-mail. 4. Click Ok to conclude. Editing User's Attributes Only the e-mail address can be altered, it is not possible to change the user’s name or password, for example. On the Users dialog box, click Edit to open the Add User dialog box and type the new e-mail address. Click Ok to conclude. Removing Users Click the user’s name in the Users dialog box and click Delete. A message box opens to confirm the operation. Click Yes to proceed and remove the user from the group of AssetView users. Another message opens to confirm whether the user should be removed from Windows. Click Yes to remove the user from the operational system, or click No and the user will only be removed from the group of AssetView users. 2.10 Section 3 ASSETVIEW AREAS For many reasons, a large plant is usually divided into several areas. From the AssetView point of view, each area is represented by one particular AssetView Server, which will be in charge of registering all devices and keeping track of them. Area_1 Area_2 AssetServer_1 AssetServer_2 Client Internet/Intranet Area_3 AssetServer_3 Area_4 AssetServer_4 Figure 3.1. Managing different areas AssetView provides a Web page with links to all these areas, so the user can easily navigate through these areas just by clicking a link. This Web page can be opened from any of the AssetView Server machines as well as any other client computer (intranet/internet) that has a browser installed. To achieve this functionality, follow the steps below to configure the AssetView areas. To open the AssetView Areas window, go to the Start menu and select Programs > System302 > AssetView > AssetView Areas, as indicated below: Figure 3.2. Initializing the AssetView Areas The AssetView Areas window will open: 3.1 AssetView 4.2 - User’s Manual Figure 3.3. Configuring Areas Changing Areas Attributes Select the area icon from the list of areas. On the main menu, select Area and click Change Attributes. The Change Attributes dialog box will open. Figure 3.4. Changing Areas Attributes At the AssetServer IP address text box, type the new IP address or the network machine name where the devices from this area have been registered. Click Change to conclude. Repeat the steps described above to change the attributes from other areas. Opening the Areas Topology Open the Web browser and type the web address to the Areas page: http://<server address>/assetview/area.htm IMPORTANT The Areas page must be opened in the browser using the server address or the name of the server machine where the areas were configured with AssetView Areas. The address is indicated in the column IP corresponding to the area, in the Configure Areas window described above. 3.2 AssetView Áreas Click the expansion sign next to the plant icon to expand the tree and see the links to the areas: Figure 3.5. Areas topology Clicking a link to an area will open the AssetView page from the respective machine, identified by the IP address configured previously by the AssetView Areas application. On the AssetView page, the user must type the login and password to open the configuration topology tree and access the AssetView functionalities. Figure 3.6. User Authentication 3.3 AssetView 4.2 - User’s Manual Once the user name and the password are correct, the AssetView topology will open on the browser, as illustrated below: Figure 3.7. Loading the topology 3.4 Section 4 ASSETVIEW Loading the Configuration To start AssetView, open the Internet Explorer and type: http://machine name/assetview (local or remote access) or http://localhost/assetview (local access) or http://machine IP_number/assetview (local or remote access) Figure 4.1. AssetView Home Page On the AssetView main page, the user will have to type the login and password to access the configuration topology tree and the AssetView functionalities. ATTENTION If AssetView is installed in a domain, it will be necessary to type the domain name to access the AssetView functionalities. AssetView reads the network topology from the Syscon configuration file. The user can browse the operational devices at different plant locations using AssetView. The frame on the left side of the browser window will display the plant topology. Click the expansion sign to expand the Fieldbus Network and its segments. 4.1 AssetView 4.2 - User’s Manual Figure 4.2. Browsing the Topology Opening the Device Home Page Each device type has a standard home page layout. Every device in a plant location has a home page from where the user can proceed with the calibration, configuration, identification, diagnostics or reconciliation of the device configuration. Navigating through the topology tree, click on any device icon to display its home page. The figure below shows the home page of the LD302 with the tag name LD 302: Figure 4.3. Device Home Page 4.2 AssetView According to each device type, the main page may have the following links: Calibration Calibration is the correction of sensor reading and physical outputs. During this process messages are displayed to the user indicating the status of this condition. There are specific calibration methods for each device based on scripts defined by the manufacturers. Configuration In the Configuration page, the user can read and write the parameter values of the devices. From this page, the user can also access the Reconciliation page and compare the current configurations to previous configurations of the devices stored in the database. Refer to subsection Reconciliation. Diagnostics Simple diagnostics are displayed to the user. Comprehensive tests can be done from time to time using several charts to check the condition of the field device. Because of the diagnostic it is possible to first remotely check the device if there really is a failure before going into the field. And yet, because of the detailed information about the Network and device operation provided by the diagnostics, the user knows exactly where the problem is. Identification The Identification page provides all the information relevant to maintenance of the device, such as its manufacturer, device type, tag, serial number, and its versions. Materials of construction for wetted parts are also indicated. Device View The Device View page monitors the instrument data, such as temperature or pressure values read from the instrument. Display In the Display page, the user can configure the device’s display, viewing and modifying parameters such as device mnemonics. Reconciliation Reconciliation allows comparison of current device settings with past configurations stored in the database. The Time menu on the left side of the page list the modifications made in the device, including the last modification that is also called the “current device parameterization”. The Time menu on the right side also list the modifications made in the device except date and time for the current device parameterization. 4.3 AssetView 4.2 - User’s Manual Figure 4.4. Reconciliation Page Values of parameters that differ between the selected modification dates are highlighted. When the parameter values differ between the two dates selected in the Time menu, it is possible to between the transfer the value from the moment selected on the right clicking the arrow highlighted values. After transferring the values, click Submit to apply the values to the device and a new modification date will be created on the Time menu indicating the current time and date. Integrating Devices HART Devices AssetView monitors HART instruments using the Smar HI302 (HART/Foundation Fieldbus Interface). It is necessary to create the blocks configuration for the HI302 to represent the HART instruments installed in the plant. Please refer to the HI302 User’s Manual (Chapter 3) for further information. If the HART instrument being registered with the AssetView Server has not been registered in the database, this instrument will be registered as a generic instrument. The List of Devices dialog box will indicate the instrument is generic: 4.4 AssetView Figure 4.5. Generic HART Device Select the HART instrument and the Details box will indicate the device is generic and it is ready to be registered. Figure 4.6. Registering a Generic Device HART instruments from Smar or other manufacturers that don't have registered pages will use the generic pages located in the folder "Web Pages\Hart Device Support\GenericHart", inside the AssetView installation folder. Observe the figure below: 4.5 AssetView 4.2 - User’s Manual Figure 4.7. Generic Pages for HART Instruments 4.6 Section 5 DEVICE AND CONTROLLER LIST Device List Click the link Device List to open a page with the list of all devices in the topology from the project configuration selected in AssetView Server: Figure 5.1. Device List Page At the top of the page, use the Tag Search box to search for a specific device tag: Figure 5.2. Searching for a Device Type the desired text and the tags list will be shown dynamically based on that the user has typed. You can order the list of devices in alphabetical order, ascendant or descendent, clicking each column header. In the Tag column, click the device tag to open the device home page. The Bridge and Channel columns indicate the tag of the controller and to which channel the instrument is connected, respectively. In the Track column, the following icons indicate the device status: Indicates the device has communication problems. Indicates the device is operating in normal conditions. Indicates the device is off-line. Indicates a HART device operating in normal conditions. 5.1 AssetView 4.2 - User’s Manual In the Diag column, the following icons indicate diagnostic events: Indicates that a diagnostic event has occurred. Indicates a HART device and there is a diagnostic event for the device. Indicates the device is operating in normal conditions. In the Maint column, the following icons indicate the maintenance status for the device: Indicates there are no pending maintenances for the device. Indicates that maintenance should be executed in the device. Controller List Click the link Controller List to open a page with the list of all controllers in the topology from the project configuration selected in AssetView Server: Figure 5.3. Controller List Page At the top of the page, use the Tag Search box to search for a specific controller tag, as described previously for searching a device. Click the column header to order the list of controllers in alphabetical order, ascendant or descendent. In the Tag column, click the controller to open its home page. In the Track column, the following icons indicate the controller status: Indicates the controller has communication problems. Indicates the controller is operating in normal conditions. Indicates the controller is off-line. In the Diag column, the following icons indicate diagnostic events: Indicates that a diagnostic event has occurred. Indicates the controller is operating in normal conditions. 5.2 Device and Controller List In the Maint column, the following icons indicate the maintenance status for the controller: Indicates there are no pending maintenances for the controller. Indicates that maintenance should be executed in the controller. 5.3 AssetView 4.2 - User’s Manual 5.4 Section 6 AUDIT TRAIL REPORTS AssetView has different types of reports to be configured by the user. Click the link Audit Trail Report to open the page with available reports. Figure 6.1. Audit Trail Reports in AssetView The subsections below describe the functionality of these reports and how to generate them. For all reports, the following filters will be available: Figure 6.2. Filters for the Reports • START DATE: Select the initial date to search for the information to generate the report. • END DATE: Select the final date to search for the information to generate the report. • PROTOCOL: Select the devices of a specific communication protocol (HART or Fieldbus). • DEVICE TYPE: Select the type of the device from the list of devices registered in the database. • DEVICE TAG: This filter will display the list of tags from the devices registered in the database. After configuring the filters, select the file format to generate the report: Click this icon to generate the audit trail report in the pdf file format. Click this icon to generate the audit trail report in the MS Excel file format. 6.1 AssetView 4.2 - User’s Manual ATTENTION According to the settings on your browser, the dialog box showed in the example below may open when selecting the MS Excel file format: Click Open to open the audit report inside the browser window or click Save to save the report file in the local machine. Configuration Changes Report This report shows all changed parameters of the device in a specific period of time. To generate this report, click the link Configuration Changes in the Audit Trail Reports page and configure the filters to generate the report in the pdf or xls file format. See the example below in pdf format: Figure 6.3. Configuration Changes Report 6.2 Audit Trail Reports Device Data Report This report shows the current status of the device in a specific period of time, listing the last values of all parameters at the selected date. To generate this report, click the link Device Data in the Audit Trail Reports page and configure the filters to generate the report in the pdf or xls file format. Figure 6.4. Device Data Report Application Log Report AssetView stores the tags of the devices in the database. This report shows all devices to which a specific tag has been assigned. To generate this report, click the link Application Log in the Audit Trail Reports page and configure the filters to generate the report, in pdf or xls format. Figure 6.5. Application Log Report 6.3 AssetView 4.2 - User’s Manual Device ID Log Report This report shows all tags that have been assigned to a specific device ID. To generate the report, click the link Device ID Log in the Audit Trail Reports page and configure the filters to generate the report, in pdf or xls format. Figure 6.6. Device ID Log Report Tracking History Report This report shows the occurrences of communication failures. To generate this report, click the link Tracking in the Audit Trail Reports page and configure the filters to generate the report, in pdf or xls format. IMPORTANT While the fail event is not acknowledged by any user, the user name displayed on the report will be “System”. Once a user acknowledges the event, the name displayed on the report will be updated with the login name of that user. Figure 6.7. Tracking History Report 6.4 Audit Trail Reports Diagnostic History Report The diagnostic events indicate failures or operational conditions of the devices, and they are stored in the AssetView database. To generate this report, click the link Diagnostic History in the Audit Trail Reports page and configure the filters for the report. Click the icon corresponding to the desired file format: pdf or xls. Figure 6.8. Diagnostic History Report Method History Report Methods are calibration procedures composed by a sequence of reading and writing in the device. The parameter values before writing and the values that were written in the parameters, static or dynamic, are stored in the database. This report shows all methods performed and the parameters that have been changed. To generate this report, click the link Method History in the Audit Trail Reports page. Configure the filters and click the icon corresponding to the desired file format: pdf or xls. Figure 6.9. Method History Report 6.5 AssetView 4.2 - User’s Manual Maintenance Report This report shows all maintenances scheduled and performed for each device. To generate this report, click the link Maintenance History in the Audit Trail Reports page and configure the filter options. Click the icon corresponding to the desired file format, pdf or xls, to generate the report. Figure 6.10. Maintenance Report H1 Network Statistics Report The report generates statistic charts for controllers, representing the values read from the H1 fieldbus channels configured in the plant topology, indicating the date the statistics were calculated and fails occurred in the controller. Using the charts, it is possible to predict potential communication fails between the controller and field devices, and avoid interruptions in the network communication and connected devices. To generate this report, click the link H1 Statistics in the Audit Trail Reports page and configure the filter options. Click the icon corresponding to the desired file format, pdf or xls, to generate the report. See the example below: Figure 6.11. H1 Statistics Report 6.6 Section 7 MONITORING DEVICE STATUS The field devices notify the system when a communication failure or operational conditions occur. To display the events reported to AssetView, click the link Status in the topology to expand the monitoring options. Indicates normal condition, no communication problem occurred. Indicates that a diagnostic event or communication problem has occurred. Tracking The Tracking View page shows the status of the devices and their location. Indicates normal condition, no communication problem occurred. Indicates that a communication problem has occurred. When the device is disconnected from the plant or has communication problems, it appears in the tracking list. Click the link Status > Tracking in the topology to open the Tracking List: Figure 7.1. Tracking List The Bridge and Channel columns indicate, respectively, the tag of the controller and to which channel the device is connected. Click the magnifying glass icon to open a new window that shows detailed information about the device: 7.1 AssetView 4.2 - User’s Manual Figure 7.2. Device details Defining the device status To define the device status in the tracking list, click the list box in the Status column related to the device: Figure 7.3. Device status Select the option: • Off-line: the device is not communicating because it was removed from the plant. • Bad Communication: the device is connected to the plant but has communication problems. Click the button Submit to apply the alterations to the device. The tracking event will be automatically acknowledged. See the example below: Figure 7.4. Defining the Device status 7.2 Monitoring Device Status Defining the device location To define the device's location in the tracking list, click the list box in the Location column related to the device: Figure 7.5. Device Location Select the option: • On Site: the device is operating in the plant. • Warehouse: the device is stored in the warehouse. • Maintenance Shop: the device was removed from the plant for maintenance. • Disposed: the device was removed from the plant and discarded. Click the button Submit to apply the alterations to the devices. Acknowledging the Tracking Event Click the link ACK in the Tracking View page to acknowledge the event. NOTE The tracking event is automatically acknowledged when the user defines the device status in the Tracking View page, clicking the list box in the Status column related to the device. The Acknowledge Tracking window will open: Figure 7.6. Acknowledge Window 7.3 AssetView 4.2 - User’s Manual • Select the cause of the tracking event: Off-line if the device was removed from the plant or Bad Communication if the device has communication problems. • Select the option Generate Maintenance to schedule maintenance for the device, corrective or proactive. See section Scheduling Maintenances for an Event for details. • Select the option E-mail Notification to send e-mails to the plant administrator and technicians. Click the button Submit to acknowledge the tracking event. NOTE When acknowledging a tracking event, you do not have to define maintenance for the device, or the e-mail address to be notified. To create a maintenance related to an acknowledged event, or define an e-mail address, click the link ACK in the Tracking View page and the Acknowledge window will open. The Tracking View page will be updated and a check mark will appear in the column ACK for the events that have been acknowledged. Observe the figure below: Figure 7.7. Event Acknowledged Diagnostic The Diagnostic View page shows the events caused by failure notifications or operational conditions programmed by the user to be monitored by the system. Indicates normal condition, no communication problem occurred. Indicates that a diagnostic event has occurred. When a diagnostic event occurs, it appears in the Diagnostic View. Click the link Status > Diagnostic in the topology tree to open the list of diagnostic events: Figure 7.8. Diagnostic View Click the device icon in the Device column to open the corresponding home page. 7.4 Monitoring Device Status The Block column indicates the tag of the block where the diagnostic event occurred. The Bridge and Channel columns indicate, respectively, the tag of the controller and to which channel the instrument is connected. Click the magnifying glass icon to open a new window that shows detailed information about the diagnostic related to the block of the device: Figure 7.9. Device Details Acknowledging the Diagnostic Event Click the link ACK in the Diagnostic View page to acknowledge the event. The Acknowledge Diagnostic window will open: • Select the option Generate Maintenance to schedule maintenance for the device, corrective or proactive. See section Scheduling Maintenances for an Event for details. • Select the option E-mail Notification to send e-mails to the plant administrator and technicians. Figure 7.10. Acknowledging the Event Click the button Submit to acknowledge the diagnostic event. 7.5 AssetView 4.2 - User’s Manual NOTE When acknowledging a diagnostic event, you do not have to define maintenance for the device, or the e-mail address to be notified. To create maintenance for an acknowledged event, or define an e-mail address, click the link ACK in the Diagnostic View page and the Acknowledge window will open. The Diagnostic View will be updated and a check mark will appear in the column ACK for the events that have been acknowledged. Observe the figure below: Figure 7.11. Event Acknowledged Configuring Diagnostic Events Click the link Diagnostic > Configuration on the topology tree, as indicated in the figure below, to open the monitored instruments and instruments with diagnostic events. Figure 7.12. Configuring Diagnostic Events Click the instruments to view the events. 7.6 Monitoring Device Status Figure 7.13. Selecting the instrument The list shows all diagnostic events of the instrument. To activate a diagnostic event, mark the option in the corresponding column: Show: shows an event on the Diagnostic View page. Show Report: the selected diagnostic will be listed on the report. Send E-mail: sends an e-mail to the user, describing the diagnostic. Click the link Configure referring to a diagnostic to select the instruments from which the diagnostics will be send by email when the respective events occur. Figure 7.14. List of Diagnostic Events The example from the following figure shows the diagnostic DEVIATION LIMIT EXCEEDED for a FY302 device: 7.7 AssetView 4.2 - User’s Manual Figure 7.15. Configuring sending e-mail of Diagnostic Event Select the devices, through their tags, on which the user wants to receive notification e-mails. The figure below shows an example of a notification e-mail related to a diagnostic. Figure 7.16. Notification of a Diagnostic Event Through the Batch settings option the user can select some diagnostic events simultaneously. Figure 7.17. Batch Settings option Click Batch settings in the DEVIATION LIMIT EXCEEDED diagnostic window, shown above, and the following window will open. 7.8 Monitoring Device Status Figure 7.18. Selecting some diagnostic events for the notification e-mail Select the necessary diagnostic events, and notification e-mails related to that list of selected devices will be sent. Filtering diagnostics Click the funnel icon to filter the diagnostic. Figure 7.19. Filtering a Diagnostic Scheduling Maintenances for an Event At the Acknowledge window, for tracking and diagnostic events, select the option Generate Maintenance to schedule maintenance for the device. Click Submit to open the window as shown in the example below: 7.9 AssetView 4.2 - User’s Manual Figure 7.20. Generating Maintenance Select the type for the maintenance: proactive or corrective. In the field Description, describe the procedure for executing the maintenance. Click the button Submit to conclude. The window below should appear confirming the maintenance was created: Figure 7.21. Confirming Maintenance 7.10 Section 8 MANAGING DEVICE MAINTENANCES Procedures for managing maintenances are available from the Maintenances menu in the topology tree, as indicated in the figure below: Figure 8.1. Maintenances Menu Click the link Maintenances > List in the topology tree to open the list of scheduled maintenances: Figure 8.2. Maintenances List The Type column indicates the type of the maintenance. The icon is recurrent, while the icon indicates that the maintenance indicates the maintenance should be executed only once. Click the device icon in the Device Tag column to open the home page of the device. Editing Equipment Information Click the link Maintenances > Equipment in the topology tree to display the list of equipment registered in AssetView and other equipment registered to represent plant control assets. For example, add a motor as an equipment and generate maintenances for this equipment, as described in subsection Adding Preventive and Predictive Maintenances. 8.1 AssetView 4.2 - User’s Manual Figure 8.3. Equipment List Use the navigation buttons at the bottom of the page to browse the list of equipment, as indicated in the figure below: Figure 8.4. Navigation Bar Adding Equipment Fill the form typing the information related to the equipment and click the button Submit to add the equipment to the Equipment list. Figure 8.5. Adding Equipment A message box informs the equipment was created. Click Ok to conclude and the new equipment is register as a plant asset. 8.2 Managing Device Maintenances Editing the information in column Edit corresponding To change the information related to the equipment, click the icon to the equipment and the form in the upper part of the page displays the data. See the example below: Figure 8.6. Editing Data Type the desired information and click Submit. A message box indicates the information was updated with success. Click Ok to conclude. Deleting Equipment To delete the equipment from the list of plant assets, click the icon corresponding to the equipment. in column Delete Figure 8.7. Deleting Equipment The page loads the information related to the selected equipment. Click Delete to confirm the operation and remove the equipment from the list, or click Cancel to abort the operation. See the example: 8.3 AssetView 4.2 - User’s Manual Figure 8.8. Confirming the Operation Adding Preventive and Predictive Maintenances To schedule maintenance for a specific device, click the link Maintenances > New in the topology tree. The Maintenance Scheduling page will be loaded: Figure 8.9. Adding Device Maintenances 8.4 1. In the field Occurs, select the maintenance occurrence: customized, daily, weekly, monthly or annual. 2. Select the option Recurrent in case the maintenance should occurs repeatedly. 3. In the field Starting at, select the date and the time that the maintenance should start. To customize the maintenance starting date, click the option Custom, select the maintenance date and the time. 4. Configure the maintenance alert in the field Safety Period, selecting the number of days that the user should be notified in advance. 5. In the field Notify user by e-mail, select Yes in the options list to send e-mails to the users, and add the e-mail address of the user that will be notified about the maintenance. 6. Click the button Next to proceed describing the maintenance details: Managing Device Maintenances Figure 8.10. Maintenance Details 7. Type the title of the maintenance. 8. Select the device. 9. Select the type of the maintenance: preventive or predictive. 10. Type the instructions to perform the maintenance. 11. Click Next to conclude and update the Maintenances List. Editing the Maintenance In the topology tree, click the link Maintenances > List to open the list of scheduled maintenances. In the column Action, click the edit icon, window. , related to the device, to open the Maintenance Edit Figure 8.11. Editing the Maintenance Edit the necessary information and click the button Submit to apply the alterations. 8.5 AssetView 4.2 - User’s Manual Removing a Maintenance In the topology tree, click the link Maintenances > List to open the list of scheduled maintenances. In the column Action, click the delete icon, , related to the device. Figure 8.12. Removing a Maintenance Click Ok to confirm the operation and remove the selected maintenance. Sending Service Orders In the topology tree, click the link Maintenances > List to open the list of scheduled maintenances. In the column Action, click the send service order icon related to the device. This icon will only be available if any e-mail address was assigned to the maintenance. The window to edit the service order opens: Figure 8.13. Sending a Service Order Type the instructions to be sent to the user and click the button Send to send the e-mail. The figure below should appear confirming that an e-mail has been sent: Figure 8.14. Confirming the Service Order 8.6 Managing Device Maintenances Searching for Maintenances To search for a specific maintenance, click the link Maintenances > Search in the topology tree. Searching a period The default Maintenance Search page is shown in the figure below: Figure 8.15. Searching for Maintenances 1. Select the beginning of the search in the field Start Date and the end of the search in the field End Date, clicking the icon to open the Calendar dialog box. Figure 8.16. Calendar 2. In the field Device Tag, filter the tag of a specific device. 3. In the field Maintenance, filter the name of the maintenance defined by the user. 4. Click the button Search to view the results. The page with the search results will be loaded. Click the link of the device name to view the information about the maintenance. Figure 8.17. Search Results 8.7 AssetView 4.2 - User’s Manual Searching maintenance during the month Click the button Month to view the maintenances scheduled for the month: Figure 8.18. Month Calendar Click the link of the maintenance name to view the instructions related to the maintenance. Searching maintenance during the week Click the button Week to view the maintenances scheduled for a selected week: Figure 8.19. Week Calendar 8.8 1. Select the beginning of the search in the field Start Date clicking the icon Calendar dialog box. 2. Select the number of weeks from the Week menu. 3. Select the time interval in the Scale area. 4. Select the view mode for the week: horizontal or vertical. 5. Click the link of the maintenance name to view the instructions related to the maintenance. to open the Managing Device Maintenances Opening the Maintenances History To list the maintenances that have been executed, click the link Maintenances > History in the topology tree. The History Search page will be loaded: Figure 8.20. Searching for the maintenances executed 1. Select the starting date for the search in the field Start Date. 2. Select the ending date for the search in the field End Date. 3. In the field Device Tag, filter the tag of a specific device. 4. In the field Maintenance, filter the name of the maintenance defined by the user. 5. Click the button Search to view the results. The page with the results for the search will be loaded: Figure 8.21. Maintenances History The icon in the first column indicates that the maintenance has been executed. The icon indicates that the maintenance has been removed. Opening the Alarms List To list the alarms that indicate the status of the scheduled maintenances, click the link Maintenances > Alarms in the topology tree. The page with the alarms list will be loaded: 8.9 AssetView 4.2 - User’s Manual Figure 8.22. Maintenance Alarms The color indicates the severity of the alarm: Indicates the maintenance should be executed in the near future. Indicates the deadline for the maintenance to be executed. Indicates the date of the maintenance has expired. To register the maintenance, click the icon to open the Maintenance Registration window. Type the description of the executed maintenance procedure and click the button Register to confirm that the maintenance has been executed. Figure 8.23. Registering the Maintenance A message box will open confirming the procedure. Click Ok to conclude. To remove the scheduled maintenance, click the icon related to the maintenance and, in the Maintenance Registration window, type a brief explanation about canceling the maintenance and click the button Remove. A message box will open confirming the procedure. Click Ok to conclude. Maintenance Templates: Using the AssetView Maintenance Wizard The user can create templates for the preventive maintenance of a device, and register these maintenances in the AssetView database. When the device is registered by the AssetView Server, the maintenances are automatically added to the List of Programmed Maintenances. 8.10 Managing Device Maintenances Maintenances templates are created using the AssetView Maintenance Wizard. To run this application, double-click the file AVMaintenanceWizard.exe located in the AssetView installation directory, inside the bin folder. The default installation path is “C:\Program Files\Smar\AssetView\bin\”. Figure 8.24. AssetView Maintenance Wizard Creating Maintenance Templates Go to the File menu and click New Template. Then, on the Maintenances menu, select the option New Maintenance Wizard to open the Maintenance Template Wizard dialog box: Figure 8.25. Creating Maintenance Templates Type the name for the maintenance template and describe the maintenance procedure that should be executed. Click Next to continue. 8.11 AssetView 4.2 - User’s Manual Figure 8.26. Defining the Schedule In the field Occurs, select the maintenance occurrence: customized, daily, weekly, monthly or annual. According to this selection, define the hour, the day of the week, the day of the month or the day of the year that the maintenance should be executed or repeated. Configure the maintenance alert in the field Safety Period, selecting the number of days that the user should be notified in advance about the maintenance. Click Finish to conclude. Saving Maintenance Templates On the File menu, click Save to open the Save Maintenance Template dialog box. The maintenance templates are saved in XML file format. Figure 8.27. Saving the Maintenance Template Type the name for the file and click Save to conclude. IMPORTANT The maintenance template file must be saved on the AssetView folder, following the default Web pages structure on the Device Support folder. The default path is: C:\Program Files\Smar\Assetview\Web Pages\Device Support\<manufacturer code>\<device type code> For example, if you create a maintenance template for Smar’s FY302, the file must be saved in C:\Program Files\Smar\Assetview\Web Pages\Device Support\000302\0006. 8.12 Managing Device Maintenances Opening Maintenance Templates On the File menu, click Open Template to open the Open Maintenance Template dialog box. Select the icon of the maintenance file and click Open. Figure 8.28. Opening the Maintenance Template Editing Maintenance Templates In the field Maintenances Group, select the icon of the maintenance to be edited and click Edit, at the bottom of the AssetView Maintenance Wizard window. Or go to the Maintenances menu and click New Maintenance Wizard. The fields will be available for edition: Figure 8.29. Editing a Maintenance You can change the title of the maintenance and the description. To edit the scheduling, click the button at the Recurrence Type field to open the Recurrence Type dialog box: 8.13 AssetView 4.2 - User’s Manual Figure 8.30. Editing the Scheduling Select the recurrence type for the maintenance, define the recurrence period and click Ok to return to the AssetView Maintenance Wizard window. It is also possible to edit the period that the user should be notified in advance about the maintenance. Select the number of days in the Safety Period box. To conclude the edition, click End Edit, at the bottom of the AssetView Maintenance Wizard window. Removing Maintenance Templates To remove a maintenance template, select its icon on the Maintenances Group box. On the Maintenances menu, select the option Remove Maintenance. The message box below will open to confirm the operation. Click Yes to remove the maintenance or click No to cancel the operation. 8.14 Section 9 DEVICE LIBRARY The Device Library is a set of information provided by manufacturers related to the devices, such as user’s manuals, calibration procedures, preventive maintenance items, device-related diagrams and images, and notes. Observe the example below: Figure 9.1. Device Library Page Select the device on left panel to open the Device Library Explorer tabs on the right panel. Device Images Once a device is selected, the list of related images is shown at the Explorer tab. The example of the following figure shows a list of image files referring to the device LD302 from Smar: Figure 9.2. Example of Device Images Click the image file name to view the image. 9.1 AssetView 4.2 - User’s Manual Adding Images To include an image related to the device, at the bottom of the Explorer tab, type the name of the file or click Browse to locate the file, at the Upload local file to library area: Figure 9.3. Adding Images The dialog box to locate the file will open. Select the file of the image and click Open. At the Explorer tab, select the folder Images and click Upload. The link to the new image will be created in the list of images and a copy of the original file will be created in the device’s folder, in the device’s manufacturer directory located at “AssetView\Web Pages\ DeviceLibrary\MANUFACTURERS\”, at the default System302 installation directory. Removing Images At the Explorer tab, expand the device’s tree, mark the image(s) that will be deleted and click Delete. Figure 9.4. Removing Images The link to the image will be deleted and the file will be removed from the related device’s folder, in the manufacturer directory at the default installation path ”\AssetView\Web Pages\DeviceLibrary\ MANUFACTURERS\”, at the default System302 installation directory. 9.2 Device Library Device Manuals Click the Manual icon to open the documentation file from the device: Adding Manuals At the bottom of the Explorer tab, type the name of the file or click Browse to locate the file, at the Upload local file to library area: Figure 9.5. Adding a Manual After selecting the manual file, select the folder Manuals and click Upload. The link to the new manual will be created in the list of manuals and a copy of the original file will be created in the device’s folder, in the device’s manufacturer directory located at “AssetView\Web Pages\ DeviceLibrary\MANUFACTURERS\”. For example, if a manual was added to Smar FY302, the copy of the file will be created in the default installation directory: “C:\Program Files\Smar\AssetView\Web Pages\DeviceLibrary\MANUFACTURERS\SMAR\FY302\manual”. Removing Manuals At the Explorer tab, expand the device’s tree, mark the manual file(s) that will be deleted and click Delete. The link to the manual will be deleted and the file will be removed from the related device’s folder, in the manufacturer directory at the default installation path “\AssetView\Web Pages\DeviceLibrary\ MANUFACTURERS\“. Managing Other Files Files related to descriptions or references for a device, or worksheets for example, are managed similarly to image and manual files. To add a new file, type the name of the file or click Browse to locate the file, at the Upload local file to library area. After selecting the file, select the folder Others and click Upload. The link to the new file will be created in the list of files. To remove a file, mark the name of the file that will be deleted and click Delete. 9.3 AssetView 4.2 - User’s Manual Managing Device Notes Click a device icon to display the Notes tab which list of notes related to the device. See the example below: Figure 9.6. Example of Notes for the LD302 Adding Notes To add a note to a device, type the text and click the button Insert. See the example below: Figure 9.7. Adding a Note The text will be displayed on the list of notes for the device. Figure 9.8. Device Note Updating a Note To update a note, click the button Edit corresponding to the note. 9.4 Device Library Figure 9.9. Editing a Note The text box to edit the note will open. Edit the text and click Update to confirm the alterations: Figure 9.10. Updating a Note To cancel the alterations, click Cancel and the text will not be altered. Removing Notes To remove a note, click the button Delete corresponding to the note. See the example below: Figure 9.11. Deleting Notes The note will be removed from the list of notes for the device. 9.5 AssetView 4.2 - User’s Manual 9.6 Section 10 KNOWN PROBLEMS AND LIMITATIONS 1. AssetView Server is monitoring the changes of the parameters (Tracking Activated). An online Web page from AssetView is requested and all fields in the page are blank, instead of showing the values. At the same time, the monitoring procedure (Tracking) stops. Run the dcomcnfg application, select the application Smar OPC & Conf Server for DFI302 and click Properties. At the Identity tab, select the option The Interactive User. Click Ok to conclude. Figure 10.1. Configuring the DCOM Properties 2. When trying to execute an operation in the page, the following error message appears: Figure 10.2. Error Message The user logged probably doesn’t belong to the Engineers group. Refer to the section User Permission on Section 1, in this manual. IMPORTANT! If the user belongs to a domain, the group Engineers must exist in the domain server and the user must be added to this group to perform specific operations. 10.1 AssetView 4.2 - User’s Manual 3. When trying to start the AssetView Server after the installation, the following error message appears: Figure 10.3. Database Installation Error This message occurs if Windows is not installed in drive C and the System302 version is prior to version 6.1.3.3. • If the user is running the AssetView Server with Windows 2000, click Start > Settings > Control Panel > Administrative Tools > Data Sources (ODBC). • If the user is running the AssetView Server with Windows NT, click Start > Settings > Control Panel > ODBC. The ODBC Data Source Administrator dialog box will open. Click the System DSN tab and double-click the AssetView data source name to open the dialog box. Click Select and locate the file AssetView.mdb in the folder “<System302 Installation Path>\AssetView\ Database\”. Click Ok and close the ODBC Data Source Administrator dialog box. 4. When trying to open the AssetView main page, the following error message appears: "The page cannot be found". The Virtual Directories of AssetView might not have been created correctly during the installation. Refer to the Appendix A for specific information about the Virtual Directories. 5. The Device icon in the Tracking window doesn’t have its normal state recovered after the communication is restored. Close the Tracking window and open it again by clicking View > Tracking View. 6. IIS and .NET Framework installation: AssetView pages are not shown in the browser. Figure 10.4. AssetView Pages Blank 10.2 Known Problems and Limitations The Internet Information Services must always be installed before the .NET Framework. In case the installation order is inverted, follow the procedure below: a. On the Start menu, select Run and type cmd. The command interpreter window will open. b. Execute the file aspnet_regiis.exe located on the default directory “C:\WINDOWS\Microsoft.NET\Framework\v1.1.4322\”. On the command line, type: C:\WINDOWS\Microsoft.NET\Framework\v1.1.4322\aspnet_regiis.exe -i c. The Internet Information Services will be configured. Wait a few seconds until the procedure is concluded and close the command interpreter window. See the example below: Figure 10.5. Command Window d. Open the Control Panel, double-click the icon Administrative Tools and open the IIS window. e. Right-click the icon of the AssetView folder and select the option Properties. Figure 10.6. AssetView Folder Properties f. On the Properties dialog box, select the ASP.NET tab and select version 1.1.* of ASP.NET, as indicated in the figure below: 10.3 AssetView 4.2 - User’s Manual Figure 10.7. AssetView Folder Properties g. 10.4 Click Ok to conclude and close the IIS window. Appendix A ASSETVIEW VIRTUAL DIRECTORIES Configuring IIS 5.0 on Windows XP Creating the Virtual Directories If the virtual directories were not created during the System302 installation, it will be necessary to create them according to the procedure described below. Click Start > Settings > Control Panel and double-click Administrative Tools. Start the Internet Services Manager. The Internet Information Services Manager window will open. Expand the directory tree of the server machine and right-click the Default Web Site directory. Select New > Virtual Directory. Figure A.1. IIS Manager The Virtual Directory Creation Wizard dialog box will open. Click Next and type the name AssetView to create the virtual directory. Click Next. Figure A.2. Creating the Virtual Directory A.1 AssetView 4.2 - User’s Manual Select the path of the new virtual directory. The default installation path is “C:\Program Files\Smar\AssetView\Web Pages“. Or click Browse and select the AssetView Web Pages directory. Figure A.3. Locating the AssetView Directory Click Next. On the following dialog box, select the options Read and Run scripts (such as ASP). Figure A.4. Configuring the permissions for the Virtual Directory Click Next to complete the wizard and click Finish to conclude. Check if the virtual directory was created at the Internet Information Services window. Once the virtual directory is created correctly, it will be necessary to configure the properties of the virtual directory according to the section below. Configuring the Properties of the Virtual Directories At the Internet Information Services window, expand the directory tree of the Default Web Site directory, right-click the AssetView virtual directory and select Properties from the menu. A.2 Appendix A: AssetView Virtual Directories Figure A.5. AssetView Virtual Directory The AssetView Properties dialog box will open. At the Virtual Directory tab, select the options Read and Index this resource in the Local Path rectangle. In the Application Settings area, select Low (IIS Process) in the Application Protection box. Figure A.6. Properties of the Virtual Directory Select the HTTP Headers tab and mark the option Enable Content Expiration and Expire Immediately, as indicated below: A.3 AssetView 4.2 - User’s Manual Figure A.7. Properties of the Virtual Directory Select the ASP.NET tab and select version 1.1.* for ASP.NET, as the example in the figure below: Figure A.8. Selecting the ASP.NET version Click OK to close the dialog box and close the AssetView Properties dialog box. Configuring IIS 6.0 on Windows Server 2003 Configuring the Application Pool It is necessary to create the Application Pool in IIS 6.0 for AssetView: i. Open the Internet Information Services window. Click Start > Settings > Control Panel and double-click Administrative Tools. Then double-click Internet Information Services Manager. ii. Right-click the Application Pool icon and select New > Application Pool. Figure A.9. Creating the Application Pool A.4 Appendix A: AssetView Virtual Directories iii. The Add New Application Pool dialog box will open. Figure A.10. Application Pool Identification iv. Type SmarAssetViewPool as the Application Pool ID and click Ok. v. Right-click the SmarAssetViewPool icon and select Properties. Figure A.11. Application Pool Properties vi. The SmarAssetViewPool Properties dialog box will open. Figure A.12. AssetView Application Pool Properties A.5 AssetView 4.2 - User’s Manual vii. Select the Identity tab, check the option Predefined and select Local System as the user account. viii. Click Ok to conclude. Creating the Virtual Directories Now, it will be necessary to create the Virtual Directories. On the Internet Information Services Manager window, expand the directory tree of the server machine and right-click the Default Web Site icon. Select New > Virtual Directory. Figure A.13. Creating the Virtual Directory for the AssetView Application Pool The Virtual Directory Creation Wizard will open. Click Next and type AssetView as the alias of the virtual directory. Click Next. Figure A.14. Configuring the Virtual Directory Then select the path of the new virtual directory. The default installation path is C:\Program Files\Smar\AssetView\Web Pages. Or click Browse to locate the AssetView Web Pages directory. A.6 Appendix A: AssetView Virtual Directories Figure A.15. Locating the AssetView Directory Click Next to continue. On the following dialog box, select the options Read and Run scripts (such as ASP). Figure A.16. Configuring the Permissions for the Virtual Directory Click Next to complete the wizard then click Finish to conclude. Once the virtual directory is created correctly, it will be necessary to configure the properties of the virtual directory according to the Application Pool created previously. Configuring the Properties of the Virtual Directories On the Internet Information Services Manager window, right-click the AssetView virtual directory and click Properties. A.7 AssetView 4.2 - User’s Manual Figure A.17. AssetView Virtual Directory The AssetView Properties dialog box will open. At the Virtual Directory tab, select the options Read and Index this resource in the Local Path rectangle. In the Application Settings area, select SmarAssetViewPool created previously as the Application pool for the virtual directory. Figure A.18. Properties of the Virtual Directory At the Directory Security tab, click Edit in the Anonymous Access and Authentication Control area. Verify that the Anonymous access option is selected. A.8 Appendix A: AssetView Virtual Directories Figure A.19. Configuring the Authentication Method Click OK to close the dialog box and close the AssetView Properties dialog box. Select the HTTP Headers tab and mark the option Enable Content Expiration and Expire Immediately. Then, select the ASP.NET tab and select version 1.1.* for ASP.NET. The IIS configuration for AssetView is complete. A.9 AssetView 4.2 - User’s Manual A.10 Appendix B ASSETVIEW DATABASE BACKUP PROCEDURES Use the AssetView Backup application to backup the AssetView database. The AssetView Backup is easy to execute, and it can be used with the SQL Server or the MSDE database. The AssetView Backup must be located in the same directory of the file SmarAssetServer.exe, because these applications use the same connection (Assetview.udl). It is recommended to run the AssetView Backup application in the machine where the database server is installed. Even if the AssetView Backup is executed in a remote machine, the backup will be saved in the machine where the database server is installed. Attention: • Store the backup files in a secure place. It is recommended to save three copies of each backup file and store them in different locations. • Execute the backup procedure on regular intervals. • Define a reasonable period of time to store old backup versions. IMPORTANT Before executing the AssetView Backup, make sure that the AssetServer is not being executed and the AssetView pages are not open. Creating the Backup File 1. On the Start menu, select Programs > System302 > AssetView > Backup AssetView Database, as indicated below: Figure B.1. Starting the AssetView Backup 2. The AssetView Backup window will open: Figure B.2. AssetView Backup Window B.1 AssetView 4.2 - User’s Manual 3. Select the option Backup AssetView Database to open the Backup AssetView dialog box. 4. Select the folder where the backup file will be saved and type the name for the file. 5. Click Save to conclude. Restoring the Database Before restoring the database, make sure the AssetServer is not being executed and the AssetView pages are not open. It will be necessary to create a new AssetView database before restoring an old database. Follow the steps described below: 1. To create a new AssetView database, go to the Start menu and select Programs > System302 > AssetView > SqlServer Create Database. 2. The Configure SQL Server Database window will open: Figure B.3. Configure SQL Server Database Window 3. Select the name of the database server and click Create. 4. A message box will open to confirm the operation. Click Yes to proceed and wait a few seconds until a message box confirms that the operation was successful. 5. Click Ok and then click Close on the Configure SQL Server Database to conclude. 6. On the AssetView Backup window, select the option Restore AssetView Database. The Backup AssetView dialog box will open. 7. Select the icon of the backup file that will be restored and click Open. 8. A message box will open to confirm the operation. Click Yes to proceed. 9. Wait a few seconds until a message box confirms that the operation was successful. Click Ok to conclude. Figure B.4. AssetView Backup Database Restored B.2 Appendix C TUTORIAL: ASSETVIEW DEVICE WIZARD AssetView Device Wizard Foundation Fieldbus has a DD library for Foundation Fieldbus devices that contain information provided by the devices manufacturers, such as parameters and the corresponding enumerations. The execution file for AssetView Device Wizard Foundation Fieldbus is located on the System302 default installation path: C:\Arquivos de Programas\Smar\AssetView\bin. To run the Device Wizard, double-click the icon of the DeviceWizard.exe file. See the figure below: Figure C.1. Running AssetView Device Wizard The AssetView Device Wizard window will open: Figure C.2. AssetView Device Wizard window C.1 AssetView 4.2 - User’s Manual Creating XML Templates for Devices AssetView Device Wizard creates XML templates for SMAR and third-parties devices from DD files. To create a XML template, click New on the main toolbar. The Device Support Explorer dialog box will open: Figure C.3. Creating templates Expand the manufacturer tree to list the types of devices available and their corresponding DD versions: Figure C.4. Selecting the DD version Select the DD revision and click Select to return to the AssetView Device Wizard window. C.2 Tutorial: AssetView Device Wizard Figure C.5. Configuring a template The panel Select parameters from DD on the left side of the AssetView Device Wizard window shows the blocks supported by the selected device and the parameters available. At the Page combo box on the main toolbar, select the AssetView web page of the device where the configured parameters will be displayed. Then, expand the block icon to list the parameters supported by the block that will be configured. Figure C.6. Selecting parameters Mark the desired parameters and the panel Selected parameters on the right side of the AssetView Device Wizard window will show the selected parameters and related information. See the example below: C.3 AssetView 4.2 - User’s Manual Figure C.7. Selected parameters The following Information are displayed for the parameters: BitOtherBased: Only for diagnostic parameters. It indicates that when the parameter has an alarm status, the diagnostic Other from the parameter BLOCK_ERR is activated. Byte: When the diagnostic parameter is an array, this attribute indicates which element is being considered. Display Name: This attribute indicates the name of the parameter displayed on the AssetView web page. Dynamic: When this attribute is True, the parameter is read online. If False, the parameter is read from the AssetView database. Help: This attribute adds the description to the parameter. MethodTrigger: It indicates that the value of the parameter is not altered when writing to the device. Writing acts only as a trigger. Read Only: When True, the parameter is Read Only. If False, writing is enabled for the parameter. For Read Only parameters, it is only possible to read values from the parameters, that is, the user can not actuate on the device. For Read/Write parameters, it is possible to read values from the parameters and edit values according to the device operation, submitting new values to the device. If the selected parameter is an enumerador, check the enumerations on the bottom of the left panel. See the example below: C.4 Tutorial: AssetView Device Wizard Figure C.8. Enumerations Click Save on the main toolbar to save the XML template. A dialog box indicates the progress. Figure C.9. Saving the XML template Opening a Template On the main toolbar, click Open to open an existent device template. On the dialog box, double-click the icon of the device template: C.5 AssetView 4.2 - User’s Manual Figure C.10. Opening a device template To locate a template for a device, type the name of the device on the Filter area. Configuring Blocks On the AssetView Device Wizard window, select a block and click Block Settings on the main toolbar to open the dialog box that lists the blocks being used in the template. On the Block Settings dialog box, mark the column Supports AE corresponding to the block to enable alarm and events functionalities. Mark the column Tracking corresponding to the block to enable tracking. At the column Mnemonic corresponding to the block, define the block mnemonic used by AssetView. See the example below: Figure C.11. Configuring blocks Updating Enumerations On the AssetView Device Wizard window, select a parameter and click Update Enumerators on the main toolbar to customize enumerations for the parameter. On the Enumerators dialog box, type the value and the description for the selected parameter and click Add. See the example below: C.6 Tutorial: AssetView Device Wizard Figure C.12. Enumerations To remove enumerations from the selected parameter, mark the items on the Enumerators dialog box and click Delete selected items. Click Close to return to the AssetView Device Wizard window. Configuring Pages On the main toolbar, click Page Settings to open the Page Settings dialog box and list the pages for the template. Mark the column Supports Recon corresponding to the desired page to enable the Calibration and Configuration pages to support Reconciliation pages: Figure C.13. Configuring Pages C.7 AssetView 4.2 - User’s Manual Creating XML DD On the main toolbar, click the button Create XML DD to generate XML versions. For example, consider DD revision 0101 for a specific device and a new DD revision 0102 is available. When clicking Create XML DD, the XML file 0102_0101.xml is created to store both DD version. Figure C.14. Creating XML DD Configuring Images On the main toolbar, click the button Images Settings to select the image that will be displayed on the device’s main page and on the AssetView toolbar. See the example below. Figure C.15. Configuring images C.8